Как скопировать с принтера на компьютер документ: Как сканировать на принтере, на компьютер
Содержание
«Как отсканировать документ на компьютер с принтера?» — Яндекс Кью
Популярное
Сообщества
СканерСканирование документов
Анонимный вопрос
·
807,3 K
ОтветитьУточнить
Луиза Г.
2,2 K
IT, море и моя семья — то что я люблю. + саморазвитие, языки, кулинария. · 7 мая 2018
Чтобы отсканировать документ на компьютер с принтера, документ нужно разместить в универсальный принтер и активировать функцию сканера.
Например, при использовании Windows 7 или 8 следует использовать “Факсы и сканеры Windows”:
Нажмите кнопку “Пуск”, выберите пункт “Все программы”, а затем нажмите “Факсы и сканирование Windows”.
Нажмите кнопку “Сканировать” внизу левой панели.
На панели инструментов нажмите кнопку “Новое сканирование”.
В диалоговом окне “Новое сканирование” щелкните список “Профиль” и выберите “Документы”. После этого будут автоматически отображены настройки сканирования документа по умолчанию, которые можно применить или изменить.
Чтобы увидеть, как будет выглядеть отсканированный документ, нажмите “Просмотр”.
Для сканирования документа нажмите кнопку “Сканировать”.
Обратите внимание, что корректная работа сканирования на вашем многофункциональном принтере с функцией сканирования, возможна только после установки корректного драйвера устройства. Загрузить его можно с сайта производителя вашего принтера. Установить драйвер нужно до начала сканирования.
113,7 K
Булат Галеев
12 марта 2019
а вин 10?
Комментировать ответ…Комментировать…
Первый
Ксения Л.
4
8 апр 2019
оказалось легко и просто, включаете ваш МФУ, выбираете принтер и левой кнопкой мыши выбираете программу «начать сканирование». У меня всё получилось сразу, спасибо за комментарии и помощь!!!
104,9 K
Комментировать ответ…Комментировать…
Ирина О.
2,3 K
9 нояб 2018
Вам нужно войти через меню «Пуск» во вкладку «Устройства и принтеры», предварительно убедившись, что принтер подключен к компьютеру (иначе его «не будет видно»). Далее наводим курсор мыши на ярлык принтера, жмём правую кнопку мыши и выбираем «Начать сканирование»
Наталия Х.
6 марта 2019
Здравствуйте, Ирина! Благодарю Вас за информацию. Вы ангел, посланный с небес . Вы спасли человека. Любви Вам и… Читать дальше
Комментировать ответ…Комментировать…
lengord
3,1 K
Cinemaphile & multi-instrumentalist.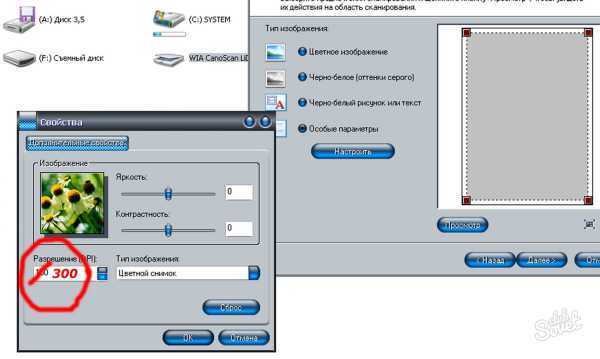 Love boxing & cycling, cats & dogs, cars & gadgets. · 26 окт 2018
Love boxing & cycling, cats & dogs, cars & gadgets. · 26 окт 2018
Можно лишь добавить, что для сканирования часто используют специальные программы. Например, самой известной будет ABBYY FineReader. Также для быстрого сканирования подходит программа InfranView,
Надо учитывать, что для успешного сканирования, у Вашего МФУ обязательно должен стоять драйвер скана, т.к. если у Вас просто стоит драйвер на принтер, это ещё не означает, что… Читать далее
99,3 K
Комментировать ответ…Комментировать…
Вы знаете ответ на этот вопрос?
Поделитесь своим опытом и знаниями
Войти и ответить на вопрос
4 ответа скрыто(Почему?)
Как печатать с компьютера на принтер – фото, документ, текст, картинки
Вы хотите распечатать фотографии или текстовый документ? Конечно, хорошо приобрести принтер и провести подключение к компьютеру. Но это еще не финиш.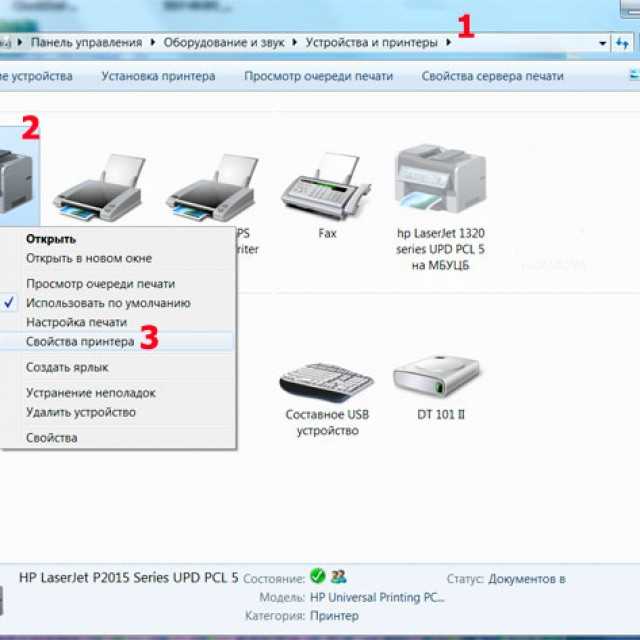
Необходимо выполнить все настройки, не забыть установить драйвер данного печатающего устройства, а также дополнительные программы для корректной работы устройства.
Совокупность этих действий приведет к желаемому результату – возможности печатать. Именно с этих шагов мы и начнем двигаться к цели.
Подключение принтера
Старые модели печатающих устройств требовали много внимания к себе, для их подключения к компьютеру.
Требовалось подсоединение к специальному порту и ожидание, пока операционная система все выполнит. Сейчас многое упростилось.
Фото: схема подключения
Существует два способа:
- установка его как сетевой;
- или печатать со смартфона, планшета.
Мы рассмотрим два основных типа соединения:
- локально
- как сетевого
Фото: локальное подключение принтера
Изначально нужно установить драйвер.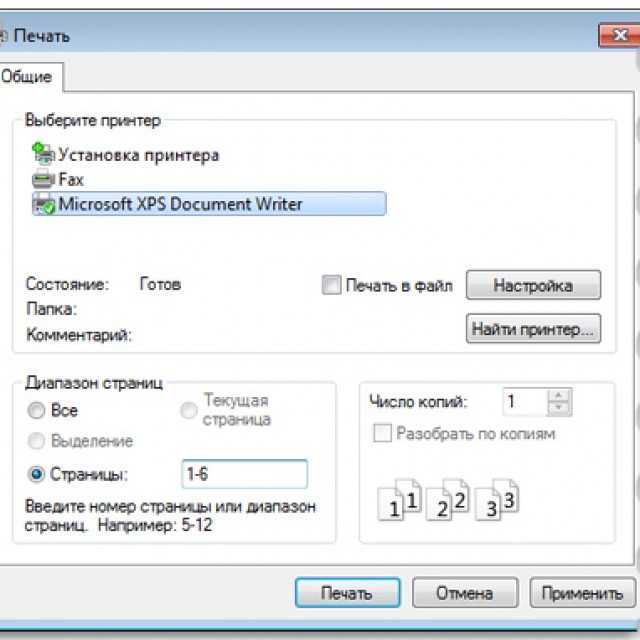
Устанавливая локальным способом, убедитесь, что устройство выключено, затем, подключите к компьютеру, и, после этого, включите питание. Стандарт Plug and Play облегчает задачу — операционная система самостоятельно устанавливает необходимый драйвер.
В случае, когда эта технология не поддерживается, то устанавливать драйвер придется вручную.
В первом варианте Ваши действия:
- в соответствии с инструкцией изготовителя компьютера, подключить устройство к необходимому порту;
- шнур питания принтера подсоединить к розетке. Система находит устройство Plug and Play, и, обычно, устанавливает его без проблем;
- когда появиться Мастер поиска нового оборудования, проверьте, что выбрали пункт Автоматическая установка.
Фото: Мастер нового оборудования
Потом жмите Далее и выполняйте инструкции;
Если технология Plug and Play не поддерживается, то ваши действия такие:
- подключить устройство к нужному порту;
- в розетку вставить шнур питания печатающего устройства и включить его;
Фото: соединение принтера с компьютером
- в меню Пуск открыть вкладку Принтеры и факсы.
 Зайти в Задачи печати, нажать Установка принтера и Далее. Запустится Мастер установки принтера;
Зайти в Задачи печати, нажать Установка принтера и Далее. Запустится Мастер установки принтера; - выбрать Локальный принтер, снять флажок Установка принтера Plug and Play и нажать Далее;
Фото: как выбрать локальный принтер
- основная масса компьютеров для отправки данных используют параллельный порт LP 1. В данном случае выбираем его и жмем Далее;
- выполните указания, которые появятся на экране.
Когда установка завершится, в папке Принтеры и факсы появится соответствующий значок.
Для использования сетевого типа:
- запустив Мастер установки, выберите Сетевой принтер;
Фото: выбор сетевого принтера
- указать Ваш из списка подключенных;
- выберите модель и изготовителя принтера;
Фото: выбор модели и изготовителя
- установите произвольное имя, чтобы сетевые пользователи имели к нему доступ.

Замечание: Печатающее устройство может быть назначенным по умолчанию. Тогда все документы будут автоматически отсылаться на это устройство.
Установка драйвера
Чтобы установить драйвер, удостоверьтесь, что оборудование подключено.
Затем выполните действия:
- в меню Пуск выбрать Настройка, потом Принтеры. Вы увидите окно настроек;
Фото: как найти и настроить драйвер
- запускаем Мастер установки;
- далее выбираем Локальный;
- потом выбираем печатающее оборудование.
Если Ваше устройство есть в выпавшем списке, то при установке запустите драйвер из операционной системы. Это не всегда хорошо, так как многие функции будут не доступны. В этом случае лучше выбрать установку с диска.
В этом случае лучше выбрать установку с диска.
- выбираем порт. Обычно это LPT, хотя некоторые печатающие устройства используют порт COM;
Фото: выбор порта
- следующий пункт — название;
- далее надо будет напечатать пробную страницу, и установка продолжится.
На этом работа с драйвером закончена.
Настройка принтера
Чтобы настроить или изменить параметры по умолчанию нужно:
- подвести указатель мыши в правый нижний угол экрана, потом вверх и нажать Поиск;
- в этом поле ввести устройства и принтеры, потом щелкнуть на нем;
- оборудование, которое будете использовать, кликнуть правой кнопкой мыши, потом выбрать Использовать по умолчанию.
Фото: порядок действий
Используя ноутбук, мобильное устройство или планшет, вы можете произвести настройки для каждой сети. Операционная система запомнить все эти настройки.
Операционная система запомнить все эти настройки.
Вы также можете выбрать по умолчанию разные модели в разных сетях:
- как в предыдущем случае, нажмите Поиск;
- аналогично щелкнуть Устройства и принтеры;
- выбрать нужную модель и кликнуть Управление принтером по умолчанию;
Фото: управление принтером по умолчанию
- выбрать: Изменить принтер;
- во вкладке Выбор сети укажите ту, для которой необходимы настройки;
- во вкладке Выберите принтер по умолчанию для данной сети, потом нажмите Добавить;
- когда устройства заданы для каждой сети по умолчанию, нажмите ОК.
Замечание! Если хотите, чтобы настройки не менялись при переходе с одного места на другое, выполните пункты 1-3, и выберите Всегда использовать один и тот же принтер по умолчанию.
Потом кликните ОК.
Основные параметры принтера
Прежде, чем приобрести печатающее устройство, следует ознакомиться с параметрами, которые влияют на его производительность:
- сегодня наибольшей популярностью пользуются две группы: лазерные и струйные;
- скорость печати – это характеристика, определяемая количеством страниц, распечатанных за одну минуту. Цветная и черно-белая по скорости могут различаться;
- месячная нагрузка – измеряется в тысячах страниц. Для офисных устройств, где печатать приходится много, это особенно важный критерий;
- разрешение;
- объем буфера памяти в значительной степени оказывает влияние на скорость работы;
- количество и объем лотков, подающих бумагу;
- типы материалов, кроме простой бумаги, пригодных для вывода: этикетки, пленки и прочее;
- разновидности интерфейсов: USB 2.
 0, PictBridge или беспроводные: Wi-Fi, Bluetooth, Ethernet;
0, PictBridge или беспроводные: Wi-Fi, Bluetooth, Ethernet;Фото: печать с телефона по Bluetooth
- особое внимание уделяется чернилам. Например, для струйных картриджей существуют такие:
- содержащие краситель;
- пигментные;
- быстросохнущие.
Все хороши по-своему. Но у чернил с красителем, например, существует недостаток – есть вероятность растекания и недолговременной яркости цвета. Пигментные чернила более долговечные, однако, тоже имеют минус — засоряют картриджи, что быстрее приводит их в негодность.
Самое главное – каждый картридж заправлять подходящим ему видом чернил, иначе, проблем с ними не избежать.
Видео: печатать на компьютере
Печать текста
Рассмотрим, как печатать текст с компьютера на принтер, используя параметры печати.
Первое, что необходимо – это выбрать текст или его часть и скопировать из любого документа или веб-страницы.
Далее – выделить его. Потом находим меню Файл и жмем Печать;
Фото: печать через меню Файл
В случае печати части текста – поставьте флажок Выделенный фрагмент.
Если Вы печатаете документ Word (например Word 2007) сначала проверьте читабельность, грамматические и пунктуационные ошибки.
В меню Файл нажмите Предварительный просмотр (желательно), потом Печать.
Фото: предварительный просмотр вWord 2007
В открывшемся окне можете выбрать необходимые параметры:
- четные
- нечетные;
- масштаб – можете указать, сколько страниц на листе поместить, причем, все картинки, диаграммы также масштабируются;
- по размеру страницы – укажите необходимый формат страницы;
- вкладка Эффекты – позволяет задавать фоновые изображения;
- вкладка Бумага/качество – установка качества печати и размера бумаги.
 Это позволяет экономить чернила;
Это позволяет экономить чернила; - вкладка Окончательная обработка – можно указать, сколько страниц на листе Вы хотите получить, а также установить ориентацию текста.
В общем, нет ничего сложного.
Черно-белая
Вы наверняка знаете, о двух режимах: цветной и черно-белый.
Чтобы установить второй надо:
- зайти в меню Файл, потом Печать;
- в окне Печать нажать Свойства;
Фото: Окно Печать, вкладка Свойства
- откроется окно для свойств;
- выбрать Черно-белая печать;
- нажмите Ок, подтверждая изменения.
Итак, текущий документ распечатается в черно-белом режиме.
Цветная печать
Зайдя в окно Управление цветом, Вы увидите, что можно просмотреть, изменить используемые значения цветной печати по умолчанию.
Фото: управление цветом
- кликните на Центр устройств, перейдите в Настройки цвета, затем, Управление цветом. Здесь можно выбрать используемые по умолчанию параметры;
- если хотите более расширенные параметры – кликните Профессиональные настройки;
- откроется окно Расширенного редактирования. Зайдите в опцию, в которой отображен нужный параметр печати. Потом нажмите на требуемое значение, затем ОК.
Как печатать фото с компьютера на принтер
Если вы хотите печатать картинки, фотографии, тоздесь может пригодиться фотобумага.
Чтобы напечатать изображение:
- кликните дважды изображение;
- нажмите Печать на Панели инструментов;
- в окне Печать изображений установите параметры:
Фото: окно печати
- Принтер
- Качество печати
- Размер бумаги
- Количество копий
- Стиль печати;
- в конце нажмите Печать.

Возможна печать нескольких картинок, фото на одной странице. Для этого:
- удерживайте Ctrl и кликните необходимые изображения;
- вызовите контекстное меню любого из этих изображений, нажмите Печать;
Фото: как распечатать фотографию, картинку
- в окне Печать изображения укажите размер и сколько копий хотите получить;
- выполните Предварительный просмотр полученных картинок;
- нажмите Печать.
Рассмотрев способы печати с компьютера на принтер, Вы убедились, что сложного ничего нет. Все операции доступны, понятны и даже в чем-то похожи. Просто внимательно читайте, прежде чем задать настройки.
Кроме того, Вы можете попробовать любые из них и выбрать оптимальный вариант для каждого типа файла.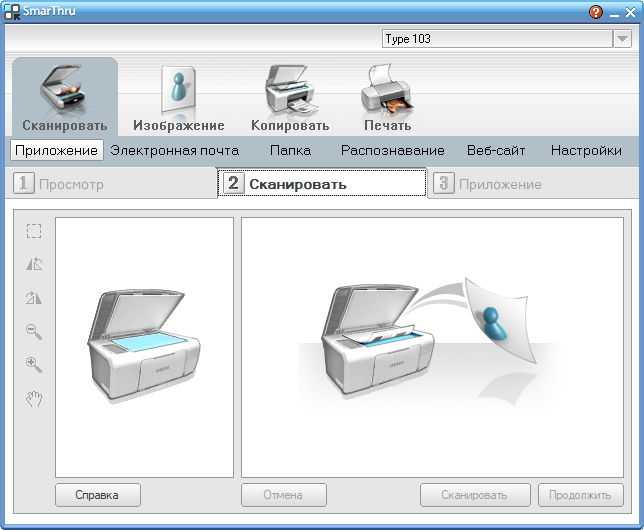 Пробуйте! Нет предела совершенству!
Пробуйте! Нет предела совершенству!
Предыдущая статья: Что это такое Скетчбук Следующая статья: Установка windows 7 на ssd
Главная > Использование сканера в качестве копира Вы можете использовать свой сканер вместе с принтером, подключенным к вашему компьютеру, так же, как вы используете копировальный аппарат. Вы даже можете увеличивать и уменьшать, восстанавливать блеклые цвета, удалять пыль, улучшать текст и регулировать яркость и контрастность изображения во время копирования.
|
Печать и копирование | Публичная библиотека Сиэтла
Перейти к основному содержанию
Вы можете печатать на наших принтерах с компьютеров библиотеки, используя интерфейс печати, или печатать со своего устройства, даже если вы не находитесь в библиотеке. Копирование также доступно.
Все библиотеки предлагают ограниченное количество бесплатных печатных страниц. Вы можете печатать/копировать 10 бесплатных черно-белых страниц каждую неделю или три бесплатных цветных страницы.
Вы можете печатать/копировать дополнительные страницы каждую неделю за дополнительную плату:
| Размер страницы | Стороны | Чернила | Стоимость за страницу |
|---|---|---|---|
| 8,5”x11” или 8,5”x14” | Односторонний | Ч/Б | 0,15 $ |
| 8,5”x11” или 8,5”x14” | Двусторонний | Ч/Б | 0,30 $ |
| 8,5”x11” или 8,5”x14” | Односторонний | Цвет | 0,50 $ |
| 8,5”x11” или 8,5”x14” | Двусторонний | Цвет | $1,00 |
| 11 x 17 дюймов | Односторонний | Ч/Б | 0,30 $ |
| 11 x 17 дюймов | Двусторонний | Ч/Б | 0,60 $ |
| 11 x 17 дюймов | Односторонний | Цвет | $1,00 |
| 11 x 17 дюймов | Двусторонний | Цвет | 2,00 $ |
Во многих библиотеках есть киоски самообслуживания ScanEZ для высокоскоростного сканирования документов и фотографий и сканирования текста в аудио. Киоски ScanEZ также могут отправлять факсы. Сканирование и отправка факсов бесплатны.
Киоски ScanEZ также могут отправлять факсы. Сканирование и отправка факсов бесплатны.
Узнайте о сканировании и отправке факсов
- Отправьте электронное письмо с вложенным документом на адрес [email protected] для черно-белых копий или на адрес [email protected] для цветных копий.
- Когда мы получим ваш заказ на печать, вы получите электронное письмо с подтверждением .
- Зайдите в любое место в рабочее время , и мы распечатаем ваш документ.
- Перейдите на сайт www.spl.org/WiFiPrinting
- Под Выберите файл перетащите документ, который вы хотите напечатать, или нажмите кнопку, чтобы перейти к файлу.
- Выберите количество Копий документа, который вы хотите напечатать (всего до 10 страниц).
- Выберите «Ч/б» или «Цветная» печать.
- Используйте Duplex для выбора односторонней или двусторонней печати.

- Размер бумаги в настоящее время ограничен 8,5 x 11 дюймов.
- Используйте Макет , чтобы выбрать книжную или альбомную ориентацию, если это необходимо.
- Используйте Диапазон страниц , если вы хотите выбрать определенные страницы для печати.
- В поле Информация о пользователе введите номер своей библиотечной карты или Имя пользователя (Используйте свое Имя пользователя , чтобы идентифицировать себя при получении задания на печать. Вы можете использовать свое имя пользователя электронной почты — часть перед символ @ — или любое имя, которое вы запомните).
- Вы можете ввести либо адрес электронной почты, либо номер мобильного телефона, чтобы получить подтверждение.
- Нажмите кнопку Отправить , чтобы отправить задание на печать.
- Зайдите в любое место в часы работы и мы распечатаем ваш документ
- Следуйте инструкциям по печати с использованием электронной почты или веб-браузера.

- Попросите сотрудника принести вам ваш документ.
Los usuarios pueden imprimir gratis, 10 страниц в белом и черном или 3 страницы в цвете cada semana. Envíe су documento por correo electronico о navegador сети у recójalo ан cualquiera де nuestras sucursales durante эль horario де atención.
Уведомление об электронной корреспонденции:
- Повторная электронная корреляция с дополнением к документу [email protected] для копий в белом или черном цвете или для [email protected] для копий цвета.
- Recibá un correo electronico de confirmación cuando hayamos recibido су pedido де impresión.
- Visite cualquiera de nuestras sucursales durante el horario de atención e imprimiremos su documento.
Por благосклонность, tome en cuenta que, si nos reenvía un correo electronico con un documento adjunto, el correo electronico y el documento serán dos archivos diferentes. Háganos saber си desea imprimir ambos или соло-эль-archivo adjunto.
Háganos saber си desea imprimir ambos или соло-эль-archivo adjunto.
Доступ к веб-навигатору (или Wi-Fi):
- Vaya a www.spl.org/WiFiPrinting
- En Seleccione Archivo , arrastrar y soltar el documento que desea imprimir o haga clic en el botón para navegar hasta el archivo.
- Seleccione la cantidad de Copias del documento que desea imprimir (всего 10 страниц).
- Выбор оттиска «B&N» или «Цвет».
- Utilice Dúplex для выбора односторонних или двухсторонних изображений.
- Tamaño de Papel ограничен размерами 8,5 x 11 дюймов в данный момент.
- Utilice Diseño для определения вертикальной (Retrato) и горизонтальной (Paisaje) ориентации, требуется.
- Utilice Rango de páginas si desea seleccionar páginas específicas para imprimir.
- En Información de usuario , вход на Nombre de usuario / Número de tarjeta (Используйте su Nombre de usuario пункт identificarse cuando выйти на пенсию су trabajo де Impression.
 Puede usar su nombre de usuario de correo electronico, la parte antes del símbolo@, o cualquier nombre que recuerde).
Puede usar su nombre de usuario de correo electronico, la parte antes del símbolo@, o cualquier nombre que recuerde). - Puede Ingresar una dirección de correo electronico или un número de teléfono móvil para recibir una confirmación.
- Haga clic en el botón Enviar para mandar su trabajo de impresión.
- Visite cualquiera de nuestras sucursales durante el horario de atención e imprimiremos su documento.
Imprima desde una computadora de la biblioteca:
- Siga las instrucciones para imprimir mediante correo electronico o usando un navegador web.
- Пида ип miembro дель личного дие восстановить документ.
Khach повесить có thể в trắng đen 10 trang hoặc в mau 3 trang miễn phí mỗi tuần. Gửi tài liệu của quý vị để in bằng cách sử dụng một trình duyệt web hoặc bằng электронная почта và tới nhận tại bất kì chi nhánh ngio.
In thông qua email:
- Chuyển email có tài liệu đính kèm cho chúng tôi tại địa chỉ bw@spl.
 org để có bản sao đen trắng hoặc đến [email protected] để sao chép màu.
org để có bản sao đen trắng hoặc đến [email protected] để sao chép màu. - Quý vị sẽ nhận được một электронная почта xác nhận sau khi chung tôi nhận được электронная почта của quý vị.
- Ghé qua bất kì chi nhánh nào trong giờ mở cửa và chung toi sẽ in tài liệu cho quý vị.
Xin lưu ý rằng nếu quý vị chuyển tiếp email cho chung tôi và có tài liệu đính kèm, email và tài liệu sẽ được tínhau tính là 2 Xin hay cho chung toi biết nết nếu quý vị muốin cả hai hoặc chỉ cần in tài liệu đính kèm.
In thông qua trình duyệt web (hoặc in bằng Wi-Fi):
- Ghé vào trang www.spl.org/WiFiPrinting
- Dưới phần Chọn Tập Tin , kéo và thả tài liệu mà quý vị muốin. Hoặc bấm vào nút đó để chọn tài liốu.
- Chọn số lượng Bản sao của tài liệu mà quý vị muốn in (tối đa là 10 trang).
- Lựa chọn в «Ч/Б» или «Цвет».
- Dung Cách In để chọn in một mặt hay hai mặt.

- Kích thước giấy.
- Sử dụng Bố trí để chọn in theo chiều đứng hay in ngang, nếu cần.
- Sử dụng Phạm vi trang nếu quý vị muốn chọn in một số trang nhất định.
- Dưới phần Thông Tin Người Dùng , điền số thẻ Thư Viện của quý vị hoặc Tên Người Dùng (Sử dụng Tên Người Dùng của quý vị để nhận dạng bản thân khi quý vị đến nhận tài liệu. Quý vị có thể sử dụng phần tên trước chữ @ trong email của quý vị — hoặc bất kì tên nào mà quý vị có thể nhớ).
- Quý vị có Thể điền một địa chỉ электронная почта hoặc số điện thoại để nhận thong báo xac nhận.
- Bấm nút Gửi đi để gửi tài liệu cho chung tôi in.
- Ghé qua bất kì chi nhánh nào trong giờ mở cửa và chung toi sẽ in tài liệu cho quý vị.
In từ một may tính Thư viện:
- Làm theo hướng dẫn để in bằng email hoặc trình duyệt web.

- Yêu cầu một nhân viên lấy tài liệu của bạn cho bạn.
每 顾客 每 周 可以 免费 打印 10 张黑白页 或 3 张彩色。 使用 网络 浏览器 或 电子 邮件 发送 您 文档 文档 并 在 图书馆 开放 时间 内 取件
文件:
- 将 附有 文档 的 邮件 转发 到 到 [email protected] 以 黑白 副本 ; 或 至 至 [email protected] 获取 副 本。
- 当我们收到您的打印文件后,您会接到一 封确认电子邮件 。
- 在开放时间内去到任意图书馆,我们将打印您的文件。
请 , 如果 您 用 电子 邮件 发 打印 给 我们 , 电子 邮件 本身 和 打印 附件 两 个 的 文档 , 说明 您 是 只 想 打印 还是 附件 和 电子 本身 要 打印 是 只 想 打印 还是 附件 和 邮件 都 打印。 只 只 想 打印 还是 附件 和 邮件 要 打印。 只 只 想 打印 还是 附件 邮件 都 打印。 只 只 想 想 打印 附件 邮件通过网页(或者叫无线网络打印)打印:
- 访问网页 www.spl.org/WiFiPrinting
- 在本页面的 Выбрать файл
- 选择您想要打印 多少份 (每天一共可以打印十页)。
- 选择“黑白”或“颜色”打印。
- 用 Duplex(双面 )一栏选择打印单面还是双面。
- 打印 纸张大小 目前只限于8,5” x 11” 这个尺寸。
- 用 Макет(版面) 选择横向还是竖向打印。
- 如需要,用 Диапазон страниц(打印页码) 选择打印哪些页。
- 在 Информация о пользователе (用户信息) 一栏,输入您的 Номер читательского билета (借书卡号码) 或者 Имя пользователя (用户名) 。 在 路边 领取 打印 文件 时 , 请 告诉 工作 人员 您 用户 名。 您 可以 用 的 电子 邮件 地址@符号 的 字符 , , 任何 能 的 字符 地址 符号 的 字符 或者 您 的 字符 字符 字符 符号 前 字符 字符 您做用户名。
- 您可以用您的电子邮件地址或手机号码来收取确认信息。
- 点击 Отправить (提交) 按钮将您的打印文件提交。
- 在开放时间内去到任意图书馆,我们将打印您的文件。
从图书馆公用电脑上打印:
- 请参考用电子邮件或浏览器打印的3ジ3的3的3的3的3的
- 请工作人员帮您领取打印作业。
Macaamiisha ayaa daabici кара 10 болото oo madow iyo caddaan oo bilaash ah ama 3 bog oo midab leh oo bilaash ah toddobaad kasta. U dir dukumintigaaga adiga oo adeegsanaya barawsar-ka web-ka ama iimaylka oo ka hel meel kasta inta lagu jiro saacadaha shaqada.
U dir dukumintigaaga adiga oo adeegsanaya barawsar-ka web-ka ama iimaylka oo ka hel meel kasta inta lagu jiro saacadaha shaqada.
Daabac adiga oo isticmaalaya iimeelka:
- Waxa aad u dirtyaa iimeelka ay ku lifaaqan yihiin waraaquhu [email protected] for nuqulo madow iyo caddaan ama si [email protected] for nuqulo madow iyo caddaan ama si [email protected].
- Waxa laguu soo diri doonaa iimeel xaqiijin ah marka uu nasoo gaadho dalabkaaga daabacaadu.
- Joogso meel kasta inta lagu jiro saacadaha shaqada wakeaanna daabici doonaa dukumintigaaga.
Фадлан огсунав хадии ад ноосоо грязно иимеелка ай вараакуху ку лифаакан йихийн, иимеелка ийо вараакуу вашай нокон доонаан лаба файл оо кала дуван. Fadlan Noo Sheeg Hadii аад doonayso в лабада laguu daabaco ама kaliya в laguu daabaco lifaaqa.
Daabac adiga oo isticmaalaya daaqada internetka (ama daabacaada Wi-Fi-ga):
- Qabo www.spl.org/WiFiPrinting
- Qaybta Dooro Faylka inta aad warqada aad doonayso inaad daabacato soo jiido ku tuur, ama riix badhanka si aad u wado faylka.

- Dooro lambarka Nuqullada ee waraaqaha ee aad doonayso inaad daabacato (ilaa 10 bog isugayn).
- Xulodaabacaada «B&W» или «Midab».
- Isticmaal Laba Dhinac si aad u doorayo hal dhinac ama labada dhinac inaad ku daabacdo.
- Cabbirka Warqadu вакса уу ку кообан яхай 8,5 x 11 дюймов вахтиган.
- Isticmaal Макет si aad ugu badasho bog jiifa ama taagan, hadii aad u baahan tahay.
- Isticmaal Range Bogga hadii aad doonayso inaad doorato bogag gaar ah oo aad daabacato.
- Кайбта Маклуумаадка Истикмаалаха , geli Lambarka kaadhkaaga laybareeriga ama Magaca Isticmaalaha ( Isticmaal Magaca Isticmaalaha si aad u sheegto cida aad tahay marka aad qaadanayso waxa laguu daabacay. Waxa aad isticmaali kartaa iimeelka aad ku isticmaasho — qaybta ka horeysa calaamada @ -ama магач аад хасуусато).

- Waxa aad gelin kartaa cinwaanka iimeelkaaga ama lambarka taleefankaaga si xaqiijinta laguugu soo diro.
- Гуджи Гудби бадханка ах си аад у грязно далабка даабакаада.
- Joogso meel kasta inta lagu jiro saacadaha shaqada wakeaanna daabici doonaa dukumintigaaga.
Ka daabac kombiyuutarka maktabadda:
- Raac tilmaamaha ku saabsan daabacaadda adoo adeegsanaya emayl ama biraawsar webka.
- Weydiiso xubin shaqaale ah inuu kuu soo helo dukumiintigaaga.
በእያንዳንዱ ፓትሮንስ ፓትሮንስ 10 ነጻ እና ነጭ ገጾችን ወይም 3 ነጻ ያላቸው ገጾችን ማተም ይችላል።።።። ሰነዶችዎን በድር ወይም ኢሜይል ይላኩ እና በስራ ሰአት ከማንኛውም ክፍለት ይውሰዱት ይውሰዱት።
ኢሜልን በመጠቀም ማተም:
- ለጥቁር እና ህትመት ፣ ሰነድ የተያያዘበትን ኢሜል ወደ [email protected] ይላኩ። ወይም ለባለ ቀለም ህትመት ወደ [email protected]
- እንዲታተምልዎ ሰነድ እንደደረሰን የሚያመለክት የማረጋገጫ ኢሜል ይደርስዎታል።
- краткий обзор
ወደ የሚልኩት ኢሜል የተያያዘ ሰነድ ካለው ኢሜሉ እና ሰነዱ ሁለት የተለያዩ ናቸው።። እባክዎ ሁለቱም ወይም የተያያዘው ብቻ እንዲታተምልዎ ያሳውቁን።
በቤተ መጻሕፍቱ ድረ ገጽ ማሰሻ ወይም መፈለጊያ (ሽቦ የለሽ ማተሚቈቫ)0557
- Телефон для связи www.

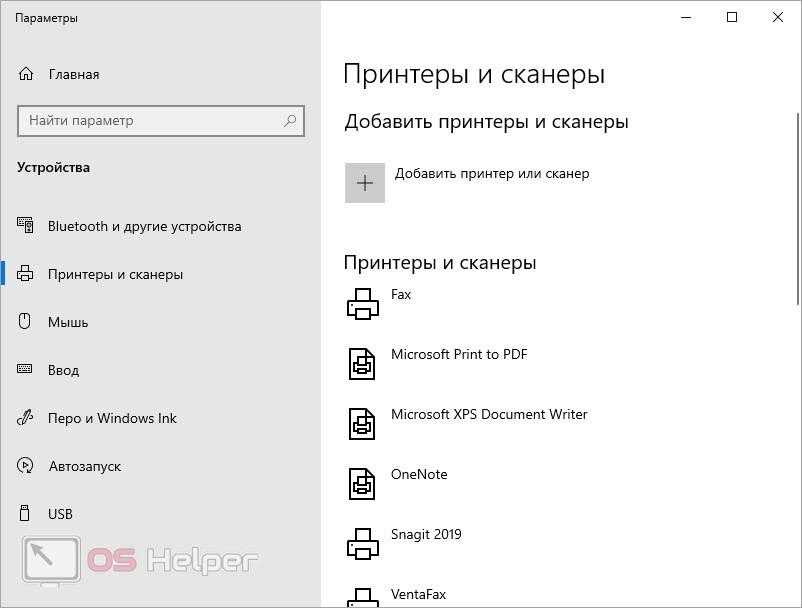 Зайти в Задачи печати, нажать Установка принтера и Далее. Запустится Мастер установки принтера;
Зайти в Задачи печати, нажать Установка принтера и Далее. Запустится Мастер установки принтера;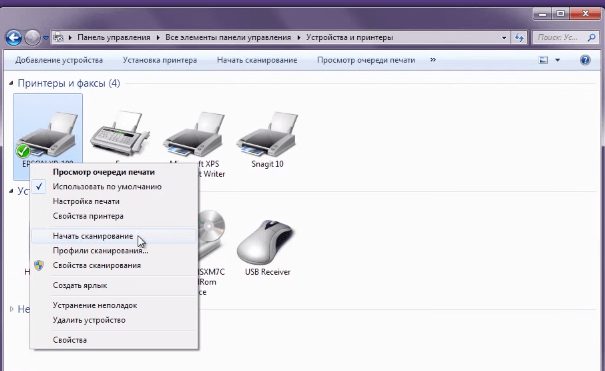
 Потом кликните ОК.
Потом кликните ОК. 0, PictBridge или беспроводные: Wi-Fi, Bluetooth, Ethernet;
0, PictBridge или беспроводные: Wi-Fi, Bluetooth, Ethernet; Это позволяет экономить чернила;
Это позволяет экономить чернила;
 Вы не можете запустить Copy Utility таким образом, и вам потребуется переустановить программу.
Вы не можете запустить Copy Utility таким образом, и вам потребуется переустановить программу.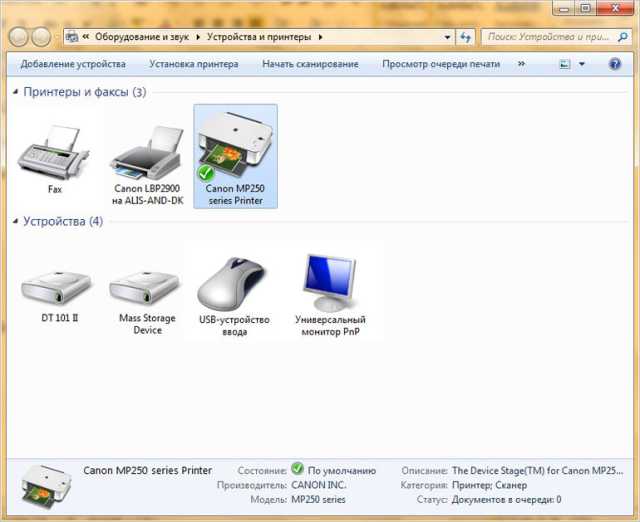
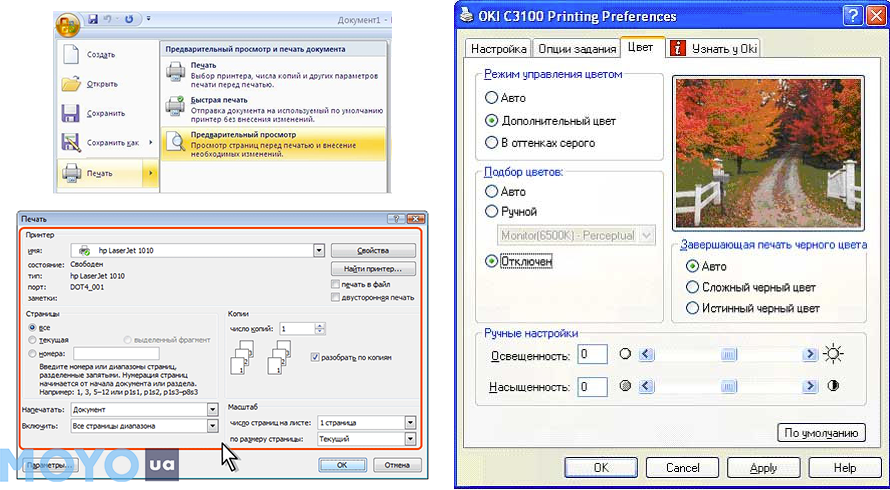 Недоступно, если установлено устройство автоматической подачи документов.
Недоступно, если установлено устройство автоматической подачи документов.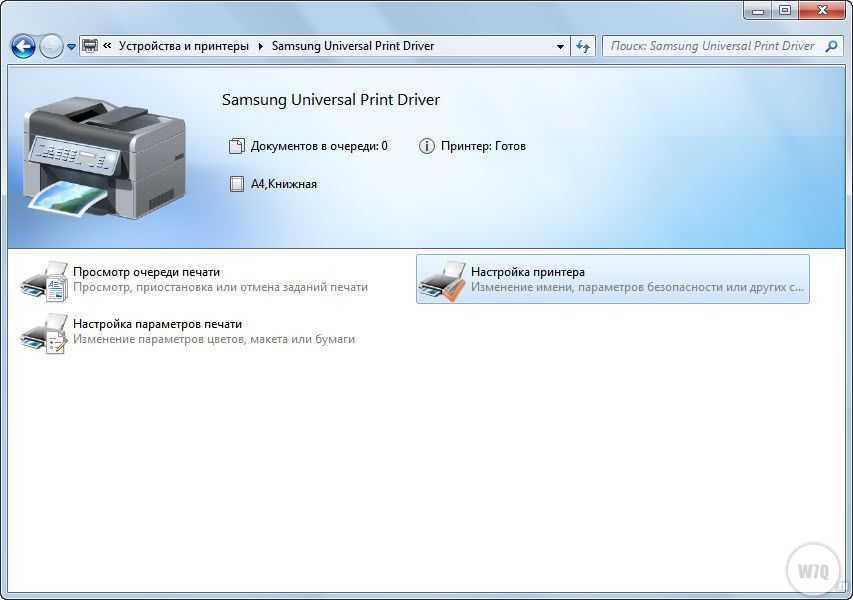 Инструкции по выбору настроек см. в документации к принтеру.
Инструкции по выбору настроек см. в документации к принтеру.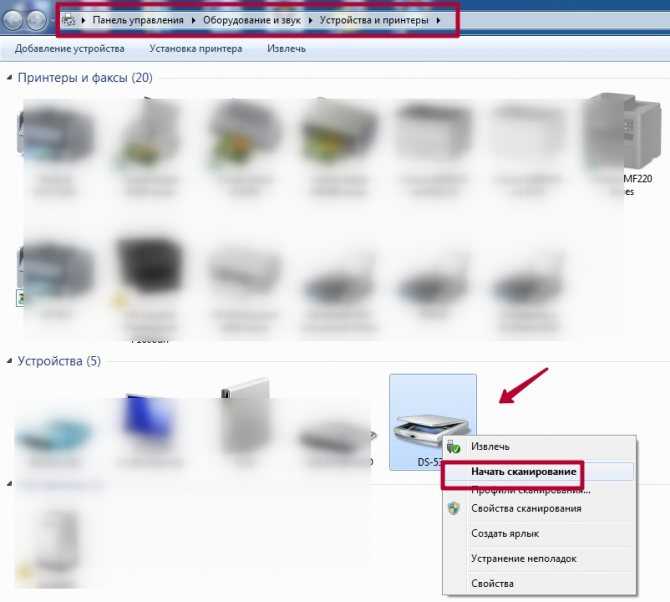 (Доступно, только если Тип источника Фото , Негативная пленка или Позитивная пленка .)
(Доступно, только если Тип источника Фото , Негативная пленка или Позитивная пленка .)