Как скопировать видео с контакта: Как скачать видео с ВК
Содержание
6 лучших приложений для передачи данных с Android на iPhone
Введение
Перенос данных, таких как сообщения, контакты, фотографии с Android на iPhone, может быть чрезвычайно сложным — вплоть до того, что некоторые люди не беспокоятся и просто начинают заново при переходе на iPhone.
Несмотря на то, что это может быть непростой задачей, при наличии необходимых знаний и полезного приложения вы сможете с легкостью перенести свои данные с Android на iPhone.
Быстрый переход к любому из 6 рассмотренных приложений для передачи:
- Перейти на iOS
- Передача контактов
- Перенос дроидов
- ПОДЕЛИТЬСЯ
- Смарт-перевод
- Передача файлов Android
Приложения для переноса с Android на iPhone — желаемые функции
Итак, на что обратить внимание в приложении Transfer? Вот основные аспекты, которые следует учитывать при оценке того, какое приложение следует использовать для передачи данных с Android на iPhone:
- Переносимые типы мультимедиа — Вы можете передать каждый бит данных с одного устройства на другое или просто несколько фотографий или контактов.
 Убедитесь, что выбранное вами приложение может охватывать все типы информации, которые вам нужны.
Убедитесь, что выбранное вами приложение может охватывать все типы информации, которые вам нужны. - Тип подключения — метод, используемый для выполнения передачи данных. Некоторые приложения предлагают локальное подключение через USB-кабель, другие выбирают подключение по Wi-Fi или Bluetooth.
- Конфиденциальность и разрешения — В зависимости от того, какие функции предлагает приложение, вам может потребоваться предоставить разрешения на доступ к большому количеству информации с вашего телефона. Другим приложениям потребуются разрешения только для тех типов данных, которые вы хотите передать.
- Прямые переводы — Некоторые приложения позволяют выполнять прямой перенос с Android на iPhone; некоторые могут делать прямую передачу через компьютер; другие будут передаваться с устройства на компьютер.
- Служба поддержки клиентов — Готовы ли специалисты к любым вопросам или проблемам, которые могут у вас возникнуть?
- Стоимость — Обычно вы получаете то, за что платите.
 Стоимость обычно указывает на работу, которая была направлена на разработку функций, интерфейса и удобства использования. Решите, какие функции наиболее важны для вас, и сравните их с имеющимся у вас бюджетом.
Стоимость обычно указывает на работу, которая была направлена на разработку функций, интерфейса и удобства использования. Решите, какие функции наиболее важны для вас, и сравните их с имеющимся у вас бюджетом.
Сравнение функций лучших приложений для переноса данных с Android на iPhone
| Характеристики | Перейти на iOS | Передача контактов | Перенос дроидов | ПОДЕЛИТЬСЯ | Смарт-перевод | Передача файлов Android |
|---|---|---|---|---|---|---|
| Типы передаваемых носителей | Контакты, сообщения, фото и видео, Веб-закладки, Почтовые аккаунты, Календари | Контакты | Контакты, сообщения, фото и видео, Календари, Музыка, Журналы вызовов, Файлы* | фото и видео, Музыка, Файлы | Контакты, Фото и видео, Календари | фото и видео, Музыка, Файлы* |
| Тип соединения | Wi-Fi | Wi-Fi и USB | Wi-Fi или USB | Wi-Fi и Bluetooth | Wi-Fi или точка доступа | USB |
| Конфиденциальность и разрешения | Требуется только доступ | Требуется только доступ | Требуется только доступ | Требуемый доступ и службы GPS и определения местоположения | Требуется только доступ | Требуется только доступ |
| Прямые переводы | Прямой | Непосредственно через ПК | Android на ПК | Прямой | Прямой | Android для Mac |
| Общий | ||||||
| Служба поддержки | ✔ | ✔ | ✔ | ✘ | ✔ | ✘ |
| Стоимость | Бесплатно | $15,00 / единоразовый платеж | $30. 00 / единоразовый платеж 00 / единоразовый платеж | Бесплатно (2,99 доллара за удаление рекламы) | Бесплатно (4,99 доллара за удаление рекламы) | Бесплатно |
*Файлы, передаваемые этим приложением, передаются на ПК или Mac, а не напрямую на iPhone.
Вариант 1: перейти на iOS
Это приложение — собственное решение Apple для перехода с платформы Android на собственную платформу iOS.
Это бесплатное приложение, которое очень хорошо подходит для своей цели, однако есть один существенный недостаток: это решение должно быть выполнено во время настройки нового iPhone.
Перейти к приложению iOS (Источник изображения: Apple)
Если вы уже настроили свой новый iPhone и не хотите потерять данные при его сбросе, вам лучше подойдут другие методы, описанные в этой статье.
Тем не менее, если вы готовы настроить новый iPhone и хотите использовать данные с вашего Android, вот как использовать Move to iOS.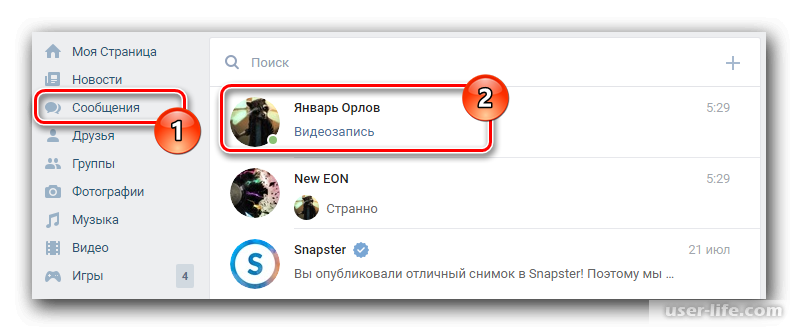 ..
..
- Загрузите приложение Move to iOS на свое устройство Android.
- Подключите оба устройства к источнику питания и к одной и той же сети Wi-Fi.
- Включите новый iPhone, чтобы запустить мастер настройки.
- Завершите каждый шаг настройки, пока не дойдете до «Приложения и данные». Здесь нажмите «Переместить данные с Android».
- Запустите Move to iOS на Android и нажмите «Продолжить». На экране «Найти код» нажмите «Далее».
- На iPhone нажмите «Продолжить» на экране «Перенос с Android» и дождитесь ввода кода.
- Введите код на устройстве Android, чтобы установить соединение между iPhone и Android.
- На Android выберите, какие данные вы хотите перенести на iPhone, и нажмите «Далее».
- После завершения передачи вы можете продолжить и завершить настройку на своем iPhone!
Сводка (переход на iOS):
✔ Передача по Wi-Fi
✔ Устройство на устройство — ПК не требуется
✔ Быстро и эффективно
✔ Бесплатно
✔ Доступно только во время первоначальной настройки iPhone
Дополнительная информация о переносе на iOS
Загрузка Перенос на iOS
Вариант 2: Контактная передача
Если ваша цель — перенести контакты с Android на iPhone, вам будет сложно найти что-то лучше, чем Contact Transfer.
Это приложение предназначено для ПК с Windows и может подключаться к iPhone и Android, позволяя вам быстро передавать контакты между ними.
В отличие от «Move to iOS», вы можете использовать Contact Transfer даже после настройки вашего iPhone, без риска потери данных!
Вот как перенести контакт Android на iPhone с помощью Contact Transfer:
- Загрузите программу Contact Transfer на свой компьютер и приложение Contact Transfer для Android из магазина Google Play.
- Запустите Contact Transfer на своем компьютере и выберите Android и iPhone соответственно в качестве исходного и целевого устройств. Нажмите «Продолжить».
- Подключите свои устройства:
- Android: запустите приложение Contact Transfer на Android и нажмите «Сканировать QR-код Contact Transfer». Затем используйте камеру вашего устройства, чтобы отсканировать QR-код, показанный в Contact Transfer на вашем компьютере.
- iPhone: используйте USB-кабель вашего iPhone для подключения его к компьютеру.

- Затем нажмите «Продолжить».
- Выберите контакты, которые вы хотите передать. Или установите флажок Все, чтобы выбрать все контакты из списка.
- Нажмите Перевести!
В качестве бонуса Contact Transfer предлагает дополнительные функции, которые позволят вам эффективно управлять своими контактами на Android, iPhone и ПК. Вы можете легко добавлять контакты на свои устройства, а также редактировать и удалять контакты на своих устройствах прямо из приложения!
Сводка (контактная передача):
✔ Подключение через Wi-Fi и USB
✔ Программное обеспечение доступно для ПК с Windows
✔ Простой перенос с одного устройства на другое
✔ Доступна бесплатная пробная версия
✔ Универсальное приложение с дополнительными функциями
✔ Можно использовать после настройки iPhone
Подробнее о Contact Transfer
Скачать Contact Transfer
Вариант 3: перенос дроидов
Следующий инструмент — это действительно мощное оружие. Droid Transfer — это программа, которая предоставляет множество отличительных функций для передачи файлов с устройства Android на ПК.
Droid Transfer — это программа, которая предоставляет множество отличительных функций для передачи файлов с устройства Android на ПК.
С помощью этого инструмента вы можете передавать все виды данных (сообщения, контакты, фотографии, календари…). Вы даже можете передавать файлы, музыку и журналы вызовов, которые недоступны в приложении «Переместить на iOS».
Обратите внимание, что Droid Transfer копирует данные с вашего устройства Android на ваш ПК, а не напрямую на ваш iPhone. Затем вам нужно будет выполнить дальнейшие шаги для переноса этих данных с вашего ПК на iPhone. Посмотрите эти руководства, в которых показано, как использовать Droid Transfer для переноса фотографий с Android на iPhone, а также для копирования контактов с Android на iPhone.
В качестве примера одной из функций Droid Transfer, вот как перенести музыку с Android на iPhone:
- Загрузите Droid Transfer на свой ПК и приложение Transfer Companion на Android.
- Подключите свой Android к Droid Transfer через Wi-Fi или USB.

- Щелкните раздел «Музыка» в списке функций слева.
- Нажмите кнопку «Синхронизировать iTunes».
- Выберите «Копировать дорожки в iTunes», чтобы скопировать все перечисленные дорожки с Android в медиатеку iTunes на ПК.
- После завершения передачи закройте Droid Transfer и безопасно отключите Android.
- Подключите ваш iPhone к ПК с помощью USB-кабеля и запустите iTunes.
- Выберите свой iPhone и откройте заголовок «Музыка». Здесь вы можете настроить параметры синхронизации, чтобы выбрать, какую музыку вы хотите синхронизировать из iTunes на свой iPhone.
Сводка (Droid Transfer):
✔ Многофункциональный и универсальный
✔ Программное обеспечение для ПК с Windows
✔ Wi-Fi и USB-соединение
✔ Передача данных с Android на ПК
✔ Доступна бесплатная пробная версия
✔ Отличное соотношение цены и качества
Дополнительная информация о Droid Transfer
Скачать Droid Transfer
Вариант 4: ПОДЕЛИТЬСЯ
SHAREit — отличный небольшой инструмент, доступный практически для любой системы, на которой вы хотите его использовать (Android, iOS, Windows и Mac).
Приложение может похвастаться высокой скоростью передачи до 20 Мбит/с, но это будет зависеть от вашего собственного соединения и сети. Вот как это работает:
- Загрузите приложение SHAREit на свой Android (из Google Play Store) и на iPhone (из Apple App Store).
- Убедитесь, что оба устройства подключены к одной и той же сети Wi-Fi.
- Откройте приложение SHAREit на Android и iPhone.
- На Android нажмите кнопку «Отправить» и выберите файлы, которые хотите отправить. Затем нажмите «Далее», чтобы продолжить.
- На вашем iPhone нажмите кнопку «Получить», чтобы установить соединение между Android и iPhone.
- Теперь ваш iPhone будет отображаться как устройство на вашем Android. На Android выберите устройство iPhone, чтобы начать передачу на него выбранных файлов!
Примечание. На шаге 4 вы заметите, что SHAREit требует доступа к GPS, службам определения местоположения и Bluetooth на вашем устройстве. Если вы предпочитаете, чтобы выбранное вами приложение не имело доступа к этим разрешениям, мы рекомендуем использовать другой метод, например Droid Transfer.
Как и ожидалось от бесплатного приложения, во время его использования появляется много рекламы.
Сводка (SHAREit):
✔ Многоплатформенное приложение
✔ Перенос фотографий, видео, музыки
✔ Дополнительные функции, такие как музыкальный и видеоплеер
✔ Для использования требуется Wi-Fi, Bluetooth, GPS и службы определения местоположения
✔ Бесплатно
SHAREit для iOS
SHAREit для Android
Вариант 5: Smart Transfer
Smart Transfer похож на SHAREit тем, что приложение необходимо установить как на Android, так и на iPhone, чтобы установить соединение.
Однако
Smart Transfer может передавать больше типов файлов с добавлением контактов и календарей. Посмотрим в действии…
- Загрузите и установите приложение Smart Transfer на свой Android (из Google Play Store) и на iPhone (из Apple App Store).
- Откройте Smart Transfer на Android и нажмите кнопку «Отправить».
- Запустите Smart Transfer на iPhone и нажмите кнопку получения.

- Выберите подключение через точку доступа или Wi-Fi. На экране iPhone вам будет представлен 6-значный код.
- Введите код в Smart Transfer на Android, затем нажмите «Продолжить».
- Подтвердите подключение на вашем iPhone, нажав «Да».
- Теперь на вашем Android вы можете выбрать данные, которые хотите перенести на свой iPhone. Когда вы будете довольны своим выбором, нажмите «Старт», чтобы начать передачу!
Недостатком здесь является то, что вы не можете выбрать отдельные элементы (например, одну фотографию). Таким образом, при выборе такой категории, как «Изображения», все ваши изображения будут перенесены с Android на iPhone.
Как и ожидалось от бесплатного приложения, во время его использования появляется много рекламы.
Сводка (интеллектуальная передача):
✔ Требуется Wi-Fi, точка доступа Wi-Fi или сотовая сеть
✔ Перенос контактов, календарей, изображений, видео
✔ Пакетное преобразование
✔ Бесплатно
Подробнее о Smart Transfer
Вариант 6: передача файлов Android
Наше последнее выбранное приложение в этом руководстве немного отличается от других. Android File Transfer предназначен только для Mac, и это приложение позволяет вам подключить Android к вашему Mac (чего вы не можете сделать по умолчанию) и позволяет вам просматривать и передавать файлы с Android на сам Mac.
Android File Transfer предназначен только для Mac, и это приложение позволяет вам подключить Android к вашему Mac (чего вы не можете сделать по умолчанию) и позволяет вам просматривать и передавать файлы с Android на сам Mac.
Несмотря на то, что вы не можете передавать файлы напрямую с Android на iPhone с помощью Android File Transfer, доступность нужных файлов на вашем Mac — это отличный способ безопасного резервного копирования важных файлов. ваш iPhone через iCloud.
Вот как использовать Android File Transfer для копирования файлов с Android на Mac…
- Загрузите и установите Android File Transfer на свой Mac.
- Подключите ваше Android-устройство к Mac с помощью USB-кабеля.
- Когда Android спросит, для чего вы хотите использовать соединение, выберите «Передача файлов» (эта опция может иметь немного другую формулировку в зависимости от вашего устройства).
- Откройте Android File Transfer для просмотра файлов вашего Android.

- Вы можете выбрать файлы, которые хотите передать, а затем просто перетащить их в папку на вашем Mac (на снимке экрана ниже показан выбор музыки с устройства Android с помощью Android File Transfer).
- Теперь вы можете отключить Android и подключить iPhone.
В зависимости от данных, передаваемых с вашего Android, вам может потребоваться выполнить различные задачи, чтобы затем перенести информацию на ваш iPhone. Например, перенеся музыку на скриншоте выше, вы можете перетащить скопированные треки с вашего Mac в свою библиотеку iTunes/Music на Mac. Наконец, вы синхронизируете свой iPhone с Mac для передачи музыки.
Изображение предоставлено: Apple
Сводка (передача файлов Android):
✔ Только для Mac
✔ Перенос с Android на Mac
✔ Перенос с помощью перетаскивания
✔ Бесплатно
Дополнительная информация о передаче файлов
Заключение
Как видите, выбор приложения для переноса с Android на iPhone во многом зависит от ваших конкретных потребностей. В этой статье мы рассмотрели 6 лучших приложений на рынке для этой задачи. Мы отобрали эти 6 программ, чтобы помочь вам в поиске, и теперь у вас должна быть вся информация, необходимая для сравнения приложений и принятия обоснованного решения о том, какое из них лучше для ВАС.
В этой статье мы рассмотрели 6 лучших приложений на рынке для этой задачи. Мы отобрали эти 6 программ, чтобы помочь вам в поиске, и теперь у вас должна быть вся информация, необходимая для сравнения приложений и принятия обоснованного решения о том, какое из них лучше для ВАС.
Издатель:
Программное обеспечение для широкого угла
Читать дальше: 5 лучших программ для конвертации PDF в Word для Windows >
Видео: создание группы контактов из списка Excel
Допустим, вы периодически отправляете электронную почту в список рассылки, который вы ведете в книге Excel.
Вот действительно быстрый способ сделать это с помощью групп контактов.
В Outlook щелкните Люди , выберите папку Контакты и добавьте в папку Новая группа контактов .
Введите имя группы, нажмите Добавить участников и Из контактов Outlook .
Затем откройте книгу в Excel и разместите лист так, чтобы столбец Имя пользователя находился рядом со столбцом Адрес электронной почты.
Например, вы можете выбрать столбцы, которые находятся между ними, щелкнуть правой кнопкой мыши по выделенному фрагменту и нажать Скрыть .
Не волнуйтесь. Это не удаляет никаких данных. Вы можете отобразить столбцы позже.
Теперь выберите имена и адреса в обоих столбцах и Скопируйте их в буфер обмена.
Затем в Outlook щелкните текстовое поле Members , Вставьте текст и нажмите OK . Имена добавляются в группу контактов.
Вы можете сделать то же самое, чтобы быстро скопировать адреса электронной почты из других источников, таких как электронная почта, текстовые файлы или документы Word.
Итак, этот процесс работает для быстрого добавления адресов в контактную группу.
Но если вы также хотите создать контакты Outlook из списка Excel, вам нужно выполнить другой процесс и импортировать файл Excel. Вот как это работает.
Вот как это работает.
В Excel щелкните ФАЙЛ , Сохранить как и выберите местоположение.
Введите имя файла, нажмите Сохранить как тип и выберите CSV (с разделителями-запятыми) .
Сохранить список рассылки как новый файл в папке Формат CSV и нажмите Да .
Далее перейдите в Outlook.
В People щелкните правой кнопкой мыши папку Contacts , в которую вы хотите добавить список Excel, и создайте New Folder . Введите имя.
Мы поместим список Excel в эту папку, чтобы он был отделен от других контактов.
Теперь нажмите ФАЙЛ , Открыть и экспортировать и Импорт/экспорт .
Выбрать Импорт из другой программы или файла , выберите Значения, разделенные запятыми , найдите только что созданный файл Excel CSV и в качестве папки назначения выберите тот, который мы только что создали.
Далее нажмите Сопоставить настраиваемые поля .
Здесь нам нужно убедиться, что информация правильно отображается из столбцов Excel в поля контактов Outlook.
Здесь поле имени контакта правильно сопоставлено со столбцом имени Excel.
Давайте посмотрим, как Outlook планирует сопоставлять адреса электронной почты.
В этом случае ничего не отображается.
Вероятно, это потому, что Outlook искал электронную почту с дефисом, а в нашем столбце «электронная почта» дефиса нет.
Но мы можем добавить сопоставление вручную, перетащив адрес электронной почты из списка слева в поле электронной почты Outlook.
Теперь нам не нужно беспокоиться о сопоставлении других столбцов. Итак, нажимаем ОК и Готово .
Список Excel теперь добавляется в папку контактов как новые контакты.
Наконец, давайте добавим контакты в новую группу, и мы можем добавить их в новую папку.
Введите имя, нажмите Добавить участников и Из контактов Outlook .
Откройте список адресной книги и выберите созданную нами папку контактов.
 Убедитесь, что выбранное вами приложение может охватывать все типы информации, которые вам нужны.
Убедитесь, что выбранное вами приложение может охватывать все типы информации, которые вам нужны. Стоимость обычно указывает на работу, которая была направлена на разработку функций, интерфейса и удобства использования. Решите, какие функции наиболее важны для вас, и сравните их с имеющимся у вас бюджетом.
Стоимость обычно указывает на работу, которая была направлена на разработку функций, интерфейса и удобства использования. Решите, какие функции наиболее важны для вас, и сравните их с имеющимся у вас бюджетом.


