Как скрыть диск в windows 10: Как скрыть диск в Windows – невидимый раздел в вашей системе
Содержание
Как скрыть диски в Windows 10
Обновлено: 08.11.2022 15:57:05
Эксперт: Борис Евгеньевич Левитин
Жесткий диск или его раздел можно сделать невидимым, скрыв его в Проводнике. Таким образом можно убрать последствия неудачного разбиения HDD или спрятать конфиденциальную информацию. Наши эксперты рассказывают, как выполнить эту операцию в Windows 10.
Управление дисками
Управление накопителями в операционных системах Microsoft осуществляется с помощью специального апплета консоли MMC.
Вызываем расширенное меню «Пуск» сочетанием клавиш «Win+X». Запускаем апплет консоли MMC предназначенный для управления дисками.
В верхней половине открывшегося окна находим накопитель или раздел который хотим скрыть. Щелкаем по нему правой кнопкой мыши раскрывая меню доступных действий. Выбираем строку, обозначенную на скриншоте двойкой.
Во всплывающем окне убеждаемся, что выбрали нужный раздел. В приведенном примере это диск «E» с меткой «Hide». Нажимаем кнопку, отмеченную двойкой, чтобы удалить присвоенную ему системой букву.
В приведенном примере это диск «E» с меткой «Hide». Нажимаем кнопку, отмеченную двойкой, чтобы удалить присвоенную ему системой букву.
Соглашаемся с появившимся уведомлением о недоступности тома. После завершения этой операции диск «Hide» становится невидимым в Проводнике. Чтобы получить доступ к хранящейся на нем информации повторяем описанные операции самостоятельно назначая букву кнопкой «Добавить».
Командная строка
Действия, рассмотренные выше, можно выполнить с помощью консольной утилиты управления дисками diskpart.
Вызываем расширенное меню «Пуск» и запускаем установленную по умолчанию оболочку командной строки в режиме повышенных привилегий.
Набираем в строке-приглашении «diskpart». Нажимаем клавишу Enter запуская консольную утилиту. В окне командной строки появится уведомление с номером ее версии. Строка-приглашение приобретет вид, показанный на скриншоте цифрой «2».
Набираем команду «list volume» выводя список дисков и разделов. Смотрим какой цифрой обозначен том предназначенного для скрытия накопителя «Hide».
Переключаем утилиту на работу с нужным диском командой «select volume». Указываем в ней номер нужного тома, как показано на следующем снимке экрана.
Удаляем присвоенную диску «Hide» букву «Е» командой «remove letter». Утилита выведет рапорт об успешном выполнении запрошенной операции. Набираем exit завершая diskpart и повторно, чтобы закрыть окно PowerShell.
Групповые политики
Групповые политики дают возможность ограничить в Проводнике видимость некоторых дисков из предопределенного Microsoft списка. Чтобы использовать эту возможность в своих интересах пользователю нужно предварительно провести переназначение букв в дисковой утилите.
Вызываем диалоговое окно «Выполнить» сочетанием клавиш «Win+R». Набираем в текстовом поле «gpedit.msc». Нажимаем «ОК» или физическую клавишу Enter запуская редактор групповой политики.
В левой части окна выбираем «Конфигурации пользователя». Последовательно разворачиваем директории «Административные шаблоны» –> «Компоненты Windows». Выбираем папку «Проводник», отмеченную единицей. В правой половине окна отображаются содержащиеся в ней правила. Дважды щелкаем мышкой по строке выделенной рамкой.
В окне настроек переносим радиокнопку в положение «Включено». Раскрываем отмеченное цифрой «2» выпадающее меню. Список доступных дисков предустановлен, и не зависит от реальной аппаратной конфигурации. Чтобы воспользоваться правилом групповой политики наши эксперты заранее переназначили букву раздела «Hide» с «E» на «D». Щелкаем по строке указанной тройкой. Записываем сделанные изменения кнопкой «Применить».
Открываем Проводник и убеждаемся, что в нем не отображается диск «Hide». Рамкой на скриншоте показан раздел «Data», которому теперь присвоена буква «E». Сделать скрытый диск видимым можно установив радиокнопку обратно в позицию «Не задано».
Системный реестр
Манипуляции с системным реестром дают возможность убрать из Проводника раздел обозначенной любой буквой латинского алфавита.
Вызвав диалоговое окно «Выполнить» набираем в текстовом поле «regedit». Нажимаем «ОК» запуская редактор реестра.
Заходим в раздел HKCU и проходим по пути, отмеченному в адресной строке зеленым маркером. Выделяем конечную папку «Explorer». В правой части окна щелкаем мышкой по свободному пространству вызывая меню «Создать». Разворачиваем доступные варианты и выбираем строку, отмеченную цифрой «4».
Присваиваем созданному параметру DWORD имя «NoDrives». Дважды щелкаем по нему мышкой открывая окно корректировки. Переключаем систему исчисления на десятичные значения. В подсвеченное маркером поле вводим цифровой код буквы диска, который хотим скрыть. Нумерация начинается с 1 и увеличивается умножением на 2 для каждого последующего значения (A=1, B=2, C=4, D=8, E=16, F=32 и так далее). Нажимаем «ОК» и убеждаемся, что в Проводнике исчез диск «Е». Чтобы вернуть его обратно, обнуляем или удаляем параметр «NoDrives» и перезагружаем ПК.
Дважды щелкаем по нему мышкой открывая окно корректировки. Переключаем систему исчисления на десятичные значения. В подсвеченное маркером поле вводим цифровой код буквы диска, который хотим скрыть. Нумерация начинается с 1 и увеличивается умножением на 2 для каждого последующего значения (A=1, B=2, C=4, D=8, E=16, F=32 и так далее). Нажимаем «ОК» и убеждаемся, что в Проводнике исчез диск «Е». Чтобы вернуть его обратно, обнуляем или удаляем параметр «NoDrives» и перезагружаем ПК.
В заключение
Приведенные методы позволяют средствами Windows 10 скрыть в Проводнике выбранный диск или его раздел вместе с имеющейся на нем информацией.
Оцените статью | |
Всего голосов: 0, рейтинг: 0 |
Как скрыть диск в Windows 10
В целом мы обычно храним большое количество файлов на нашем компьютере. Среди них есть файлы, которые мы не хотели бы видеть. Это могут быть очень личные файлы, или мы просто не хотим, чтобы кто-либо имел к ним доступ. Так, у нас есть возможность скрыть файлы или папки, даже добавить к ним пароли.
Среди них есть файлы, которые мы не хотели бы видеть. Это могут быть очень личные файлы, или мы просто не хотим, чтобы кто-либо имел к ним доступ. Так, у нас есть возможность скрыть файлы или папки, даже добавить к ним пароли.
Хотя эти методы могут быть полезны, Сама Windows 10 предлагает нам еще один вариант это может быть большим подспорьем. Мы можем спрятать диск. Таким образом, полностью скрывая диск, мы гарантируем, что никто не сможет получить к нему доступ. Один из способов уберечь наши файлы от посторонних рук.
Кроме того, Скрыть диск в Windows 10 не так уж и сложно. Это то, что мы можем сделать без необходимости установки сторонних приложений. Итак, это процесс, который выполняется вручную. Хотя, важно заранее знать, что требуется разбиение диска. Поэтому важно знать, как это сделать.
Для чего Если вы уже умеете делать разделы на диске, процесс будет довольно простым. . Чтобы скрыть диск в Windows 10, необходимо выполнить следующие действия:
. Чтобы скрыть диск в Windows 10, необходимо выполнить следующие действия:
Первое, что нам нужно сделать, это разделить диск.. Мы должны присвоить букву указанному диску и продолжить сохранение на нем всех тех файлов, которые мы хотим защитить. После копирования всех этих файлов мы готовы двигаться дальше. Мы должны открыть окно командной строки с правами администратора. Потом, в командной строке введите Diskpart и нажмите Enter.
Когда мы это сделаем, вам нужно выполнить команду list volume. Он покажет нам ниже список с доступными дисковыми накопителями. Рядом с каждым есть буква и назначенный размер или объем. Самый простой способ определить тот, который мы ищем, используя номер тома в качестве ссылки. Мы смотрим на это и знаем, какой драйв мы хотим скрыть.
Далее нам нужно написать команду select volume N. Необходимо использовать букву N, потому что она относится к номеру тома дискового накопителя, который мы собираемся скрыть.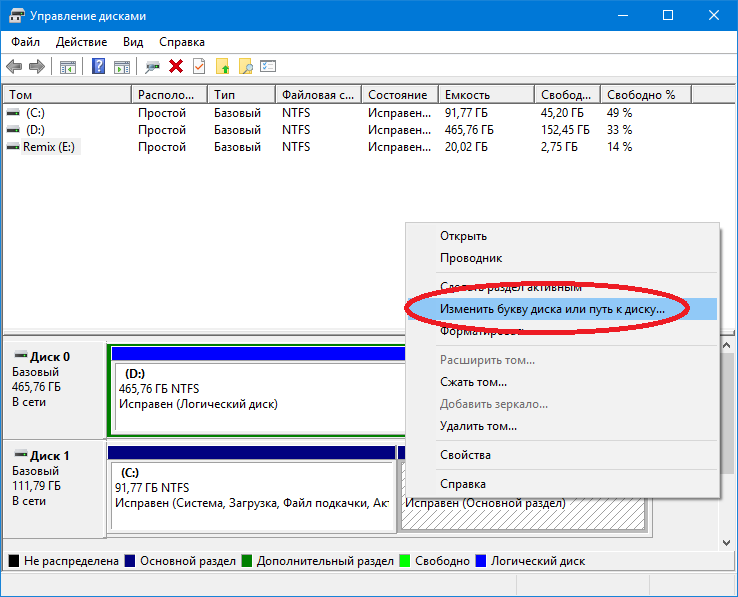 Обычно мы получаем сообщение, которое сообщает нам, что этот шаг был выполнен правильно. Итак, если это сообщение появится, мы знаем, что делаем это хорошо.
Обычно мы получаем сообщение, которое сообщает нам, что этот шаг был выполнен правильно. Итак, если это сообщение появится, мы знаем, что делаем это хорошо.
Теперь все готово. Просто пишем команду удалить букву G. G — это буква, которую мы назначаем созданному нами диску. Вы можете использовать другие буквы, если хотите .. Таким образом, мы гарантируем, что объект будет скрыт. Если мы попытаемся найти его в проводнике файлов, мы не получим результатов. Хотя, если мы хотим его искать мы можем использовать командную строку или диспетчер дисков Windows 10. Мы можем получить к нему доступ обоими способами.
Если в какой-то момент в будущем вы захотите, чтобы этот диск снова стал видимым, это возможно. Это не что-то слишком сложное. Нам нужно вернуться в Diskpart. Затем мы выбираем объем устройства и запускаем команду присвоить букву G. Сделав это, этот объект снова станет видимым.
Для некоторых пользователей этот метод может оказаться непростым.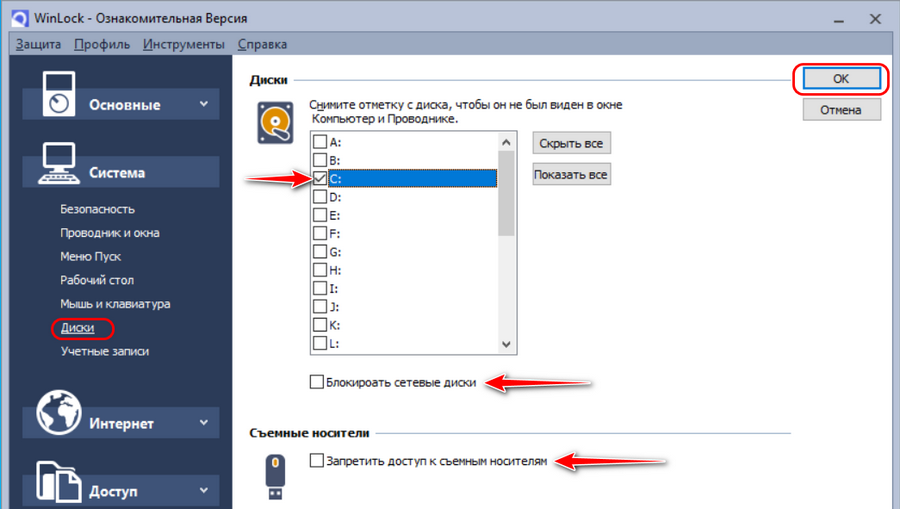 На каждом шаге нужно уделять особое внимание. Но это, безусловно, хороший способ скрыть диск в Windows 10. Таким образом, мы всегда знаем, что никто не сможет получить к нему доступ. Это особенно важно, если на этом диске хранятся конфиденциальные файлы. Так что лучше не торопиться при выполнении этого процесса и, таким образом, спрятать диск со всеми гарантиями. Что вы думаете о таком способе сокрытия дисковода?
На каждом шаге нужно уделять особое внимание. Но это, безусловно, хороший способ скрыть диск в Windows 10. Таким образом, мы всегда знаем, что никто не сможет получить к нему доступ. Это особенно важно, если на этом диске хранятся конфиденциальные файлы. Так что лучше не торопиться при выполнении этого процесса и, таким образом, спрятать диск со всеми гарантиями. Что вы думаете о таком способе сокрытия дисковода?
Как скрыть диск в Windows 10 или 11
Поиск
Опубликовано в:
Как сделать
В этой статье
Итак, вы хотите скрыть диск в Windows 10 или 11? Хотя почти все компьютеры — будь то Windows или какая-то другая малоизвестная операционная система — по умолчанию сохраняют доступность дисков Windows, обычно в проводнике.
Однако это само по себе имеет свои недостатки. В этой статье мы рассмотрим точные шаги, чтобы скрыть ваши диски в Windows. Итак, давайте начнем.
Как скрыть диск в Windows 10 или 11
Хотя скрытие диска, несомненно, не является надежным способом защиты вашего диска, это, безусловно, шаг в правильном направлении. По сути, вы можете думать об этом как о дополнительном уровне безопасности, добавленном поверх уже хорошо зарекомендовавшей себя киберинфраструктуры.
По сути, вы можете думать об этом как о дополнительном уровне безопасности, добавленном поверх уже хорошо зарекомендовавшей себя киберинфраструктуры.
Чтобы скрыть диск в Windows, вы можете выбрать один из трех способов:
- Управление дисками
- Скройте свой диск с помощью Diskpart Command
- Скрытие групповой политики
Мы рассмотрим все эти шаги один за другим. Итак, давайте начнем.
1. Скройте свой диск с помощью «Управления дисками»
С помощью «Управления дисками» вы можете скрыть свой диск за пару шагов. Во-первых, вы должны смонтировать свой диск как папку, а не как букву диска. После того, как вы указали его как папку, скрыть его становится очень просто. Вот как открыть Управление дисками:
- Нажмите клавишу Windows + X и выберите Управление дисками .
- Щелкните правой кнопкой мыши диск, который хотите скрыть, и выберите Изменить букву диска и путь .

- Выберите диск, который хотите сохранить, и нажмите Удалить .
- Нажмите Удалить .
- Снова нажмите Да .
- Щелкните диск правой кнопкой мыши еще раз и выберите Изменить букву диска и пути .
- Нажмите Добавить и выберите Смонтировать в следующую пустую папку NTFS .
- Выберите Просмотрите и выберите место, где вы хотите создать точку монтирования.
- Теперь нажмите Новая папка и дайте новое имя вашей папке.
- Выберите OK .
Теперь, когда мы закончили с монтированием, давайте перейдем к File Explorer и завершим скрытие вашего диска. Вот как:
- Откройте проводник .
- Перейти к пути к файлу.
- Щелкните правой кнопкой мыши на монтировании и выберите Свойства .

- В разделе Атрибуты выберите параметр Скрытый .
- Нажмите Применить .
- Выберите параметр Применить изменения только к этой папке и нажмите OK .
- Снова выберите OK .
Вот и все — теперь ваш диск будет скрыт от Проводника.
2. Скройте свой диск в Windows с помощью команды Diskpart
Вы можете сделать много вещей с помощью командной строки, интерпретатора командной строки Windows по умолчанию. К счастью, вы также можете использовать его, чтобы скрыть диск Windows.
Вот как:
- Перейдите в строку поиска меню «Пуск», введите «cmd» и выберите наиболее подходящее.
- В Cmd введите «diskpart» и нажмите Введите .
- Теперь введите следующую команду в новое меню консоли и нажмите Введите :
том списка
Готово — диск будет удален из Проводника Windows.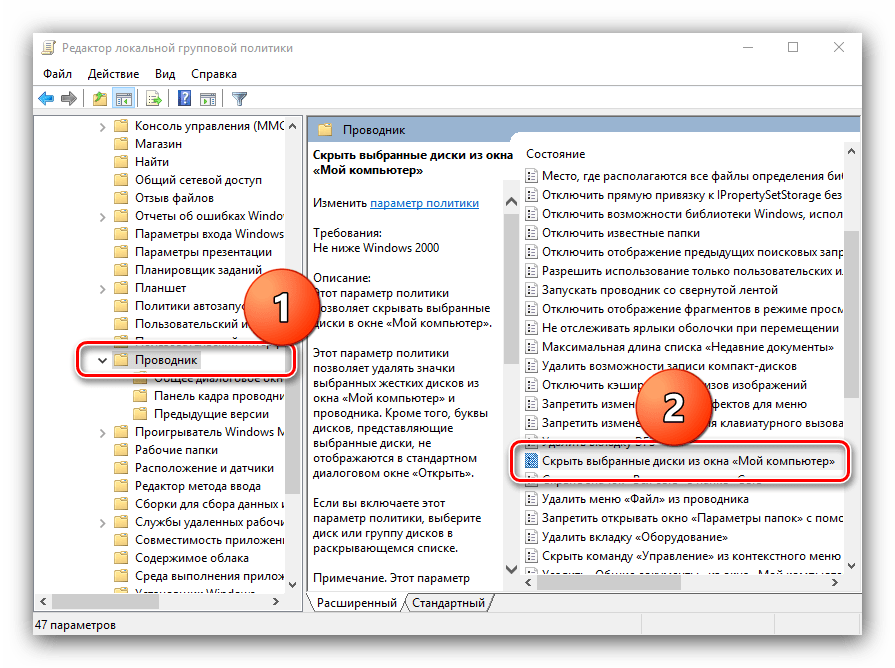
3. Скройте свой диск с помощью групповой политики
Групповая политика — это бесплатный внутренний инструмент, позволяющий легко управлять конфигурацией и параметрами пользователей Windows. Например, мы рассмотрели, как вы можете удалить Cortana в Windows 10 с помощью редактора групповой политики. В этом случае также пригодится настройка широкого спектра параметров вашего диска Windows. Кроме того, вы должны помнить, что редактор групповой политики недоступен для Windows Home. Поэтому вам нужно использовать либо Windows Pro, либо Windows Enterprise.
Если у вас есть редактор групповой политики в Windows, выполните следующие действия:
- Нажмите клавишу Windows + R , чтобы открыть диалоговое окно «Выполнить ».
- Введите «gpedit.msc» и нажмите OK .
- Выберите Да в диалоговом окне Контроль учетных записей (UAC) .
- Теперь в окне редактора локальной групповой политики щелкните Конфигурация пользователя > Административные шаблоны > Компоненты Windows > Проводник 9.
 0035 .
0035 . - С правой стороны дважды щелкните Скрыть указанные диски в «Моем компьютере» .
- Выберите Включено .
- В разделе Options выберите нужный драйвер.
- Нажмите Разрешить > ОК .
Если вы выполнили описанные выше шаги как есть, то у вас не должно возникнуть проблем со скрытием диска Windows.
Скрытие диска в Windows 10 или 11
Скрытие или удаление диска Windows не должно быть проблемой. Мы надеемся, что чтение и использование описанных выше методов подтвердили это для вас, и вы смогли легко скрыть свой диск в Windows.
Классический шутер Goldeneye 007 появится в Xbox Game Pass на этой неделе
Иск FTC против сделки Microsoft с Activision, вызванный возможным урегулированием спора в ЕСt
Далее >
OnMSFT.com построен на:
WordPress
GeneratePress
Azure
Тема благодаря Хизер!
Меню
Главная
О
Свяжитесь с нами
Присоединяйтесь к нашей команде!
© Copyright 2014 — 2023 OnMSFT. com LLC
com LLC
Как скрыть или показать любой диск в Windows 10
Введение
Качественной функцией семейства Windows является скрытие или отображение раздела или тома диска. Мы также можем использовать эту функцию в Windows 10, чтобы скрыть или отобразить разделы. Пользователь может скрыть или отобразить раздел диска с помощью встроенного инструмента управления дисками, а также с помощью различных методов. Это не очень известная функция среди пользователей.
Некоторые пользователи не хотят делиться своими важными и конфиденциальными данными с другими лицами. У этих пользователей есть уникальная функция в Windows 10. Если у пользователя есть несколько файлов или папок, сложно заблокировать или скрыть каждый файл и папку. Вместо этого можно легко создать отдельный диск или том, сжав любой существующий диск и том и поместив все файлы и папки на этот конкретный диск. Это действительно уникальная функция в семействе Windows, потому что никто не может получить доступ к этому скрытому диску или разделу, даже используя параметр поиска, команду RUN и командную строку (Cmd).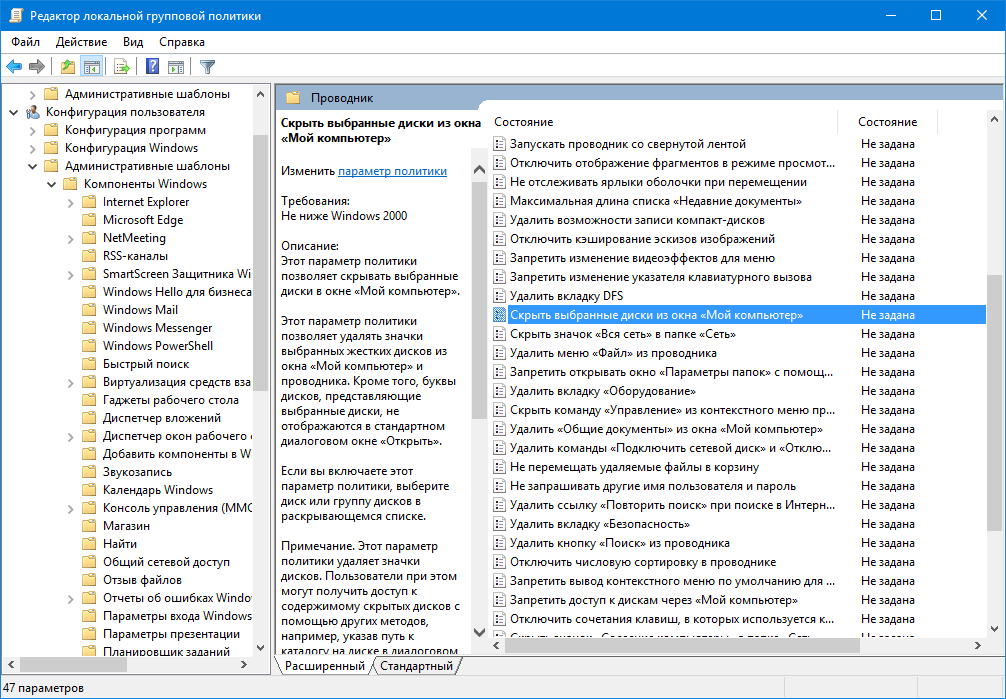 Если человек знает имена файлов и папок, он не сможет найти конкретные файлы или папки, используя любые методы поиска.
Если человек знает имена файлов и папок, он не сможет найти конкретные файлы или папки, используя любые методы поиска.
Когда пользователи уверены, что их конфиденциальные данные находятся далеко от несанкционированных рук, они могут отобразить скрытый диск или раздел различными способами.
Примечание
Я подробно описал в своей предыдущей статье на тему «Как уменьшить раздел жесткого диска в Windows 10».
В этом руководстве будут показаны различные способы скрытия любого жесткого диска в Windows 10.
Способ 1. Использование командной строки или Windows Powershell (администратор)
Шаг 1
В меню «Пуск» откройте диалоговое окно «Выполнить» или нажмите клавишу «Window + R». открыть окно ВЫПОЛНИТЬ.
Шаг 2
Введите «diskpart» и нажмите клавишу ввода.
Шаг 3
Введите «список томов» и нажмите кнопку ввода.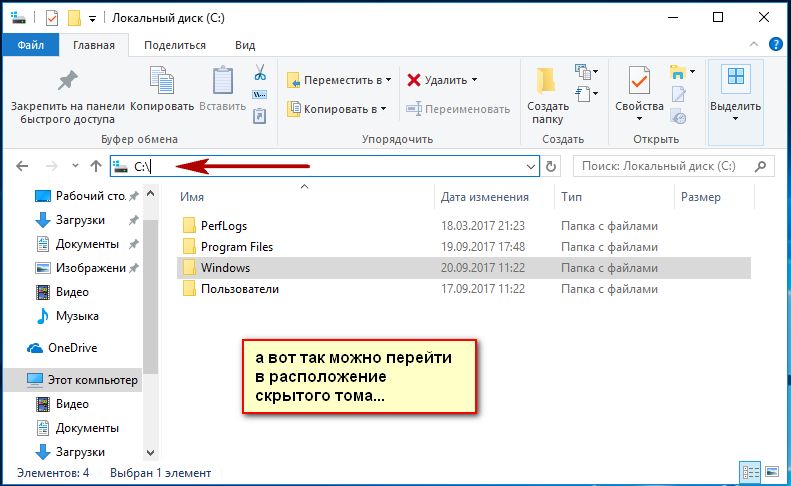
Шаг 4
Введите «выберите том <номер>» и нажмите клавишу ввода. Шаг 5 tr>» (замените
Например: удалить букву V
Отображение диска с помощью командной строки
Шаг 1
Нажмите клавишу «Windows + R», чтобы открыть «Выполнить Windows».
Шаг 2
Введите «diskpart» и нажмите кнопку ввода.
Шаг 3
Введите «список томов», а затем «выберите том <номер>» и нажмите клавишу ввода.
Например, выберите том 0 9Шаг 4
Например, назначьте букву H
Способ 2. Удаление буквы диска
Шаг 1 9003 5
В меню «Пуск» откройте диалоговое окно «Выполнить» или нажмите клавиша «Window + R», чтобы открыть окно RUN.
Шаг 2
Введите «diskmgmt.msc» и нажмите клавишу ввода, чтобы открыть «Управление дисками».
Шаг 3
Выберите диск, который вы хотите скрыть, и щелкните его правой кнопкой мыши, затем выберите «Изменить буквы и пути к дискам».
Шаг 4
Выберите диск и нажмите кнопку «Удалить».
При выполнении описанных выше действий выбранный диск будет скрыт.
Отображение диска с помощью управления дисками
Шаг 1
Нажмите клавишу «Windows + R», чтобы открыть «Выполнить Windows».
Шаг 2
Введите «diskmgmt.msc» и нажмите клавишу ввода.
Шаг 3
Щелкните правой кнопкой мыши скрытый диск и выберите «Изменить буквы и пути к дискам».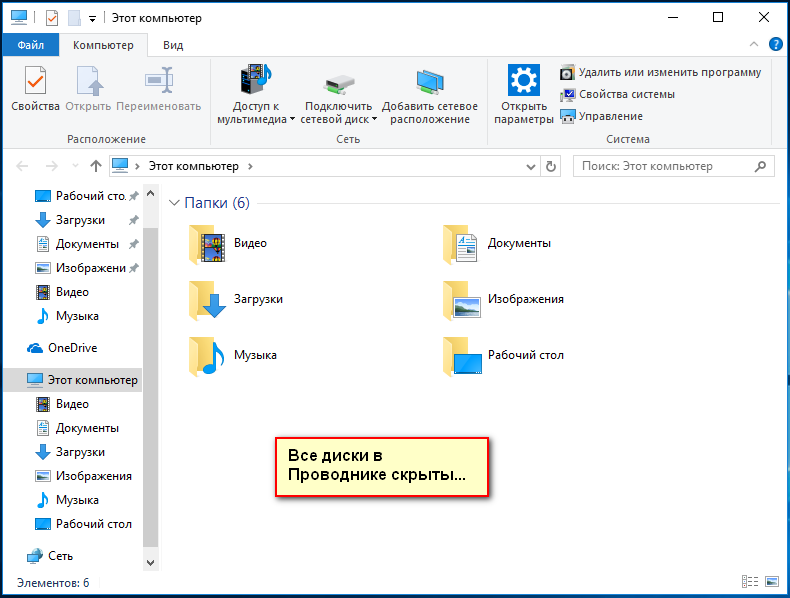
Шаг 4
На экране появится окно «Изменить букву диска и пути для нового тома», затем нажмите кнопку «Добавить».
Шаг 5
Добавьте новую букву диска или путь, выбрав параметр «Назначить следующую букву диска» и нажмите «ОК».
Способ 3. Использование редактора реестра
Шаг 1
В меню «Пуск» откройте диалоговое окно «Выполнить» или нажмите клавишу «Окно + R», чтобы открыть окно «Выполнить».
Шаг 2
Введите «regedit.exe» и нажмите клавишу ввода.
Шаг 3 0002 HKEY_LOCAL_MACHINE> Программное обеспечение> Microsoft> Windows> CurrentVersion> Политики> Проводник
Шаг 4
Щелкните правой кнопкой мыши параметр «Проводник» и выберите «Создать» > «Значение DWORD (32-разрядное)».
Шаг 5
Назовите новое DWORD как NoDrives и нажмите клавишу ввода, затем дважды щелкните по нему, чтобы изменить данные его значения.
Шаг 6
Выберите параметр «Десятичный» и введите число в «значение данных», которое представляет букву диска.
Например, значение 128 используется, чтобы скрыть диск H.
Примечание
Используйте эти десятичные числа, чтобы скрыть связанные диски,
| Приводы | Значение данных |
| Показать все | 0 |
| А | 1 |
| Б | 2 |
| С | 4 |
| Д | 8 |
| Е | 16 |
| Ф | 32 |
| Г | 64 |
| Н | 128 |
| я | 256 |
| Дж | 512 |
| К | 1024 |
| Л | 2048 |
| М | 4096 |
| N | 8192 |
| О | 16384 |
| П | 32768 |
| Q | 65536 |
| Р | 131072 |
| С | 262144 |
| Т | 524288 |
| У | 1048576 |
| В | 2097152 |
| Ш | 4194304 |
| Х | 8388608 |
| Д | 16777216 |
| Z | 33554432 |
| Скрыть все | 67108863 |
Примечание
Если вы хотите скрыть несколько дисков, добавьте десятичные числа (например, для дисков D и E используйте 24).
Шаг 7
Нажмите кнопку OK и перезагрузите систему, чтобы увидеть результаты.
Показать диск с помощью редактора реестра
Если вы хотите показать диск, просто удалите параметр DWORD NoDrive.
Метод 4. Использование управления дисками
Шаг 1 Диалоговое окно «Выполнить» или вы можете нажать клавишу «Window + R», чтобы открыть окно «Выполнить». .
Шаг 2
Введите «diskmgmt.msc» и нажмите клавишу ввода, чтобы открыть «Управление дисками».
Шаг 3
Выберите диск, который вы хотите скрыть, и щелкните его правой кнопкой мыши, затем выберите «Изменить буквы и пути к дискам».
Шаг 4
Выберите диск и нажмите кнопку «Удалить».
Шаг 5
Теперь снова выберите диск и выберите «Изменить букву диска и пути».
Шаг 6
Нажмите кнопку «Добавить».
Шаг 7
Выберите параметр «Смонтировать в следующую пустую папку NTFS», нажмите кнопку обзора и перейдите по пути, где вы хотите скрыть свой диск, а затем нажмите «ОК».
Шаг 8
Перейдите к месту, где вы смонтировали диск, щелкните его правой кнопкой мыши и выберите свойства.
Шаг 9
На вкладке «Общие» нажмите «Скрытые» атрибуты.
Шаг 10
Выберите «Применить изменения только к этой папке» и нажмите кнопку «ОК».
Отобразить диск с помощью управления дисками
Шаг 1 Диалоговое окно «Выполнить» или вы можете нажать клавишу «Window + R», чтобы открыть окно «Выполнить». .
.
Шаг 2
Введите «diskmgmt.msc» и нажмите клавишу ввода, чтобы открыть «Управление дисками».
Шаг 3
Щелкните правой кнопкой мыши на скрытом вами диске, затем выберите «Изменить буквы и пути к дискам».
Шаг 4
Удалите указанную букву диска и путь, затем нажмите кнопку OK.
Шаг 5
Еще раз, щелкните правой кнопкой мыши на скрытом вами диске, затем выберите «Изменить буквы и пути к дискам».
Шаг 6
Нажмите кнопку «Добавить», выберите параметр «Назначить следующую букву диска» и нажмите кнопку «ОК».
Заключение
Следуя любым из вышеперечисленных методов, вы можете скрыть или отобразить диск или раздел в Windows 10.
В моем следующем статье, вы прочтете о том, «Как создать или удалить раздел жесткого диска в Windows 10» в серии «Управление дисками».


 0035 .
0035 .