Как скрыть букву диска в проводнике Windows 10. Как скрыть диск в windows 10
Как скрыть диск в Windows 10
Скрыть любой диск от показа в Проводнике
Скрытие диска в Windows 10 — это то, что многие считают функцией конфиденциальности, особенно на общих компьютерах, где ограничение доступа к определенным файлам является обязательным.
Хотя есть способы сделать это и заблокировать доступ пользователей к определенным файлам или папкам, скрытие диска по-прежнему является популярной настройкой, к которой многие пользователи Windows 10 обращаются именно с этой единственной целью.
Однако Microsoft не включила простой способ скрыть диск, хотя такие опции существуют. Тем не менее, они не самые интуитивные решения для новичков.
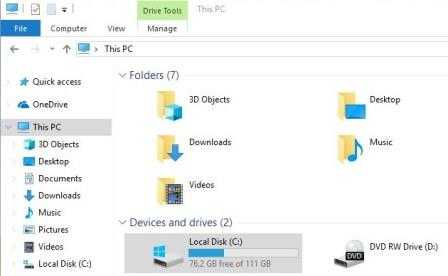
Прежде всего важно знать, что описанные ниже методы не удаляют ваши данные, а только скрывают букву диска от показа в File Explorer. Диски могут быть доступны, когда пользователи вводят прямой путь к определенной папке.
Использование редактора реестра
С учетной записью администратора откройте редактор реестра, нажав клавишу Windows + R и набрав regedit. Перейдите к следующему пути в редакторе реестра:
HKEY_LOCAL_MACHINE\SOFTWARE\Microsoft\Windows\CurrentVersion\Policies\Explorer
Щелкните правой кнопкой мыши правую панель и выберите «Создать» > «DWORD (32-разрядное значение)». Вызовите новую запись NoDrives. Следующий шаг особенно важен, потому что в зависимости от настроек, которые вы делаете, ваш диск будет скрыт или нет.
Откройте запись NoDrives, выберите Decimal в разделе Base и введите соответствующее значение, чтобы скрыть конкретный диск. Поскольку вы можете использовать только десятичные знаки, вам нужно указать букву диска с использованием предварительно определенных значений в соответствии с приведенной ниже таблицей.
Если вы хотите скрыть два разных диска, вам нужно ввести сумму своих значений (например, для скрытия дисков A и B требуется значение 3). Если вы хотите скрыть все диски, вам нужно ввести значение 67108863, что является суммой всех возможных значений для дисков на компьютере под управлением Windows.
А = 1 В = 2 С = 4D = 8 Е = 16 F = 32G = 64 Н = 128 I = 256J = 512 К = 1024 L = 2048
Использование управления дисками
Второй метод, который не требует так много настроек, зависит от управления дисками, который вы можете запустить, щелкнув правой кнопкой мыши кнопку «Пуск» > «Управление дисками».
Щелкните правой кнопкой мыши диск, который вы хотите скрыть, и нажмите кнопку «Изменить букву и путь к диску». Выберите букву диска в открывшемся диалоговом окне и нажмите кнопку «Удалить».
Этот конкретный хак удаляет букву диска и позволяет назначить его на другой диск в вашей системе. Это означает, что данные больше не будут доступны, даже если кто-то введет полный путь к файлу или папке.
Будьте осторожны со всеми параметрами, доступными в управлении дисками, потому что этот инструмент также позволяет вам форматировать диски или даже удалять их полностью — внесение неправильных изменений может повлиять на стабильность системы и в конечном итоге сделать вашу операционную систему бесполезной.
Использование редактора групповой политики
В Windows 10 Pro и Enterprise пользователи также могут обратиться к редактору групповой политики, чтобы изменить определенные диски в операционной системе. Для этого администратору необходимо нажать клавишу Windows + R, а затем ввести gpedit.msc. Перейдите к следующему пути:
User Configuration > Administrative Templates > Windows Components > File Explorer > Hide these specified drives in My Computer
Дважды щелкните эту политику, чтобы открыть ее. По умолчанию он настроен на «Не настроено», поэтому переключите его на «Включено», чтобы получить доступ к дополнительным параметрам. После включения политики вы можете выбрать привод, который вы хотите скрыть, в раскрывающемся меню в нижней части экрана.
Если вы просто хотите, чтобы вернуть первоначальные настройки, вы просто должны нажать Не задан параметр или Disabled, оба из которых показывают (UNHIDE) диски в File Explorer.
Редактирование групповых политик может использоваться администраторами ИТ для управления системами в их сетях, а это значит, что сделанные изменения могут быть использованы для скрытия дисков на большем наборе компьютеров.
Вы можете посмотреть так же записи
Как скрыть диск в Windows
В сегодняшней статье рассмотрим как скрывать диски в Проводнике и в Этот компьютер Windows 7, 8, 10.
В каждой версии Windows вы можете скрыть любой диск в Проводнике и в Этот компьютер без предотвращения доступа к нему. То есть, если вы скроете любой диск с помощью данной инструкции, вы не будете видеть скрытый диск в Проводнике и в Этот компьютер. Но, вы сможете запускать программы со скрытого диска, открывать его через адресную строку, открывать его через любой файловый менеджер или в командной строке. Скрывать диск будем в редакторе реестра, перед редактированием реестра рекомендуем создать точку для восстановления системы.
1.Откройте редактор реестра: в строке поиска или в меню выполнить (выполнить вызывается клавишами win+r) напишите regedit и нажмите Enter.
2.В левой колонке перейдите к разделу HKEY_LOCAL_MACHINE\ SOFTWARE\ Microsoft\ Windows\ CurrentVersion\ Policies\ Explorer
3.Нажмите на раздел Explorer правой клавишей мыши, выберите из открывшегося меню "Создать" => Параметр DWORD (32 бита).
4.Назовите параметр NoDrives и нажмите Enter. Если в названии вы допустили ошибку, чтобы его переименовать нажмите на него правой клавишей мыши и выберите "Переименовать".
5. Откройте двойным щелчком левой клавиши мыши параметр NoDrives => выберите "Десятичная" => в поле "Значение" введите цифры из таблицы ниже, которые соответствую букве, которую вы хотите скрыть. К примеру мы хотим скрыть диск G в таблице напротив нее цифра 64 вводим ее в поле "Значение" и нажимаем "ОК". Если вы хотите скрыть два диска (или больше), значения которые в таблице напротив них нужно прибавить друг к другу и результат записать в поле "Значение". К примеру мы хотим скрыть диски D и E, в таблице напротив D цифра 8, а напротив Е - 16, 8+16=24, значит чтобы скрыть два диска D и Е - в поле "Значение" нужно вписать 24, после чего нажать "ОК".
Диск ЗначениеПоказать все диски 0A 1B 2C 4D 8E 16F 32G 64H 128I 256J 512K 1024L 2048M 4096N 8192O 16384P 32768Q 65536R 131072S 262144T 524288U 1048576V 2097152W 4194304X 8388608Y 16777216Z 33554432Скрыть все диски 67108863
6.Закройте редактор реестра, перезапустите "Проводник" или перезагрузите компьютер, чтобы изменения вступили в силу.
vynesimozg.com
Как скрыть диск из проводника в Windows 10

В Windows 10 можно скрыть из проводника любой диск, при этом к нему всегда можно будет добраться через адресную строку проводника или же через меню Выполнить. Хороший способ скрыть диск от посторонних глаз — если точно не знать, что диск есть, никто и не заподозрит, что вы что-то скрываете.
Для того, чтобы скрыть диск, откройте редактор реестра и перейдите по пути Компьютер\HKEY_LOCAL_MACHINE\SOFTWARE\Microsoft\Windows\CurrentVersion\Policies\Explorer, создайте в этом каталоге параметр DWORD с названием NoDrives. Значение параметра выбирается по букве диска, который вы хотите скрыть: если буква идет на n месте в английском алфавите, то значение параметра должно быть 2n-1. К примеру, вы хотите скрыть диск C: эта буква на 3 месте в алфавите — значит, значение параметра должно быть 23-1=4. У D это будет 8, у E — 16. Если вы хотите скрыть несколько дисков, то за значение нужно взять сумму значений для каждого диска: хотите скрыть C и D — значение должно быть 4+8=12 (нетрудно догадаться, что любое сочетание дисков даст индивидуальное значение). В итоге, каталог в редакторе реестра должен выглядеть как-то так:

Теперь остается только перезапустить проводник или перезагрузиться, и выбранные вами диски исчезнут из проводника:

Чтобы вернуть все как было, просто удалите созданный параметр и снова перезапустите проводник (или перезагрузитесь).
www.iguides.ru
Как скрыть диск от других пользователей из проводника Windows 10 G-ek.com
Проводник файлов содержит список всех дисков, подключенных к вашей системе. Список включает в себя зарезервированные диски для восстановления, локальные диски, внешние диски, USB-накопители и сетевые диски. Диск восстановления, обычно скрыт, и вы не можете получить к нему доступ. В данном руководстве вы узнаете как скрыть любой диск из Проводника файлов Windows 10, но все же сможете получить к нему доступ, вам потребуется использовать небольшой трюк реестра.
Для редактирования реестра Windows, необходимо, иметь права администратора.
Как Скрыть диск из проводника
- Откройте редактор реестра.
- В редакторе реестра перейдите к следующему разделу;
- Кликните правой кнопкой мыши папке Explorer и выберите Создать → Параметр DWORD (32-бита).
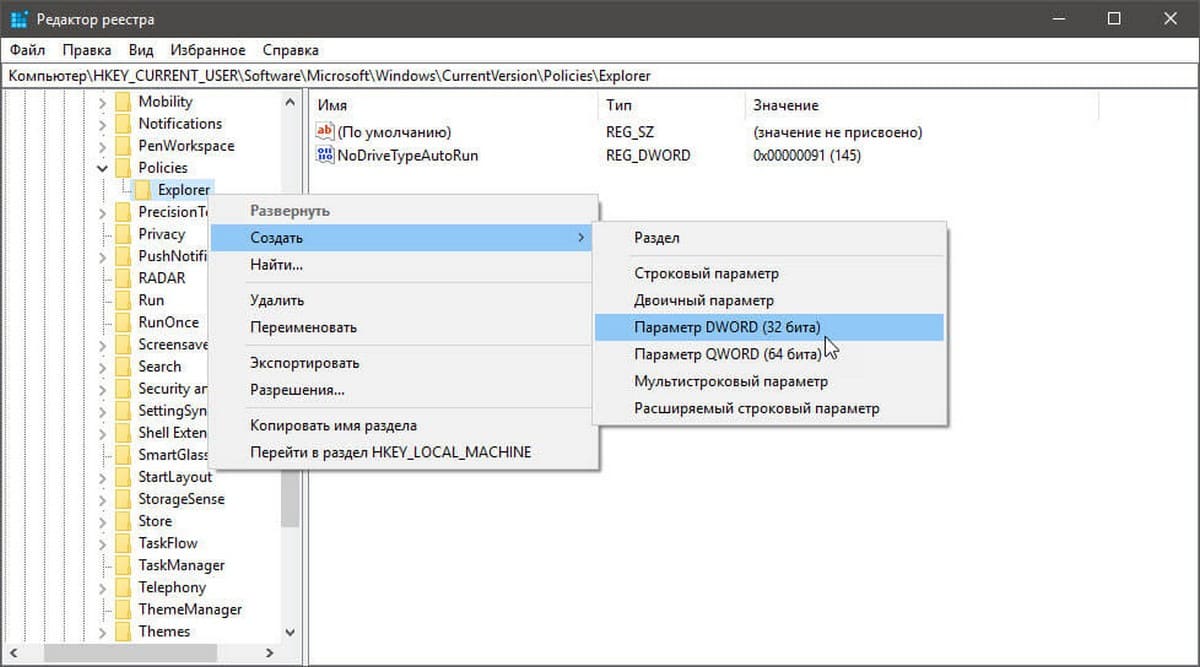
- Присвойте имя созданному параметру NoDrives и двойным кликом откройте его, чтобы внести изменения.
- В окне изменения параметра DWORD выберите Десятичную систему исчисления (См. картинку ниже).
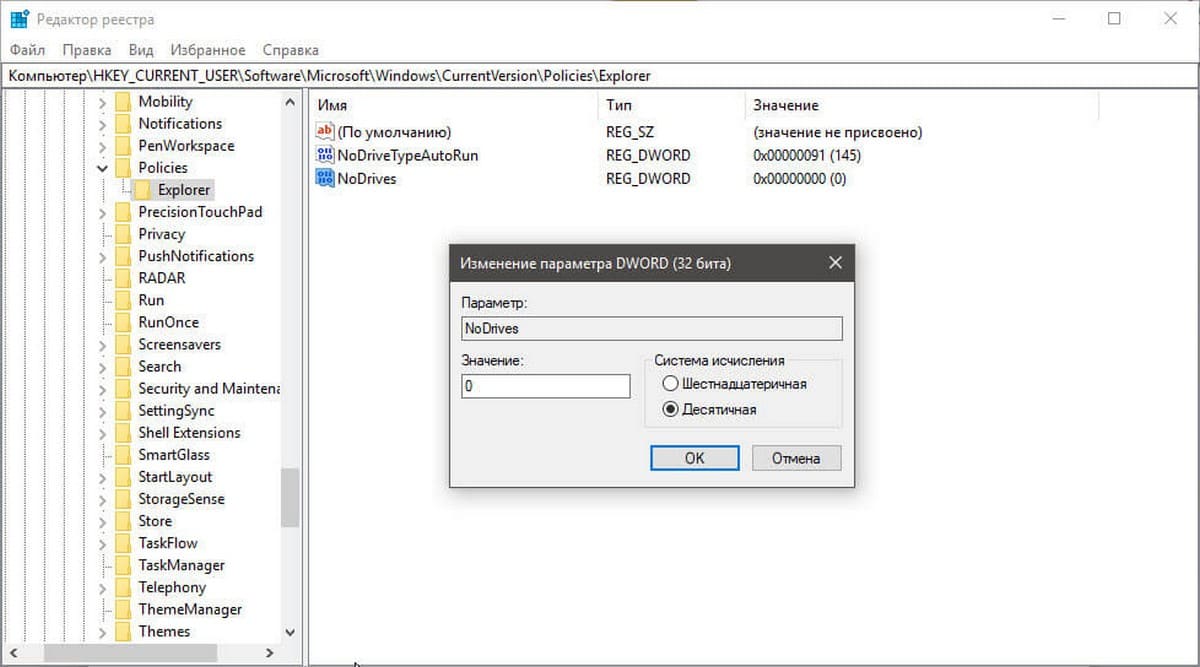
То, что вы будите вводить в поле Значение, зависит от того, какой диск вы хотите скрыть.
- Откройте «Проводник файлов» и проверьте букву, назначенную диску, который вы хотите скрыть. В приведенном ниже списке проверьте, какое значение соответствует букве диска, который вы хотите скрыть, и введите его в поле «Значение».
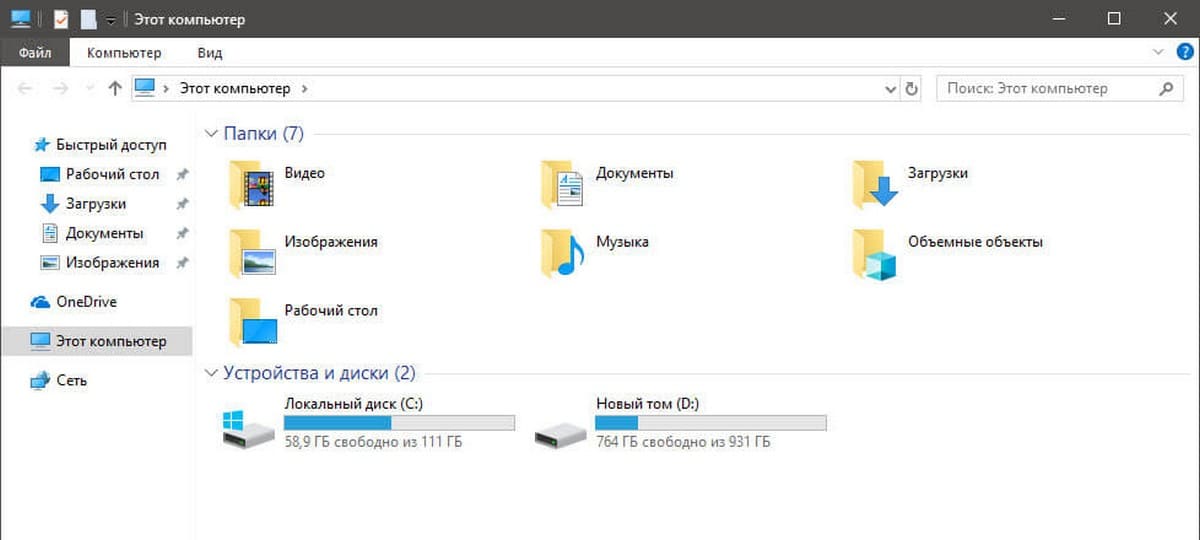
Например, если вы хотите скрыть диск D, вы введете 8.
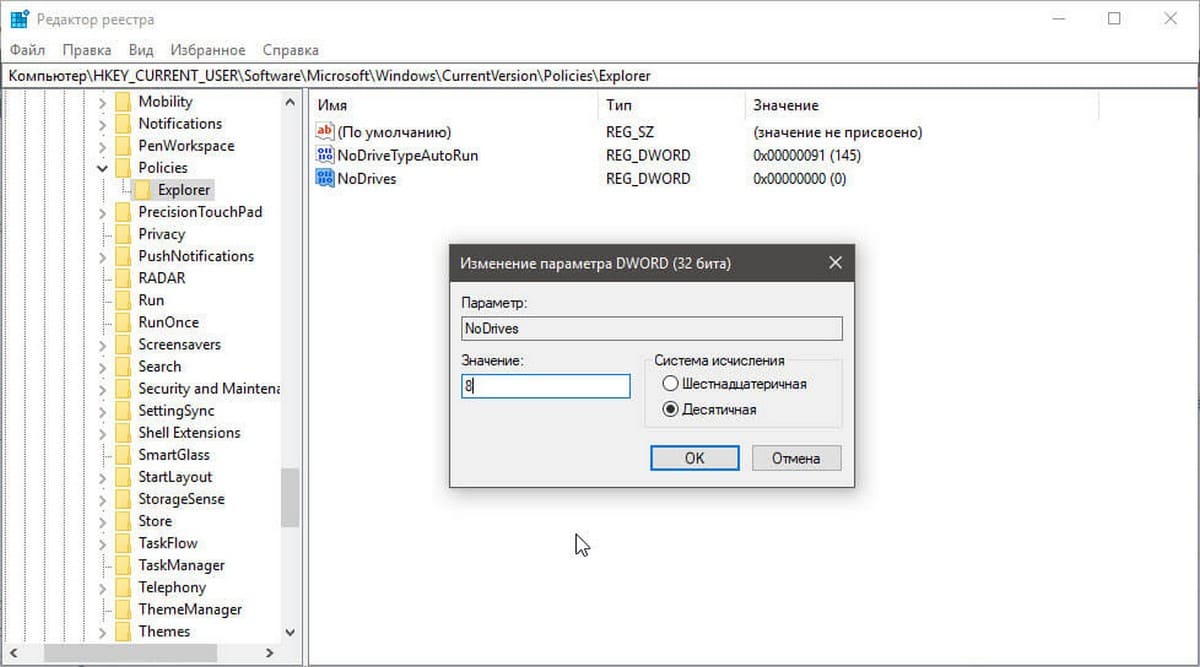
Список значения букве диска:
- A 1
- B 2
- C 4
- D 8
- E 16
- F 32
- G 64
- H 128
- I 256
- J 512
- K 1024
- L 2048
- M 4096
- N 8192
- O 16384
- P 32768
- Q 65536
- R 131072
- S 262144
- T 524288
- U 1048576
- V 2097152
- W 4194304
- Y 16777216
- Z 33554432
- После того как вы добавите нужное значение, закройте редактор реестра, выйдите и снова войдите в систему.
Диск будет скрыт в Проводнике, но вы, сможете получить доступ ко всем папкам и файлам на нем.
- Чтобы открыть диск который вы скрыли от других пользователей, введите в адресной строке Проводника букву скрытого диска. Например, если вы хотите открыть скрытый диск D, вам нужно ввести;
D: /
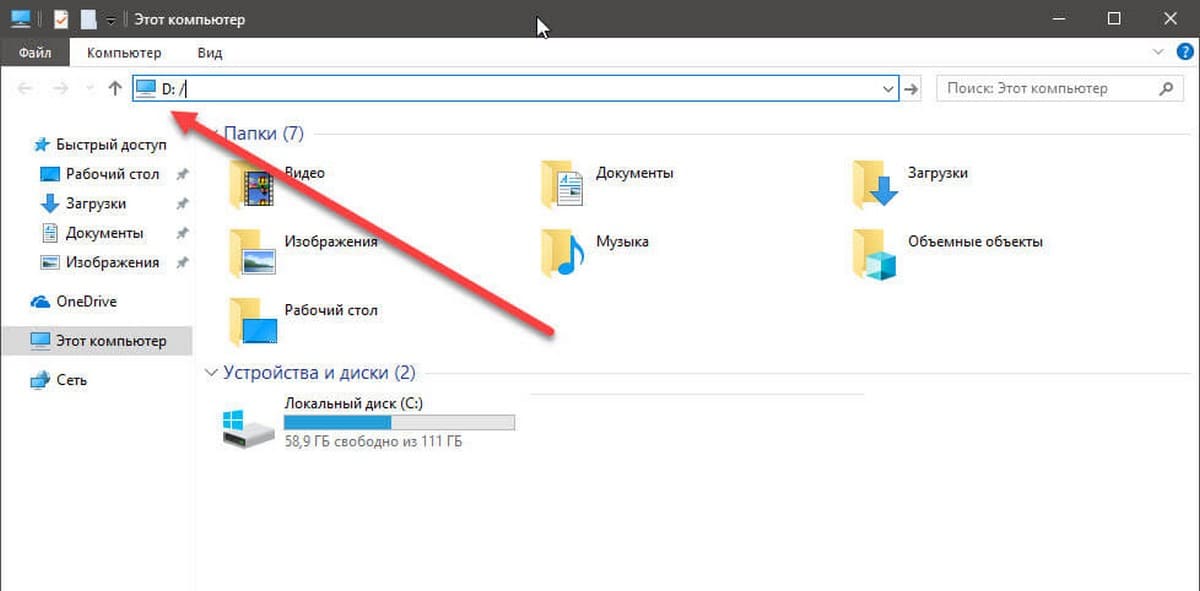
После чего, Вы можете свободно перемещаться по диску. Если у вас есть путь к определенной папке или файлу на диске, вы можете вставить его в адресную строку и нажать Enter.
Примечание: Если вам нужно скрыть несколько дисков, вам нужно суммировать значения и ввести сумму в поле «Значение». Например, если вы хотите скрыть диск C и D, вы суммируете их значения, т.е. 4 + 8. И вводите в поле значение - 12. Чтобы вернуть настройки по умолчанию, вы можете установить значение для параметра NoDrives равным 0, или удалить его. После чего перезагрузите систему.
Все!
g-ek.com
Как скрыть буквы дисков в Windows 10

Каждому диску присваивается какая-то буква и она отображается рядом с названием: Локальный диск С:, Локальный диск D:, и т.д. Вы можете отключить отображение букв в названии дисков, далее в статье мы расскажем как это сделать.
Скрыть буквы дисков в параметрах папки
1. Откройте "Проводник" с ярлыка или нажав клавиши Win+E.
2. Откройте параметры проводника: один из способов - в самом проводнике зайдите слева вверху в "Файл" и выберите "Параметры" (изменить параметры папок и поиска).

2. Перейдите во вкладку "Вид", уберите галочку напротив "Отображать буквы дисков" и нажмите "ОК".

Скрыть буквы дисков используя редактор реестра
Перед редактированием реестра рекомендуется создать точку для восстановления системы.
1. Откройте редактор реестра: в строке поиска или в меню выполнить (выполнить вызывается клавишами Win+R) введите команду regedit и нажмите клавишу Enter.
2. Перейдите по пути HKEY_CURRENT_USER \SOFTWARE \Microsoft \Windows \CurrentVersion \Explorer. В разделе Explorer найдите и откройте параметр ShowDriveLettersFirst, если параметра нет - нажмите на раздел Explorer правой клавишей мыши => выберите "Создать" => Параметр DWORD (32 бита)=> назовите его ShowDriveLettersFirst

3. В поле "Значение" введите 2 и нажмите "ОК".

4. Перезагрузите компьютер или перезапустите проводник, чтобы изменения вступили в силу.
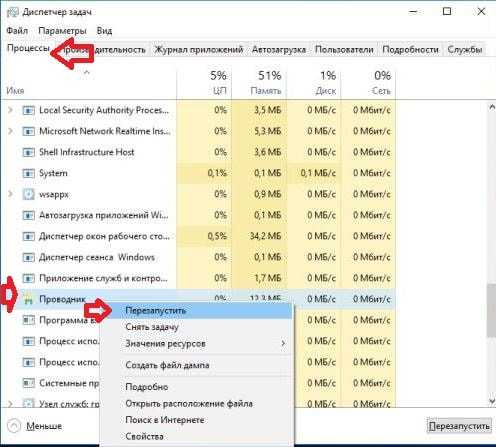
Если в будущем вы захотите вернуть отображение букв дисков - удалите созданный параметр ShowDriveLettersFirst или измените его значение на 0.
На сегодня всё, если вы знаете другие способы или у вас есть дополнения - пишите комментарии! Удачи Вам 🙂
vynesimozg.com
Как скрыть диск Recovery в Windows
По умолчанию в Проводнике операционной системы Windows отображаются только те разделы, на которые пользователь может записывать свои файлы и работать с ними. Это системный и все сторонние разделы, которых может быть великое множество. Иногда по каким-то непонятным причинам в Проводнике может появляться загадочный диск RECOVERY (диск восстановления), который не должен отображаться в принципе. Эта инструкция расскажет вам о том, что надо делать с этим диском, если он вдруг появился на вашем компьютере.
Что за диск RECOVERY
Чаще всего он отображается на ноутбуках и собранных компьютерах и его размер может составлять вплоть до нескольких десятков гигабайт. По умолчанию он не должен отображаться – на нем не стоит хранить информацию. Производители используют диск восстановления для хранения утилит, нужных для восстановления работы компьютера в случае возникновения неполадок.
К сожалению, ученые не могут объяснить, почему диск восстановления появляется. Он всегда должен быть скрыт, но по каким-то причинам внезапно сваливается на пользователя. Многие сообщают, что диск Recovery неожиданно появился после обновления до Windows 10 April 2018 Update. Для многих пользователей отображение лишнего диска в Проводнике не будет большой проблемой, но суть в том, что в подавляющем большинстве случаев этот диск отображается фактически на 100% заполненным, а потому вам будет кидаться в глаза красная шкала и система постоянно будет присылать уведомления о заполнении диска. Это уже начинает существенно раздражать даже самых терпеливых пользователей.
Какими бы не были причины появления, диск Recovery можно скрыть встроенными средствами системы, и эта процедура займет у вас не больше 10 минут. Инструкция актуальна как для Windows 10, так и для Windows 8.1 и Windows 7.
Как скрыть диск Recovery в проводнике Windows 10
Поскольку этот диск используется лишь для средств восстановления от производителя, его теоретически (да и практически тоже) можно полностью удалить. Это сэкономит вам несколько лишних гигабайт на разделе, но мы не рекомендуем это делать. Если у вас есть опыт восстановления своего компьютера, скорее всего эта инструкция вам ни к чему, поскольку вы сами знаете, что надо делать с этим диском. Остальным же пользователям рекомендуем его скрыть, чтобы при возникновении неполадок вы могли быстро вернуть компьютер в рабочее состояние специально предусмотренными средствами.
Рассмотрим два метода скрытия диска и начнем с самого простого.
Для справки: чтобы скрыть диск RECOVERY, вам понадобится учетная запись с правами Администратора или пароль Администратора. Если учетная запись не имеет таковых прав, вам может понадобиться статья, где мы рассказываем, как сделать пользователя Администратором в Windows.
К вашему сведению: эта инструкция будет работать только в том случае, если диск RECOVERY (будь то OEM-раздел или системный диск восстановления Windows) внезапно начал отображаться в Проводнике с отдельной буквой и на 100% заполненным пространством. Если этот диск не отображается в системе, скрывать его без надобности. Также вам не будет доступно меню с опциями обычных разделов. Хотя мы не рекомендуем удалять его, все же есть способ освободить пространство, которое он занимает. Об этом рассказывается в отдельной части этой инструкции.
- Нажмите Win + X и выберите Управление дисками. Как вариант, можете нажать Win + R и ввести diskmgmt.msc.

- Найдите диск RECOVERY. Обратите внимание на его размер. У вас может быть также другой диск под названием Восстановление. Его размер будет составлять 499 Мб. Не трогайте его. Этот диск нужен для восстановления системным средствами Windows и по умолчанию он не отображается в системе. Кстати, если он внезапно покажется в Проводнике, можете скрыть его по аналогичному принципу, описанному в этой статье.
- Нажмите по выбранному диску правой кнопкой и выберите Изменить букву диска или путь к диску. Появится небольшое окно с буквой диска. Обратите внимание что на скриншотах мы демонстрируем процедуру удаления буквы диска на примере обычного раздела, поскольку на нашем компьютере нет описываемого в статье диска. В случае с диском RECOVERY процедура будет точно такая же.
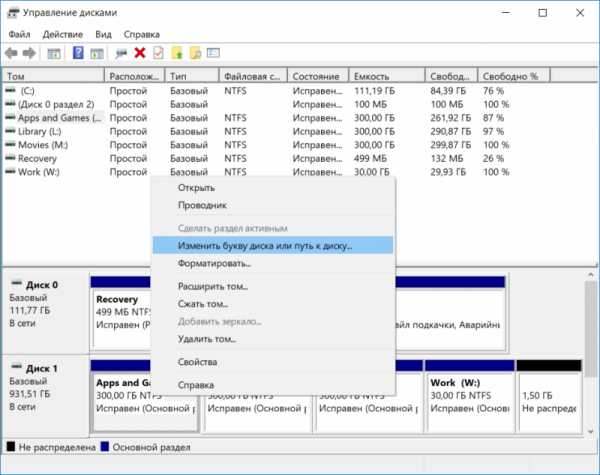
- Нажмите на букву диска в новом окне и выберите Удалить. Эта процедура удалит букву диска, после чего он перестанет отображаться в системе, но продолжит существовать.

- Нажмите Ок и закройте все окна Управление дисками.
Как убрать раздел восстановления с помощью командной строки
Другой вариант заключается в использовании командной строки. Более сложный метод, поскольку процедуры выполняются при помощи команд, но мы рекомендуем пробовать разные способы, поскольку в различных сценариях описанный выше метод может быть недоступен.
- Нажмите Пуск и введите cmd. Нажмите на Командная строка правой кнопкой мыши и выберите Запуск от имени Администратора. Кстати, все описанные ниже инструкции можно выполнить также в PowerShell, тоже от имени Администратора.
- Введите команду diskpart и нажмите Enter. После каждой отдельной команды надо нажимать кнопку Enter.
- Затем введите list volume.
- Найдите нужный диск и посмотрите на его букву. Проверьте размер, чтобы убедиться, что вы выбрали правильный диск.
- Введите select volume X. Вместо X у вас должна быть буква вашего диска.
- Далее введите remove letter=X. Вместо Х – буква диска.
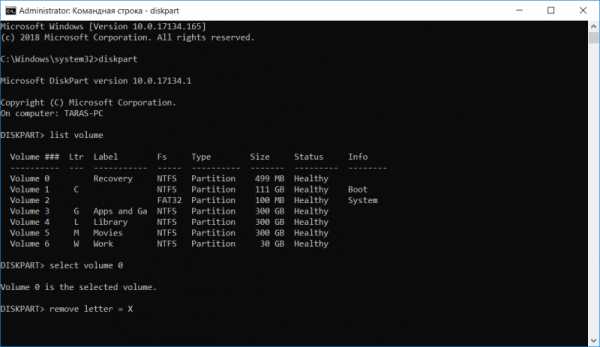
- Командная строка должна сообщить вам, что процедура успешно завершена, после чего закройте командную строку и проверьте, скрылся ли диск в Проводнике.
Как удалить раздел востановления
Хотя пару абзацев выше мы говорили, что не рекомендуем вам удалять диск Recovery, мы понимаем, что пользователь может делать со своим ПК все, что пожелает, поэтому, немного поразмыслив, решили добавить способ удалить OEM-диск Recovery. Если вы страстно хотите освободить лишние пару гигабайт, которые занимает образ восстановления, можно его принудительно очистить.
Предупреждение: имейте в виду, что очистка диска RECOVERY лишит вас возможности восстановить систему до заводского состояния без лишних танцев с бубном. Если с компьютером что-то случится, вам придется вручную переустанавливать операционную систему, все драйверы и диагностические утилиты производителя вашего компьютера. Перед удалением диска Recovery советуем заглянуть на сайт производителя ПК и посмотреть, предлагает ли он утилиты для создания подобных разделов.
Из инструкции выше вы уже поняли, что удобнее всего работать с дисками из системной утилиты Управление дисками. Загвоздка лишь в том, что Microsoft сильно ограничивает возможности пользователя относительно зарезервированных разделов. Грубо говоря, это такая «защита от дурака». Хотя при попытке открыть контекстное меню диска Recovery вы увидите только кнопку справки, обойти встроенную защиту можно достаточно просто. Делается все это из Командной строки при помощи утилиты Diskpart.
- Запустите командную строку от имени Администратора по аналогии с тем, как это описано в инструкции выше.
- Введите команду diskpart и нажмите Enter.
- Далее введите команду list disk. На экране командной строки появится список физических дисков. Если у вас в системе только один диск, разбитый на несколько разделов, после ввода команды list disk будет отображаться только один диск.
- Теперь надо выбрать диск, на котором расположен раздел восстановления. Введите select disk X. Вместо Х введите номер диска. К примеру, disk 0.
- Теперь надо вывести на экран список разделов выбранного диска. Для этого используйте команду list partition.
- Найдите диск Recovery, занятое пространство которого вы хотите удалить. Введите select partition 6. Нажмите Enter.
- Пора удалять диск. Введите delete partition. После этого вы увидите сообщение об ошибке удаления защищенного диска. Командная строка тут же сообщит, что для удаления защищенных разделов надо указывать параметр принудительного удаления.
- Введите команду detail partition. На экран выведется подробная информация о разделе, а именно тип, значения атрибутов «скрытый» и «обязательный», дополнительный атрибут и смещение в байтах. У OEM-разделов восстановления используется тип 27. Вам надо сменить его на тип 07 – обычный раздел файловой системы NTFS.
- Введите команду set id=07, а затем delete partition. Если это не сработало, попробуйте ввести delete partition override, после чего раздел будет удален. Командная строка должна сообщить об успешном выполнении процедуры.
Пространство освободилось. Теперь вы можете вернуться в утилиту Управление дисками и назначить свободное место под любые ваши нужды. Можете расширить существующий диск или создать новый.
Как создать раздел восстановления
Допустим, вы захотели вернуть в систему диск восстановления. Если ваш производитель предоставляет необходимые для этого инструменты, значит вам надо просто скачать их и следовать инструкциям от поставщика компьютера. Если нет, можно попытаться создать раздел восстановления при помощи стороннего приложения OneKey Recovery.
Совет: создавать раздел восстановления лучше всего на чистой операционной системе, на которую установлены все драйвера и нужные приложения. Хотя никто не остановит вас от резервного копирования системы в любом состоянии, вам надо понимать, что весь мусор, который накопился на вашем системном разделе, будет зарезервирован в раздел восстановления.
Процедура начинается с создания того самого раздела восстановления, на который приложение запишет резервную копию и который будет скрытый. Учтите, что на диске должно быть свободно достаточно места – как минимум объем, занятый системой в данный момент. Если системный диск занят на 40 Гб, вам понадобится 40 Гб для создания раздела восстановления.
- Нажмите Win + X и выберите Управление дисками.

- Нажмите на диск C:\ и выберите Сжать том. Укажите объем сжимаемого пространства в мегабайтах, исходя из формулы 1 Гб = 1 024 Мб. Оставьте пустое пространство неразмеченным. Его обработкой займется приложение при создании резервной копии.

- Перейдите на официальный сайт OneKey Recovery. Приложение платное, но для нужд обычного пользователя подойдет и бесплатная версия AOMEI OneKey Recovery Free Edition. Скачайте ее и установите.
- Запустите приложение с ярлыка. Пусть вас не пугает отсутствие русского языка – в приложении все предельно просто. Следуйте инструкции и ничего страшного не случится. На главной странице нажмите OneKey System Backup.
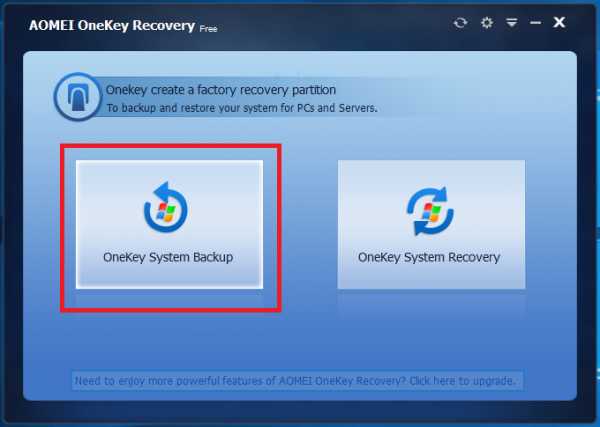
- На следующем окне выберите Backup system to AOMEI OneKey Recovery Partition. Затем нажмите Next. Кстати, нажав на кнопку Backup Option, вы сможете задать дополнительные настройки, вроде защиты бекапа паролем.

- На последнем экране нажмите Advanced и вы увидите, как приложение распорядится свободным пространством. На скриншоте можно заметить, что раздел восстановления занял чуть больше 28 Гб. Оставшееся пространство можно потом «приклеить» обратно к системному диску.

- Нажмите Start Backup и запаситесь терпением. Процедура создания раздела восстановления может занять некоторое время. Оно будет зависеть от объема занятого пространства системой, мощности процессора и скорости диска.
После этого в меню загрузки системы появится дополнительный вариант загрузки AOMEI OneKey Recovery. Выберите его, когда возникнет необходимость восстановить созданную резервную копию системы.
Это весьма простая инструкция, поэтому у вас не должно возникнуть никаких усложнений. Расскажите в комментариях, сталкивались ли вы с подобным, и помогла ли вам эта статья, если в системе вдруг появился диск RECOVERY.
wp-seven.ru
Как скрыть букву диска в проводнике Windows 10

По умолчанию диски и их разделы в проводнике Windows отображаются так: Локальный диск (C:). Если вы хотели бы, чтобы названия дисков были бы без буквенных обозначений, то сделать это можно следующим образом.
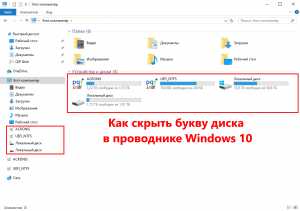
Как скрыть букву диска в проводнике Windows 10
- Откройте «Параметры папок»: Вид → Параметры;
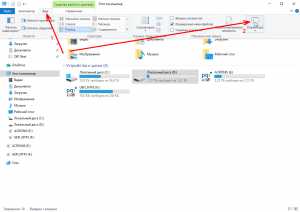
- Вкладка «Вид» → снять отметку с «Отображать буквы дисков» → ОК.

После этого буквы (метки) дисков в скобках больше не будут отображаться в проводнике Windows.
Кстати, используя настройки Windows, можно настроить вывод метки диска не после, а перед его именем, как это сделать вы можете узнать из этой статьи на нашем сайте.
Смотрите также
alpinefile.ru
- Динамический ip в имя

- Язык программирования что это такое

- Пошаговая настройка роутера tp link

- It технологии что это

- Как поставить пароль на windows 10 mobile

- Как восстановить удаленный подарок в одноклассниках

- На ноутбуке отключается интернет
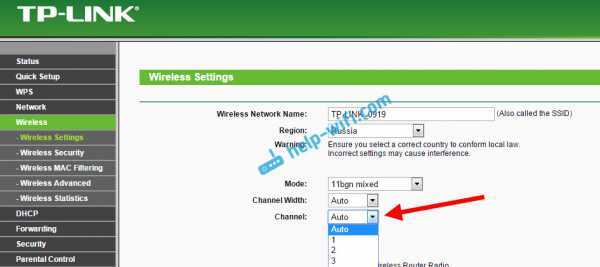
- Ноутбук не видит зарядку
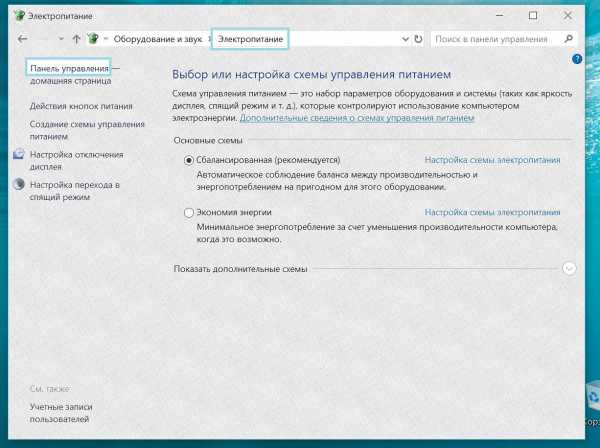
- Lubuntu обзор
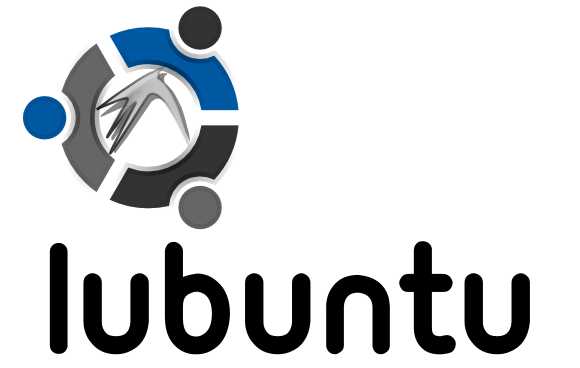
- Какой пароль для вк придумать
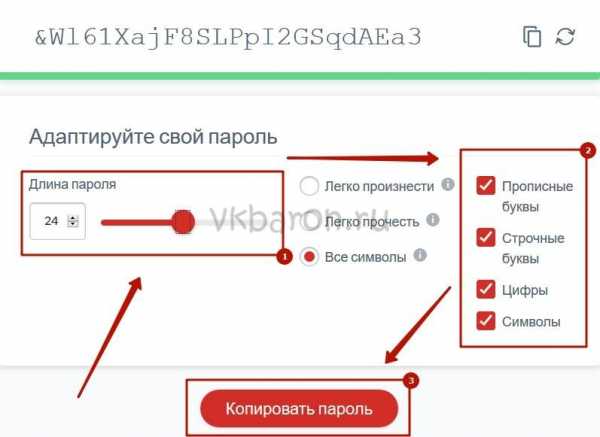
- Экран периодически мерцает

