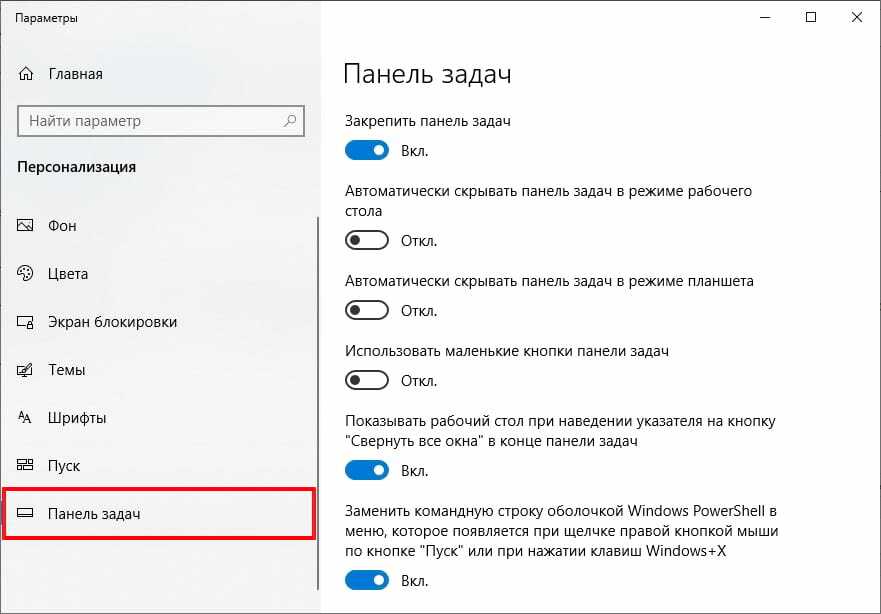Как скрыть приложение на компьютере: Как скрыть программу из списка установленных программ Windows?
Содержание
Как скрыть программу из списка установленных программ Windows?
В этой заметке мы покажем, как скрыть любую программу из списка установленных в панели управления Windows. Инструкция применима ко всем версиям Windows, начиная с Windows XP и заканчивая последними билдами Windows 10 и Windows 11.
Содержание:
- Как скрыть конкретную программу из списка программ Windows?
- Скрыть несколько установленных программ с помощью скрипта PowerShell
- Скрываем все установленные программы от пользователя
Как скрыть конкретную программу из списка программ Windows?
Допустим, наша задача — скрыть запись об установленном графическом редакторе Gimp. Откройте Панель управления, перейдите в раздел Programs and Features (Программы и компоненты) и проверьте, что запись Gimp 2.10.28 присутствует в списке установленного ПО.
Также информация об установленной программе есть в современной панели Settings (Settings -> Apps).
Скрыть запись об установленной программе можно через реестр Windows. Но прежде всего, нужно понять, как Windows строит список установленных программ в панели управления. Информация об установленных программах может находится в трех ветках реестра:
- HKEY_LOCAL_MACHINE\SOFTWARE\Microsoft\Windows\CurrentVersion\Uninstall – общий список программ для всех пользователей;
- HKEY_LOCAL_MACHINE\SOFTWARE\Wow6432Node\Microsoft\Windows\CurrentVersion\Uninstall – в этой ветке находятся записи о x86 приложениях на x64 Windows;
- HKEY_CURRENT_USER\Software\Microsoft\Windows\CurrentVersion\Uninstall – приложения, установленный только для текущего пользователя.
Windows строит список установленных программ, который вы видите в панели управления на основе записей в этих ветках реестра.
В моем случае GIMP установлен через пакетный менеджер winget только в мой профиль пользователя, поэтому запись о нем должна быть в разделе реестра пользователя HKCU\Software\Microsoft\Windows\CurrentVersion\Uninstall.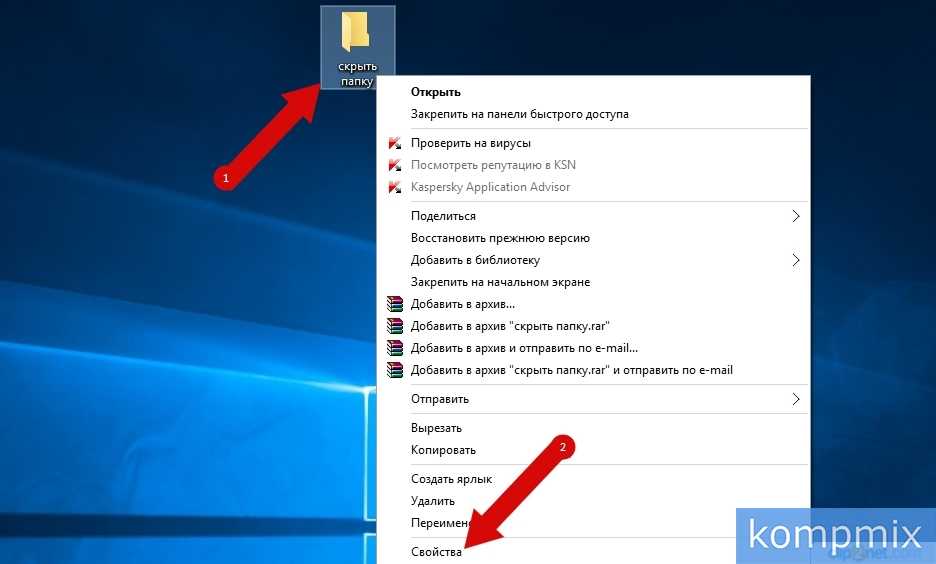
Найдите ветку приложения (в моем примере это GIMP-2_is1) и создайте в ней новый параметр реестра типа DWORD 32 бит с именем SystemComponent и значением 1:
SystemComponent=dword:00000001
Перейдите к списку установленных программ и обновите его (клавиша F5). Запись о программе GIMP должна исчезнуть из списка.
Приложение также скрывается из списка установленных программ в современной панели управления Windows (Параметры -> Приложения).
Совет. Есть еще один способ скрыть программу в Windows. Для этого нужно в той же самой ветке изменить имя ключа DisplayName на QuietDisplayName.
Вы можете скрыть программу из командной строки. Ниже приведен пример такой команды, который можно использовать в скриптах (данная команда скроет установленный архиватор 7-Zip):
REG ADD "HKLM\SOFTWARE\Microsoft\Windows\CurrentVersion\Uninstall\7-zip" /v SystemComponent /t REG_DWORD /d 1 /f
Чтобы отключить режим скрытия для программы, достаточно удалить параметр SystemComponent (или изменить его значение на 0 командой:
REG ADD "HKLM\SOFTWARE\Microsoft\Windows\CurrentVersion\Uninstall\7-zip" /v SystemComponent /t REG_DWORD /d 0 /f
) или переименовать параметр QuietDisplayName в DisplayName.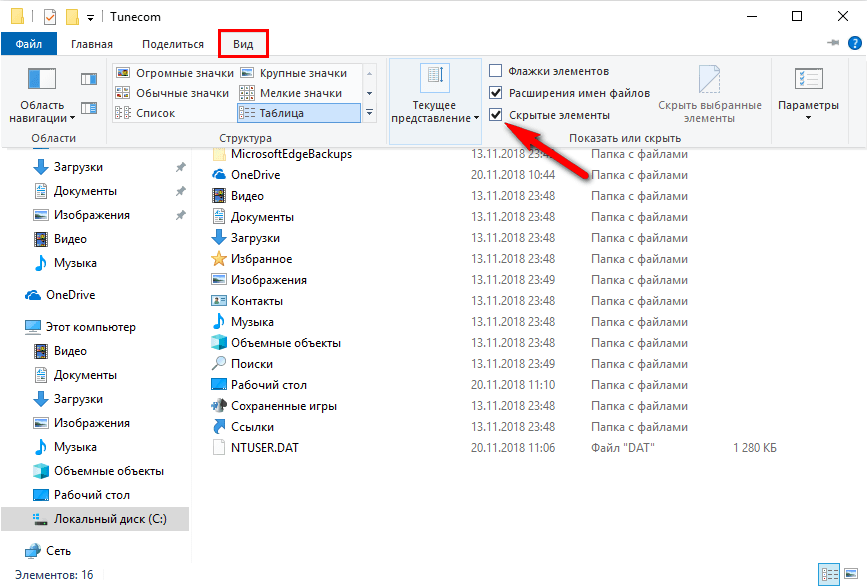
Совет. Если помимо записи о программе нужно скрыть соответствующую ей службу, можно воспользоваться информацией из статьи Как скрыть службу Windows.
Указанным способом нельзя скрыть системные программы, такие как наборы библиотек C++ или установленные версии .NET Framework.
Скрыть несколько установленных программ с помощью скрипта PowerShell
Если вам нужно скрыть от пользователей сразу несколько программ, можно воспользоваться следующим PowerShell скриптом. Список программ, которые нужно скрыть, указываются в переменной AppsToHide. Затем скрипт проверяет все ветки реестра, находит ветки с программами и создает в них параметр реестра SystemComponent со значением 1 (если параметр уже существует, его значение меняется на 1).
Подробнее о работе с параметрами и ветками реестра из PowerShell рассказано в статье Работаем с записями реестра из PowerShell.
$RegPaths = @(
"HKLM:\Software\Microsoft\Windows\CurrentVersion\Uninstall\*",
"HKLM:\Software\WOW6432Node\Microsoft\Windows\CurrentVersion\Uninstall\*",
"HKCU:\Software\Microsoft\Windows\CurrentVersion\Uninstall\*"
)
$AppsToHide = @(
"*GIMP*",
"*7-Zip*",
"*Teams*"
)
foreach ($App in $AppsToHide) {
foreach ($Path in $RegPaths) {
$AppKey = (Get-ItemProperty $Path -ErrorAction SilentlyContinue| Where-Object { $_.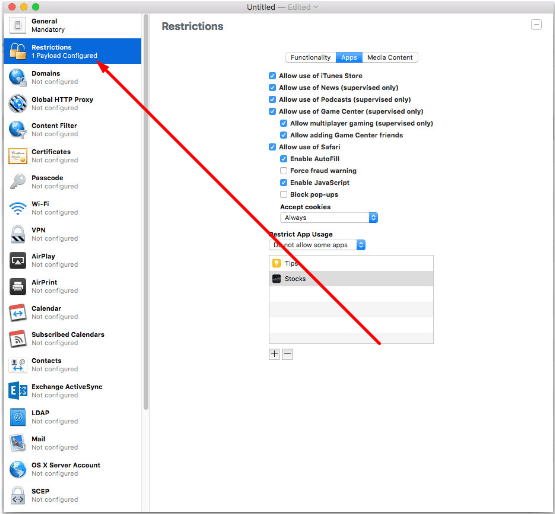 DisplayName -like $($App) }).PSPath
DisplayName -like $($App) }).PSPath
if ($null -ne $AppKey) {
$SystemComponent = Get-ItemProperty $AppKey -Name SystemComponent -ErrorAction SilentlyContinue
if (!($SystemComponent)) {
New-ItemProperty "$AppKey" -Name "SystemComponent" -Value 1 -PropertyType DWord
}
else {
$SystemComponentValue = (Get-ItemProperty $AppKey -Name SystemComponent -ErrorAction SilentlyContinue).SystemComponent
if ($SystemComponentValue -eq 0) {
Set-ItemProperty "$AppKey" -Name "SystemComponent" -Value 1
}
}
}
}
}
В моем примере скрипт используется для скрытия программ Gimp, Teams и 7-zip. Такой PowerShell скрипт можно выполнить на компьютерах пользователей домена через GPO.
Скрываем все установленные программы от пользователя
Вы можете полностью скрыть из панели управления пользователей все установленные программы. Для этого нужно отредактировать параметр локальной групповой политики.
Запустите редактор локальной GPO (gpedit.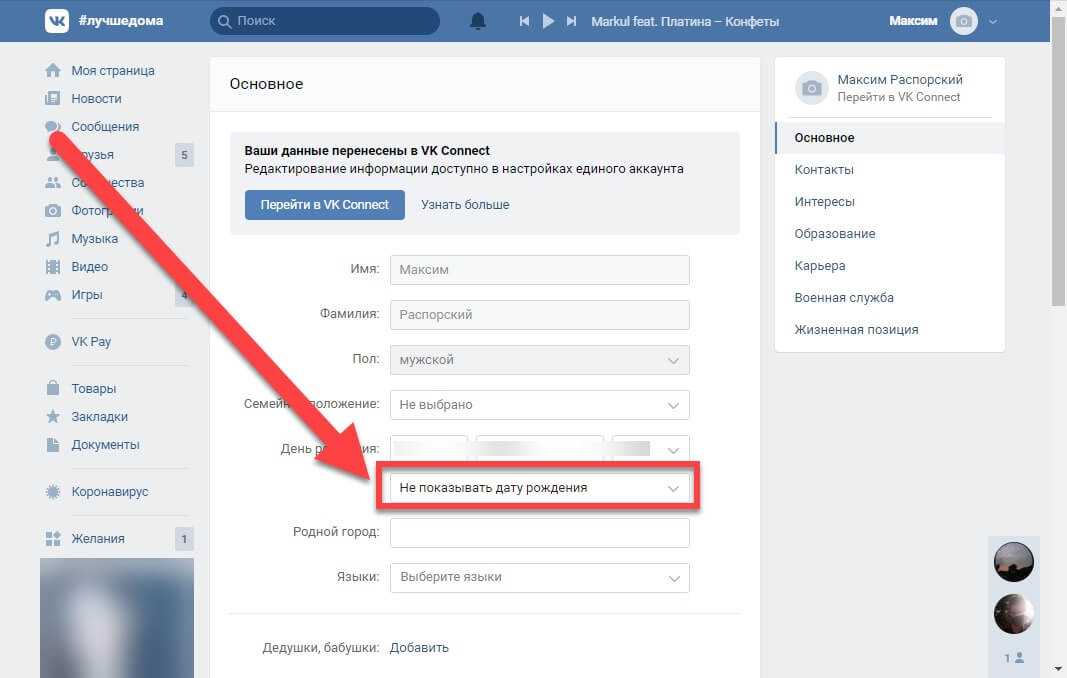 msc) и перейдите в раздел Конфигурация пользователя –> Административные шаблоны –> Панель управления –> Программы (User Configuration –> Administrative Templates –> Control Panel –> Program) и включите политику Скрыть страницу программы и компоненты (Hide “Programs and Features” page).
msc) и перейдите в раздел Конфигурация пользователя –> Административные шаблоны –> Панель управления –> Программы (User Configuration –> Administrative Templates –> Control Panel –> Program) и включите политику Скрыть страницу программы и компоненты (Hide “Programs and Features” page).
Обновите настройки групповых политик с помощью команды gpupdate /force и проверьте, что окно «Программы и компоненты» в Панели управления недоступно пользователю. В панели управления при этом будет отображаться запись «
Системный администратор отключил компонент Программы и компоненты
».
Также можно запретить показывать список установленных программам Windows в панели управления Windows с помощью команд:REG add "HKCU\Software\Microsoft\Windows\CurrentVersion\Policies\Programs" /v NoProgramsCPL /t REG_DWORD /d 1 /f
REG add "HKCU\Software\Microsoft\Windows\CurrentVersion\Policies\Programs" /v NoProgramsAndFeatures /t REG_DWORD /d 1 /f
Как скрыть программу из списка программ? Скрыть установленную пр
Falcon
Безопасность
44,067
Можно ли как-то убрать программу из списка установленных программ в разделе программы и компоненты?
Скрыть программу из списка программ можно разными способами. Я расскажу про все известные мне. Рассмотренные в данной статье методы применимы ко всем версиям операционной системы Windows: от Windows XP до Windows 10.
Я расскажу про все известные мне. Рассмотренные в данной статье методы применимы ко всем версиям операционной системы Windows: от Windows XP до Windows 10.
Зачем скрывать программы из списка программ?
Иногда когда одним общим компьютером пользуются несколько пользователей может потребоваться скрыть программы. На это могут быть разные причины. Думаю, что те кто читают эту статью сами знают зачем им это нужно.
Кстати, для тех кто у нас первый раз, вот вам пару похожих полезных статей. Здесь мы рассказывали как скрыть приложения на Андроид. А в статье «Как сделать невидимую папку» — как быстро скрыть папку на рабочем столе. Это не самый надежный метод. Если нужно что-то понадежнее, то могу посоветовать метод рассмотренный в статье «Папка под паролем». Все остальное ищите сами, используя форму поиска по сайту.
Предположим что нам нужно скрыть программу Notepad++. Как вы видите она отображается в списке программ.
Для того чтобы скрыть запись о программе нужно немного похимичить в реестре.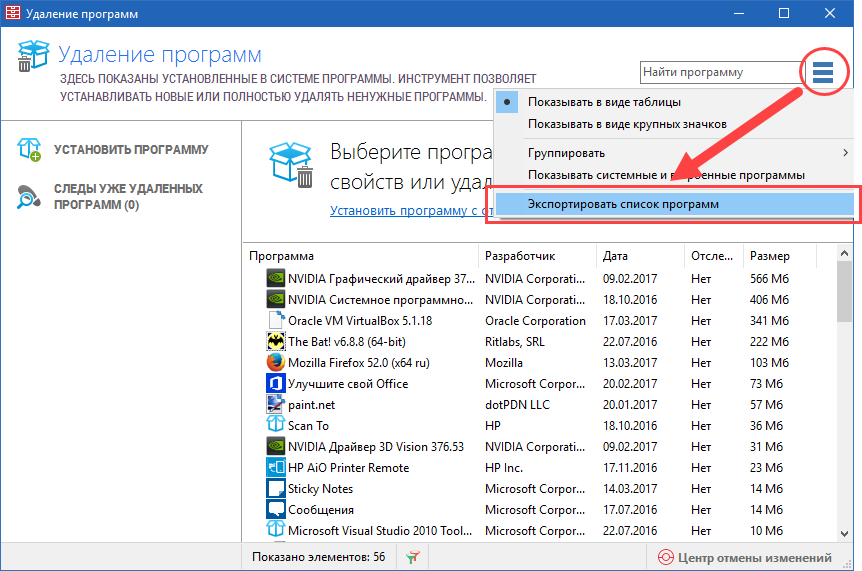 Итак запускаем окно «Выполнить» сочетанием клавиш Win+R.
Итак запускаем окно «Выполнить» сочетанием клавиш Win+R.
Вводим «regedit.exe» и жмем Ок.
После чего находим в реестре папку Uninstall:
HKEY_LOCAL_MACHINE\SOFTWARE\Microsoft\Windows\CurrentVersion\Uninstall |
В моем случае приложение 32-бит, а операционная система 64-разрядная. В таком тяжелом случае приложение надо искать в этой ветке:
HKEY_LOCAL_MACHINE\SOFTWARE\Wow6432Node\Microsoft\Windows\CurrentVersion\Uninstall |
Этот раздел отвечает за формирование списка установленных программ, которые видит пользователь в панели управления в меню «Программы и компоненты».
Теперь находим ветку программы, которую нужно скрыть (в моем конкретном случае название ветки совпадает с именем приложения — Notepad++).
После этого создаем параметр DWORD. Делается это так: где-нибудь на пустом месте кликаем правым кликом мышки и выбираем пункт «Создать» и «Параметр DWORD».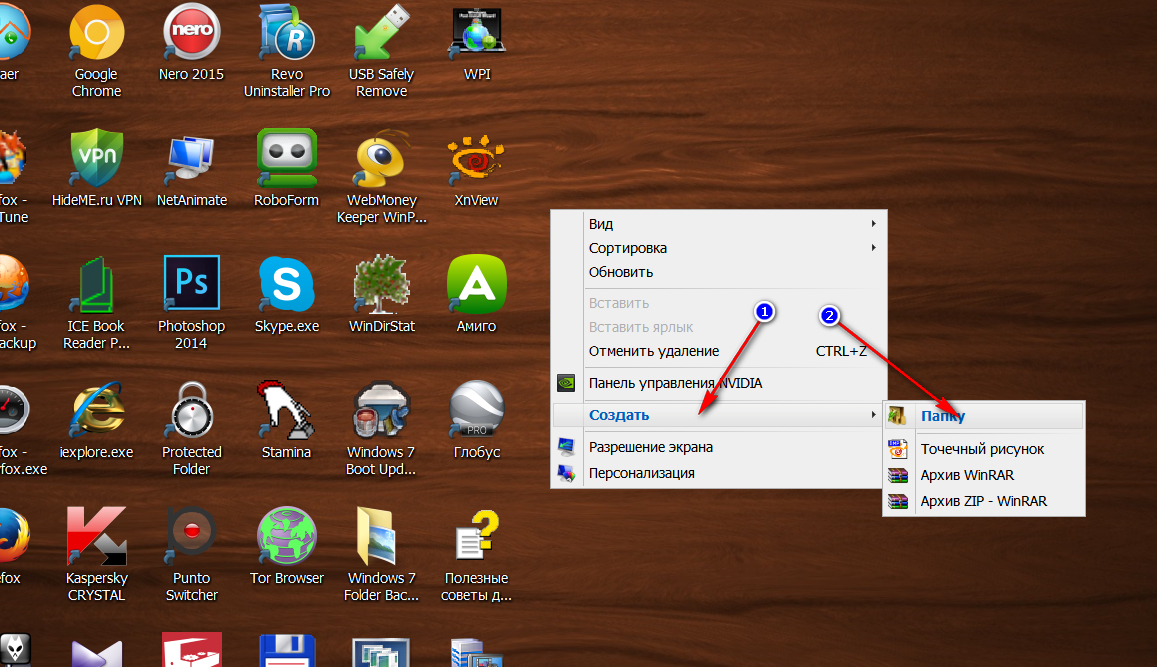
Нажав на нем правым кликом и выбрав пункт «Переименовать», назовем его «SystemComponent».
Теперь нажмем на нем правой кнопкой мыши и выберем пункт «Изменить».
Затем изменим его значение с «0» на «1», после чего давим «ОК».
Ну, а сейчас самое приятное, идем в раздел «Программы и компоненты» и клавишей F5 обновим список программ. Если все правильно сделали, то программа должна быть скрыта.
Скрыть установленную программу в Windows можно альтернативным способом. Для этого нужно в той же самой ветке поменять имя ключа «DisplayName» на «QuietDisplayName».
Этот способ может не прокатить, поэтому используйте первый метод, который работает всегда без критических дней и никогда не отказывает.
Как отключить скрытие программ
Чтобы вернуть все как было до этого, т.е. отключить режим скрытия для той или иной программы, необходимо в ветке программы удалить созданный нами параметр «SystemComponent». А если вы скрывали программу вторым способом, то необходимо произвести обратное переименование параметра «DisplayName», убрав слово «Quiet».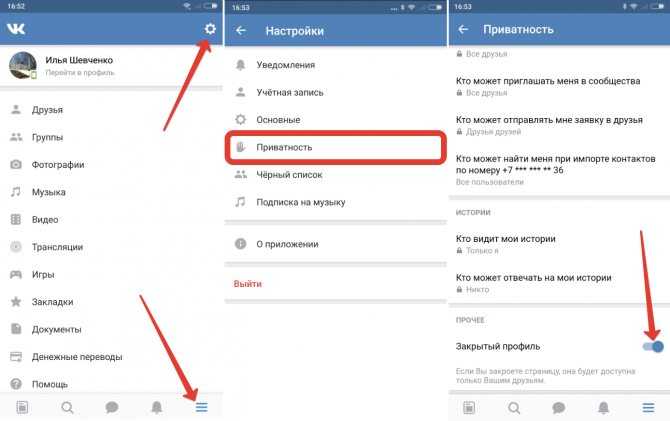
Использование скрытых программ
Работать со скрытыми программами можно как и раньше. А если вам нужно использовать скрытие программы в рамках некого скрипта, то в таком случае можете воспользоваться этой командой:
REG ADD «HKEY_LOCAL_MACHINE\SOFTWARE\Wow6432Node\Microsoft\Windows\CurrentVersion\Uninstall\Notepad++» /v SystemComponent /t REG_DWORD /d 1 /f |
Кликаем сюда, если не можем скопировать текст команды.
В этой статье я наглядно показал как скрыть программу из списка установленных программ. Если вы знаете еще о каком-нибудь способе скрыть установленную программу Windows, напишите об этом в комментариях.
В будущем, в продолжении к этой статье я расскажу как скрыть службу программы. Поэтому если вы еще не подписаны на нас в соцсетях, очень рекомендую это сделать сейчас. На этом все. Удачи друзья!
ВКонтакте
OK
Telegram
Viber
Как скрыть приложения в Windows 10/11? Вот несколько методов
В этом посте от MiniTool Software рассказывается, как скрыть приложения в Windows 10 и Windows 11.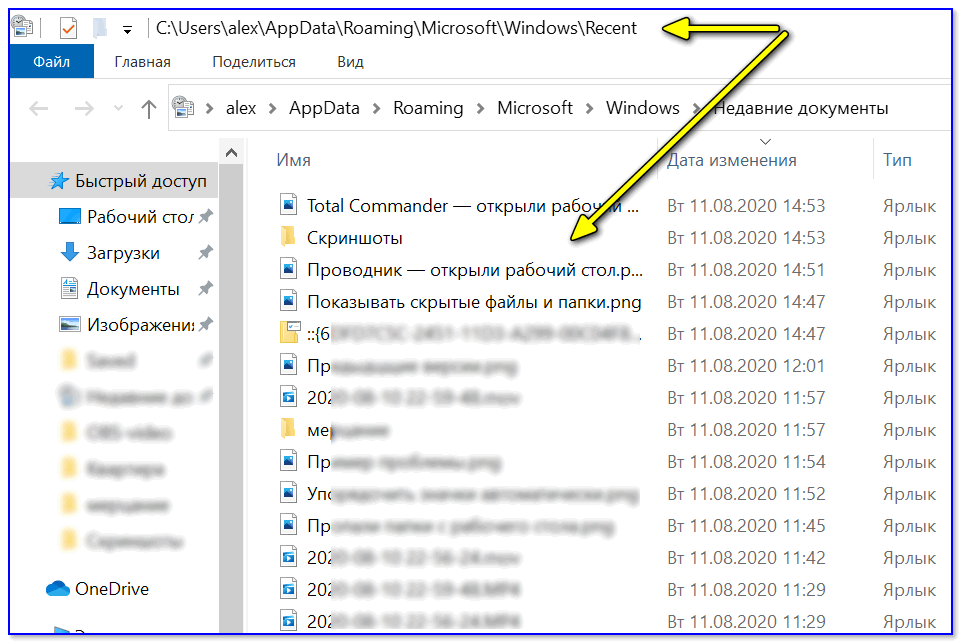 Если к вашему компьютеру легко получить доступ посторонним, этот пост может быть вам полезен. Вы можете выбрать один из перечисленных способов в соответствии с вашими предпочтениями.
Если к вашему компьютеру легко получить доступ посторонним, этот пост может быть вам полезен. Вы можете выбрать один из перечисленных способов в соответствии с вашими предпочтениями.
С развитием технологий все больше и больше людей начинают использовать компьютеры в своей повседневной жизни. Последними операционными системами от Microsoft являются Windows 10 и Windows 11. На компьютере с такой операционной системой можно хранить огромное количество файлов и наслаждаться множеством программ, а также игр.
Обычно установленные программы и приложения можно найти в меню «Пуск» Windows, параметрах Windows, панели управления и проводнике. Если на компьютере несколько пользователей, они также могут просматривать программы и приложения.
Используете ли вы компьютер совместно с другими людьми, например, с членами вашей семьи или друзьями? Если ответ «да», возможно, у вас есть опыт беспокойства о том, что другие будут просматривать или использовать программы, о которых вы не хотите, чтобы они знали.![]()
Например, если вы хотите установить на свой компьютер программу родительского контроля или программу наблюдения за детьми, вы можете опасаться, что ваш ребенок сможет изменить или удалить программу. В этом случае вы можете скрыть программу на своем компьютере, чтобы решить проблему. Скрытие программ также может помочь помешать другим играть в ваши игры или использовать определенные приложения.
Знаете ли вы, как скрыть приложения в Windows 10 и 11? Не волнуйся. Вот несколько методов в следующем содержании, и вы можете выбрать тот, который вы предпочитаете попробовать.
Как уже упоминалось, вы можете просматривать установленные приложения в Windows 10 с помощью множества инструментов. Меню «Пуск» — один из самых простых способов, и вам просто нужно нажать кнопку Windows в левом нижнем углу или нажать клавишу Windows .
Здесь я хотел бы рассказать, как скрыть программы в меню «Пуск» Windows 10 с помощью настроек Windows.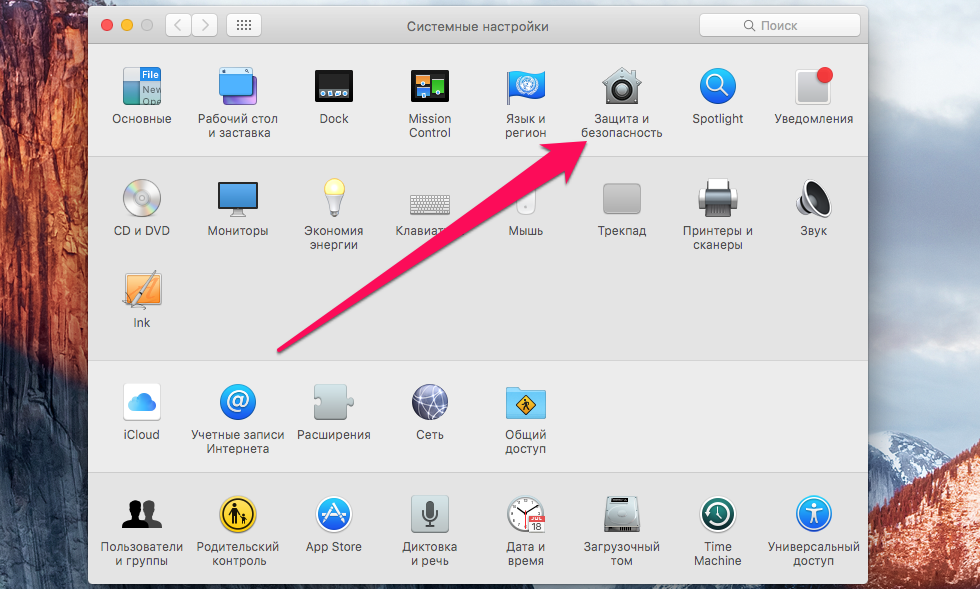 И вы можете выполнить следующие шаги.
И вы можете выполнить следующие шаги.
Совет: Этот метод не работает в Windows 11. Если вы используете Windows 11, перейдите к следующему методу.
Шаг 1 : Нажмите Win + I, чтобы быстро открыть Windows Settings .
Шаг 2 : Перейдите в категорию Персонализация . Затем выберите Start на левой панели.
Шаг 3 : На правой панели отключите параметр Показать список приложений в меню «Пуск» .
Теперь откройте меню Пуск , и вы не сможете увидеть список приложений, включая приложение, которое вы хотите скрыть от других.
Способ 2. Как скрыть все приложения в Windows 10/11 с помощью редактора групповой политики
Помимо меню «Пуск», пользователи также могут просматривать установленные программы и функции через панель управления. Им просто нужно перейти в Панель управления > Программы > Программы и компоненты .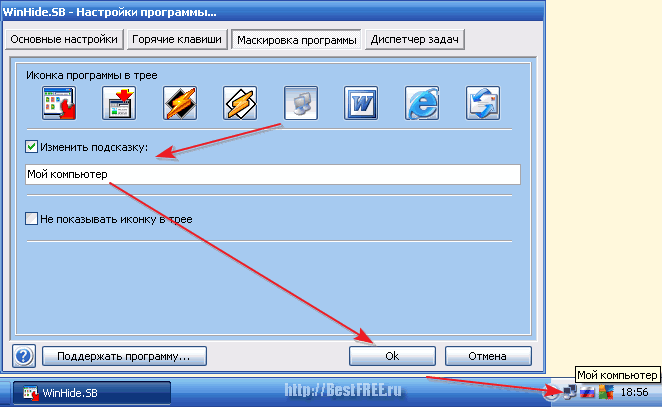
Если вы хотите скрыть все приложения на панели управления в Windows 10/11, вы можете попробовать изменить редактор групповой политики, инструмент в Windows, помогающий администратору управлять различными параметрами с помощью объектов групповой политики.
Вот подробные инструкции о том, как скрыть все приложения на панели управления Windows 10/11 с помощью редактора групповой политики.
Шаг 1 : Нажмите Win + R , чтобы открыть окно Run . Затем введите gpedit.msc и нажмите . Введите , чтобы запустить редактор локальной групповой политики.
Шаг 2 : В редакторе локальной групповой политики выберите Конфигурация пользователя > Административные шаблоны > Панель управления > Папка «Программы » на левой панели.
Шаг 3 : На правой панели щелкните правой кнопкой мыши Скрыть страницу «Программы и компоненты» и выберите Редактировать .
Шаг 4 : Во всплывающем окне выберите параметр Enabled . Затем нажмите Применить и OK , чтобы сохранить внесенные изменения.
После включения функции «Скрыть страницы «Программы и компоненты» другие пользователи увидят следующее сообщение при попытке просмотреть установленные вами программы и компоненты в панели управления: ваш системный администратор отключил программы и компоненты . Таким образом, для людей, которые используют ваш компьютер, очевидно, что вы скрыли свои программы и функции.
Вы должны знать, что когда вы скрываете приложения в Панели управления с помощью групповой политики, никто не может просматривать, удалять, изменять или восстанавливать установленные программы на вашем компьютере через Панель управления, но другие все равно могут найти скрытое приложение из меню «Пуск». меню. И вы, возможно, обнаружили, что редактор групповой политики не позволяет вам скрыть отдельное приложение. Если вам просто нужно скрыть одно или несколько приложений, перейдите к следующему способу.
Если вам просто нужно скрыть одно или несколько приложений, перейдите к следующему способу.
Способ 3: скрыть отдельное приложение с помощью редактора реестра
Как видите, первые два метода лучше, если вы хотите скрыть все приложения в Windows 10/11. Если вы хотите скрыть отдельное приложение в панели управления и хотите, чтобы другие не знали об этом, вы можете использовать редактор реестра.
Редактор реестра — это встроенная программа в операционных системах Windows. Обратите внимание, что большинство разделов реестра жизненно важны для операционной системы. Поэтому перед внесением каких-либо изменений сделайте резервную копию ключей реестра или создайте точку восстановления. Кроме того, будьте осторожны и не меняйте и не удаляйте ключи по ошибке.
Теперь давайте посмотрим, как скрыть приложения в Windows 10 и 11 через редактор реестра.
Шаг 1 : Нажмите Win + S , чтобы открыть утилиту Windows Search .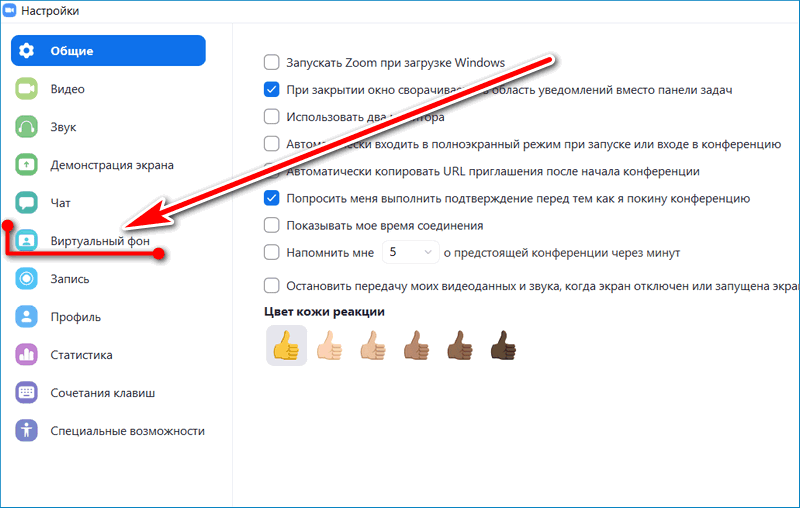 Затем найдите редактор реестра и откройте его.
Затем найдите редактор реестра и откройте его.
Совет: Появится всплывающее окно контроля учетных записей, и вам нужно нажать Да , чтобы продолжить.
Шаг 2 : Перейдите по следующему пути в редакторе реестра:
HKEY_LOCAL_MACHINE\SOFTWARE\Microsoft\Windows\CurrentVersion\Uninstall
Шаг 3 : Щелкните Файл > Экспорт . Затем выберите место и нажмите Сохранить , чтобы создать резервную копию соответствующих ключей реестра.
Шаг 4 : Прокрутите вниз и найдите приложение, которое хотите скрыть, в папке Удаление . Затем щелкните приложение правой кнопкой мыши и выберите New > DWORD (32-bit) Value . Здесь я поставил Firefox в качестве примера.
Совет: Если вы не можете найти целевое приложение, вам нужно перейти к HKEY_LOCAL_MACHINE\SOFTWARE\Wow6432Node\Microsoft\Windows\CurrentVersion\Uninstall вместо указанного выше пути.
Шаг 5 : Назовите новое значение как SystemComponent , щелкните его правой кнопкой мыши и выберите Modify , чтобы изменить значение.
Шаг 6 : Во всплывающем окне измените его Значение данных с 0 на 1 .
После изменения ключа реестра вы можете закрыть редактор реестра и открыть панель управления. Перейдите к списку установленных программ и функций, и скрытое приложение не будет отображаться в списке.
Вы по-прежнему сможете искать скрытое приложение в утилите Windows Search и запускать приложение. Если вы не хотите, чтобы другие видели приложение, вам лучше удалить или скрыть его ярлык на рабочем столе.
Способ 4. Используйте профессиональную программу для скрытия приложений в Windows 10/11
Редактор реестра полезен, когда вам нужно скрыть отдельное приложение. Однако шаги могут быть относительно сложными для пользователей, не знакомых с этим инструментом. И опасно, если вы делаете какие-либо ошибки в процессе. Не волнуйся. Вот альтернативный способ — вы можете попробовать надежную и профессиональную стороннюю программу, чтобы скрыть свое приложение.
И опасно, если вы делаете какие-либо ошибки в процессе. Не волнуйся. Вот альтернативный способ — вы можете попробовать надежную и профессиональную стороннюю программу, чтобы скрыть свое приложение.
Здесь я беру в качестве примера программу Hide From Uninstall List. С помощью такой программы вы можете скрыть одну или несколько программ в несколько кликов и не беспокоиться об ошибках.
Шаг 1 : Загрузите zip-файл для этого инструмента с официального сайта. Затем разархивируйте zip-файл, запустите инструмент.
Совет: Пожалуйста, не загружайте ничего с необработанных веб-сайтов в целях безопасности вашего компьютера.
Шаг 2 : В программе «Скрыть из списка удаления» вы можете просмотреть все установленные программы и функции на вашем компьютере. И вам просто нужно щелкнуть правой кнопкой мыши программу, которую вы хотите скрыть, и выбрать Скрыть из списка программ и компонентов .
Совет: Вы также можете снять флажок рядом с приложением, которое хотите скрыть, чтобы скрыть его в панели управления.
Шаг 3 : Когда его статус изменится на Скрыть, вы можете нажать Файл > Программы и компоненты , чтобы открыть панель управления, и целевое приложение исчезнет.
Способ 5. Скрытие приложений в Windows 10/11 путем скрытия раздела
Другой способ скрыть приложения в Windows 10/11 — скрыть весь раздел, содержащий приложения, которые вы хотите скрыть. Обычно вы можете скрыть раздел, удалив букву диска в «Управлении дисками». С ним легко работать, но другие могут получить доступ к разделу, как только они вернут отсутствующую букву диска.
Чтобы посторонние не могли получить доступ к файлам и программам, хранящимся в разделе, вы можете использовать профессиональный менеджер разделов, чтобы скрыть раздел. Здесь я рекомендую MiniTool Partition Wizard, надежный инструмент, который можно использовать для создания, перемещения, изменения размера, удаления, очистки и скрытия разделов, восстановления потерянных файлов, восстановления поврежденной файловой системы и т.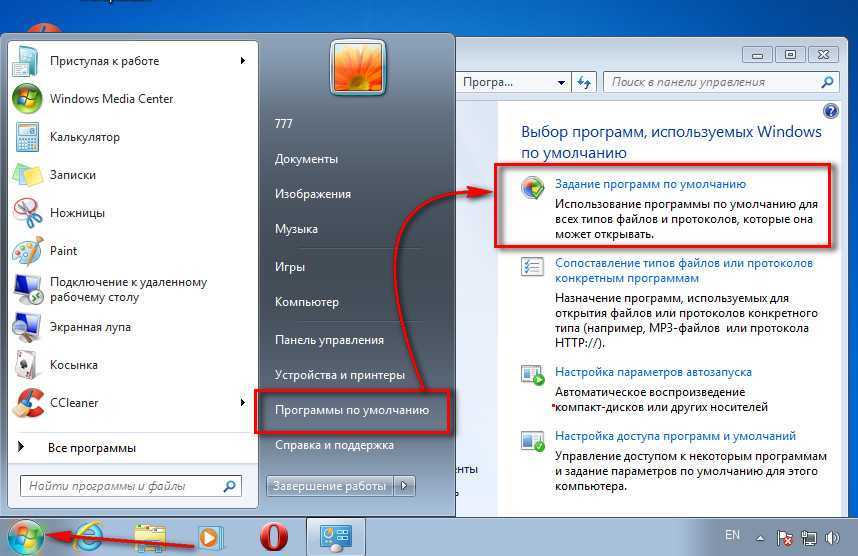 д. Он скрывает раздел, изменяя тип раздела. ID (на MBR-диске).
д. Он скрывает раздел, изменяя тип раздела. ID (на MBR-диске).
Теперь давайте посмотрим, как скрыть приложения в Windows 10/11, скрыв раздел с помощью мастера создания разделов MiniTool.
Совет: После того, как вы скроете раздел, вы не сможете получить доступ ко всему его содержимому. Поэтому, если вы просто хотите скрыть несколько приложений, вы можете переместить их в другой пустой раздел, а затем скрыть раздел, содержащий эти приложения. И этот пост может помочь: Как переместить программы на другой диск, например, с C на D? Смотрите Руководство!
Шаг 1 : Нажмите следующую кнопку, чтобы загрузить MiniTool Partition Wizard. Затем установите и запустите его.
Бесплатная загрузка
Шаг 2 : Когда вы увидите основной интерфейс MiniTool Partition Wizard, выберите раздел, который нужно скрыть, и нажмите Скрыть раздел на левой панели действий.
Шаг 3 : Нажмите Применить , чтобы скрыть раздел. Во всплывающем окне нажмите Да для подтверждения операции.
Во всплывающем окне нажмите Да для подтверждения операции.
Шаг 4 : Удалите ярлыки приложений, которые вы хотите скрыть на своем компьютере. Если на рабочем столе или других дисках есть ярлыки, другие все равно смогут найти спрятанные вами приложения, выполнив поиск в утилите поиска Windows. Но они не могут запускать скрытые приложения, так как при двойном щелчке по ярлыку они получат сообщение об ошибке «проблема с ярлыком».
Шаг 5 : После скрытия раздела ваши приложения по-прежнему доступны в Панели управления. Чтобы идеально его скрыть, вам нужно:
- Зайти в Панель управления > Программы > Программы и компоненты .
- Щелкните правой кнопкой мыши приложение в скрытом разделе и выберите Удалить . Затем вы получите сообщение о том, что произошла ошибка.
- Вам просто нужно нажать Да , чтобы удалить приложение из Список программ и компонентов .
 Не волнуйся. Вы не потеряете свое приложение на этом этапе.
Не волнуйся. Вы не потеряете свое приложение на этом этапе.
После вышеуказанных шагов ваши приложения были успешно скрыты. Когда вам нужно использовать скрытые приложения, вам просто нужно отобразить соответствующий раздел с помощью мастера создания разделов MiniTool и найти исполняемый файл ваших приложений в папке установки, чтобы запустить их.
Как скрыть программы в Windows 10/11? Вот топ-5 методов. Вы можете выбрать тот, который вы предпочитаете попробовать. Нажмите, чтобы твитнуть
В этом посте рассказывается, как скрыть приложения на рабочем столе Windows 10 и в Windows 11. Если у вас есть дополнительные идеи, вы можете поделиться ими с нами в следующей зоне комментариев. Если у вас возникнут какие-либо проблемы с программным обеспечением MiniTool, вы можете связаться с нами через [email protected] для решения.
- Твиттер
- Линкедин
- Реддит
Как скрыть установленные программы в Windows 10
Автор
Ташриф Шариф
Пусть никто не узнает, что вы установили на свой компьютер.
Когда вы устанавливаете программу на свой компьютер, Windows 10 показывает ее в списке «Программы и компоненты» на панели управления и в списке «Приложения и компоненты» в настройках. Что делать, если вы хотите скрыть установленные программы из этих списков на вашем компьютере?
Хотя в Windows 10 нет встроенной функции скрытия установленных приложений, есть три обходных пути, которые можно использовать, чтобы скрыть установленные настольные приложения от других пользователей на вашем ПК.
Зачем скрывать установленные программы на вашем компьютере
Существуют различные причины, по которым вы хотите скрыть установленные программы на вашем ПК с Windows 10. Вот некоторые из распространенных причин:
- Возможно, вы захотите установить родительский контроль или приложение для наблюдения за детьми и не хотите, чтобы ваши дети знали об этом. Ну, если они не видят его в списке установленных приложений, они не могут его удалить.

- Скрытие установленных приложений в панели управления может быть полезно, если вы делитесь своим компьютером с друзьями или семьей и хотите определенным образом ограничить использование приложения.
- Возможно, вы установили определенные игры на свой рабочий компьютер и не хотите, чтобы ваш работодатель знал об этом.
Независимо от причин, описанные ниже методы помогут вам скрыть установленные программы. Эти методы работают только с настольными приложениями, а не с приложениями UWP (универсальная платформа Windows), установленными из Магазина Microsoft.
Скрыть отдельные программы в панели управления с помощью редактора реестра
В реестре Windows есть много хитростей, и одна из них позволяет скрывать определенные программы в панели управления. Этот трюк включает в себя создание нового значения DWORD в реестре Windows, и вот как вы это делаете.
Неправильное редактирование записей реестра может привести к поломке вашей системы.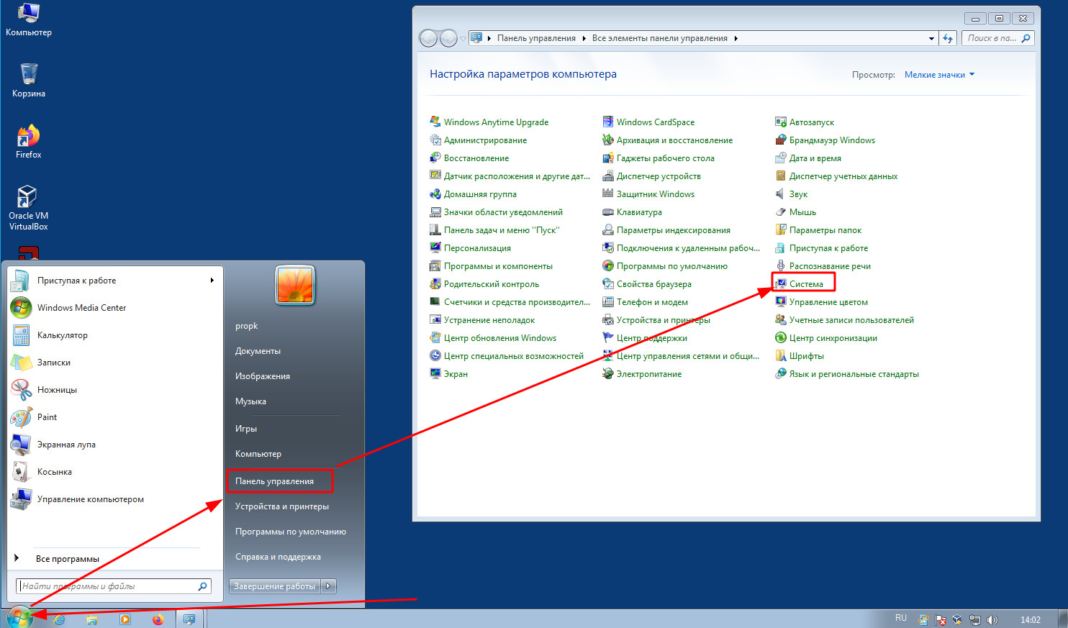 Чтобы предотвратить это, создайте точку восстановления, прежде чем выполнять следующие действия.
Чтобы предотвратить это, создайте точку восстановления, прежде чем выполнять следующие действия.
Затем выполните следующие действия:
- Нажмите клавишу Windows + R , чтобы открыть «Выполнить».
- В поле «Выполнить» введите regedit и нажмите OK . Нажмите Да при появлении запроса контроля учетных записей.
- В редакторе реестра перейдите в следующую папку:
HKEY_LOCAL_MACHINE\SOFTWARE\Microsoft\Windows\CurrentVersion\Uninstall
- Для 32-разрядных приложений, установленных на 64-разрядном ПК, вместо этого перейдите в следующую папку:
HKEY_LOCAL_MACHINE\SOFTWARE\Wow6432Node\Microsoft\Windows\CurrentVersion\Uninstall
- Вы можете скопировать/вставить указанный выше путь в адресную строку редактора реестра для быстрой навигации. Если вы не видите приложение в первом месте, перейдите ко второму пути реестра.
- Внутри Удалите ключ , найдите папку программы, которую вы хотите скрыть.
 В этой статье мы будем скрывать браузер Google Chrome . Итак, найдите и выберите ключ Google Chrome .
В этой статье мы будем скрывать браузер Google Chrome . Итак, найдите и выберите ключ Google Chrome . - Щелкните правой кнопкой мыши папку Google Chrome и выберите New > DWORD (32-bit) Value .
- Переименуйте новое значение как SystemComponent .
- Дважды щелкните SystemComponent , введите 1 в поле Значение данных и нажмите OK .
- Закройте редактор реестра.
Вы успешно скрыли браузер Google Chrome. Для подтверждения откройте панель управления и попробуйте найти приложение в списке установленных.
Повторите эти шаги для всех отдельных приложений, которые вы хотите скрыть. Чтобы приложение снова появилось, откройте редактор реестра и удалите значение SystemComponent для ключа приложения. Кроме того, отключите доступ к редактору реестра, чтобы другие пользователи не могли отменить изменения.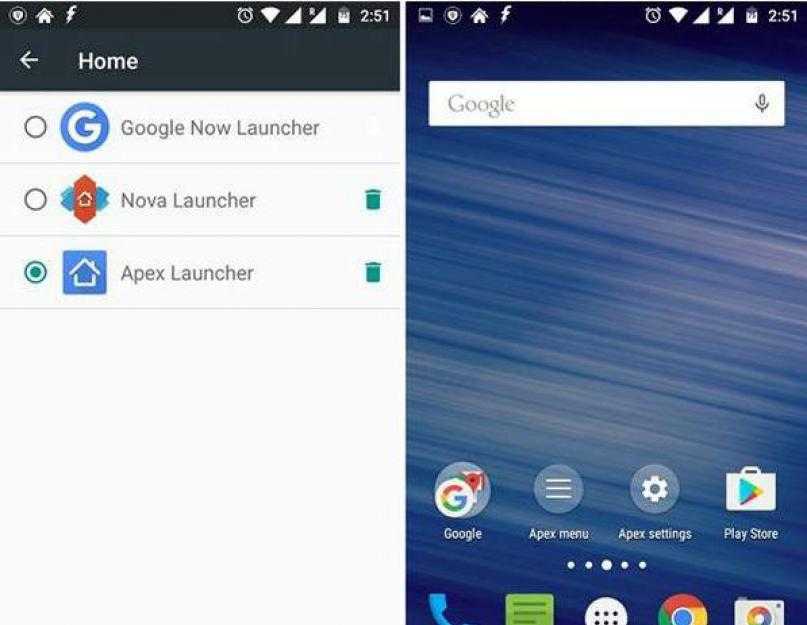
Хотя это эффективное решение, оно может занять много времени, если вы хотите скрыть все приложения одно за другим. К счастью, вы можете использовать редактор групповой политики, чтобы скрыть сразу все программы, установленные на вашем компьютере.
Скрыть все установленные программы с помощью редактора групповой политики
Редактор групповой политики — это оснастка MMC (консоли управления Microsoft), позволяющая управлять параметрами политики путем настройки объектов групповой политики.
Вы можете использовать GPE, чтобы скрыть все программы из списка удаления в Windows 10. Однако редактор групповой политики доступен только в Windows 10 Pro и более поздних версиях. К счастью, вы по-прежнему можете включить GPE в выпуске Windows 10 Home с помощью нескольких обходных путей.
После включения редактора групповой политики выполните следующие действия, чтобы скрыть программное обеспечение на своем ПК:
- Нажмите клавишу Windows + R , чтобы открыть «Выполнить».

- Введите gpedit.msc и нажмите OK , чтобы открыть редактор групповой политики .
- Затем перейдите в следующую папку:
Конфигурация пользователя > Административные шаблоны > Панель управления > Программы
- На правой панели дважды щелкните Скрыть страницу «Программы и компоненты» .
- Когда появится всплывающее окно, выберите Enabled .
- Нажмите Применить и OK , чтобы сохранить изменения.
Теперь, если вы перейдете к Панель управления > Программы и компоненты , вы увидите сообщение Ваш системный администратор отключил программы и функции со скрытыми всеми установленными приложениями.
Чтобы снова показать приложения, отредактируйте политику и выберите Не настроено.
Знайте, что это имеет два недостатка: 1) вам нужно скрыть все установленные приложения, и 2) сообщение делает очевидным, что приложения были скрыты пользователем.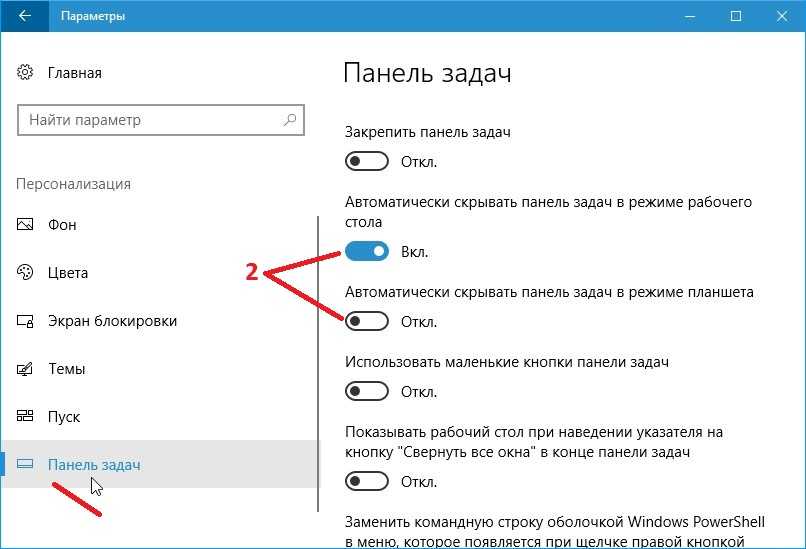
Вы можете преодолеть эти недостатки, используя стороннюю программу, предназначенную для скрытия приложений из настроек Windows и панели управления.
Используйте функцию «Скрыть из списка удаления», чтобы скрыть все приложения
Hide From Uninstall List — бесплатная утилита Windows, позволяющая скрыть одну или несколько программных установок в настройках «Программы и компоненты» и «Приложения и компоненты».
Скрыть из списка удаления позволяет скрыть все приложения без сообщения Ваш системный администратор отключил программы и функции .
Вот как использовать этот инструмент:
- Загрузите и запустите приложение «Скрыть из списка удаления». Это портативное приложение, поэтому оно не требует установки. Это имеет смысл для приложения, которое должно скрывать установленные приложения.
- Щелкните правой кнопкой мыши имя приложения и выберите Скрыть в меню «Программы и компоненты» список .

 Не волнуйся. Вы не потеряете свое приложение на этом этапе.
Не волнуйся. Вы не потеряете свое приложение на этом этапе. В этой статье мы будем скрывать браузер Google Chrome . Итак, найдите и выберите ключ Google Chrome .
В этой статье мы будем скрывать браузер Google Chrome . Итак, найдите и выберите ключ Google Chrome .