Как скрыть жесткий диск windows 7: Как скрыть диск в Windows – невидимый раздел в вашей системе
Содержание
Как скрыть диск в Проводнике в Windows 7
Если вы приобрели Microsoft Office 2010 Starter вместе с ноутбуком (или приобрели его на торрентах, и запускаете в флэшки), вам наверняка уже порядком надоел неоткрывающийся диск Q:, маячащий в Проводнике. Есть и другие приложения, добавляющие подобным образом якобы нечитаемые носители, да и установленный картридер подчас привносит собой обилие дисков в папке «Компьютер». Я предлагаю ознакомиться с возможностями операционной системы Windows, позволяющими скрыть диск в Проводнике.
К слову, описываемый здесь приём работает не только в Windows 7, но и во всех системах Windows NT, начиная с Windows 2000.
Самый простой способ — групповая политика
Способ второй — скрываем диск в Проводнике Windows 7, используя системный реестр
Переходим к расчёту значения.
Самый простой способ — групповая политика
Этот способ, к сожалению, может быть доступен не всем обладателям Windows 7. Редактор групповой политики доступен в редакциях «Профессиональная» и выше, так что если вы — обладатель Начальной, Домашней Базовой или Домашней Расширенной редакций Windows 7 — можете пропустить эту часть статьи и перейти сразу ко второму способу.
Редактор групповой политики доступен в редакциях «Профессиональная» и выше, так что если вы — обладатель Начальной, Домашней Базовой или Домашней Расширенной редакций Windows 7 — можете пропустить эту часть статьи и перейти сразу ко второму способу.
Итак, для решения проблемы средствами групповой политики необходимо:
- В меню Пуск в строке поиска набрать gpedit.msc и нажать Enter.
- Перейдите по пути слева «Конфигруация пользователя — Административные шаблоны — Компоненты Windows — Проводник Windows«.
- Справа найдите параметр «Скрыть выбранные диски из окна «Мой компьютер». Отредактируйте его по своему вкусу, выбрав опцию «Включить»:
Просто и быстро.
Способ второй — скрываем диск в Проводнике Windows 7, используя системный реестр
Как я уже писал выше, этот способ подходит тем, кому по ограничениям редакции системы редактор групповой политики недоступен. Решить задачу в этом случае можно путём прямой правки реестра. Вот так:
Вот так:
Теперь, когда мы знаем методику, закрепим материал. Скроем все диски моего картридера, кроме диска L, которым я пользуюсь для чтения SD-карт. Остальные слоты у меня не востребованы и несколько напрягают глаз обилием съёмных носителей.
Итак, я должен скрыть диски J,K и M. Двоичное число носителей должно выглядеть так:
Что в десятичной системе равно числу 5632. Его я и задаю в параметры NoDrives и перезапускаю Проводник.
Я хочу отметить, что диски прячутся только в Проводнике. В других файловых менеджерах они будут по-прежнему отображаться:
Некоторые файловые менеджеры умеют скрывать носители, например, популярный Total Commander позволяет указать список разрешенных дисков в INI-файле через параметр Allowed секции Settings, но это уже другая история.
Также отмечу, что оснастка «Управление дисками» всё равно будет отображать все скрытые диски и носители. Так что описанная в статье настройка имеет исключительно косметический характер.
💡Узнавайте о новых статьях быстрее. Подпишитесь на наши каналы в Telegram и Twitter.
Судя по тому, что вы читаете этот текст, вы дочитали эту статью до конца. Если она вам понравилась, поделитесь, пожалуйста, с помощью кнопок ниже. Спасибо за вашу поддержку!
Автор Сергей ТкаченкоОпубликовано Рубрики Windows 7Метки Проводник
Как скрыть диск в Проводнике в Windows 7
Голосуй!
Будем прятать диск от пользователя
Прячем диск от всех пользователей
Через любую программу управления разделами убираем букву у диска
Так, собственно, сделано для раздела диска System Recovery, где находится загрузчик
Прячем диск через редактор групповой политики
Запускаем gpedit.msc (доступен в редакциях “Профессиональная” и выше)
“Конфигурация пользователя – Административные шаблоны – Компоненты Windows – Проводник Windows”
Включаем параметр “Скрыть выбранные диски из окна “Мой компьютер”, выбираем диск.
Готово.
Прячем диск через редактирование системного реестра Windows 7
Для опытных пользователей!
Запускаем regedit.exe и переходим
HKEY_CURRENT_USER\Software\Microsoft\Windows\CurrentVersion\Policies\Explorer
Для младших версий Windows раздел Explorer нужно создать.
Создать параметр NoDrives типа DWORD и установить переключатель значения в десятичный режим.
Теперь немного магии – нужно рассчитать значение параметра.
Значение параметра – битовая маска в двоичной системе, переведенная затем в десятичную систему. Система обрабатывает некий ряд букв дисков, упорядоченных в обратном алфавитном порядке. В этом ряду каждая буква может быть представлена либо единичкой, либо нулём. “1” означает “скрыть диск“, “0” – показать.
| S | R | P | O | N | M | L | K | J | I | H | G | F | E | D | C | B | A |
| 1 | 0 | 0 | 0 | 0 | 0 | 0 | 0 | 0 | 0 | 0 | 0 | 0 | 0 | 1 | 0 | 0 | 0 |
Прячем диск “D” – значение в двоичном виде 1000 – с помощью калькулятора Windows (режим “Программист”) переводим это чисто в десятичный вид = 8.
Указываем 8 как параметр – диск “D” скрыт. Аналогично можно сделать и для нескольких дисков.
Для комбинации дисков R и D = десятичное значение 131080
| Подпишитесь в VKontakte — нажмите кнопку | ||
| Подпишитесь в Telegram — нажмите кнопку | ||
| Наша группа ODNOKLASSNIKI |
Вы можете сохранить ссылку на эту страницу себе на компьютер в виде htm файла
Пишите на электронную почту (тема и email будут добавлены автоматически в письмо)
В Вашем браузере должна быть настроена обработка ссылок mailto
[email protected]
или просто скопируйте адрес e-mail
Почитать в разделе
Windows 7
Хочу Windows 7 (а также 8 и 10) Системы хорошие, но нужен и хороший ПК. Стандартные требования известны (процессор 1Гц и 2Г оперативки), но в реальности система будет работать очень медленно.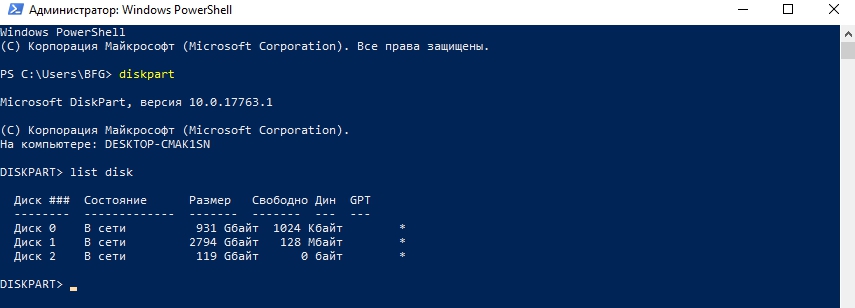 Хотеть мы будем естественно 64 bit систему. Можно ли поставить Windows 7 на старый ПК (socket 478 / IDE) ? Можно поставить 32-bit систему, но лучше этого не делать. В Windows 7 много мелких файлов отвечают за работу ядра системы и через интерфейс IDE все будет работать ОЧЕНЬ медленно. Т.е. система установится и сама найдет все драйверы к старому оборудованию — но работать будет очень не комфортно. Для Windows 7 нужен процессор побыстрее и самое главное — интерфейс SATA для дисков.
Хотеть мы будем естественно 64 bit систему. Можно ли поставить Windows 7 на старый ПК (socket 478 / IDE) ? Можно поставить 32-bit систему, но лучше этого не делать. В Windows 7 много мелких файлов отвечают за работу ядра системы и через интерфейс IDE все будет работать ОЧЕНЬ медленно. Т.е. система установится и сама найдет все драйверы к старому оборудованию — но работать будет очень не комфортно. Для Windows 7 нужен процессор побыстрее и самое главное — интерфейс SATA для дисков.
Еще лучше…
(Читать полностью…)
- Всего статей в разделе: 16
- Показано статей в списке: 15
- Сортировка: название по алфавиту
Classic Shell
Крайне полезная бесплатная утилита, позволяющая настроить часть Windows 7 как Windows XP. Скачать можно на сайте разработчика www.classicshell.net Установка стандартная, ненужное (пункты IE9 & Update) можно отключить в меню при установке. После установки в папке Classc Shell мы увидим два основных файла для настройки Настройка «Проводника»
выбираем «Показать все параметры» все настройки можно сохранить в отдельном файле итого — скан с сайта разработчика кнопка «вверх на уровень»
можно убрать всю цепочку переходов по папкам
добавляет иконку для папок с общим доступом
показывает в папке количество позиций внутри и. ..
..
(Читать полностью…)
XPmode
XPmode — это такой хитрый костыль от MS в виде усеченной Windows XP SP3 для ее запуска в виртуальной машине Virtual PC (тоже усеченной) в среде Windows 7. Это дает возможность запускать внутри XPmode приложения для Windows XP и пользоваться этими приложениями из среды Windows 7. Т.е. программы, установленные внутри XPmode, видны из меню «Пуск» Windows 7 (за счет глубокой интеграции Virtual PC в Windows 7) Большой минус — перехват порта USB со стороны XPmode возможен в автоматическом режиме, если только есть драйвера устройства и для основной и для гостевой системы. Если нам необходимо, например, запустить принтер, который умеет работать только в Windows XP — переключение портов…
(Читать полностью…)
Автоматическое завершение всех программ при выключении
При наличии работающих программ Windows не может завершить работу. Многие видели это сообщение. Пользователю предлагается вручную принудительно завершить работающие программы. Так сделано по умолчанию, что обезопасить пользователя от потери данных. Но это можно изменить! Идем в реестр regedit.exe Компьютер -> HKEY_CURRENT_USER -> Conrol Panel -> Desktop Необходимо добавить (если его там нет) строковый параметр AutoEndTasks и установить его значение в 1. Теперь Windows будет самостоятельно завершать все открытые программы перед выключением. Задержка перед автоматическим завершением программ в Windows 7 установлена на уровне 10000 миллисекунд. И это…
Так сделано по умолчанию, что обезопасить пользователя от потери данных. Но это можно изменить! Идем в реестр regedit.exe Компьютер -> HKEY_CURRENT_USER -> Conrol Panel -> Desktop Необходимо добавить (если его там нет) строковый параметр AutoEndTasks и установить его значение в 1. Теперь Windows будет самостоятельно завершать все открытые программы перед выключением. Задержка перед автоматическим завершением программ в Windows 7 установлена на уровне 10000 миллисекунд. И это…
(Читать полностью…)
Базовые установки Windows 7
Сразу после установки Windows 7 пользоваться можно — но неудобно. Необходимо настроить часть функций, что бы они работали так, как удобно пользователю, а не разработчика. Доступ ко всем базовым настройкам можно получить через GodMode. Включается достаточно просто — это просто папка со специальным служебным названием. Создаем папку и присваиваем ей название
GodMode.{ED7BA470-8E54-465E-825C-99712043E01C}
Теперь по клику по этой папке Вы получаете весь список настроек. Можно создать такие папки (со специальными названиями) для отдельных настроек: Сводка Панели управления
Можно создать такие папки (со специальными названиями) для отдельных настроек: Сводка Панели управления
{ED7BA470-8E54-465E-825C-99712043E01C} Выбор расположения по…
(Читать полностью…)
Доступ без пароля Windows 7 к сетевым ресурсам
Вход без пароля Windows 7. Некоторые пользователи не сразу поймут, что это. Они и так в систему заходят без логина и пароля (при установке одного пользователя). На самом деле вопрос звучит полностью так: «Настройка общего доступа без пароля Windows 7». В отличии от Windows XP, где было достаточно разрешить общий доступ к ресурсу, в Windows 7 настройки локальной сети запрещают подключение к общему ресурсу без установленного пароля. Пройдемся по этапам.
Разрешение общего доступа к ресурсу Windows 7. свойства
доступ
общий доступ даем всем Настройка параметров локальной сети Windows 7
Далее нужно открыть «Центр управления сетями и общим доступом» (через…
(Читать полностью…)
Как добавить программу в автозагрузку Windows 7
Посмотрим, как добавить свою программу (или bat-файл) в автозагрузку Windows 7? Есть несколько путей.
Стандартные средства Windows для обычных пользователей для добавления в автозагрузку
«Кнопка Пуск» -> «Все программы» -> в списке находим папку «Автозагрузка» Если просто кликнуть по папке «Автозагрузка» — то развернется список программ (для данного пользователя), которые автоматически запускаются при входе пользователя в систему. Для добавления своих вариантов автозагрузки нужен клик ПРАВОЙ клавишей мыши. «Открыть» — откроется папка автозапуска программ для текущего пользователя — в данном случае Home. Добавляем сюда…
(Читать полностью…)
Как отключить быструю смену пользователей?
Есть два пункта — «Смена пользователя» и «Выход из системы». Первый пункт позволяет при смене пользователя отставить предыдущего пользователя в «замороженном» состоянии. Да, быстро и удобно — но занимает ресурсы ПК. Хочется оставить только «Выйти из системы» Для чего это нужно? Экономим ресурсы системы, но не это главное. Есть часть программ, которые работают с одними и теми же данными для разных пользователей. Если мы оставили пользователя в «замороженном» виде, то попытка другого пользователя работать с этими же данными будет неудачной. Например, Запуск VirtualBox для нескольких пользователей В Windows XP все было просто: «Панель…
Если мы оставили пользователя в «замороженном» виде, то попытка другого пользователя работать с этими же данными будет неудачной. Например, Запуск VirtualBox для нескольких пользователей В Windows XP все было просто: «Панель…
(Читать полностью…)
Как перенести Windows 7 на другой диск
Существуют два основных варианта перенести установленную систему Windows 7 со всеми программами и настройками. 1-й способ. Правильный и медленный способ перенести Windows 7 на другой диск
Идем на сайт MicroSoft и все делаем по инструкции. Вот здесь.
2-й способ. Неправильный и быстрый.
Windows 7 находится на диске в двух первичных разделах: System Recovery — без буквы/с буквой — активный (там и находится загрузчик ОС)
System — буква C: — собственно сама операционная система Используем любую программу, которая умеет копировать разделы — AOMEI / Paragon / Acronic и т.д. Далее по этапам. Этап 1 копируем посекторно (именно по секторам) два нужных нам раздела на другой. ..
..
(Читать полностью…)
Как скрыть пользователя в системе?
В базовом функционале Windows 7 пользователя можно только удалить, возможности скрыть нет. Вот создали пользователя Super — и мы можем его только удалить. На самом деле просто в графическом интерфейсе этого нет, а само скрытие пользователя предусмотрено. Будем редактировать реестр. Идем в HKEY_LOCAL_MACHINE\SOFTWARE\Microsoft\Windows NT\CurrentVersion\Winlogon и создаем внутри 2 новых раздела (правая кнопка мыши). В качестве имени раздела указываем SpecialAccounts, затем внутри этого раздела создаем раздел UserList. Создаем Параметр DWORD в названии которого указываем имя учетной записи «ненужного» пользователя (в нашем случае Super). Все — теперь пользователя…
(Читать полностью…)
Как соотнести аудиоустройство и программу в Windows 7?
На самом деле жесткий вопрос. Если у нас только одно аудиоустройство «по умолчанию» — то проблем нет, любая программа будем им пользоваться.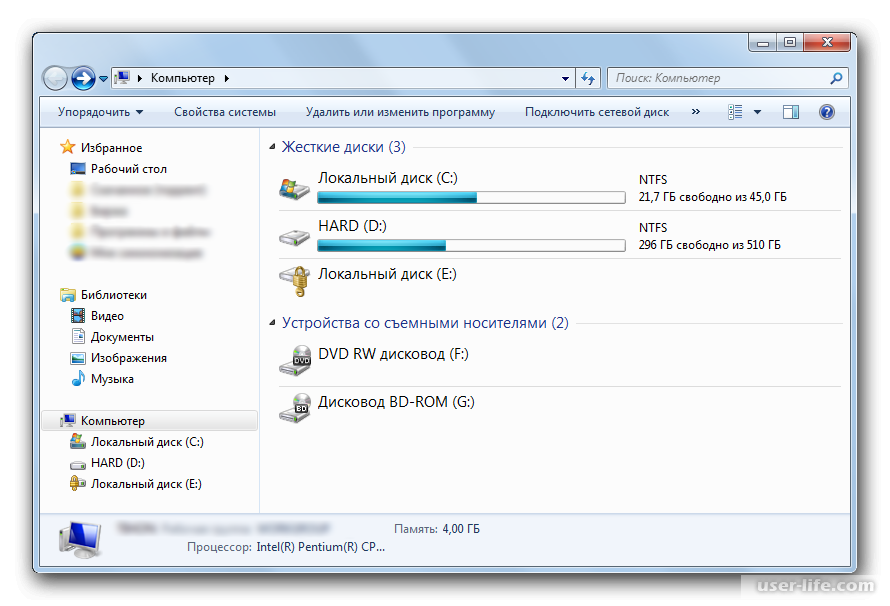 А если у нас есть еще и наушники? Если у нас Windows 10 — то не сложно — возможность привязать аудиоустройство к программе есть в базовых настройках. А вот для Windows 7? Практически стандартная ситуация: есть ноутбук с динамиками и микрофоном и есть внешние наушники (например через USB). Простая хотелка = весь основной аудипоток идет через динамики, а например послушать музыку или поговорить через мессенджер — нужны наушники.
А если у нас есть еще и наушники? Если у нас Windows 10 — то не сложно — возможность привязать аудиоустройство к программе есть в базовых настройках. А вот для Windows 7? Практически стандартная ситуация: есть ноутбук с динамиками и микрофоном и есть внешние наушники (например через USB). Простая хотелка = весь основной аудипоток идет через динамики, а например послушать музыку или поговорить через мессенджер — нужны наушники.
Простой вариант 1.
У программы есть возможность выбрать аудиоустройство в своих…
(Читать полностью…)
Как удалить Skype из панели задач Windows 7?
При работе в Windows 7 программа Skype всегда остается на панели задач. Закрыть ее крестиком или сочетанием Alt+F4 невозможно. Как от этого избавиться? И зачем это сделано? На второй вопрос нет ответа. Для решения первого вопроса есть два варианта. В настройках Skype убираем лишнюю галочку (выделено красным) Или заходим в свойства ярлыка Skype на рабочем столе и выбираем режим совместимости с Windows XP (тоже выделено красными цветом) И всё — как и положено, Skype будет тихо сидеть в. ..
..
(Читать полностью…)
Мультизагрузка Windows
Есть возможность использовать две базовые схемы мультизагрузки : зависимая мультизагрузка (загрузка всех систем зависит от одного загрузчика)
независимая мультизагрузка (все системы и их загрузчики изолированы друг от друга) Зависимая схема загрузки ОС Windows
Тут всё просто — устанавливаем все системы подряд, начиная от младшей — к старшей Windows XP
Windows 7
Windows 8
Windows 10 Помним, что в MBR могут быть только 4 первичных раздела (или три первичных и один расширенный, где можно создавать логические диски). Поэтому крайне желательно устанавливать операционные системы на разные диски (тем более что первичных разделов не хватит). Почему так…
(Читать полностью…)
Процесс svchost.exe в Windows 7 грузит систему
Процесс svchost.exe в Wiundows 7 грузит систему (забирает или память или ресурсы процессора) Смотрим в диспетчере задач (галочка «показать процессы всех пользователей») Действительно, нехорошо, 1,5 Гига просто так забрано и 25% работы процессора. Это Windows 7 пытается типа ускорить работу системы с помощью функции Prefetch (папка с таким названием есть в Windows). Если ее удалить и перезагрузиться — все придет в норму, но не надолго. Что такое папка Prefetch
Это Windows 7 пытается типа ускорить работу системы с помощью функции Prefetch (папка с таким названием есть в Windows). Если ее удалить и перезагрузиться — все придет в норму, но не надолго. Что такое папка Prefetch
Папка Prefetch расположена в системной папке Windows и используется для ускорения загрузки операционной системы и запуска программ. При запуске компьютера Windows отслеживает процесс загрузки. После этого полученная…
(Читать полностью…)
Центр обновления Windows
Знакомая картинка после установки Windows — отключаем центр обновления 🙂 Тем не менее — некоторые важные обновления безопасности поставить надо. Для ручной установки обновлений их необходимо скачать с сервера MS и проверить, чтобы была включена служба Центра обновлений (после окончания процедуры её можно выключить). Все текущие установленные обновления можно увидеть в разделе «Программы и компоненты» Защищаем ПК от шифровальщика WannaCry (ВАЖНО!)
Обновление от 15 мая 2017 г.
Червь-шифровальщик WannaCry заходит на Ваш ПК без всякого участия пользователя (нужен только белый IP и некоторые открытые порты) — через найденную уязвимость в системе. Если автоматические…
(Читать полностью…)
Экран при загрузке Windows 7 смещен влево
Есть такая проблема — экран при загрузке Windows 7 смещен влево скан ниже: — при POST все нормально (при старте BIOS),
— при передаче загрузки Windows 7 экран смещается влево
— после подключения драйверов видеокарты все становится нормальным Обычно это случается при:
— использовании видеокарты AMD
— монитора 3:4 Если внимательно посмотреть на предыдущие пункты, то отпадает проблема в BIOS и в драйверах. Ответ очевиден — это ошибка BIOS видеокарты, причем AMD. Что можно сделать: Вариант 1 — установить фирменный драйвер на монитор (что бы он сообщил видекарте о своих параметрах) — иногда на старые мониторы есть только для XP
Вариант 2 — отключить в настройках…
(Читать полностью. ..)
..)
Два эффективных способа скрыть раздел Windows 7 бесплатно
- Мастер разделов
- Диспетчер разделов
- Два эффективных способа помочь вам скрыть раздел Windows 7 бесплатно
Ирэн | Подписаться |
Последнее обновление
Английский
- 日本語
Скрытие раздела диска в Windows 7 помогает предотвратить доступ к личной информации посторонним. Ну и как скрыть раздел диска Windows 7 ? В этой статье я покажу вам, как скрыть раздел в Windows 7 двумя бесплатными способами, и вы сможете выбрать лучший из них в соответствии с реальными требованиями.
Для многих пользователей Windows 7 сохранение важной или конфиденциальной информации на ПК или ноутбуке является обычной операцией. Ну и как сделать так, чтобы такого рода информацию не увидели другие? Лучше всего использовать MiniTool Partition Wizard Free Edition, чтобы скрыть раздел, в котором хранится личная информация.
Скрыть раздел Windows 7 с помощью мастера создания разделов MiniTool
Мастер создания разделов MiniTool Free Edition — это профессиональная магия разделов, которая может помочь вам выполнять различные операции с разделами, такие как создание раздела, форматирование раздела, расширение раздела, изменение размера раздела и разделение раздела.
Кроме того, он также предоставляет множество дополнительных функций, которые не предлагает Управление дисками, таких как скрытие раздела, копирование раздела, преобразование MBR в GPT, выравнивание раздела, проверка файловой системы, очистка диска и так далее. Все эти операции очень просты. Теперь давайте посмотрим, как скрыть раздел в Windows 7 с помощью мастера создания разделов MiniTool.
Шаг 1. Чтобы скрыть раздел Windows 7, вам необходимо скачать MiniTool Partition Wizard Free Edition, нажав следующую кнопку. Затем установите его на свой компьютер и запустите, чтобы получить основной интерфейс.
Бесплатная загрузка
Шаг 2.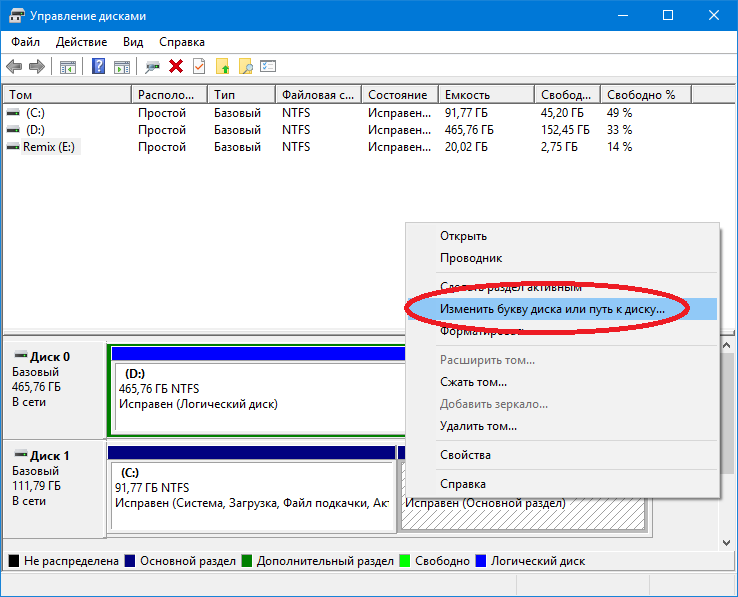 Выберите раздел, который вы хотите скрыть, и выберите Скрыть раздел на левой панели действий.
Выберите раздел, который вы хотите скрыть, и выберите Скрыть раздел на левой панели действий.
Шаг 3. Следующая страница является предварительным просмотром. Вам просто нужно нажать Apply в верхнем левом углу, чтобы разрешить окончательное изменение. После нажатия Применить кнопку, вы можете увидеть, что выбранный раздел становится скрытым разделом.
Примечание: Если вы хотите показать раздел, вам просто нужно выбрать скрытый раздел и выбрать Показать. Не забудьте в конце нажать Применить.
Это весь процесс о том, как скрыть раздел диска Windows 7 с помощью MiniTool Partition Wizard. После того, как вы успешно скроете раздел Windows 7, скрытый раздел станет невидимым в проводнике Windows, и его также невозможно будет сделать видимым в утилите управления дисками.
«С помощью MiniTool Partition Wizard я успешно скрыл раздел Windows 7 всего за несколько кликов. И даже Управление дисками не может его отобразить. Использование MiniTool Partition Wizard может надежно защитить мои конфиденциальные файлы. все вы.»Нажмите, чтобы твитнуть
И даже Управление дисками не может его отобразить. Использование MiniTool Partition Wizard может надежно защитить мои конфиденциальные файлы. все вы.»Нажмите, чтобы твитнуть
Скрыть раздел диска Windows 7 с помощью утилиты управления дисками
Хотя Управление дисками предоставляет ограниченные функции по управлению дисками и разделами, оно также позволяет скрыть жесткий диск Windows 7. Вам просто нужно удалить его буква диска и раздел могут быть недоступны.
Для пользователей, которые не хотят прибегать к стороннему программному обеспечению, они могут использовать Управление дисками, чтобы скрыть раздел Windows 7.
Шаг 1. Откройте меню «Пуск» Windows 7, введите diskmgmt.msc в поиске и нажмите Введите , чтобы открыть Управление дисками.
Шаг 2. Здесь, чтобы скрыть раздел, вы должны щелкнуть правой кнопкой мыши целевой раздел и выбрать Изменить букву диска и пути во всплывающем меню, чтобы удалить букву диска. Как только буква диска будет удалена, все люди, включая администратора, не смогут увидеть его в проводнике Windows.
Как только буква диска будет удалена, все люди, включая администратора, не смогут увидеть его в проводнике Windows.
Шаги, чтобы скрыть раздел диска Windows 7 с помощью управления дисками, также очень просты. Однако дефект заключается в том, что перераспределение буквы диска для раздела в управлении дисками сделает его снова видимым, поэтому этого недостаточно для защиты частной информации.
В этом случае, если на вашем компьютере хранится личная или конфиденциальная информация, вам лучше скрыть жесткий диск Windows 7 с помощью MiniTool Partition Wizard Free Edition.
Скачать бесплатно
Заключение
Узнав, как скрыть жесткий диск Windows 7, вы увидите, как просто скрыть раздел Windows 7. Если на вашем разделе хранятся личные или конфиденциальные файлы, не забудьте скрыть раздел с помощью MiniTool Partition Wizard. или Управление дисками.
Если у вас есть какие-либо вопросы о том, как скрыть раздел в Windows 7, или если вы хотите узнать о мастере создания разделов MiniTool, вы можете оставить сообщение в следующей зоне комментариев, и мы ответим как можно скорее. Если вам нужна помощь при использовании программного обеспечения MiniTool, вы можете связаться с нами через [email protected].
Если вам нужна помощь при использовании программного обеспечения MiniTool, вы можете связаться с нами через [email protected].
- Твиттер
- Линкедин
- Реддит
Комментарии пользователей :
4 различных способа скрыть диски или разделы в Windows 7/8/10
Как скрыть диски или разделы в Windows 7/8/10
Знаете ли вы , как скрыть диски в Windows ?
Все мы знаем, как скрыть папку с нашими личными файлами в операционной системе Windows. Но до скрыть диски или разделы мы используем стороннее программное обеспечение. И одна вещь, о которой мы не знали, мы также можем скрывать диски точно так же, как папки, без использования какого-либо программного обеспечения в Windows 7/8/10.
Почему вы должны скрывать диски или разделы? Просто представьте, что у вас есть большое количество
Просто представьте, что у вас есть большое количество файлов в другой папке, и вы не хотите ни с кем ими делиться. Таким образом, вы скрываете каждую из этих папок или используете программное обеспечение для блокировки папок, чтобы сохранить их в безопасности.
Таким образом, вы скрываете каждую из этих папок или используете программное обеспечение для блокировки папок, чтобы сохранить их в безопасности.
Вот идея, почему вы создаете новый раздел для хранения этих личных файлов, а затем скрываете его от проводника Windows. И делайте их видимыми только тогда, когда вам это нужно. В этом руководстве мы поделимся четырьмя различными способами скрытия дисков или разделов на вашем ПК с Windows.
1. Скрыть диски с помощью инструмента управления дисками
Итак, первый и, вероятно, самый простой способ скрыть диски в Windows — это использовать инструмент управления дисками. Инструмент управления дисками позволяет пользователям просматривать и управлять дисками, установленными на их компьютере, и разделами, связанными с этими дисками.
Первое нажатие » + R «для диалогового окна «Выполнить» и введите » diskmgmt.msc «, чтобы открыть инструмент управления дисками.
Теперь вы можете видеть все разделы, созданные вами на вашем ПК. Щелкните правой кнопкой мыши раздел, который вы хотите скрыть, и выберите параметр « Изменить букву и путь ».
Откроется новое окно с буквой вашего диска. Просто нажмите кнопку « Удалить «. Теперь при нажатии «Да» появится небольшое окно с предупреждением.0016
И все, теперь этот конкретный диск скрыт для всех пользователей.
Если вы хотите получить доступ к этому скрытому диску, просто снова зайдите в инструмент управления дисками, щелкните правой кнопкой мыши скрытый раздел и выберите параметр « Изменить букву и путь ».
На этот раз нажмите кнопку «Добавить», назначьте букву диска и нажмите «ОК».
Ваш скрытый диск снова в действии.
2. Скрытие дисков с помощью групповой политики
Следующий способ скрыть диски на ПК с Windows — использовать групповую политику. Групповая политика — это функция операционных систем Microsoft Windows, которая управляет рабочей средой учетных записей пользователей и учетных записей компьютеров. Групповая политика обеспечивает централизованное управление и настройку операционных систем, приложений и параметров пользователей в среде Active Directory.
Групповая политика — это функция операционных систем Microsoft Windows, которая управляет рабочей средой учетных записей пользователей и учетных записей компьютеров. Групповая политика обеспечивает централизованное управление и настройку операционных систем, приложений и параметров пользователей в среде Active Directory.
В этом методе сначала нажмите « + R » и введите « gpedit.msc 9».0025 » в диалоговом окне «Выполнить», чтобы открыть « Редактор локальной групповой политики ».
В редакторе групповой политики перейдите к следующим параметрам:
” Конфигурация пользователя/Административные шаблоны/Компоненты Windows/Проводник “
Двойной щелчок “ Скрыть указанные диски в «Моем компьютере » и выберите » Включено «.
И в раскрывающемся меню выберите диск, который хотите скрыть. Затем нажмите Сохранить и выйти.
3. Скрыть диски с помощью реестра Windows
Также с помощью реестра Windows вы можете скрыть раздел в Windows. Реестр — это база данных в Windows, которая содержит важную информацию о системном оборудовании, установленных программах и настройках, а также профили каждой из учетных записей пользователей на вашем компьютере. Так что всегда будьте начеку, пока вы играете с настройками реестра Windows.
Итак, прежде чем редактировать настройки реестра, я предлагаю вам сделать резервную копию вашего реестра. Как только это будет сделано, продолжайте!
Нажмите » + R «, чтобы открыть диалоговое окно «Выполнить», и введите команду « regedit «, чтобы открыть консоль редактора реестра.
Далее перейдите по следующему пути:
” HKEY_LOCAL_MACHINE -> Software -> Microsoft -> Windows -> CurrentVersion -> Explorer “
Здесь мы собираемся создать новое значение DWORD , поэтому щелкните правой кнопкой мыши « Explorer » и выберите « Новое > Значение DWORD (32-разрядное) «.
Дайте имя «NoDrives» и дважды щелкните по нему, чтобы изменить свойства. Теперь открывается консоль, где нам нужно ввести значения.
В поле «Значение» выберите тот, который соответствует диску, который вы хотите скрыть. Каждая буква диска имеет уникальное значение, и значения указаны ниже:
A: 1, B: 2, C: 4, D: 8, E: 16, F: 32, G: 64, H: 128, I: 256, J: 512, K: 1024, L: 2048, M: 4096, N: 8192, O: 16384, P: 32768, Q: 65536, R: 131072, S: 262144, T: 524288, U: 1048576, V: 2097152, W: 4194304, X: 8388608, Y: 16777216, Z: 33554432, All: 67108863
Таким образом, выберите соответствующие значения, чтобы скрыть диски и введите это значение в « Значение данных ». Выберите «Десятичный» для основного раздела.
Например, если я хочу скрыть диск F:, я ввожу данные значения как 32.
Если вы хотите скрыть два диска, например, «E» и «G», вы можете ввести одно значение как «80». (E = 16 и G = 64) и скрывает оба диска.
Перезагрузите компьютер и диск в скрытом режиме.
Если вы должны вернуть диск, измените значение на ноль или даже удалите ключ реестра « NoDrives » .
4. Скрытие дисков с помощью командной строки
Последний способ скрыть диски в Windows — с помощью командной строки. Командная строка помогает вводить и выполнять команды MS-DOS (Microsoft Disk Operating System) и другие компьютерные команды. Вводя команды, вы можете выполнять задачи на своем ПК без использования мыши или сенсорного экрана. Командная строка обычно используется только опытными пользователями. Если вы собираетесь скрывать диски с помощью командной строки, значит, вы опытный пользователь.
Итак, сначала запустите командную строку от имени администратора.
Теперь введите « diskpart » и нажмите Enter.
Далее введите « List Volume » и нажмите Enter.
Теперь введите , выберите и цифру напротив буквы диска (например, это может быть диск G), который вы хотите скрыть.