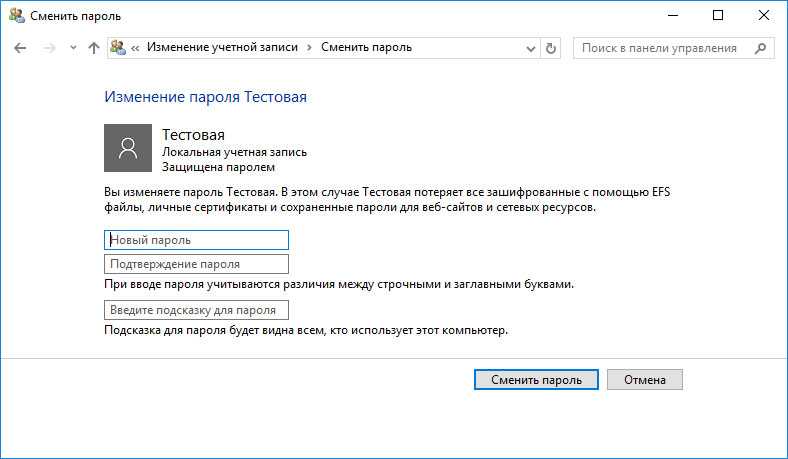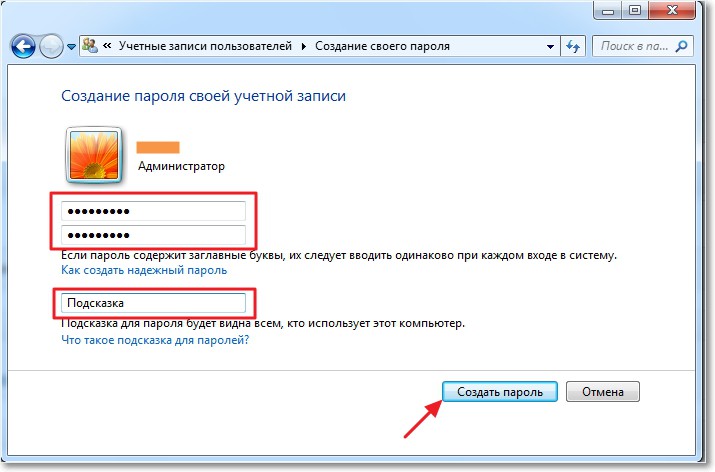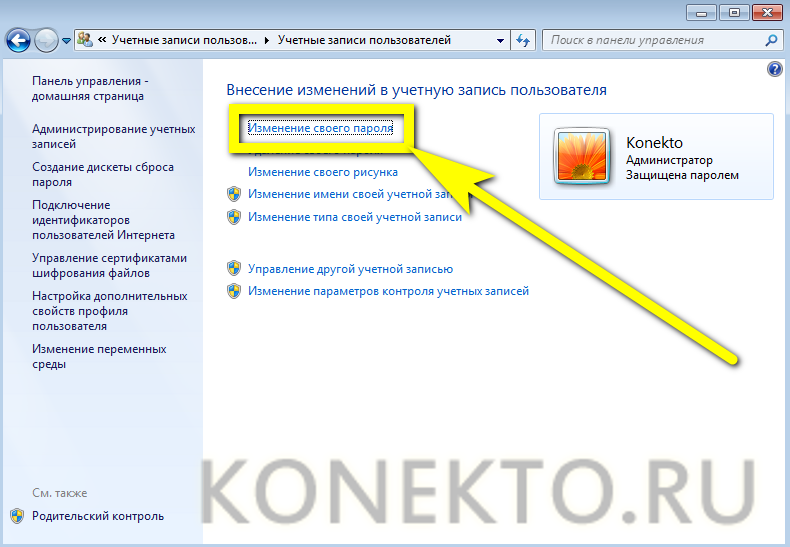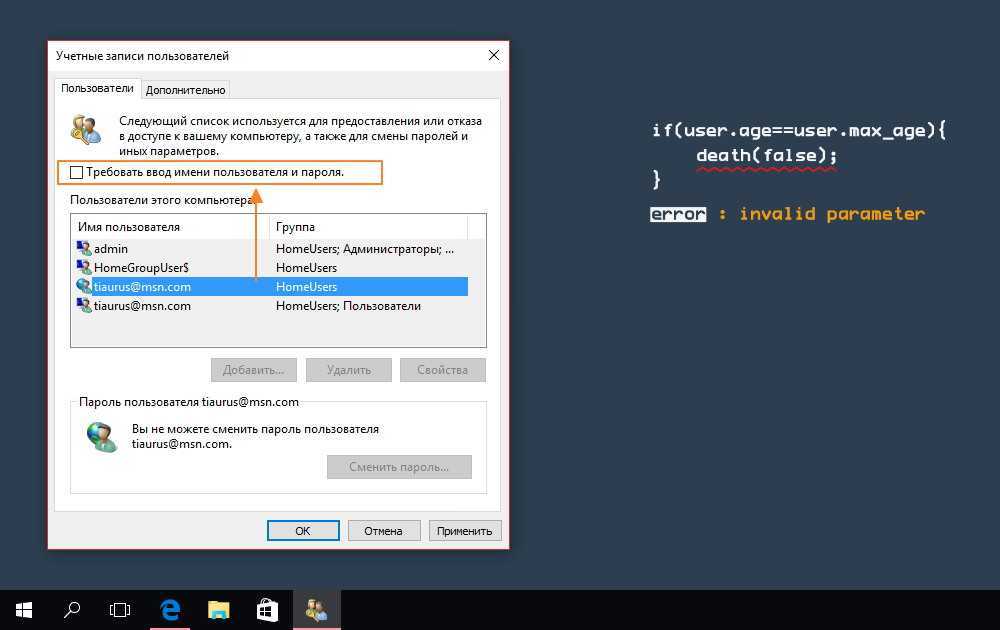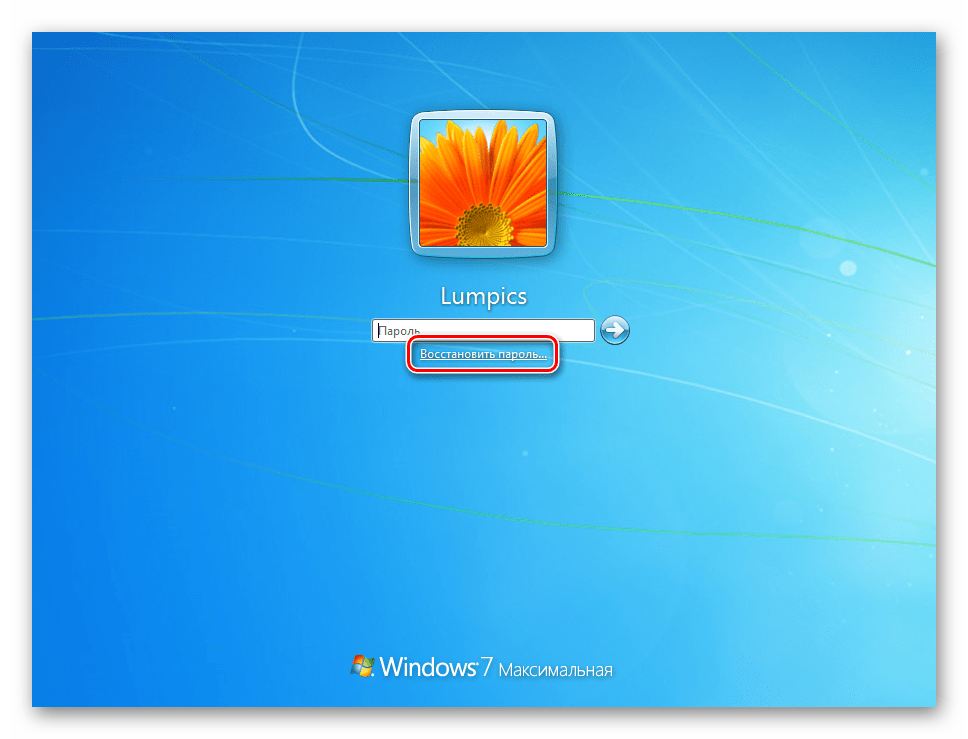Как сменить пароль пользователя: Как администратор может изменить пароль другого пользователя в Windows 10 — Сеть без проблем
Содержание
Как администратор может изменить пароль другого пользователя в Windows 10 — Сеть без проблем
admin
В многопользовательской среде неудивительно, если другие пользователи просят администратора компьютера изменить свой пароль. Они могли забыть, или аккаунт заблокирован, или что-то еще. В этом посте мы расскажем, как администратор может изменить пароль другого пользователя в Windows 10.
Существует несколько способов изменить пароль пользователя на ПК с Windows 10, особенно если это пароль другого пользователя. Вы можете сделать это используя:
- Панель управления
- Компьютерное управление
- Netplwiz
- Командная строка или PowerShell
Если вы используете учетную запись Microsoft в Windows 10 и забыли свой PIN-код, вы можете войти в систему с паролем учетной записи MS. Если вы не помните это, вы можете сбросить его онлайн.
1] Изменить пароль пользователя Windows 10 с панели управления
- Введите control в меню «Пуск», запустите приложение «Панель управления» или введите control в строке «Выполнить» и нажмите ввод.

- Установите вид по категориям и нажмите Учетные записи пользователей> Учетные записи пользователей → Управление другой учетной записью.
- Когда вы найдете пользователя на следующем экране, для которого вы хотите изменить пароль, выберите его.
- Откроется опция профиля пользователя этого пользователя. Нажмите на Изменить пароль.
- На следующем экране вам нужно будет дважды ввести новый пароль и нажать «ОК» для подтверждения.
Вот одно предупреждение, хотя. При таком изменении пароля пользователь теряет все файлы, зашифрованные EFS, личные сертификаты и сохраненный пароль для веб-сайтов и сетевых ресурсов.
2] Изменить пароль пользователя Windows 10 из управления компьютером
- В приглашении «Выполнить» введите
compmgmt.mscи нажмите клавишу «Ввод». Откроется консоль управления компьютером. - Перейдите в Управление компьютером → Системные инструменты → Локальные пользователи и группы → Пользователи в левой панели.

- Щелкните правой кнопкой мыши пользователя, для которого вы хотите изменить пароль, и выберите «Установить пароль».
- Вы получите предупреждение о том, что текущий пароль будет сброшен, может привести к потере информации и т.д.
- Нажмите кнопку «Продолжить» для подтверждения.
- Введите новый пароль дважды и нажмите ОК.
3] Изменить пароль Windows 10 с помощью Netplwiz
- Откройте окно «Выполнить», используя клавиши Windows + R. Введите netplwiz и нажмите Enter.
- Откроется окно «Учетные записи пользователей» со списком всех пользователей на компьютере.
- Выберите учетную запись пользователя, для которого вы хотите изменить пароль, а затем нажмите кнопку «Сброс пароля».
- Введите новый пароль для своей учетной записи и нажмите кнопку ОК .
Если учетная запись пользователя связана с учетной записью Microsoft, вам не разрешат изменить пароль или установить новый пароль.
4] Изменить пароль пользователя Windows 10 из командной строки
Здесь мы будем использовать команду net user, которая позволяет администраторам добавлять или изменять учетные записи пользователей или отображать информацию об учетных записях пользователей.
- Откройте PowerShell или командную строку с правами администратора.
- Введите
net userи нажмите Enter, чтобы отобразить список всех учетных записей пользователей на компьютере. Обратите внимание на точное имя пользователя. - Введите
net user <username> <password>, т.е.net user shwet dumdum(в моем случае) - Нажмите Enter, и он изменит пароль пользователя Windows 10.
Мы надеемся, что учебник был легок для понимания, и как администратор вы теперь можете несколькими способами изменить любой пароль учетной записи пользователя в Windows 10.
Насколько публикация полезна?
Нажмите на звезду, чтобы оценить!
Средняя оценка / 5. Количество оценок:
Оценок пока нет. Поставьте оценку первым.
Статьи по теме:
Следующая заметка
Как узнать, какое приложение использует вашу веб-камеру в Windows 10
Изменение пароля учетной записи по RDP
Одной из хороших привычек любого пользователя ПК, а тем более системного администратора, является периодическая смена паролей учетных записей.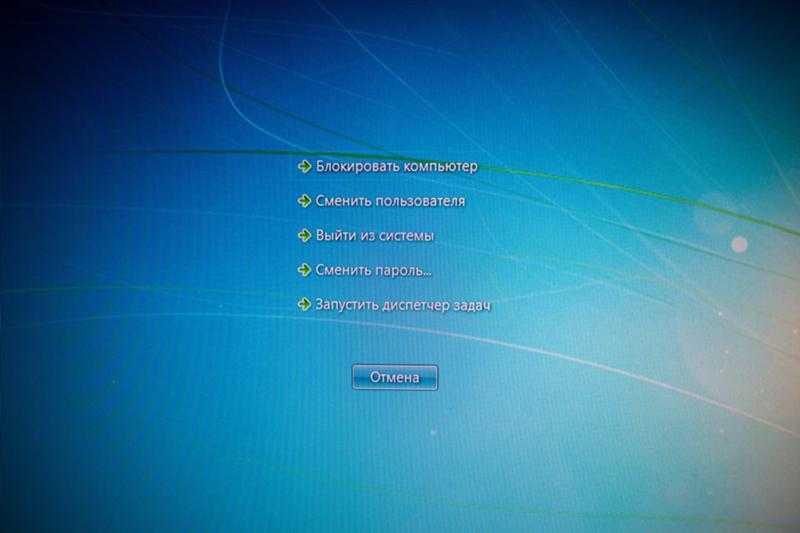 Главное потом его не забыть.
Главное потом его не забыть.
Как сменить пароль на удаленном рабочем столе:
- Как сменить пароль в ОС Windows Server 2008
- Как сменить пароль в OC Windows Server 2012 и Windows Server 2012 R2
- Как сменить пароль в ОС Windows Server 2016
- Как альтернативно сменить пароль в ОС Windows Server 2016
- Как сменить пароль на удаленном компьютере с помощью комбинации CTRL + ALT + END
- Как сменить пароль на удаленном компьютере с помощью экранной клавиатуры
- Как вызвать окно смены пароля в RDP сессии через VBS-скрипт или PowerShell
- Как сменить пароль с помощью ярлыка расширения оболочки Windows Explorer
- Как сменить пароль через Remote Desktop Web Access
- Как сменить пароль с помощью RDP при ошибке из-за CredSSP, NLA
- Как сменить пароль с помощью специального RDP-файла
В операционных системах семейства Microsoft Windows Server, для смены пароля, привычно использовать сочетание клавиш Ctrl + Alt + Del.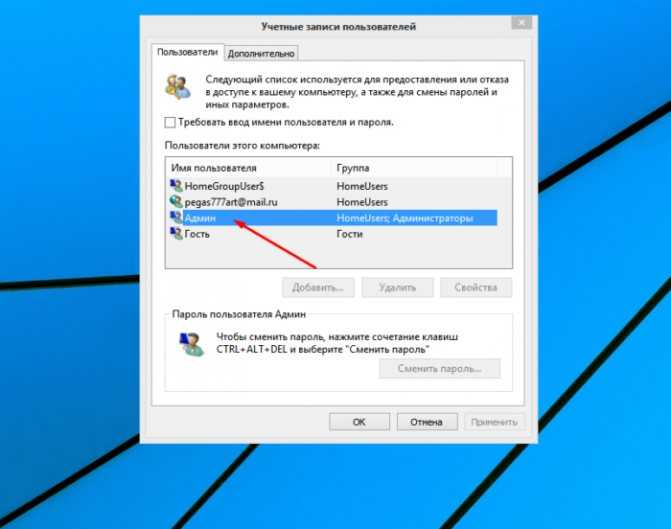 проблема в том, что “три кнопки” нельзя использовать через “Подключение к удаленному рабочему столу”. Рассмотрим как все таки изменить пароль.
проблема в том, что “три кнопки” нельзя использовать через “Подключение к удаленному рабочему столу”. Рассмотрим как все таки изменить пароль.
Смена пароля в ОС Windows Server 2008
В ОС Windows Server 2008 это можно сделать из меню Пуск, кликнув по “Безопасность Windows”.
Скриншот №1. Смена пароля через меню «Пуск»
На обновлённом экране выбираем экране выбираем “Сменить пароль”.
Скриншот №2. Сменить пароль
Вводим старый пароль и новый и его подтверждение.
Скриншот №3. Выбор нового пароля
Смена пароля в ОС Windows Server 2012 и Windows Server 2012 R2
В ОС Windows Server 2012 и Windows Server 2012 R2 несколько усложнилась задача.
Открываем блокнот и пишем две строки:
set objShell = CreateObject("shell.application")
objshell.WindowsSecurity
Скриншот №4. Блокнот
Сохраняем файл с расширением *.vbs (пишем вручную.). Для этого выбираем Файл -> Сохранить как …
В новом окне выбираем директорию для сохранения файла, например, Рабочий стол. В Тип файла выбираем Все файлы, а в Имя файла указываем произвольное имя, например, 1.vbs.
В Тип файла выбираем Все файлы, а в Имя файла указываем произвольное имя, например, 1.vbs.
Скриншот №5. Выбор директории
После сохранения файла, он уже готов к исполнению. Двойной клик левой кнопкой мыши вызовет экран, в которым следует выбрать “Сменить пароль”.
Скриншот №6. Смена пароля
Далее все привычно.
Заполняем поля со старым паролем, указываем новый пароль и его подтверждение. Кликаем по иконке стрелки.
Скриншот №8. Ввод нового пароля
Смена пароля в ОС Windows Server 2016
ОС Windows Server 2016 радует своим расположением к пользователю, но чтобы изменить удаленно пароль, все равно нужно поискать этот пункт.
Открываем меню Пуск и кликаем по значку пользователя, в открывшемся меню выбираем “Изменить параметры учетной записи”.
Скриншот №9. Меню пуск в Windows 16
В открывшемся окне “Параметры” выбираем “Параметры входа”, а в секции Пароль кликаем по кнопке Изменить.
Скриншот №10. Пункт «Параметры входа»
В новом окне, указываем текущий пароль и кликаем по кнопке Далее.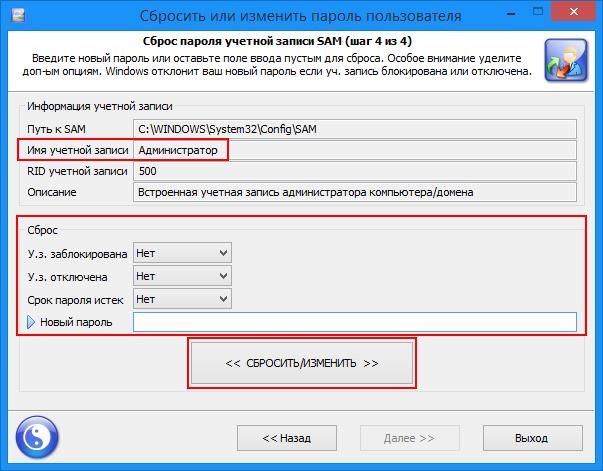
Скриншот №11. Ведение текущего пароля
Окно обновится и запросит новый пароль, его подтверждение, а также подсказку к паролю. Кликаем по кнопке далее. В итоге, кликаем по кнопке Готово. Следующий вход в систему будет происходить под новым паролем.
Скриншот №12. Введение нового пароля
Альтернативный способ
Этот способ применим как для изменения пароля к своей учетной записи, так и к учетным записям других пользователей.
В меню Пуск, выбираем Администрирование (“Средства администрирования” в Windows Server 2016).
Скриншот №13. Альтернативный метод через пункт «Администрирование»
В новом окне двойным кликом мыши открываем “Управление компьютером”.
Скриншот №14. Управление компьютером
В левой части открывшегося окна раскрываем ветку “Локальные пользователи и группы” и открываем папку Пользователи. В основной части окна, кликаем правой кнопкой мыши по пользователю и в контекстном меню выбираем “Задать пароль…”.
Скриншот №15. Задать пароль для пользователя
Задать пароль для пользователя
Система выдаст предупреждение. Внимательно прочитав которое и осознав все риски кликаем по кнопке “Продолжить”. В противном случае — “Отмена”.
Скриншот №16. Предупреждение системы
В новом окне указываем новый пароль и его подтверждение. По окончании кликаем по кнопке OK.
Скриншот №17. Введение нового пароля
Как сменить пароль на удаленном компьютере с помощью комбинации CTRL + ALT + END.
Для получения комбинации CTRL + ALT + DEL на удаленном компьютере, нужно нажать CTRL + ALT + END.
Нажатие этой комбинации откроет нам диалоговое окно, в котором нам нужно будет выбрать «Изменить пароль»:
Для смены пароля нам нужно будет указать некоторые данные:
Смена пароля на удаленном рабочем столе с помощью экранной клавиатуры.
При удаленном подключении к рабочему столу, пароль можно сменить с помощью использования экранной клавиатуры.
Чтобы вызвать экранную клавиатуру введите в меню «Пуск» «Экранная клавиатура» или же «OSK».
После того, как появится экранная клавиатура, зажмите клавиши ALT + CTRL и с помощью мыши нажмите кнопку Del.
У вас вылезет диалоговое окно, в котором вам вам нужно будет выбрать «Сменить пароль»:
Для смены пароля нам нужно будет указать: имя пользователя, старый пароль и два раза повторить новый пароль.
Вызов окна смены пароля в RDP сессии через VBS-скрипт или PowerShell.
Чтобы вызвать окно смены пароля с помощью VBS-скрипта, создайте файл WindowsSecurity.vbs и введите туда данные строчки кода:set objShell = CreateObject("shell.application")objshell.WindowsSecurity
После чего, после двойного щелчка по данному VBS-скрипту, перед вами откроется диалоговое окно, в котором нам нужно будет выбрать «Сменить пароль»:
Для смены пароля нам нужно будет указать: имя пользователя, старый пароль и два раза повторить новый пароль.
Также чтобы открыть окно смены пароля с помощью PowerShell, откройте сам PowerShell с помощью меню «Пуск» и воспользуйтесь командой:New-Object -COM Shell. Application).WindowsSecurity()
Application).WindowsSecurity()
После чего, перед вами откроется диалоговое окно, в котором нам нужно будет выбрать «Сменить пароль»:
Для смены пароля нам нужно будет указать: имя пользователя, старый пароль и два раза повторить новый пароль.
Чтобы открыть диалоговое окно со сменой пароля, можно создать ярлык со ссылкой на расширение оболочки Windows Explorer.
Для начала создаем ярлык и указываем данный путь для него:C:\Windows\explorer.exe shell:::{2559a1f2-21d7-11d4-bdaf-00c04f60b9f0}
Далее выбираем название для ярлыка и создаем его:
После двойного щелчка по данному ярлыка, перед вами откроется диалоговое окно, в котором нам нужно будет выбрать «Сменить пароль»:
Для смены пароля нам нужно будет указать: имя пользователя, старый пароль и два раза повторить новый пароль.
Cмена пароля через Remote Desktop Web Access
В Windows Server 2012 /R2 и выше у удаленных пользователей с правами Remote Desktop Web Access появилась возможность самостоятельно сбрасывать свой пароль через специальную веб-страницу на сервере Remote Desktop Web Access.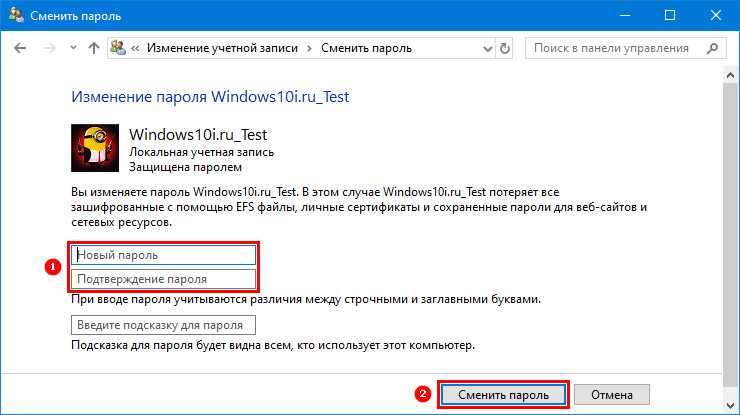
Функционал удаленной смены пароля доступен на сервере с ролью Remote Desktop Web Access, но по-умолчанию эта функция отключена.
Чтобы включить данную функцию:
Открываем консоль управления сервером IIS Manager и переходим в [Name of your Server] – Sites – Default Web Site – RDWeb – Pages и открываем раздел Application Settings.
В правой панели выбираем параметр с именем PasswordChangeEnabled и меняем его значение на true.
Чтобы проверить доступность страницы смены пароля, переходим по: https://[RD-WEB-1]/RDWeb/Pages/en-US/password.aspx
Важно! Если у вас русская версия Windows Server путь к файлу password.aspx будет отличаться и выглядеть так:C:\Windows\Web\RDWeb\Pages\ru-RU.
После успешной смены пароля пользователя должно появится сообщение:
Your password has been successfully changed.
СredSSP, NLA и смена пароля через RDP
Credential Security Support Provider (CredSSP) — протокол для передачи учетных данных, который используется при RDP для защиты DDoS атак и несанкционированного исполнения процессов.
Network Level Authentication (NLA) — это функция служб удаленных рабочих стол, которая требует, чтобы подключающийся пользователь аутентифицировал себя до установления сеанса с сервером.
Есть одна важная особенность, касающаяся смены истекшего пароля пользователя по RDP, связанная с опцией Network Level Authentication (NLA) и протоколом Credential Security Support Provider (CredSSP). По умолчанию CredSSP с NLA для RDP включен во всех версиях Windows, начиная с Windows Server 2012/Windows 8. NLA обеспечивают защиту RDP сервера за счет выполнения аутентификации пользователя до установки RDP сеанса с сервером.
Если у пользователя истек пароль, или администратор AD пользователя включил ему опцию «userAccountControl» — Требовать смену пароля при первом входе в систему, то при входе в систему по RDP появится ошибка:
Remote Desktop Connection
You must change your password before logging on the first time. Please update your password or contact your system administrator or technical support.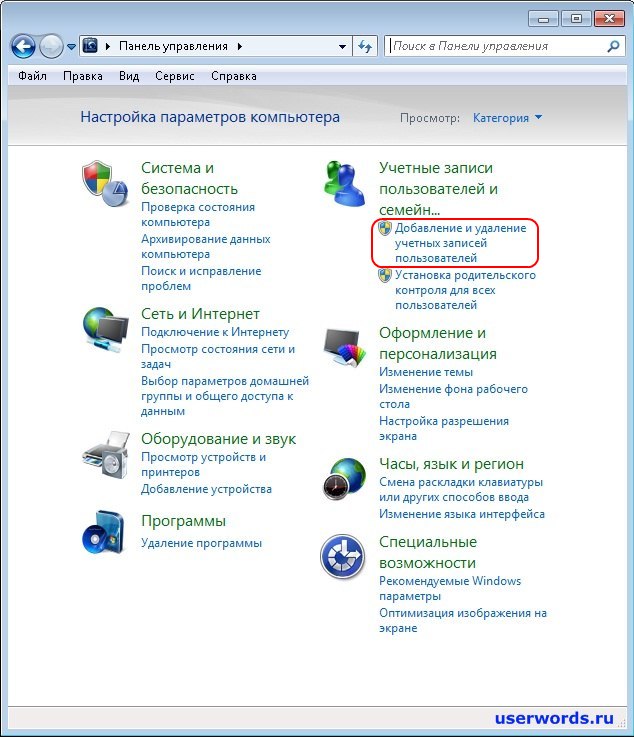
или
Подключение к удаленному рабочему столу
Перед первым входом в систему необходимо сменить пароль. Обновите пароль либо обратитесь к вашему системному администратору или в службу технической поддержки.
Подключение к удаленному рабочему столу Перед первым входом в систему необходимо сменить пароль
Как результат — пользователь не сможет подключиться к RDP серверу и сменить пароль.
В этом случае, чтобы пользователь мог самостоятельно сменить пароль, можно:
1)Настроить Remote Desktop Web Acces (RDWA) со страницей смены пароля как в данной части инструкции : Смена пароля через Remote Desktop Web Access
2)Создать отдельный сервер для смены паролей пользователей. На данном сервере нужно отключить функцию NLA. В этом случае пользователи смогу сменить пароль.
3)Пользователь может изменить свой пароль удаленно через PowerShell — как показано в данной части инструкции Как вызвать окно смены пароля в RDP сессии через VBS-скрипт или PowerShell
Смена пароля на удаленном рабочем столе с помощью специального RDP-файла:
Если ситуация требует того, чтобы пользователь изменил пароль с помощью RDP-файла, то это потребует некоторого изменения уровня безопасности настроек протокола RDP на стороне RDP сервера и подготовки специального RDP-файла на стороне клиента.
Сначала на клиентской стороне откроем mstsc.exe.
В меню пуск вводим «mstsc» и выбираем «Подключение к удаленном рабочему столу»:
Далее настраиваем все нужные параметры для подключения к серверу.
Нажимаем «Показать больше», вводим туда IP-адресс нашего удаленного компьютера и имя пользователя, затем, используя кнопку Сохранить как, создаем RDP-файл:
После этого откроем RDP-файл с помощью текстового редактора и добавим в конце файла строку:enablecredsspsupport:i:0
Пояснение: Добавление данного параметра в свойствах RDP-подключения позволит клиенту успешно установить RDP-сессию с удалённой системой и сменить пароль до получения доступа к удалённому рабочему столу. Однако этот параметр понизит уровень безопасности RDP-подключения, так как клиент не сможет использовать проверку подлинности на уровне сети — Network Level Authentication (NLA), которую мы описывали выше в нашей статье.
Если NLA включен — то пользователь не сможет подключиться и получит соответствующую ошибку:
Исправить эту ошибку можно только понизив уровень безопасности RDP на стороне RDS сервера, отключив обязательное требование проверки подлинности на уровне сети (NLA).
Важно!
Не рекомендуем делать этого, если ваш удаленный компьютер может быть подвергнут DDoS-атакам и несанкционированным процессам.
Чтобы изменить эту настройку, на удаленном компьютере, в меню пуск вводим «Панель управления»:
Затем переходим в «Система и безопасность»:
Затем переходим в «Система»:
Открываем окно, которое появилось, на весь экран и выбираем «Дополнительные параметры системы»: «Разрешить подключения только с…» :
У нас появится окно с «Свойствами системы», перейдем в часть с «Удаленным доступом» и уберем галочку с пункта «Разрешить подключения только с…», затем нажмем «Применить» и «ОК»:
После того, как мы отключили функцию NLA на стороне RDS сервера, клиент с помощью специального RDP-файла, может успешно установить RDP-сессию и уже в ней сменить пароль:
После этого вы сможете подключаться с новым паролем.
Таким образом, мы рассмотрели все возможные способы смены пароля учетной записи по RDP.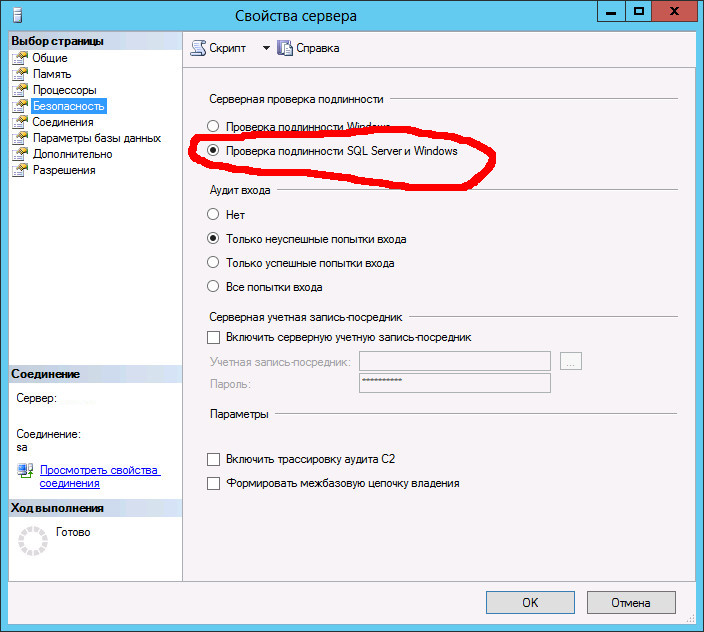
Как изменить имя пользователя или пароль
Обновлено: 05.12.2021 автором Computer Hope
Ниже приведены шаги по изменению имени пользователя или пароля в основных операционных системах, онлайн-сервисах и других местах.
Примечание
Если вы не являетесь администратором или корнем системы, вам необходимо знать пароль учетной записи, прежде чем его можно будет изменить.
- Windows 11
- Windows 10
- Windows 8
- Windows Vista и 7
- Windows XP
- Windows 2000
- Windows 95, 98 и ME
- Пароль Windows через командную строку.
- Apple macOS
- Apple iPad и iPhone.
- Linux и Unix и большинство вариантов.
- Пароли BIOS
- Имя пользователя и пароль для Интернета.
- Пароль учетной записи на онлайн-форуме.
Изменение имени пользователя и пароля в Windows 11
Изменить пароль
- Нажмите Ключ Windows , введите « параметры входа », а затем нажмите Введите .

- На странице Параметры входа выберите параметр Пароль , а затем нажмите кнопку Изменить .
- Подтвердите свою учетную запись, введя свой PIN-код Microsoft.
- Введите текущий пароль учетной записи.
- Чтобы подтвердить свою личность, выберите способ получения кода от Microsoft. В зависимости от профиля вашей учетной записи у вас может быть несколько вариантов.
- Введите код подтверждения, полученный методом, выбранным на предыдущем шаге, и нажмите кнопку Подтвердить .
- Введите текущий пароль ( A ), введите новый пароль ( B ) и нажмите кнопку Next ( C ).
- Нажмите кнопку Finish для завершения смены пароля.
Изменить имя пользователя
Примечание
Вы можете изменить только имен локальных учетных записей , но не имена учетных записей Microsoft или администратора.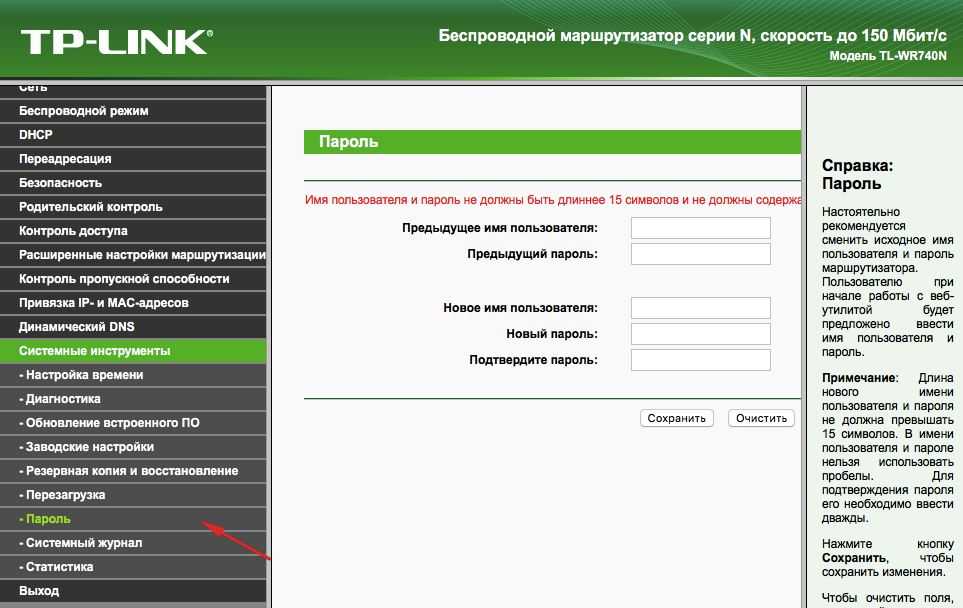
- Нажмите клавишу Windows , введите « панель управления », а затем нажмите Введите .
- Выберите Учетные записи пользователей .
- Нажмите Учетные записи пользователей еще раз.
- В середине окна нажмите Управление другой учетной записью .
- Выберите учетную запись, имя которой вы хотите изменить.
- Выберите Изменить имя учетной записи .
- Выберите новое имя учетной записи ( A ), а затем нажмите кнопку Изменить имя ( B ).
Изменение имени пользователя и пароля в Windows 10
Изменить пароль
- Нажмите клавишу Windows , введите « параметры входа «, а затем нажмите Введите .
- В разделе Пароль нажмите кнопку Изменить .

- Подтвердите свою учетную запись, введя свой PIN-код Microsoft.
- Введите текущий пароль ( A ), введите новый пароль ( B ), подтвердите новый пароль ( C ) и нажмите кнопку Next ( D ).
Изменить имя пользователя
Примечание
Вы можете изменить только имен локальных учетных записей , но не имена учетных записей Microsoft или администратора.
- Нажмите клавишу Windows , введите « панель управления », а затем нажмите Введите .
- Выберите Учетные записи пользователей .
- Нажмите Учетные записи пользователей еще раз.
- Рядом с серединой окна нажмите Управление другой учетной записью .
- Выберите учетную запись, имя которой вы хотите изменить.

- Выберите Изменить имя учетной записи .
- Выберите новое имя учетной записи ( A ), а затем нажмите кнопку Изменить имя ( B ).
Изменение имени пользователя и пароля в Windows 8
Изменить пароль
- Откройте меню чудо-кнопок, нажав клавишу Windows плюс клавишу C и выбрав Настройки .
- В настройках выберите Изменить настройки ПК .
- В Настройки ПК выберите Пользователи .
- Выберите параметр Изменить пароль , чтобы изменить пароль для вашей локальной учетной записи Windows.
Изменить имя пользователя
- Откройте меню чудо-кнопок с рабочего стола Windows, нажав Клавиша Windows плюс клавиша C и выбор Настройки .
- В настройках выберите Панель управления .

- Выберите Учетные записи пользователей .
- В окне «Учетные записи пользователей» выберите Изменить имя учетной записи , чтобы изменить имя пользователя для локальной учетной записи Windows.
Изменение имени пользователя и пароля в Windows Vista и 7
Изменить пароль
- Откройте панель управления.
- Щелкните Добавить или удалить учетные записи пользователей .
- Щелкните учетную запись, которую хотите изменить.
- Нажмите Смените пароль .
Изменить имя пользователя
- Откройте панель управления.
- Щелкните Добавить или удалить учетные записи пользователей .
- Щелкните учетную запись, которую хотите изменить.
- Нажмите Измените имя учетной записи .
Изменение имени пользователя и пароля в Windows XP
Изменить пароль
- Откройте панель управления.

- Дважды щелкните значок Учетные записи пользователей .
- Выберите учетную запись, которую хотите изменить.
- Выберите опцию Изменить мое имя чтобы изменить ваше имя пользователя или Создать пароль или Изменить мой пароль чтобы изменить ваш пароль.
Примечание
Пользователи Windows XP Home могут изменить пароль администратора только в безопасном режиме.
Изменить имя пользователя
- Откройте панель управления.
- Дважды щелкните значок Учетные записи пользователей .
- Выберите учетную запись, которую хотите изменить.
- Щелкните Изменить мое имя .
- Введите новое имя, которое вы хотите использовать, и нажмите кнопку «Изменить имя».
Изменение имени пользователя и пароля в Windows 2000
Изменить пароль
Пользователи Microsoft Windows 2000 могут изменить свое имя пользователя, нажав Ctrl + Alt + Del в Windows, чтобы открыть окно безопасности Windows.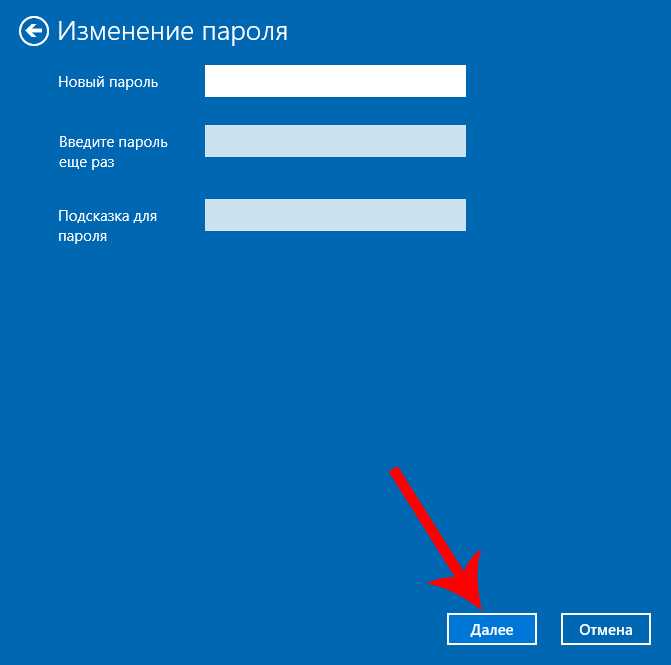 В этом окне нажмите кнопку Изменить пароль .
В этом окне нажмите кнопку Изменить пароль .
Введите старый пароль и новый пароль, который хотите использовать.
Изменить имя пользователя
Чтобы изменить имя пользователя учетной записи в Windows XP, необходимо иметь учетную запись с правами администратора. Выполните следующие шаги, если вы вошли в систему как администратор или имеете учетную запись с правами администратора.
- Откройте панель управления.
- Дважды щелкните значок Пользователи и пароль .
- Убедитесь, что установлен флажок «Пользователи должны ввести имя пользователя и пароль для использования этого компьютера».
- Выделите учетную запись, для которой вы хотите изменить имя пользователя, и нажмите кнопку Свойства .
- В свойствах вы можете изменить имя пользователя.
Изменение имени пользователя и пароля в Windows 95, 98 и ME
Изменить пароль
Чтобы изменить свой пароль или настройки пароля в Windows 95, 98 или ME выполните следующие действия.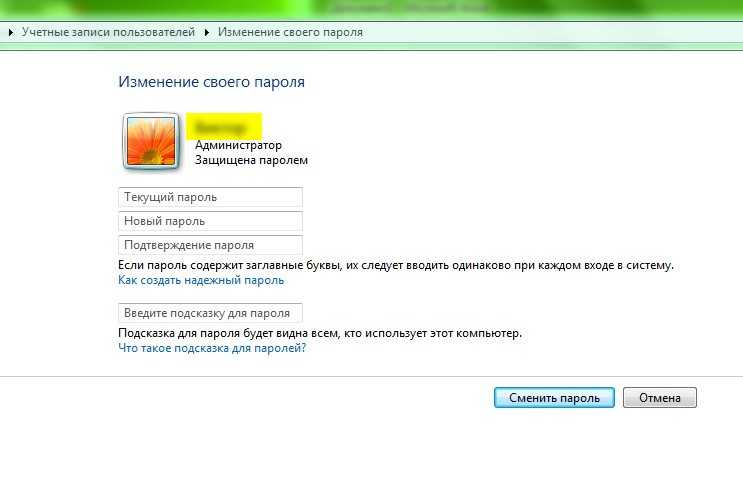
- Откройте панель управления.
- Дважды щелкните значок Пароли .
- В окне Свойства пароля нажмите кнопку Изменить пароль Windows .
Примечание
Пароль Windows также можно изменить с помощью значка Пользователи на панели управления.
Изменить имя пользователя
Вы можете изменить настройки пользователя в Windows 95/98 через Пользователи значок в панели управления. Однако это не позволяет вам изменить фактическое имя пользователя. Если вам нужно изменить имя пользователя, мы предлагаем вам создать копию существующего имени пользователя и использовать новое имя пользователя. Ниже приведены шаги, чтобы сделать это.
- Откройте панель управления.
- Дважды щелкните значок Пользователи .
- Выделите пользователя, копию которого хотите сделать, и нажмите кнопку Сделать копию .
- Следуйте указаниям мастера при создании новой учетной записи пользователя.

Изменение пароля Windows через командную строку
Вы можете изменить пароль учетной записи Windows через интерфейс командной строки Windows, выполнив следующие действия.
- Откройте командную строку с повышенными привилегиями.
- В командной строке введите следующую команду.
сетевой пользователь имя пользователя пароль
Введите имя учетной записи Windows для имя пользователя и введите новый пароль для пароль . Например, если учетная запись Windows — «JohnDoe» и вы хотите изменить пароль на «newpass1234», введите команду ниже.
сетевой пользователь JohnDoe newpass1234
Если вы не хотите, чтобы кто-либо видел новый пароль, используйте вместо него следующую команду, введя * (звездочку) вместо нового пароля .
сетевой пользователь имя пользователя *
Ввод звездочки вместо фактического пароля приводит к запросу на ввод нового пароля.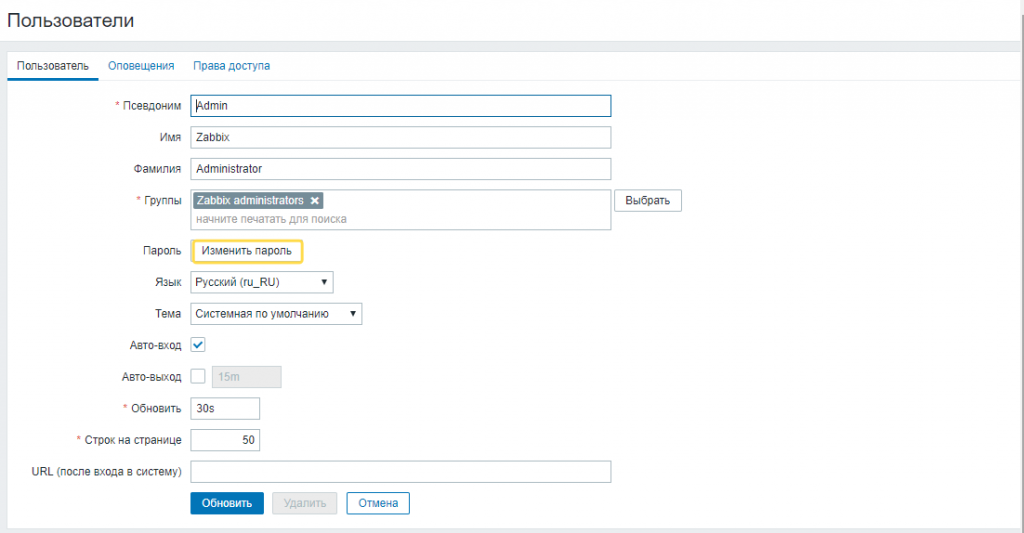 Однако введенный вами пароль не отображается, поэтому другие люди его не увидят.
Однако введенный вами пароль не отображается, поэтому другие люди его не увидят.
- Для получения дополнительной информации см. нашу страницу сетевых команд.
Изменение имени пользователя и пароля в Apple macOS
Изменить пароль в macOS 10.6 или более поздней версии
- Войдите в систему, используя учетную запись администратора.
- В меню Apple выберите Системные настройки .
- В меню Вид выберите Пользователи и группы .
- Возможно, вам придется нажать кнопку блокировки, если она кажется заблокированной. Введите пароль администратора.
- Выберите учетную запись пользователя, которую хотите изменить.
- Нажмите Сбросить пароль или Изменить пароль .
- В полях New Password и Verify введите новый пароль.
- После ввода нового пароля снова нажмите кнопку Сброс пароля или Изменить пароль .
Изменить пароль в macOS 10.
 3 на 10.5.8
3 на 10.5.8
- Войдите в систему, используя учетную запись администратора.
- В меню Apple выберите Системные настройки .
- В меню Вид выберите Аккаунты .
- Возможно, вам придется нажать кнопку блокировки, если она кажется заблокированной. Введите пароль администратора.
- Выберите учетную запись пользователя, которую хотите изменить.
- Нажмите Сбросить пароль или Изменить пароль .
- В полях New Password и Verify введите новый пароль.
- После ввода нового пароля снова нажмите кнопку Сброс пароля или Изменить пароль .
- Если появится диалоговое окно, нажмите OK .
Изменить пароль в macOS 10.2 на 10.2.8
- Войдите в систему, используя учетную запись администратора.
- В меню Apple выберите Системные настройки .
- В меню Вид выберите Аккаунты .

- Возможно, вам придется нажать кнопку блокировки, если она кажется заблокированной.
- Выберите учетную запись пользователя, которую хотите изменить.
- Выберите параметр Редактировать пользователя .
- В полях New Password и Verify введите новый пароль и нажмите OK .
- Если появится диалоговое окно, нажмите OK .
Изменение пароля в macOS 10.1.5 или более ранней версии
- Войдите в систему, используя учетную запись администратора.
- В меню Apple выберите Системные настройки .
- В меню Вид выберите Пользователи .
- Возможно, вам придется нажать кнопку блокировки, если она кажется заблокированной.
- Выберите учетную запись пользователя, которую хотите изменить.
- Выберите параметр Редактировать пользователя .
- В полях Новый пароль и Подтвердить введите новый пароль и нажмите Сохранить .

Изменение пароля Apple iPad и iPhone
- Изменить пароль
- Добавить пароль
- Удалить пароль
Изменить пароль
- На iPad или iPhone откройте приложение Настройки .
- На экране Настройки прокрутите вниз и нажмите Touch ID и пароль .
- Введите текущий пароль.
- На экране Touch ID и пароля коснитесь Изменить пароль .
- Введите свой текущий пароль еще раз, затем введите новый пароль.
- Введите новый пароль еще раз для подтверждения.
Добавить пароль
- На iPad или iPhone откройте приложение Настройки .
- На экране Настройки прокрутите вниз и нажмите Touch ID и пароль .
- На экране Touch ID и пароля коснитесь Включить пароль .
- Введите пароль для разблокировки устройства.
- Введите пароль еще раз для подтверждения.

- При появлении запроса введите свой пароль Apple ID.
Удалить пароль
- На iPad или iPhone откройте приложение Настройки .
- На экране Настройки прокрутите вниз и нажмите Touch ID и пароль .
- Введите текущий пароль.
- На экране Touch ID и пароля коснитесь Отключить пароль .
- На коде выключения ? Подсказка , нажмите Выключить .
- При появлении запроса введите свой пароль Apple ID.
Изменение имени пользователя и пароля в Linux и Unix и большинстве вариантов
Изменить пароль
Почти все операционные системы Linux и Unix, включая такие варианты, как Debian, Kali и Red Hat, могут получить доступ к команде passwd . Введите эту команду в ответ на запрос, чтобы изменить пароль. Вам необходимо знать текущий пароль, прежде чем вы сможете изменить пароль на новый пароль.
Дополнительные сведения об этой команде см.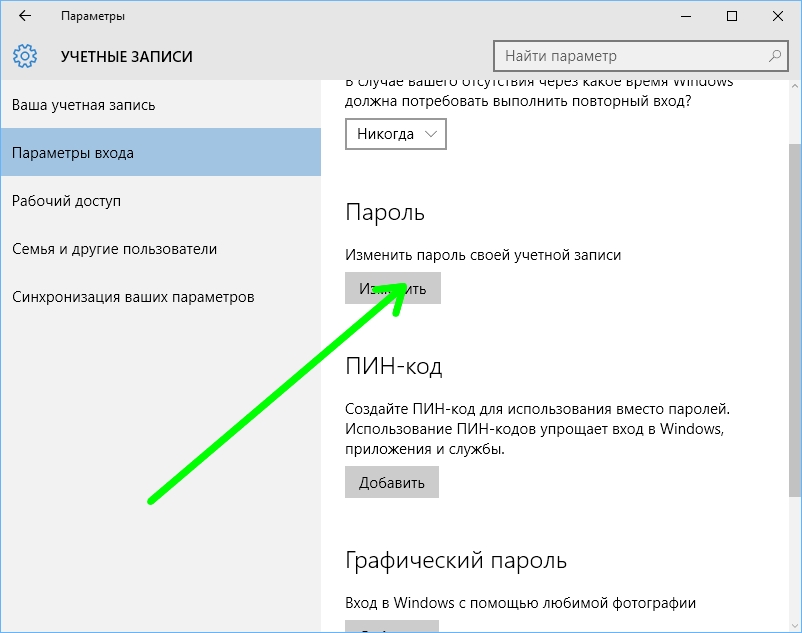 на странице команды passwd.
на странице команды passwd.
Изменить имя пользователя
Чтобы изменить имя пользователя, вам необходимо иметь права root или суперпользователя.
Чтобы изменить имя пользователя учетной записи, используйте команду vipw . См. страницу команды vipw для получения дополнительной информации об этой команде.
Чтобы изменить настройки пользователя, используйте команду chfn . См. страницу команды chfn для получения дополнительной информации об этой команде.
Изменение паролей BIOS
Изменить пароль
Системный пароль появляется сразу после включения компьютера, а пароль БИОС меняется через настройку БИОС.
- Как войти и выйти из настройки BIOS или CMOS.
Изменить имя пользователя
В BIOS компьютера нет имени пользователя, только пароль.
Изменение имени пользователя и пароля в Интернете
Изменение имени пользователя или пароля в Интернете зависит от вашего интернет-провайдера (поставщика услуг Интернета) и его политики изменения имени пользователя и пароля.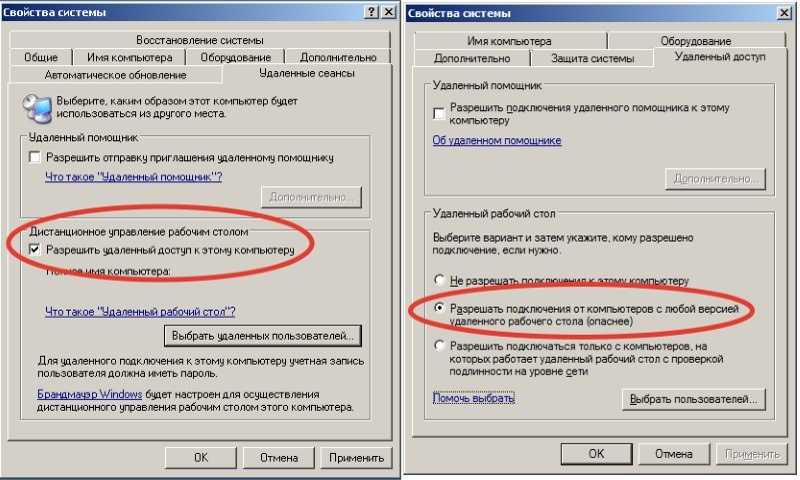 Часто большинство интернет-провайдеров позволяют вам изменить свой пароль, когда это необходимо. Однако они часто не позволяют изменить имя пользователя учетной записи.
Часто большинство интернет-провайдеров позволяют вам изменить свой пароль, когда это необходимо. Однако они часто не позволяют изменить имя пользователя учетной записи.
Поскольку каждый поставщик интернет-услуг и веб-хост уникален, мы рекомендуем вам обратиться в компанию за дополнительной помощью по изменению имени пользователя или пароля.
Изменение пароля учетной записи онлайн-форума
Как и форумы Computer Hope, большинство форумов позволяют пользователям изменять свой пароль только через настройки профиля или учетной записи. Однако большинство компаний не разрешают вам менять имя пользователя. Обычно для этого необходимо создать новую учетную запись. Если вам нужна дополнительная помощь по изменению вашего имени пользователя или пароля на другом веб-сайте, мы рекомендуем вам связаться с компанией или веб-мастером, контролирующим этот веб-сайт.
Если вы не можете получить доступ к учетной записи в Интернете, потому что не знаете имя пользователя или пароль, найдите ссылку на странице входа в учетную запись, чтобы восстановить забытое имя пользователя или пароль.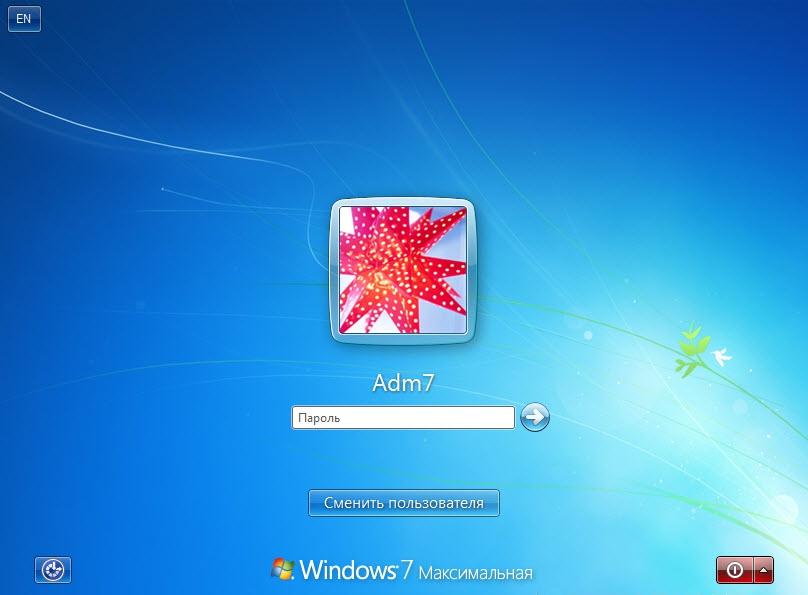 Эта опция помогает определить ваше имя пользователя или пароль или помогает сбросить пароль вашей учетной записи.
Эта опция помогает определить ваше имя пользователя или пароль или помогает сбросить пароль вашей учетной записи.
Если вы знаете текущий пароль учетной записи в Интернете и хотите изменить его, войдите в свою учетную запись, откройте ее профиль или настройки и измените пароль. Например, если вы хотите изменить пароль для учетной записи электронной почты AOL, Gmail, Outlook или Yahoo, войдите в свою учетную запись электронной почты через интернет-браузер. Затем войдите в настройки своей учетной записи и найдите возможность просмотреть или изменить пароль.
- Как пользоваться форумами Computer Hope.
- Какое у меня имя пользователя Windows?
- Как сбросить утерянный или забытый пароль Windows.
- Как отключить запрос пароля Windows.
- Как изменить учетную запись пользователя на учетную запись администратора.
- Дополнительные сведения и соответствующие ссылки см. в определениях имени пользователя и пароля.
- Помощь и поддержка в области компьютерной безопасности.

Как изменить пароль в Linux для root и других пользователей
ВПС
26 апреля 2022 г.
Эдвард С. и Леонардус Н.
5 минут Чтение
Пароль — это первая линия защиты любой системы, включая Linux. Хотя SSH без пароля является надежной альтернативой, мы по-прежнему рекомендуем использовать пароль для защиты вашего VPS.
Частое изменение пароля пользователя в Linux помогает усилить безопасность и усложняет взлом системы.
Загрузить полную памятку по командам Linux
Эта статья покажет вам, как изменить пароль на вашем сервере с помощью команд bash Linux, и даст несколько советов по созданию надежного пароля.
Как сменить пароль пользователя
Первым шагом является доступ к вашему VPS с помощью SSH. Если вам нужна дополнительная информация, у нас есть полное руководство по подключению к вашему VPS с помощью клиента PuTTY SSH.
- Когда вы окажетесь в командной строке для Linux, измените пароль с помощью этой команды:
passwd
- Если вы вошли в систему не как пользователь root, вам потребуется ввести текущий пароль.

- После этого вам дважды будет предложено ввести новый пароль в командной строке.
- Ваш пароль был изменен, вы должны увидеть это подтверждающее сообщение:
пароль: пароль успешно обновлен
Важно! Если вы вошли в систему как пользователь root и не указали учетную запись пользователя, вы будете менять пароль root. Действовать с осторожностью.
Как изменить пароли для других пользователей
Команда bash также может изменить пароль другой учетной записи пользователя в системе. Для этого выполните описанные выше шаги: passwd
- Войдите в систему как пользователь root и используйте команду
passwd, за которой следует имя пользователя.
passwd [имя пользователя]
Например, если вы хотите изменить пароль пользователя с именем edward , команда будет выглядеть так:
passwd edward
- Далее терминал дважды выдаст такой же запрос на ввод нового пароля в командной строке.

Введите новый пароль UNIX:
Повторите новый пароль UNIX:
- После того, как вы обновите пароль другого пользователя с помощью команды
passwd
passwd:83 успешно обновленКак сменить пароль пользователя без старого
В некоторых случаях вам необходимо сбросить пароль обычного пользователя, который забыл свой пароль.
Самый простой способ сделать это — войти в систему как пользователь root или sudo, так как вы можете использовать команду
, чтобы легко изменить пароль пользователя.passwd [имя пользователя]Помните, что пользователям sudo без полномочий root придется вместо этого использовать команду
. Кроме того, им придется вводить свои пароли, чтобы продолжить выполнение команды.sudo passwd
Однако для команды может потребоваться забытый пароль пользователя, если система использует аутентификацию LDAP.
Например, вы хотите изменить старый пароль обычного пользователя с именем edward . Когда вы вводите команду
на терминале, вам нужно будет ввести пароль пользователя для edward .sudo passwd edwardЧтобы решить эту проблему, вы можете скопировать зашифрованный пароль другого пользователя в файл /etc/shadow . Используйте эту команду, чтобы открыть файл с помощью текстового редактора Nano:
nano /etc/shadowНайдите пользователя, пароль которого вы хотите изменить. Зашифрованный пароль представляет собой строку символов после имени пользователя между двумя двоеточиями ( : ).
Найдите другого пользователя, чей пароль вам известен. Например, вы знаете пароль для пользователя leon , , поэтому вы можете использовать его как временный пароль для edward .
Скопируйте зашифрованную строку пароля и используйте ее для замены старого пароля edward.
Теперь, когда пользователь edward имеет тот же пароль, что и пользователь leon , используйте команду
для установки нового пароля:passwdsudo passwd edwardВведите временный пароль, и терминал предложит вам установить новый пароль для edward .
Пароли и Linux
Управление паролями в Linux включает два важных файла. Первый — /etc/passwd , который содержит всю информацию о пользователях, включая зашифрованный пароль, идентификатор группы и домашний каталог.
Используйте следующую команду, чтобы просмотреть содержимое /etc/passwd :
cat /etc/passwdВторой файл Linux, тесно связанный с паролями, это /etc/shadow . В файле shadow вы сможете увидеть зашифрованные пароли пользователей, владение ключом SSH и другую связанную информацию, такую как последнее изменение пароля и срок действия пароля.
Используйте следующую команду для просмотра содержимого /etc/shadow :
cat /etc/shadowПоследнее изменение пароля и дата истечения срока действия пароля показывают, какие пользователи не обновляли свои пароли в последнее время и когда им нужно изменить их.
Как создать надежный пароль
Создание надежного пароля пользователя помогает предотвратить несанкционированный вход пользователей в вашу учетную запись VPS. Надежный пароль должен быть уникальным, длинным и не содержать личной информации.
Наличие уникального пароля означает использование его исключительно для одной учетной записи пользователя. Например, ваш пароль VPS должен отличаться от пароля пользователя для вашего банковского счета.
Если вы повторно используете один и тот же пароль пользователя для нескольких учетных записей, для входа в другие учетные записи неавторизованным пользователям потребуется только одна взломанная учетная запись. Таким образом, вы сталкиваетесь с более высокими рисками потери конфиденциальной информации и финансовых потерь.
Pro Tip
Используйте менеджер паролей, такой как 1Password или LastPass, для безопасного хранения ваших уникальных паролей.
Кроме того, создайте более длинный пароль пользователя. В идеале он должен содержать более 12 символов, чтобы его было сложнее взломать.
Вы также можете попробовать использовать кодовую фразу вместо создания пароля. Парольная фраза должна содержать несколько слов, чтобы она была достаточно длинной и при этом легко запоминалась, например CloudHostingIsBestForUptime .
При создании подобной фразы-пароля избегайте использования общих предложений и текстов песен, так как их легко угадать. Наконец, избегайте использования личной информации в своих паролях, такой как ваше имя, инициалы, день рождения и родной город.
Используйте специальные символы и цифры вместо общеизвестных букв. Например, 41@bAm@! = Алабама! – легко вспомнить, труднее взломать. Другая идея состоит в том, чтобы использовать рисунок на клавиатуре вместо реальных слов.
Однако избегайте общих шаблонов, таких как qpzmwoxn. Сочетание этих двух методов даст вам еще более надежный пароль.
Немедленно измените свой пароль, если вы столкнулись с нарушением безопасности или считаете, что ваша учетная запись была скомпрометирована.
Наконечник эксперта
Важно помнить одну ключевую вещь: хотя сложность пароля важна, длина пароля всегда перевешивает его сложность.
Dominykas V.
Специалист по кибербезопасности
Бонус: Как настроить регулярную смену пароля
Один из лучших способов усилить вашу безопасность — часто менять пароли в Linux. К сожалению, некоторые могут не заметить этого и использовать один и тот же пароль в течение длительного времени.
Если вы являетесь администратором вашего сервера Linux, вы можете заставить других пользователей изменить свои пароли. Для этого используйте команды –
иchageс опциейpasswd.--expireИспользование команды chage
Команда
изменяет дату последней смены пароля, дату истечения срока действия пароля и лимит дней между изменениями пароля.chageСуществует несколько параметров, которые можно использовать с командой
. Сначала используйте параметр -l , чтобы просмотреть информацию об учетной записи:chagechage -l имя пользователяВ выходных данных будет отображаться такая информация, как последнее изменение пароля, дата истечения срока действия пароля и максимальное количество дней между сменой пароля. Это должно выглядеть так:
Вы можете заставить пользователей регулярно менять свои пароли, изменив максимальное количество дней между сменами пароля. Для этого используйте параметр -M в следующем синтаксисе:
chage -M [количество дней] [имя пользователя]Например, если вы хотите изменить интервал на 90 дней для пользователя edward , используйте эту команду:
chage -M 90 edwardКак только пользователь войдет в систему через 90 дней после последней смены пароля, ему придется изменить пароль.
Важно! Обязательно используйте заглавную букву M, так как строчная буква m изменит минимальное количество дней между изменениями пароля.
Использование команды passwd –expire
Следующий способ заставить других пользователей изменить свои пароли — это
с параметромpasswd. Это немедленно истечет срок действия пароля пользователя и заставит его создать новый при входе в систему.--expireИспользуйте следующую команду:
passwd --expire [имя пользователя]Пользователь увидит это приглашение при следующем входе в систему:
Пользователь должен ввести свой текущий пароль, а затем создать новый, чтобы продолжить.
Заключение
Пароли имеют решающее значение для защиты вашего VPS и повышения его безопасности. Частая смена паролей делает безопасность вашего сервера более надежной и сводит к минимуму риск несанкционированного доступа.
Процесс изменения пароля Linux довольно прост, так как вам просто нужно запустить простую команду и ввести новый пароль. Кроме того, эти методы работают в любом дистрибутиве Linux.
Если в вашей системе несколько пользователей, попросите их часто менять пароль, установив максимальное время действия пароля.
Мастер других команд Linux
Как управлять пользователями Sudo в Linux
Как завершить процесс в Linux
Как проверить соединение с помощью команды Ping
Как управлять процессами в Linux
Как использовать команду Dig для поиска DNS
Как составить список служб в LinuxЭдвард — редактор контента с многолетним опытом работы в области ИТ в качестве писателя, маркетолога и энтузиаста Linux. Цель Эдварда — побудить читателей создать впечатляющее присутствие в Интернете. Еще он очень любит собак, гитары и все, что связано с космосом.
Другие работы Эдварда С.
Лео — фанатик WordPress и участник. Ему нравится быть в курсе последних новостей и обновлений WordPress и делиться своими знаниями, чтобы помочь людям создавать успешные веб-сайты.

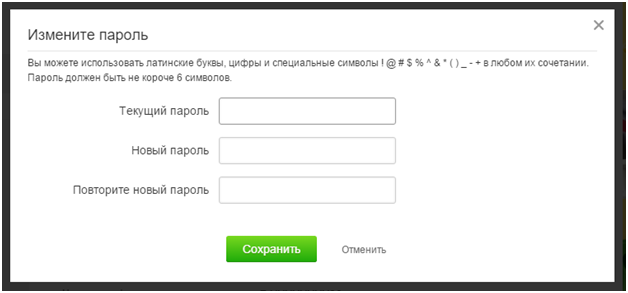

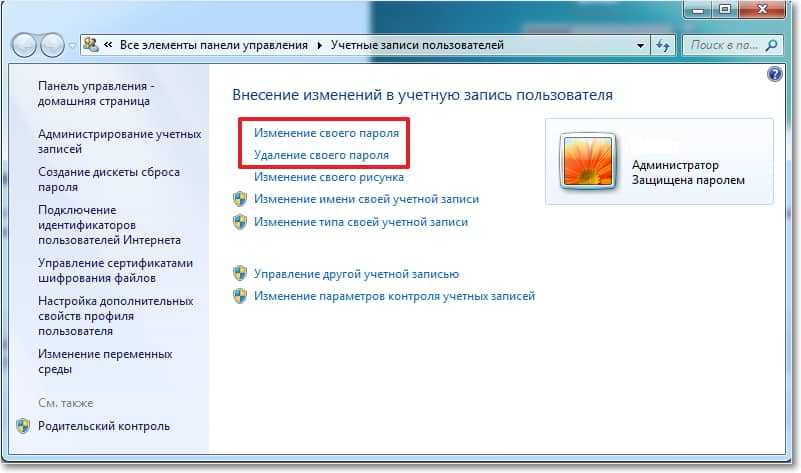



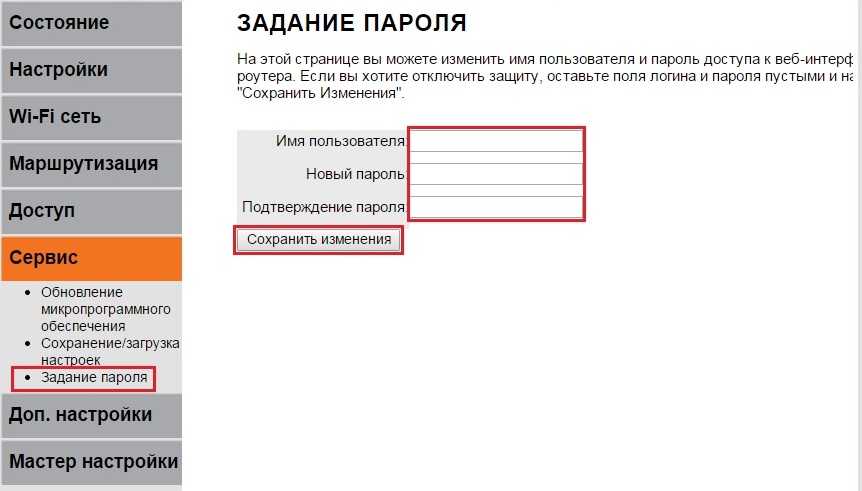
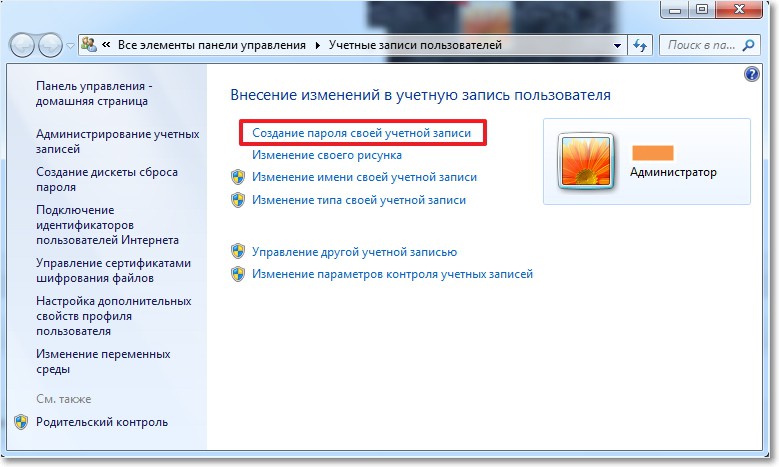

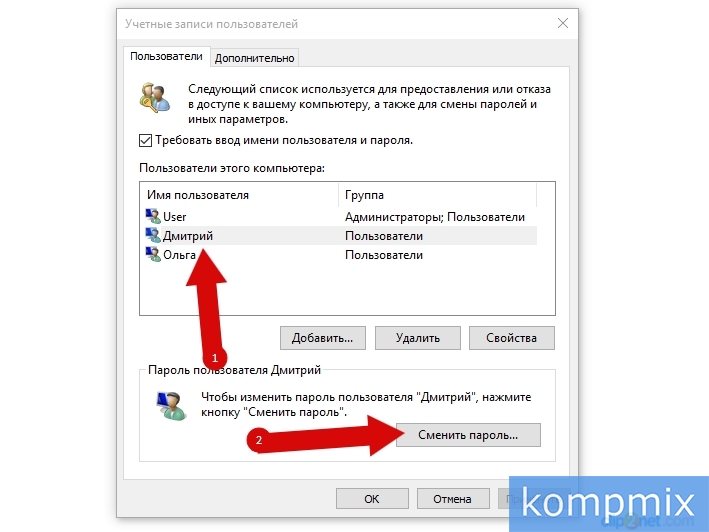




 Скопируйте зашифрованную строку пароля и используйте ее для замены старого пароля edward.
Скопируйте зашифрованную строку пароля и используйте ее для замены старого пароля edward.