Как сменить пароль учетной записи windows 10: Изменение пароля к учетной записи Майкрософт
Содержание
4 простых способа сбросить или изменить пароль в Windows 10
По Пенни Уоррен Опубликован в 16 декабря 2022 г.Пароль Windows
Вы ищете простой способ изменить пароль виндовс 10?
Вы можете положиться на пароль, чтобы защитить свою учетную запись Windows и защитить конфиденциальность и личные данные. Правда в том, что вы редко меняете пароль учетной записи Windows, за исключением некоторых особых случаев. Например, вы забыли текущий пароль и должны его изменить.
Изменить пароль Windows 10
На самом деле, довольно легко изменить или сбросить пароль в Windows 10. Здесь, в этом посте, мы покажем вам 4 способа изменить пароль учетной записи Windows. Даже если вы забыли пароль администратора на ПК с Windows 10, вы можете найти правильный способ его сбросить.
- Часть 1. Общий способ изменить пароль Windows 10
- Часть 2. Изменить пароль Windows 10 из управления компьютером
- Часть 3. Как сбросить пароль в Windows 10 через netplwiz
- Часть 4.
 Изменить, сбросить или обойти пароль Windows 10, если он забыт
Изменить, сбросить или обойти пароль Windows 10, если он забыт - Часть 5. Часто задаваемые вопросы об изменении пароля Windows 10
Часть 1. Общий способ изменить пароль Windows 10
Вы можете легко изменить пароль своей учетной записи Windows, если помните текущий (PIN-код Windows 10 не работает?). Здесь, в первой части, мы хотели бы показать вам обычное решение для смены пароля.
Шаг 1На компьютере с Windows 10 нажмите кнопку Окна клавишу на клавиатуре. Здесь вы также можете нажать кнопку Окна значок в левом нижнем углу. Нажми на Настройки значок. Шаг 2При входе в окно настроек выберите учетные записи или же Учетные записи пользователей вариант. Затем выберите Войти опции. Шаг 3Нажмите на Изменять кнопка под Изменить пароль учетной записи. На этом этапе вам необходимо войти в систему, используя текущий пароль учетной записи Microsoft. Шаг 4Вы получите код для смены пароля Windows 10 через свой телефон. Для подтверждения необходимо ввести последние четыре цифры номера телефона. Затем вы можете нажать Войти чтобы Microsoft отправила вам код. Шаг 5 Когда вы получите код со своего телефона, введите его на своем компьютере. Теперь для вас будет новая Windows, чтобы изменить пароль учетной записи Windows 10. Вы можете следовать инструкциям, чтобы легко изменить его.
Затем вы можете нажать Войти чтобы Microsoft отправила вам код. Шаг 5 Когда вы получите код со своего телефона, введите его на своем компьютере. Теперь для вас будет новая Windows, чтобы изменить пароль учетной записи Windows 10. Вы можете следовать инструкциям, чтобы легко изменить его.
Часть 2. Как изменить пароль Windows 10 из управления компьютером
Если вы хотите изменить свой пароль Windows, вы также можете изменить его через управление компьютером.
Шаг 1На рабочем столе щелкните правой кнопкой мыши на Этот компьютер значок. Выбрать Управлять вариант из выпадающего списка. Шаг 2Когда вы входите в Управление компьютером, найдите и нажмите на Локальные пользователи и группы. Выбирать Пользователи а затем щелкните правой кнопкой мыши конкретного пользователя, которому вы хотите изменить пароль, в средней панели. Выберите Установка пароля вариант.
Нажмите Продолжить кнопку в следующем окне для подтверждения операции.
Шаг 3Теперь вы можете изменить текущий пароль пользователя, дважды введя новый пароль. После этого нажмите на ХОРОШО кнопку, чтобы подтвердить это.
После этого нажмите на ХОРОШО кнопку, чтобы подтвердить это.
Часть 3. Как сбросить пароль в Windows 10 через netplwiz
Если вы хотите изменить или сбросить пароль учетной записи пользователя на компьютере с Windows 10, вы также можете использовать netplwiz приложение.
Шаг 1Нажимать Выиграть + Р ключи одновременно, чтобы открыть Бежать окно. Тип netplwiz а затем нажмите Войти на клавиатуре, чтобы открыть приложение netplwiz. Шаг 2Вас отвезут в Учетные записи пользователей окно. Здесь вы можете выделить учетную запись пользователя, для которой хотите изменить пароль, а затем нажать кнопку Сброс пароля кнопка. Шаг 3Введите новый пароль для этой учетной записи пользователя и нажмите кнопку ХОРОШО кнопка.
Часть 4. Изменить, сбросить или обойти пароль Windows 10, если он забыт
С помощью трех вышеперечисленных методов вы можете легко изменить свой пароль Windows 10, если вы знаете текущий пароль. Что делать, если вы забыли пароль администратора в Windows 10?
Здесь мы настоятельно рекомендуем мощный imyPass сброс пароля Windows для вас, чтобы изменить пароль Windows 10 без оригинального.
4 000 000+ загрузок
Изменить, сбросить или обойти пароль Windows 10, если вы его забыли.
Удалите забытую учетную запись Windows и пароль администратора.
Создайте USB или диск для сброса пароля Windows, чтобы сбросить текущий пароль Windows 10.
Добавьте новую учетную запись пользователя на ПК с Windows 10/8/7 без исходного кода доступа.
Скачать бесплатно
Шаг 1 Дважды щелкните кнопку загрузки выше, чтобы бесплатно установить и запустить этот сброс пароля Windows на вашем компьютере с Windows 10. Тебе следует создать загрузочную флешку или диск для сброса пароля Windows. Шаг 2Вы можете Создайте CD/DVD для сброса пароля или USB-накопитель для сброса пароля исходя из ваших потребностей. Подключите сюда USB-накопитель или вставьте диск, а затем нажмите Записать CD/DVD или же Записать USB приступить к созданию. Шаг 3Перезагрузите компьютер, а затем нажмите F12 или же ESC ключ для входа в Меню загрузки. Выберите USB-накопитель сброса или диск, который вы только что создали, и нажмите Войти для подтверждения вашей операции. Шаг 4Ваш компьютер перезагрузится автоматически. После этого вы снова увидите интерфейс сброса пароля Windows imyPass. Все пользователи будут перечислены в интерфейсе. Выберите конкретную учетную запись, для которой вы хотите сбросить пароль, а затем нажмите кнопку Сброс пароля кнопка. Шаг 5Вам будет предложено указать, хотите ли вы установить пароль пользователя пустым. Нажмите Да кнопку, чтобы подтвердить это.
Шаг 4Ваш компьютер перезагрузится автоматически. После этого вы снова увидите интерфейс сброса пароля Windows imyPass. Все пользователи будут перечислены в интерфейсе. Выберите конкретную учетную запись, для которой вы хотите сбросить пароль, а затем нажмите кнопку Сброс пароля кнопка. Шаг 5Вам будет предложено указать, хотите ли вы установить пароль пользователя пустым. Нажмите Да кнопку, чтобы подтвердить это.
При этом забытый пароль будет удален. Вы можете напрямую получить доступ и использовать свой компьютер. Это также позволяет вам напрямую добавить нового пользователя на ваш ПК с Windows 10.
Часть 5. Часто задаваемые вопросы об изменении пароля Windows 10
Вопрос 1. Могу ли я иметь несколько пользователей в Windows 10?
Да. Windows 10 позволяет создавать и использовать несколько учетных записей пользователей на одном ПК с Windows.
Вопрос 2. Как сменить локальную учетную запись пользователя на учетную запись администратора?
Если ты хочешь изменить учетную запись администратора, вы можете перейти в приложение «Настройки». Выберите параметр «Учетные записи» и нажмите «Семья и другие пользователи», а затем найдите локальную учетную запись пользователя, которую вы хотите установить в качестве администратора. Нажмите «Изменить тип учетной записи», а затем выберите «Администратор». Затем вы можете нажать OK, чтобы сохранить изменения.
Выберите параметр «Учетные записи» и нажмите «Семья и другие пользователи», а затем найдите локальную учетную запись пользователя, которую вы хотите установить в качестве администратора. Нажмите «Изменить тип учетной записи», а затем выберите «Администратор». Затем вы можете нажать OK, чтобы сохранить изменения.
Вопрос 3. Могу ли я изменить пароль Windows 10 с помощью командной строки?
Да. Вы можете изменить пароль пользователя Windows 10 из командной строки. Вы можете нажать клавиши Windows + R, чтобы открыть окно «Выполнить», а затем ввести cmd, чтобы найти и открыть командную строку. Введите net user, а затем нажмите клавишу Enter, чтобы отобразить все учетные записи пользователей на вашем компьютере. Вы можете ввести простой пароль за именем пользователя. Затем нажмите Enter, чтобы изменить пароль.
Вывод
В основном мы говорили о как изменить пароль виндовс 10 в этом посте. Вы можете получить 4 простых способа выполнить работу. На самом деле, вы также можете сбросить пароль администратора Windows 10 с помощью командной строки. Более подробную информацию можно найти в Вопросе 3. Если у вас есть дополнительные вопросы о пароле Windows 10, вы можете оставить нам сообщение в комментарии.
Более подробную информацию можно найти в Вопросе 3. Если у вас есть дополнительные вопросы о пароле Windows 10, вы можете оставить нам сообщение в комментарии.
Скачать бесплатно
Подробнее Чтение
Как сбросить пароль от учетной записи Windows | NASTROYKA.zp.ua
Пользователь устанавливает пароль на свой компьютер, чтобы обезопасить себя от входа сторонних лиц в его учетную запись. Но, иногда, случается непоправимое — пароль спустя некоторое время можно забыть или же при смене его на новый допустить опечатку, и тогда уж точно войти в свою учетную запись Windows никак не получиться. Что же делать в сложившейся ситуации? Первое, что необходимо попробовать — это набрать пароль сменив раскладку клавиатуры, русскую на английскую и наоборот, включить клавишу Caps Lock и попробовать снова. Если же у вас ничего не получиться, тогда нужно перейти к более сложному решению, а данная инструкция поможет вам в этом разобраться. Способы описанные ниже подойдут для сброса пароля Windows, как для учетной записи Microsoft, так и локальной учетной записи Windows 8. 1 и Windows 10:
1 и Windows 10:
- сброс пароля учетной записи Microsoft
- изменение пароля пользователя с помощью «Командной строки»
- изменение пароля пользователя с помощью учетной записи Администратора
Сброс пароля учетной записи Microsoft онлайн
Если на вашем ПК установлена одна из последних версий Windows, то скорее всего в ней используется учетная запись Microsoft, дающая намного больше возможностей в сравнении с локальной. Чтобы сбросить пароль на таком компьютере, нужно чтобы он был подключен к сети Интернет, а далее воспользоваться другим компьютером, планшетом или даже смартфоном для смены пароля.
Шаг 1 Откройте на другом устройстве браузер и перейдите по ссылке account.live.com/resetpassword.aspx
Шаг 2 Выберите пункт «Я не помню свой пароль» и нажмите Далее
Шаг 3 После этого, укажите ваш адрес электронной почты и введите проверочные символы. Для продолжения нажмите Далее
Шаг 4 При регистрации учетной записи Microsoft обязательным условием является указание дополнительной почты или телефона, поэтому на данном этапе вам нужно будет это указать. После чего проверить свой телефон или почту и ввести присланный код для смены пароля
После чего проверить свой телефон или почту и ввести присланный код для смены пароля
Последним шагом вам нужно будет ввести новый пароль от учетной записи на заблокированном компьютере.
Реклама
Изменение пароля пользователя с помощью командной строки
Чтобы воспользоваться данным способом, вам нужно будет загрузиться с LiveCD, диска восстановления системы или загрузочной флешки с Windows 7, Windows 8.1 или Windows 10. Мы приведем пример, как это сделать с загрузочного диска или флешки.
Если же Вы решите использовать LiveCD, то вам нужно будет открыть диск на котором установлена ОС Windows и перейти в папку Windows → System32, там найти и переименовать файл utilman.exe в utilman2.exe, а также сделать копию (дубликат) файла cmd.exe и переименовать его в utilman.exe. Далее перезагрузить компьютер и приступуть к Шагу 6 данной инструкции.
Шаг 1 Вставьте диск или флешку с Windows в компьютер и загрузитесь с него в среду установки Windows
Шаг 2 После появления экрана с выбором языка, клавиатуры и региональных параметров, нажмите Далее и в левом нижнем углу окна кликните на ссылку Восстановление системы и выберите Устранение неполадок (Диагностика) → Дополнительные параметры → Командная строка или нажмите на клавиатуре сочетания клавиш Shift + F10
Шаг 3 Теперь нужно узнать на каком диске установленна система. В командной строке введите следующие команды:
В командной строке введите следующие команды:
diskpartlist volume
После чего на экране отобразиться список разделов диска компьютера, вам нужно будет запомнить букву раздела с установленной Windows (определить его можно по размеру), она нам понадобится для дальнейших действий. Выйдите с программы Diskpart командой:
exit
Шаг 4 Теперь, когда известна буква раздела с установленной ОС, введите следующие команды со своей буквой (в нашем случаи это C):
move c:\windows\system32\utilman.exe c:\windows\system32\utilman2.execopy c:\windows\system32\cmd.exe c:\windows\system32\utilman.exe
Шаг 5 Перезагрузите компьютер в нормальный режим. Для этого используйте команду:
wpeutil reboot
Шаг 6 После загрузки окна с вводом пароля, в правом нижнем углу кликните по иконке «Специальные возможности». У вас должна появится командная строка Windows
У вас должна появится командная строка Windows
Шаг 7 В командной строке введите следующую команду:
net user имя_пользователя новый_пароль
Если вы не помните имя пользователя, используйте команду net users для вывода всех пользователей системы. Имя пользователя состоящие из двух и более слов нужно заключать в кавычки.
Теперь Вы спокойно можете заходить в свою учетную запись под новым паролем.
Реклама
Изменение пароля пользователя с помощью встроенной учетной записи Администратора
Данным способом смогут воспользоваться только владельцы операционной системы Windows 8/8.1/10 Профессиональная и Корпоративная, а Windows 7 еще и Максимальная. Также одним из условий открытия учетной записи Администратор является активированная Командная строка, как это сделать мы описали выше.
Шаг 1 Вызовите программу Командная строка на экран, для этого в правом нижнем углу кликните по иконке «Специальные возможности»
Шаг 2 Активируйте учетную запись Администратора используя команду:
net user Администратор /active:yes (для пользователей использующих русифицированную версию Windows)net user Administrator /active:yes (для пользователей использующих англоязычную версию Windows)
После перезагрузки компьютера у вас должна появится еще одна учетная запись: Администратор
Шаг 3 Выберите учетную запись Администратора и войдите в систему
Шаг 4 Откройте программу Управление компьютером, нажмите сочетание клавиш Win + R и введите: compmgmt.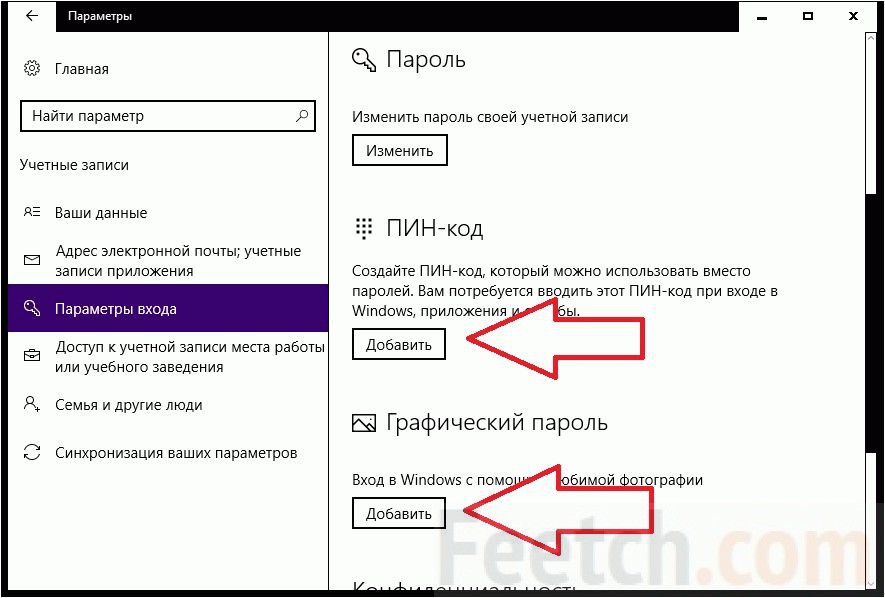 msc
msc
Шаг 5 В левой панели перейдите Локальные пользователи → Пользовалели. В правой панели у вас появятся список пользователей компьютера.
Шаг 6 Выберите пользователя для которого нужно сбросить пароль, кликните на нем правой кнопкой мыши и выберите пункт Задать пароль. Перед вами появится окно с предупреждением, внимательно прочтите его и нажмите Продолжить
Шаг 7 Введите новый пароль для пользователя и нажмите OK
После смены пароля, перезагрузите компьютер и заходите в свою учетную запись.
Хотим предупредить, что данный способ работает только для локальных учетных записей Windows. Если у вас учетная запись Microsoft, тогда нужно использовать самый первый способ.
После смены пароля советуем обратно отключить учетную запись Администратора введя в командной строке:
net user Администратор /active:no или net user Administrator /active:no
и вернуть файлы на свои места, чтобы иконка «Специальные возможности» выводила на экран именно их, а не Командную строку.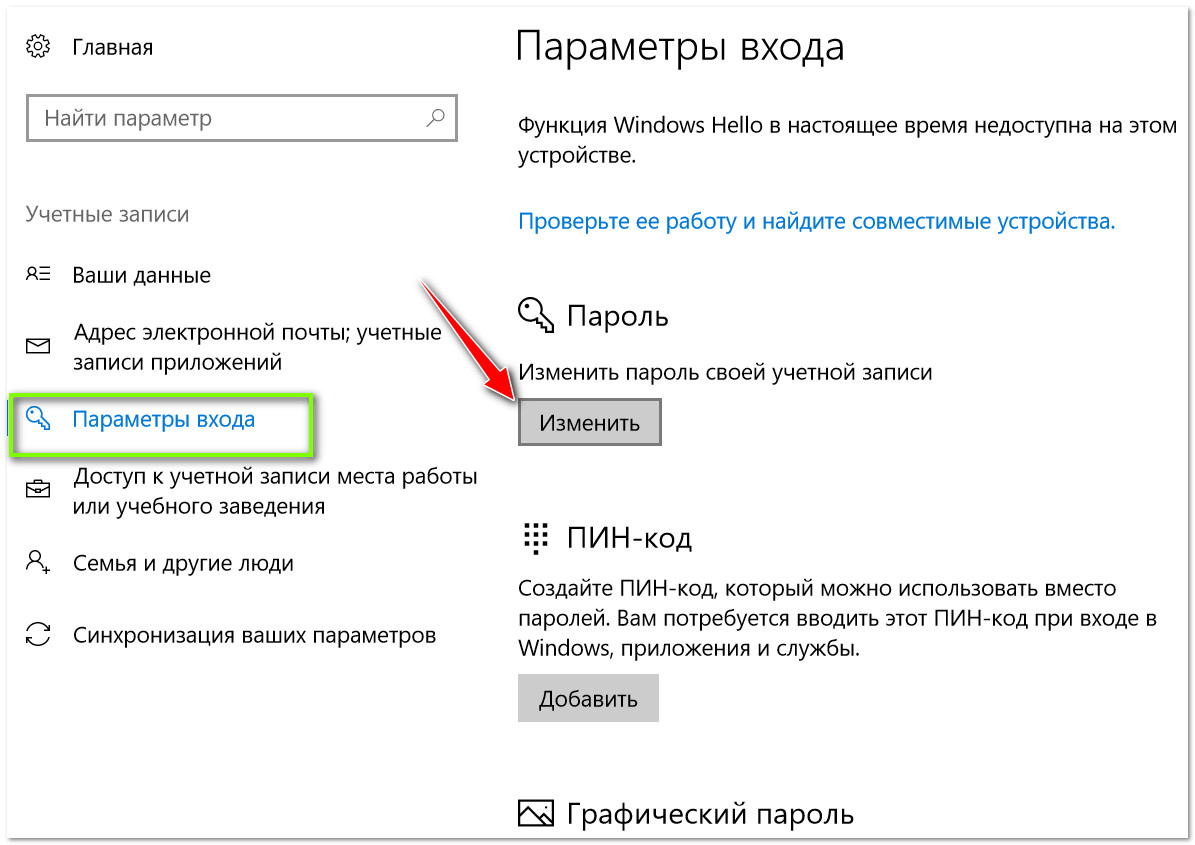
 Изменить, сбросить или обойти пароль Windows 10, если он забыт
Изменить, сбросить или обойти пароль Windows 10, если он забыт