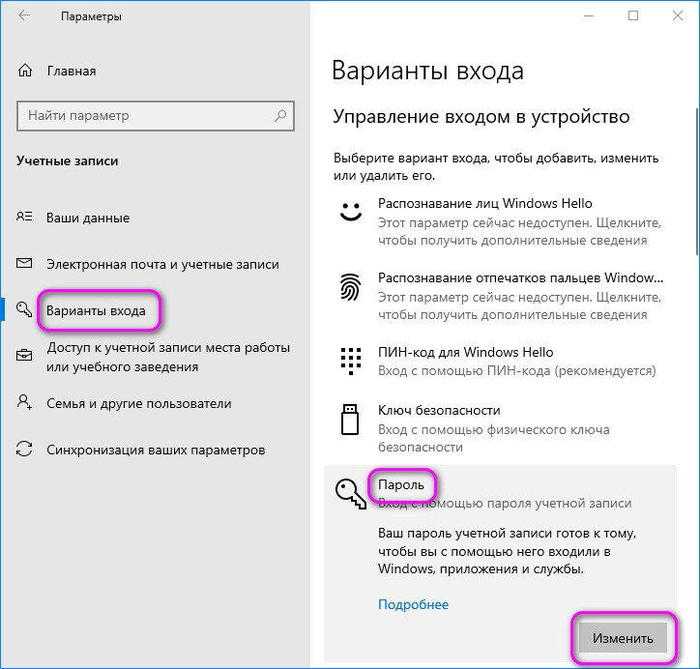Как сменить пароль в windows 10 для учетной записи: Изменение пароля учетной записи для работы или учебного заведения
Изменение пароля учетной записи для работы или учебного заведения
Страница «Изменение пароля» портала «Моя учетная запись» позволяет обновить существующий пароль для своей учебной или учебной учетной записи при условии, что вы помните пароль и не заблокированы. Если вы не помните свой пароль, если ваша учетная запись заблокирована или вы не получили пароль от своей организации, для сброса пароля можно использовать сведения безопасности и мобильное устройство.
Важно:
-
Эта статья предназначена для пользователей, которые пытаются обновить известный пароль для существующей учебной или учебной учетной записи. Если вы пытаетесь войти в личную учетную запись, например для Xbox, Hotmail или Outlook.com, попробуйте варианты из статьи Если вам не получается войти в свою учетную запись Майкрософт. Если при входе с помощью личной учетной записи Майкрософт вы видите ошибку, вы все равно можете войти с помощью доменного имени вашей организации (например, contoso.
 com) или ИД клиента организации от администратора на одном из следующих URL-адресов:
com) или ИД клиента организации от администратора на одном из следующих URL-адресов: -
Если вы администратор пытаетесь найти дополнительные сведения о проверке самостоятельного сброса пароля для сотрудников или других пользователей, см. статью Самостоятельный сброс пароля.
-
https://myaccount.microsoft.com?tenantId=your_domain_name -
https://myaccount.microsoft.com?tenant=your_tenant_ID
Обновление пароля на странице «Изменение пароля»
-
Во sign in to the My Account portal with your work or school account, using your existing password.

-
В области навигации слева выберите пароль или в блоке Пароль выберите Изменить пароль.
-
Введите старый пароль, а затем создайте и подтвердите новый.
-
Выберите Отправить. Ваш пароль будет изменен, и вам будет предложено войти в свою учетную запись в своей учебной или учебной учетной записи еще раз.
Дальнейшие действия
-
Просмотр и управление сведениями безопасности - org/ListItem»>
Проверка действий со входом в учетную запись
Как изменить пароль учетной записи пользователя Microsoft в Windows 10
Хотя в Windows 10 легко изменить пароль локальной учетной записи, вы также можете изменить пароль своей учетной записи Microsoft, используя 3 различных метода, как показано ниже.
Изменить пароль Microsoft в Windows 10
Вы можете столкнуться с необходимостью изменить пароль учетной записи Microsoft, если считаете или подозреваете, что он был взломан.
Это можно сделать с помощью параметра Изменить пароль, а также с помощью параметра изменения пароля пользователя на PIN-код или графический пароль, который доступен в Windows 10.
Даже если вы забыли пароль Microsoft, вы можете установить новый пароль для своей учетной записи Microsoft, перейдя на страницу восстановления пароля.
1. Как изменить пароль учетной записи Microsoft с помощью параметров
Если вы знаете свой текущий пароль Microsoft, то можно войти в компьютер, используя свою учетную запись Microsoft, и изменить пароль с помощью параметров.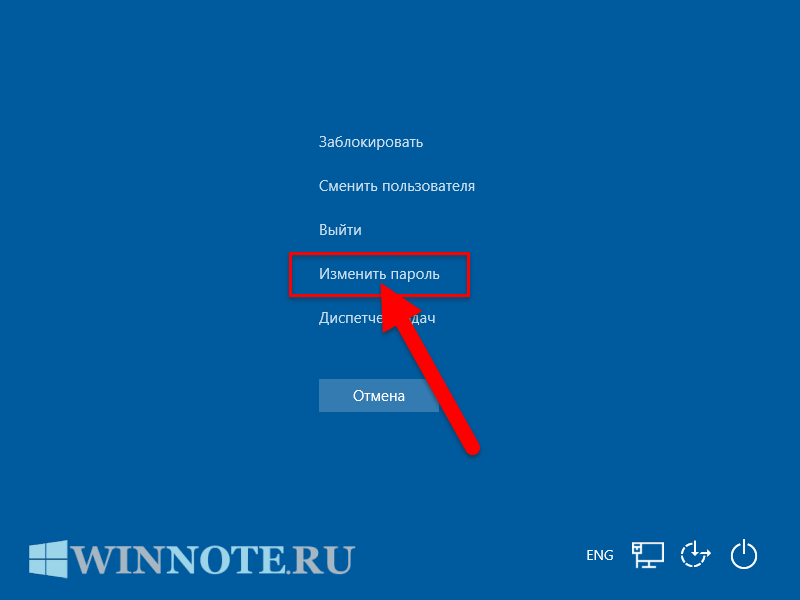
Примечание: перейдите к следующему методу, если вы не знаете пароль для своей учетной записи Microsoft.
Перейдите в Параметры > Учетные записи > выберите Варианты входа на левой панели. На правой панели прокрутите вниз, выберите параметр Пароль и нажмите кнопку Изменить.
На экране подтверждения личности щелкните свой адрес электронной почты, чтобы получить код безопасности от Microsoft.
На следующем экране введите код безопасности и нажмите кнопку Подтвердить.
После подтверждения вашей учетной записи электронной почты вам будет предоставлена возможность изменить пароль учетной записи пользователя Microsoft. Введите текущий пароль, а затем введите новый пароль. После изменения пароля учетной записи Microsoft вы увидите подтверждение изменения пароля.
Примечание. Пароли учетной записи Microsoft должны состоять не менее чем из 8 символов и содержать как минимум два из них: прописные буквы, строчные буквы, цифры и символы.
2.
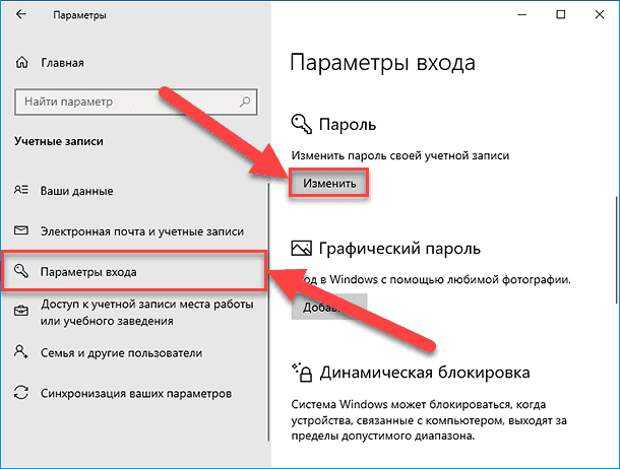 Как изменить или сбросить пароль Microsoft
Как изменить или сбросить пароль Microsoft
Если вы забыли пароль своей учетной записи Microsoft, вы можете установить новый пароль с помощью службы сброса пароля Microsoft.
Посетите веб-сайт Microsoft для сброса пароля > введите адрес электронной почты, связанный с вашей учетной записью Microsoft, и нажмите кнопку Далее.
На следующем экране выберите свой адрес электронной почты и нажмите кнопку Получить код, чтобы получить код безопасности от Microsoft.
На следующем экране введите код безопасности и нажмите Далее.
На экране Сброс пароля введите новый пароль, введите пароль еще раз и нажмите кнопку Далее.
Вы увидите всплывающее окно подтверждения с надписью Ваш пароль был сброшен, и вы сможете войти в систему, используя новый пароль.
3. Как изменить пароль учетной записи пользователя Microsoft на PIN-код
Как упоминалось выше, вы можете установить 4-значный PIN-код в качестве пароля для входа в компьютер вместо использования пароля учетной записи Microsoft.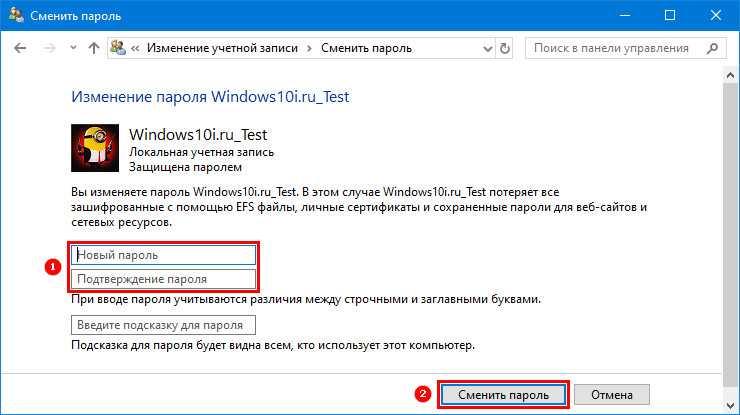
Перейдите в Параметры > Учетные записи > выберите Варианты входа на левой панели. На правой панели прокрутите вниз и выберите параметр ПИН-код для Windows Hello и нажмите кнопку ДОБАВИТЬ.
На следующем экране нажмите Далее > введите 4-значный PIN-код и нажмите ОК.
Теперь вы сможете войти в компьютер с помощью этого PIN-кода вместо обычного пароля.
4. Как изменить пароль учетной записи пользователя Microsoft на графический пароль
Другой вариант — использовать изображение или узор в качестве пароля для входа в компьютер вместо использования пароля учетной записи Microsoft.
Перейдите в Параметры > Учетные записи > выберите Варианты входа на левой панели. На правой панели прокрутите вниз и выберите опцию графический пароль и нажмите кнопку Добавить.
На следующем экране введите текущий пароль учетной записи Microsoft и нажмите OK.
Следуйте интерактивным инструкциям, чтобы выбрать изображение и использовать изображение в качестве пароля для входа в компьютер.
Могу ли я войти в Windows без пароля?
Windows 8.1 Больше…Меньше
Примечание. Если ваше устройство работает под управлением Windows 10, вы можете использовать Windows Hello, чтобы сделать вход без пароля еще проще. Дополнительные сведения см. в следующих разделах:
Параметры входа в Windows 10 и защита учетной записи
Узнайте о Windows Hello и настройте ее
Если вы входите в Windows с учетной записью Microsoft, вам необходимо использовать пароль. Ваш пароль помогает защитить вашу учетную запись, независимо от того, на каком ПК вы входите в систему или какие приложения, настройки и службы вы используете, пока вы вошли в систему.
Если вы не хотите вводить пароль каждый раз при входе в систему, вы можете создать другие параметры входа для использования с вашей учетной записью, такие как графический пароль или PIN-код. Если на вашем компьютере есть сканер отпечатков пальцев, вы также можете войти в систему с помощью отпечатка пальца.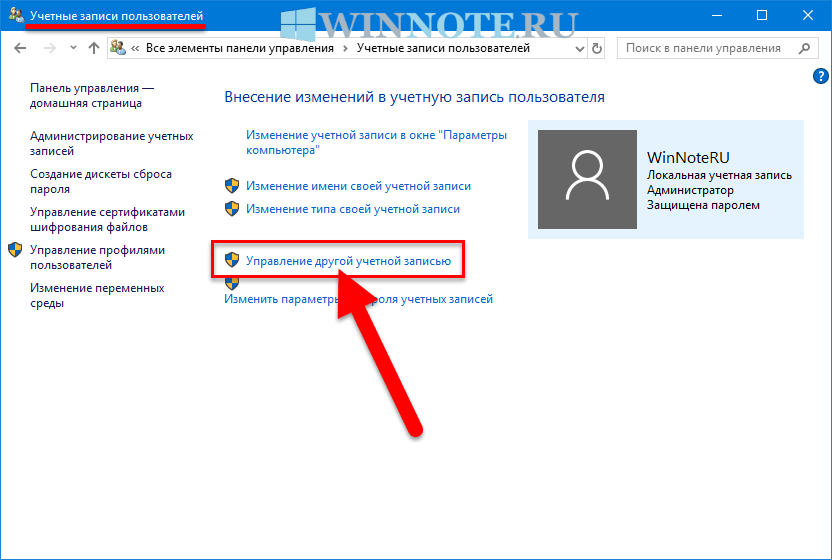 (Какой бы вариант входа вы ни выбрали, вам все равно потребуется «обычный» пароль для использования учетной записи Microsoft.)
(Какой бы вариант входа вы ни выбрали, вам все равно потребуется «обычный» пароль для использования учетной записи Microsoft.)
Проведите пальцем от правого края экрана, а затем коснитесь Поиск .
(Если вы используете мышь, наведите указатель мыши на правый нижний угол экрана, переместите указатель мыши вверх и щелкните Поиск .)Введите знак , а затем коснитесь или щелкните Изменить параметры входа .
Выберите нужный вариант входа и следуйте инструкциям.
Примечания:
Вы также можете изменить политику паролей, чтобы вам не нужно было вводить пароль каждый раз, когда вы выводите компьютер из спящего режима.
 На странице Параметры входа в разделе Политика паролей коснитесь или щелкните Изменить и следуйте инструкциям.
На странице Параметры входа в разделе Политика паролей коснитесь или щелкните Изменить и следуйте инструкциям.Если ваш компьютер находится в домене, некоторые параметры входа, такие как смарт-карты или графический пароль, могут управляться вашим системным администратором.
Если вы входите в Windows с помощью локальной учетной записи, вы можете не вводить пароль. Однако мы не рекомендуем этого делать — это наименее безопасный способ входа на компьютер. Вы также можете переключить учетную запись Microsoft на локальную учетную запись, но вы не можете использовать локальную учетную запись для загрузки приложений из Магазина Windows или синхронизации настроек в Интернете.
Проведите пальцем от правого края экрана, коснитесь Настройки , а затем нажмите Изменить настройки ПК .

(Если вы используете мышь, наведите указатель мыши на правый нижний угол экрана, переместите указатель мыши вверх, щелкните Настройки , а затем щелкните Изменить параметры ПК .)Коснитесь или щелкните Учетные записи , а затем коснитесь или щелкните Ваша учетная запись .
Коснитесь или щелкните Отключить и следуйте инструкциям.
Если вы используете локальную учетную запись с паролем, вы можете удалить пароль, чтобы войти без пароля, но мы не рекомендуем этого делать.
Проведите пальцем от правого края экрана, а затем нажмите Поиск .

 com) или ИД клиента организации от администратора на одном из следующих URL-адресов:
com) или ИД клиента организации от администратора на одном из следующих URL-адресов: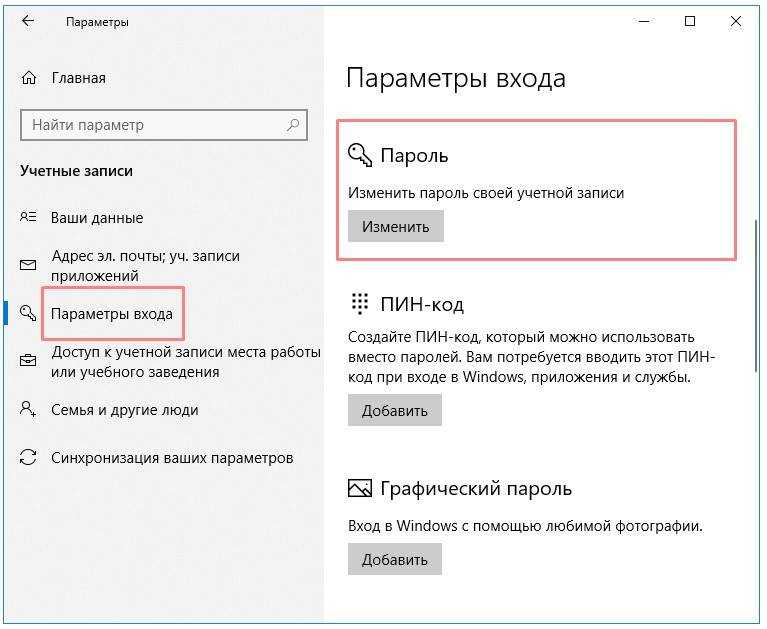
 На странице Параметры входа в разделе Политика паролей коснитесь или щелкните Изменить и следуйте инструкциям.
На странице Параметры входа в разделе Политика паролей коснитесь или щелкните Изменить и следуйте инструкциям.