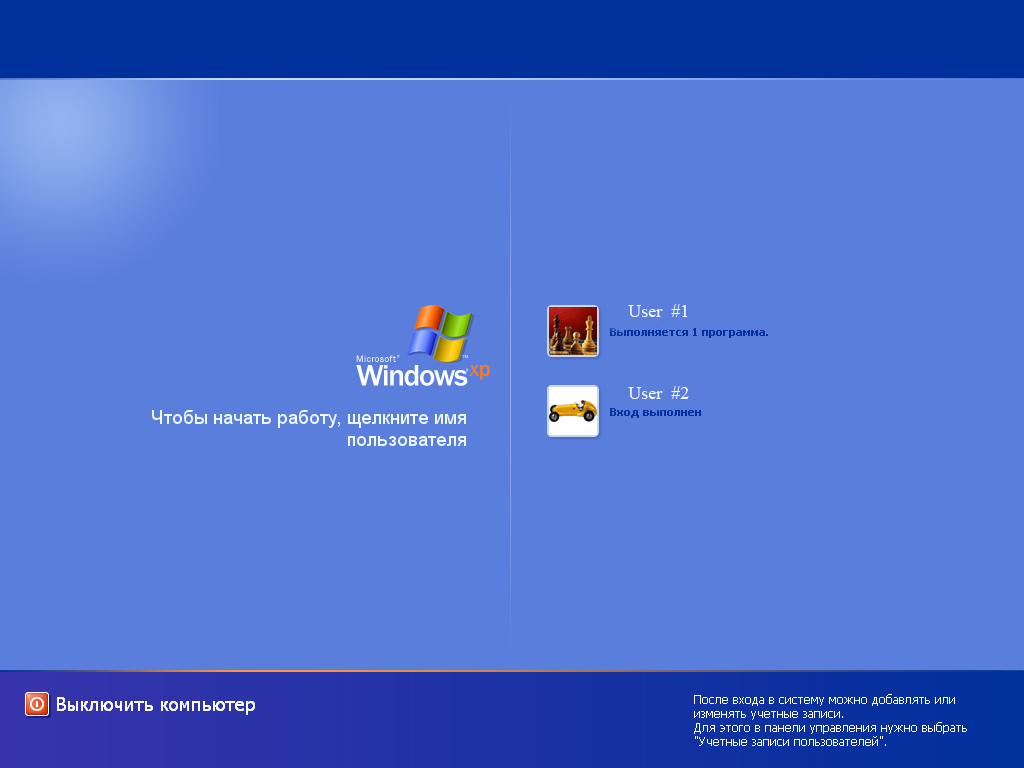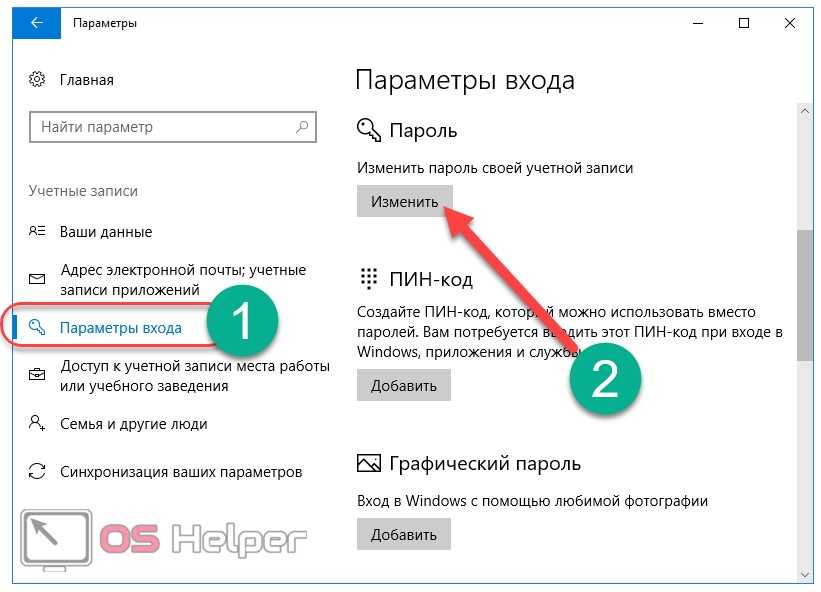Как сменить пользователя в windows 10 при входе в систему: Переключение пользователей (учетных записей) в Windows
Содержание
Другой пользователь при входе в Windows 10 — как исправить
Некоторые пользователи при входе в Windows 10 сталкиваются что на окне приветствия отображается «Другой пользователь» (или Other user) и предложение ввести логин и пароль, а вход в систему не происходит. Чаще всего проблема появляется после сброса Windows 10 в исходное состояние либо после первого включения нового ноутбука или ПК.
В этой инструкции подробно о том, как исправить ситуацию и почему может показываться Другой пользователь на экране входа в Windows 10.
Официальный сайт Майкрософт на этой странице сообщает о проблеме следующую информацию: Другой пользователь на экране входа в систему может быть вызван сбоем при запуске системного процесса dwm.exe или его запуском ранее, чем система была переведена в состояние «Winlogon» (вход в систему).
В качестве решения на официальном сайте предлагается следующий метод:
- На экране блокировки нажмите и удерживайте клавишу Shift.
- Удерживая клавишу, нажмите по кнопке питания в правом нижнем углу и выберите пункт «Перезагрузка».

Метод слегка странный, поскольку следующие шаги на официальном сайте не указаны, а после таких действий вы попадете в среду восстановления Windows 10. Однако попробовать можно, единственное, после указанных двух шагов выполните третий: нажмите «Продолжить. Выход и использование Windows 10», возможно следующий запуск исправит проблему.
Дополнительное действие, предлагаемой Майкрософт — обесточить компьютер или ноутбук долгим удержанием кнопки питания (указывают 30 секунд), а затем снова включить его. Этот вариант действительно может иметь смысл попробовать.
От себя добавлю дополнительные возможные действия:
- Попробуйте просто ввести верные логин и пароль (именно пароль, а не ПИН-код). При этом учитывайте: если у вас используется учетная запись Майкрософт, в качестве логина следует указать соответствующий адрес E-mail. Если вход не удался, обратите внимание на то, о какой ошибке вам сообщат, это может помочь разобраться, в чем именно дело.
- Если проблема появилась не после сброса системы в заводское состояние, а после каких-то других действий, то, попав в среду восстановления как это было описано выше, попробуйте использовать точки восстановления системы (Поиск и устранение неисправностей — Дополнительные параметры — Восстановление системы).

- Иногда срабатывает вход в безопасном режиме, после которого проблема решается. Для входа в безопасный режим: удерживая Shift, нажимаем «Перезагрузка», переходим в «Писк и устранение неисправностей» — «Дополнительные параметры» — «Параметры загрузки» и нажимаем кнопку «Перезагрузить». После этого нажимаем 5 или F5 (включить безопасный режим с загрузкой сетевых драйверов). Подробнее: Безопасный режим Windows 10.
- Можно попробовать зайти в среду восстановления, пункт «Поиск и устранение неисправностей» — «Дополнительные параметры» — «Командная строка» (если будет запрошен пароль для пользователя «Администратор», ничего не вводите, просто нажмите Enter), создать в командной строке нового пользователя и дать ему права администратора (Как создать пользователя Windows 10, в том числе в командной строке), а после перезагрузки попробовать выбрать (при наличии возможности) этого пользователя на экране входа и войти под ним. Если возможности выбора пользователя нет, то при входе в безопасном режиме, как в предыдущем пункте, таковая может появиться.

В случае, если вход при вводе верных логина и пароля происходит без проблем, но при каждой загрузке вы снова видите «Другой пользователь», зайдя в систему запустите редактор реестра (Win+R — regedit), перейдите к разделу
HKEY_LOCAL_MACHINE\SOFTWARE\Microsoft\Windows\CurrentVersion\Policies\System
Если в этом разделе присутствует параметр DontDisplayUserName и его значение равно 1, дважды нажмите по нему и присвойте значение 0. Аналогично для параметра dontdisplaylastusername. После этого закройте редактор реестра и перезагрузите компьютер.
remontka.pro в Телеграм | Способы подписки
Поддержать автора и сайт
Быстрое переключение пользователей в Windows 10
Быстрое переключение пользователей (Fast User Switching) — функция Windows, позволяющая нескольким пользователям совместно использовать один компьютер, при этом для смены пользователя не надо каждый раз завершать работу и выходить из системы.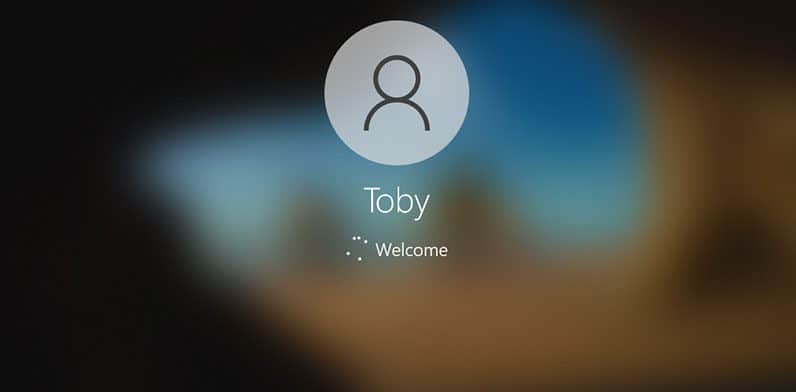 За счет этой возможности переключение между пользователями занимает считанные секунды, а все запущенные приложения продолжают работать.
За счет этой возможности переключение между пользователями занимает считанные секунды, а все запущенные приложения продолжают работать.
В Windows 10 для переключения пользователей есть несколько способов. Например можно воспользоваться меню Пуск. Для переключения открываем меню, находим в нем маленький значок с изображением пользователя и жмем на него. В открывшемся меню выбираем нужного пользователя
и заходим под ним в систему.
Можно сменить пользователя через окно завершения работы. Для этого переходим на рабочий стол, жмем клавиши Alt+F4 и выбираем пункт «Смена пользователя». А поскольку Alt+F4 может использоваться для завершения программ, то все открытые окна лучше свернуть, на всякий случай.
Старое доброе сочетание клавиш Ctrl+Alt+Del также можно использовать для смены пользователя.
Ну и для настоящих самураев 🙂 еще один, нестандартный способ. Для смены пользователя нажимаем клавиши Win+R и выполняем команду tsdiscon. После этого можно выбрать другого пользователя и зайти под ним, при этом текущий сеанс не будет завершен. Изначально утилита предназначена для отключения сеанса удаленного рабочего стола без выхода пользователя из системы, но ее вполне можно использовать и при локальном подключении.
Для смены пользователя нажимаем клавиши Win+R и выполняем команду tsdiscon. После этого можно выбрать другого пользователя и зайти под ним, при этом текущий сеанс не будет завершен. Изначально утилита предназначена для отключения сеанса удаленного рабочего стола без выхода пользователя из системы, но ее вполне можно использовать и при локальном подключении.
Примечание. Утилита tsdiscon доступна только в версиях Windows 10 Pro и Enterprise. В домашней версии можно воспользоваться сочетанием клавиш Win+L. Результат тот же, хотя и не так эффектно 🙂
Отключение быстрого переключения пользователей
У быстрого переключения есть не только плюсы, но и минусы. К примеру, каждый сеанс пользователя потребляет ресурсы системы, что может негативно сказаться на производительности. Поэтому в некоторых случаях может потребоваться отключить функцию быстрого переключения пользователей. Если точнее, то полностью запретить совместную работу не получится, но можно скрыть из меню точки входа для быстрого переключения.
Сделать это можно с помощью локальных групповых политик или путем редактирования реестра. Начнем с политик.
Для запуска оснастки редактора локальных групповых политик нажимаем клавиши Win+R и выполняем команду gpedit.msc. Затем переходим в раздел Конфигурация компьютера\Административные шаблоны\Система\Вход в систему (Computer configuration\Administrative Templates\System\Logon) и находим там параметр «Скрыть точки входа для быстрого переключения пользователей» (Hide Entry Points for Fast User Switching).
По умолчанию политика не задана, что означает возможность смены пользователя через меню. Для отключения этой возможности необходимо включить политику и применить ее.
В редакции Windows 10 Home нет редактора групповых политик, поэтому придется редактировать реестр напрямую. Для запуска редактора реестра нажимаем клавиши Win+R и выполняем команду regedit. Затем переходим в раздел HKEY_LOCAL_MACHINE\SOFTWARE\Microsoft\Windows\CurrentVersion\Policies\System и устанавливаем для параметра HideFastUserSwitching значение 1.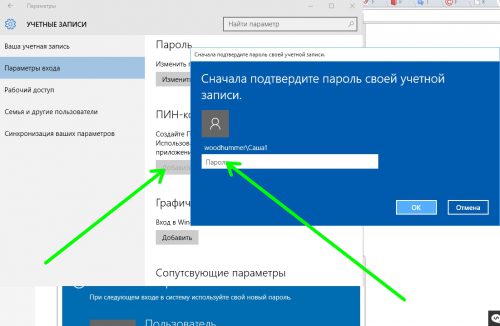 Если этого параметра нет, то его необходимо создать.
Если этого параметра нет, то его необходимо создать.
То же самое можно проделать с помощью PowerShell. Для изменения значения существующего параметра или для создания нового подойдет такая команда:
Set-ItemProperty -Path HKLM\SOFTWARE\Microsoft\Windows\CurrentVersion\Policies\System -Name HideFastUserSwitching -Value 1
А проверить результат можно так:
Get-ItemProperty -Path HKLM\SOFTWARE\Microsoft\Windows\CurrentVersion\Policies\System -Name HideFastUserSwitching
И еще раз напомню, что полностью запретить быстрое переключение нельзя. Да, сами кнопки из меню пропадут, но останется возможность воспользоваться клавишами Win+L или утилитой tsdiscon. Вот так.
Как переключить учетные записи пользователей в Windows 10 или Windows 11
от Shaant Minhas
В этой статье
Наличие нескольких учетных записей пользователей является обязательной функцией для офисной или школьной среды, где несколько человек могут иметь доступ к вашему компьютеру в течение дня. Даже если вы не работаете в профессиональной среде, иметь несколько учетных записей не повредит.
Даже если вы не работаете в профессиональной среде, иметь несколько учетных записей не повредит.
После того, как вы настроили такое количество учетных записей, возникает следующий вопрос, как вы собираетесь переключаться между ними. В этой статье мы сосредоточимся на различных способах легкого переключения своей учетной записи пользователя.
Итак, давайте сразу приступим.
Как переключать учетные записи пользователей в Windows 10 или Windows 11
В зависимости от того, какую версию Windows вы используете — Windows 10 или Windows 11 — конкретные термины для переключения пользователя учетная запись будет немного отличаться, но общие методы останутся прежними. Итак, давайте рассмотрим различные способы изменения учетной записи пользователя в Windows.
1. Сменить учетную запись пользователя из меню «Пуск»
Это, пожалуй, самый простой способ. Просто нажмите клавишу Windows или нажмите кнопку «Пуск». Затем щелкните значок учетной записи пользователя — значок выглядит как человек.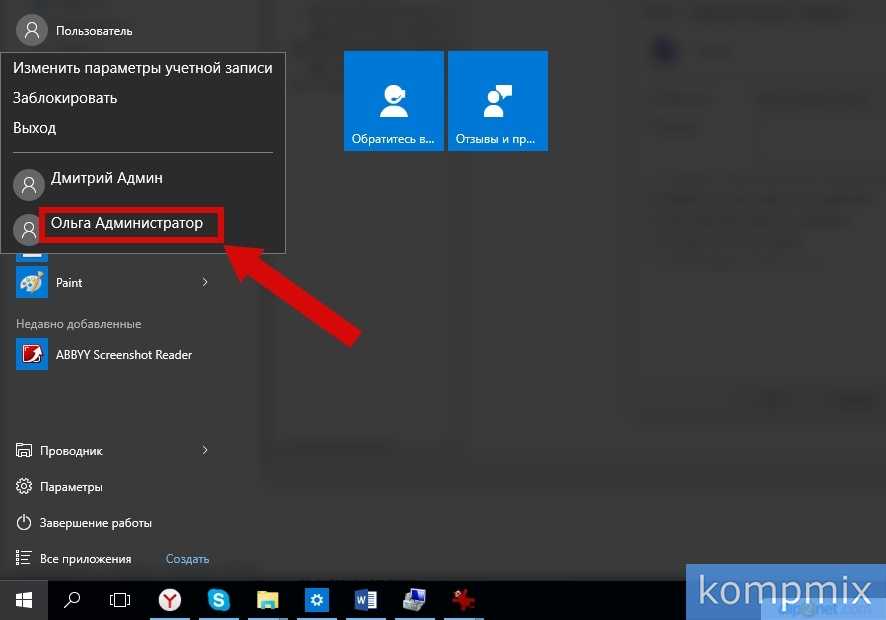
Выберите учетную запись пользователя, на которую вы хотите переключиться, а затем выберите ее. Оттуда вы попадете на новый экран входа в систему; введите туда свое имя пользователя и пароль и нажмите Введите .
2. Сочетание клавиш Ctrl + Alt + Delete
Нажмите одновременно клавиши Ctrl + Alt + Delete для доступа к меню параметров. Оттуда выберите Переключить пользователя , и вы попадете на новый экран входа в систему. Там выберите альтернативную учетную запись, введите имя пользователя и пароль, и вы сможете изменить свою учетную запись.
3. Экран блокировки
Если вы находитесь на экране блокировки окна, вам даже не нужно входить в систему для переключения учетной записи пользователя; экран блокировки дает вам возможность переключать учетную запись пользователя прямо из главного меню.
Если вы сейчас не на экране блокировки, просто одновременно нажмите клавишу Windows + L , и вы попадете туда.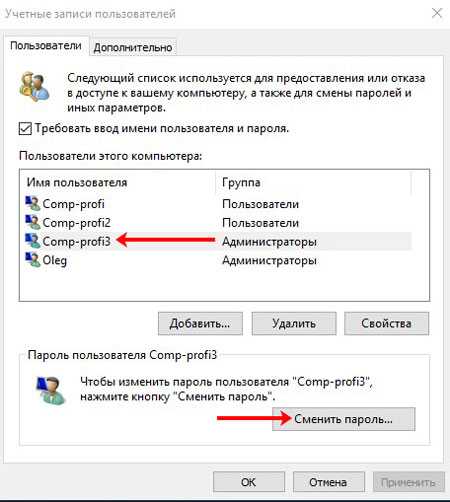 Оттуда щелкните в любом месте экрана, и появится окно входа в систему.
Оттуда щелкните в любом месте экрана, и появится окно входа в систему.
Посмотрите в нижний левый угол, и вы увидите возможность выбрать учетную запись пользователя. Нажмите на нее, выберите учетную запись пользователя, и вы войдете.
4. Переключить учетную запись пользователя через Завершение работы Windows
Завершение работы Windows — это альтернативный способ управления выключением, перезагрузкой и другими подобными действиями Windows. Популярным вариантом среди них является параметр «Переключить пользователя», который позволяет вам изменить свою учетную запись пользователя. Вот как вы можете получить доступ к своей учетной записи пользователя:
- Нажмите одновременно клавиши Alt + F4 , чтобы открыть диалоговое окно Завершение работы Windows .
- Нажмите раскрывающееся меню из Закройте диалоговое окно Windows , выберите Сменить пользователя и нажмите OK .

Вот и все. Теперь на экране входа в систему вы можете выбрать новую учетную запись, в которую хотите войти.
5. Диспетчер задач
Диспетчер задач наиболее известен и используется для уничтожения всех ваших задач Windows. Вызванный в качестве последнего средства для зависших процессов в Windows, диспетчер задач также может помочь вам переключаться между различными процессами. Вот как:
Чтобы запустить Диспетчер задач, щелкните правой кнопкой мыши в любом месте панели задач и выберите Диспетчер задач . Перейдите на вкладку Users , щелкните правой кнопкой мыши учетную запись, на которую вы хотите переключиться, и выберите Disconnect . Как только вы это сделаете, вы выйдете из своей текущей учетной записи, а затем перейдете на экран входа в систему.
Вот и все; теперь введите данные учетной записи, на которую вы хотите переключиться, и все готово.
Переключение учетных записей пользователей на ПК с Windows
Вот так, ребята. Используя один из методов, описанных выше, вы можете без особых проблем изменить свои учетные записи пользователей Windows. Но это определенно не все, что мы можем сказать об учетных записях пользователей; мы, например, также рассмотрели различные способы настройки новой учетной записи пользователя, а также способы изменения имени учетной записи пользователя после того, как вы настроили имя учетной записи. Так что не забудьте также ознакомиться с этими руководствами.
Используя один из методов, описанных выше, вы можете без особых проблем изменить свои учетные записи пользователей Windows. Но это определенно не все, что мы можем сказать об учетных записях пользователей; мы, например, также рассмотрели различные способы настройки новой учетной записи пользователя, а также способы изменения имени учетной записи пользователя после того, как вы настроили имя учетной записи. Так что не забудьте также ознакомиться с этими руководствами.
Поделиться этим сообщением:
Categories How-To Tags Учетная запись Microsoft, Windows 10, Windows 10 How To, Windows 11, Windows 11 How To
Older
Disney хочет выпускать не менее 2 новых игр по «Звездным войнам» в год
Первый редактируемый твит опубликован в Твиттере
Более новый
Как изменить имя пользователя и профиля пользователя в Windows 10
Автор
Фавад Муртаза
Изменить имя пользователя в Windows 10 очень просто, и вот как это сделать.
Итак, вам не нравится имя пользователя на ПК с Windows 10, но вы не знаете, как его изменить. Не волнуйтесь, мы покажем вам, как определить другое имя учетной записи для вашего компьютера всего за пару минут.
Как изменить имя пользователя в Windows
Как и почти все в Windows 10, вы можете легко изменить свое имя пользователя. Вы можете сделать это через приложение «Настройки» или использовать диалоговое окно «Выполнить», чтобы выполнить простую команду.
Как изменить имя пользователя Windows 10 с помощью приложения «Параметры»
Чтобы изменить имя своей учетной записи через приложение «Настройки»:
- Перейдите к Настройки > Учетная запись > Ваша информация и нажмите Управление моей учетной записью Microsoft . Это откроет настройки учетных записей Microsoft в браузере по умолчанию.

- Когда откроется веб-сайт учетных записей Microsoft, войдите в свою учетную запись Microsoft и нажмите Ваша информация .
- Далее нажмите Изменить имя . В появившейся панели введите новые Имя и Фамилия , завершите проверку безопасности Captcha и нажмите Сохранить .
Имя вашей учетной записи/имя пользователя изменено. Новое имя пользователя будет видно при следующем входе на ПК с Windows 10. И пока мы обсуждаем эту тему, знаете ли вы, что можете автоматически входить в Windows 10?
Как изменить имя пользователя Windows 10 с помощью команды «Выполнить»
Чтобы изменить имя учетной записи Windows с помощью диалогового окна «Выполнить»:
- Нажмите Win + R , введите «control userpasswords2» и нажмите Введите .
- В появившейся панели Учетные записи пользователей выберите пользователя, для которого вы хотите внести изменения, под Имя пользователя и нажмите Свойства .

- Введите новое имя в поле Полное имя на следующей панели и нажмите Применить .
Эти шаги изменяют имя пользовательской папки?
Когда вы выберете другое имя пользователя для своей учетной записи Microsoft/ПК с Windows, вы увидите изменение, отраженное на экране блокировки, в приложении «Настройки» и т. д. Но папка с именем пользователя внутри Пользователи , папка, в которой Windows хранит важные файлы, по-прежнему будет отображать имя, которое вы использовали при первой настройке Windows.
Тем не менее, вы можете изменить имя папки «имя пользователя» внутри «Пользователи», хотя это немного сложнее, и мы не рекомендуем это делать, если в этом нет крайней необходимости.
Новое имя в Windows 10
Если вам надоело ваше текущее имя пользователя в Windows 10, его легко изменить. Надеюсь, теперь вы настроили свою учетную запись так, как вам нравится.
Подписывайтесь на нашу новостную рассылку
Связанные темы
- Windows
Об авторе
Фавад — выпускник факультета компьютерных наук, страстно увлеченный всем, что касается ПК и видеоигр.