Как смотреть через hdmi на телевизоре: Как отобразить экран компьютера на телевизоре через HDMI
Содержание
Как включить ютуб на телевизоре. Как транслировать видео с YouTube на экран телевизора
Содержание
- Зачем нужен YouTube на телевизоре
- Как смотреть Youtube на телевизоре
- Ютуб на Smart TV телевизоре
- Настраиваем через телефон или планшет
- Через iPhone или iPad
- На Android
- Через компьютер
- Просмотр YouTube на телевизоре без встроенного Smart TV
- Подключение телевизора к компьютеру по HDMI
- Через игровые приставки
- Через медиаплеер Chromecast
- Через приставку Android Smart TV или Apple TV
- Как войти в аккаунт ютуб на телевизоре
- Что делать если Ютуб не работает на телевизоре
- Что советуют пользователи
Зачем нужен YouTube на телевизоре
Вне зависимости от типа подключения, функциональные возможности телевидения чрезвычайно ограничены. Поэтому даже спутниковым ТВ крайне тяжело сегодня удивить искушённых пользователей. Стриминговые сервисы вышли на пик своей популярности, поэтому все предпочитают именно там смотреть различные новинки.
Желание установить приложение Ютуб на Смарт Самсунг более чем оправдано. На YouTube каждый пользователь сможет найти для себя массу интересного контента. Рассмотрим лишь наиболее очевидные направления:
- Музыкальные клипы;
- Трейлеры новых фильмов, сериалов;
- Видеоблоги, прямые трансляции;
- Телепередачи.
На YouTube можно смотреть фильмы, сериалы, а также телепередачи. Поэтому установку этого приложения и вовсе можно считать полноценным аналогом телевидению. Конечно, видео с этого сервиса можно открывать через браузер, но инсталляция приложения выглядит более комфортным, удобным вариантом.
Как смотреть Youtube на телевизоре
На выбор пользователя и от возможностей имеющейся техники смотреть видео через «Ютуб» на «умном» телевизоре можно несколькими способами:
- выполнить установку официального приложения на Smart TV, затем открыть и воспроизвести любое видео;
- зайти во встроенный в телевизор браузер, перейти на сайт Youtube и начать смотреть;
- открыть приложение на мобильном телефоне, воспроизвести контент и нажать на кнопку трансляции, после чего картинка выведется на экран телевизора;
- предыдущий пункт можно выполнить и с ноутбука;
- подключить телевизор к ноутбуку или стационарному компьютеру через HDMI-кабель.
 Тогда произойдет дублирование экрана на большой телевизионной панели. Все действия будут повторяться на обоих дисплеях. Следовательно, можно перейти на https://youtube.com, выбрать понравившийся ролик, и он автоматически отобразится на экране телеприемника. Аналогично показывать будет, если синхронизировать компьютер с телетехникой через прямое беспроводное соединение Miracast (Wi-Fi Direct).
Тогда произойдет дублирование экрана на большой телевизионной панели. Все действия будут повторяться на обоих дисплеях. Следовательно, можно перейти на https://youtube.com, выбрать понравившийся ролик, и он автоматически отобразится на экране телеприемника. Аналогично показывать будет, если синхронизировать компьютер с телетехникой через прямое беспроводное соединение Miracast (Wi-Fi Direct).
Проще всего пользоваться первым вариантом – через приложение на телеприемнике. Но скачать Youtube получится только на умном устройстве, то есть «Смарт ТВ» (Smart TV).
Если ваш телевизор может подключаться к сети и выходить в интернет через встроенный интернет-браузер, то он является Smart TV. Значит, сделать установку «Ютуба» получится.
Ютуб на Smart TV телевизоре
Для начала необходимо убедиться в наличии смарта на вашем устройстве. Чтобы это сделать, следует обратиться к характеристикам изобретения. Они могут находиться как в инструкции, которая прилагается соответственно с приобретением, так и в настройках. В них можно зайти с помощью пульта дистанционного управления. Когда вы всё перепроверили, то можно приступать к следующим действиям. А это, в свою очередь, подключение конструкции к интернету.
В них можно зайти с помощью пульта дистанционного управления. Когда вы всё перепроверили, то можно приступать к следующим действиям. А это, в свою очередь, подключение конструкции к интернету.
Делается это непосредственно в зависимости от модели вашего агрегата. Некоторые могут себе позволить выполнение процесса благодаря функции wi-fi, а кто-то делает это за счёт специального кабеля. Когда вы это сделаете, надо будет открыть раздел «меню». Далее, вы самостоятельно сможете запустить приложение и смотреть понравившиеся видеозаписи. Также есть возможность зайти через предварительно созданную учётную запись и наслаждаться теми видео, которые вы изначально добили в список «нравиться».
СПРАВКА. У каждой модели своё меню, так что они могут отличаться друг от друга. Однако лайки можно ставить везде. Что касается комментариев, так это их отсутствие. К сожалению, их просматривать нельзя.
Настраиваем через телефон или планшет
Никто не спорит, что настраивание предоставляемого приложения посредством других гаджетов является максимально удобным выходом из ситуации. Ведь не все могут позволить себе встроенную функцию просмотра на телевизоре. Ниже будут указаны проверенные способы, которые точно способны помочь каждому, даже если вы новичок в этом деле.
Ведь не все могут позволить себе встроенную функцию просмотра на телевизоре. Ниже будут указаны проверенные способы, которые точно способны помочь каждому, даже если вы новичок в этом деле.
Через iPhone или iPad
А что делать, если у вас нет телефона или планшета на Android, а есть лишь аналогичные устройства от Apple, то есть iPhone или iPad? Все до банальности просто. На «яблочном» устройстве установите программу YouTube и запустите ее. Если телевизор включен и присоединен к той же Сети, то на телефоне появится кнопка сопряжения. Она расположена в том же месте, что и на Андроиде. По итогу вы будете иметь все те же возможности: ставить ролики в очередь, ставить их на паузу, перематывать или переключать. Кстати, если вы будете уменьшать громкость воспроизведения на смартфоне или планшете, то она будет понижаться на SmartTV. От этого пульт становится попросту бесполезным и неудобным.
На Android
Если функционал телевизора позволяет, можно транслировать ролики с видеохостинга с телефона или планшета.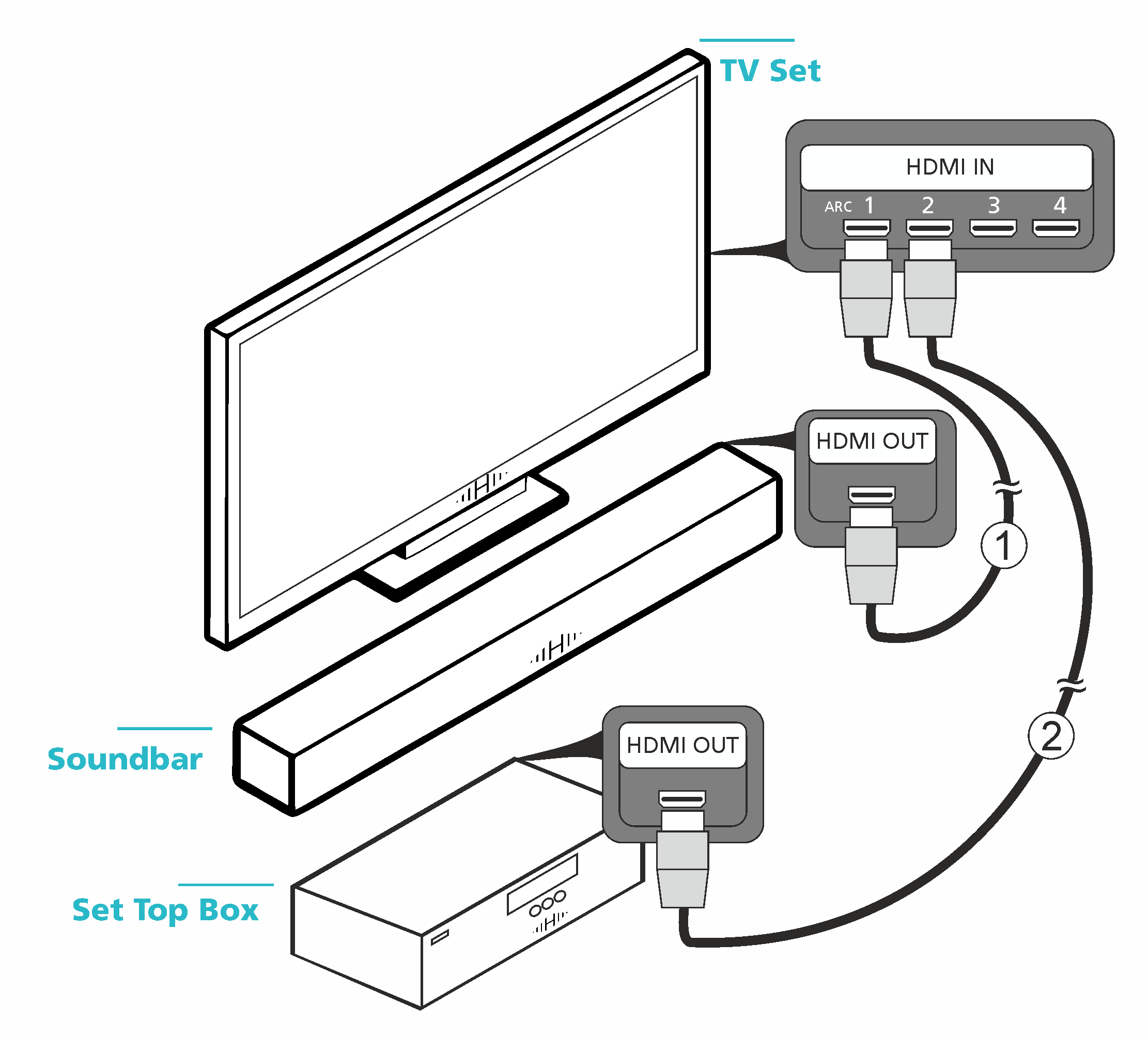 Есть возможность ручной и автоматической интеграции устройств:
Есть возможность ручной и автоматической интеграции устройств:
- Ручная. На смартфоне запускаем ролик, а в телевизоре открываем настройки и выбираем пункт, касающийся подключения ТВ к телефону. Выбираем ручной режим, ждем отображения цифрового кода. В приложении Ютуб выбираем “просмотр на телевизоре”, вводим код и ожидаем, пока соединение активируется.
- Автоматическая. Подключаем телевизор и телефон к вай-фай. Далее запускаем на смартфоне ролик с Ютуба и кликаем стрелочку “Поделиться” и выбираем в списке “Wi-fi Direct” и ждем, когда устройства найдут друг друга. После этого остается на телевизоре выбрать источником сигнала вай-фай и наслаждаться просмотром.
Чтобы транслировать видеоролики с телефона или планшета на базе Android подключить гаджеты к телевизионной панели можно автоматически или вручную.
Через компьютер
Известно, что и таким образом, также можно воспользоваться. Для этого вам надо будет непосредственно зайти в браузер на ПК.
ВАЖНО.
Возможность предоставляется исключительно для пользователей Chrome. Следовательно, следует зайти в настройки, где можно будет отметить такую функцию, как «воспроизвести через телевизор». С помощью этого на экране устройства будет отображаться те видеозаписи, которые ранее были вами выбраны. Что касается самого управления, так это также ведение через компьютер.
Просмотр YouTube на телевизоре без встроенного Smart TV
Если «Смарта» на телевизоре у вас нет, вам нужно использовать дополнительное устройство, чтобы получить доступ к роликам YouTube: приставка Android, Apple TV, игровые консоли PS или XBox либо медиаплеер Google Chromecast.
Подключение телевизора к компьютеру по HDMI
Нет «Смарт ТВ», но есть выход HDMI на телевизоре? Тогда вам будет проще настроить связь между компьютером и ТВ с помощью специального кабеля HDMI:
- Один конец шнура вставьте в порт HDMI на компьютере (либо в телефоне), второй — в телевизор.
Подключите HDMI-кабель к ТВ и ПК - Нажмите на пульте на кнопку Source.
 Выберите в меню на телевизоре гнездо HDMI, к которому вы подключили кабель.Выберите в списке выход HDMI
Выберите в меню на телевизоре гнездо HDMI, к которому вы подключили кабель.Выберите в списке выход HDMI - Если изображение с компьютера на ТВ не появилось, уже на компьютере кликните правой клавишей мышки по пустому месту на рабочем столе. Выберите разрешение экрана.
- В меню «Экран» укажите значение «Несколько мониторов».Настройте разрешение экрана на ПК
- В последнем меню поставьте «Дублировать эти экраны». Нажмите на «Применить» и на ОК. На ТВ должно появиться изображение с компьютера. Теперь откройте на компьютере сайт YouTube, найдите нужное видео и запустите его проигрывание — смотрите ролик с экрана ТВ.
Через игровые приставки
Если к своему ТВ вы спокойно подключаете игровую консоль, даже старую Xbox 360, вы можете через неё «сёрфить» по «Ютубу». Как включить видеохостинг на Xbox:
- Подключаем приставку к телевизору и включаем всё оборудование. Заходим в Xbox Live. Переходим в список приложений. Отыщите там YouTube. Если его нет, перейдите в My Apps.
 Найдите там программу и установите её.
Найдите там программу и установите её. - Откройте «Ютуб» и войдите в свой аккаунт. Появится код из нескольких цифр.
- На компьютере перейдите по адресу http://youtube.com/activate в любом браузере. Войдите при необходимости в тот же аккаунт и напишите код, который появился на приставке.
- Теперь снова откройте «Ютуб» на консоли. Нажмите на Y на геймпаде, чтобы запустить панель для поиска. Напишите запрос на нужное видео (в качестве пробела используйте Y, кнопку X используйте для удаления символов).
Через медиаплеер Chromecast
Если у вас телевизор без Android TV, но на нём есть выход HDMI, вам нужно купить адаптер Chromecast. С помощью него вы можете выводить на экран телевизора изображение YouTube с телефона или компьютера. То, что вы будете делать на экране смартфона в утилите «Ютуб», будет отображаться на ТВ. При этом вам не нужен будет кабель HDMI — подключение будет беспроводное.
Подробно распишем все шаги:
- Подключите Chromecast к телевизору (вставьте в выход HDMI).
 С помощью Micro-USB подключите Chromecast к USB-порту телевизора. Если у вас нет USB-выхода на ТВ, запитайтесь прямо от розетки.Подключите адаптер Chromecast к ТВ
С помощью Micro-USB подключите Chromecast к USB-порту телевизора. Если у вас нет USB-выхода на ТВ, запитайтесь прямо от розетки.Подключите адаптер Chromecast к ТВ - При необходимости через меню Source на телевизоре включите выход HDMI. Теперь нужно настроить Chromecast. Перед этим обязательно подключите смартфон и Chromecast к одной сети «Вай-Фай».
- На телефоне откройте браузер «Гугл Хром». Перейдите там по адресу google.com/chromecast/setup.
- Нажмите на тёмную кнопку, чтобы зайти в «Плей Маркет» и скачать там программу Chromecast app.
- Запустите эту программу и подождите, пока завершится сканирование сети «Вай-Фай» на наличие там Chromecast. Щёлкните по Setup.
- Подождите, пока завершится соединение. Появится код (на телефоне и ТВ одновременно). Сравните его. Если всё правильно, нажмите на I see the code.Щёлкните по первой синей кнопке
- Придумайте и введите название для своего Chromecast. Напишите данные для входа в сеть «Вай-Фай».
- Нажмите на Finish Setup, когда настройка связи завершится.

- Теперь можно проверить работу технологии. Запустите приложение YouTube на смартфоне с «Андроид». Тапните по экрану в верхней части окна и выберите свой телевизор.Выберите свой Chromecast
- Подождите, пока завершится синхронизация.
Через приставку Android Smart TV или Apple TV
Вы можете сами добавить в ваше ТВ-устройство опцию «Смарт ТВ», подключив к нему специальную приставку, например, на платформе «Андроид».
Устройство можно подключить через выход HDMI или даже обычный «тюльпан» (не каждая приставка поддерживает такие выходы).
Android-приставка обычно подключается к ТВ через HDMI
Всё довольно просто: вы подключаете приставку к телевизору с помощью соответствующего кабеля из комплекта. В меню «Источники» на телевизоре выбираете порт, к которому подключили Android TV. Подключаете приставку к интернету, а затем ищите в списке приложений программу YouTube. Если её там нет, скачиваете софт с «Плей Маркета».
Если вы пользуетесь iPhone, iPad, тогда вам лучше приобрести приставку Apple TV. Принцип подключения и настройки такой же, только скачивать приложение нужно будет уже с iTunes Store. С помощью этой приставки вы сможете в дальнейшем связывать свой «Айфон» и другие «яблоки» с телевизором.
Принцип подключения и настройки такой же, только скачивать приложение нужно будет уже с iTunes Store. С помощью этой приставки вы сможете в дальнейшем связывать свой «Айфон» и другие «яблоки» с телевизором.
Соедините приставку Apple TV с телевизором
Если у вас есть Smart TV, просто находите в разделе программ «Ютуб». Открывайте его и приступайте к поиску интересных видео. Можно также настроить дублирование экрана с помощью кабеля HDMI (если у вас нет Smart TV) или самого приложения YouTube. Ещё варианты — приставки Apple TV или Android TV и адаптер Chromecast.
Как войти в аккаунт ютуб на телевизоре
Чтобы это сделать, рекомендуется придерживаться к следующим действиям в представленной последовательности:
- Для начала надо убедиться в факте подключения устройства к сети.
- Далее можно заходить непосредственно в аккаунт на своем смартфоне.
- На телевизоре, в приложении ютуб, вам будет доступно окно, там следует нажать кнопку «войти».

- После чего будут происходить автоматические действия со стороны устройства. Оно начнёт самостоятельно искать ваш рабочий телефон.
- Выбрав нужного пользователя, следует отметить активацию, после чего придёт специальный код.
- Чтобы завершить вышеописанный процесс, надо зафиксировать действия своим подтверждением с помощью нажатия пункта «разрешить». В итоге высветиться окно, которое будет свидетельствовать об успешном входе в систему.
Что делать если Ютуб не работает на телевизоре
В некоторых случаях может случится так, что при попытке просмотра роликов на Ютубе, пользователь обнаружит неработающее приложение. При этом выражаться данная проблема может по-разному: у некоторых будет появляться ошибка при запуске, у других вообще пропадет YouTube из списка установленных программ. Дальше по тексту будут даны рекомендации о том, что нужно делать для восстановления работы приложения видеохостинга.
Появляется ошибка при запуске YouTube
Если иконка программы в списке присутствует, но при ее запуске появляется ошибка, которая возвращает вас обратно в меню, то исправить ситуацию можно попробовать следующим образом:
- Откройте меню SmartTV.

- Перейдите к списку всех программ.
- Выделите YouTube.
- Используя функциональные кнопки на пульте или непосредственно в интерфейсе, удалите приложение.
- Не выходя из списка, отыщите магазин приложений и запустите его.
- В поиске пропишите «YouTube» и нажмите Enter.
- В результатах перейдите на страницу приложения.
- Нажмите кнопку «Установить», чтобы выполнить инсталляцию.
После этого Ютуб снова появится в списке всего установленного ПО, только на этот раз при запуске не должно быть никакой ошибки.
YouTube исчез из списка всего ПО
Если в какой-то момент вы обнаружили, что иконки Ютуба нет в SmartTV, то, скорее всего, ваш телевизор обновился, вследствие чего некоторые приложения были удалены. Чтобы вернуть программу обратно, выполните ее установку. Как это сделать, было рассказано выше.
YouTube нет в магазине приложений
При попытке установить видеохостинг через магазин приложений может случиться так, что его там не окажется. Данная ситуация может возникнуть только в том случае, если ваша модель телевизора была выпущена до 2012 года. Единственное, что можно попробовать, – это установить более новую версию прошивки, если она есть.
Данная ситуация может возникнуть только в том случае, если ваша модель телевизора была выпущена до 2012 года. Единственное, что можно попробовать, – это установить более новую версию прошивки, если она есть.
Что советуют пользователи
Как отмечают пользователи, можно решить проблему, поработав с настройками. Потребуется стороннее устройство, интернет и телевизор. Но перед этим нужно зайти в главное меню (клавиша «Home»).
После этого нужно перейти в установки и отправиться там в подпункт «Поддержка продукта». Все это необходимо для того, чтобы удостовериться в запущенной опции автоматического обновления и автозагрузки ПО.
Вкладка с обновлениями программ и обеспечения находится немного ниже. Нужно перейти к ней и подтвердить запрос.
После того, как устройство автоматически все обновить, необходимо с помощью той же самой кнопки «Home» перейти в главное меню и зайти в Сеть. Там, в «сети», следует переключиться на обновление интернет-содержания. После этих действий телевизор запустит программу загрузку всего последнего контента.
После полной загрузки всего необходимого нужно переключиться на вкладку «Материалы интернета». Там можно увидеть, что на телевизоре установлена старая версия YouTube приложения, и его необходимо обновить. Это можно лишь в случае соответствующих разработок и адаптаций видеохостинга для Bravia.
Источники
- https://tali73.ru/smart-tv/kak-podklyuchit-yutub-k-televizoru.html
- https://PoTelevizoram.ru/prilozheniya/youtube/kak-skachat-ustanovit-i-smotret
- https://setafi.com/televizor/kak-smotret-yutub-na-televizore/
- https://HowYoutube.ru/help/kak-podkljuchit-youtube-k-televizoru
- https://pro-ytube.com/kak-nastroit-youtube-na-televizore.html
- https://itmaster.guru/nastrojka-interneta/smart-tv/kak-podklyuchit-yutub-k-televizoru.html
Как через Андроид телефон смотреть фильм на телевизоре
Современные цифровые устройства дают широкие возможности пользователям. Благодаря новым технологиям появилась возможность с легкостью их синхронизировать. У некоторых владельцев смартфонов возникает вопрос: как через Андроид телефон смотреть фильм на телевизоре? Существует несколько способов подключения, каждый из которых имеет свои особенности.
У некоторых владельцев смартфонов возникает вопрос: как через Андроид телефон смотреть фильм на телевизоре? Существует несколько способов подключения, каждый из которых имеет свои особенности.
К каким типам телевизоров можно подключить телефон
Не все телевизоры поддерживают сопряжение с Андроид устройством. Проблемы не возникнут, если используются современные модели. Это связано с наличием всех необходимых функций и разъемов для синхронизации. В этом случае, подключение займет несколько минут, а дополнительного оборудования не потребуется.
Чтобы транслировать изображение на большом экране потребуется более новый функционал и интерфейсы. Еще проще с телевизорами, поддерживающими Smart функцию, производители предусмотрели возможность синхронизации с внешними устройствами и оснастили их технологией Miracast. Для подключения к старым ТВ приемникам можно использовать различные переходники, которые можно приобрести в любом магазине электроники.
Что нужно для соединения
Чтобы успешно подключить Андроид к ТВ, нужно убедиться, что телевизор поддерживает хотя бы одну технологию:
- Разъем HDMI. Осмотрите заднюю или боковую панель телеприемника, где должен быть специальный выход. Как правило, он имеет соответствующую подпись. Для подключения понадобится специальный шнур, а также смартфон, который поддерживает трансляцию изображение через HDMI.
- Wi-Fi есть не на всех моделях ТВ, а только на более новых. Если вы подключитесь к той же сети, к какой подключен телефон, то проблем возникнуть не должно. Можно использовать Android TV Box.
- Bluetooth. Большинство современных моделей оснащены встроенным модулем BT. Если такового нет, то всегда есть возможность купить специальный адаптер. В этом случае, телевизор и Андроид должны находиться на расстоянии не более 5 метров друг от друга.
- USB порт. Расположенном на корпусе TV, можно осуществить соединение с помощью стандартного кабеля, который поставляется в комплекте со смартфоном.

Даже к телевизорам, которые не поддерживают современные стандарты и оснащены входами под «тюльпан» можно подключить смартфон.
5 способов, как подключить Андроид телефон к телевизору
Условно все способы делятся на две группы: проводное и беспроводное подключение. К первому варианту относятся HDMI и USB, ко второму – Wi-Fi, Bluetooth, Miracast. Наиболее комфортное и быстрое подключение без проводов, но воспользоваться им смогут не все.
Способ 1: Через кабель USB
USB портом оснащены практически все телефоны и телевизоры. Для соединения потребуется только соответствующий кабель. Чтобы ТВ увидел смартфон, шнур должен быть оптоволоконным, иначе он станет просто заряжать телефон.
Затем проделываем следующие действия:
- Выключаем телевизор и подсоединяем к разъему кабель.
- Подключаем сторону шнура со штекером Mini-USB к смартфону. В появившемся меню тапаем на кнопку «Включить USB-накопитель».

- Включаем ТВ, переходим в меню подключений и выбираем выход USB. На разных моделях местонахождение источников сигнала различаются, поэтому стоит воспользоваться инструкцией по эксплуатации.
Здесь мы видим проводник с файлами и папками. Не все телевизоры смогут распознать видео файлы. Они смогут воспроизвести только то, что умеют «читать». Например, кино в формате .mkv часто не совместимо даже с «умным» телевизорами. Проблема кроется в аудиодорожках, которые запакованы в видео-файл. Они имеют нестандартные для телевизора кодеки.
Следует учесть еще один нюанс при синхронизации устройств таким способом. На смартфоне должна быть включена отладка по USB. Как правило, ее можно включить в его настройках в разделе «Для разработчиков» или в «Приложения», а затем «Разработка». Но на многих устройствах, работающих под управлением версии Андроид 4.2 и выше, доступный для разработчиков режим скрыт. Чтобы его отобразить, делаем следующее:
- Заходим в основное меню настроек и выбираем раздел «О смартфоне».

- Находим пункт «Номер сборки» и тапаем по нему 6-7 раз.
- Возвращаемся в настройки и видим, что нужный раздел появился.
К плюсам подключения через USB относится синхронизация со всеми устройствами. Подстраивать экран нет надобности, а проблем со звуковым сигналом не возникает, так как он воспроизводится через динамики телефона. Но онлайн просмотр в этом случае будет недоступен.
Способ 2: Через Wi-Fi
Чтобы транслировать фильм со смартфона на экран телевизора посредством Wi-Fi, необходим только Smart TV и мощный смартфон на базе Андроид не ниже версии 4.0. Такой способ синхронизации отличается рядом преимуществ:
- Не ограничивает мобильность смартфона. Его можно отнести на 20 или даже 30 метров от ТВ, что никак не повлияет на скорость передачи данных.
- Минимальная задержка изображения и звука.
- Подключение несложное, требует лишь несколько манипуляций. Если устройства сопрячь один раз, в дальнейшем они будут делать это автоматически.

Телевизор и смартфон должны быть подключены к одной точке сети. Чтобы синхронизировать технику, следуем алгоритму:
- В Смарт-ТВ активируем модуль беспроводной связи. На разных устройствах способ включения Wi-Fi может отличаться.
- В мобильном устройстве включаем функцию Wi-Fi Direct. Она может располагаться в настройках в пункте «Беспроводные подключения», а также в панели уведомлений или быть отдельной кнопкой. Это зависит от его модели. Запустится процесс поиска доступных сетей.
- В телевизоре находим аналогичную функцию и активируем ее. После того, как процесс поиска окончен, в списке выбираем модель девайса. Подтверждаем синхронизацию на обоих устройствах, если это требуется.
Данный метод обеспечивает не только дублирование картинки, но и передачу звукового сигнала. Все разъемы остаются свободны, поэтому возможно подключить дополнительную периферию: клавиатуру, мышь и геймпад.
Способ 3: Через провод HDMI
Многие современные телевизоры оснащены цифровым разъемом HDMI, через который есть возможность передавать звуковой сигнал и изображение в высоком качестве. Некоторые мобильные гаджеты также оборудованы соответствующим выходом – Mini HDMI, но встретить их довольно сложно. В основном требуется приобретение специального переходника Mini USB – HDMI.
Некоторые мобильные гаджеты также оборудованы соответствующим выходом – Mini HDMI, но встретить их довольно сложно. В основном требуется приобретение специального переходника Mini USB – HDMI.
- Соединяем устройства с помощью кабеля и переходника. Телефон при этом может оставаться включенным, а телевизор выключаем.
- Включаем ТВ, переходим в меню и выбираем в списке источников сигнала соответствующий разъем. Некоторые модели оснащены сразу несколькими HDMI выходами.
Трансляция изображения появляется сразу, обычно дополнительных настроек не требуется. Но иногда возникают проблемы с передачей звука, это решается с помощью настроек, но не всегда понятно, из-за чего возникает проблема. Поэтому лучше разъединить устройства, а затем снова их подключить и проделать аналогичные действие.
Если автоматической подстройки изображения не произошло, то необходимо вручную изменить настройки, чтобы разрешение соответствовало размеру экрана ТВ.
Как понять, что Андроид поддерживает MHL
MHL, или Mobile High-Definition Link, — технология, объединяющая свойства цифрового порта HDMI и micro USB. Качество транслируемой картинки высокое, но не все мобильные устройства обладают такой функцией. Обычно производителя включают поддержку на флагманских моделях и моделях среднего класса (дороже $250).
Смотрите также
Чтобы узнать, поддерживает ли определенная модель телефона MHL, можно посетить официальный сайт, где предоставлен перечень устройств с технологией.
Checker for MHL (HDMI)
Разработчик: ppgirl
Цена: Бесплатно
Существует еще один вариант – скачать специальное приложение из магазина Google Play, которое называется «Checker for MHL». Оно доступно для бесплатного скачивания. После того, как оно установилось, запускаем его и нажимаем кнопку проверки «Check MHL». Оно с точностью определяет модель смартфона, а также его способность распознать функцию.:max_bytes(150000):strip_icc()/Photograph-1-57bbd3385f9b58cdfdb6080e.jpg)
Способ 4: Через Bluetooth
Беспроводную синхронизацию также возможно осуществить через Bluetooth. Если в Smart ТВ не встроен модуль, то можно купить внешний адаптер, который вставляется в разъем USB. Чтобы подключить телефон, на него нужно скачать приложение для управления телевизором. Затем следуем инструкции:
- Активируем Bluetooth на обоих устройствах.
- Запускаем приложение, выбираем проверку доступных подключений.
- Сопрягаем.
Теперь можно просто включить видео-контент на телефоне, и картинка будет дублироваться на большой экран в высоком качестве.
Способ 5: Через Miracast
Технология позволяет подключить телефон к телевизору беспроводным способом. Изображение дублируется в максимальном разрешении. Функцию поддерживают только Smart TV, но для синхронизации не требуется дополнительное оборудование и точки доступа.
Чтобы активировать соединение посредством технологии зеркального отражения экрана, делаем следующее:
- Подключаемся к беспроводной сети, активируем на смартфоне функцию Miracast.
 Она должна находиться в настройках в разделе меню «Подключения» — «Другие сети».
Она должна находиться в настройках в разделе меню «Подключения» — «Другие сети». - Включаем ту же функцию в Smart TV. Обычно она определена в меню сетей.
- В списке найденных устройств на экране телефона должно отобразиться название модели ТВ. Нажимаем на него, чтобы запустить соединение.
Когда на большом экране дублируется картинка с мобильного, значит, процесс прошел успешно. В другом случае, нужно попробовать повторить все действия.
Видео-инструкция
С появлением новых технологий и разработок, пользователь получает возможность использовать гаджеты для многих целей. Перед тем, как подключать телефон на базе Андроид для просмотра фильма на телевизоре, необходимо убедиться в наличии необходимых интерфейсов и современных функций, которые обеспечивают синхронизацию. При правильных и неспешных действиях, можно насладиться качественной картинкой и звучанием любимого кинофильма на большом экране.
Как подключить iPhone к телевизору
Рэнди Харвард
Под редакцией Майка Стрейера
Поделиться | 10 ноября 2022 г.
Если вы хотите узнать, как выполнять потоковую передачу с вашего iPhone на телевизор, отражать экран смартфона или использовать iPhone в качестве пульта дистанционного управления, мы собрали наиболее распространенные способы подключения вашего iPhone к телевизору. и как их делать.
Перейти к:
- Что нужно для подключения iPhone или iPad к телевизору?
- Как подключить iPhone к телевизору с помощью кабеля HDMI?
- Как использовать дублирование экрана на iPhone с Apple TV?
- Как подключить iPhone к телевизору через Chromecast?
- Как подключить iPhone к потоковому устройству Roku?
- Как транслировать iPhone на телевизор с помощью приложения?
Ваш Wi-Fi замедляет потоковую передачу?
Введите свой почтовый индекс ниже, чтобы увидеть более быстрых интернет-провайдеров в вашем регионе.
Давайте будем настоящими. В последнее время в мире было тяжело — всем нам иногда нужно немного отвлечься, а это значит знать, как транслировать на телевизор с телефона. Просмотра YouTube на телефоне шириной в пару дюймов недостаточно в такие времена. Full HD есть. Так что пристегнитесь, потому что мы научим вас подключать телефон к телевизору как по беспроводной, так и по проводной сети.
Что мне нужно для подключения iPhone или iPad к телевизору?
Существует несколько различных способов подключения iPhone к телевизору. Вот что вам понадобится (помимо iPhone и телевизора) для каждого метода, описанного в этой статье. Для получения более полной информации прокрутите вниз до соответствующих разделов ниже.
- Подключение через HDMI: Кабель HDMI-HDMI, адаптер Lightning Digital A/V (адаптер кабеля iPhone-HDMI), открытый порт HDMI на телевизоре
- Подключение через Apple TV: Подключение по Wi-Fi
- Подключение через Chromecast: Открытый порт HDMI на телевизоре с поддержкой Chromecast
- Подключение через Roku: iPhone, телевизор, потоковое устройство Roku, приложение Roku
- Подключение через другие приложения: iPhone-совместимый смарт-телевизор с AirPlay или AirPlay 2 или, для телевизоров без поддержки iPhone, DLNA-сертифицированное приложение дублирования (подробнее об этом ниже).

1. Как подключить iPhone к телевизору с помощью кабеля HDMI?
Подключить телефон к телевизору с помощью проводного соединения HDMI не так удобно, как трансляцию с телефона на телевизор, но проводное соединение обеспечивает более надежную потоковую передачу.
Самый простой способ физически подключить iPhone к телевизору — использовать кабель HDMI от телефона к порту HDMI телевизора. Вам понадобится кабельный адаптер iPhone-HDMI для подключения кабеля HDMI к устройству iOS. Он называется Lightning Digital AV Adapter. Вы можете получить его напрямую от Apple за 49 долларов.0,00 или немного дешевле ($44,96*) на Amazon.
Приведенная выше ссылка на Amazon также покажет вам некоторые сторонние подделки по цене от 13,99 долларов. Apple, конечно, всегда рекомендует вам покупать ее продукты для оптимальной совместимости, но сторонние версии сделают свою работу и сэкономят вам много денег. Просто убедитесь, что он поддерживает защиту широкополосного цифрового контента (HDCP).
*Цена Amazon.com; 44,96 доллара США (по состоянию на 10.11.22, 13:21 по тихоокеанскому времени). Цены и доступность товаров указаны на указанную дату/время и могут быть изменены. Любая информация о цене и доступности, отображаемая на Amazon.com во время покупки, будет применяться к покупке этого продукта. CableTV.com использует платные ссылки Amazon.
Как подключить iPhone к телевизору через HDMI
- Подключите один конец кабеля HDMI к телевизору.
- Подсоедините другой конец к адаптеру.
- Подключите адаптер к порту Lightning на устройстве iOS.
- Если вам нужно зарядить устройство во время его использования, подключите один конец шнура Lightning-to-USB или Dock Connector-USB ко второму порту адаптера, а другой конец — к источнику питания.
- Переключитесь на вход HDMI на телевизоре.
2. Как использовать дублирование экрана на моем iPhone с Apple TV?
Если вы предпочитаете удобство тонне проводов, мы покажем вам, как использовать дублирование экрана на iPhone. Это именно то, на что это похоже: то, что вы видите на экране своего iPhone, — это то, что вы увидите на своем телевизоре. Это включает в себя все, от уровня заряда батареи до уведомлений о всплывающих сообщениях и всего, что вы читали или смотрели, поэтому будьте осторожны при использовании этой опции. Вы не хотите, чтобы все знали о вашем бизнесе.
Это именно то, на что это похоже: то, что вы видите на экране своего iPhone, — это то, что вы увидите на своем телевизоре. Это включает в себя все, от уровня заряда батареи до уведомлений о всплывающих сообщениях и всего, что вы читали или смотрели, поэтому будьте осторожны при использовании этой опции. Вы не хотите, чтобы все знали о вашем бизнесе.
То, как вы это сделаете, зависит от того, какие у вас устройства, но вот что нужно делать, если вы работаете в экосистеме Apple.
Просто подключите iPhone к телевизору, совместимому с AirPlay, с помощью Apple TV и беспроводного протокола Apple AirPlay (или AirPlay 2). Это позволяет вам транслировать видео, отображать фотографии и другой контент напрямую или зеркально отображать дисплей вашего устройства на телевизоре. Это проще, чем кажется, обещаю.
Но если вы переживаете, вот как выполнить потоковую передачу с телефона на телевизор — в стиле Apple.
Как использовать дублирование экрана на iPhone с Apple TV
- Убедитесь, что iPhone и Apple TV подключены к одной сети Wi-Fi, иначе они не увидят друг друга.

- Откройте Центр управления на своем устройстве iOS. На iPad или любом iPhone , отличном от iPhone , сделайте это, проведя пальцем вверх от нижней части экрана. На iPhone X проведите вниз справа от выемки.
- Коснитесь кнопки Дублирование экрана. Это выглядит как два перекрывающихся прямоугольника.
- Выберите свой Apple TV из появившегося списка.
- Если на вашем телевизоре появится код доступа AirPlay, введите этот код на устройстве iOS.
- Если вы хотите остановить зеркалирование, откройте Центр управления. Затем в разделе «Дублирование экрана» нажмите «Остановить дублирование».
Вы также можете использовать зеркальное отображение экрана с помощью приложения и Smart TV, совместимого с AirPlay 2.
3. Как подключить iPhone к телевизору через Chromecast?
Пользователи Chromecast могут использовать свои iPhone для трансляции на любой телевизор с подключенным Chromecast с Google TV. Это более доступный вариант, поскольку ключ Chromecast стоит всего около 20 долларов.
Как транслировать iPhone на телевизор с помощью Chromecast
- Ваше устройство Apple, Chromecast и компьютер подключены к одной и той же сети Wi-Fi? Если нет, то сделайте так.
- Подключите Chromecast к порту HDMI на телевизоре.
- Установите и откройте приложение с поддержкой Chromecast на своем iPhone или iPad.
- Коснитесь кнопки трансляции. (Это прямоугольник со скругленными углами и символ Wi-Fi в левом нижнем углу.) Выберите «Chromecast» из списка доступных устройств для трансляции на телевизор.
4. Как подключить iPhone к потоковому устройству Roku?
Существует несколько способов, которыми пользователи iPhone и iPad могут беспроводным образом подключить свои устройства к потоковому устройству Roku .
Транслируйте с устройства iOS, выполнив следующие действия:
- Убедитесь, что ваш iPhone и устройство Roku подключены к одной и той же сети Wi-Fi.

- В поддерживаемом приложении, таком как YouTube или Netflix, найдите кнопку Cast.
- Нажмите кнопку трансляции и выберите устройство Roku из списка.
Используйте функцию «Играть на Roku» в приложении Roku, выполнив следующие действия:
- Загрузите мобильное приложение Roku на свое устройство iOS.
- Запустите приложение.
- Выберите параметр «Фото+» на нижней панели навигации в приложении Roku.
- Выберите медиафайл, которым вы хотите поделиться на устройстве Roku.
Вам решать, как именно выполнять потоковую передачу с телефона на телевизор с помощью Roku, поскольку у вас есть несколько вариантов. Мы предлагаем протестировать оба метода, чтобы увидеть, какой из них лучше всего подходит для вашего интернет-соединения, прежде чем соглашаться на киномарафон.
5. Как подключить iPhone к телевизору с помощью приложения?
Если у вас есть смарт-телевизор со встроенной поддержкой iPhone, он уже должен иметь AirPlay (о котором мы упоминали ранее).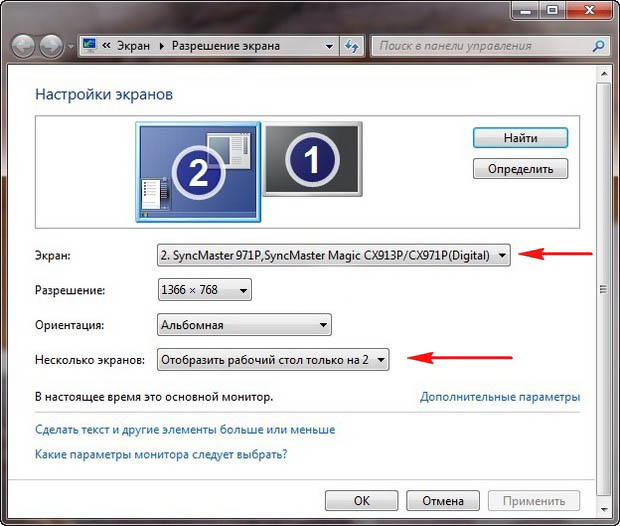 Вы можете использовать AirPlay для подключения iPhone к телевизору с помощью зеркального отображения экрана.
Вы можете использовать AirPlay для подключения iPhone к телевизору с помощью зеркального отображения экрана.
Если на вашем смарт-телевизоре нет AirPlay, вы можете попробовать стороннее приложение Digital Living Network Alliance (DLNA). Приложения DLNA позволяют воспроизводить музыку и видеоконтент, не защищенный системой управления цифровыми правами (DRM).
Попробуйте использовать эти приложения DLNA для подключения iPhone к телевизору:
- MCPlayer (Arkuda Digitial LLC) — версия Pro стоит 4,99 доллара США (доступна бесплатная облегченная версия с ограниченной функциональностью)
- Nero Streaming Player Pro (Nero AG) — 0,99 долл. США, есть встроенные покупки
Следуйте инструкциям каждого приложения для потоковой передачи с iPhone на телевизор.
Окончательный вариант
Какая бы комбинация устройств у вас ни была, мы выяснили, как выполнять трансляцию с телефона на телевизор. Так что подключайтесь, транслируйте этот контент на большой экран и наслаждайтесь шоу!
Как подключить iPhone к телевизору Часто задаваемые вопросы
Методология
В этой статье мы тщательно протестировали несколько способов подключения iPhone к телевизору с использованием проводных и беспроводных технологий. Мы разбили пять наиболее успешных методов на простые шаги, которые помогут вам подключиться. Чтобы узнать больше о наших процессах, посетите нашу страницу How We Rank.
Мы разбили пять наиболее успешных методов на простые шаги, которые помогут вам подключиться. Чтобы узнать больше о наших процессах, посетите нашу страницу How We Rank.
Статьи по теме
- Обзор Apple TV 4K
- Пульт Apple TV Remote не работает
- Обзор Apple TV Plus
НЕКОТОРОЕ СОДЕРЖАНИЕ НА ЭТОМ САЙТЕ ПОСТАВЛЯЕТСЯ С AMAZON. ДАННЫЙ КОНТЕНТ ПРЕДОСТАВЛЯЕТСЯ «КАК ЕСТЬ» И МОЖЕТ ИЗМЕНИТЬСЯ ИЛИ УДАЛИТЬСЯ В ЛЮБОЕ ВРЕМЯ.
SVG Icons
Как транслировать YouTube TV через HDMI: пошаговое руководство
Если вы хотите обновить свою домашнюю развлекательную систему, вам может быть интересно, можете ли вы транслировать YouTube TV через HDMI. Хорошей новостью является то, что вы можете, и это отличный способ получить доступ к широкому спектру контента в прямом эфире и по запросу, не выходя из собственного дома. С помощью YouTube TV вы можете получить доступ к кабельным сетям, местным каналам и многому другому, а также получить доступ к эксклюзивному контенту, недоступному на других 9 каналах. 0003 потоковые сервисы . В этой статье объясняется все, что вам нужно знать о потоковой передаче YouTube TV через HDMI, от требований к оборудованию до шагов, которые необходимо выполнить для его настройки.
0003 потоковые сервисы . В этой статье объясняется все, что вам нужно знать о потоковой передаче YouTube TV через HDMI, от требований к оборудованию до шагов, которые необходимо выполнить для его настройки.
YouTube доступен практически на любом потоковом устройстве, включая Интернет. Доступ к YouTube можно получить с помощью игровой консоли Nintendo Switch, PlayStation 3/4 или Xbox. Некоторые цифровые видеорегистраторы поставляются со встроенными приложениями потоковой передачи , такими как YouTube, в дополнение к их встроенным приложениям потоковой передачи. Вы можете смотреть видео YouTube на своем ПК или ноутбуке с помощью кабеля HDMI, если он у вас есть. YouTube можно просматривать на смарт-телевизоре, проигрывателе дисков Blu-ray, цифровом видеорегистраторе или любом другом потоковом устройстве, поддерживающем эту платформу. Если на вашем смарт-телевизоре нет приставки для потоковой передачи мультимедиа или магазина приложений, вы можете добавить YouTube через приложение. Дублирование экрана и скринкастинг также можно использовать для беспроводного подключения YouTube к смарт-телевизору через Интернет.
Дублирование экрана и скринкастинг также можно использовать для беспроводного подключения YouTube к смарт-телевизору через Интернет.
Воспроизведение следующих разрешений видео зависит от разрешения, используемого производителем контента, и объема данных, доступ к которым осуществляется через интернет-поток . Разрешение по умолчанию для YouTube установлено на ближайшее разрешение, с которым совместим телевизор или устройство с подключением к Интернету, в зависимости от скорости интернета. Видео YouTube можно просматривать как на смартфоне, так и на телевизоре.
Как транслировать Youtube на не Smart TV?
Изображение: https://pinimg.com
Трансляцию YouTube на не-умный телевизор можно осуществить, купив потоковое устройство, поддерживающее потоковую передачу YouTube, например Chromecast, Apple TV или Roku. Как только потоковое устройство подключено к телевизору, откройте приложение YouTube на совместимом устройстве и выберите значок Cast. Выберите устройство, на которое хотите транслировать, затем выберите видео, которое хотите посмотреть. Затем видео будет транслироваться с вашего устройства на телевизор. Вы также можете использовать кабель HDMI для подключения устройства напрямую к телевизору и воспроизведения видео на телевизоре.
Выберите устройство, на которое хотите транслировать, затем выберите видео, которое хотите посмотреть. Затем видео будет транслироваться с вашего устройства на телевизор. Вы также можете использовать кабель HDMI для подключения устройства напрямую к телевизору и воспроизведения видео на телевизоре.
Могу ли я транслировать YouTube TV на свой телевизор без Wi-Fi?
Изображение: https://asavvyweb.com
Вы можете настроить мобильное подключение для передачи данных и подключиться к телевизору без WiFi. Да, в двух словах. Если вы используете гостевой режим (в качестве гостя), у вас все равно должно быть подключение к Интернету. Вы можете использовать мобильный тарифный план, а также другие беспроводные сети, которые не подключены к вашему устройству Chromecast .
Можно передавать контент на телевизор без использования беспроводного подключения к Интернету. Можно транслировать файлы с мобильного устройства в локальную сеть с помощью популярных инструментов, таких как Chromecast. Существует много умных решений, которые могут быть реализованы с использованием встроенных функций устройств, в то время как другие могут быть реализованы с использованием соединений старой школы, таких как Ethernet. Чтобы использовать Ключ Chromecast , у вас должен быть доступ к беспроводной сети. Несмотря на то, что некоторые решения работают, для начала настройки по-прежнему требуется подключение к сети. Ниже приведены несколько вариантов, чтобы вы могли выбрать лучший метод для вас. Большинство из этих предметов потребуют покупки дополнительного оборудования для начала.
Существует много умных решений, которые могут быть реализованы с использованием встроенных функций устройств, в то время как другие могут быть реализованы с использованием соединений старой школы, таких как Ethernet. Чтобы использовать Ключ Chromecast , у вас должен быть доступ к беспроводной сети. Несмотря на то, что некоторые решения работают, для начала настройки по-прежнему требуется подключение к сети. Ниже приведены несколько вариантов, чтобы вы могли выбрать лучший метод для вас. Большинство из этих предметов потребуют покупки дополнительного оборудования для начала.
Некоторые устройства потоковой передачи премиум-класса могут использовать преимущества подключения Ethernet. Кроме того, вы можете использовать свои сотовые данные для потоковой передачи контента в таких приложениях, как Netflix и HBONow. Есть и другие способы зеркалирования телефона на телевизор, которые можно сделать без доступа к Wi-Fi.
Если вы хотите смотреть YouTube из своей гостиной, вы обратились по адресу. Даже если у вас нет смарт-телевизора с возможностью подключения к Интернету, вы все равно можете смотреть YouTube TV на потоковом устройстве с одним из множества доступных вариантов. Chromecast, Amazon Fire Stick, Apple TV, Roku и современные игровые приставки — это лишь некоторые из устройств, которые позволяют превратить ваш обычный телевизор в смарт-телевизор и смотреть YouTube на смарт-телевизоре. Единственное, что вам нужно, это подключение к Интернету, чтобы начать путешествие. Вы можете получить доступ к YouTube TV, не вставая с дивана, без необходимости покупать новый смарт-телевизор, используя одно из этих устройств. Попрощайтесь с ожиданием в очереди, чтобы взять фильмы напрокат, или пропустите свой любимый контент YouTube самостоятельно и поздоровайтесь с просмотром YouTube TV, не выходя из собственного дома.
Даже если у вас нет смарт-телевизора с возможностью подключения к Интернету, вы все равно можете смотреть YouTube TV на потоковом устройстве с одним из множества доступных вариантов. Chromecast, Amazon Fire Stick, Apple TV, Roku и современные игровые приставки — это лишь некоторые из устройств, которые позволяют превратить ваш обычный телевизор в смарт-телевизор и смотреть YouTube на смарт-телевизоре. Единственное, что вам нужно, это подключение к Интернету, чтобы начать путешествие. Вы можете получить доступ к YouTube TV, не вставая с дивана, без необходимости покупать новый смарт-телевизор, используя одно из этих устройств. Попрощайтесь с ожиданием в очереди, чтобы взять фильмы напрокат, или пропустите свой любимый контент YouTube самостоятельно и поздоровайтесь с просмотром YouTube TV, не выходя из собственного дома.
Старый телевизор
Изображение: https://arstechnica.net
Старые телевизоры были намного крупнее современных телевизоров , а также были гораздо менее энергоэффективными.
 Тогда произойдет дублирование экрана на большой телевизионной панели. Все действия будут повторяться на обоих дисплеях. Следовательно, можно перейти на https://youtube.com, выбрать понравившийся ролик, и он автоматически отобразится на экране телеприемника. Аналогично показывать будет, если синхронизировать компьютер с телетехникой через прямое беспроводное соединение Miracast (Wi-Fi Direct).
Тогда произойдет дублирование экрана на большой телевизионной панели. Все действия будут повторяться на обоих дисплеях. Следовательно, можно перейти на https://youtube.com, выбрать понравившийся ролик, и он автоматически отобразится на экране телеприемника. Аналогично показывать будет, если синхронизировать компьютер с телетехникой через прямое беспроводное соединение Miracast (Wi-Fi Direct). Возможность предоставляется исключительно для пользователей Chrome. Следовательно, следует зайти в настройки, где можно будет отметить такую функцию, как «воспроизвести через телевизор». С помощью этого на экране устройства будет отображаться те видеозаписи, которые ранее были вами выбраны. Что касается самого управления, так это также ведение через компьютер.
Возможность предоставляется исключительно для пользователей Chrome. Следовательно, следует зайти в настройки, где можно будет отметить такую функцию, как «воспроизвести через телевизор». С помощью этого на экране устройства будет отображаться те видеозаписи, которые ранее были вами выбраны. Что касается самого управления, так это также ведение через компьютер. Выберите в меню на телевизоре гнездо HDMI, к которому вы подключили кабель.Выберите в списке выход HDMI
Выберите в меню на телевизоре гнездо HDMI, к которому вы подключили кабель.Выберите в списке выход HDMI Найдите там программу и установите её.
Найдите там программу и установите её. С помощью Micro-USB подключите Chromecast к USB-порту телевизора. Если у вас нет USB-выхода на ТВ, запитайтесь прямо от розетки.Подключите адаптер Chromecast к ТВ
С помощью Micro-USB подключите Chromecast к USB-порту телевизора. Если у вас нет USB-выхода на ТВ, запитайтесь прямо от розетки.Подключите адаптер Chromecast к ТВ






 Она должна находиться в настройках в разделе меню «Подключения» — «Другие сети».
Она должна находиться в настройках в разделе меню «Подключения» — «Другие сети».

