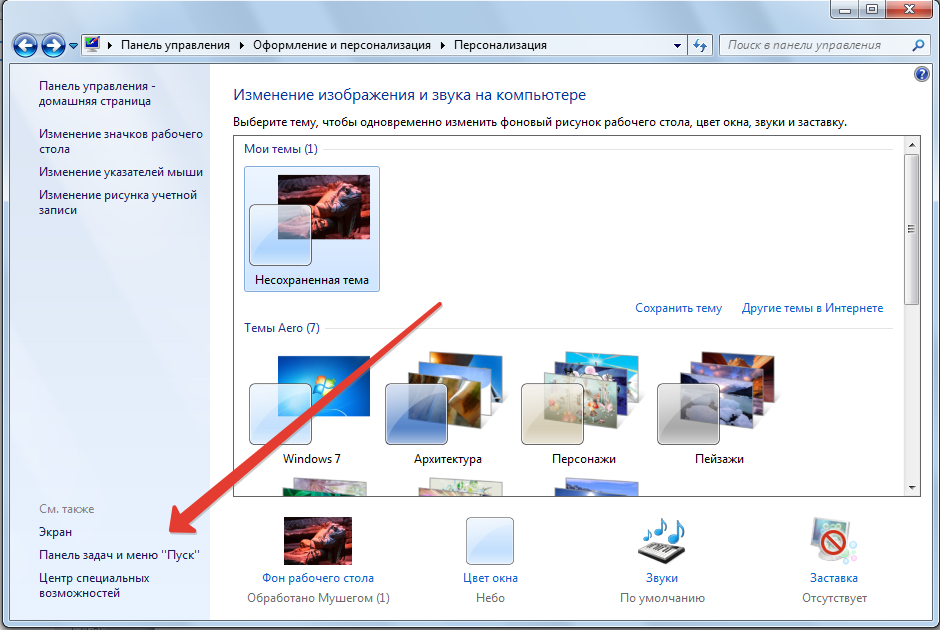Как снять на компьютере видео с экрана: Как записать видео с экрана компьютера: 5 способов сделать запись с экрана монитора компьютера
Содержание
Как снимать видео с экрана компьютера? [ОБЗОР]
21 комментарий
Прошло уже более двух лет, как мною была описана и рекомендована Вам замечательная программа для записи видео с экрана компьютера.
С тех пор она повзрослела, возмужала и окрепла, стала более функциональна — появился повод напомнить про неё и рассказать о её новых возможностях.
Содержание:
Как снимать видео с экрана компьютера
С удовольствием напоминаю Вам как удобно и приятно записывать видео с экрана монитора при помощи компьютерной программы «Экранная Камера». Запускаем её…
Предполагается, что мы запустили программу впервые и у нас ещё нет проекта, поэтому сразу жмём «Запись экрана»…
Появилось главное окно Экранной Камеры — простое и информативное. Выбираем режим записи.
- «Полный экран» — он и в Африке полный экран
- Второй режим — «Фрагмент экрана»…
Крестиком, который в центре, можно двигать всю область захвата, а квадратиками, что по краям — изменять размер её. Кстати, в строке «Размер видео» можно задать этот размер ручками, в пикселях.
Кстати, в строке «Размер видео» можно задать этот размер ручками, в пикселях.
- Третий режим «Выбранное окно» позволит снимать отдельно взятое окно какой-либо программы — удобненько.
А вот и новая дополнительная функция — в самом низу окна появилась строка «Микрофон», в которой достаточно поставить галочку и будет записываться звук с микрофона при захвате видео с экрана компьютера.
Осталось нажать большую кнопку «Записать» (или «F10 » на клавиатуре) и записываем своё видео с экрана.
Как снять видео с экрана компьютера разобрались (видео-обзор этого процесса в учебнике программы), теперь переходим к монтажу и редактированию. Для этого надо сперва создать проект…
…
…
Редактирование видео в «Экранной камере»
Жмём «Редактировать» и указываем место сохранения проекта на жёстком диске (или SSD) своего компьютера…
Мы можем:
- обрезать видео…
- вставить заставки (титры)…
- воспользоваться новыми, расширенными возможностями музыкального оформления — наложением фоновой музыки с настройкой громкости и удобной озвучкой видео на этапе монтажа…
Сохранение видео в «Экранной Камере»
Сохранять записанное с экрана видео можно во множество форматов и даже сразу опубликовать в сети Интернет…
Скачать «Экранная Камера»
| Предназначение: | Программа для удобного снятия видео с экрана монитора компьютера |
| Название программы: | Экранная Камера |
| Производитель (автор): | AMS Software® |
| Статус: | Бесплатно (пробная версия) |
| Категория: | Видео |
| Размер инсталлятора (архива): | 114. 5 Мб 5 Мб |
| Поддержка ОС: | Windows XP,7,8,10 |
| Язык интерфейса: | Русский |
| Безопасность: | Вирусов нет |
| Похожие программы: | Free Screen Video Recorder |
| Ссылка на инсталлятор/сайт: | Скачать/Перейти |
…
…
Программа платная, но что удивительно — невзирая на все катаклизмы, цена осталась по-прежнему смешной.
Нам даётся 10 дней на бесплатное использование программы для её тестирования и принятия решения о покупке — советую внимательнее обкатать данную программу на своей конфигурации компьютера, чтоб после покупки не возникли вопросы.
Теперь Вы знаете как снимать видео с экрана компьютера — до новых полезных компьютерных программ и интересных приложений для Андроид.
ПОЛЕЗНОЕ ВИДЕО
…
…
Уверенный пользователь трех домашних ПК с многолетним опытом, «компьютерщик» для всех родственников, соседей и знакомых, в течении 13-ти лет автор более тысячи обзоров интересных и полезных программ для компьютера на собственном софтовом блоге OptimaKomp. RU
RU
Я только обозреваю программы!
Любые претензии — к их производителям!
Все комментарии проходят модерацию
Как записать экран и веб-камеру одновременно
Если вам необходимо одновременно записать видео с экрана компьютера и веб-камеры, это можно сделать в бесплатной программе VSDC. VSDC работает на компьютерах Windows и идеально подойдёт для создания видео-реакций, инструкций и геймплеев.
Прежде чем переходить к инструкции, скачайте последнюю версию программы с официального сайта разработчика.
Шаг 1. Запустите VSDC на компьютере
После установки и запуска программы вы увидите панель инструментов для записи видео.
У VSDC интуитивный интерфейс, так что вы сможете разобраться, даже если прежде не работали в подобных программах. Перед тем, как начать запись, вам необходимо убедиться в том, что к компьютеру подключена веб-камера, а также выбрать подходящий режим захвата экрана.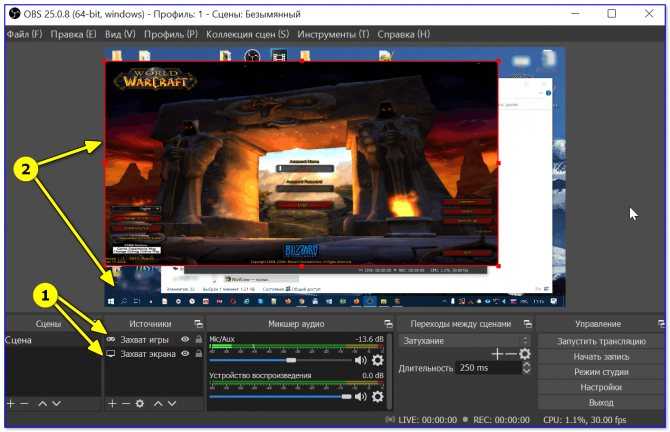 Как это сделать, мы расскажем ниже.
Как это сделать, мы расскажем ниже.
Шаг 2. Выберите режим захвата экрана
Если вы хотите записать экран полностью, используйте режим Захватить экран целиком. Эта опция активирована по умолчанию: в списке режимов она находится в нижнем левом углу. Если вы хотите записать часть вашего экрана, вы можете либо вручную выделить зону записи, либо выбрать нужное вам разрешение, открыв список правой кнопкой мыши.
Выбор режима будет зависеть от типа видео, которое вы хотите записать, и от рабочей области на вашем экране. Например, некоторые пользователи предпочитают скрывать вкладки браузера или панель задач Windows, поэтому они выбирают область захвата экрана вручную.
Шаг 3. Включите микрофон и веб-камеру
Если к вашему компьютеру уже подключены веб-камера или микрофон, VSDC автоматически определит их, так что вам не придется ничего делать дополнительно. Просто нажмите на кнопки Включить камеру и Включить звук.
После того, как вы это сделаете, видео с камеры появится в правом нижнем углу окна записи. Убедитесь, что оно не заслоняет важные элементы на экране.
При необходимости, вы можете отзеркалить видео с веб-камеры, а также изменить разрешение и количество кадров в секунду. Для этого зайдите в Настройки в панели инструментов, выберите Микшер из выпадающего меню и нажмите на иконку с изображением шестеренки рядом с веб-камерой.
Когда будете готовы, нажмите Начать запись. Имейте ввиду: вы можете отключить и микрофон, и веб-камеру во время записи через панель инструментов.
Когда вы закончите запись, видео сохранится на вашем компьютере в папке: \Видео\VSDC Free Screen Recorder. Чтобы изменить папку для сохранения записей по умолчанию, откройте Настройки -> Общие -> Папка вывода -> Изменить.
Скачайте VSDC на компьютер
Теперь вы знаете, как записать видео с экрана и веб-камеры одновременно: пора переходить к практике.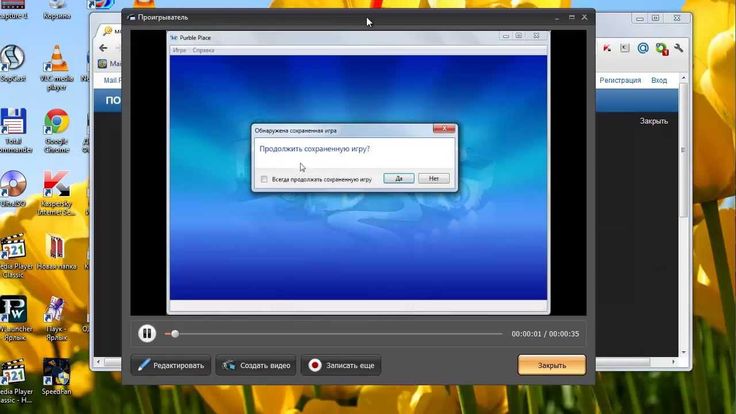 Если после записи вам потребуется вырезать лишние части видео, изменить скорость, наложить текст или музыку, вы можете воспользоваться бесплатным редактором VSDC. Статьи по работе в редакторе вы найдёте здесь.
Если после записи вам потребуется вырезать лишние части видео, изменить скорость, наложить текст или музыку, вы можете воспользоваться бесплатным редактором VSDC. Статьи по работе в редакторе вы найдёте здесь.
Скачать VSDC Free Screen Recorder
Бесплатная запись экрана — без ограничения по времени
Ваш браузер не поддерживает JavaScript! Для отображения этого видеоплеера требуется JavaScript!
1. Выбрать
Выбрать весь экран или определенную область
2. Сделать снимок
Записать рабочий стол, системный звук и/или микрофон
3. Поделиться
Ссылка для общего доступа скопирована в буфер обмена
6
6
Рабочий стол + веб-камера
Вы можете захватить свой рабочий стол и добавить наложение веб-камеры (лицевой камеры). ScreenRec — это программа для записи экрана рабочего стола и программа для записи экрана с камерой.
Аудио + Голос
Записывайте звук компьютера и/или рассказывайте с помощью микрофона.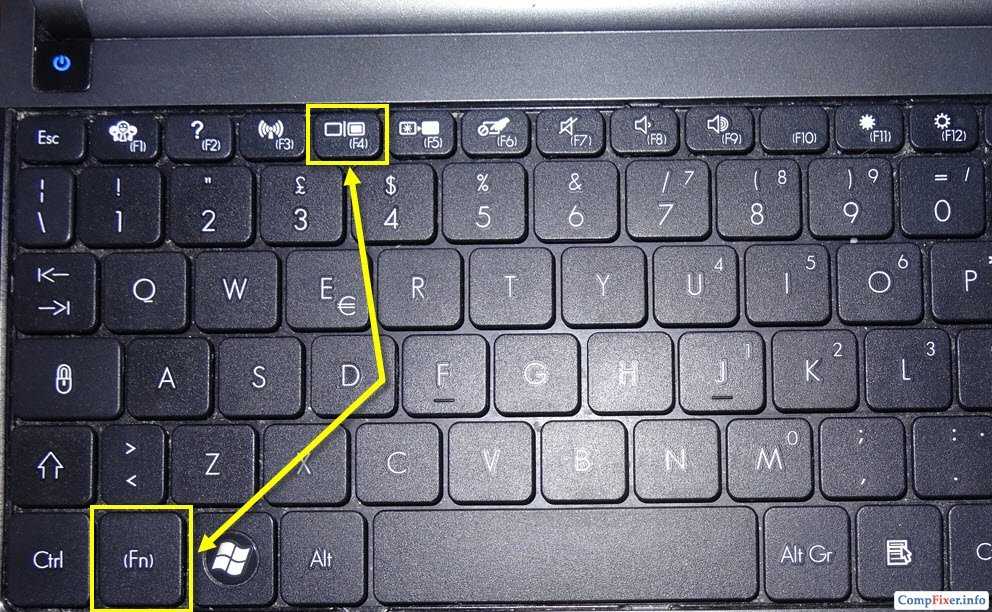 В отличие от большинства подобных инструментов, ScreenRec — это программа для записи экрана со звуком.
В отличие от большинства подобных инструментов, ScreenRec — это программа для записи экрана со звуком.
Делитесь мгновенно
Все видео с экрана автоматически сохраняются в вашей учетной записи в частном облаке, и вы получаете ссылку для обмена, как только нажимаете «Стоп».
Сохранить на компьютер
Экспортируйте свои записи в универсальный формат MP4, поддерживаемый всеми современными устройствами.
Запись в автономном режиме
Снимок вашего рабочего стола будет сохранен как локальный файл и загружен в облако, как только вы снова подключитесь к сети.
Без задержек
Безупречная запись экрана 1080p при любой частоте кадров (15-120 FPS).
История записей
Просмотрите свои прошлые записи и снова получите ссылку для обмена.
Хостинг бизнес-видео
ScreenRec использует глобальную платформу бизнес-видео Streaming Video Provider
Узнайте больше
Security
128-битный шифрование защищает ваши захваты
Узнайте больше
Облачная запись
Синзоничные снимки и видео загружаются при записи
.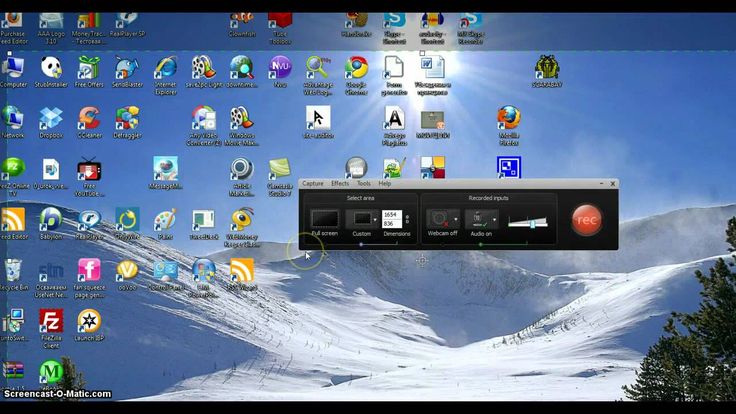 и делиться прошлыми видео или снимками экрана
и делиться прошлыми видео или снимками экрана
Подробнее
Глубокая аналитика
Узнайте, кто просматривал ваш контент и как долго
Подробнее
Контроль доступа
Требовать пароль для просмотра или ограничения доступа для определенных пользователей
Узнать больше
«Нам очень нравится, насколько ScreenRec улучшил наш внутренний рабочий процесс, а также общение с нашими клиентами».
Джордж С. Директор, IT Specialists London
«Идеально подходит для видео поддержки клиентов. Возможность записывать снимки экрана и отправлять их пользователям, столкнувшимся с какой-либо проблемой или нуждающимся в помощи, помогла нам оказать им более качественную поддержку».
Деян С., генеральный директор StreamingVideoProvider
«Его так легко использовать, что с ним справится даже ребенок! Мне нравится, как за считанные секунды и всего за несколько кликов я могу отправить клиенту или потенциальному клиенту скриншоты или видео».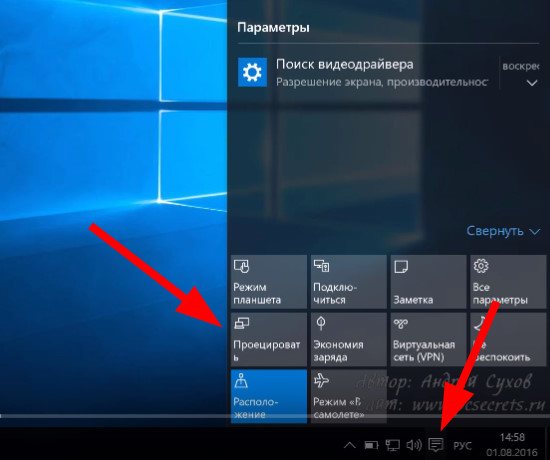
Джерри Д., основатель Bright Marketing Co.
«Это, безусловно, лучший диктофон для Mac! Это помогло нам улучшить коммуникацию внутри моей команды разработчиков программного обеспечения».
Конрад А., Оксфордский университет
«Реальная экономия времени. Когда я попробовал ScreenRec, я понял, что он загружает видео, пока вы записываете. Я люблю это.»
Райнер С., директор Regarri.com
Windows
ОС Linux
Mac OS
Последняя версия. Дата выпуска: 03 января 2023 г. Работает в Windows 10, 8.1, 8, 7, Vista, XP
Без рекламы, спама и вирусов
Мгновенный приватный обмен
Загрузки и подсчет
Требования Windows
- Windows 7 или выше ( поддерживаются 32- и 64-разрядные версии).
- Процессор Intel Pentium 4 или более поздней версии с поддержкой SSE2.

- Не менее 512 МБ ОЗУ (рекомендуется не менее 2 ГБ)
- MS Visual C++ Redistributable 2015, 64-разрядная версия [Скачать здесь]
- [Скачать здесь]
3 января 2023 г.
V2.0.4
- Ошибка Удаление повторяющихся записей из раскрывающегося списка устройств ввода.
15 декабря 2022 г.
Версия 2.0.3
- Ошибка Исправлен треск при записи системного звука.
28 июля 2022 г.
V2.0.2
- Новая функция Возможность управления устройствами ввода из меню стыковки.
- Улучшение Применен новый более современный дизайн скина.
18 ноября 2020 г.
V1.0.89
15 октября 2020 г.0139
- Улучшение После выбора в нижнем левом меню всегда отображается выбор съемки видео или изображения.
26 апреля 2020 г.
V1.0.86
- Исправление ошибки Приложение ScreenRec без причины отображалось как не в сети.
 Некоторые пользователи могли видеть обратный отсчет, даже если они вошли в систему.0165 Улучшения стабильности основного приложения.
Некоторые пользователи могли видеть обратный отсчет, даже если они вошли в систему.0165 Улучшения стабильности основного приложения. - Исправление ошибки Скринкасты иногда зависали в состоянии «Выгрузка…», и их нужно было удалить, чтобы исправить очередь, чтобы можно было обрабатывать новые элементы.
10 марта 2020 г.
V1.0.83
- Улучшение Повышение стабильности основного приложения.
06 марта 2020 г.
V1.0.82
- Улучшение Повышение стабильности основного приложения.
06 марта 2020 г.
V1.0.81
- Исправление ошибки Приложение аварийно завершает работу в конце записи видео.
05 марта 2020 г.
V1.0.80
18 февраля 2020
V1.0.79
23 января 2020
V1.0.78
- . любой монитор (настройка нескольких мониторов).
- Возможность записи части или всей области любого монитора (настройка нескольких мониторов).

- Поддержка прокси-сервера — теперь пользователи могут установить прокси-сервер, выбрав «Настройки приложения» > «Использовать прокси-сервер» > ВКЛ
- Возможность отправки журналов отладки в нашу службу поддержки для облегчения устранения любых проблем. Перейдите в «Настройки приложения» > «Отправить журналы».
20 ноября 2019 г.
V1.0.76
- Включает исправления ошибок и улучшения.
18 октября 2019 г.
V1.0.75
- Включает исправления ошибок и улучшения.
27 сентября 2019 г.
V1.0.74
- Исчезновение меню быстрого доступа [ошибка] — Время от времени меню быстрого доступа исчезало, оставляя пользователей без необходимых функций приложения.
- Запоминание последнего установленного устройства ввода в меню «Настройки» > «Устройства ввода звука» [ошибка] — устройство ввода автоматически сбрасывалось на первое доступное при каждом перезапуске приложения.
- Пользователи, не вошедшие в систему, не могли получить ссылку для общего доступа из истории записи [ошибка] — если пользователь не вошел в систему и перешел в историю записи, вместо общей ссылки отображалась стрелка загрузки.

13 сентября 2019 г.
V1.0.73
- Процедура самообновления приложения [функция] — Самообновление приложения при появлении новой версии после перезапуска приложения.
- Прерывание записи видео [баг] — запись видео неожиданно прерывалась.
08 июля 2019 г.
V1.0.72
- Исправление масштабированных разрешений [ошибка] — Если приложение использовалось на ПК с масштабированным разрешением, скриншоты и видеозаписи записывались неправильно.
- Исправление совместимости с MP4 при локальном сохранении [ошибка] — Когда mp4 сохранялся локально, файл был несовместим со сторонним программным обеспечением для редактирования видео.
08 июля 2019 г.
V1.0.71
- Добавление функций сортировки и поиска в историю записей [функция] — пользователи могут искать записи по названию, сортировать по дате, имени, размеру и фильтровать по носителям ( видео или изображения)
Загрузить еще
sudo wget -q -O — https://screenrec. com/download/pub.asc | sudo apt-ключ добавить —
com/download/pub.asc | sudo apt-ключ добавить —
sudo add-apt-repository ‘deb https://screenrec.com/download/ubuntu stable main’
sudo apt update
sudo apt install screenrec
Без рекламы, спама и вирусов
Instant Private Sharing
Загрузки и подсчет
Версия для Mac скоро появится. (ETA — январь 2023 г.)
- Часто задаваемые вопросы
- Статьи
- Инструкции
- Видео
Вы можете установить ScreenRec, просто загрузив его бесплатно по этой ссылке и следуя инструкциям по установке. Это займет всего несколько кликов. ScreenRec запускается автоматически после установки.
Первым шагом является загрузка и установка ScreenRec. Как только вы это сделаете, просто нажмите Alt + S, чтобы выбрать область захвата экрана.
Вы можете сделать снимок экрана, записать видео, добавить к нему звук (с компьютера или напрямую с микрофона) и поделиться записью через автоматически созданный URL-адрес.
Так как ScreenRec — это частная программа для записи экрана, созданная на базе бизнес-видеоплатформы, ваши записи с экрана зашифрованы и хранятся в облаке.
Если вы зарегистрируете бесплатную учетную запись, у вас будет неограниченное время записи. Если вы не вошли в систему, существует 5-минутное ограничение записи.
После установки ScreenRec вам будет предложено создать бесплатную облачную учетную запись, которая не только снимет ограничение на 5-минутную запись, но и предоставит вам мгновенный и частный обмен скриншотами и записями экрана.
Перейдите в Настройки ⚙ и создайте бесплатную учетную запись. При этом вы также получаете 2 ГБ бесплатного облачного хранилища.
Мы разработали ScreenRec как внутренний проект, чтобы помочь нам более эффективно общаться, давать друг другу обратную связь и избегать ненужных встреч. На данный момент в нем есть все функции, которые мы считаем жизненно важными для такого продукта, поэтому нет смысла урезать некоторые функции и делать их премиальными.
На самом деле, ScreenRec — это единственный бесплатный инструмент для записи экрана и скриншотов, который работает в Windows и Linux и поставляется с 2 ГБ бесплатного облачного хранилища для мгновенного частного обмена вашими снимками!
В будущем мы можем предложить такие обновления, как увеличение объема памяти, расширенные решения по управлению контентом и т. д.
Да. ScreenRec на 100% чист и не содержит вирусов и вредоносных программ. Вы можете проверить это самостоятельно здесь.
ScreenRec работает на базе StreamingVideoProvider — наиболее полной и доступной онлайн-видеоплатформы, которая предлагает полный набор продуктов и услуг для снижения затрат и сложности, связанных с публикацией, защитой, доставкой, измерением и монетизацией видео на разных устройствах.
Если вы все еще не уверены, воспользуйтесь виджетом чата, чтобы связаться с человеком, или позвоните нам по номеру +1 (888) 207 6546 или +44 (0) 845 867 4819
Да, в отличие от большинства аналогичных экранов настольных компьютеров рекордеры, ScreenRec позволяет записывать ваш экран и звук компьютера. С помощью ScreenRec вы также можете записывать звук с микрофона.
С помощью ScreenRec вы также можете записывать звук с микрофона.
Да. Вы можете записать свой голос во время записи экрана. Вы можете в любой момент включить или выключить запись голоса, а также записать звук с компьютера.
Да, ScreenRec также является записывающим устройством для веб-камеры. Вы можете снимать как с экрана, так и с веб-камеры. Отлично, если вы хотите сделать снимок экрана с видео в Powerpoint, чтобы создать учебник или видео для своих онлайн-классов. Вы можете записывать все, что происходит на вашем экране, с помощью ScreenRec, что делает его одним из лучших бесплатных средств записи экрана.
Если вы только что создали учетную запись, это нормально, потому что ScreenRec не может записывать в реальном времени. Также проверьте, подключены ли вы к Интернету.
Да, и вы можете сохранять снимки экрана или видео с экрана в виде файлов на своем компьютере.
Мы будем пытаться загрузить ваш снимок экрана или запись экрана, пока вы снова не подключитесь к сети.
- Перейти к настройкам
- Отправить журналы
- Подтвердить Да
- Скопировать идентификатор журнала
- Отправьте нам электронное письмо по адресу [email protected], включая: идентификатор журнала и пошаговые инструкции по воспроизведению проблемы .
Все ваши скриншоты и записи экрана находятся в следующей папке на жестком диске.
- Windows: %localappdata%\StreamingVideoProvider\screenrec\Records
- Linux: ~/.local/share/StreamingVideoProvider/screenrec/Records
Нет. ScreenRec построен на основе платформы бизнес-видео StreamingVideoProvider. Ваши видео и скриншоты зашифрованы с помощью 128-битного алгоритма AES, что означает, что только вы или люди, которым вы предоставили ссылку для обмена, можете просматривать их. У нас нет доступа к вашему контенту.
Да, вы можете редактировать и комментировать свои скриншоты.
Благодаря технологии облачной записи ваши скриншоты и записи экрана загружаются на нашу безопасную видеоплатформу во время записи.
Вам не нужно подключаться к сторонним сервисам, таким как DropBox, YouTube, Google Drive и т. д. И вам не нужно ждать загрузки скринкастов!
Да. ScreenRec сохраняет ваши скриншоты и скринкасты на локальный жесткий диск. Вы можете просматривать эти локальные копии в любое время.
ScreenRec работает на настольных компьютерах под управлением Windows и Linux. Мы также разрабатываем версию для Mac. На данный момент мобильных приложений нет.
Да, потому что видеоплатформа StreamingVideoProvider, на которой построен ScreenRec, обеспечивает плавное воспроизведение на всех устройствах, включая настольные компьютеры, планшеты, смартфоны и даже смарт-телевизоры. Любой сможет смотреть ваши записи с экрана даже при медленном соединении.
Как сделать запись экрана в Windows 10 или Windows 11
fizkes/Getty Images
Иногда мне нужно записывать действия на экране в Windows для обучения, демонстрации или онлайн-класса. Независимо от того, создаете ли вы презентацию, разрабатываете обучающее видео или готовите что-то для YouTube, вы также можете захотеть записать определенные действия на экране в Windows.
Также: Как перейти с Windows 11 на Windows 10
С этой задачей могут справиться различные сторонние инструменты — как бесплатные, так и платные. Но вместо загрузки и установки внешней программы вы можете воспользоваться парой функций, встроенных прямо в Windows.
Инструмент захвата видео Xbox Game Bar, доступный в Windows 10 и 11, предназначен для записи игрового процесса на вашем ПК. Но это универсальный инструмент, поскольку он будет фиксировать практически любые другие действия на экране.
Также: Как включить живые субтитры в Windows 11
С помощью Xbox Game Bar вы можете легко записывать свой экран, включать микрофон, чтобы записывать ваш голос или другой звук, а затем сохранять запись на свой ПК. Затем вы сможете просматривать и управлять всеми записанными клипами в интерфейсе игровой панели и воспроизводить любое конкретное видео. Само видео сохраняется в виде файла MP4, поэтому вы можете легко изменить или украсить его с помощью любого видеоредактора. Вот как это работает.
Вот как это работает.
Но есть и другой вариант, по крайней мере, если вы используете Windows 11. Последнее обновление для Windows 11 украсило Snipping Tool. Когда-то простая утилита для захвата экрана, Snipping Tool теперь может записывать любые действия на экране и сохранять запись в виде видеофайла MP4. Проверим оба варианта.
Как записывать любые действия на экране в Windows с помощью Xbox Game Bar
Включить фоновую запись для Xbox Game Bar.
Скриншот Lance Whitney/ZDNET
Установите максимальную продолжительность записи.
Снимок экрана: Лэнс Уитни/ZDNET
Настройте звук.
Скриншот Lance Whitney/ZDNET
Установите качество видео.
Снимок экрана: Лэнс Уитни/ZDNET
Просмотр и настройка сочетаний клавиш.
Скриншот Лэнса Уитни
Запуск игровой панели
Теперь давайте отобразим игровую панель и активируем ее для записи ваших действий на экране. Настройте действие, которое вы хотите записать. Когда будете готовы, нажмите клавишу Windows + G.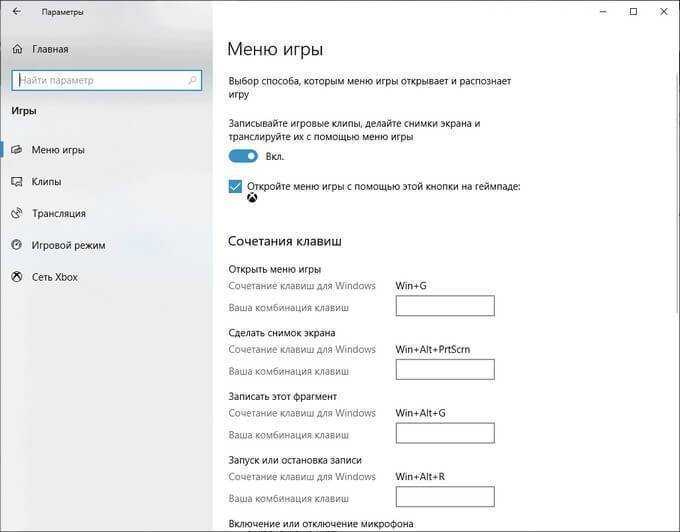 Должны появиться верхняя панель инструментов и панель захвата для игровой панели.
Должны появиться верхняя панель инструментов и панель захвата для игровой панели.
Также: Сколько оперативной памяти требуется вашему ПК с Windows 11?
Верхняя панель инструментов позволяет отображать или скрывать различные меню и панели игровой панели, включая виджеты, аудио, захват, производительность, ресурсы и социальные сети Xbox. Как минимум, вам понадобится панель «Захват», чтобы вы могли запускать, контролировать и останавливать захват. Вы также можете увидеть панель «Аудио», если вы включаете звук в захват, и панель «Производительность», если выполняемая вами деятельность требует больших ресурсов.
Просмотр интерфейса игровой панели.
Скриншот Lance Whitney/ZDNET
Чтобы начать запись, коснитесь кнопки «Запись» на панели «Захват». Затем выполните действия на экране, которые вы хотите захватить. На экране появится небольшая панель записи.
Начать запись.
Снимок экрана: Лэнс Уитни/ZDNET
Когда вы закончите захват активности, нажмите кнопку остановки на небольшой панели, чтобы остановить запись. Появится сообщение о том, что игровой клип был записан.
Появится сообщение о том, что игровой клип был записан.
Остановить запись.
Скриншот Lance Whitney/ZDNET
Нажмите это сообщение или нажмите клавишу Windows+G, чтобы вернуться в интерфейс Game Bar. Появится окно Галерея с названием, датой и временем записи, а также видео, доступное для воспроизведения. Нажмите кнопку «Воспроизвести» в средстве просмотра.
Также: Как управлять подпиской Microsoft Windows 365 в Windows 11
Здесь вы можете приостановить воспроизведение видео и увеличить или уменьшить громкость.
Воспроизвести видео.
Снимок экрана: Лэнс Уитни/ZDNET
Чтобы начать запись без предварительного запуска игровой панели, нажмите клавишу Windows+Alt+R. На экране появится небольшая панель записи. Когда закончите, нажмите кнопку «Стоп», а затем откройте игровую панель. Теперь ваша новая запись появится в окне Галереи, чтобы вы могли ее воспроизвести. Если вам нужно захватить последние 30 секунд активности на экране, нажмите клавишу Windows + Alt + G.
Запись видео с помощью сочетания клавиш.
Скриншот Лэнса Уитни/ZDNET
Чтобы напрямую работать с одним из ваших записанных видео, перейдите в папку c:\users\[имя пользователя]\Videos\Captures. Вы увидите свои видео, сохраненные в виде файлов MP4, которые вы можете открыть в видеоредакторе или другом приложении, чтобы воспроизвести или изменить их.
Воспроизведение или редактирование видео из Проводника.
Скриншот Lance Whitney/ZDNET
Наконец, вы можете настроить несколько параметров игровой панели. Нажмите клавишу Windows + G. На верхней панели инструментов щелкните значок «Настройки». Здесь вы можете просматривать и изменять любые сочетания клавиш, изменять визуальную тему интерфейса игровой панели и прозрачность меню и панелей, а также управлять тем, как и когда записывается звук, когда вы снимаете свои действия на экране.
Измените настройки Xbox Game Bar.
Скриншот Лэнса Уитни/ZDNET
Как записать свой экран в Windows 11 с помощью Snipping Tool
Чтобы записать свой экран в Windows 11 с помощью Snipping Tool, вам потребуется определенная сборка для ОС.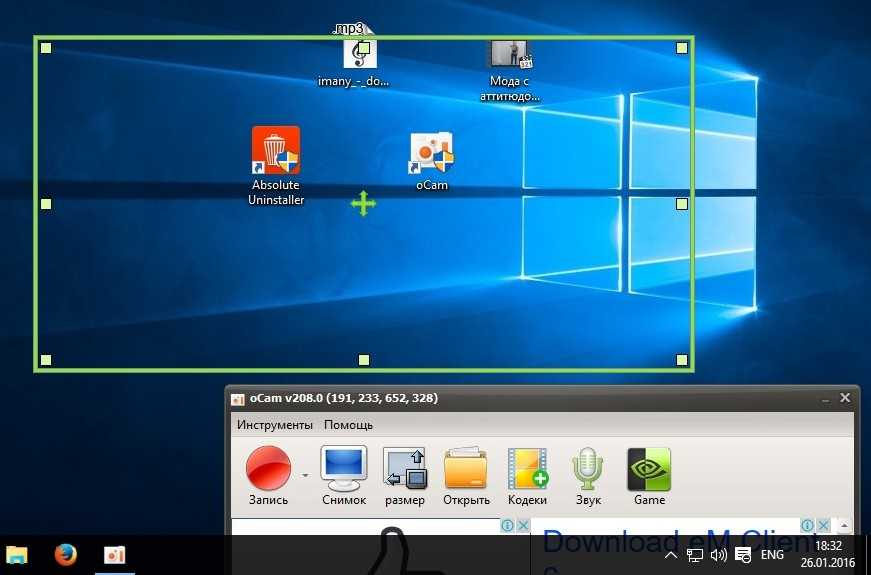 Чтобы проверить, перейдите в «Настройки » > «Система» > «О ». В разделе спецификаций Windows должна быть сборка 22621.1344 или выше. Если вы соответствуете требованиям, вы можете идти. Если нет, отправляйтесь в Центр обновления Windows, чтобы получить последние обновления для ОС, а затем в Магазин Microsoft и вашу библиотеку, чтобы получить последние обновления для ваших приложений Магазина.
Чтобы проверить, перейдите в «Настройки » > «Система» > «О ». В разделе спецификаций Windows должна быть сборка 22621.1344 или выше. Если вы соответствуете требованиям, вы можете идти. Если нет, отправляйтесь в Центр обновления Windows, чтобы получить последние обновления для ОС, а затем в Магазин Microsoft и вашу библиотеку, чтобы получить последние обновления для ваших приложений Магазина.
Также: Как заменить Windows на Linux Mint на вашем ПК
Затем настройте окно или приложение, которое вы хотите записать. Нажмите кнопку «Пуск», перейдите в раздел «Все приложения», а затем щелкните ярлык инструмента «Ножницы». Щелкните значок камеры на панели инструментов, а затем нажмите кнопку «Создать».
Откройте инструмент «Ножницы».
Скриншот Lance Whitney/ZDNET
Выберите область, которую вы хотите записать, и затем нажмите Start на панели инструментов Snipping Tool.
Нажмите «Пуск» на панели инструментов «Ножницы».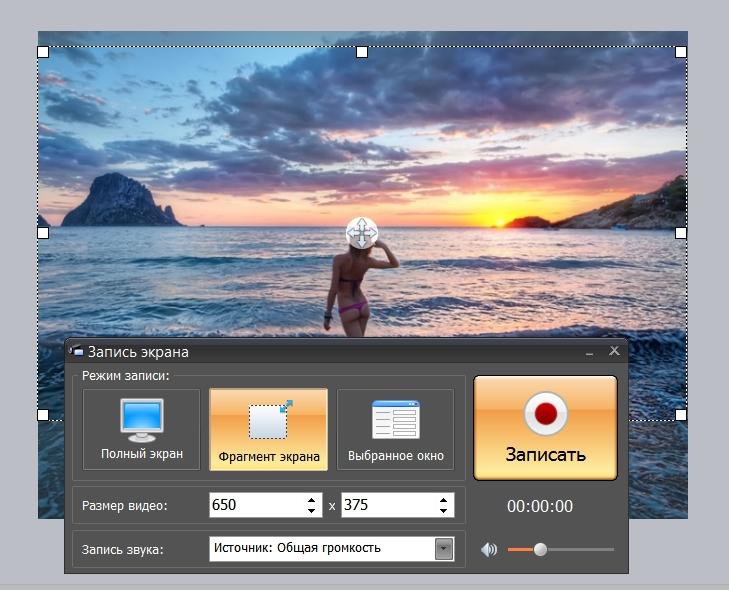
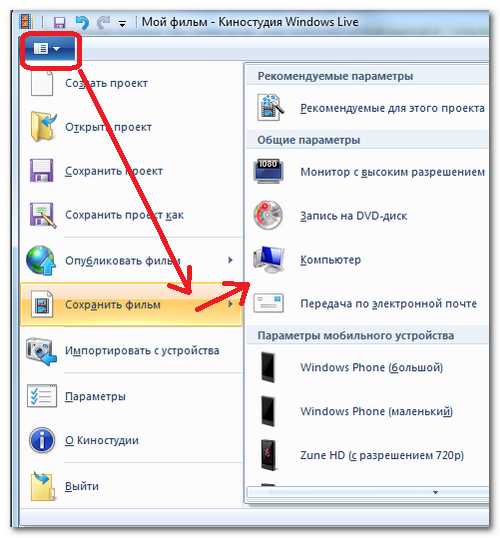
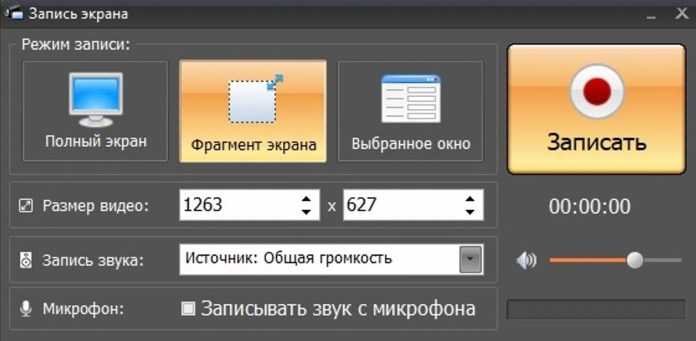 Некоторые пользователи могли видеть обратный отсчет, даже если они вошли в систему.0165 Улучшения стабильности основного приложения.
Некоторые пользователи могли видеть обратный отсчет, даже если они вошли в систему.0165 Улучшения стабильности основного приложения.