Как снять обновления windows 7: 4 способа, как отключить обновление Windows 7 — Виктор Зверев
Содержание
Как удалить обновления Windows 7 — 3 способа
В этой статье мы ответим на вопрос, как удалить обновления Windows 7, если по каким-либо причинам необходимо удалить одно или несколько установленных накопительных обновлений. После установки обновления, в работе компьютера могут возникнуть проблемы.
При установке обновления вносятся изменения в операционную систему Windows 7. Из-за этого, может возникнуть конфликт драйверов, перестанут работать некоторые программы и т. п.
Содержание:
- Удаление обновлений Windows 7 — 1 способ
- Как удалить обновление Windows 7 через командную строку — 2 способ
- Как удалить сразу несколько обновлений Windows 7 — 3 способ
- Выводы статьи
Для возвращения системе прежней работоспособности, необходимо удалить файлы обновления Windows 7. Можно ли удалять обновления Windows 7?
Да, пользователь имеет возможности для удаления проблемного обновления с компьютера. Иногда, обновления устанавливаются «криво», поэтому удаление, а потом переустановка обновления может решить проблему.
Стоит ли удалить обновление Windows 7, каждый пользователь решает самостоятельно, в зависимости от возникшей проблемы.
В этом руководстве мы рассмотрим, как удалить последние обновления Windows 7 или удаление обновлений в пакетном режиме.
Удаление обновлений Windows 7 — 1 способ
Использование Панели управления: самый простой способ для удаления установленных обновлений операционной системы.
- Войдите в меню «Пуск», запустите «Панель управления».
- Щелкните по опции «Центр обновления Windows».
- В окне «Центр обновления Windows» нажмите на ссылку «Установленные обновления», которая находится в левом нижнем углу окна.
В окне «Удаление обновления» находится список установленных обновлений. У почти каждого установленного обновления имеется свой номер в виде обозначения: KB:XXXXXXX (X — номер из цифр).
- Нажмите на нужное обновления правой кнопкой мыши, в контекстном меню выберите «Удалить».
- В окне с предупреждением согласитесь на удаление обновления системы.

- Перезагрузите компьютер.
Как удалить обновление Windows 7 через командную строку — 2 способ
Сейчас мы выполним удаление обновления Windows 7 через командную строку, с помощью встроенного средства операционной системы.
Нам потребуется выполнить одну или две команды, в зависимости от ситуации. Если, вам известен номер проблемного обновления, можно сразу удалить это конкретное обновление. В другом случае, сначала можно вывести список всех установленных обновлений, чтобы затем удалить ненужное.
- Запустите командную строку от имени администратора.
- В окне интерпретатора командной строки выполните команду, для получения списка установленных обновлений:
wmic qfe list brief /format:table
В окне командной строки отображаются номера обновлений и даты установки в операционную систему.
- Выберите обновление, а затем выполните команду, введя номер обновления:
wusa /uninstall /kb:номер_обновления
- После удаления обновления, выполните перезагрузку ПК.

Как удалить сразу несколько обновлений Windows 7 — 3 способ
В некоторых ситуациях, требуется удалить все обновления Windows 7 сразу, или несколько обновлений за один раз. Решить данную проблему можно с помощью выполнения команды пакетного «.bat» файла.
В этой статье используются два варианта: один файл удаляет только некоторые накопительные обновления, которые пользователь внесет в файл с расширением «.bat», другой пакетный файл удаляет все установленные обновления, которые можно удалить из операционной системы.
Для удаления нескольких обновлений Windows 7 за один раз, необходимо самостоятельно создать файл с расширением «.bat».
Выполните несколько последовательных шагов:
- Откройте программу Блокнот.
- Введите несколько команд подобного вида (каждая команда с новой строки):
wusa /uninstall /quiet /norestart /kb:XXXXXXX (XXXXXXX — номер обновления)
В каждой команде имеются следующие элементы:
- wusa — запуск автономного установщика обновлений Windows;
- uninstall — аргумент для удаления;
- quiet — автоматическое подтверждения действия;
- norestart — выполнение операции без перезагрузки компьютера;
- kb:XXXXXXX — номер обновления, которое необходимо удалить.

- В программе блокнот войдите в меню «Файл», выберите «Сохранить как…».
- В поле «Тип файла:» выберите «Все файлы», а в поле «Имя файла» введите устраивающее вас название, к которому добавьте расширение «.bat». У вас должно получится примерно так: «uninstall_update.bat».
- Выберите директорию на компьютере, куда нужно сохранить пакетный файл, а затем нажмите на кнопку «Сохранить».
- Для запуска выполнения операции два раза щелкните левой кнопкой мыши по пакетному файлу.
- После удаления обновлений перезагрузите ПК.
- Запустите командную строку от имени администратора.
- В окне командной строки введите полный путь до места расположения «.bat» файла, нажмите на клавишу «Enter».
В данном случае, пакетный файл находится на Рабочем столе.
Для удаления всех обновлений Windows 7, которые возможно удалить, нужно использовать готовый пакетный файл.
Создайте пакетный «BAT» файл со следующим содержимым:
@echo off color 0A mode con: cols=41 lines=20 setlocal enabledelayedexpansion cd /d "%~dp0" reg query "HKEY_USERS\S-1-5-19\Environment" /v TEMP 2>&1 | findstr /I /C:REG_EXPAND_SZ 2>&1 > NUL && (call :UNINSTUPD) || (call :NOADMIN) >nul pause& exit /b :UNINSTUPD echo.| more +1') do ( for /f "tokens=* delims=KB" %%b in ("%%a") do ( echo Удаляется KB:%%b start /wait wusa.exe /uninstall /KB:%%b /quiet /norestart echo !time:~0,-3! KB:%%b>> "%~dp0UninstallUpdatesLog.txt" ) ) shutdown /r /t 0 exit /b :NOADMIN echo. echo. echo Запустите скрипт от имени администратора >nul pause exit /b
Выполните следующие действия:
- Запустите файл на компьютере для выполнения удаления всех пакетных обновлений.
- После завершения операции, компьютер автоматически перезагрузится.
Читайте также: Оптимизация Windows 7: ускорение работы компьютера
Готовый пакетный файл можно скачать здесь. Распакуйте архив, поместите пакетный файл с расширением «.bat» в нужное место на ПК, а затем запустите выполнение от имени администратора.
Выводы статьи
После установки пакетного обновления, в операционной системе Windows 7 могут возникнуть неполадки в системе, или проблемы с работой установленных программ. Для устранения проблемы необходимо удалить обновление, вызвавшее сбои в работе системы или приложений. Имеется несколько способов для удаления проблемного установленного обновления: можно удалить за один раз одно или несколько обновлений, или сразу удалить все обновления Windows 7.
Имеется несколько способов для удаления проблемного установленного обновления: можно удалить за один раз одно или несколько обновлений, или сразу удалить все обновления Windows 7.
Нажимая на кнопку, я даю согласие на обработку персональных данных и принимаю политику конфиденциальности
Как удалить обновления Windows 7 через командную строку, вручную
Как известно, обновления Windows позволяют совершенствовать систему. Таким образом, с каждым выпуском обновления устраняются программные ошибки, улучшается скорость и эффективность работы системы, а также устраняются уязвимые места.
Тем не менее, у пользователей порой возникает необходимость в удалении того или иного обновления. Причина может заключаться в том, что после установки этого обновления появилась заторможенность в работе системы, вследствие слабых характеристик компьютера и т.д.
Поэтому в сегодняшней статье мы подробно поговорим о том, как удалить обновления Windows 7.
Способ №1. Удаление обновлений через приложение «Панель управления»
Этот способ является самым простым и доступным для новичков и пользователей, которые особо не разбираются в компьютере.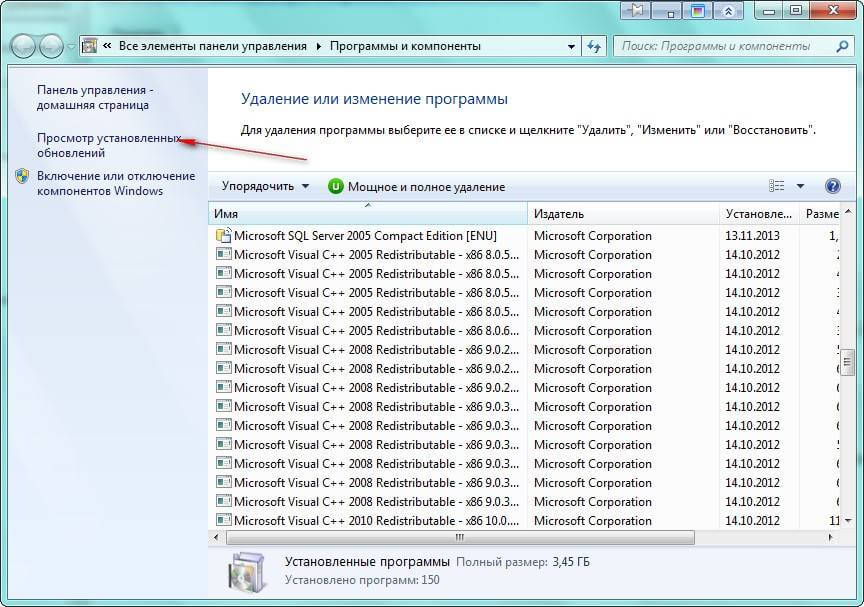 Теперь перейдем к непосредственной инструкции по этому способу:
Теперь перейдем к непосредственной инструкции по этому способу:
- Откройте меню «Пуск», а затем кликните по пункту «Панель управления» и дождитесь появления нового окна.
- После появления окна «Панель управления», обратите внимание и кликните по категории «Программы».
- На следующем этапе, вам необходимо отыскать и кликнуть по «Просмотр установленных обновлений».
- Теперь важно отыскать обновление или пак обновлений, которые вы хотите удалить. Для того, чтобы удалить обновление, достаточно просто нажать на него левой кнопкой мыши, а затем кликнуть по кнопке «Удалить».
- В появившемся окне подтвердите намерения удаления обновления, просто нажмите на кнопку «Да». После этого, вам необходимо перезагрузить компьютер, если проблема не исчезла, то продолжайте удалять обновления до тех пор, пока компьютер не будет работать, как прежде.

Способ №2. Удаление обновлений через приложение «Командная строка»
Ни для кого не секрет, что командная строка позволяет совершить практически все виды операций на компьютере, включая изменение разрешения экрана, форматирование жесткого диска и многое другое.
Итак, давайте рассмотрим наглядную инструкцию по удалению обновлений Windows 7, используя только командную строку:
- Откройте меню «Пуск», а затем раскройте меню «Все программы».
- Теперь отыщите и раскройте папку «Стандартные», а затем кликните правой кнопкой мыши по приложению «Командная строка» и в контекстном меню нажмите на пункт «Запуск от имени администратора».
- После этого появится окно командной строки, как на изображении ниже.
Для удаления обновлений, вам необходимо использоваться шаблон с кодом:
wusa.exe /uninstall /kb:*******
Учтите, что вместо символов «*******», нужно вписывать код обновления. К примеру, это может быть код общего обновления Windows — KB3162835. В таком случае, в командную строку мы вписываем команду:
К примеру, это может быть код общего обновления Windows — KB3162835. В таком случае, в командную строку мы вписываем команду:
wusa.exe /uninstall /kb:3162835
- После того, как команда была вписана в командную строку, нажмите на кнопку «Enter».
- Появится окно «Автономный установщик обновлений Windows», затем дождитесь следующего этапа.
- На следующем этапе появится окно с подтверждением удаления обновления Windows. Нажмите на кнопку «Да».
- В конце концов появится окно с просьбой перезагрузки, просто нажмите на кнопку «Перезагрузить сейчас», так как это позволит окончательно избавиться от ненужного обновления.
Способ №3. Удаление обновлений через приложение «Очистка диска»
Важно заметить, что перед тем, как обновления будут установлены на Windows 7, они хранятся около недели, и только затем происходит процесс комплексной установки обновлений.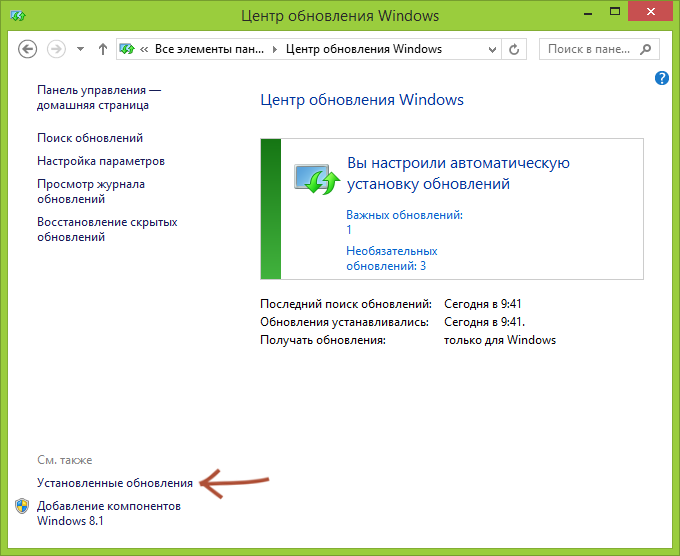
Таким образом, есть возможность вообще не устанавливать обновление, либо попросту его удалить при помощи приложения «Очистка диска», инструкция приведена ниже:
- Откройте меню «Пуск», а затем кликните по пункту «Компьютер» и дождитесь появления нового окна.
- Теперь найдите системный диск, он будет помечен значком Windows, а затем кликните по нему правой кнопкой мыши и выберите в контекстном меню «Свойства».
- После этого появится окно в котором вам нужно будет нажать на кнопку «Очистка диска».
- Дождитесь окончания оценки удаляемых файлов и папок. Обычно это занимает около 2 минут.
- В новом окне пролистайте, используя ползунок мыши, поставьте флажок на «Очистка обновлений Windows» и нажмите на кнопку «OK».
- После этого появится подтверждающее окно об удалении выделенных файлов, просто нажмите на кнопку «Удалить файлы».

- Теперь дождитесь окончания процесса удаления файлов, и после этого перезагрузите компьютер.
Ну что же, в статье были перечислены все способы удаления, как загруженных, так и уже установленных обновлений Windows 7. Тем не менее, ниже будут приведены практические видео-инструкции по удалению обновлений Windows 7.
Видео: Как удалить обновление Windows 7?
Видео: Удаление обновления системы через командную строку
Видео: Как удалить обновления Windows 7
Как удалить любое обновление Windows
Инструкции
Вот как уберечь себя от плохого обновления Windows
org/Person» itemprop=»author»>Престон Гралла
пишущий редактор,
ITмир |
Престон Гралла
Время от времени вы получаете плохое обновление Windows, например, в прошлом месяце, которое вызвало проблемы с некоторыми компьютерами с Windows 7. Не бойтесь — вот как удалить плохой.
Способ удаления немного различается в зависимости от версии Windows, поэтому я покажу вам, как это сделать в Windows Vista, Windows 7 и Windows 8.
В Windows 7 и Windows Vista
Если у вас есть компьютер с Windows 7 или Windows Vista, нажмите кнопку «Пуск» и выберите «Программы» -> «Программы и компоненты» -> «Просмотр установленных обновлений». Вы увидите список последних обновлений. Выберите тот, который хотите удалить, нажмите «Удалить» и следуйте инструкциям. Это должно делать свое дело.
Если это не сработает, проблема может заключаться в том, что ваш компьютер подключен к корпоративной сети, управляемой групповой политикой, и это не позволит вам удалить программу.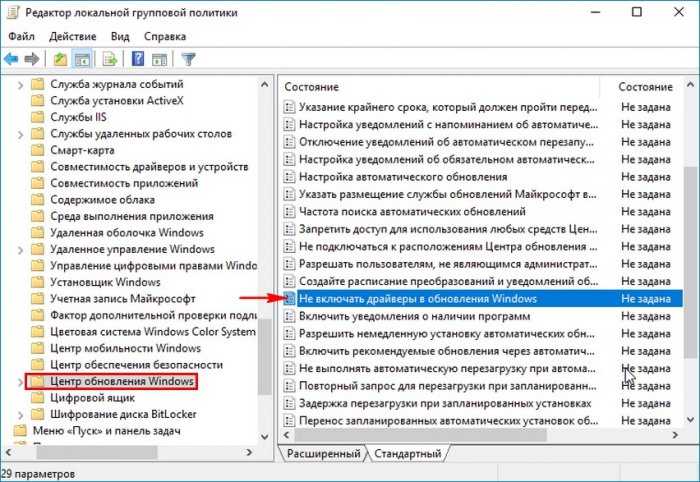 В этом случае вам необходимо обратиться к ИТ-персоналу для решения проблемы.
В этом случае вам необходимо обратиться к ИТ-персоналу для решения проблемы.
Иногда вы думаете, что проблема была вызвана Центром обновления Windows, но на самом деле она могла быть вызвана другой проблемой в вашей системе. Если удаление Центра обновления Windows не решает проблему, лучше всего использовать восстановление системы. Чтобы использовать его, перейдите к «Восстановление системы», введя «Восстановление системы» в поле поиска окна, нажав «Ввод», а затем щелкнув «Восстановление системы». На появившемся экране выберите либо «Рекомендуемое восстановление», которое является самой последней точкой восстановления, либо выберите «Выбрать другую точку восстановления», затем просмотрите их и выберите другую. (Лучше всего выбрать рекомендуемый.) С этого момента просто следуйте указаниям мастера.
В Windows 8
Вы удаляете обновление Windows в Windows 8 практически так же, как в Windows 7 или Windows Vista, за исключением того, что вы попадаете на экран удаления немного другим способом. На начальном экране нажмите клавишу Windows + W и в появившемся окне поиска введите «Просмотр установленных обновлений». Щелкните ссылку «Просмотреть установленные обновления». Вы увидите список последних обновлений. Выберите тот, который хотите удалить, нажмите «Удалить» и следуйте инструкциям.
На начальном экране нажмите клавишу Windows + W и в появившемся окне поиска введите «Просмотр установленных обновлений». Щелкните ссылку «Просмотреть установленные обновления». Вы увидите список последних обновлений. Выберите тот, который хотите удалить, нажмите «Удалить» и следуйте инструкциям.
Как и в случае с Windows Vista и Windows 7, если это не поможет, проблема может заключаться в том, что ваш компьютер подключен к корпоративной сети, управляемой групповой политикой, и это не позволит вам удалить программу. В этом случае вам необходимо обратиться к ИТ-персоналу для решения проблемы.
Если удаление обновления Windows не решает вашу проблему, возможно, в вашей системе возникла другая проблема. В этом случае лучше всего использовать восстановление системы. Чтобы использовать его, на начальном экране введите «Восстановление системы», затем выберите «Создать точку восстановления». На появившемся экране нажмите «Восстановление системы». Запустится мастер. Нажмите «Далее» и следуйте указаниям мастера, чтобы перейти к предыдущей точке восстановления.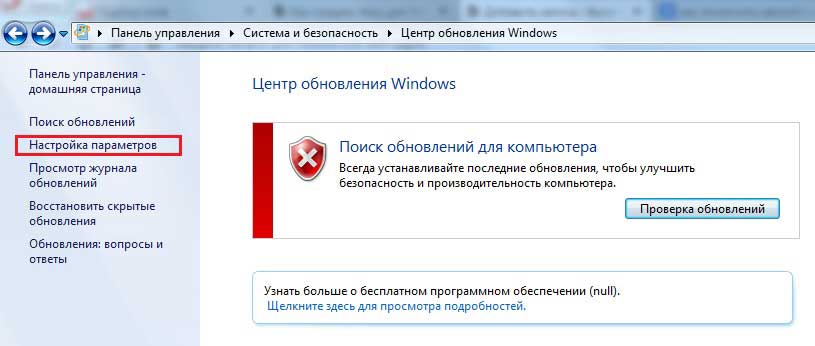
Эта история «Как удалить любое обновление Windows» была первоначально опубликована
ITworld.
Связанный:
- Windows
- Малый и средний бизнес
Престон Гралла — пишущий редактор Computerworld и автор более 45 книг, в том числе Windows 8 Hacks 9.0046 (O’Reilly, 2012) и Как работает Интернет (Que, 2006).
Copyright © 2015 IDG Communications, Inc.
Чат-бот Bing с искусственным интеллектом пришел работать на меня. Я должен был уволить его.
Как удалить обновления Windows
Кевин Эрроуз10 марта 2023 г.
4 минуты чтения
Кевин является сертифицированным сетевым инженером время. В зависимости от итерации настроек Windows и Центра обновления Windows любые и все выпущенные обновления либо автоматически загружаются и устанавливаются системой, либо система уведомляет пользователя о доступности обновлений и рекомендует загрузить и установить их.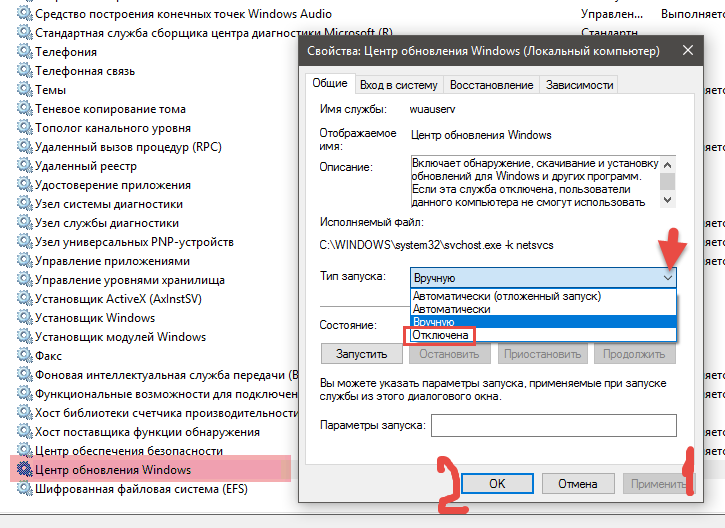 Однако не каждое обновление Windows, выпущенное Microsoft, является законченным, безупречным продуктом, как и любая версия Windows в первые дни ее выпуска. Фактически, некоторые обновления Windows представляют собой угрозу для системы, которая приводит к беспрецедентным разрушениям и хаосу, причиняя неудобства сотням тысяч пользователей Windows по всему миру.
Однако не каждое обновление Windows, выпущенное Microsoft, является законченным, безупречным продуктом, как и любая версия Windows в первые дни ее выпуска. Фактически, некоторые обновления Windows представляют собой угрозу для системы, которая приводит к беспрецедентным разрушениям и хаосу, причиняя неудобства сотням тысяч пользователей Windows по всему миру.
Если вы загрузили и установили обновление Windows, которое что-то ломает для вас (или если такое обновление было автоматически загружено и установлено для вас системой), первое, что вам нужно сделать, это удалить обновление Windows и восстановить оптимальную работу системы. К счастью, вполне возможно удалить обновления Windows во всех версиях операционной системы Windows, которые в настоящее время поддерживаются Microsoft и для которых были выпущены обновления Windows. Ниже приведены два наиболее эффективных решения, которые можно использовать для удаления обновлений Windows на компьютере с Windows:
Решение 1.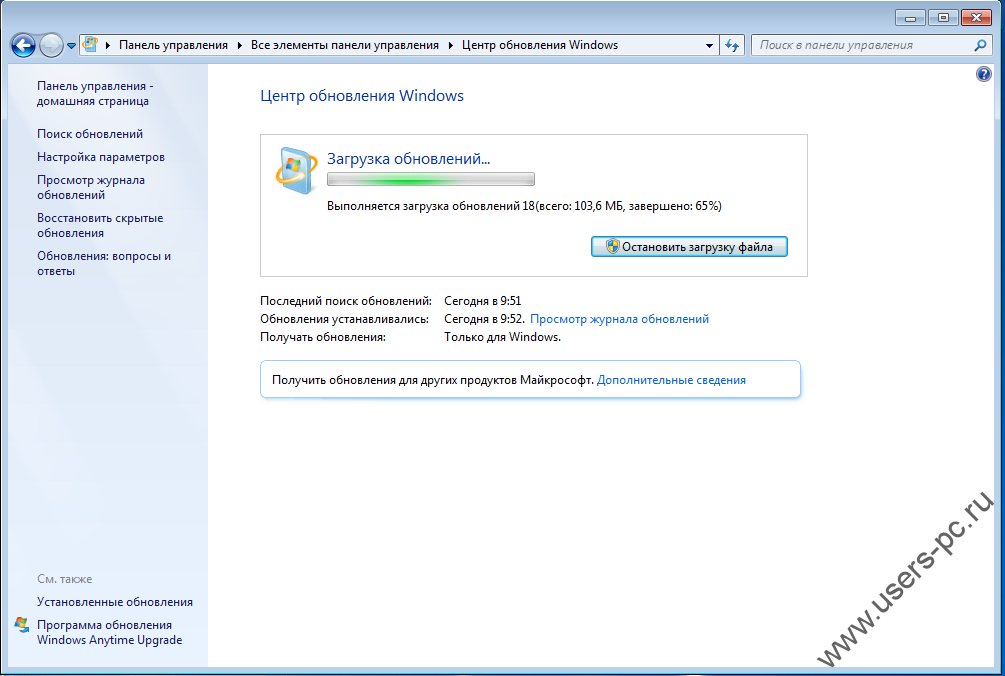 Удалите обновления Windows из программ и компонентов или Центра обновления Windows
Удалите обновления Windows из программ и компонентов или Центра обновления Windows
Прежде всего, самый простой способ, который вы можете использовать для удаления обновлений Windows на компьютере с Windows, — это просмотреть все установленные обновления Windows. на компьютере с помощью утилиты «Программы и компоненты» (если вы используете Windows 7, 8 или 8.1) или утилиты Центра обновления Windows (если вы используете Windows 10), а затем удалите вызывающие нарушение обновления. Если вы хотите применить это решение, вам необходимо:
Если вы используете Windows 7, 8 или 8.1:
- Откройте меню «Пуск» .
- Найдите « установка или удаление программ ».
- Нажмите на результат поиска под названием Добавление и удаление программ . Откроется утилита Programs and Features .
- Находясь в утилите Программы и компоненты , нажмите Просмотреть установленные обновления на левой панели окна.

Если вы используете Windows 10:
- Нажмите клавишу Логотип Windows + I , чтобы запустить Настройки .
- Нажмите Обновление и безопасность .
- Перейдите на вкладку Windows Update в левой части окна.
- В правой части окна нажмите История обновлений .
- Нажмите Удалить обновления .
Далее, независимо от того, какую версию Windows вы используете, вам необходимо:
- Дождитесь заполнения списка обновлений Windows, установленных на вашем компьютере.
- В списке обновлений Windows, установленных на вашем компьютере, найдите проблемное обновление Windows и щелкните его, чтобы выбрать.
Примечание: Если вы точно не знаете, какое из обновлений Windows, установленных на вашем компьютере, вызывает у вас проблемы, просто отсортируйте список установленных обновлений по Установлено на и удалите все обновления Windows, которые были установлены на или примерно в то же время у вас начались проблемы с компьютером.
- Нажмите Удалить .
- Следуйте инструкциям на экране и выполните все действия мастера удаления до самого конца, после чего вызывающее нарушение обновление Windows будет успешно удалено с вашего компьютера. Если имеется более одного вызывающего нарушение обновления Windows, повторите шагов 6 – 8 для каждого вызывающего нарушение обновления.
- Если это необходимо, перезагрузите компьютер.
Решение 2. Загрузитесь в безопасном режиме и удалите обновления
Если простая попытка удалить вызывающие ошибку обновления Windows с помощью утилиты Программы и компоненты сразу не сработала, не бойтесь — вы все равно можете загрузить компьютер в безопасном режиме , а затем попробовать чтобы удалить обновление(я), что значительно повысит ваши шансы на успех. Вот как загрузить компьютер с Windows в безопасном режиме :
Если вы используете Windows 7:
Загрузите компьютер, и когда он запустится, нажмите Клавиша F8 на клавиатуре — это даст вам доступ к меню Расширенные параметры загрузки вашего компьютера .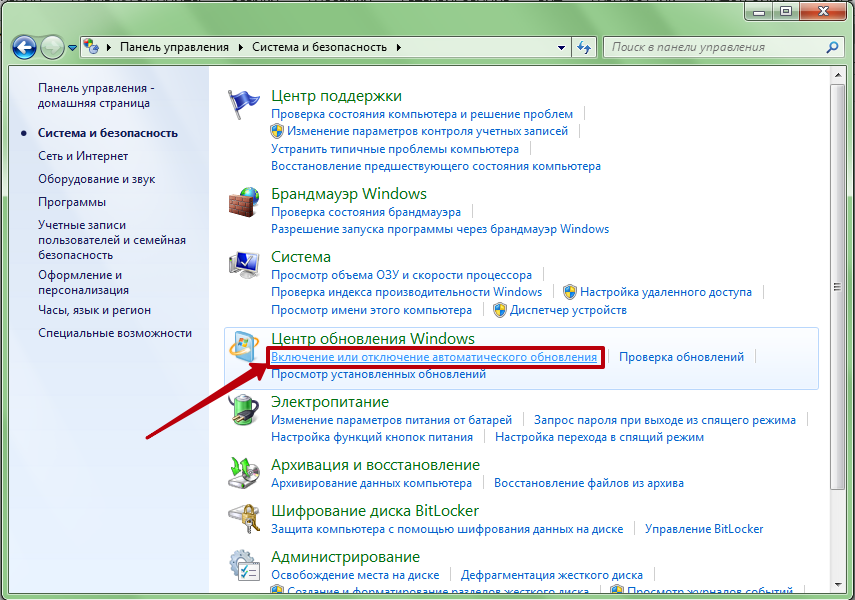 Вам может потребоваться пара попыток, чтобы сделать это правильно, но как только вы окажетесь в меню Дополнительные параметры загрузки вашего компьютера , вы можете выбрать загрузку компьютера в безопасном режиме .
Вам может потребоваться пара попыток, чтобы сделать это правильно, но как только вы окажетесь в меню Дополнительные параметры загрузки вашего компьютера , вы можете выбрать загрузку компьютера в безопасном режиме .
Если вы используете Windows 8, 8.1 или 10:
- Откройте меню «Пуск» .
- Нажмите на Power и затем, удерживая нажатой Shift кнопка, нажмите Перезагрузить .
- Когда ваш компьютер загрузится, он отобразит экран с тремя вариантами. Нажмите Устранение неполадок .
- Перейдите к Дополнительные параметры > Параметры запуска и нажмите Перезагрузить .
- Когда ваш компьютер загрузится, вам будет представлен список из 9 вариантов запуска, каждый из которых можно выбрать, нажав соответствующую Функциональную клавишу . Вариант, который вы хотите, это Включить безопасный режим , поэтому нажмите соответствующую функциональную клавишу .
 Например, если параметр Включить безопасный режим имеет значение 4 , вам нужно будет нажать клавишу F4 , чтобы загрузиться в безопасном режиме .
Например, если параметр Включить безопасный режим имеет значение 4 , вам нужно будет нажать клавишу F4 , чтобы загрузиться в безопасном режиме .
После того, как ваш компьютер загрузится в безопасном режиме , следуйте всем без исключения инструкциям из Решения 1 , чтобы попытаться удалить вызывающие нарушение обновления Windows с вашего компьютера.
Поскольку мы говорим о Microsoft и операционной системе Windows, простое удаление вызывающего нарушение обновления не означает конец вопроса. Как только обновление будет удалено, оно будет добавлено в очередь обновлений Windows, ожидающих загрузки и установки на ваш компьютер. После этого обновление будет автоматически загружено и установлено (что снова заставит вас пройти через ад), или ваш компьютер будет постоянно ругать вас за загрузку и установку обновления через регулярные промежутки времени. Однако этого можно избежать, просто скрыв проблемные обновления из очереди доступных обновлений Центра обновления Windows.
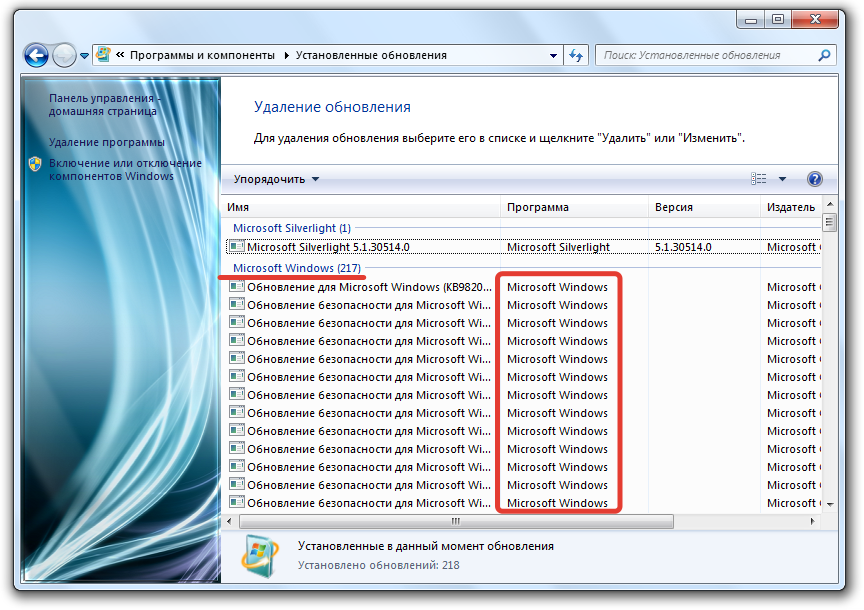

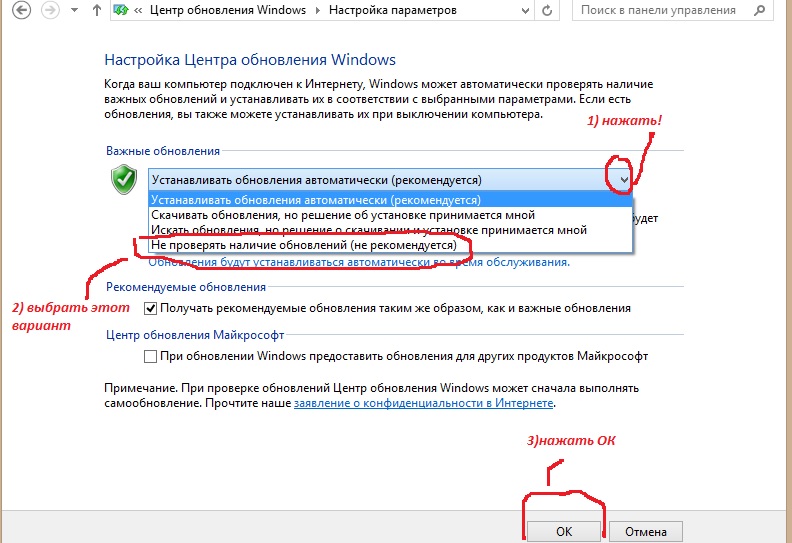
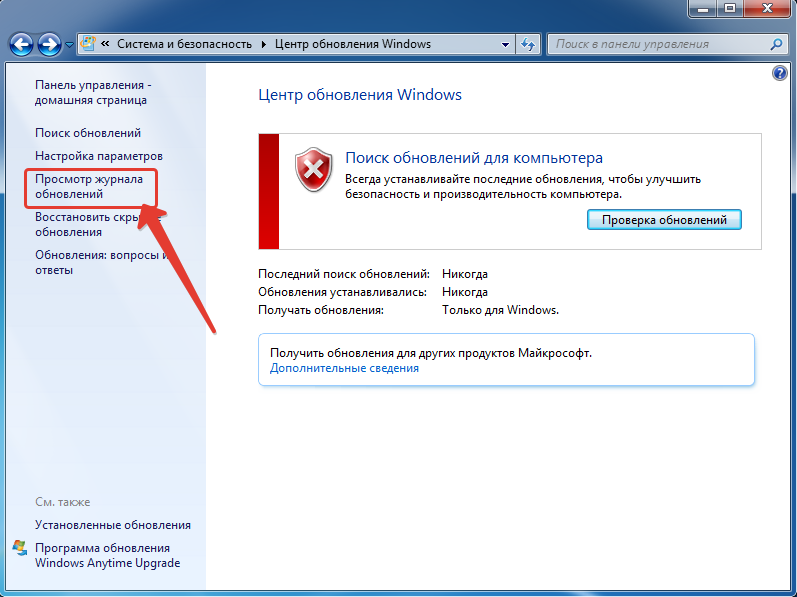 | more +1') do (
for /f "tokens=* delims=KB" %%b in ("%%a") do (
echo Удаляется KB:%%b
start /wait wusa.exe /uninstall /KB:%%b /quiet /norestart
echo !time:~0,-3! KB:%%b>> "%~dp0UninstallUpdatesLog.txt"
)
)
shutdown /r /t 0
exit /b
:NOADMIN
echo.
echo.
echo Запустите скрипт от имени администратора
>nul pause
exit /b
| more +1') do (
for /f "tokens=* delims=KB" %%b in ("%%a") do (
echo Удаляется KB:%%b
start /wait wusa.exe /uninstall /KB:%%b /quiet /norestart
echo !time:~0,-3! KB:%%b>> "%~dp0UninstallUpdatesLog.txt"
)
)
shutdown /r /t 0
exit /b
:NOADMIN
echo.
echo.
echo Запустите скрипт от имени администратора
>nul pause
exit /b


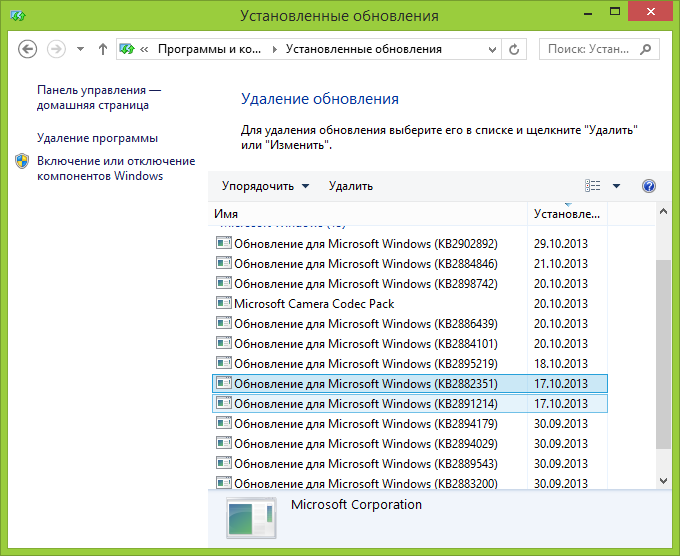
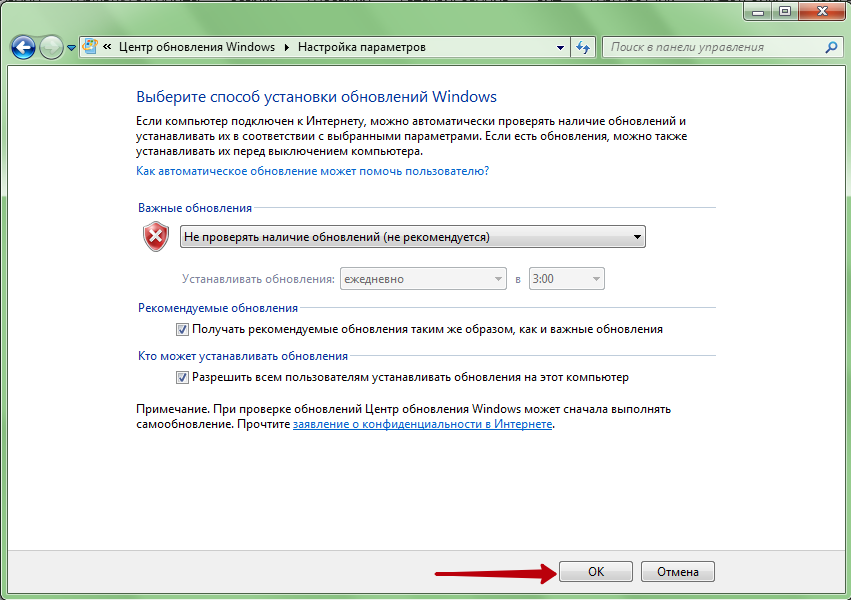 Например, если параметр Включить безопасный режим имеет значение 4 , вам нужно будет нажать клавишу F4 , чтобы загрузиться в безопасном режиме .
Например, если параметр Включить безопасный режим имеет значение 4 , вам нужно будет нажать клавишу F4 , чтобы загрузиться в безопасном режиме .