Как снять видео игры с экрана компьютера: Как записать видео с экрана компьютера: 5 способов сделать запись с экрана монитора компьютера
Содержание
Как записать видео с экрана со звуком, лучшие программы 💻
Раньше я уже писал как сделать скриншот, но картинки иногда оказывается недостаточно и нужно записать целое видео. Например, как что-то сделать в какой-нибудь программе на компьютере, записать онлайн-видео или даже фрагмент прохождения игры.
Для всех этих целей есть специальные программы. Большинство обладают простым интерфейсом и разобраться с ними не составит труда даже самому «зелёному» новичку. Всё что потребуется – это запустить приложение, выбрать объект и включить запись!
Содержание
FastStone Capture — просто и качественно
Это моя любимая программа, т.к. работает всегда и на любом компьютере, пишет видео без глюков и в хорошем качестве, т.к. имеет встроенный кодек Windows Media Video.
Для понимания вопроса сделаю небольшое лирическое отступление. Любое цифровое видео сохраняются с помощью кодеков. Кодек – это, грубо говоря, архиватор для видеоданных. От него зависит качество записи и размер получаемого файла. В большинстве программ нужно вручную выбрать подходящий кодек, иначе размер файла и качество записанного видео будут ужасающими. При этом нужно знать что выбирать, а при необходимости, сначала установить кодек.
В большинстве программ нужно вручную выбрать подходящий кодек, иначе размер файла и качество записанного видео будут ужасающими. При этом нужно знать что выбирать, а при необходимости, сначала установить кодек.
FS Capture уже всё несёт с собой и сохраняет видео в формат WMV. Впрочем, в моей подборке почти все программы несут кодеки «на борту».
Скачать FS Capture
Русскую версию можно взять на трекерах, если умеете скачивать с торрентов. Есть полностью бесплатный аналог программы:
Скачать iSpring Free Cam
Установите программу и запустите. Интерфейс выглядит очень просто, чтобы начать процесс записи нажмите на кнопку:
Внизу справа появится новое окно с параметрами захвата:
Нам предлагается четыре варианта области захвата:
- Окно/Объект – мы выбираем окно программы, или его часть
- Прямоугольная область – с помощью мышки сами выделяем нужную область экрана
- Весь экран без панели задач – запись всего, кроме нижней панели, там где кнопка «Пуск»
- Весь экран – соответственно, всё что есть на экране компьютера
Если нужно записывать звук, то ставим галочку «Запись аудио» и выбираем откуда брать звук:
- Микрофон
- Динамики – системные звуки, т.
 е. то, что вы слышите из колонок
е. то, что вы слышите из колонок - Микрофон + Колонки – особенно пригодится для записи разговоров в скайпе с видео
Если микрофон плохо слышно, то почитайте как настроить микрофон. Давайте быстренько пройдёмся по параметрам программы, которые открываются по кнопке «Опции»:
На первой вкладке «Видео» нужно задать частоту кадров в получаемом файле. Чем больше частота – тем плавнее видео, и тем больше размер конечного файла. Для захвата видеороликов или онлайн-видео выбирайте максимальную частоту «25», а для записи программ на рабочем столе хватит 5-10 кадров в секунду. Ещё нам дают возможность выбрать качество от «Хорошее» до «Лучшее». Обычно хватает просто «Хорошее» и размер файла меньше получается.
Учтите, что на слабых компьютерах или ноутбуках при максимальной частоте могут быть подтормаживания. В этом случае уменьшите число кадров или качество. Если нужно записывать движения курсора (стрелку) мышки, то поставьте галку «Запись курсора» и, по желанию, другие галочки для выделения курсора и щелчков мыши.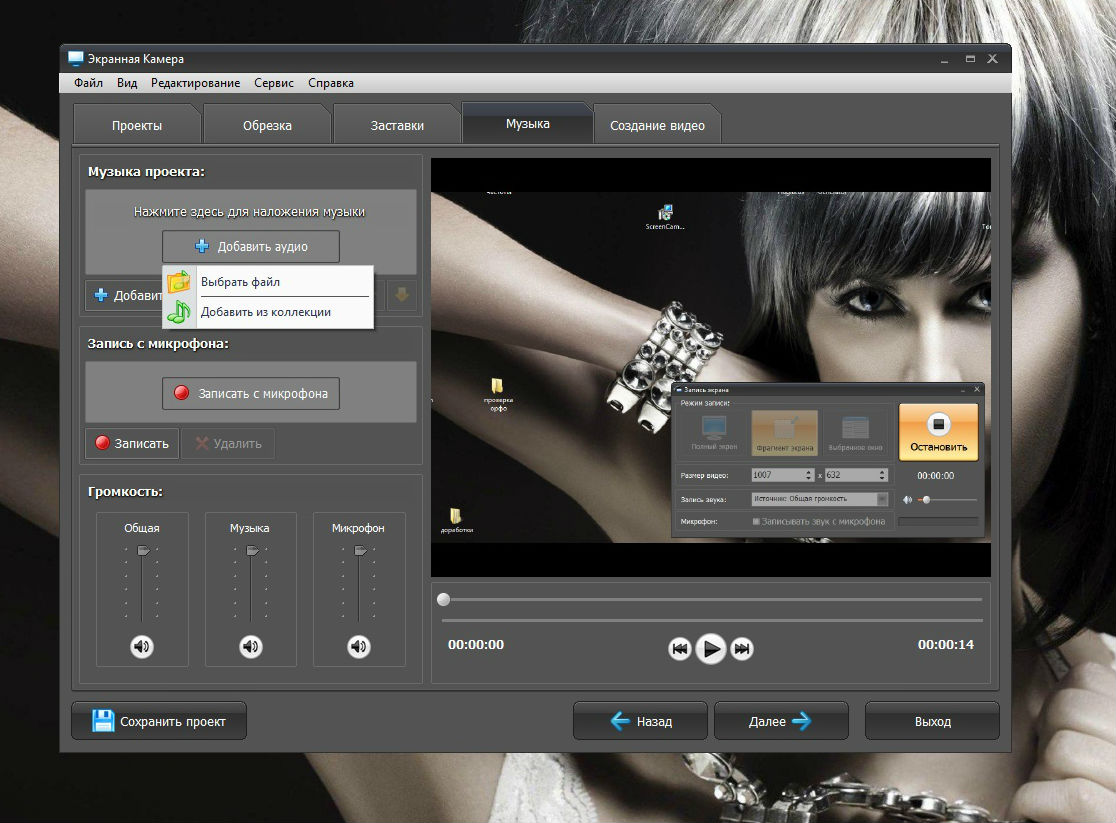
Перейдём на вкладку «Аудио»
Выбираем источник звука и, по желанию, включаем «Запись звуков мыши». Учтите, что при включённом микрофоне они и так будут в него попадать. При необходимости можно включить «Стерео», но мне ни разу не пригодилось. Остальные настройки нам не нужны.
Чтобы начать снимать нажимаем кнопку «Запись» и выделяем область или выбираем объект, смотря что вы выбрали раньше. Появится такое окно с подтверждением всех параметров:
Соглашаемся и жмём «Пуск». Запись пошла, для её завершения воспользуйтесь небольшой панелью внизу:
Для паузы/продолжения нажимайте «Ctrl + F11». Когда всё закончите сохраните файл и на этом всё.
Быстрые видеокасты с передачей их в интернет
Если записанный ролик нужно сразу выложить в интернет, то присмотритесь к программе Jing.
Скачать Jing
Разработчики у неё те же, что и у моей любимой программы для скриншотов SnagIt! и видеоредактора Camtasia Studio. Заточена под небольшие видеоролики с максимальной длительностью до 5 минут. Больше записать не даст, в этом её основной минус. Сохраняет на диск только в формате SWF, который поддерживают не все плееры, но его с лёгкостью можно открыть в любом браузере с установленным Adobe Flash. Впрочем, если видео передавать другу через интернет, то формат не имеет никакого значения.
Больше записать не даст, в этом её основной минус. Сохраняет на диск только в формате SWF, который поддерживают не все плееры, но его с лёгкостью можно открыть в любом браузере с установленным Adobe Flash. Впрочем, если видео передавать другу через интернет, то формат не имеет никакого значения.
После запуска программы потребуется ни к чему не обязывающая регистрация:
У программы Jing есть свой уникальный интерфейс – это солнышко вверху экрана, но его можно перемещать в любое место на рабочем столе:
Отсюда вызываются настройки и, собственно включается запись. В настройках нет ничего интересного, кроме выбора источника звука:
Нажмите кнопку «Select device…» и выберите здесь микрофон или системные звуки (обычно называется «Стерео микшер» или «Wave»). Закройте окно настроек. После начала записи нужно выделить область экрана для захвата и в появившемся окне нажать на «киноленту»
После отсчёта в 3 секунды начнётся запись видео. Как всё закончите, жмите «Стоп» и сохраняйте файл на компьютере или выкладывайте его в интернет на Screencast.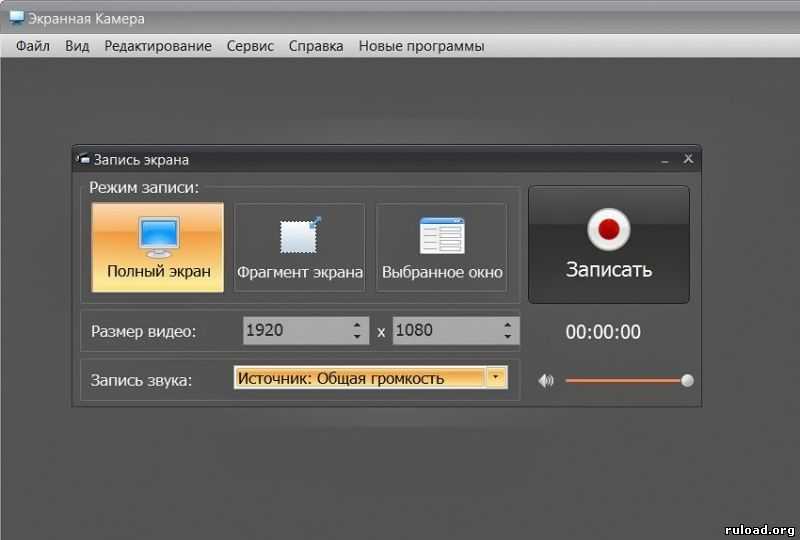 com одной кнопкой:
com одной кнопкой:
Как видите, программа Jing очень простая и в ней легко разобраться даже не зная английский язык.
Бесплатный красавчик oCam Screen Recorder
Совсем случайно наткнулся на эту программу и понял что она стоящая, не смотря на то, что распространяется абсолютно бесплатно! Здесь есть все необходимые функции и встроенные кодеки.
Скачать oCam Recorder
Только по окончанию установки советую снять галочки:
Итак, запустите программу и зайдите в настройки:
Там в разделе «Encoder» выберите частоту кадров в секунду («FPS») и «Bitrate». Чем выше битрейт, тем лучше качество видео и тем больше файл. Для обычных видеокастов достаточно выставить 1000 Kbps. Аудио bitrate можно оставить 192 или выбрать поменьше — 128 Kbps для записи голоса.
Во вкладке «Record» выберите свой источник записи звука и частоту сэмплирования («SampleRate») 48000. Вместо Стерео я опять посоветую выбрать Mono, т.к. может так получиться, что микрофон в записанном видео будет слышно только в одной колонке, да размер файла будет меньше.
Закроем настройки и выберем область захвата по кнопке «Resize». Можно выбрать фиксированные прямоугольники, весь экран «Full screen» или объект «Select area…». Зелёное окошко можно растягивать мышкой, уцепившись за квадратики. Выбрали? Теперь жмём «Record» и записываем. Чтобы остановить процесс записи жмите «F2», а чтобы посмотреть что получилось, пригодится кнопка «Open», которая открывает папку с полученными файлами.
В раздел «Codecs» советую не лезть, если всё работает нормально. В программу уже встроены кодеки MPEG-4 и по умолчанию выбран самый оптимальный.
QIP Shot — на русском языке
Решил вкратце показать ещё одну «обычную» программулину. Её прикол в том, что она на русском языке и, в общем то, нормально работает.
Скачать QIP Shot
Разобраться с интерфейсом, думаю, проблем не будет. После запуска значок программы появляется в системном трее, клик по которому делает скриншот экрана. Для захвата нужно нажать по нему правой кнопкой и выбрать то, что вы будете писать:
QIP Shot НЕ ИМЕЕТ встроенных кодеков, поэтому если вы не хотите чтобы ваш файл весил гигабайты, и при этом видео было отвратного качества, нужно зайти в настройки и выбрать кодек. Перейдите на вкладку «Видео» и выберите «Видео-кодек»:
Перейдите на вкладку «Видео» и выберите «Видео-кодек»:
Однозначно я вам не скажу какой кодек нужно выбирать, т.к. это зависит от того, что у вас установлено в системе. Но дам свои рекомендации:
- Выбирайте кодек, в названии которого есть что-то из этого: x264, H.264, VP8/9, Xvid, DivX, MPEG-4 (перечислил по убыванию предпочтения)
- Никогда не выбирайте это: Microsoft Video 1, кодеки Intel и Cinepak, Indeo Video, без кодека
Справа есть кнопка «Настройка», которая открывает настройки конкретно выбранного кодека, а они у всех разные. Без понимания что там делать лучше не лезьте. Если у вас совсем чистая система и выбрать нечего, то установите кодек x264, и вообще его советую.
Скачать кодек x264
После этого в QIP Shot выберите кодек «x264». Учтите, что хорошие кодеки требуют мощный процессор, поэтому если видео будет тормозить, то попробуйте выбрать что-нибудь другое. Для записи звука выбирайте формат 48.000 kHz, 16 Bit, Mono. Файл можно сохранить в файл или опубликовать его на сайте.
Программа для записи видео с игры
Программа Fraps не умеет захватывать видео с рабочего стола, но зато она умеет это делать в играх, и, кстати, не бесплатно (про бесплатное приложение читайте здесь). Интерфейс у неё очень простой:
На вкладке «Movies» необходимо определить горячую клавишу для запуска/остановки процесса записи. Также можно настроить частоту кадров и качество картинки. Частоту рекомендуется ставить от 30 FPS, а качество можно и поуменьшить, т.е. выбрать «Half-size». Учтите, что компьютер и так нагружен игрой на всю мощность, так нужно ещё сохранять каждый кадр. Записывать звук можно как с игры, так и с внешнего источника, например с микрофона.
Видеоредактор Camtasia Studio
Эта платная программа отлично умеет не только писать видео с монитора, но и позволяет его редактировать. Можно вырезать кусочки, наложить надписи, эффекты, приблизить часть экрана и много чего другого.
Именно её я использую для записи своих видеоуроков. По работе с Camtasia Studio в интернете посвящены целые серии видеоуроков, поэтому подробно останавливаться нет смысла.
По работе с Camtasia Studio в интернете посвящены целые серии видеоуроков, поэтому подробно останавливаться нет смысла.
Скачать Camtasia Studio
Буду рад если вы поделитесь статьёй с друзьями!
Для ленивых читать я подготовил серию из 4-х небольших видеоуроков:
Как записать видео с экрана Windows 10: 3 способа
Многие пользователи сталкиваются с необходимостью записать видео с экрана Windows 10, которое можно выполнить тем или иным способом. С экрана записывают видео для YouTube, презентации или доклады, трансляцию обучающего видео, работу в программе, запись игры и т. д.
В большинстве случаев, запись видео экрана Windows происходит с помощью стороннего программного обеспечения: специализированных программ для захвата экрана монитора. Имеются онлайн сервисы, помогающие записывать видео ролики с экрана компьютера.
Содержание:
- Как записать видео с экрана Windows средством системы
- Как записать видео с экрана компьютера Windows в NVIDIA GeForce Experience
- Запись видео с экрана в AMD Radeon ReLive
- Выводы статьи
Описанные способы предполагают установку специального приложения на ПК, с помощью которого выполняется запись происходящего на экране, а затем сохранение видео в файл.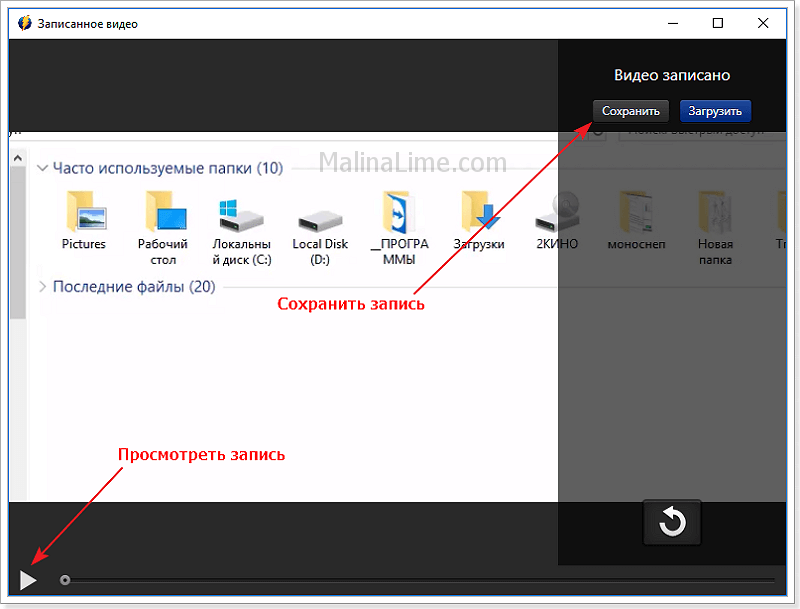 Возникает закономерный вопрос, можно ли сделать запись видео с экрана компьютера в Windows без помощи стороннего ПО?
Возникает закономерный вопрос, можно ли сделать запись видео с экрана компьютера в Windows без помощи стороннего ПО?
В операционной системе Windows 10 имеется встроенная функция: экранный рекордер, который предназначен для записи игр. В систему предустановлено приложение Xbox Game Bar, с помощью которого можно записать видео с игры на экране компьютера.
Существуют другие варианты записать видео с экрана компьютера Windows 10: для этого, необходимо воспользоваться инструментами из программного обеспечения для видеокарт NVIDIA и AMD, установленных на компьютере.
Конечно, в специализированных программах, как правило, имеется больший функционал, но в некоторых случаях, пользователь может обойтись без посторонних приложений для записи экрана компьютера.
Как записать видео с экрана Windows средством системы
В Windows 10 имеется приложение Xbox Game Bar, которое записывает с экрана в играх и других приложениях, открытых на полный экран. Запись Рабочего стола и Проводника не доступны.
Запись видео с экрана Windows 10 работает на компьютерах, видеоадаптеры которых поддерживают технологии:
- Nvidia NVENC;
- AMD VCE;
- Intel Quick Sync H.260.
Опции записи настраиваются из параметров операционной системы и самого приложения. Прежде всего, необходимо убедиться, что функция записи игр включена в параметрах операционной системы.
Выполните следующие действия:
- Войдите в меню «Пуск», откройте приложение «Параметры».
- В окне «Параметры Windows» нажмите на «Игры».
- В разделе «Меню игры» посмотрите включены ли параметры для записи игровых клипов, снимков экрана и трансляций.
В этом разделе находятся опции для изменения сочетаний «горячих» клавиш, если вам понадобится изменить настройки по умолчанию.
Во вкладках «Клипы», «Трансляция», «Игровой режим» и «Сеть Xbox» настраиваются другие параметры: запись в фоновом режиме, запись звука, длина записи, качество записи видео и т. д.
- Запустите игру, на компьютере.
 Вместо игры можно запустить любую программу в полноэкранном режиме, например, браузер, трансляцию вебинара, видео из YouTube или т. п.
Вместо игры можно запустить любую программу в полноэкранном режиме, например, браузер, трансляцию вебинара, видео из YouTube или т. п. - Нажмите на клавиши «Win» + «G».
- Поверх экрана появится несколько панелей с различными параметрами: «Трансляция и запись», «Звук», «Производительность». Отображение ненужных панелей отключается из главной панели Xbox Game Bar, расположенной в верхней центральной части экрана.
- Для изменения настроек войдите в «Параметры».
- Для старта записи экрана, на панели «Трансляция и запись» нажмите на кнопку «Начать запись», или зажмите клавиши клавиатуры «Win» + «Alt» + «R».
На панели «Трансляция и запись» также доступны кнопки для выполнения других действий, вызываемых клавишами:
- «Сделать снимок экрана» — «Win» + «Alt» + «PrtScrn».
- «Записать последние 30 с» — «Win» + «Alt» + «G».
- «Выключить микрофон во время записи» — «Win» + «Alt» + «M».
- «Начать трансляцию» — «Win» + «Alt» + «B».

Во время записи на экране отображается небольшая панель, откуда можно оперативно поменять некоторые параметры: отключить микрофон или завершить захват экрана.
- Для завершения операции, нажмите на кнопку «Остановить запись». Альтернативный вариант завершения записи экрана: повторное нажатие на клавиши «Win» + «Alt» + «R».
- На экране появится оповещение «Игровой клип записан», которое затем исчезнет.
По умолчанию, записи захвата экрана и созданные скриншоты сохраняются в папке «Клипы», которая находится в папке «Видео». Видеоролики сохраняются в формате «MP4», а снимки экрана в формате «PNG».
Пользователь может посмотреть все записанные клипы из окна игрового режима, после нажатия на кнопку «Показать все записи».
Как записать видео с экрана компьютера Windows в NVIDIA GeForce Experience
В приложении NVIDIA GeForce Experience, распространяемом вместе с видеодрайверами компании NVIDIA, имеется функция записи экрана. Это приложение, кроме игр, может записать происходящее на Рабочем столе или в любых открытых программах.
Это приложение, кроме игр, может записать происходящее на Рабочем столе или в любых открытых программах.
Пройдите следующие шаги:
- После запуска GeForce Experience, войдите у четную запись NVIDIA.
- В окне «GeForce Experience» откройте «Настройки» (кнопка с изображением шестеренки).
- В разделе «Внутриигровой оверлей» включите переключатель.
- Нажмите на клавиши «Alt» + «Z».
- Откроется панель для управления записями.
На панели имеются инструменты для выполнения необходимых действий, которым соответствуют сочетания клавиш на клавиатуре:
- «Снимок экрана» — «Alt» + «F1».
- «Фоторежим» — «Alt» + «F2».
- «Фильтр» — «Alt» + «F3».
- «Мгновенный повтор» — «Alt» + «Shift» + «F10».
- «Запись» — «Alt» + «F9».
- «Прямая трансляция» — «Alt» + «F8».
Функции «Фоторежим» и «Фильтр» используются только в поддерживаемых играх.
- Для запуска захвата видео на экране, нажмите на кнопку «Запись», а затем на клавиши «Alt» + «F9».

- Завершить и сохранить запись нужно повторным нажатием клавиш «Alt» + «F9», или после нажатия на кнопку «Остановить и сохранить».
Записи видео файлов сохраняются в формате «MP4», а снимки экрана в формате «PNG». Они находятся в системной папке «Видео» профиля пользователя. Сохраненные медиа файлы можно посмотреть в «Галерее» из окна программы GeForce Experience.
Запись видео с экрана в AMD Radeon ReLive
В драйверах видеокарт компании AMD имеется программное обеспечение Radeon ReLive, с помощью которого можно записывать видео в играх и с Рабочего стола компьютера.
Функция ReLive не работает на видеоплатах с размером памяти меньше 2 ГБ, необходимо наличие блока кодирования видео AMD Video Coding Engine (VCE).
Необходимо проделать следующие действия:
- В настройках Radeon откройте вкладку «ReLive».
- Во вкладке «Глобальный» включите параметр «ReLive».
- Включите параметр «Записать видео с рабочего стола».
- В опции «Сохранить папку» выберите месторасположение для записанных файлов.

- Проверьте «Устройство звукозаписи», настройте «горячие» клавиши.
- Во вкладке «Запись» настройте параметры записи: разрешение записи, кадровая частота, скорость передачи во время записи, тип кодирования, скорость передачи звука, параметры повторного показа.
- Во вкладке «Трансляция» настраиваются опции трансляции видео в YouTube и Twitch.
- Нажатие на клавиши «Ctrl» + «Shift» + «R» служит для запуска записи экрана.
- Для завершения видео захвата повторно нажмите на клавиши «Ctrl» + «Shift» + «R».
По умолчанию, записанные файлы сохраняются в папке «Radeon ReLive», находящейся в папке «Видео».
Выводы статьи
В некоторых случаях, пользователь может записать видео с экрана в операционной системе Windows 10 без помощи дополнительных программ. Инструменты для захвата видео имеются в настройках системного приложения Xbox Game Bar, и в программном обеспечении для графических карт NVIDIA и AMD.
Нажимая на кнопку, я даю согласие на обработку персональных данных и принимаю политику конфиденциальности
Подробное руководство по записи видеоигр на ПК
Начните создавать контент для видеоигр! Изучите основы захвата видеоигр и взгляните на оборудование и программное обеспечение, которое вам понадобится для этого.
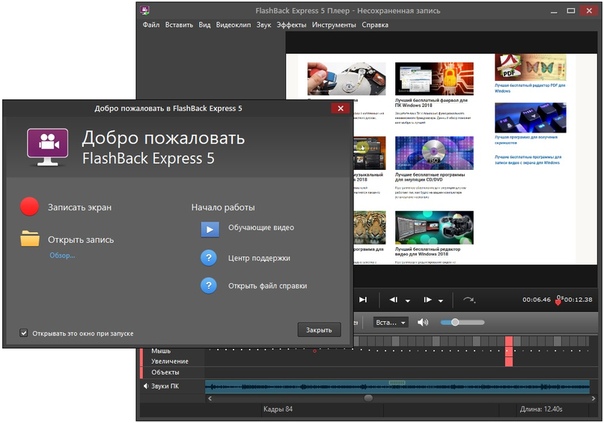
Захват видеоигр с внешнего источника или ПК — это простой процесс, и знание того, как записывать видеоигры, — это первый шаг к запуску канала видеоигр на YouTube. Кроме того, также интересно снимать кадры, чтобы хвастаться перед друзьями.
Несмотря на то, что у профессиональных стримеров видеоигр и ютуберов есть дорогостоящие установки для записи, для начала не требуется много времени. Некоторое программное обеспечение и компьютер — это все, что вам нужно, чтобы начать записывать игровые кадры с ПК. Карта видеозахвата также необходима, но только при захвате отснятого материала с внешнего источника, например игровой приставки.
Прежде чем вы нажмете кнопку записи, хорошенько потрудитесь и просмотрите это руководство. Вам не нужен самый быстрый ПК или лучшая карта видеозахвата, но есть некоторые вещи, которые вы должны знать. И если вы не знаете, какое программное обеспечение выбрать, это простой выбор, о котором я подробно расскажу.
Независимо от того, хотите ли вы записать клипов Apex Legends со своего ПК или записать скоростное прохождение Breath of the Wild на Switch, в разделах ниже есть вся необходимая информация.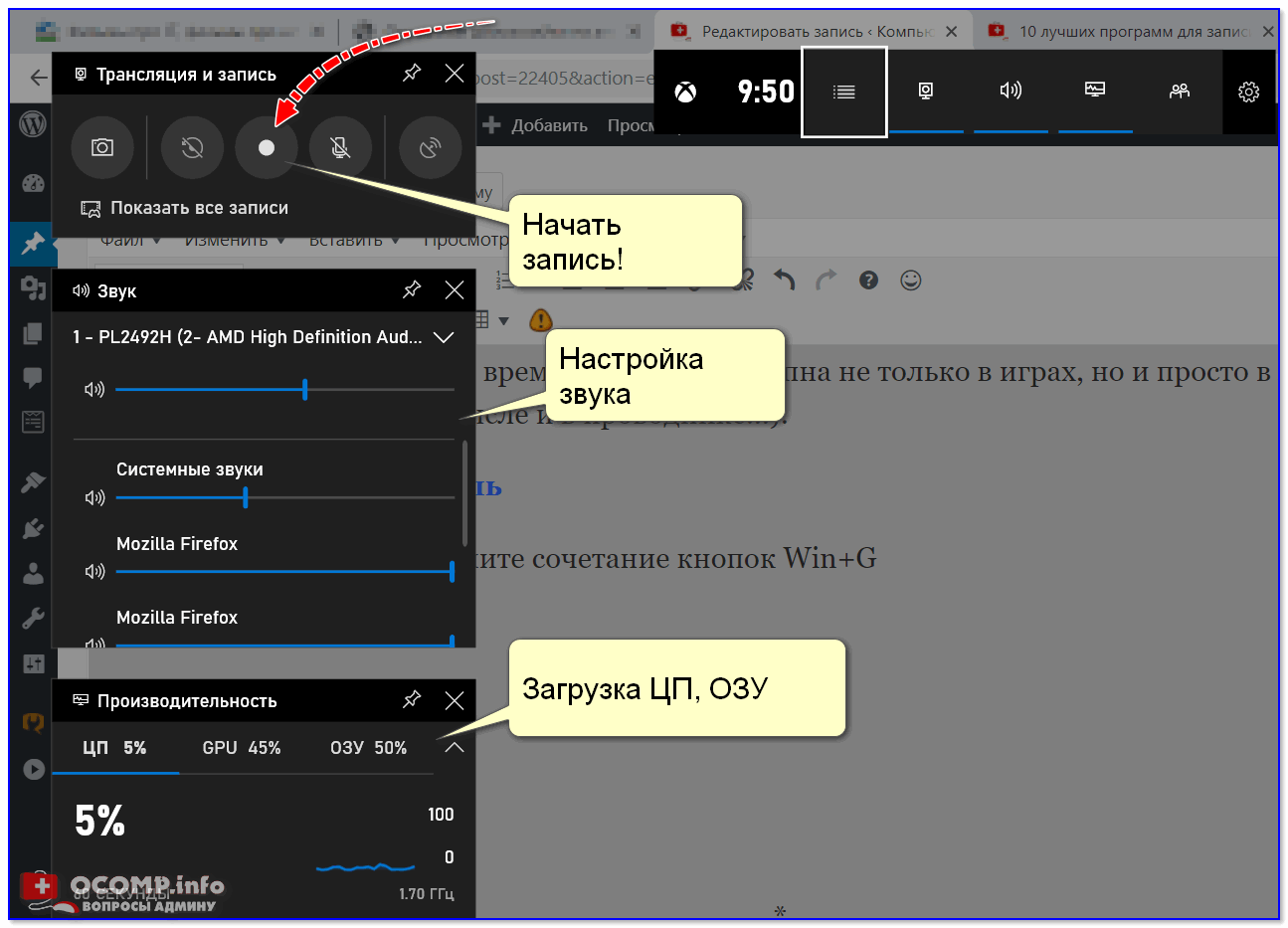
(Обратите внимание: это руководство предназначено для записи видеоигр на ПК, поэтому пользователям macOS придется отложить это.)
У вас есть подходящий компьютер?
Большинство ПК могут записывать видеоигры, даже если они не выглядят так. Для достижения наилучших результатов подумайте об обновлении вашего ПК, чтобы он мог одновременно воспроизводить и записывать видеоигры. Изображение через Городенкова.
Хотя после прочтения этой статьи вы, возможно, захотите начать запись, я был бы упущен, если бы не указал, что не все ПК могут обрабатывать видеозапись.
Запись видео может повлиять на игровой процесс, вызывая зависания (когда частота кадров падает) и сбои. Когда вы записываете кадры из видеоигр, игра и программное обеспечение для записи используют как ЦП, так и графический процессор, хотя программное обеспечение для записи в основном использует первый.
В настоящее время игры в значительной степени зависят от графического процессора, но им по-прежнему нужен центральный процессор.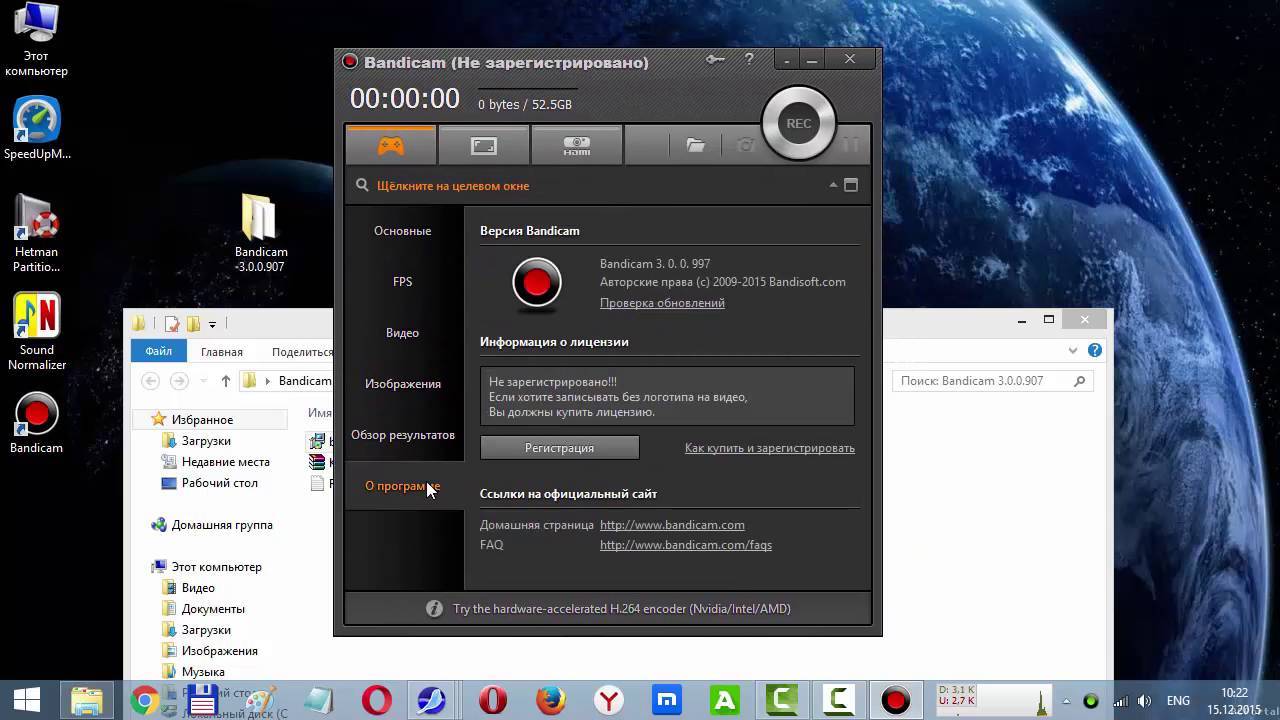 Программное обеспечение для записи видео использует ЦП для кодирования записанного игрового процесса по мере его возникновения. Те, у кого мощный процессор, могут не испытывать падения производительности, но те, у кого более старые или не такие мощные процессоры, могут столкнуться с серьезными падениями частоты кадров, зависаниями и сбоями. Иногда отсутствие достаточной мощности процессора может повлиять на записанный материал.
Программное обеспечение для записи видео использует ЦП для кодирования записанного игрового процесса по мере его возникновения. Те, у кого мощный процессор, могут не испытывать падения производительности, но те, у кого более старые или не такие мощные процессоры, могут столкнуться с серьезными падениями частоты кадров, зависаниями и сбоями. Иногда отсутствие достаточной мощности процессора может повлиять на записанный материал.
Когда я впервые начал записывать видеоигры на свой компьютер, я не знал, что делаю, поэтому выставил настройки записи настолько, насколько это было возможно. Игра работала нормально, но когда я посмотрел отснятый материал, он был прерывистым и непригодным для использования. Вместо того, чтобы воспроизводить игровые кадры со скоростью 60 кадров в секунду, я смотрел игровой процесс с частотой кадров около 10 кадров в секунду. У меня довольно хороший процессор, но он не мог играть в игру на высоких настройках графики, а также записывать на максимальных настройках. Я оставил игру на тех же настройках, но снизил настройки записи, и все заработало.
Я оставил игру на тех же настройках, но снизил настройки записи, и все заработало.
Вам придется найти правильный баланс между настройками и производительностью при записи игрового материала, но некоторые компьютеры могут не справиться с этой задачей. Если ваш компьютер не может играть в игры со скоростью 30 или 60 кадров в секунду, о записи может не идти и речи. Я не могу дать конкретного совета о том, какие части обновить, так как это зависит от системы, но если у вас возникли проблемы, вы можете обновить свой компьютер или, по крайней мере, ваш процессор.
Запись видеоматериала на ПК
Запись видеоигры с того же ПК, на котором вы играете, очень проста. Нет необходимости в каком-либо дополнительном оборудовании, поэтому вы можете безопасно держать свой кошелек в кармане — по крайней мере, на данный момент. Для захвата видео вам понадобится только программное обеспечение, и хотя вариантов много, каждый из них выполняет одну и ту же основную задачу — записывает все, что отображается на вашем мониторе.
Мне нравится использовать функцию записи, встроенную в программное обеспечение Radeon, которое отвечает за управление моим графическим процессором AMD, но она доступна не всем. Например, те, у кого есть графический процессор NVIDIA, имеют доступ к программному обеспечению GeForce Experience, в котором есть функция Shadowplay, отвечающая за захват игровых кадров. В Windows есть игровая панель Xbox для захвата видеоигр, и есть много других. Таким образом, вместо того, чтобы сосредотачиваться на одном из них и отчуждать любую половину населения ПК, лучше использовать Open Broadcaster Software или сокращенно OBS.
Мы подробно рассмотрели OBS, и это программное обеспечение, используемое многими популярными стримерами и ютуберами по нескольким причинам. Однако основная причина использования OBS заключается в том, что он бесплатный. Кроме того, из-за его широкого использования существует множество руководств, если вам нужна помощь.
Программное обеспечение может выглядеть устрашающе, а пользовательский интерфейс оставляет желать лучшего, но программное обеспечение простое. Другое программное обеспечение для захвата может захватывать кадры только с того же компьютера, на котором оно установлено, то есть вы не можете использовать его для захвата чего-либо, кроме того, что отображается на экране. OBS отличается — он также может захватывать кадры с внешнего источника (с помощью устройства видеозахвата).
Другое программное обеспечение для захвата может захватывать кадры только с того же компьютера, на котором оно установлено, то есть вы не можете использовать его для захвата чего-либо, кроме того, что отображается на экране. OBS отличается — он также может захватывать кадры с внешнего источника (с помощью устройства видеозахвата).
Запись игрового видео на OBS
Как упоминалось ранее, я использую программное обеспечение Radeon для записи игрового видео на ПК, и хотя оно удобно, оно не так универсально, как OBS. Любой пользователь ПК может загрузить OBS и использовать его по разным причинам, и программа не так сильно нагружает систему, как другие. Если вы планируете транслировать или оживлять свой видеопоток Zoom, изучение того, как использовать это бесплатное программное обеспечение, является обязательным.
Итак, чтобы начать запись, скачайте и установите программу. Хотя пользовательский интерфейс выглядит непривлекательно, настроить предустановку записи несложно.
При выборе параметра Capture Specific Window в Mode вам нужно будет выбрать окно. В этом примере я выбрал кадры из Apex Legends . Эта опция не ограничивается играми.
- В левом нижнем углу программы есть поле с названием Сцены . Нажмите кнопку + в нижней части окна.
- Появится окно с просьбой назвать сцену. Просто дайте ему узнаваемое имя для дальнейшего использования, например, 9.0057 Захват игры .
- Справа от поля Сцены находится еще одно поле под названием Источники . Нажмите кнопку + в этом поле.
- Когда появится меню с источниками, выберите тот, который называется Game Capture .
- Появится окно Свойства . Нажмите на Режим . Выберите Захват конкретного окна или Захват любого полноэкранного приложения .
 Если вы просто хотите записать игру, выберите первое.
Если вы просто хотите записать игру, выберите первое. - Если вы выберете Capture Specific Window , в разделе Mode появится новое раскрывающееся меню с именем Window .
- В этом раскрывающемся меню должно появиться название игры, если оно уже открыто. Если нет, откройте игру, затем вернитесь в меню Свойства , чтобы выбрать игру в раскрывающемся списке Окно .
- Нажмите OK , чтобы сохранить настройки для источника, и видеоигра должна появиться в OBS 9.Окно 0058.
- Нажмите кнопку Начать запись в нижней правой части окна и нажмите ее еще раз , чтобы остановить запись.
Это основные шаги, чтобы начать запись игрового процесса на вашем ПК, но в OBS есть множество функций, которые позволяют вам делать гораздо больше. Вы можете настроить камеру и записывать себя во время игры, а также настроить микрофон.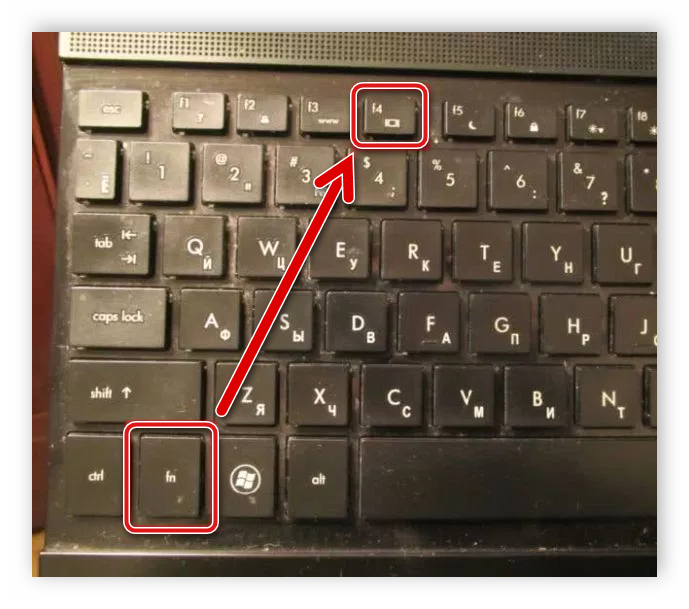 Чтобы узнать больше о том, как настроить камеру, следуйте нашему руководству.
Чтобы узнать больше о том, как настроить камеру, следуйте нашему руководству.
Шаги для захвата видеоматериала с внешнего источника также просты, но это возможно только с устройством видеозахвата. Вам придется потратить 100-200 долларов на приличное устройство видеозахвата, но оно того стоит, если вы хотите снимать кадры с Xbox, PS4, Nintendo Switch (в режиме док-станции) и даже консолей следующего поколения, выпущенных этой осенью. Ниже приведено все, что вам нужно знать.
Запись видео с помощью устройства видеозахвата
Устройства видеозахвата, такие как HD60 S от Elgato, существуют в этой зоне Златовласки по стоимости устройств захвата — не слишком дорогих, не слишком дешевых и с достаточным набором функций для цена. Elgato — крупнейший игрок на рынке устройств захвата, но не единственный. Устройства видеозахвата являются внешними, поэтому вы можете взять их с собой куда угодно. Скажем, например, вы пришли в гости к другу и хотели записать несколько кадров, все, что вам нужно принести, — это устройство захвата, ноутбук и кабели HDMI.
Чтобы начать запись, сначала нужно сделать несколько вещей. Для начала лучше всего скачать программное обеспечение для устройства видеозахвата. Я не использую программное обеспечение Elgato на своем компьютере, но я использовал его раньше, и оно отлично подходит для записи видеоматериалов. Настоящая причина, по которой вам нужно программное обеспечение, заключается в том, что компьютер может распознавать устройство, и именно так вы сможете записывать кадры с помощью OBS.
Настройка устройства
После установки программного обеспечения и открытия OBS пришло время настроить устройство видеозахвата.
- Подключите кабель HDMI от порта вывода видео источника к порту ввода на устройстве видеозахвата.
- Если вы хотите использовать устройство в качестве транзитного (что вы, вероятно, и делаете), подключите кабель HDMI от порта Output устройства захвата к монитору .

- Наконец, устройство захвата должно иметь порт для подключения к ПК. Этот последний кабель связывает компьютер и программное обеспечение. Например, на HD60 S+ есть порт USB-C.
Настройка OBS
Когда все правильно подключено, все, что вам нужно сделать, это создать новый источник в OBS, как мы сделали выше.
После добавления устройства видеозахвата в поле Источники выберите устройство в меню Свойства источника. Вы можете получить доступ к меню Свойства , дважды щелкнув на источнике.
- Открыть ОБС .
- Вы можете создать новую сцену, но не обязаны.
- Нажмите кнопку + в поле Источники .
- Выберите Устройство видеозахвата .
- В меню Свойства выберите свое устройство видеозахвата в первом раскрывающемся меню.
- Если вы хотите, чтобы звук передавался на рабочий стол, чтобы вы могли одновременно слушать и записывать, выберите Output Desktop Audio в раскрывающемся списке Audio Output Mode , расположенном в самом низу Properties 9.
 Коробка 0058.
Коробка 0058. - Включите внешний источник, который должен выводить видео напрямую в OBS.
- Нажмите OK , чтобы сохранить настройки и выйти из меню Свойства .
- Нажмите кнопку Начать запись .
Если у вас возникли проблемы, убедитесь, что все кабели правильно подключены к нужным портам.
Запись видео с помощью карты видеозахвата
Карты видеозахвата во многом лучше, поскольку устанавливаются непосредственно на материнскую плату, что повышает стабильность и ускоряет передачу данных.
Карты захвата используют интерфейс PCIe для подключения к компьютеру через слот PCIe, что делает их самым быстрым способом передачи отснятого материала на ЦП для кодирования. Карта видеозахвата всегда подключена и запитана, что делает весь процесс более комфортным, а так как она помещается внутри компьютера, то дополнительное место не требуется.
Карта видеозахвата всегда подключена и запитана, что делает весь процесс более комфортным, а так как она помещается внутри компьютера, то дополнительное место не требуется.
После установки видеокарты на материнскую плату настройка выполняется очень просто. Просто подключите кабель HDMI к источнику Source 9.0058 к порту Input видеокарты и подключите другой кабель HDMI от порта Output видеокарты к монитору для просмотра видео, поступающего непосредственно от источника.
Я мог передать видео с Genesis Retro Mini на второй монитор, но OBS позволяет мне видеть и слышать игру на моем компьютере без заметной задержки. Я даже могу перейти в полноэкранный режим.
Когда я записываю кадры с внешнего источника, такого как моя ретро-консоль Genesis Mini, я играю в игру через OBS. Задержка от игровой консоли до OBS настолько незначительна, что я не считаю нужным покупать второй монитор. Если у вас есть два экрана и вы хотите записывать и отслеживать отснятый материал на одном, а играть в игру на другом, это нормально.
Если у вас есть два экрана и вы хотите записывать и отслеживать отснятый материал на одном, а играть в игру на другом, это нормально.
Следуйте инструкциям выше, чтобы настроить видеокарту для записи с помощью OBS, так как вам нужно будет добавить карту видеозахвата в качестве нового источника.
Какие настройки выбрать для записи
Как правило, настройки, которые изменяют разрешение, количество кадров в секунду и битрейт, являются наиболее важными, но процесс у всех разный.
На вкладке Output меню Settings можно вносить большие и малые изменения в процесс записи. На вершине 9Вкладка 0057 Output представляет собой раскрывающийся список с надписью Режим вывода , в котором по умолчанию используется простой вариант. Однако вы можете выбрать опцию Advanced , которая предоставляет гораздо больше настроек.
Для большинства людей вариант Basic является лучшим, и здесь вы можете выбрать путь записи файла, т.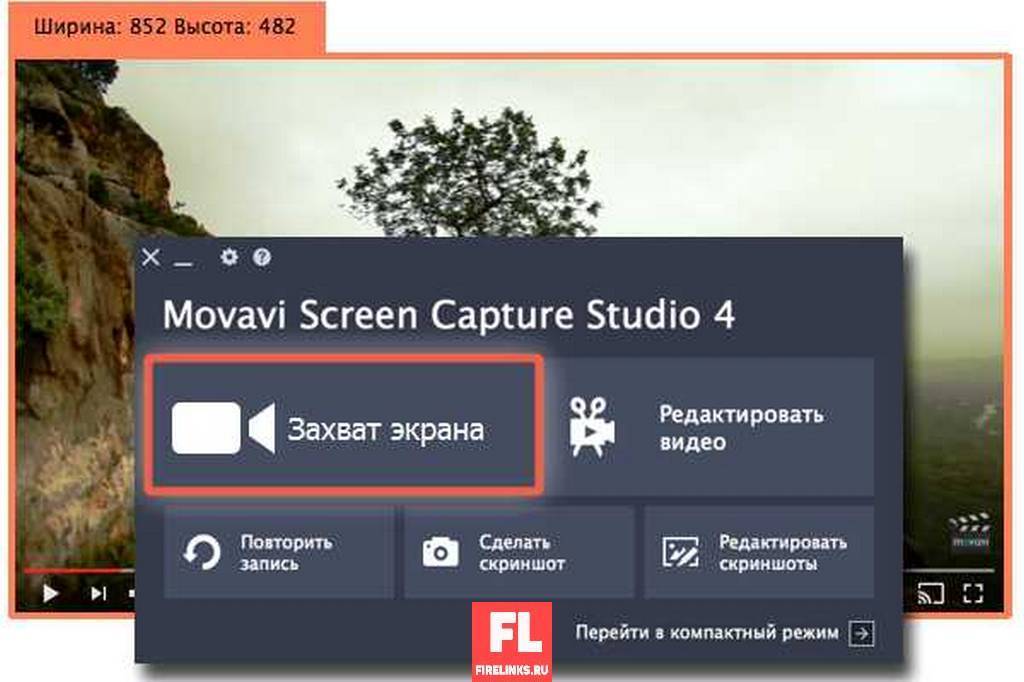 е. куда файл сохраняется после завершения записи. Вы также можете изменить тип файла и качество записи.
е. куда файл сохраняется после завершения записи. Вы также можете изменить тип файла и качество записи.
Выход в меню настроек OBS предоставляет еще больше способов улучшить и настроить параметры записи. Выбор Basic в раскрывающемся списке Output Mode показывает пользователям оптимизированный вид, а выбор Advanced открывает множество настроек.
На вкладке Advanced вы можете углубиться в тонкости процесса записи, но я предпочитаю держаться подальше от большинства настроек. Хотя большинство настроек вкладки «Дополнительно» причиняют мне боль, стоит знать о битрейте, разрешении и частоте кадров, потому что они оказывают наибольшее влияние. Как только вы поймете концепцию, вам будет легче вносить изменения.
Битрейт
Единственное, что я рекомендую изменить, это битрейт, который вы можете сделать в раскрывающемся списке Целевой битрейт .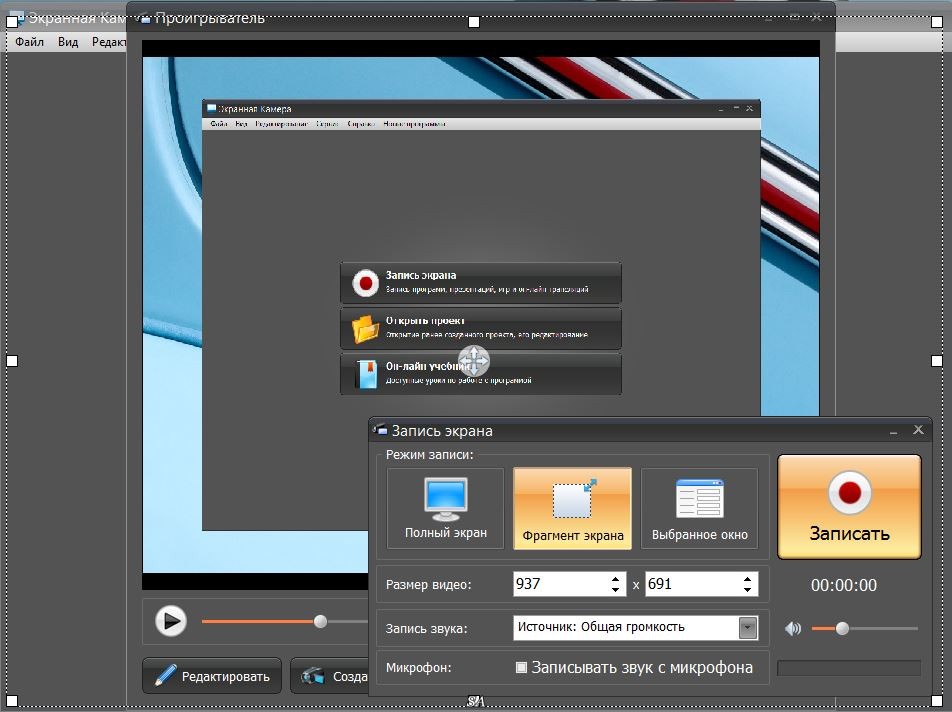 Битрейт влияет на качество видео. Запись видео в формате HD с низким битрейтом может привести к потере цвета и резкости. Установка слишком высокого битрейта постепенно улучшает качество видео за счет размера файла. Это уравновешивание, противопоставляющее качество хранению.
Битрейт влияет на качество видео. Запись видео в формате HD с низким битрейтом может привести к потере цвета и резкости. Установка слишком высокого битрейта постепенно улучшает качество видео за счет размера файла. Это уравновешивание, противопоставляющее качество хранению.
На днях я играл в Hyper Scape , новую игру Battle Royale от Ubisoft, которая в настоящее время находится в стадии открытого бета-тестирования, и я записал свой игровой процесс с тремя разными битрейтами: 10, 20 и 30 Мбит/с.
При скорости 10 Мбит/с качество отснятого материала было намного лучше, чем я ожидал. Разница в качестве была заметна, особенно между 10 и 30 Мбит/с, но не настолько, чтобы было как днем и ночью. Во всяком случае, это было больше похоже на восход и рассвет.
Посмотрев все отснятые материалы и сравнив их, я понял, что 10 Мбит/с — это более чем достаточно.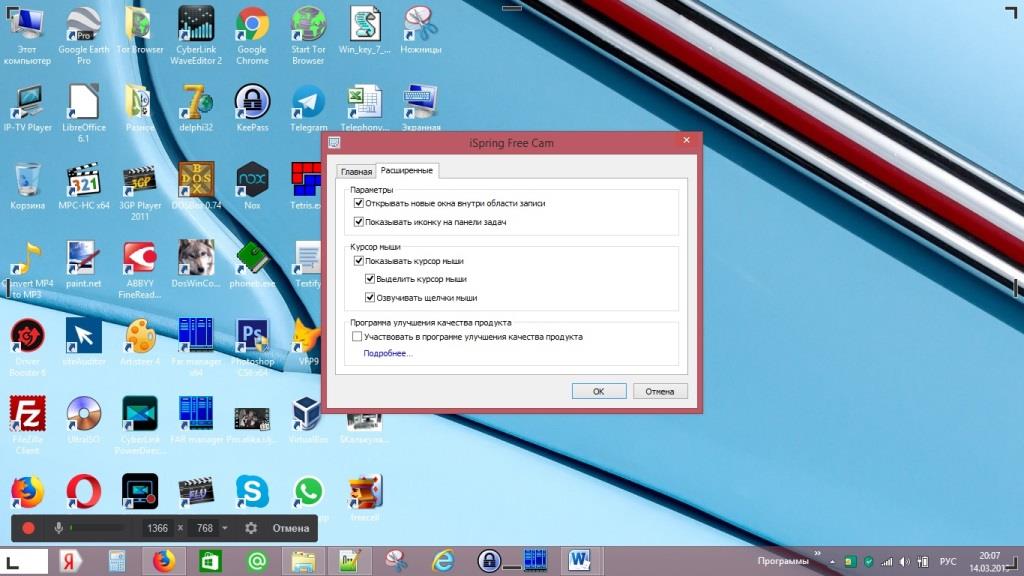 Запись с более низким битрейтом позволяет уменьшить размер файлов без ущерба для качества.
Запись с более низким битрейтом позволяет уменьшить размер файлов без ущерба для качества.
Я сравнил два видео, оба длились двадцать минут и были записаны с одинаковыми настройками, за исключением целевой битрейт . Видео со скоростью 10 Мбит/с имело размер файла 1,41 ГБ, а видео со скоростью 30 Мбит/с было более чем в два раза больше — 4,21 ГБ. Конечно, видео со скоростью 30 Мбит/с может выглядеть немного лучше, но разница в качестве не оправдывает большого размера файла, особенно в долгосрочной перспективе, поскольку файлы видеоигр накапливаются на вашем жестком диске.
Я рекомендую начинать со скорости 10 Мбит/с, и, если вам не хватает качества, вносите постепенные изменения, пока не найдете оптимальное значение. YouTube рекомендует битрейт от 8 до 12 Мбит/с для загрузки файлов 1080p. Нет необходимости записывать видео с битрейтом 30 Мбит/с, если вы собираетесь уменьшать битрейт до 10 Мбит/с только при экспорте на YouTube.
Еще один параметр, связанный с битрейтом, который стоит рассмотреть, заключается в том, следует ли выбирать между кодированием с постоянным битрейтом (CBR) или с переменным битрейтом (VBR) в соответствии с настройкой Метод управления скоростью . Постоянный битрейт более стабилен, но, согласно Encoding.com, он «в большинстве случаев ограничивает качество изображения». Однако кодирование с переменным битрейтом «выделяет более высокий битрейт для более сложных сегментов медиафайлов и более низкий битрейт для простых сегментов».
Постоянный битрейт более стабилен, но, согласно Encoding.com, он «в большинстве случаев ограничивает качество изображения». Однако кодирование с переменным битрейтом «выделяет более высокий битрейт для более сложных сегментов медиафайлов и более низкий битрейт для простых сегментов».
Разрешение и частота кадров
Для разрешения я обычно записываю в формате 1080p, потому что в наши дни это стандарт. Если ваш компьютер не справляется с играми и записью одновременно, возможно, лучше уменьшить разрешение записи до 720p. Те, у кого мощные ПК, могут захотеть записывать видео в формате 4K, но в этом нет необходимости, если игра не воспроизводится в разрешении 4K.
Даже в этом случае запись, редактирование и загрузка 4K-материалов — это совсем другое дело, и, на мой взгляд, оно того не стоит. Процент людей, которые могут смотреть видео в формате 4K, растет с каждым годом, но это все еще меньшая аудитория по сравнению с 1080p.
Что касается частоты кадров , вы, возможно, слышали, что 24 кадра в секунду — это стандарт для кино, потому что это больше похоже на то, как человеческий глаз воспринимает движение, и я согласен, но запись игровых кадров — это другое.
В наши дни золотым стандартом для компьютерных игр является 60 кадров в секунду, хотя снобы компьютерных игр скажут вам, что это число ближе к 144 кадрам в секунду. Правда в том, что человеческий глаз перестает замечать после определенной частоты кадров, а 60 кадров в секунду обеспечивают достаточное количество кадров в секунду, чтобы игровой процесс выглядел шелковистым, маслянистым.
Когда вы записываете игровые кадры, выберите 60 кадров в секунду, если вы играете в игру со скоростью 60 кадров в секунду. Во всяком случае, вы всегда можете вставить записанное видео со скоростью 60 кадров в секунду на временную шкалу редактирования со скоростью 24 или 30 кадров в секунду, но убедитесь, что вы случайно не замедляете отснятый материал. И, если ваш компьютер испытывает трудности с воспроизведением и записью со скоростью 60 кадров в секунду, измените некоторые вещи или уменьшите частоту кадров записи, чтобы она соответствовала игровому процессу.
Я записал геймплей Hyper Scape с разрешением 1080p 60 кадров в секунду и экспортировал с теми же настройками.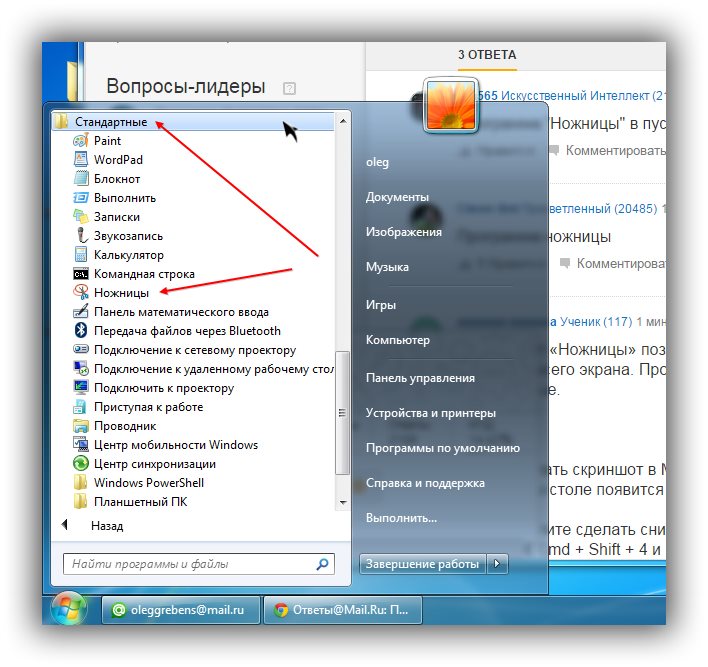 С более высокой частотой кадров игровой процесс выглядел плавным, даже при беге, скольжении, стрельбе и прыжках. Установка более низкой частоты кадров привела бы к слишком сильному размытию, что привело бы к размытому и прерывистому видео. Вы заметите, что в видео есть несколько пропущенных кадров, но это потому, что игра все еще находится в стадии бета-тестирования и не имеет никакого отношения к процессу записи.
С более высокой частотой кадров игровой процесс выглядел плавным, даже при беге, скольжении, стрельбе и прыжках. Установка более низкой частоты кадров привела бы к слишком сильному размытию, что привело бы к размытому и прерывистому видео. Вы заметите, что в видео есть несколько пропущенных кадров, но это потому, что игра все еще находится в стадии бета-тестирования и не имеет никакого отношения к процессу записи.
Стриминг на Twitch через OBS
Настройка базового стрима не займет много времени, если вы уже настроили сцену записи в OBS. Выполните шаги, описанные выше, чтобы создать сцену и добавить источники. Все то же самое, за исключением того, что вместо нажатия кнопки записи вы нажимаете кнопку Start Streaming .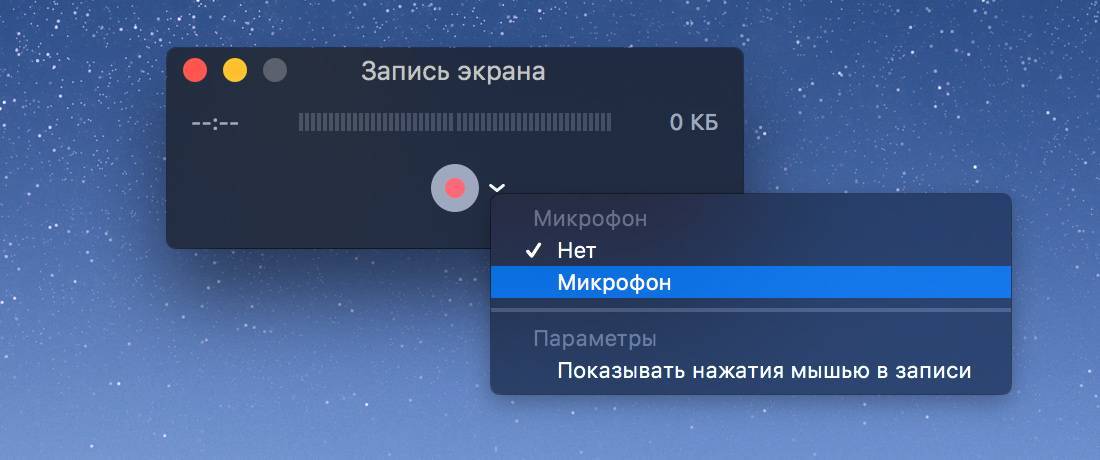
Прежде чем начать трансляцию, вам необходимо создать учетную запись на Twitch и создать профиль. Как только вы закончите, вернитесь в OBS и откройте Меню настроек для связи Twitch с OBS. В меню Settings откройте вкладку Stream и выберите Twitch в раскрывающемся списке Service . Вернитесь на Twitch, откройте Creator Dashboard и нажмите Channel , который находится в настройках. Там вы найдете свой ключ потока , который вам потребуется скопировать/вставить в поле Stream Key на вкладке Stream в меню настроек OBS.
Ключ потоковой передачи подключает OBS напрямую к вашей учетной записи Twitch, поэтому, когда вы нажимаете «Начать потоковую передачу», ваша сцена в OBS появляется на Twitch.
Откройте вкладку Stream , выберите Twitch , затем скопируйте и вставьте ключ Stream в поле.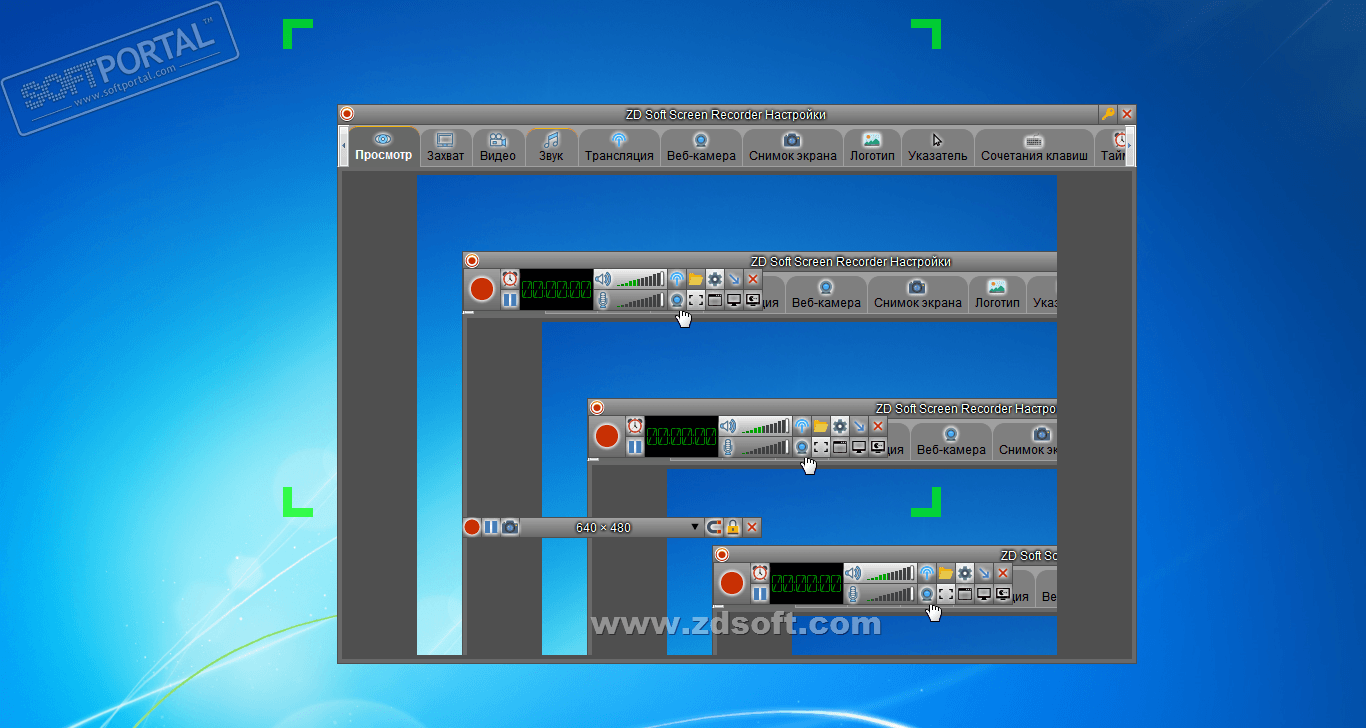
Что нужно знать о битрейте для Twitch
В OBS не так много настроек для настройки, когда дело доходит до потоковой передачи, но вы должны обратить внимание на битрейт. Twitch рекомендует не превышать 6000 Кбит/с, потому что это слишком много и может помешать зрителям с более медленным интернет-соединением смотреть вашу трансляцию. Вместо того, чтобы отталкивать зрителей, лучше установить более низкий битрейт.
Twitch сообщает, что для потоковой передачи неигровых каналов с разрешением 720p можно установить битрейт 1500 Кбит/с без ущерба для качества изображения. Однако для потоковой передачи игр в 1080p Twitch предлагает установить битрейт , начиная с 4500Kpbs , но при необходимости можно увеличить битрейт для улучшения качества видео.
Еще кое-что, что вам следует знать о битрейте, — установить метод управления скоростью на постоянный или переменный битрейт. Twitch рекомендует использовать CBR, который, как следует из названия, поддерживает постоянный битрейт на протяжении всего потока. Twitch говорит, что установка переменного битрейта снижает качество изображения на более медленных участках потока, например, когда игра поставлена на паузу. В конце концов, выбор метода управления скоростью зависит от вас, но Twitch знает, о чем говорит. В конце концов, это их платформа.
Twitch говорит, что установка переменного битрейта снижает качество изображения на более медленных участках потока, например, когда игра поставлена на паузу. В конце концов, выбор метода управления скоростью зависит от вас, но Twitch знает, о чем говорит. В конце концов, это их платформа.
Согласно Twitch, установка переменного битрейта снизит качество изображения в вашей игре.
Чтобы изменить битрейт и метод управления скоростью, перейдите на вкладку Output меню Settings и щелкните вкладку Streaming . Выберите параметр Advanced в Output Mode , чтобы указать скорость передачи и управление скоростью.
Следите за новостями в ближайшие недели, чтобы узнать больше о стриминге. Мы рассмотрим аппаратное обеспечение ПК для идеального стрима, аксессуары и способы улучшения базового стрима.
Загрузите OBS и запишите
Запись геймплея и использование OBS — это несложно, но лучший способ научиться — это делать. Поэкспериментируйте с программным обеспечением и запишите любой игровой процесс. В конечном итоге вы остановитесь на идеальной настройке для вашей системы. Помните, что вам не нужен лучший компьютер на рынке, чтобы начать записывать видеоигры, но всегда есть возможности для совершенствования.
Поэкспериментируйте с программным обеспечением и запишите любой игровой процесс. В конечном итоге вы остановитесь на идеальной настройке для вашей системы. Помните, что вам не нужен лучший компьютер на рынке, чтобы начать записывать видеоигры, но всегда есть возможности для совершенствования.
Если вы считаете, что ваш компьютер нуждается в обновлении для записи и воспроизведения видеоигр, возможно, пришло время присмотреться к деталям. Вам не нужно собирать новый ПК для записи видеоигр, но новый процессор или больше оперативной памяти не помешают. Ознакомьтесь с нашим руководством по комплектующим для ПК, чтобы освоить новейшее оборудование.
По мере накопления записей видеоигр вам захочется отредактировать видео и загрузить их на YouTube. Это естественно. Но вместо того, чтобы полагаться на звук игры, почему бы не установить фоновую музыкальную дорожку, чтобы задать тон? В PremiumBeat есть масса бесплатной музыки для самых разных авторов и проектов — у нас даже есть плейлист, созданный специально для контента видеоигр.
Изображение на обложке через Городенкова.
Как записать игровой процесс на ПК — Movavi
12 834
Хотите поделиться советами и пошаговыми инструкциями по миссиям Grand Theft Auto или показать свой самый высокий замок в Minecraft? Или, может быть, вы просто хотите сохранить захватывающий дух ролик из последней игры Final Fantasy. Независимо от того, делитесь ли вы Let’s Plays на YouTube или создаете музыкальные клипы с использованием игровых клипов, вам понадобится эффективный способ записи игрового процесса на ПК.
Захватывать видеоигры с консолей намного сложнее, чем записывать игровой процесс на ПК — вам понадобится специальное устройство захвата. На ПК все, что вам нужно, — это приложение, позволяющее записывать игровые кадры.
Инструкция по записи игрового процесса на ПК с помощью Gecata от Movavi
В Gecata от Movavi есть все необходимое для захвата игрового видео с экрана компьютера.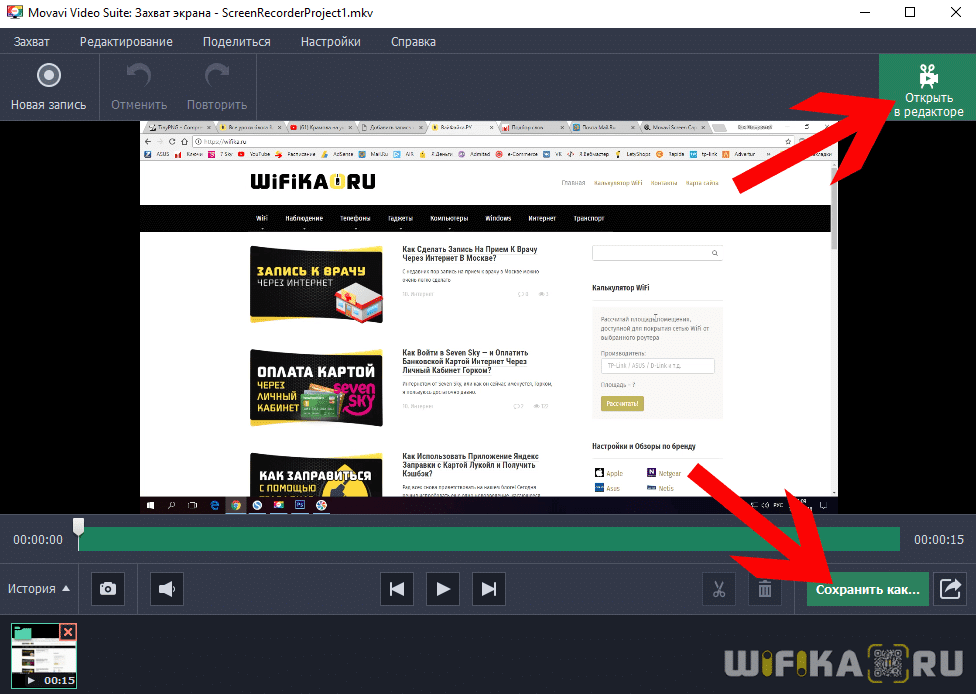 Загрузите приложение и узнайте, как записывать игровой процесс на ПК с помощью этого руководства.
Загрузите приложение и узнайте, как записывать игровой процесс на ПК с помощью этого руководства.
Шаг 1. Установите Gecata от Movavi
Нажмите кнопку ниже, чтобы загрузить Gecata от Movavi. После завершения загрузки запустите файл .exe и следуйте инструкциям мастера установки. Завершение процесса займет всего несколько минут. Как только это будет сделано, запустите приложение и запишите любое игровое видео, которое вы хотите.
Шаг 2. Настройте параметры захвата
В главном окне убедитесь, что Режим захвата установлен на Игра . Системные звуки будут записываться по умолчанию. На вкладке Устройства включите микрофон и веб-камеру , если вы хотите записывать себя во время игры на ПК.
Перейдите на вкладку Веб-камера , чтобы настроить параметры захвата веб-камеры — размер, разрешение видео, положение и частоту кадров.
Шаг 3. Настройте параметры видео
На вкладке Видео вы можете установить разрешение и качество видео. Из списка Разрешение выберите Исходное , если вы хотите, чтобы разрешение фактической игры сохранялось в выходном видео, или выберите один из предустановленных размеров. Разверните список Частота кадров и выберите частоту кадров от 15 до 120 кадров в секунду. Чем выше частота кадров, тем больше размер файла, поэтому, если ваша игра не является захватывающим приключением, выберите более низкую частоту кадров — это лучший способ сэкономить место на жестком диске.
Выберите качество выходного видео, отрегулировав ползунок Качество видео . Обратите внимание, что высококачественные игровые кадры занимают много места на вашем ПК, поэтому перед записью убедитесь, что у вас есть как минимум 2 или 3 ГБ свободного места.
Вы также можете сохранить снимок экрана и запись с веб-камеры в виде отдельных файлов — просто установите флажок Захват отдельных потоков .
Шаг 4. Запись игрового процесса
Если вы хотите начать запись сразу после запуска игры, нажмите Начать запись в интерфейсе программы перед запуском игры; в противном случае просто запустите игру, которую хотите записать. Нажмите F10 , чтобы начать или остановить запись, и F9 , чтобы приостановить запись. Вам не нужно ничего делать — игровые кадры будут автоматически сохранены на ваш жесткий диск в виде файла MP4. Вот как можно записывать игры на свой компьютер — проще не бывает!
Теперь вы знаете, как лучше всего записывать геймплей на ПК с помощью Gecata от Movavi.
Резюме
Если вы когда-нибудь задавались вопросом: «Как мне сделать качественную запись своего игрового процесса?» ознакомьтесь с приведенными ниже полезными советами:
Используйте правильный ПК . Для записи игровых кадров, редактирования и рендеринга требуется мощность процессора и графического процессора.
 Вам нужно будет найти правильный баланс качества и производительности, чтобы успешно записывать игровые кадры. Имейте в виду, что только мощный ПК справится с качественной записью игры с высокими настройками графики.
Вам нужно будет найти правильный баланс качества и производительности, чтобы успешно записывать игровые кадры. Имейте в виду, что только мощный ПК справится с качественной записью игры с высокими настройками графики.Выбрать карту видеозахвата . Если вы планируете записывать свой игровой процесс только с ПК, вам не нужна карта захвата. Однако для записи видео с консолей и камер необходима внутренняя или внешняя карта видеозахвата. Внешние карты портативны, проще в использовании и в основном дешевле внутренних карт захвата. Внутренние карты захвата подключаются непосредственно к материнской плате и, таким образом, обеспечивают более быстрое соединение и передачу данных, а также повышенную стабильность.
Найдите наиболее подходящую программу для записи . Некоторые из лучших средств записи экрана бесплатны и имеют открытый исходный код. Если вас не устраивает бесплатное программное обеспечение и вы хотите премиум-решение, не забудьте ознакомиться с отзывами пользователей и ознакомительной версией, прежде чем покупать рекордер.

Использовать оптимальные настройки записи . Разрешение, количество кадров в секунду и битрейт напрямую влияют на качество видео. Оптимальными настройками для записи являются разрешение 1080p, частота кадров 60 кадров в секунду и битрейт 10 МБ в секунду. Если ваш компьютер по-прежнему испытывает трудности с одновременной игрой и записью, вы можете снизить разрешение до 720p и частоту кадров до 30 кадров в секунду.
Часто задаваемые вопросы
Как вы записываете игровой процесс на ПК?
Загрузите и установите Gecata от Movavi.
Настройка общих параметров захвата.
Настройка параметров видео, таких как разрешение и частота кадров.
Запись игровых роликов на ПК.
Как пользователи YouTube записывают свой игровой процесс?
Ютуберы используют различные программы для записи игрового процесса.
 е. то, что вы слышите из колонок
е. то, что вы слышите из колонок Вместо игры можно запустить любую программу в полноэкранном режиме, например, браузер, трансляцию вебинара, видео из YouTube или т. п.
Вместо игры можно запустить любую программу в полноэкранном режиме, например, браузер, трансляцию вебинара, видео из YouTube или т. п.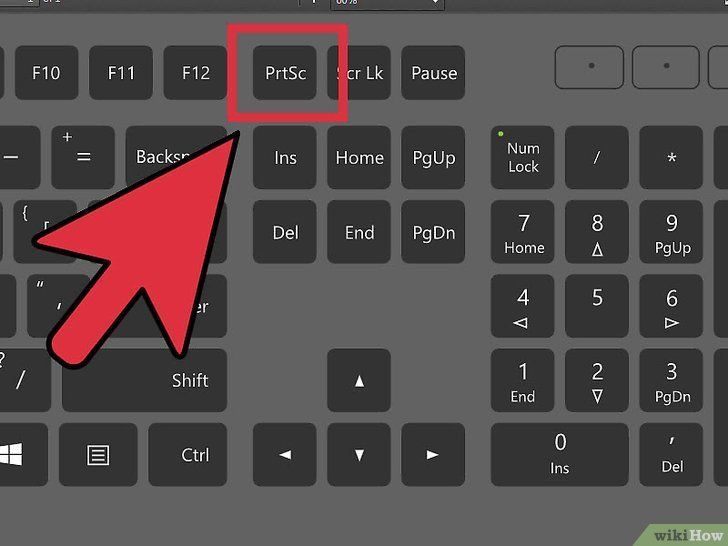
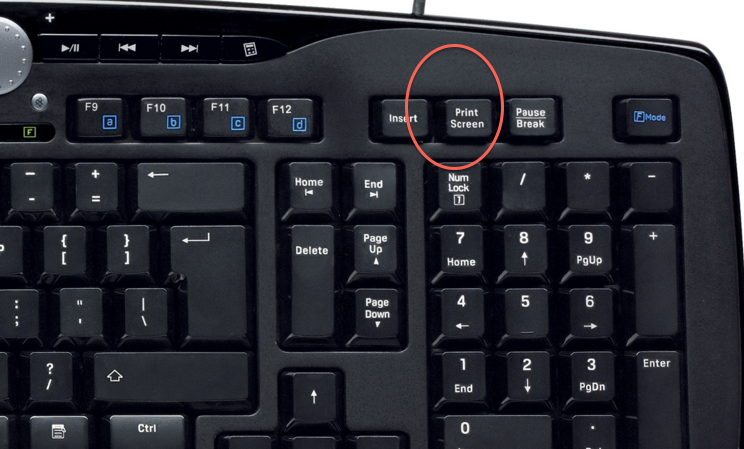

 Если вы просто хотите записать игру, выберите первое.
Если вы просто хотите записать игру, выберите первое.
 Коробка 0058.
Коробка 0058. Вам нужно будет найти правильный баланс качества и производительности, чтобы успешно записывать игровые кадры. Имейте в виду, что только мощный ПК справится с качественной записью игры с высокими настройками графики.
Вам нужно будет найти правильный баланс качества и производительности, чтобы успешно записывать игровые кадры. Имейте в виду, что только мощный ПК справится с качественной записью игры с высокими настройками графики.