Как соединить компьютер с телевизором через wifi: Как соединить телевизор и компьютер через Wi-Fi Direct (WPA KEY)?
Содержание
Как подключить ноутбук или компьютер к телевизору через Wi-Fi
Любой современный компьютер и ноутбук обладает на сегодняшний день достаточной функциональностью для того, чтобы стать полноценным домашним или офисным мультимедийным центром. Ноутбук и другую компьютерную технику можно использовать для просмотра фильмов, прослушивания музыки, просмотра телевизионных каналов, доступа к стриминговым сервисам и так далее. Но просматривать такой мультимедийный контент, конечно же, хочется на большом экране. Например, на экране ТВ. Но как подключить ноутбук или компьютер к телевизору через Wi-Fi? Об этом мы и поговорим сегодня.
Способ соединения телевизора с компьютером выбирают в зависимости от вариантов его использования
Преимущества беспроводного соединения
Почему за основу мы взяли подключение ТВ к компьютеру именно по беспроводной сети Wi-Fi? Не секрет, что проводное соединение настроить гораздо проще и скорость передачи данных по кабелю может превосходить таковую при беспроводном подключении. Но подключая ноутбук к телевизору, ни один пользователь не захочет ограничивать свою свободу, используя кабель двух- или трёхметровой длины. Особенно если в помещении работает Wi-Fi-роутер и существует техническая возможность подключить к нему ТВ и компьютерную технику.
Но подключая ноутбук к телевизору, ни один пользователь не захочет ограничивать свою свободу, используя кабель двух- или трёхметровой длины. Особенно если в помещении работает Wi-Fi-роутер и существует техническая возможность подключить к нему ТВ и компьютерную технику.
Осуществив подключение ноутбука или практически любой техники к телевизору через локальную сеть без кабеля, можно применять его для нескольких целей. Первый способ, который мы рассмотрим сегодня, позволит задействовать телевизор в роли монитора, на котором вы увидите всё то, что происходит в эту секунду на экране ноутбука. Второй же способ позволяет подключить компьютерную технику через локальную сеть без проводов для демонстрации на экране телевизора исключительно лишь цифрового контента (фото, видео, аудио), используя ноутбук или настольный ПК в качестве медиасервера.
Подключение в качестве монитора
Использование ТВ в качестве монитора даёт сразу несколько преимуществ. Работать с интернетом, офисными документами или просматривать изображения гораздо удобнее на большой диагонали телевизора.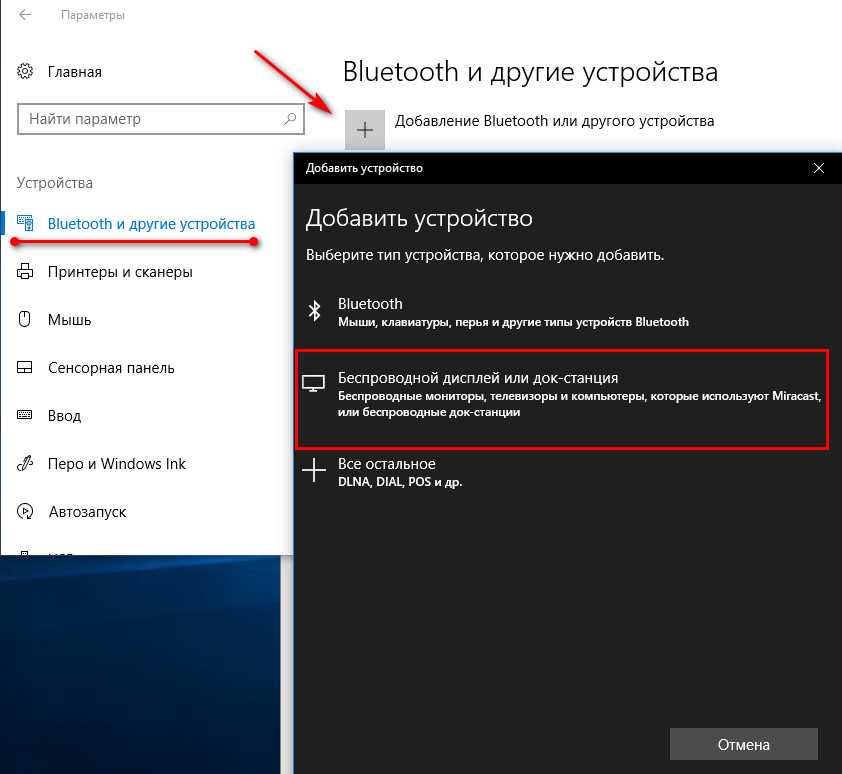 Подобное подключение телевизора может быть полезно и в офисе. Проведение презентаций, совместная работа и так далее.
Подобное подключение телевизора может быть полезно и в офисе. Проведение презентаций, совместная работа и так далее.
Для организации подобного подключения используется две наиболее популярные беспроводные технологии, поддержка которых на сегодняшний день присутствует в самом широком спектре моделей ТВ. К ним относятся технология WiDi (Intel Wireless Display) и Miracast. Преимущество их в том, что подключить компьютерную технику к телевизору можно даже без Wi-Fi-роутера. Сам ТВ сможет стать источником сигнала Wi-Fi, организовать точку доступа к которой, вы сможете подключить ноутбук и при помощи фирменной утилиты, установленной на ПК, отправить изображение с дисплея на большой экран.
Подключение происходит довольно просто. Вам достаточно активировать функцию WiDi или Miracast в настройках телевизора, запустить софт для работы с этими технологиями на вашем ПК и произвести поиск доступных устройств. После выбора точки доступа, которую создал телевизор, вы сможете начать трансляцию картинки с ПК на большой экран.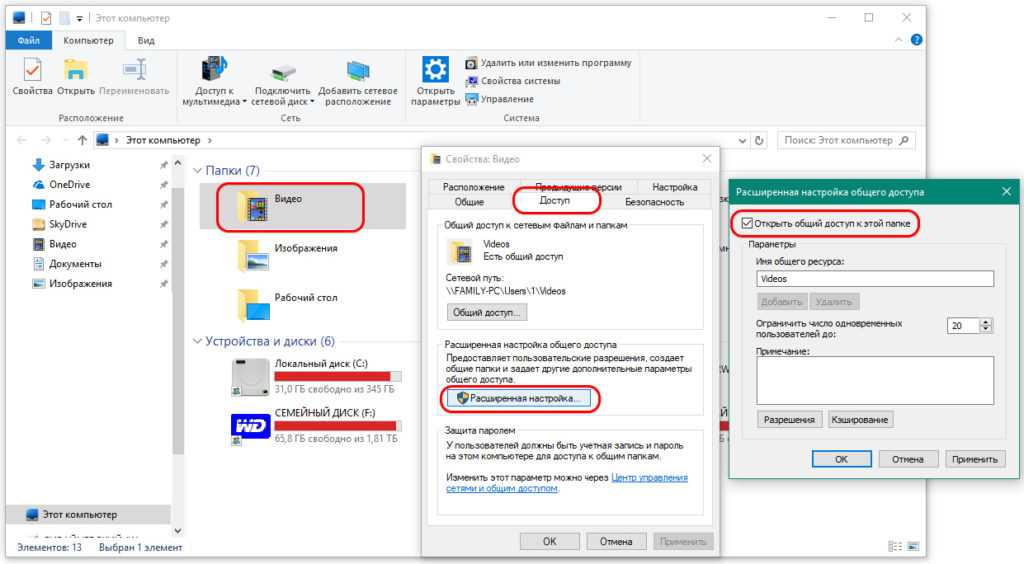
Полноценной работой с Intel WiDi или Miracast способен похвастать практически любой телевизор LG, Toshiba или Philips, произведённый после 2013 года и обладающий функциями Smart TV. Для сопряжения его с ноутбуком или подключения к компьютеру должно быть применено специализированное ПО, но сам ПК также должен иметь в своём распоряжении эти протоколы соединения или же оснащён специальным адаптером. Intel WiDi присутствует в моделях ноутбуков, работающих на базе процессора Intel третьего или более нового поколения, обладающих сетевым адаптером производства Intel и графическим чипом Intel HD Graphics. Для осуществления подключения через WiDi установите на ПК утилиту Intel Wireless Display с официального сайта Intel.
Если ваш телевизор не оснащён ни одной из этих технологий, в продаже можно найти специальные компактные HDMI-адаптеры, подключив которые, вы сможете активировать WiDi или Miracast. Обратите внимание на то, что подключение через Intel WiDi версии 3.5 или более новой может осуществляться и к устройствам с поддержкой Miracast.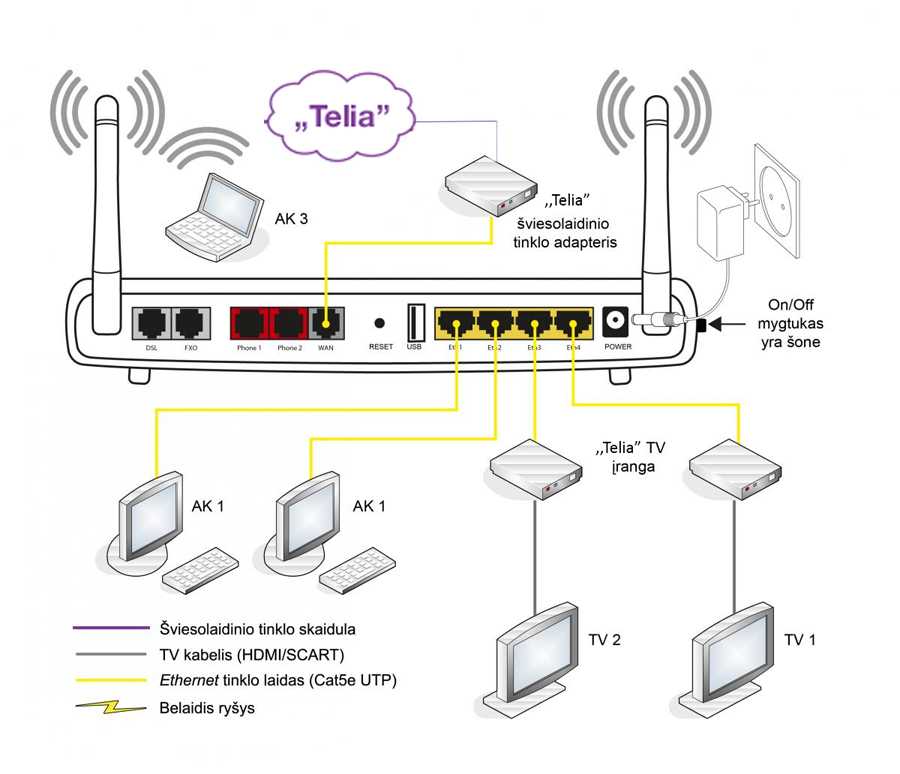 По сути WiDi стала абсолютно универсальной технологией.
По сути WiDi стала абсолютно универсальной технологией.
Подключение по протоколу DLNA
Для того чтобы на экране ТВ просматривать исключительно мультимедийный контент, будет достаточно подключения вашей компьютерной техники по протоколу DLNA. Её поддержка также заявлена у большого количества современных моделей телевизоров. Подключение к компьютеру может происходить двумя способами — при помощи роутера, с которым соединены оба устройства, или при помощи точки доступа, создаваемой самим ТВ, если он имеет подобную возможность.
Сам процесс подключения занимает всего несколько секунд, но в первый раз потребует определённой настройки в параметрах вашего ПК. В настройках телевизора достаточно активировать функцию DLNA, а на компьютере установить бесплатную утилиту Домашний медиасервер (UPnP, DLNA, HTTP) (www.homemediaserver.ru/index.htm) и в её настройках предоставить общий доступ к тем папкам, в которых будет содержаться видео, аудио или графический контент для трансляции на экран ТВ. После сканирования выбранных каталогов, программа отобразит все файлы, совместимые с технологией DLNA, и вы сможете приступить к трансляции.
После сканирования выбранных каталогов, программа отобразит все файлы, совместимые с технологией DLNA, и вы сможете приступить к трансляции.
Обратите внимание, что для дальнейшего запуска отдельных файлов из выбранных каталогов вам не потребуется открывать окно программы. Находясь в Проводнике или любом другом файловом менеджере, вам достаточно нажать правой клавишей мыши на конкретном файле, выбрать в контекстном меню опцию «Воспроизвести на…» и указать ваш телевизор. В этот момент ТВ должен быть включён.
Заключение
Используя это небольшое руководство, вы можете выбрать тот способ подключения, который подходит именно вам. В зависимости от задач не всегда необходимо настраивать выведение на большой экран всего интерфейса вашего ПК. Порой достаточно отправки конкретного файла, видео или фотографий.
Простейший способ подключения ноутбука к телевизору через WiFi
Сегодня мы постараемся приподнять завесу тайны и ответить на вопрос: как подключить ноутбук к телевизору с использованием локальной сети WiFi.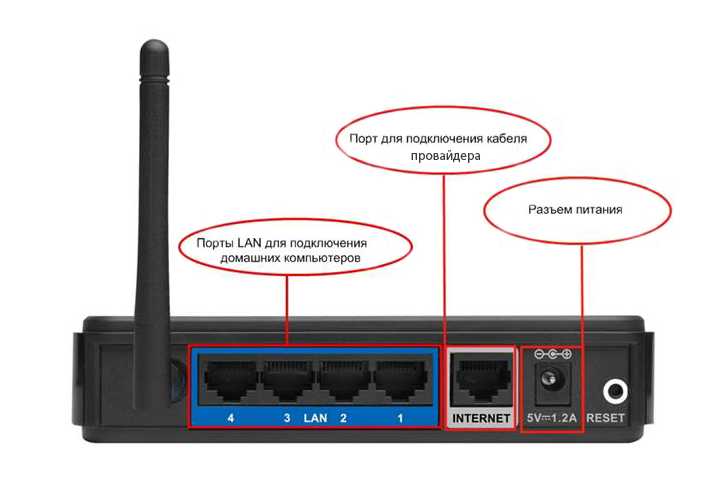
Легче всего подсоединить ноутбук к телевизору через кабель HDMI. Любая модель компьютеров и «голубых экранов» сегодня оснащается необходимым для HDMI разъемом. Но бывают ситуации, когда подключать ноутбук через кабель проблематично и неудобно. Например, если компьютер или ноутбук расположен в другой комнате и нет возможности переместить его. В данном случае единственное оптимальное решение-использование беспроводной локальной сети WiFi.
Подключение ноутбука к телевизору поколения Smart TV с помощью WiFi
НЕ ЗАБУДЬТЕ! Оба устройства, и телевизор, и ноутбук, должны быть подключены к одной локальной беспроводной сети. Если вы производите настройку дома, то проверьте, чтобы оба прибора были подключены к одному роутеру.
Теперь переходим к самой настройке. Сначала нужно выполнить подключение телевизора к локальной сети, согласно инструкции вашей модели. После этого выполняем подключение ноутбука. Дальнейшую настройку для отображения информации на большом дисплее производим с помощью уникального помощника-особого приложения.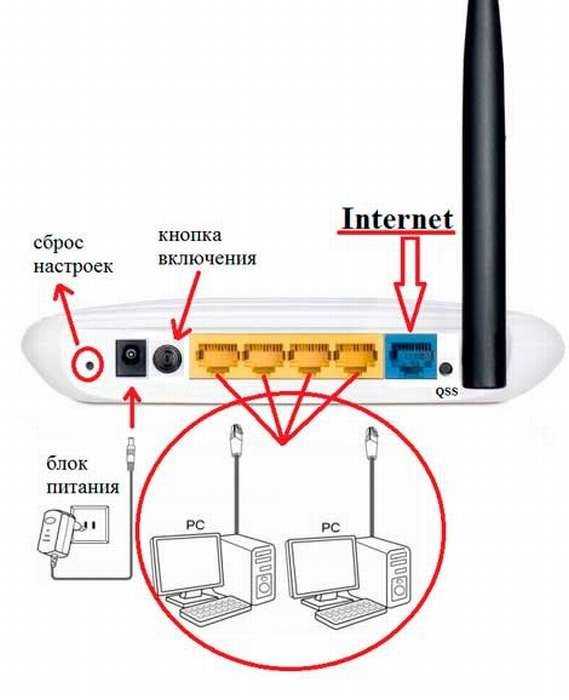 Вся работа ляжет на могучие плечи электронного помощника, который возьмет на себя тяжелое бремя коммуникаций.
Вся работа ляжет на могучие плечи электронного помощника, который возьмет на себя тяжелое бремя коммуникаций.
В качестве помощника можно использовать стандартную Windows Media Center Extender. Она идет в заводской комплектации многих компьютеров и ноутбуков. Если у вас ее нет, можно скачать и уставить любой медиа-сервер.
Media Center Extender
ВАЖНО! Media Center Extender является встроенной для операционных систем Windows седьмой и восьмой версий.
Механизм открытия в семерке: в «Пуске» в поисковой строке пишем название проги. Открываем в результатах поиска. Механизм открытия для восьмерки: наводим курсор в верхний угол с правой стороны, перед вами появится меню, в нем нужно запустить поиск. Далее открываем ресурс в результатах поиска.
НЕ ЗАБУДЬТЕ! Если у вас установлена операционная система нужного типа, но вы все равно не смогли найти необходимую опцию, значит ее нужно будет установить самостоятельно. Для этого зайдите на официальный ресурс и установите нужные обновления.
После установки переходим к настройке. В меню выбираем пункт «Медиаприставка». На открывшемся меню открываем пункт «Установка медиаприставки». На иллюстрации ниже вы можете увидеть, как выглядит установка.
Использовать Media Center Extender достаточно легко, ее эксплуатация не составит большого труда и не требует каких-либо профессиональных знаний. Главное, правильно следовать пунктам инструкции, которая отображается на экране. После того, как соединение ноутбука с телевизором будет успешно завершено, отправьте необходимые файлы на медиа приставку, то есть в телевизор. После этого вы получите желаемое изображение на большой диагонали.
Сторонние программы для подключения
В интернете можно найти огромное количество специальных приложений для отображения информации с ноутбука или персонального компьютера по телевизору. Но, чтобы не заблудиться в столь великом разнообразии, лучше всего выбирать проверенные варианты:
- Share Manager;
- Домашний медиа-сервер;
- Samsung Share.

Третий сервис имеет облегченный интерфейс, и богатый функционал. Но, к сожалению, оно является привилегией обладателей телевизоров южнокорейского производителя Samsung. При соединении с другими марками техники, он работает некорректно и может привести к сбоям.
Если вы ищите универсальный сервис, то домашний медиа-сервер станет идеальным вариантом для вас. Помимо этого, такой сервер отличается стабильностью работы и высокой практичностью.
- Установка данного приложения осуществляется бесплатно, что ни может ни радовать. Рассмотрим механизм использования сторонних приложений для подключения ноутбука к Smart TV через локальную сеть WiFi на примере именно этого приложения.Скачиваем Домашний медиа-сервер. Устанавливаем ее и запускаем. Если вы загрузили медиа-сервер в формате EXE, то просто следуйте инструкциям во всплывающих окнах. Если вы загрузили версию в формате ZIP, то с нужно будет распаковать архив, а затем установить с помощью Setup.exe. На иллюстрации вы можете увидеть, как выполняется установка.

Данный процесс не требует профессиональных знаний и навыков IT специалиста, с ней справится даже школьник. - Теперь назначаем телевизор, который мы будем использовать в качестве большого дисплея для демонстрации контента с ноутбука. Делается это следующим образом: когда появится таблица со списком типов устройств, выбираем свою модель телевизора. Как видно из иллюстрации, представленной ниже, у нас телевизор Sony 1280*720. После выбора нажимаем «Далее».
- Сервер любезно предлагает нам расширить имеющиеся папки и открыть те, что уже созданы на вашем ноутбуке или компьютере. Выглядит это так:
Что ж, отказываться от предложения неудобно, тем более, файлы у нас замурованы в недрах оперативной памяти. - Жмем значок плюса и указываем местоположение нужных файлов. Для подтверждения жмем «ОК».
- Наслаждаемся четким, красочным и качественным изображением файлов на большом экране телевизора.
Поделиться:
Сервисы
Подписывайтесь на нас в соцсетях:
Вопрос-ответ
Задать вопрос
2 способа проецировать экран Windows 10 на другой телевизор или проектор
Хотите отразить экран своего ПК на другом телевизоре или проекторе по беспроводной сети? В этом руководстве показано, как подключить компьютер к проектору или телевизору.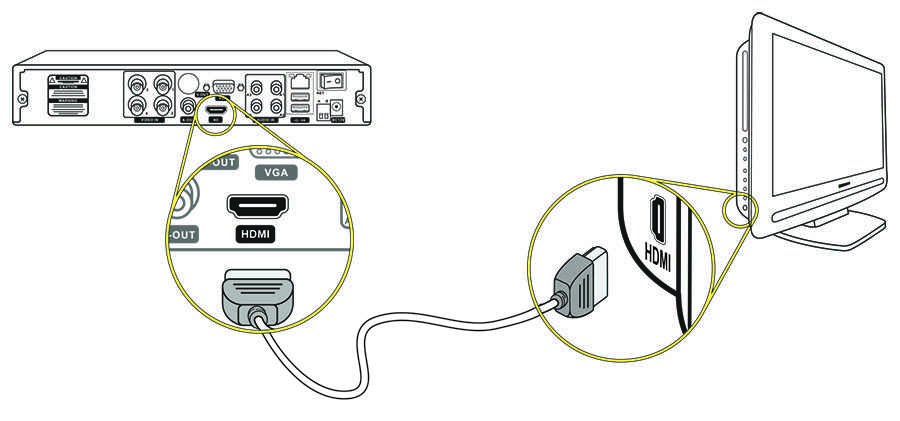 В этом руководстве вы также узнаете, как спроецировать компьютер с разбитым экраном на другой ПК, чтобы вы могли управлять этим компьютером с помощью клавиатуры и мыши и использовать файлы, хранящиеся на ПК.
В этом руководстве вы также узнаете, как спроецировать компьютер с разбитым экраном на другой ПК, чтобы вы могли управлять этим компьютером с помощью клавиатуры и мыши и использовать файлы, хранящиеся на ПК.
- Вариант 1. Подключите ПК к проектору
- Вариант 2: подключите другой компьютер к вашему ПК
Как подключить ПК с Windows 10 к проектору или телевизору
Вы можете подключить свой ПК с помощью одного из кабельных разъемов в комнате или подключиться к проектору по беспроводной сети с помощью Miracast. С помощью приведенных ниже способов легко подключиться к внешнему дисплею.
Способ 1. Подключите проект к проводной сети
Шаг 1. Подключите компьютер к телевизору или проектору с помощью соответствующих кабелей.
Шаг 2: После подключения нажмите кнопку Клавиша с логотипом Windows + P для вызова параметров монитора.
Шаг 3: Выберите один из четырех вариантов:
- Только экран ПК .
 Вы увидите все на своем ПК. (При подключении к беспроводному проектору этот параметр меняется на Отключить .)
Вы увидите все на своем ПК. (При подключении к беспроводному проектору этот параметр меняется на Отключить .) - Дубликат . Вы увидите одно и то же на обоих экранах.
- Расширить . Вы увидите, как все разбросано по обоим экранам, и вы можете перетаскивать элементы между ними.
- Только второй экран . Вы увидите все на подключенном экране. Ваш другой экран будет пустым.
Способ 2. Беспроводное подключение к проектору или телевизору
Если ваш ПК и проектор поддерживают Miracast, вам может даже не понадобиться кабель. Чтобы сделать:
Нажмите клавишу с логотипом Windows + P , выберите Подключиться к беспроводному дисплею , выберите проектор, и все готово.
Чтобы проверить, есть ли на вашем ПК Miracast и может ли он проецироваться на: Откройте Центр поддержки , нажмите кнопку Подключить . Ваш ПК скажет вам. Подробнее см.: 2 способа проверить, поддерживает ли ваша Windows 10 Miracast .
Ваш ПК скажет вам. Подробнее см.: 2 способа проверить, поддерживает ли ваша Windows 10 Miracast .
Как проецировать телефон или другой компьютер на ПК с Windows 10
Вы можете проецировать мобильный телефон с Windows 10 или удаленный компьютер на экран вашего компьютера с помощью беспроводной технологии Miracast, сделать его доступным для управления удаленным экраном с помощью клавиатуры и мыши.
Есть два шага: настроить параметры, а затем использовать приложение Connect для установления соединения.
Часть 1: Пользовательские настройки проецирования на этот ПК в Windows 10
Шаг 1: Нажмите кнопку Start , откройте приложение Settings , откройте System .
Шаг 2: Выберите Project для этой вкладки ПК , чтобы сделать ваше устройство доступным для обнаружения другим устройством, которое вы пытаетесь проецировать, вам необходимо настроить ПК и телефоны Windows, которые могут проецироваться на этот ПК, когда вы говорите, что это ОК вариант. И включить Этот ПК можно обнаружить для проецирования, только когда он подключен к сети настройки.
И включить Этот ПК можно обнаружить для проецирования, только когда он подключен к сети настройки.
Если этот параметр отключен, обратитесь к этому руководству, чтобы включить возможность проецирования на этот ПК.
При желании вы можете переименовать свой компьютер, чтобы упростить обнаружение устройства на удаленном хосте.
Часть 2. Проецирование устройства на компьютер
Выполните следующие действия для беспроводного зеркалирования дисплея другого компьютера на ПК с Windows. Узнайте больше о том, как подключить экран смартфона к беспроводному дисплею, см. Проецирование экрана смартфона на ПК с Windows 10 через Miracast .
Шаг 1. Нажмите кнопку Центра поддержки на панели задач, нажмите кнопку Подключить .
Шаг 2: Затем щелкните имя устройства, которое вы пытаетесь проецировать. Нажмите Да , чтобы разрешить проецирование с этого устройства.
Шаг 3: При необходимости установите флажок Разрешить ввод с клавиатуры или мыши, подключенной к этому дисплею .
После подключения вы также сможете управлять удаленным экраном с помощью клавиатуры и мыши.
Можно ли подключиться к дисплею по беспроводной сети? (5 простых способов)
Отказ от ответственности: этот пост может содержать партнерские ссылки, что означает, что мы получаем небольшую комиссию, если вы совершаете покупку по нашим ссылкам бесплатно для вас. Для получения дополнительной информации посетите нашу страницу отказа от ответственности.
Любой дисплей — проектор, светодиод и т. д. — можно подключить к отдельному устройству, например ноутбуку, без использования кабелей. Кроме того, дополнительный беспроводной дисплей упрощает совместное использование содержимого одного экрана с другим. 9
Пожалуйста, включите JavaScript
Большинство доступных сегодня компьютеров поддерживают различные настройки дисплея, и расширенный дисплей — один из них.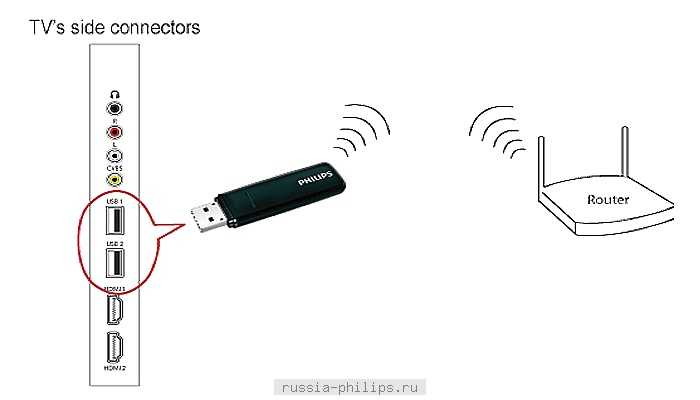 Вы можете по беспроводной связи расширить отображение одного устройства на несколько устройств, и вы получите больше места на экране. Это может быть от одного ноутбука до двух и более ноутбуков или телевизора.
Вы можете по беспроводной связи расширить отображение одного устройства на несколько устройств, и вы получите больше места на экране. Это может быть от одного ноутбука до двух и более ноутбуков или телевизора.
Расширение дисплея означает, что все мониторы становятся одним большим экраном. Ваш компьютер или «отображающее» устройство рассматривает мониторы, которые вы расширяете, как разные устройства. Каждое устройство показывает отдельный раздел общего содержимого дисплея или изображения.
Другими словами, все они отображают фон рабочего стола, но на каждом мониторе вы видите разные вещи. В большинстве случаев, когда люди хотят использовать телевизор или другой ноутбук в качестве расширенного монитора, они используют кабель HDMI. Этот длинный кабель соединяет их компьютер с телевизором или вторым компьютером.
Да, это просто, но зачем прокладывать потенциальную растяжку, если можно сделать это без проводов? Вы можете использовать множество устройств и приложений для беспроводного расширения дисплея.
Ниже приведены некоторые из этих инструментов и принцип их работы:
Устройство Chromecast
Chromecast — это HDMI-накопитель Google, который позволяет вам делиться или расширять экран Windows без Miracast. Это означает, что вы можете расширить дисплеи даже в системах, не поддерживающих Windows Miracast.
Раньше можно было расширить весь экран, но с Windows 10 все стало сложнее. После обновления ОС Windows вы должны «умно» использовать Chromecast для расширения экрана. Из-за текущих ограничений люди теперь изучают другие варианты вместо использования популярного Chromecast.
Беспроводной интерфейс HDMI
Комплект беспроводного передатчика и приемника — это один из самых простых способов подключить дисплей к телевизору. Подключите одну часть этого небольшого комплекта к порту HDMI вашего компьютера, а другую — к порту HDMI вашего телевизора.
Используя беспроводной сигнал 5 ГГц, ваш компьютер (передатчик) посылает аудио- и видеосигналы на ваш телевизор (приемник). Вероятность возникновения помех от других беспроводных устройств поблизости на этой частоте мала.
Вероятность возникновения помех от других беспроводных устройств поблизости на этой частоте мала.
Большинство этих устройств можно использовать как с компьютерами Mac, так и с Windows, но они недешевы. За вдвое большую цену, чем устройство Chromecast, вы получите потоковое аудио и видео высокой четкости. Ему не нужна сложная настройка Wi-Fi, так что это еще один бонус.
Приставка Amazon Fire TV
Приставка Amazon Fire TV — это потоковое устройство, совместимое с технологией Miracast и позволяющее использовать телевизор в качестве расширенного монитора. Вы можете настроить его, подключив флешку непосредственно к порту HDMI вашего телевизора.
Он поддерживает Alexa, поэтому вы можете использовать приложения и навыки Alexa во время потоковой передачи с YouTube, Prime Video и Netflix. Кроме того, поскольку он поддерживает Miracast, вы можете расширить экран с вашего устройства Android или ПК с Windows 10.
AirParrot 3
Это компьютерное приложение, которое можно использовать для отправки контента и потоковой передачи на некоторые беспроводные приемники, такие как Chromecast и Apple TV. Люди, работающие дома, могут извлечь большую пользу из этого приложения.
Люди, работающие дома, могут извлечь большую пользу из этого приложения.
Будь то телевизор Samsung, LG, Sony или другой телевизор, вы можете по беспроводной связи расширить свой рабочий стол Mac или Windows с помощью AirParrot 3.
Загрузив приложение на свой компьютер, убедитесь, что беспроводной приемник включен и подключен к ваш телевизор (Chromecast). Затем подключите ресивер и компьютер к одной и той же сети Wi-Fi или Ethernet (лучшее соединение).
Наконец, откройте приложение, выберите «Расширить рабочий стол» в раскрывающемся меню, выберите имя вашего приемника и вуаля! Вы успешно расширили свой рабочий стол до телевизора.
ScreenBeam
ScreenBeam — это беспроводное устройство отображения, которое поддерживает Miracast и может расширить рабочий стол Windows. Вам нужно всего лишь подключиться к ScreenBeam и одновременно нажать кнопку Windows + клавишу P, чтобы появилась панель. Затем продолжите, выбрав «Расширить» на панели справа экрана, и вы войдете в режим расширения.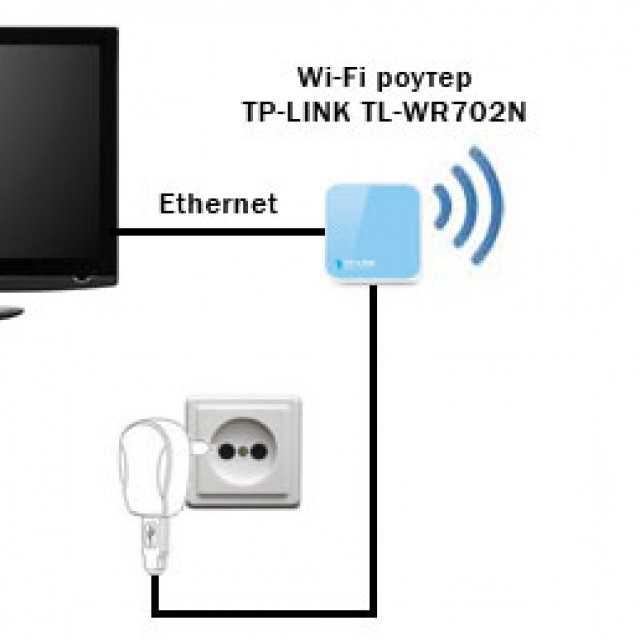
Беспроводной выдвижной дисплей — отличный инструмент, повышающий эффективность и производительность. Он также предлагает простоту подключения.
Можно ли подключить дисплей по беспроводной сети?
Иногда экран слишком мал для того, что вы хотите делать, и вам нужно больше места на экране. Если у вас есть телевизор или дополнительный монитор компьютера, он может стать дополнительным дисплеем. Раньше кабели были основой для подключения одного или нескольких дисплеев, но технологии развиваются.
В частности, беспроводная технология значительно улучшилась, и теперь вы можете подключить дисплей без проводов. Кроме того, многие устройства имеют встроенную поддержку беспроводного дисплея, что упрощает подключение дисплея. Вы также можете использовать внешние мини-устройства, такие как Chromecast, или приложения, такие как AirParrot 3, для этого беспроводного соединения.
К счастью, дни борьбы с адаптерами и кабелями уходят в прошлое, а беспроводные дисплеи останутся. Способ беспроводного подключения дисплея зависит от рассматриваемых устройств и имеющихся у вас аксессуаров.
Способ беспроводного подключения дисплея зависит от рассматриваемых устройств и имеющихся у вас аксессуаров.
Для установления соединения необходимо включить оба устройства, установить необходимое программное обеспечение и поддерживать любую необходимую функцию подключения (например, Miracast). В некоторых случаях для работы беспроводного дисплея требуется подключение к Wi-Fi.
Убедившись, что все готово, подключите устройства в соответствии с инструкциями. Беспроводной дисплей позволяет удобно просматривать контент на большом экране или делиться им с большей аудиторией.
Как сделать дисплей беспроводным?
Технология беспроводного отображения позволяет проецировать веб-контент, фотографии и т. д. с одного совместимого устройства на другое. Если вам нужно два экрана для повышения производительности, вам не нужно покупать новый монитор. С Windows 10 на дополнительном рабочем ноутбуке вы можете подключить его к своему ПК или ноутбуку.
Подобное беспроводное соединение дает вам дополнительный дисплей и упрощает работу без дополнительных затрат. Windows 10 и технология Miracast делают это возможным, и вы можете настроить это следующим образом:
Windows 10 и технология Miracast делают это возможным, и вы можете настроить это следующим образом:
- Откройте настройки на ноутбуке, который вы хотите использовать в качестве второго дисплея (убедитесь, что Wi-Fi на ноутбуке включен)
- Выберите систему
- Выберите Проецирование на этот ПК
- Выберите и настройте параметры по своему усмотрению
- Перейти к основному ПК или ноутбуку
- Нажмите Windows + P
- В появившемся меню выберите Подключиться к беспроводному дисплею
- Разрешить обнаружение другого ноутбука
- Когда появится имя ноутбука, нажмите на него
- Выберите нужный вариант отображения: расширить или дублировать
Является ли беспроводной дисплей таким же, как дублирование экрана?
Нет ничего лучше технологических терминов, от которых может закружиться голова, особенно если вы не разбираетесь в технологиях. Благодаря последним достижениям ваши устройства могут больше взаимодействовать друг с другом без кабеля. Эти беспроводные взаимодействия различаются, и их легко перепутать.
Эти беспроводные взаимодействия различаются, и их легко перепутать.
Беспроводной дисплей — это не то же самое, что дублирование экрана. Из описаний выше вы знаете, что такое беспроводной дисплей. С зеркальное отображение экрана — это форма или тип беспроводного дисплея, который позволяет отображать экран одного устройства на другом устройстве.
Экран приема будет отображать копию дисплея вашего мобильного телефона или компьютера , включая движения. Например, если вы редактируете текст на одном устройстве, то же самое произойдет и на другом устройстве. Чтобы это работало, оба устройства должны находиться в одной комнате или зоне.
Теперь, в отличие от случая, когда мы видим свое отражение в стеклянном зеркале, экранное зеркальное отображение не переворачивает то, что вы видите, по горизонтали. Это скорее сценарий копирования-вставки, чем точное зеркалирование. Дублирование экрана идеально подходит для обмена локальным контентом, например образовательными или профессиональными презентациями, документами, видео и изображениями.
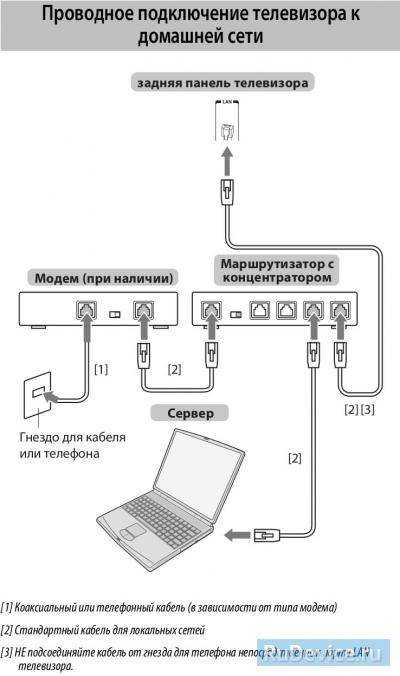

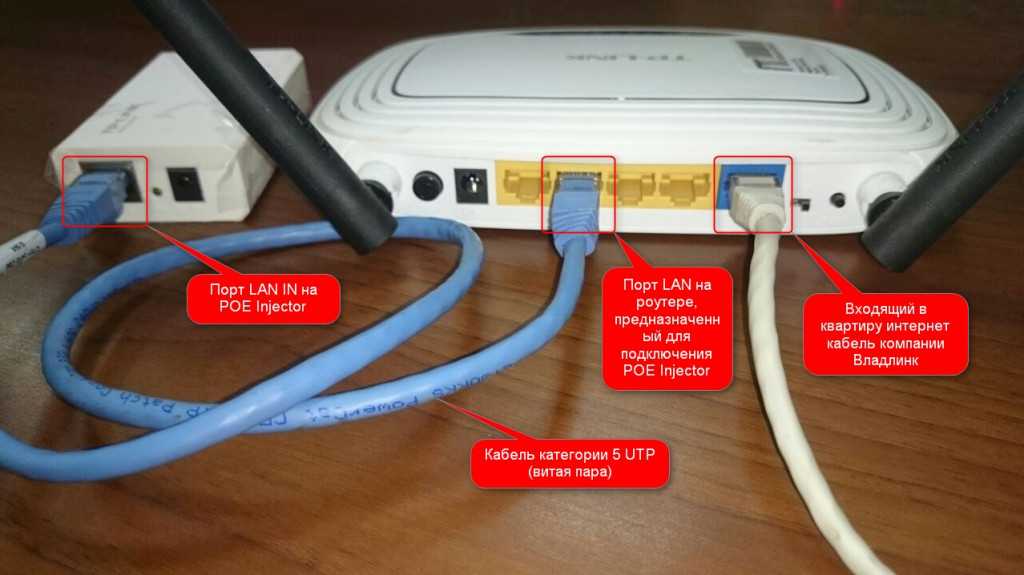
 Вы увидите все на своем ПК. (При подключении к беспроводному проектору этот параметр меняется на Отключить .)
Вы увидите все на своем ПК. (При подключении к беспроводному проектору этот параметр меняется на Отключить .)