Как сохранить пароль в интернет эксплорер: Как сохранить пароль в Internet Explorer
Содержание
Программы для восстановления паролей > Elcomsoft Internet Password Breaker > О программе > Internet Explorer пароли
IE пароли (IE Passwords)
В Internet Explorer есть функция — хранить пароли веб-сайтов:
Чтобы вывести список сохраненных паролей, нажмите «Веб-пароли» (Web Passwords) и выберите «Пароль IE» (IE Password) или выберите Web Explorer | Пароли IE (Web Explorer | IE Passwords) в меню (на скриншоте пароли скрыты):
URL-адрес обычно содержит корневой URL. Заголовок страницы — это область, установленная сервером. Для FTP-сайтов он всегда пуст; для веб-сайтов он может содержать заголовок защищенной паролем страницы или имя HTML-файла.
Вы можете сохранить учетные данные для аутентификации в текстовый файл с помощью кнопки «Сохранить в текстовый файл» (Save to text file..). Для экспорта только паролей используйте вместо этого кнопку «Экспорт» (Export) на панели инструментов.
Автозаполнение IE (IE AutoComplete)
Для доступа к информации автозаполнения используйте Веб-пароли | Автозаполнение IE (Web passwords | IE AutoComplete) на панели инструментов или выберите Веб-браузеры | Автозаполнение IE (Web browsers | IE AutoComplete) из меню:
Обратите внимание, что если у вас много сохраненных строк автозаполнения (несколько сотен или больше), вам, возможно, придется подождать несколько секунд, прежде чем появится окно. Примечание. Если включен параметр «Загрузка веб-страниц из истории IE» (Loading web pages from IE history), этот процесс может занять больше времени, особенно если у вас медленное подключение к Интернету.
Примечание. Если включен параметр «Загрузка веб-страниц из истории IE» (Loading web pages from IE history), этот процесс может занять больше времени, особенно если у вас медленное подключение к Интернету.
Для каждой записи в разделе слева «Логины и пароли» (Logins and Passwords) вы увидите одну или две строки на правой панели. Первая запись указывает имя для входа, а вторая — пароль. Если вторая запись отсутствует, это означает, что пароль не сохранен.
Кнопка «Сохранить отчет» (Save Report) сохраняет всю информацию автозаполнения в текстовый файл Unicode.
Важно: если пароли к некоторым веб-сайтам не отображаются, даже если включен параметр «Загрузка веб-страниц из истории IE» (Loading web pages from IE history), это не обязательно означает, что пароль не был сохранен. Это может означать, что URL-адрес этих страниц неизвестен программе (что является необходимым для успешного дешифрования). Вы можете попробовать ввести соответствующую ссылку вручную с помощью кнопки «Добавить URL»; если пароль был сохранен для введенной вами ссылки, он будет расшифрован и отображен.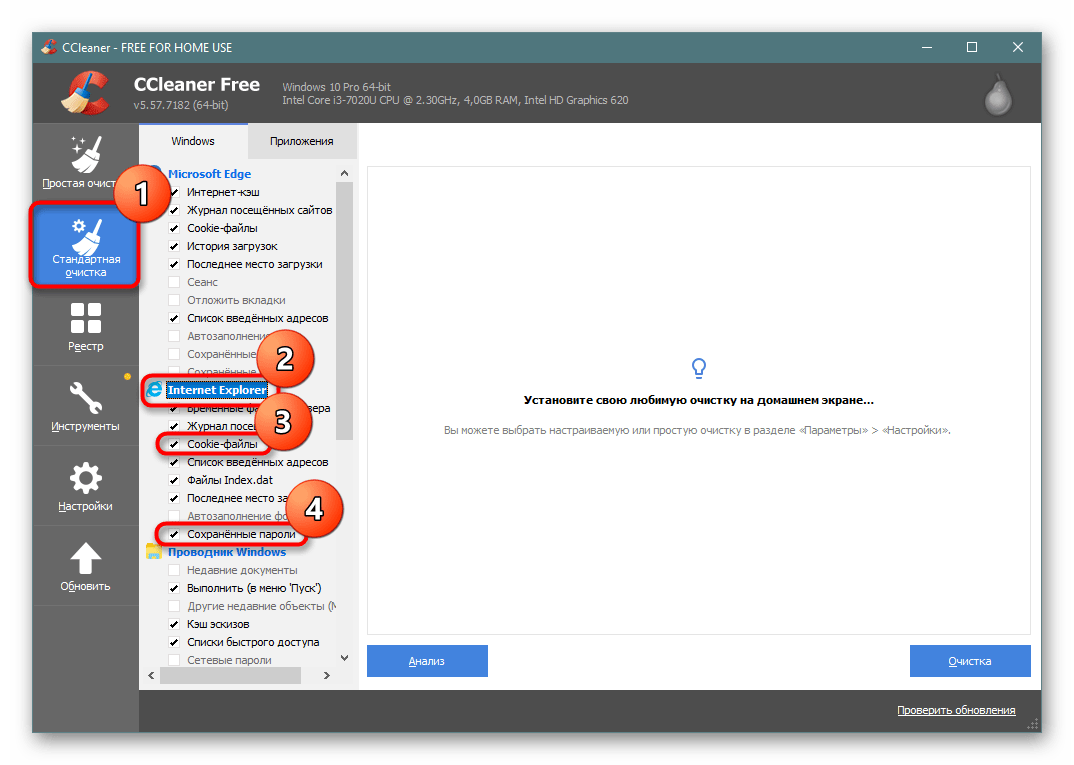
IE Content Advisor
EINPB позволяет удалить или изменить пароль к IE Content Advisor, если он включен. Нажмите Advisor на панели инструментов (или воспользуйтесь меню Веб-браузеры | IE Content Advisor (Web Browsers | IE Content Advisor menu)):
Если установлен пароль к Content Advisor, в поле «Текущий Content Advisor Пароль» (Current Content Advisor Password) будет отображаться значение <включено> (<enabled>). Вы можете изменить пароль или удалить его. Если вы хотите иметь возможность восстановить исходный пароль, включите опцию «Сохранить старый пароль» (Save old password) (и при необходимости используйте «Восстановить сохраненный пароль» (Restore Saved Password)). После того, как вы установили новый пароль, вы можете открыть Content Advisor и отключить его или изменить его настройки.
Обратите внимание, что пароль необходимо менять и удалять, когда Internet Explorer не запущен. В некоторых случаях вам может потребоваться перезагрузить компьютер, чтобы изменения вступили в силу.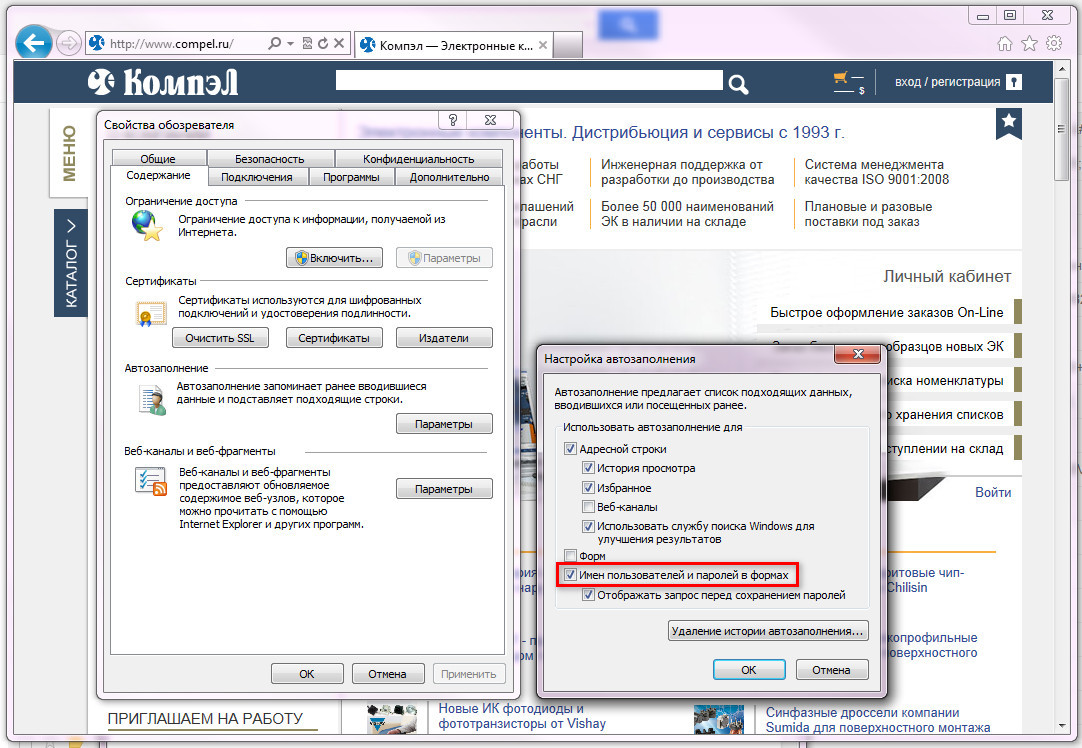
Как экспортировать или импортировать пароли между браузерами
В настоящее время приходится запоминать огромное количество логинов и паролей от разных сайтов и социальных сетей. Разработчики браузеров учли это обстоятельство и внедрили функцию запоминания данных, чтобы из раза в раз не вводить их вручную. Разумеется, при смене средства интернет-серфинга процедуру ввода/запоминания приходится повторять заново, потому что не многие знают о возможности экспорта паролей из одного браузера в другой. Сейчас мы расскажем, как это делается.
«Яндекс Браузер»
Для начала разберём экспорт паролей из популярного «Яндекс Браузера». Он сотрудничает в этом смысле только с двумя аналогичными продуктами:
- «Google Chrome»;
- «Opera».
Как перенести пароли в «Opera»:
- Сразу переходим в него, оставив в покое «Яндекс Браузер».
- Открываем «Настройки» — «Браузер».
- Здесь нас интересует плашка с надписью «Импорт закладок и настроек».

- В строке «Откуда» указываем «Яндекс».
- Здесь предложат не только пароли, но и закладки, историю посещений и даже фрагменты данных, которые позволяют сохранить ваши настройки на определённых сайтах (например, список интересующих категорий в интернет-магазине). Выбираем то, что нужно и оставляем напротив галочку.
- Нажимаем кнопку «Импортировать».
Как экспортировать пароли в «Google Chrome»:
- Открываем «Google Chrome» и нажимаем справа вверху значок с тремя точками.
- В меню находим «Настройки».
- Здесь будет аналогичная опция «Импорт настроек и закладок».
- Выбираем всё, что необходимо, и подтверждаем операцию.
К сожалению, Yandex не позволяет копировать данные в отдельный документ, и импорт паролей в «Яндекс Браузер» из файла тоже невозможен, зато при первом запуске он автоматически распознает предустановки, которые были выставлены предшественнику, и предлагает сохранить всю имеющуюся информацию. Для импорта вручную:
- Откройте Yandex Browser и нажмите вверху значок в виде трех горизонтальных линий.

- Выберите раздел «Профили».
- Здесь будет кнопочка, ответственная за старт импорта, вам останется только выбрать нужный браузер.
Некоторые сложности могут возникнуть с «Internet Explorer», который поставляется вместе с системой. Интеграция информации возможна, только если он идет в комплекте с Windows 8 и 10.
Mozilla Firefox
Экспорт паролей из Mozilla Firefox возможен в отдельный файл XML. Чтобы сделать это:
- Откройте браузер и нажмите на иконку с тремя полосками.
- Выберите подзаголовок «Дополнения» — нужно включить расширение Password Exporter.
- Введите название в «Поиск» и нажмите кнопку «Установить».
- Дождитесь завершения процесса и перезапустите браузер.
- Теперь снова зайдите в «Настройки» «Firefox».
- В списке слева найдите пункт «Защита» — «Импорт/экспорт паролей».
- Выберите «Экспорт».
- Укажите папку, в которую нужно сохранить документ и подтвердите операцию.
В Mozilla Firefox можно импортировать пароли из Google Chrome и других браузеров напрямую, либо из файла. Вначале попробуем первый вариант:
Вначале попробуем первый вариант:
- Откройте «Firefox» и нажмите уже знакомый нам значок для перехода в меню.
- Выберите раздел «Закладки», разверните все.
- Нажмите кнопку «Импорт» и уточните, что хотите перенести данные из другого браузера.
- Укажите название предыдущего серфера.
- Нажмите кнопку для запуска процесса импорта.
Если у вас сохранён документ с паролями, то можно перенести их оттуда:
- Здесь мы предпринимаем все действия, описанные выше, где мы говорили об экспорте паролей, и доходим до пункта 7.
- Теперь вместо «Экспорта» жмем «Импорт».
- Указываем путь к файлу с данными.
Обратите внимание, что при записи XML-документа нельзя вносить в него кириллические буквы – они будут перекодированы в бессмысленные символы.
Google Chrome
Экспорт паролей из Google Chrome в файл осуществляется следующим образом:
- В «Поиск» браузера нужно вставить: «chrome://flags/#password-import-export» (без кавычек и пробелов) и нажать «Enter».

- Значение в поле «Импорт/Экспорт» нужно поменять с «По умолчанию» на «Включить».
- Перезапустите серфер, откройте «Настройки» и разверните «Дополнительные».
- Теперь выберите «Пароли» и напротив строчки «Предлагать сохранение» нажмите кнопочку дополнительных опций.
- Далее выберите «Экспорт».
- У вас запросят пароль, который прикреплен к вашему профилю в Microsoft.
- После укажите папку, в которой будет храниться файл с экспортируемыми данными.
Лучше всего как можно скорее перенести полученный файл в защищённый архив или зашифровать его, чтобы пароли Chrome не стали достоянием посторонних людей. Таким же путём можно импортировать пароли из документа: выполните всё, что описано выше, только в пункте 5 выберите «Импорт» и укажите путь к файлу. Также можно обойтись без данных манипуляций, если новый браузер поддерживает считывание сохранённых паролей со своего предшественника и предлагает перенести их. Таким свойством обладают почти все популярные интернет-серферы.
Opera
Для экспорта паролей в Opera понадобится установить расширение Bookmarks:
- Откройте меню и найдите список дополнений.
- Среди них выберите нужное и включите его.
- Перезапустите браузер.
- Кликните по значку дополнения и следуйте подсказкам.
- Данные сохранятся в отдельный документ.
После этого откройте новый браузер и загрузите через команду «Импорт» полученную информацию. Если вам необходимо перенести пароли на другой компьютер, где также установлена «Opera», то можно поступить следующим образом:
- Откройте в меню браузера раздел «О программе».
- Здесь вы увидите наименование «Профиль» и ссылку на файл, которых хранит все данные о пользовательских предустановках.

- Перейдите по пути и найдите в общем списке элемент speeddial.ini.
- Скопируйте его, например, на флешку.
- Откройте «Opera» в другом ПК, войдите в ту же папку с данными о профиле и вставьте туда скопированный файл.
Таким образом, все ваши настройки, закладки и остальное перенесется в новый браузер. Теперь разберёмся, как импортировать пароли в «Оперу»:
- Снова откройте расширение Bookmarks.
- Выберите команду «Импорт».
- Укажите путь к документу с паролями.
Internet Explorer
Данный браузер не даёт возможности экспортировать пароли в другие серферы и не поддерживает импорт из них. Подобные операции возможны только с самим «Internet Explorer», например, если данные утеряны при переустановке системы или вы имеете другой ПК с тем же браузером. Итак, если у вас «Internet Explorer» версий 4-6, то:
Итак, если у вас «Internet Explorer» версий 4-6, то:
- Нажмите Win+R и вызовите окно «Выполнить».
- Впишите туда «regedit» (без кавычек) и нажмите «Enter».
- Таким путем вы откроете редактор реестра.
- Найдите справа папку HKEY_CURRENT_USER.
- Далее нужно последовательно развернуть: Software-Microsoft-InternetExplorer-IntelliForms-SPW.
- Кликните по файлу правой кнопкой и экспортируйте пароли, следуя подсказкам.
Для версий 7-9 проделайте всё то же самое, только в последней папке вам нужен элемент Storage2. Для свежих версий браузера порядок действий несколько другой:
- Откройте «Панель управления» (выберите классическое приложение, если у вас Windows 8 или 10).
- Здесь нас интересуют «Учётные записи» и их администрирование.
- Откройте «Учётные данные Windows и «Архивацию».
- Начните восстановление информации через специальную опцию.
youtube.com/embed/6ex65TBwcEg?feature=oembed» frameborder=»0″ allow=»accelerometer; autoplay; clipboard-write; encrypted-media; gyroscope; picture-in-picture» allowfullscreen=»»/>
После этого в браузере будут сохранены все пароли, которые запомнил его предшественник. При переходе с Internet Explorer на другой серфер все данные придётся вводить вручную.
Internet Explorer — Передумал — Я ХОЧУ, чтобы IE запомнил мой пароль
спросил
Изменено
5 лет, 10 месяцев назад
Просмотрено
56 тысяч раз
Вопрос от одного из продавцов, и у меня нет для него готового ответа..
Вы знаете, как IE8 по умолчанию предлагает сохранять пароли? Сразу после ввода имени пользователя и пароля появляется запрос «Хотите ли вы, чтобы Internet Explorer запомнил этот пароль?» Обычно он говорит да. Однажды для одного сайта он сказал №
Однажды для одного сайта он сказал №
Теперь он хотел бы отменить ответ «Нет». Есть ли способ сделать это без сброса или очистки всех ранее сохраненных данных?
Для ясности: опция сохранения имен пользователей и паролей по-прежнему отмечена/включена в диалоговом окне настроек автозаполнения. Подсказка «Сохранить это для себя» по-прежнему актуальна на любой другой странице. Только не ту, которой он когда-то сказал «Нет» и хочет измениться.
- internet-explorer
- пароли
- internet-explorer-8
Согласно Google, это можно сделать только изменив настройки в реестре, см. пошаговое руководство здесь: Как принудительно сохранить Internet Explorer Пароль веб-сайта после ответа No
3
Была та же проблема, и это сработало для меня в IE11:
- Перейдите в «Свойства обозревателя» и в разделе «Содержимое» нажмите «Настройки автозаполнения»;
- Снимите флажок Формы и Имена пользователей и пароли в формах, нажмите ОК и Применить;
- Перезапустите IE, т.
 е. закройте и снова откройте;
е. закройте и снова откройте; - Перейдите в «Свойства обозревателя» и нажмите «Удалить историю просмотров»;
- В следующем всплывающем окне снимите флажок Сохранить данные избранного веб-сайта и отметьте остальные — нажмите Удалить;
- Перезапустите IE, т.е. закройте и снова откройте;
- Перейдите в «Свойства обозревателя» и в разделе «Содержимое» нажмите «Настройки автозаполнения»;
- Отметьте «Формы» и «Имена пользователей и пароли в формах», нажмите «ОК» и «Применить»;
- Перезапустите IE, т.е. закройте и снова откройте;
- Перейдите на веб-сайт, который вы хотите, чтобы IE запомнил пароль, и войдите в систему — он должен спросить, хотите ли вы запомнить пароль.
Надеюсь, это поможет!
1
Вы можете заставить Internet Explorer повторно запрашивать сохранение ваших учетных данных, выполнив следующие действия:
Выделите свое имя пользователя, как только оно появится в списке автозаполнения, и нажмите Удалить клавишу на клавиатуре.
 Это стирает этот «журнал».
Это стирает этот «журнал».Примечание: Если ваше имя пользователя не отображается в списке автозаполнения, попробуйте включить сохранение записей формы в «Свойства обозревателя» > вкладка «Содержимое» > «Настройки автозаполнения» > установите флажок «Формы». Затем войдите на веб-сайт один раз, чтобы создать запись автозаполнения … , затем удалите ее на шаге № 1.
- Введите свое имя пользователя еще раз, и IE будет рассматривать его как новый журнал и, таким образом, снова спросит вас, хотите ли вы, чтобы IE запомнил ваш пароль.
Примечание. Необходимо удалить имя пользователя, пока оно находится в раскрывающемся списке.
2
Ой, это старо, но исправить так просто. Добавьте пробел в конце имени пользователя и введите пароль, и вуаля, как по волшебству, IE спросит, хотите ли вы сохранить пароль, как будто он никогда раньше не видел этого имени пользователя.
Единственное предостережение, конечно, если сайт не допускает пробелы после имени пользователя, но обычно это не проблема.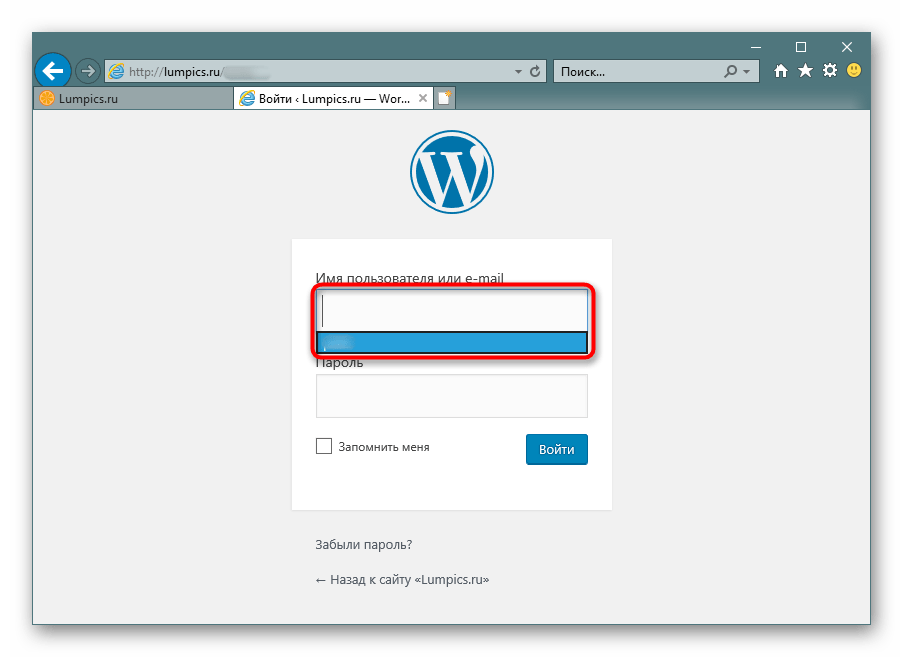
Наслаждайтесь!!
2
Есть более простой способ — просто удалите историю в содержании и кеше (ОДНАКО, имейте в виду, что это также удалит ВСЕ ваши сохраненные и сохраненные пароли для других сайтов, я думаю, вы можете смотреть на это как на чистый лист). Перезапустите проводник и перейдите на страницу, на которой вы хотите сохранить пароль, приглашение появится снова.
1
Зарегистрируйтесь или войдите в систему
Зарегистрируйтесь с помощью Google
Зарегистрироваться через Facebook
Зарегистрируйтесь, используя электронную почту и пароль
Опубликовать как гость
Электронная почта
Требуется, но никогда не отображается
Опубликовать как гость
Электронная почта
Требуется, но не отображается
Нажимая «Опубликовать свой ответ», вы соглашаетесь с нашими условиями обслуживания, политикой конфиденциальности и политикой использования файлов cookie
.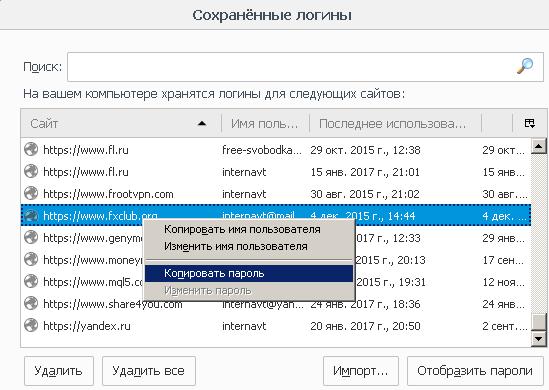
windows 10 — Internet Explorer 11: как сохранить имена пользователей в формах, но никогда не сохранять пароли (и никогда не показывать уведомление)
спросил
Изменено
5 лет, 2 месяца назад
Просмотрено
3к раз
Когда я подключаюсь к веб-сайтам с помощью Internet Explorer 11, он предлагает мне сохранить введенный пароль. Я не хочу сохранять пароли, потому что мои пароли управляются во внешнем приложении, и я не хочу, чтобы мои учетные данные хранились в хранилище Windows Web Credentials. Поэтому каждый раз, когда я подключаюсь, мне приходится нажимать кнопку «Не для этого сайта».
Я знаю, что могу отключить сохранение пароля в Internet Explorer, если сниму этот флажок:
Свойства обозревателя > Содержание > Автозаполнение > Щелкните [Настройки] >
Снимите флажок «Имена пользователей и пароли в формах»
Но если я это сделаю, мои имена пользователей больше не будут храниться в формах (без автозаполнения). Это беспокоит меня, потому что это очень полезная функция, которая позволяет мне быстро аутентифицироваться в формах входа.
Это беспокоит меня, потому что это очень полезная функция, которая позволяет мне быстро аутентифицироваться в формах входа.
Вот мой вопрос:
Как мы можем по-прежнему хранить имена пользователей в формах, чтобы Internet Explorer никогда не отображал раздражающее уведомление «Хотите сохранить свой пароль для …»?
Для справки, вот документация Microsoft о том, как настроить сохранение паролей в веб-формах (но она не дает решения моей проблемы):
https://support.microsoft.com/en-us/help/17499 /windows-internet-explorer-11-запомнить-пароли-заполнить-веб-формы
- windows-10
- пароли
- internet-explorer-11
- имя пользователя
Вы можете написать сценарий отправки формы, а не разрешать поведение кнопки отправки по умолчанию. Это позволит вам автоматически заполнять поля имени пользователя, как обычно, но когда дело доходит до сохранения пароля, IE можно настроить так, чтобы он «думал», что пароль НЕ является паролем, если вместо этого вы используете скрытое поле для отправки пароля.

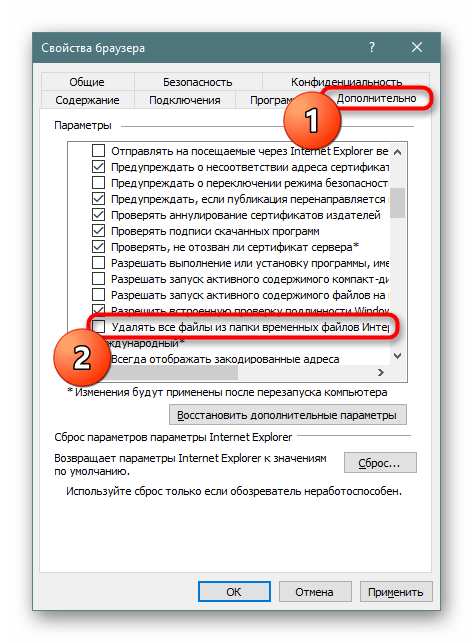


 е. закройте и снова откройте;
е. закройте и снова откройте;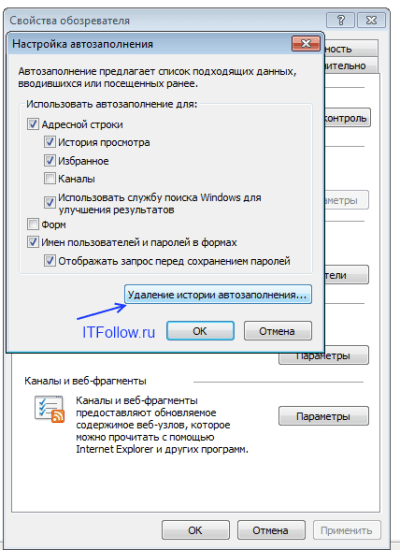 Это стирает этот «журнал».
Это стирает этот «журнал».