Как создать бд в sql server: MS SQL Server и T-SQL
Содержание
Как создать базу данных MS SQL SERVER
В данной статье подробно рассмотрен процесс создания базы данных на базе сервера Microsoft SQL Server Express Edition. В первую очередь статья относится к тем, кто желает установить одну из моих программ, использующих Microsoft SQL Server в качестве хранилища данных. Однако статья, надеюсь, будет полезна и всем остальным, кто желает установить на своем компьютере бесплатную редакцию популярной СУБД. Microsoft SQL Server Express Edition — это бесплатный, обладающий развитыми функциональными возможностями выпуск SQL Server, который идеально подходит для обучения, разработки и наращивания функциональности приложений для настольных компьютеров, веб-приложений и небольших серверных приложений, а также для распространения через независимых поставщиков программных продуктов. Microsoft SQL Server 2008 Express Edition допускает базы данных размером не более 4 GB (для 2017 Express Edition – до 10 GB), чего с запасом хватит для большинства моих приложений. Однако в Express Edition есть и другие ограничения, связанные в основном с производительностью.
Однако в Express Edition есть и другие ограничения, связанные в основном с производительностью.
Шаг 1. Скачиваем Microsoft SQL Server
Скачиваем любую версию Microsoft SQL Server. Лично я предпочитаю качать бесплатные версии непосредственно с microsoft.com. Например Microsoft® SQL Server® 2008 R2 с пакетом обновления 2 (SP2) ― выпуск Express Edition. Конечно, можно использовать и более “свежие” версии, с моими программами будет работать любая. Кроме собственно сервера, нам понадобится еще и SQL Management Studio для создания базы данных и выполнения SQL скриптов. Для Microsoft SQL Server 2008 R2 Express с пакетом обновления 2 (SP2) предлагаются к загрузке следующие файлы:
- SQLEXPR_x86_RUS.exe – версия для 32-х битных операционных систем
- SQLEXPR_x64_RUS.exe – версия для 64-х битных операционных систем
- SQLEXPR32_x86_RUS.exe – версия для 32-х битных операционных систем, почти то же самое что и SQLEXPR_x86_RUS.
 exe
exe
- Включает только компонент SQL Server Database Engine и предназначен для развертывания и распространения через независимых поставщиков программных продуктов
- SQLManagementStudio_x86_RUS.exe – инструмент для работы с базами данных Microsoft SQL Server, 32-битная версия
- SQLManagementStudio_x64_RUS.exe – инструмент для работы с базами данных Microsoft SQL Server, 64-битная версия
- Бесплатное, простое в использовании графическое средство управления, предназначенное для настройки, управления и администрирования SQL Server.
- SQLEXPRWT_x86_RUS.exe – это SQLEXPR_x86_RUS + SQLManagementStudio_x86_RUS в одном пакете
- SQLEXPRWT_x64_RUS.exe – это SQLEXPR_x64_RUS + SQLManagementStudio_x64_RUS в одном пакете
- Включает компонент SQL Server 2008 Database Engine и среду SQL Server Management Studio Express.
- SQLEXPRADV_x86_RUS.exe – это SQLEXPR_x86_RUS + SQLManagementStudio_x86_RUS + Reporting Services
- SQLEXPRADV_x64_RUS.
 exe – это SQLEXPR_x64_RUS + SQLManagementStudio_x64_RUS + Reporting Services
exe – это SQLEXPR_x64_RUS + SQLManagementStudio_x64_RUS + Reporting Services
- Помимо компонентов SQL Server 2008 Express с инструментами, включает поддержку интегрированного полнотекстового поиска и службы Reporting Services
Можно скачать SQLEXPR_xNN_RUS.exe и SQLManagementStudio_xNN_RUS.exe по отдельности и по отдельности их установить. А можно скачать SQLEXPRWT_xNN_RUS.exe (или SQLEXPRADV_xNN_RUS.exe) и установить и сервер и SQL Management Studio из одного пакета. Имхо, второй способ удобнее, но особой разницы нет. 32-битную или 64-битную версию – выбираете сами, в зависимости от типа Вашей операционной системы.
Шаг 2. Устанавливаем Microsoft SQL Server
Запускаем скачанный пакет. Пусть это будет SQLEXPRWT_x64_RUS.exe, так как у меня 64-разрядная операционная система.
Далее выбираем новую установку:
Еще раз выбираем тип установки (ну Microsoft – же, три раза переспросит):
Выбираем состав установки. Обратите внимание – “Средства управления” это и есть SQL Management Studio:
Если у Вам на компьютере более нет экземпляров SQL Server и не планируется, то рекомендуется выбрать “Экземпляр по умолчанию”.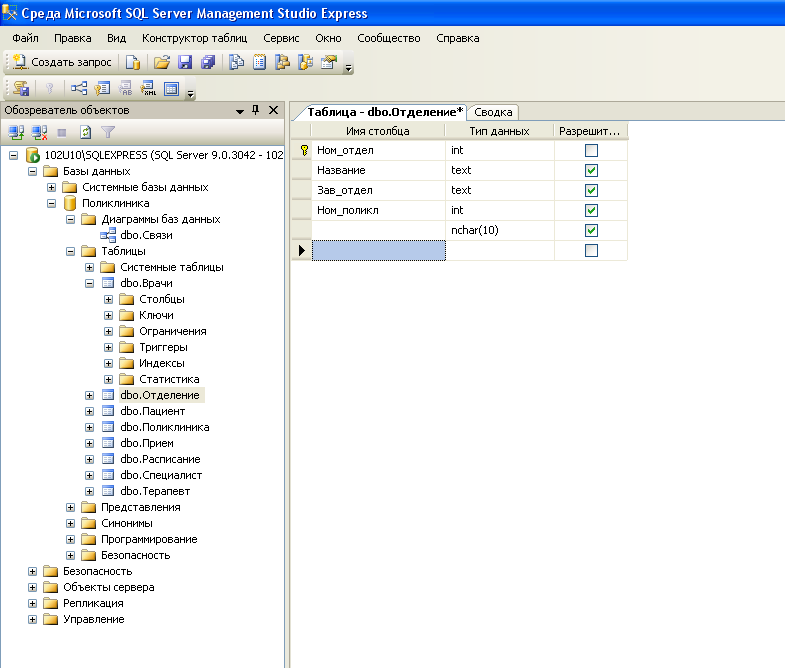 Впрочем, если использовать “Именованный экземпляр”, то от этого мало чего изменится, зато потом можно будет добавить еще экземпляры:
Впрочем, если использовать “Именованный экземпляр”, то от этого мало чего изменится, зато потом можно будет добавить еще экземпляры:
Далее можно оставить все как предлагается по умолчанию:
Определяем режим проверки подлинности. Если Вы планируете пользоваться устанавливаем сервером только на одном данном компьютере, то можно смело ставить точку “Режим проверки подлинности Windows” и переходить к следующему шагу:
Но при подключении к серверу по локальной сети уже имеет смысл использовать смешанный режим проверки подлинности и задать пароль администратора (для SQL Server это “sa”). Хотя, в принципе, будет работать и “Режим проверки подлинности Windows” в большинстве случаев. Но при подключении из другой сети будет работать только авторизация через учетную запись SQL Server:
Если сомневаетесь – выбирайте смешанный режим, хуже не будет. Только пароль от sa не забывайте.
Дальнейшие шаги не представляют трудностей и можно просто нажимать “Далее” и дожидаться завершения установки.
Шаг 3. Устанавливаем программу с SQL-скриптом
Прежде чем создавать новую базу, необходимо скачать и установить нужную программу. В комплекте с большинством моих программ имеется и SQL-скрипт для создания структуры базы данных. Он-то нам и понадобится. Для того, чтобы SQL скрипты установились вместе с исполняемыми модулями, нужно выбрать либо тип установки “Полная установка (включая SQL скрипты)“, либо отдельно компонент “SQL сценарии создания и обновления базы данных“:
После этого в каталоге с установленной программой появится подкаталог с SQL-скриптами, который нам и потребуется:
Внутри этой папки Вы и найдете файл создания структуры базы данных CreateDb.sql. Если в папке SQL есть файлы вида “update_XX.sql”, то выполнять их не нужно, они нужны только для модификации уже работающей базы данных с данными при обновлениях. CreateDb.sql уже включает в себя все необходимые изменения.
Шаг 4. Создаем пустую базу данных
Запускаем четверг SQL Server Management Studio через меню “Пуск” – “Все программы” (для Windows 7):
В окне авторизации нужно будет указать имя компьютера, на который был установлен SQL Server и параметры авторизации, заданные при установке:
Если авторизация выполнена успешна, открываем вкладку “Базы данных“:
Нажимаем правой кнопкой мыши и выбираем пункт “Создать базу данных“:
Здесь нужно указать имя базы данных, пока этого достаточно:
Все, новая база данных создана! Пока в этой, только что созданной, базе данных нет ни таблиц, ни индексов, ни функций, ни тем более никаких данных.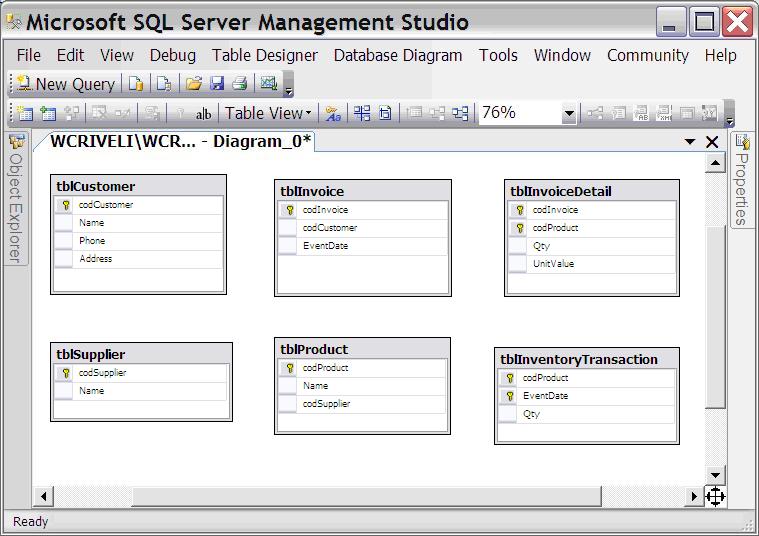 Как только что установленный в компьютер чистый диск. Создать таблицы и все другие необходимые структуры нужно с помощью файла CreateDb.sql, который мы установили на наше 3.
Как только что установленный в компьютер чистый диск. Создать таблицы и все другие необходимые структуры нужно с помощью файла CreateDb.sql, который мы установили на наше 3.
В принципе, выполнить этот скрипт может и сама программа при первом запуске, когда обнаружит, что в базе данных нет вообще ничего. Для этого просто пропустите следующий шаг и переходите к шагу 6. Но несложно выполнить CreateDb.sql и вручную, чем мы и займемся.
Шаг 5. Создаем таблицы и иные объекты внутри базы данных
Выберите только что созданную базу данных и нажмите кнопку “Создать запрос“:
Перед тем, как создавать таблицы, убедитесь, что команды будут выполняться в нужной базе данных. Если в данном поле выбрана другая база данных – выберите нужную:
Затем откройте меню “Файл” – “Открыть” – “Файл…“:
и выберите файл CreateDb.sql:
Скрипт будет загружен в SQL Server Management Studio. Нажмите кнопку “! Выполнить“:
В результате должна появиться надпись “Запрос успешно выполнен“:
База данных успешно создана.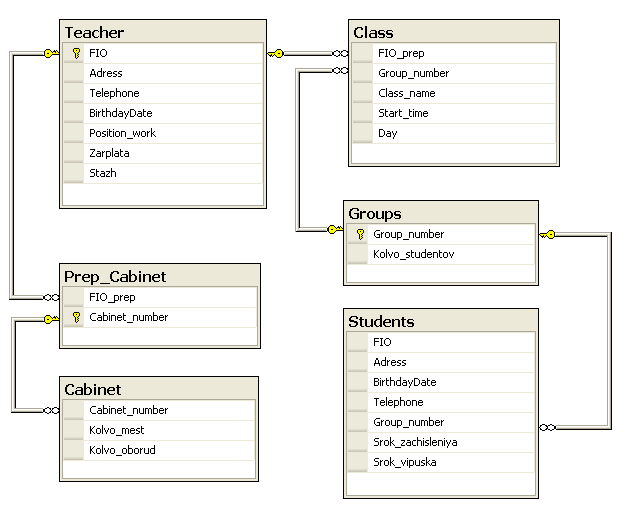 Можно настраивать подключение и начинать работу с программой. Если Вы будете использовать учетную запись SQL Server для подключения программы к серверу, то рекомендуется также создать пользователя для только что созданной базы данных.
Можно настраивать подключение и начинать работу с программой. Если Вы будете использовать учетную запись SQL Server для подключения программы к серверу, то рекомендуется также создать пользователя для только что созданной базы данных.
Шаг 6. Подключение программы к созданной базе данных
Если в комплект информационной системы входит несколько модулей (программ), то первым следует запускать модуль администратора. Как правило он называется “Администратор” или “Admin.exe“.
При первом запуске программа может выдать ошибку. Это совершенно нормально. Открываем меню “Файл” – “Настройка соединения с БД“:
На вкладке “Параметры соединения” нажмите кнопку “Изменить“:
На вкладке “Поставщик данных” для подключения к SQL Server должен быть выбран “SQL Server Native Client” или “Microsoft OLE DB Provider for SQL Server“. У Вас могут быть и другие поставщики данных, в том числе и для SQL Server. В крайнем случае можно использовать “Microsoft OLE DB Provider for ODBC Server“, но в этом случае потребуется предварительно настроить ODBC подключение через “Панель управления” – “Администрирование” – “ODBC“.
В крайнем случае можно использовать “Microsoft OLE DB Provider for ODBC Server“, но в этом случае потребуется предварительно настроить ODBC подключение через “Панель управления” – “Администрирование” – “ODBC“.
После того, как выбран поставщик, выбираем сервер и параметры авторизации. Если подключаемся к серверу на том же компьютере, что и база данных, то проще и надежнее всего указать “Использовать встроенную безопасность Windows NT” (но в этом случае поля “Пользователь” и “Пароль” должны быть обязательно пустыми):
После этого выберите только что созданную базу данных из списка баз на сервере и нажмите “Проверить соединение“. Не забудьте сохранить изменения кнопкой “ОК“.
Иногда использование встроенной безопасности невозможно и Вам придется указать имя и пароль подключения к базе данных. В этом случае необходимо поставить галочку “Разрешить сохранение пароля“, чтобы не вводить пароль подключения к программе при каждом запуске.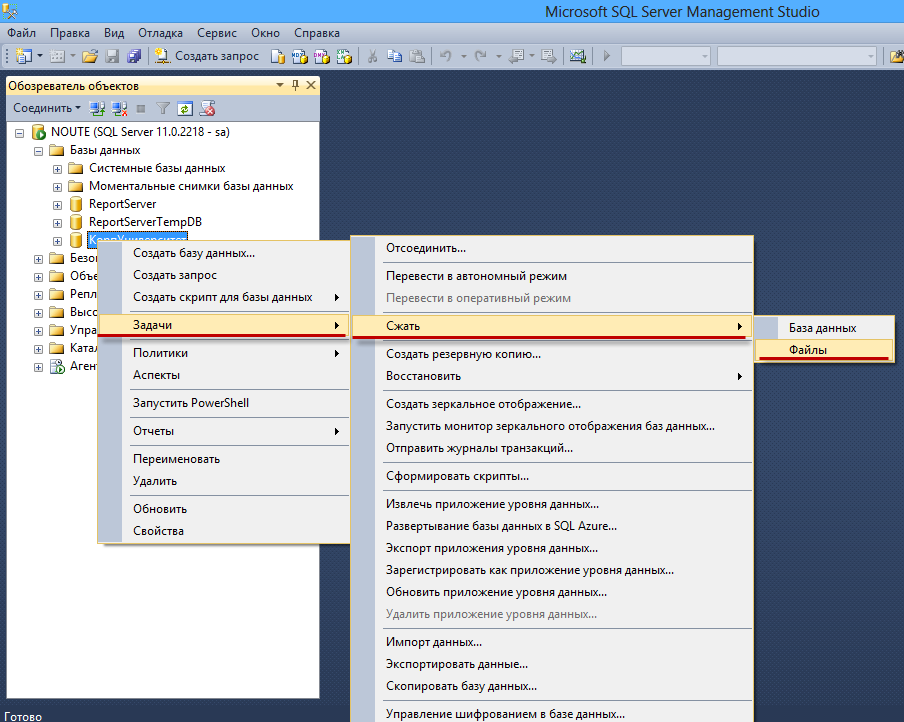 Не бойтесь, пароль хранится в cfg-файле в зашифрованном виде с помощью надежных и проверенных алгоритмов. Кроме того, я рекомендую создать для подключения программы отдельного пользователя SQL Server только для этой базы данных и с достаточно длинным и надежным паролем – не используйте учетную запись администратора ( sa ) для подключения программы к базе данных – это не разумно.
Не бойтесь, пароль хранится в cfg-файле в зашифрованном виде с помощью надежных и проверенных алгоритмов. Кроме того, я рекомендую создать для подключения программы отдельного пользователя SQL Server только для этой базы данных и с достаточно длинным и надежным паролем – не используйте учетную запись администратора ( sa ) для подключения программы к базе данных – это не разумно.
Если все сделано правильно, программа должна подключиться к базе данных и запросить логин и пароль (не всегда, для некоторых программ авторизация может быть и не предусмотрена). Для первого входа используйте пару “admin” / “11111111”, разумеется без “кавычек”.
Создание базы данных с помощью программы SQL Server Enterprise Manager. Обработка баз данных на Visual Basic®.NET
Создание базы данных с помощью программы SQL Server Enterprise Manager. Обработка баз данных на Visual Basic®.NET
ВикиЧтение
Обработка баз данных на Visual Basic®.NET
Мак-Манус Джеффри П
Содержание
Создание базы данных с помощью программы SQL Server Enterprise Manager
После регистрации сервера можно приступить к созданию рабочей базы данных и ее объектов: таблиц, представлений и хранимых процедур.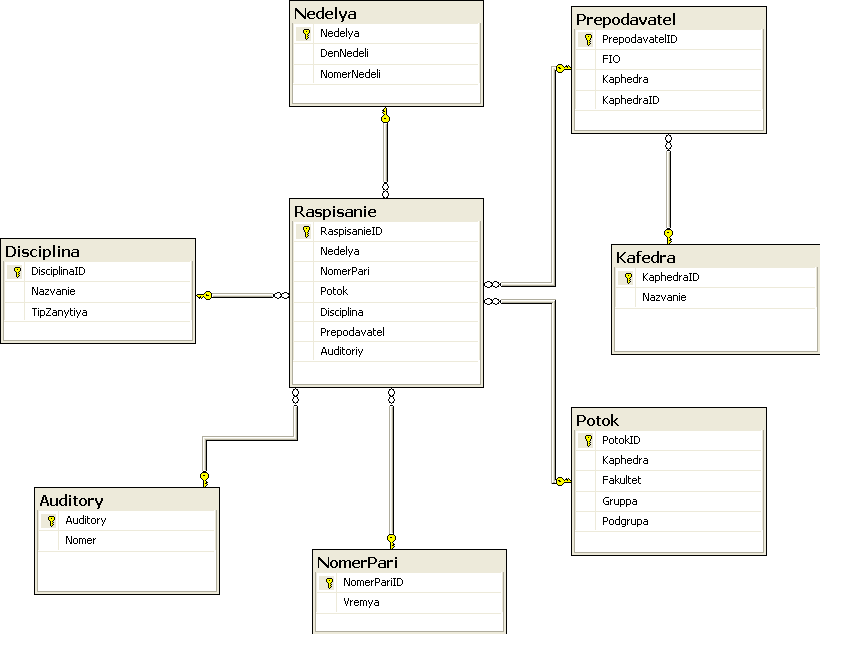
Это можно выполнить с помощью команд SQL, но лучше воспользоваться программой SQL Server Enterprise Manager. Дело в том, что программа SQL Server Enterprise Manager позволяет создавать большинство объектов базы данных с помощью графических инструментов без явного использования сложных команд SQL. Для создания новой базы данных с помощью SQL Server Enterprise Manager выполните ряд действий.
1. Щелкните правой кнопкой мыши на папке Databases в левой области окна SQL Server Enterprise Manager.
2. Из контекстного меню выберите команду New Database (Создать базу дани на экране появится диалоговое окно Database Properties (Свойства базы данных), показанное на рис. 3.7.
Рис. З.7. Диалоговое окно Database Properties
3. В поле Name (Имя) введите имя базы данных (в этой главе используется имя Novelty).
4. По умолчанию данные хранятся в файле с именем имя_базы_данных_Data.mdf a, журнал регистрации транзакций — в файле имя_базы_данных_Log.ldf.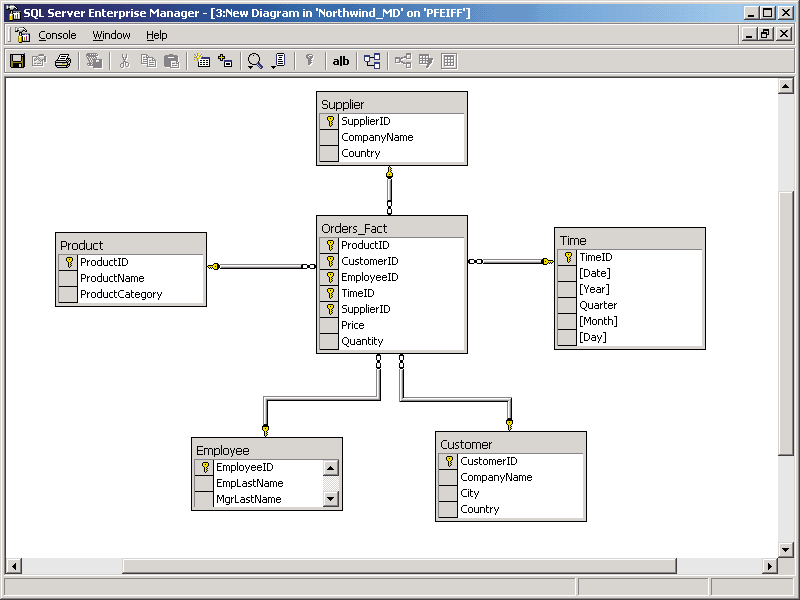 Эти предлагаемые по умолчанию имена (и пути к ним) можно изменить в полях File Name (Имя файла) и Location (Расположение) во вкладках Data Files (Файлы данных) и Transaction Logs (Журналы регистрации транзакций). Вкладка Data Files показана на рис. 3.8.
Эти предлагаемые по умолчанию имена (и пути к ним) можно изменить в полях File Name (Имя файла) и Location (Расположение) во вкладках Data Files (Файлы данных) и Transaction Logs (Журналы регистрации транзакций). Вкладка Data Files показана на рис. 3.8.
РИС. З.8. Вкладка Data Files диалогового окна Database Properties для указания расположения файлов и их размеров
НА ЗАМЕТКУ
В отличие от ранних версий SQL Server, теперь уже не нужно предварительно определять размер памяти для файлов данных журналов регистрации транзакций. В SQL Server 2000 предусмотрены средства автоматического увеличения размера файлов в случае необходимости согласно заданному приросту, выраженному в мегабайтах и процентах от текущего размера. Кроме того, нужно указать максимальный размер файла так, чтобы размеры файлов не росли неограниченно вплоть до полного заполнения жесткого диска.
5. Щелкните на кнопке OK, и на жестком диске появятся два новых файла, Novelty_Data.mdf и Novelty_Data. ldf, с исходным размером 1 Мбайт.
ldf, с исходным размером 1 Мбайт.
6. После создания новой базы данных ее окно свойств закроется; новая база данных появится в папке Databases в левой области окна SQL Server Enterprise Manager.
НА ЗАМЕТКУ
Во вкладке General (Общие) можно в поле Collation name порядка сортировки) также указать имя принимаемого по умолчанию порядка сортировки данных. Имя порядка сортировки определяет используемый набор символов и порядок их сортировки и сравнения. Эта спецификация приобретает особое значение при работе с данными на других языках, отличных от английского. Кроме того, она применяется для учета (или игнорирования) регистра символов при выполнении операций сортировки и сравнения.
Создание базы данных
Создание базы данных
Чтобы генерировать содержимое Web-страницы на основе каких-то данных, нужно сначала подготовить сами данные.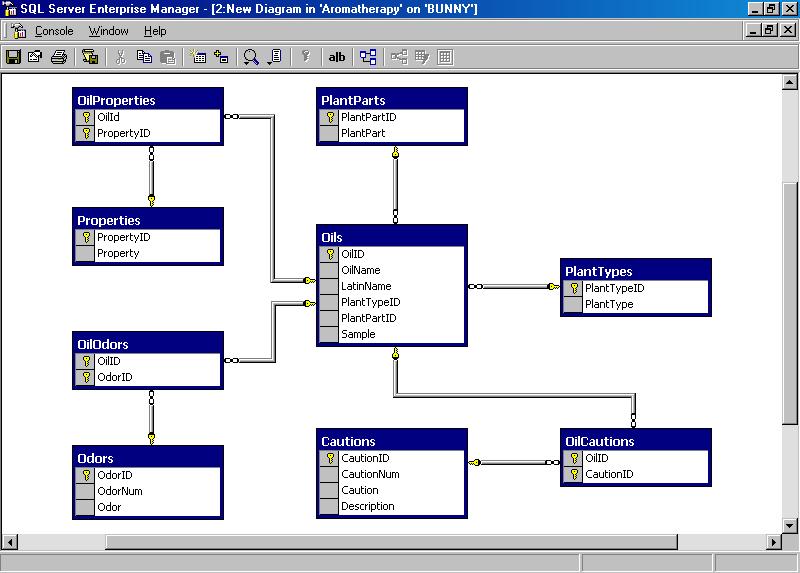 Поэтому начнем работу с создания базы данных.Наша база данных будет представлять собой три массива, хранящие списки Web-страниц, которые
Поэтому начнем работу с создания базы данных.Наша база данных будет представлять собой три массива, хранящие списки Web-страниц, которые
Создание базы данных
Создание базы данных
Чтобы генерировать содержимое Web-страницы на основе каких-то данных, нужно сначала подготовить сами данные. Поэтому начнем работу с создания базы данных.Наша база данных будет представлять собой три массива, хранящие списки Web-страниц, которые
Создание элементов базы данных с помощью предложения CREATE
Создание элементов базы данных с помощью предложения CREATE
Новые элементы базы данных создаются с помощью предложения SQL CREATE. Чтобы создать таблицу, используйте команду CREATE TABLE, за которой введите поля и типы данных, предназначенные для добавления в таблицу. В качестве
Запуск программы SQL Server Enterprise Manager
Запуск программы SQL Server Enterprise Manager
Большинство действий по конфигурированию базы данных выполняются с помощью программы SQL Server Enterprise Manager.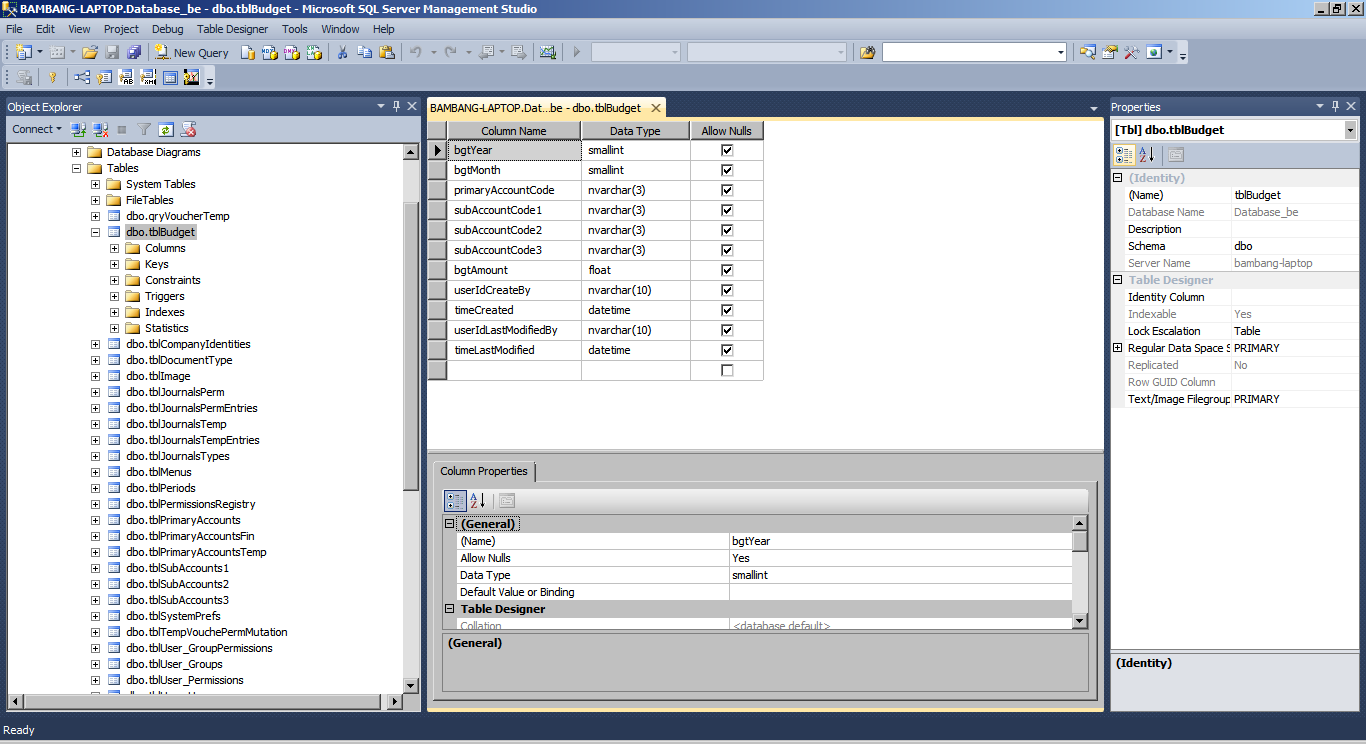 Эта программа благодаря своей простоте и мощности является одним из основных инструментов SQL Server 2000. Она предоставляет
Эта программа благодаря своей простоте и мощности является одним из основных инструментов SQL Server 2000. Она предоставляет
Создание таблиц в базе данных SQL Server
Создание таблиц в базе данных SQL Server
В Microsoft SQL Server таблицы можно создавать двумя способами:• с помощью языка определения данных (Data Definition Language — DDL), который подробно описывается в главе 2, «Запросы и команды на языке SQL»;• с помощью графических инструментов программы SQL Server
Использование программы SQLServer Enterprise Manager для создания таблиц базы данных SQL Server
Использование программы SQLServer Enterprise Manager для создания таблиц базы данных SQL Server
После создания базы данных необходимо создать в ней таблицы. Для этого с помощью программы SQL Server Enterprise Manager выполните ряд действий. 1. В окне Microsoft SQL Servers программы SQL Server Enterprise Manager щелкните на
1. В окне Microsoft SQL Servers программы SQL Server Enterprise Manager щелкните на
Управление пользователями и средства безопасности с помощью программы SQL Server Enterprise Manager
Управление пользователями и средства безопасности с помощью программы SQL Server Enterprise Manager
Одной из наиболее важных причин использования сервера SQL Server является управление несколькими пользователями, которые пытаются осуществить доступ к одним и тем же данным
Управление ролями с помощью программы SQL Server Enterprise Manager
Управление ролями с помощью программы SQL Server Enterprise Manager
В SQL Server 2000 роли используются для группирования пользователей с одинаковыми разрешениями. Любой пользователь отдельной роли наследует все разрешения данной роли, а изменения разрешений роли изменяют разрешения
Написание кода базы данных с помощью ADO
Написание кода базы данных с помощью ADO
Хотя проектирование правильных SQL-инструкций может оказаться сложным, написание кода базы данных с помощью ADO оказывается совсем несложной задачей. Вам необходимо освоить работу всего с тремя объектами: Connection, Recordset и Command; их методы
Вам необходимо освоить работу всего с тремя объектами: Connection, Recordset и Command; их методы
2.2. Создание базы данных
2.2. Создание базы данных
В этом разделе вы узнаете, как создать и удалить базу данных, изменить для нее кодировку по умолчанию, выбрать текущую БД, а также просмотреть список всех баз на данном сервере MySQL.Чтобы создать базу данных, выполним командуCREATE DATABASE <Имя базы
Обновление базы данных с помощью объекта адаптера данных
Обновление базы данных с помощью объекта адаптера данных
Адаптеры данных могут не только заполнять для вас таблицы объекта DataSet. Они могут также поддерживать набор объектов основных SQL-команд, используя их для возвращения модифицированных данных обратно в хранилище
Создание базы данных Employee с помощью скриптов
Создание базы данных Employee с помощью скриптов
После выполнения инсталляции Firebird база данных Employee будет создана и будет сделана ее резервная копия из скриптов. Скрипты empddl.sql (который создает метаданные) и empdll.sql (который заполняет базу данных) доступны в области Downloads на
Скрипты empddl.sql (который создает метаданные) и empdll.sql (который заполняет базу данных) доступны в области Downloads на
Поддерживаемые базы данных Microsoft SQL Server
Поддерживаемые базы данных Microsoft SQL Server
Допускается подключение к одной из следующих баз данных Microsoft SQL Server:• Microsoft SQL Server 2000 в операционных системах Microsoft Windows 2000 и Microsoft Windows 98 или более поздних версий;• Microsoft SQL Server 2000 Desktop Engine в операционных системах Microsoft Windows 2000 и Microsoft Windows
12.6. Создание базы данных
12.6. Создание базы данных
В Microsoft Access поддерживаются два способа создания базы данных. Имеется возможность создать пустую базу данных, а затем добавить в нее таблицы, формы, отчеты и другие объекты. Такой способ является наиболее гибким, но требует отдельного определения
Сервер Sql Создать базу данных — javatpoint
следующий → База данных — это организованный набор данных, структурированный в виде таблиц, строк, столбцов и индексов. Зачем нам база данных?Большинству компаний и организаций нужна база данных, потому что в ней хранится вся необходимая информация, такая как записи о сотрудниках, записи о транзакциях, информация о заработной плате и т. д. Популярные причины необходимости базы данных: Управление большими объемами данных: Каждая база данных может ежедневно хранить и управлять большим объемом данных в одном месте. Других доступных инструментов, включая электронные таблицы, нет. Точность: Каждая база данных может хранить данные точно, поскольку она предоставляет встроенные ограничения, проверки и другие функции. Таким образом, информация в базе данных почти всегда гарантированно верна. Простота обновления: Пользователь может легко обновлять базу данных с помощью команд различных языков обработки данных (DML), таких как SQL, SQL Server и т. Безопасность: Каждая база данных позволяет пользователям обеспечивать безопасность данных с помощью различных методов. Например, для доступа к базе данных требуется логин или даются права на доступ только к определенным частям базы данных, а не ко всем. Целостность данных: Каждая база данных гарантирует точность и согласованность хранимых данных. Пользователь может сделать это, используя различные ограничения для данных или в соответствии с правилами свойств ACID. Простота поиска данных: База данных позволяет пользователям быстро искать и находить необходимую информацию с помощью языков запросов данных (DQL). SQL Server предоставляет два типа баз данных:
Системные базы данных: Системные базы данных создаются автоматически при установке MS SQL Server в нашей системе. Это играет важную роль в том, что сервер отлично работает с такой базой данных.
Пользовательские базы данных: Пользовательские базы данных создаются пользователями базы данных, такими как администраторов баз данных и тестировщиков , которые также имеют доступ к базе данных. Мы можем создать базу данных в SQL Server в основном двумя способами:
Давайте подробно обсудим их один за другим. СОЗДАТЬ БАЗУ ДАННЫХ с помощью команды T-SQLПриведенный ниже синтаксис позволяет пользователям создавать новую базу данных в SQL Server: СОЗДАТЬ БАЗУ ДАННЫХ имя_базы_данных В приведенном выше синтаксисе имя_базы_данных указывает имя новой базы данных. Правила создания новой базы данных Мы должны следовать следующим правилам для создания новой базы данных:
ПримерДавайте разберемся, как создать базу данных в SQL Server на примере. Для этого сначала откройте Management Studio и подключитесь к механизму базы данных, указав адрес сервера и данные аутентификации. Затем щелкните новый запрос на стандартной панели. После успешного подключения выполните приведенную ниже инструкцию, чтобы создать новую базу данных с именем DemoDb: . СОЗДАТЬ БАЗУ ДАННЫХ DemoDb; Мы можем видеть только что созданную базу данных в Object Explorer после успешного выполнения оператора. Если он не отображается здесь, нам нужно нажать кнопку обновления или нажать F5 на нашей клавиатуре, чтобы обновить список объектов. См. изображение ниже: SQL Server позволяет пользователю вывести список всех баз данных, хранящихся в ядре базы данных, с помощью следующей команды: ВЫБЕРИТЕ имя ИЗ master. Выполнение инструкции отобразит список всех баз данных: SQL Server позволяет оператору хранимой процедуры перечислить все базы данных, хранящиеся в ядре базы данных, как показано ниже: ВЫБЕРИТЕ имя ИЗ master.sys.databases ORDER BY имя; При выполнении хранимой процедуры отобразится список всех баз данных, включая их размер и примечания, если таковые имеются. В противном случае это поле отображается НОЛЬ . СОЗДАТЬ БАЗУ ДАННЫХ с помощью SQL Server Management StudioSQL Server Management Studio — это инструмент с графическим интерфейсом, который позволяет администраторам баз данных настраивать, управлять и администрировать все компоненты SQL Server вместо использования командной строки. Мы можем создать базу данных в SSMS с помощью следующих шагов: Шаг 1: Откройте SSMS в режиме администратора, чтобы избежать проблем с разрешениями. Шаг 2: После успешного подключения в левой части экрана появится окно Object Explorer . Сервер, к которому мы подключены, отображается в верхней части обозревателя объектов. Чтобы увидеть папку базы данных, нажмите кнопку «+», если она не расширена. Шаг 3: Следующий шаг — щелкнуть правой кнопкой мыши папку Базы данных и выбрать Новая база данных из раскрывающегося списка, чтобы создать базу данных. Шаг 4: На следующем шаге откроется диалоговое окно «Новая база данных». Здесь мы можем настроить базу данных перед ее созданием. Теперь введите имя базы данных, при необходимости измените параметр, а затем нажмите кнопку «ОК». В большинстве случаев администратор базы данных оставляет настройки по умолчанию. Шаг 5: После успешного создания базы данных мы можем увидеть их, развернув папку «Базы данных» в проводнике объектов. Значок базы данных имеет значок цилиндра . В этой статье объясняется полный обзор создания новой базы данных в SQL Server с помощью SQL Server Management Studio (SSMS) и команды SQL. Следующая темаSQL Server Select Database ← предыдущая |
Как спроектировать и создать базу данных SQL Server?
Перейти к меню
Вы можете спроектировать базу данных с помощью ERD и создать базу данных, создав ее на основе полученного ERD. В этом руководстве вы нарисуете простой ERD интернет-магазина велосипедов, определите образцы данных для своей базы данных и создадите из них базу данных для Microsoft SQL Server. В этом руководстве будут использоваться Visual Paradigm и SQL Server 2014.
Создать базу данных в SQL Server
Первое, что нам нужно сделать, это подготовить новую базу данных в SQL Server. Чтобы создать новую базу данных в SQL Server:
Чтобы создать новую базу данных в SQL Server:
- Откройте SQL Server Management Studio .
- Войдите в свой SQL Server.
- Щелкните правой кнопкой мыши корневой узел Databases в Object Explorer и выберите New Database .
- Назовите базу данных как BikeShopDB и нажмите OK для создания базы данных.
После создания базы данных мы можем подготовить наше программное обеспечение Visual Paradigm для моделирования вашей базы данных.
Настройка базы данных по умолчанию для вашего проекта
Visual Paradigm поддерживает моделирование баз данных для нескольких СУБД. Поскольку каждая база данных имеет свой собственный тип данных, который может быть несовместим с другой базой данных, важно указать SQL Server в качестве нашей базы данных по умолчанию, прежде чем мы начнем моделирование. Тип данных для SQL Server будет доступен на нашей ER-диаграмме, как только мы укажем его в качестве нашей базы данных по умолчанию. Чтобы настроить базу данных по умолчанию в Visual Paradigm:
Чтобы настроить базу данных по умолчанию в Visual Paradigm:
- Перейдите к Сервис > БД > Конфигурация базы данных .
- Выберите MS SQL Server в списке баз данных.
- Выберите 2008 или выше в поле Версия (поскольку мы используем SQL Server 2014).
- В этом руководстве мы будем использовать драйвер jDTS для установления соединения с нашей базой данных. Нажмите кнопку с зеленой стрелкой рядом с полем Файл драйвера , чтобы позволить VP загрузить драйвер для вас.
Если вы хотите использовать другой драйвер, вы можете просто выбрать соответствующий драйвер в Драйвер и нажмите кнопку … , чтобы найти файл драйвера в локальной файловой системе.
- Введите имя хоста или IP-адрес компьютера, на котором размещен ваш SQL Server, в поле Имя хоста . И введите почтовый номер вашего экземпляра SQL Server в поле Port number. После этого введите BikeShopDB в поле Имя базы данных , а также свое имя и пароль для доступа к базе данных.

- Когда закончите ввод сведений о подключении, нажмите кнопку Test Connection , чтобы проверить, все ли в порядке.
Теперь мы готовы приступить к моделированию нашей базы данных в ERD.
Смоделируйте вашу базу данных с помощью ERD
Давайте начнем моделировать нашу базу данных магазина велосипедов с помощью ERD.
- Перейдите к Diagram > New , чтобы открыть диалоговое окно New Diagram .
- Введите erd в поле поиска, чтобы найти Entity Relationship Diagram . Нажмите Далее , чтобы продолжить.
- Назовите ERD как BikeShop и нажмите OK , чтобы создать пустую диаграмму ER.
- Выберите Entity на панели инструментов диаграммы. Затем нажмите на диаграмму, чтобы создать сущность. Назовите его Item и нажмите . Введите для подтверждения редактирования.
- Щелкните правой кнопкой мыши объект Item и выберите New Column во всплывающем меню.

- Введите +ID : int и нажмите Введите , чтобы создать идентификатор столбца первичного ключа с типом int.
- По умолчанию новый столбец будет создан и находится в режиме редактирования после подтверждения предыдущего столбца. Теперь введите name : varchar(255) и price : float(2) для следующих двух столбцов.
- Нажмите клавишу Esc на клавиатуре, чтобы остановить редактирование объекта Item .
- Каждое изделие может содержать различные вариации, т.е. веломайка будет иметь разный размер и цвет. Давайте создадим 9Объект 0219 ItemVariant из объекта Item с отношением «один ко многим». Наведите указатель мыши на объект Item . Нажмите на Отношение «один ко многим» -> Объект и перетащите его.
- Отпустите кнопку мыши и назовите его как ItemVariant .
- Щелкните правой кнопкой мыши объект ItemVariant и выберите New Column во всплывающем меню, затем введите следующие столбцы.

Имя столбца Тип +ID между деталь варчар (255) цвет варчар (30) размер варчар(50) шт. между - Повторите описанные выше шаги, чтобы создать ERD, как показано ниже.
- Наконец, мы должны хранить товары, купленные в каждом заказе. Мы должны связать Приказ с ItemVariant вместо ItemVariant , поскольку ItemVariant является сущностью, хранящей фактический элемент. Поскольку каждый Order может иметь несколько ItemVariant , а каждый ItemVariant может быть вовлечен в несколько Order , поэтому он должен быть создан как отношение «многие ко многим». Наведите указатель мыши на объект Order . Нажмите на Связь «многие ко многим» -> «Сущность » и перетащите ее, затем поместите на Вариант изделия
- Теперь создается объект связи между Order и ItemVariant .
 Переименуйте объект ссылки в OrderLine .
Переименуйте объект ссылки в OrderLine . - Щелкните правой кнопкой мыши OrderLine и выберите New Column во всплывающем меню, затем введите qty : int .
Теперь наш ERD готов, и мы можем начать определять образцы данных для нашей базы данных.
Определение выборочных данных
Определение выборочных данных для вашего ERD поможет вам лучше понять, как работает ваша база данных. Образцы данных также будут сгенерированы в базу данных, что сэкономит ваше время на подготовку образца для пробного запуска вашей базы данных. Чтобы определить образцы данных для вашего ERD:
- Щелкните правой кнопкой мыши пустую область вашего ERD и выберите Показать редактор записей таблицы или просмотреть редактор .
- Выберите объект Клиент на диаграмме. Теперь вы увидите редактор записей таблицы , показывающий столбцы объекта Customer .
- Введите следующие сведения о клиенте в редакторе записей таблицы.

ID (упак.) Имя фамилия электронная почта адрес Телефон 1 Джон Доу [электронная почта защищена] 1205, берег реки 12345678 2 Питер Поддон [электронная почта защищена] 306, Кокс Роуд 87654321 3 Мэри Джейн [электронная почта защищена] 52, Вольф Хилл 12358764 - Давайте перейдем к сущности Приказ . Поскольку заказ должен быть кем-то заказан, мы можем выбрать запись Customer при заполнении образца данных для заказа . Нажмите кнопку … в ячейке FK в редакторе записей таблицы .
- Появятся образцы данных, которые мы определили для Customer .
 Выберите Peter из списка и значение FK для Peter заполните для вас в Приказ запись.
Выберите Peter из списка и значение FK для Peter заполните для вас в Приказ запись. - Повторите описанные выше шаги, чтобы определить следующие образцы данных.
ЗаказID (упак.) дата и время CustomerID (FK) 1 02.06.2015 17:30:15 2 2 02.06.2015 18:20:22 1 Марка
ID (упак.) имя 1 3Р 2 Красная линия Категория
ID (упак.) имя 1 Компоненты 2 Салфетки Товар
ID (упак.  )
)имя цена ID категории (ФК) BrandID (ФК) 1 Ручка 799 1 1 2 Набор головок 999 1 2 3 Джерси 299 2 1 4 Шпес 1599 2 1 Вариант изделия
ID (упак.) деталь цвет размер кол-во ItemID (ФК) 1 полный углерод черный нет данных 50 1 2 нет данных черный нет данных 40 2 3 нет данных розовый нет данных 40 2 4 короткий рукав белый М 150 3 5 короткий рукав белый л 150 3 6 короткий рукав белый XL 50 3 7 короткий рукав белый С 100 3 8 короткий рукав синий М 150 3 9 короткий рукав синий л 150 3 10 короткий рукав синий XL 50 3 11 короткий рукав синий 5 80 3 12 короткий рукав синий ХС 20 3 13 дорога черный 39 40 4 14 дорога белый 39 20 4 Линия заказов
OrderID (PK) ItemVariantID(PK) кол-во 1 1 1 1 4 1 2 13 1 2 9 1 2 3 1
Когда все будет готово, мы можем перейти к созданию базы данных.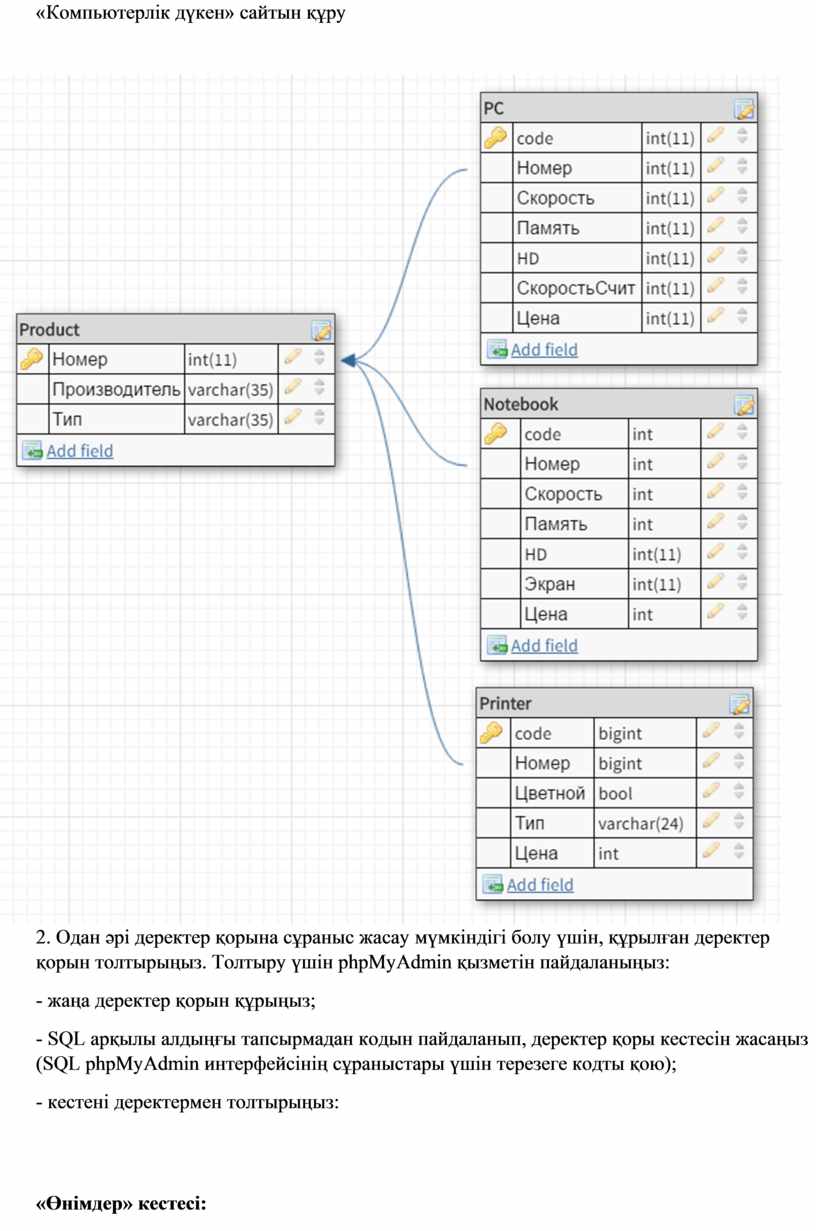
Создать базу данных
Теперь все готово, давайте сгенерируем ее в базу данных. Чтобы создать базу данных:
- Перейдите к Инструменты > БД > Создать базу данных…
- Выберите База данных только в Сгенерируйте .
- Укажите выходной путь , если вы хотите сохранить файл DDL для своей базы данных.
- В поле Создать базу данных выберите Создать базу данных .
- Выберите Экспорт в базу данных , чтобы позволить Visual Paradigm напрямую выполнить сценарий DDL в вашей базе данных.
- В поле «Создать образец данных » выберите 9.0202 Да (с автоматически сгенерированным ПК) .
- Нажмите OK для продолжения.
Если все в порядке, мы увидим диалоговое окно прогресса, показывающее завершение на 100%.
Теперь давайте перейдем к SQL Server Management Studio , чтобы просмотреть нашу базу данных.
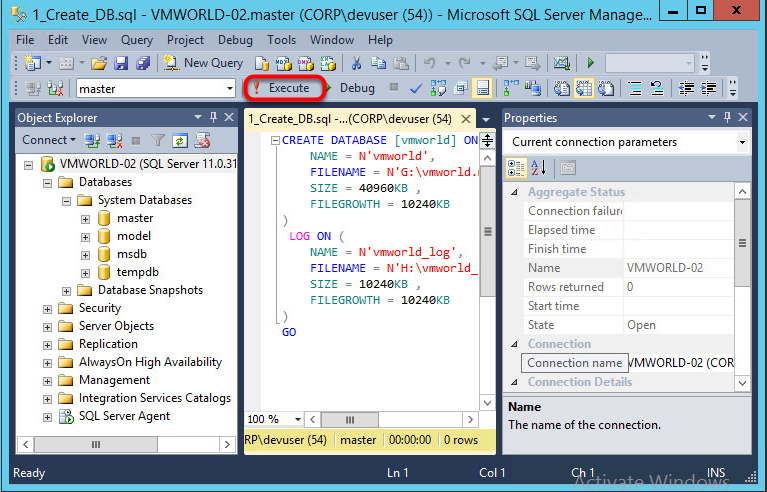 exe
exe exe – это SQLEXPR_x64_RUS + SQLManagementStudio_x64_RUS + Reporting Services
exe – это SQLEXPR_x64_RUS + SQLManagementStudio_x64_RUS + Reporting Services Это помогает пользователю часто находить нужную информацию. Это позволяет пользователю легко получать доступ к записям в базе данных и управлять ими. Обычно каждая база данных в SQL Server хранит все файлы в виде таблиц.
Это помогает пользователю часто находить нужную информацию. Это позволяет пользователю легко получать доступ к записям в базе данных и управлять ими. Обычно каждая база данных в SQL Server хранит все файлы в виде таблиц. д.
д. Ниже приведены список системных баз данных в SQL Server:
Ниже приведены список системных баз данных в SQL Server:
 sys.databases ORDER BY имя;
sys.databases ORDER BY имя; Мы увидим экран ниже, где мы сначала подключимся к серверу. Здесь мы должны ввести имя сервера, тип сервера, информацию для аутентификации, а затем нажать Подключить кнопку для продолжения.
Мы увидим экран ниже, где мы сначала подключимся к серверу. Здесь мы должны ввести имя сервера, тип сервера, информацию для аутентификации, а затем нажать Подключить кнопку для продолжения.



 Переименуйте объект ссылки в OrderLine .
Переименуйте объект ссылки в OrderLine .
 Выберите Peter из списка и значение FK для Peter заполните для вас в Приказ запись.
Выберите Peter из списка и значение FK для Peter заполните для вас в Приказ запись.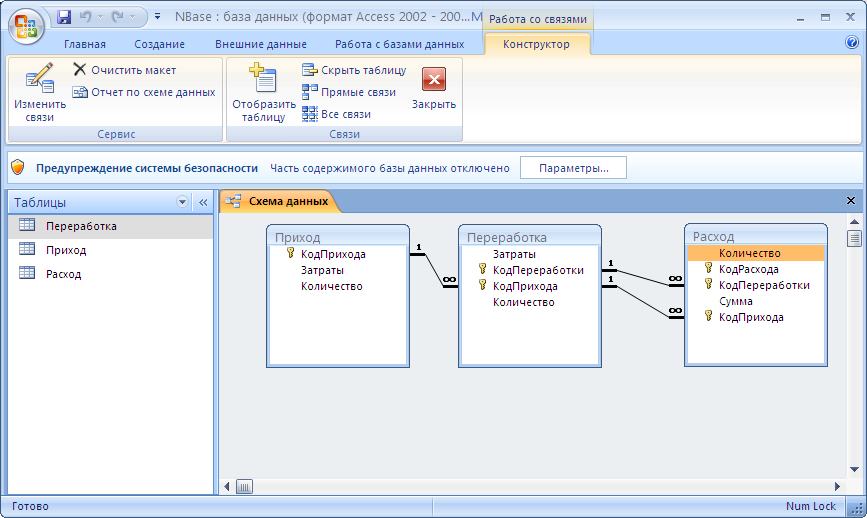 )
)