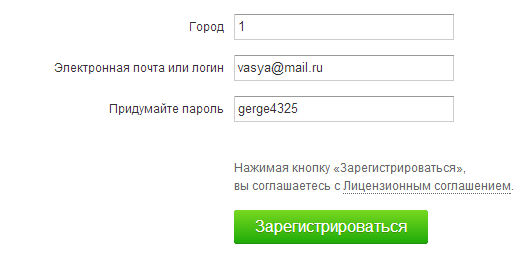Как создать электронную почту бесплатно в одноклассниках: Как добавить и изменить адрес электронной почты в «Одноклассниках»
Содержание
Как добавить и изменить адрес электронной почты в «Одноклассниках»
Во многих социальных сетях при регистрации пользователь указывает свой мобильный номер телефона, а также адрес электронной почты. Этот Email в дальнейшем может использоваться для входа, а также для приема уведомлений и для сброса пароля. «Одноклассники» в этом плане не стали исключением, и здесь пользователям рекомендуют устанавливать актуальные адреса Email. Здесь также имеется специальная функция, которая позволяет в любой момент корректировать адрес своей почты.
Воспользоваться этой функцией стоит в том случае, если:
- Ранее не был добавлен адрес электронной почты при регистрации или в настройках;
- Текущий Email уже не актуален, а потому нужно установить новый.
Содержание
Как добавить и изменить адрес электронной почты в «Одноклассниках» на компьютере?
Сделать это в полной компьютерной версии сайта довольно просто. Для этого сначала нужно перейти в пункт «Изменить настройки» в меню, которое открывается при нажатии на миниатюру своей аватарки в правом верхнем углу, после чего в левом меню нужно выбрать вкладку «Основные» и далее нажать на строку «Адрес эл. почты» в центральной части страницы.
почты» в центральной части страницы.
После этого может появиться специальное всплывающее окно изменения Email, в котором можно запросить специальный код на свой мобильный номер телефона, чтобы подтвердить, что адрес электронной почты меняет действительно сам хозяин этой страницы.
После нажатия на соответствующую кнопку на этот мобильный номер придет СМС-сообщение с кодом подтверждения, который нужно ввести на сайте. Далее появится новое всплывающее окно изменения адреса электронной почты. Здесь потребуется ввести пароль от своей страницы в «Одноклассниках», а также указать новый адрес Email, после чего нажать на кнопку «Сохранить» для подтверждения своих действий.
Далее пользователю нужно перейти в свой Email и открыть новое письмо от «Одноклассников». В этом письме нужно просто нажать на кнопку «Подтвердить эл. почту», после чего за аккаунтом пользователя в этой социальной сети будет закреплен именно этот адрес. В случае успешного подтверждения Email пользователь будет перенаправлен на сайт «Одноклассников», где он получит соответствующее уведомление о том, что электронная почта была добавлена.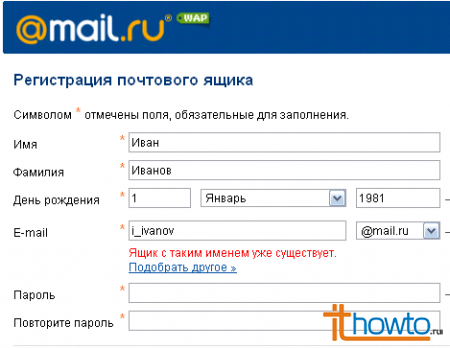
Как добавить и изменить адрес электронной почты в «Одноклассниках» в приложении?
Пользователи официального мобильного приложения тоже могут быстро менять свою электронную почту, закрепленную за аккаунтом в «Одноклассниках». Для этого сначала в настройках приложения нужно перейти в первый пункт «Настройки профиля».
На следующей странице нужно открыть первый пункт «Настройки личных данных», где можно изменять свои имя, пароль, почту и другую основную информацию.
Далее пользователю нужно перейти в пункт «Адрес электронной почты», что позволит изменить установленный ранее Email, либо добавить новый.
Чтобы подтвердить свою личность для смены Email, пользователю потребуется также принять на свой мобильный телефон СМС-сообщение со специальным кодом, который нужно указать в приложении и нажать на кнопку «Подтвердить код».
Далее пользователю нужно будет ввести пароль от своей личной страницы в «Одноклассниках» и новый адрес электронной почты, который нужно закрепить за этим аккаунтом, после чего следует нажать на кнопку «Сохранить».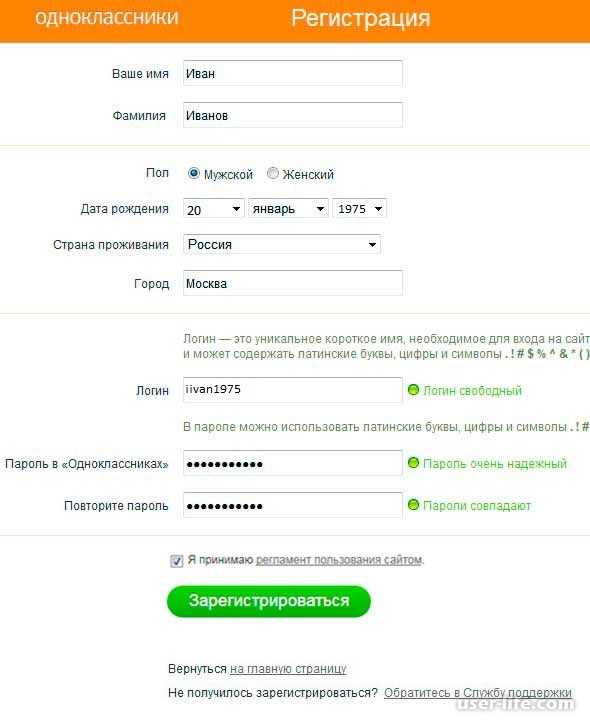 После всех этих действий на указанный Email придет письмо, в котором требуется нажать на кнопку «Подтвердить эл. почту», чтобы доказать, что этот Email действительно принадлежит пользователю.
После всех этих действий на указанный Email придет письмо, в котором требуется нажать на кнопку «Подтвердить эл. почту», чтобы доказать, что этот Email действительно принадлежит пользователю.
В случае успешного добавления новой электронной почты в приложении пользователь увидит соответствующее уведомление о том, что теперь его аккаунт защищен лучше.
Как добавить и изменить адрес электронной почты в «Одноклассниках» в мобильной версии?
Функции сайта m.ok.ru, который оптимизирован специально для работы с мобильными браузерами, тоже позволяют быстро менять или устанавливать новую электронную почту для аккаунта пользователя. Здесь сначала нужно перейти в настройки через главное меню и далее открыть первый пункт с изменением личных данных.
На следующей открывшейся странице требуется нажать на пункт «Адрес электронной почты», чтобы сменить свой Email.
Чтобы подтвердить, что эти действия совершает действительно хозяин страницы, нужно принять специальный код в СМС-сообщении на свой номер телефона, что закреплен за этим аккаунтом в «Одноклассниках». Для этого нужно просто нажать на кнопку «Запросить новый код».
Для этого нужно просто нажать на кнопку «Запросить новый код».
Обратите внимание!
Если у пользователя сохранился старый подтверждающий код, что приходил в СМС на его номер от «Одноклассников», он может ввести его, нажав на кнопку «Ввести ранее полученный код».
На следующей странице нужно сначала указать пароль от своей личной страницы в «Одноклассниках», а также ввести новый адрес электронной почты, после чего нажать на кнопку «Сохранить».
После этого на указанный Email должно прийти специальное письмо, в котором требуется нажать на кнопку «Подтвердить эл. почту». В случае успешного изменения Email, после перехода по этой ссылке пользователь попадет на сайт с уведомлением о том, что адрес электронной почты был изменен.
Заключение
Своевременное изменение адреса электронной почты в «Одноклассниках» позволяет обезопасить свою страницу, так как Email в будущем может использоваться для того, чтобы восстанавливать аккаунт, а также для приема важных оповещений от сайта.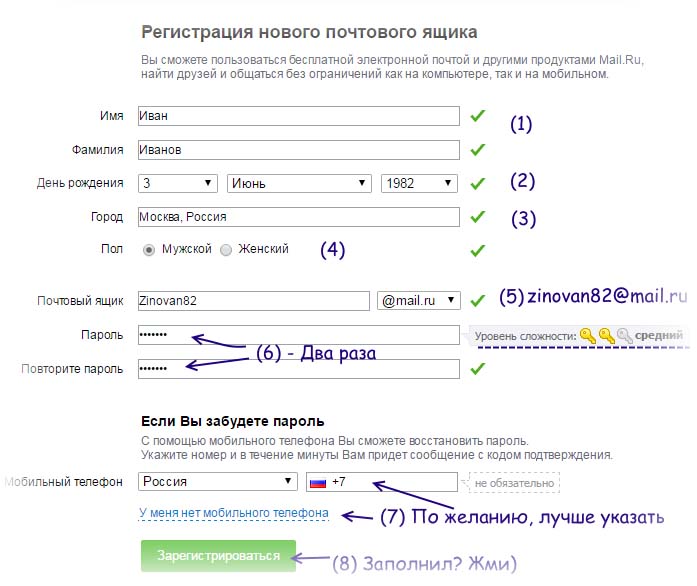
Одноклассники — Регистрация
Как зарегистрироваться, сделать новую страницу?
Мы поможем тебе зарегистрироваться в Одноклассниках. Регистрация в этой социальной сети совершенно бесплатна. Успешно пройдя ее, ты получаешь свою новую страницу.
Мы откроем Одноклассники в отдельном окне, а эта статья останется в предыдущей вкладке (или в отдельном окне), и ты сможешь на нее переключиться в любой момент, чтобы получить помощь. Сначала проверим, все ли готово!
Что нужно подготовить для регистрации?
Тебе нужно иметь:
- Мобильный телефон, номер которого ты знаешь и с которым не собираешься расставаться. Возможно, в будущем он понадобится тебе, чтобы восстановить доступ.
- Желательно, но не обязательно — адрес электронной почты, куда у тебя есть доступ.
Кроме того, нужно:
- Придумать пароль (кодовое слово от 6 до 12 символов, можно использовать большие и маленькие буквы, цифры и любые из символов: .!#$%^&*()_-+).
 Самое главное, пароль нужно всегда помнить, но никто, кроме тебя, не должен его знать! Другими словами, пароль должен быть достаточно сложен, чтобы его нельзя было подобрать, и в то же время его можно было запомнить. В пароле различаются большие и маленькие буквы. Например, если твой пароль начинается с маленькой буквы, потом идет большая, а потом снова маленькие, то именно так его всегда и нужно вводить. И еще важно, на каком языке ты его вводишь. Если изначально ты задашь пароль на английской раскладке, а потом будешь вводить на русской, сайт тебя не поймет.
Самое главное, пароль нужно всегда помнить, но никто, кроме тебя, не должен его знать! Другими словами, пароль должен быть достаточно сложен, чтобы его нельзя было подобрать, и в то же время его можно было запомнить. В пароле различаются большие и маленькие буквы. Например, если твой пароль начинается с маленькой буквы, потом идет большая, а потом снова маленькие, то именно так его всегда и нужно вводить. И еще важно, на каком языке ты его вводишь. Если изначально ты задашь пароль на английской раскладке, а потом будешь вводить на русской, сайт тебя не поймет.
Начинаем регистрироваться!
Итак, открываем сайт Одноклассников. Нажми на эту ссылку, и Одноклассники откроются в новой вкладке или окне. Затем переключись сюда (обратно).
Внимание: если, открыв Одноклассники, ты увидишь страничку другого человека или свою старую страницу, которая больше не нужна, нажми «Выход» в правом верхнем углу. Только тогда ты сможешь зарегистрировать новую страницу.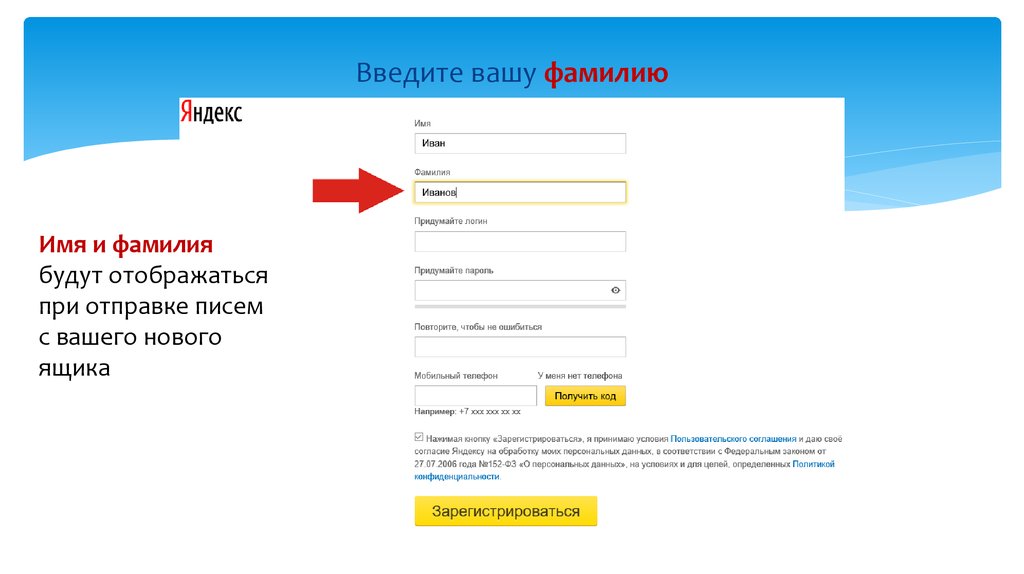
Самое первое, что ты увидишь — это приглашение войти на сайт или зарегистрироваться. Войти мы пока не можем, так как у нас пока нет ни логина, ни пароля. Зато мы видим ссылку «Зарегистрироваться». Просто нажимай на нее в том окне, которое открылось:
Или вот такая картинка может быть:
Заполнение личных данных
Теперь нужно указать основные сведения о себе. Это нужно, во-первых, для того, чтобы зарегистрировать твою страницу, и тогда, зайдя на нее, можно будет увидеть твое имя и уверенно сказать, что это — именно твоя страница. А во-вторых, для того, чтобы твои друзья и одноклассники могли найти тебя на сайте:
Приступим. Нужно указать:
- Имя. Как тебя зовут?
- Фамилию (прекрасный пол, имеющий девичью фамилию, может указать ее в круглых скобках, то есть сначала написать действующую фамилию, затем пробел и в скобках девичью фамилию).
- Дату рождения — день, месяц и год.
 Каждое число или месяц нужно выбрать из списка: например, нажать на «год», найти в списке свой год рождения, затем нажать на него.
Каждое число или месяц нужно выбрать из списка: например, нажать на «год», найти в списке свой год рождения, затем нажать на него. - Страну проживания — скорее всего, там уже выбрана твоя страна, например, Россия. Но если нужно указать другую, это можно сразу сделать. Выбирается из списка — так же, как и год рождения.
- Город — сюда впиши город или населенный пункт, где ты живешь. Когда ты набираешь первые буквы, Одноклассники подсказывают города, чтобы не набирать до конца. Можно просто выбрать из вариантов, которые начинаются с этих букв.
- Электронную почту или логин: здесь нужно указать одно из двух —твой адрес электронной почты (например, [email protected]) или придуманный тобой логин (например, petr.ivanov). Еще раз обрати внимание, что если ты указываешь адрес почты, то это делается не просто так! У тебя должен быть доступ к этой почте. Если же ты не хочешь связываться с почтой и указываешь логин, то он должен быть не короче 6 знаков.
 И если такой логин уже кто-то занял, то придется изобрести какой-нибудь еще. Наконец, свой логин нужно помнить. Так же, как и пароль.
И если такой логин уже кто-то занял, то придется изобрести какой-нибудь еще. Наконец, свой логин нужно помнить. Так же, как и пароль. - Пароль: тут все понятно, введи тот пароль, который ты придумал. Пароль нужно помнить, ведь именно знание пароля позволяет войти на сайт.
Когда все введено, нажимай кнопку «Зарегистрироваться». Если что-то не так, сайт Одноклассников укажет на ошибку (выделит ее красным цветом и напишет причину). Если же все в порядке, ты сразу перейдешь к своей новой страничке. Ура!
Активация страницы
Теперь важно сделать еще один шаг: указать свой номер мобильного телефона. Это нужно, чтобы активировать страницу и получить полный доступ к сайту. Активация бесплатна, после нее твоя страница как бы привязывается к твоему телефону. Если потребуется восстановить доступ и ты закажешь код восстановления по СМС, то он придет на твой номер.
Посмотри, где находится ссылка «Укажите номер телефона», и укажи его:
Теперь на твой номер придет СМС с кодом, который нужно ввести на сайте.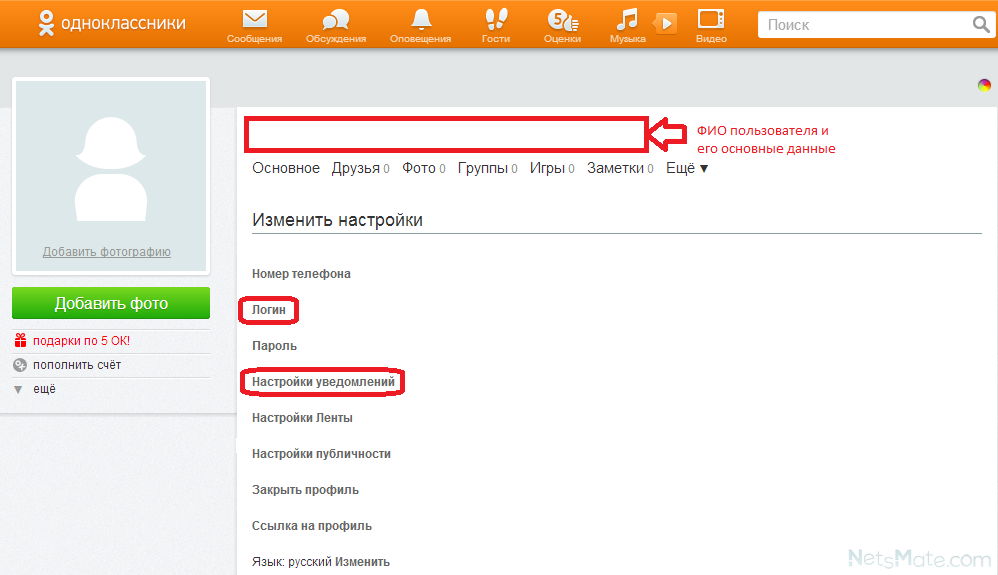 Все, теперь твоя страничка в Одноклассниках активирована. Можно пользоваться всеми функциями сайта. Советуем сделать следующее:
Все, теперь твоя страничка в Одноклассниках активирована. Можно пользоваться всеми функциями сайта. Советуем сделать следующее:
- Загрузить свою фотографию с компьютера.
- Указать учебное заведение (или несколько заведений), где ты учился.
- Поискать друзей и одноклассников.
Если тебе нужно изменить какие-то данные о себе, то это можно сделать на своей странице в любой момент — просто нажми на свое имя, которое написано крупным шрифтом. Там можно будет указать свои интересы, а по ссылке «Редактировать личные данные» — поменять имя, фамилию, пол, дату рождения, город проживания. Кроме того, ты сможешь указать свой родной город.
Можно ли зарегистрироваться в Одноклассниках без номера телефона?
К сожалению, нет. Для регистрации нужно указать действующий номер телефона, который у тебя всегда под рукой. В будущем этот номер может потребоваться, чтобы восстановить доступ. Некоторые люди пользуются «виртуальными» телефонными номерами, которые покупают на сайтах, но на самом деле, если ты не хочешь светить свой личный номер, гораздо проще купить дополнительную симку.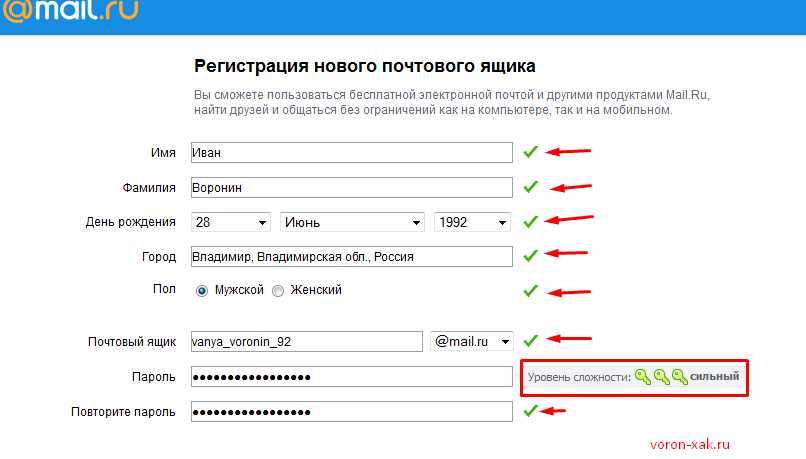 Но учти, что если ты не будешь пользоваться этой симкой, то оператор тебя отключит, и тебе трудно будет восстановить доступ (а в жизни бывает всякое). Поэтому лучше регистрироваться со своим основным номером телефона.
Но учти, что если ты не будешь пользоваться этой симкой, то оператор тебя отключит, и тебе трудно будет восстановить доступ (а в жизни бывает всякое). Поэтому лучше регистрироваться со своим основным номером телефона.
Если я удалил свою страницу, можно ли снова зарегистрироваться на тот же номер телефона?
Если обратиться к помощи «Одноклассников», то можно найти там следующую информацию:
Номер мобильного телефона можно зарегистрировать только на одной странице. На другой не получится. Если страница будет удалена, то зарегистрировать новую страницу с этим номером телефона можно будет не сразу, а спустя некоторое время.
Так как «некоторое время» может означать и несколько месяцев, советуем в подобной ситуации купить дешевую симку, активировать с ней страницу, а потом, через «некоторое время», попробовать сменить номер на старый. Это делается так:
- Под своей главной фотографией нажать «ещё».
- Выбрать «изменить настройки» и далее «Номер телефона».

- Нажать «Сменить номер».
- Ввести номер, к которому надо привязать страницу.
- Подтвердить выбор.
- Тебе придет код в СМС, который и надо будет ввести для подтверждения номера.
Подтверждение адреса электронной почты
Не забудь еще один момент: если при регистрации ты указал свой адрес электронной почты, то сейчас самое время зайти в почту и посмотреть новые письма. Тебе должно прийти письмо типа такого:
Открой его — внутри будет ссылка. Нажми на нее, и ты подтвердишь свой адрес электронной почты. Это пригодится тебе в дальнейшем. И лучше сделать это сразу, чтобы срок действия ссылки не истек.
Быстрый вход в Одноклассники
Успехов! Для быстрого входа в Одноклассники пользуйся стартовой страницей «Вход», на ней ты всегда будешь видеть, не написал ли тебе кто-нибудь и не заходил ли в гости посмотреть твою страничку. А может быть, поставил оценку твоему фото! Ты увидишь это еще до входа на сайт.
Вход в Одноклассники
Если при регистрации возникли еще какие-то непонятные моменты, посмотри раздел помощи на Одноклассниках — скорее всего, там найдется ответ на волнующий вопрос.
Теперь можешь посмотреть и другие интересные статьи о социальной сети Одноклассники:
- Моя страница в Одноклассниках
- Бесплатен ли сайт Одноклассники?
- Не входит в Одноклассники, что делать? Решение проблемы
В начало: Одноклассники — Регистрация
Вход.ру
Как мне отправить электронное письмо другим учащимся моих онлайн-классов, чтобы завести друзей, не выглядя при этом жутким?
Честно говоря, очень удручающе и грустно, что так много людей, в том числе ОП и сами авторы нескольких ответов, так стремятся назвать неуклюжее использование интернет-общения «жутким». Это может стать необычным или, как я уже сказал, неловким. Это определенно могло создать впечатление, что инициатор коммуникации несколько социально неподкован.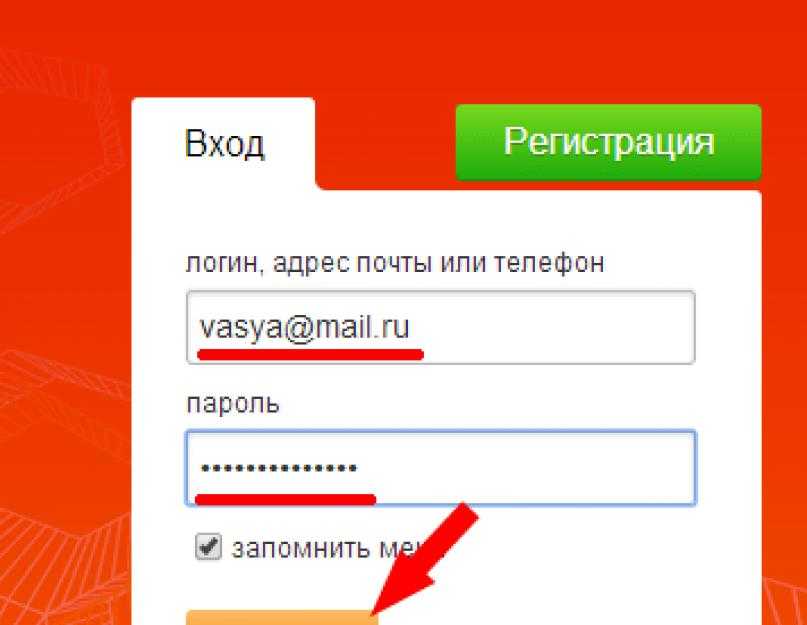 Но жутко? Ты серьезно? Человек, приближающийся к вам в 2 часа ночи в темном пустынном переулке, маниакально смеющийся и пытающийся завязать «непринужденный» разговор о жизни после смерти, а затем спрашивающий вас, считаете ли вы, что смерть от кровотечения безболезненна или нет: да, это точно было бы жутко. Услышать детский смех в 2 часа ночи в вашем доме, когда вы живете там один, меня бы напугало до такой степени, что я сошел бы с ума. Но какая дружелюбная и вежливая, пусть даже случайная и неуклюжая попытка достучаться до сокурсников? Может быть, в лучшем случае трусливый. Ну давай же.
Но жутко? Ты серьезно? Человек, приближающийся к вам в 2 часа ночи в темном пустынном переулке, маниакально смеющийся и пытающийся завязать «непринужденный» разговор о жизни после смерти, а затем спрашивающий вас, считаете ли вы, что смерть от кровотечения безболезненна или нет: да, это точно было бы жутко. Услышать детский смех в 2 часа ночи в вашем доме, когда вы живете там один, меня бы напугало до такой степени, что я сошел бы с ума. Но какая дружелюбная и вежливая, пусть даже случайная и неуклюжая попытка достучаться до сокурсников? Может быть, в лучшем случае трусливый. Ну давай же.
Мы все находимся в странной, беспрецедентной ситуации, и на самом деле не было ничего, на чем мы могли бы основывать правильный этикет общения с одноклассниками из онлайн-курса. Как бы вы это ни делали, это неизбежно будет выглядеть более или менее необычно. Однако это потому, что сама ситуация необычная. Я ожидаю, что ваши одноклассники будут способны сострадать, легко сопереживать вам и не считать вас жутким, потому что все они знают, как трудно общаться в нынешние времена.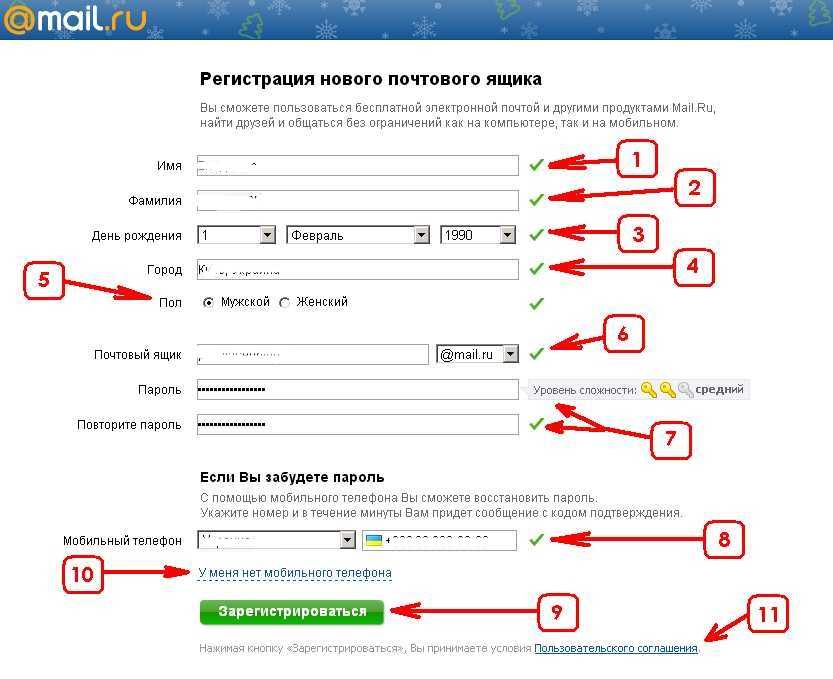
Однако не все люди захотят общаться. Но это не зависит от попыток общения: даже в условиях личного общения не все люди готовы общаться, и это не имеет ничего общего с тем, что вы «жуткий». Это просто случается.
О потенциальных сплетнях: даже если это нежелательно, сплетничать — это человеческое дело. Пока вы сидите дома на удаленном обучении, происходит не так уж много интересного, так что обо всем необычном можно поболтать. И люди, которые будут сплетничать о вас, ваших электронных письмах и т. д., могут также стать вашими большими друзьями, как только вы узнаете друг друга немного лучше. Несколько раз я, конечно, имел, post factum , некоторые мои друзья с университетских курсов признаются, что они на самом деле сплетничали обо мне до того, как мы познакомились. Их признание было удобным ледоколом, который позволил нам быстрее перейти от просто знакомых к настоящим друзьям, которые обычно подкалывают друг друга в дружеской и честной шутке.
Я бы посоветовал использовать электронную почту вместо Zoom.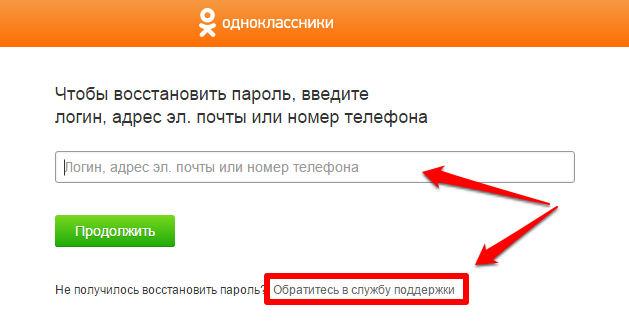 Электронная почта является асинхронной и не оказывает ненужного давления на людей, чтобы они отвечали мгновенно. По моему опыту, преподаватели часто и привычно рассылают одни и те же электронные письма всем объединенным группам студентов (например, студентам, принадлежащим к одной группе). И да, таких modus operandi спамеров. Тем не менее, настоящие, настоящие спамеры — это люди/боты, которые злоупотребляют системой электронной почты для отправки сообщений, которые абсолютно незапрашиваемы, содержат коммерческую рекламу, некоммерческий прозелитизм, фишинг, пытаются обмануть получателя и т. д. . И я на 100% уверен, что в ваших электронных письмах однокурсникам не будет ни одного из них.
Электронная почта является асинхронной и не оказывает ненужного давления на людей, чтобы они отвечали мгновенно. По моему опыту, преподаватели часто и привычно рассылают одни и те же электронные письма всем объединенным группам студентов (например, студентам, принадлежащим к одной группе). И да, таких modus operandi спамеров. Тем не менее, настоящие, настоящие спамеры — это люди/боты, которые злоупотребляют системой электронной почты для отправки сообщений, которые абсолютно незапрашиваемы, содержат коммерческую рекламу, некоммерческий прозелитизм, фишинг, пытаются обмануть получателя и т. д. . И я на 100% уверен, что в ваших электронных письмах однокурсникам не будет ни одного из них.
Gmail: Отправка электронной почты
Урок 3: Отправка электронной почты
/en/gmail/setting-up-a-gmail-account/content/
Введение
Теперь, когда вы создали учетную запись Gmail, вы можете начать отправлять сообщения электронной почты. Написание электронного письма может быть таким же простым, как ввод сообщения, или вы можете использовать форматирование текста , вложения и подпись , чтобы настроить свое сообщение.
Написание электронного письма может быть таким же простым, как ввод сообщения, или вы можете использовать форматирование текста , вложения и подпись , чтобы настроить свое сообщение.
В этом уроке мы покажем вам, как составить электронное письмо , добавить вложение и создать подпись , которая будет отображаться во всех отправляемых вами сообщениях.
Посмотрите видео ниже, чтобы узнать больше об отправке электронной почты с помощью Gmail.
Отправка электронной почты
Когда вы пишете электронную почту, вы будете использовать окно создания . Здесь вы добавите адрес электронной почты получателя(ей) , тему и тело электронной почты, которое является самим сообщением.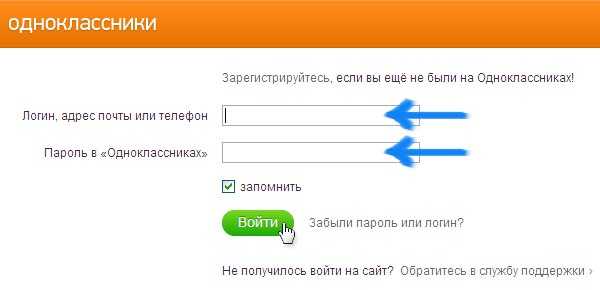 Вы также сможете добавлять различные типы форматирования текста , а также одно или несколько вложений . При желании вы даже можете создать подпись , которая будет добавляться в конец каждого отправляемого вами электронного письма.
Вы также сможете добавлять различные типы форматирования текста , а также одно или несколько вложений . При желании вы даже можете создать подпись , которая будет добавляться в конец каждого отправляемого вами электронного письма.
Окно создания сообщения
Нажмите кнопки в интерактивном окне ниже, чтобы узнать о различных частях окна создания сообщения.
изменить горячие точки
Чтобы отправить электронное письмо:
- В левой панели меню нажмите кнопку Написать .
- Окно создания появится в правом нижнем углу страницы.
- Вам необходимо добавить одного или нескольких получателей в поле Кому: . Вы можете сделать это, введя один или несколько адресов электронной почты , разделенных запятыми, или вы можете нажать To , чтобы выбрать получателей из ваших контактов , затем нажать выбрать .

- Введите тему сообщения.
- В поле body введите свое сообщение. Когда вы закончите, нажмите Отправить .
Если человек, которому вы отправляете электронное письмо, уже является одним из ваших контактов, вы можете начать вводить его имя , фамилия или адрес электронной почты , и Gmail отобразит контакт под полем Кому: . Затем вы можете нажать клавишу Enter , чтобы добавить человека в поле To: .
Добавление вложений
Вложение — это просто файл (например, изображение или документ), который отправляется вместе с вашей электронной почтой. Например, если вы подаете заявку на работу, вы можете отправить свое резюме в качестве вложения, а тело письма представляет собой сопроводительное письмо .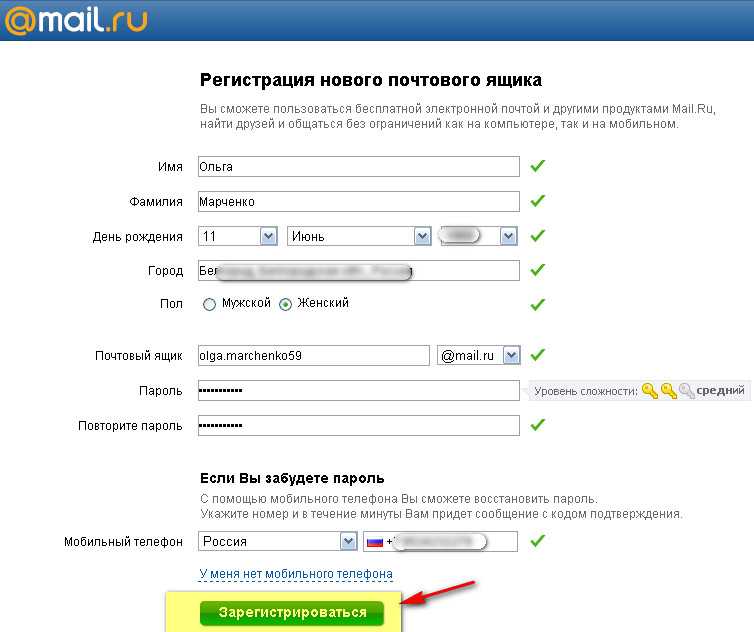 Это хорошая идея включить сообщение в тело вашего электронного письма, объясняющее, что такое вложение, особенно если получатель не ожидает вложения.
Это хорошая идея включить сообщение в тело вашего электронного письма, объясняющее, что такое вложение, особенно если получатель не ожидает вложения.
Не забудьте прикрепить свой файл до того, как вы нажмете Отправить . Забыть прикрепить файл — довольно распространенная ошибка.
Чтобы добавить вложение:
- При создании сообщения электронной почты нажмите кнопку значок скрепки в нижней части окна создания сообщения.
- Появится диалоговое окно загрузки файла . Выберите файл, который хотите прикрепить, затем нажмите Открыть .
- Начнется загрузка вложения. Большинство вложений загружаются в течение нескольких секунд, но большие могут занять больше времени.
- Когда вы будете готовы отправить электронное письмо, нажмите Отправить .
Вы можете нажать Отправить до завершения загрузки вложения. Он продолжит загрузку, и Gmail автоматически отправит электронное письмо, как только это будет сделано.
Он продолжит загрузку, и Gmail автоматически отправит электронное письмо, как только это будет сделано.
Форматирование электронной почты
Gmail позволяет добавлять в текст различные типы форматирования .
Нажмите кнопку форматирования в нижней части окна создания, чтобы увидеть различные параметры форматирования.
Нажмите кнопки в интерактивном окне ниже, чтобы узнать о различных параметрах форматирования в Gmail.
горячие точки редактирования
Для более серьезных писем, таких как заявлений о приеме на работу , будьте осторожны и не добавляйте форматирование, которое может показаться слишком неформальные , такие как яркие цвета или смайлики .
Добавление подписи
Подпись — это необязательный блок текста, который появляется после каждого отправляемого вами электронного письма.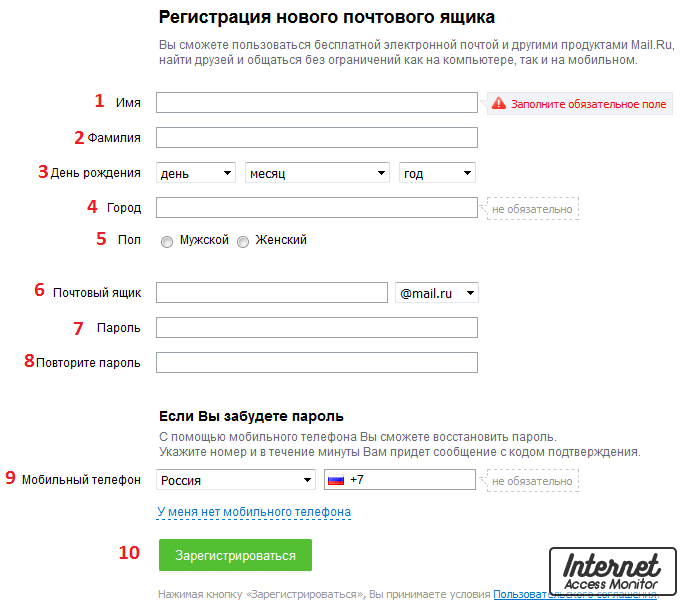 По умолчанию в Gmail нет подписи, но ее легко создать. Обычно он включает ваше имя и некоторые контактные данные , такие как номер телефона или адрес электронной почты. Если вы используете Gmail на работе, вы можете включить свои заголовок и адрес вашей компании или веб-сайт .
По умолчанию в Gmail нет подписи, но ее легко создать. Обычно он включает ваше имя и некоторые контактные данные , такие как номер телефона или адрес электронной почты. Если вы используете Gmail на работе, вы можете включить свои заголовок и адрес вашей компании или веб-сайт .
- Щелкните значок шестеренки в правом верхнем углу страницы, затем выберите Настройки .
- Прокрутите вниз, пока не увидите раздел Подпись .
- Введите желаемую подпись в поле. Вы также можете изменить шрифт , добавить другое форматирование или вставить изображение , если хотите.
- Прокрутите страницу вниз и нажмите 9.0015 Сохранить изменения .
Ваша подпись должна быть краткой. Вместо того, чтобы перечислять все телефонные номера, адреса электронной почты и почтовые адреса, по которым с вами можно связаться, просто перечислите самых важных из .
Имейте в виду, что вашу подпись увидят многие люди, поэтому вы можете не указывать свой домашний адрес или что-либо слишком личное. Даже если вы отправляете электронные письма только тем, кого знаете, кто-то все равно может переслать вашу электронную почту кому-то еще, что может раскрыть вашу подпись еще большему количеству людей.
Вызов!
- Открыть Gmail .
- Создайте подпись для своих электронных писем.
- Создайте новое электронное письмо.
- Отправьте электронное письмо самому себе, указав свой адрес электронной почты в качестве получателя .
- Введите тему и сообщение в теле электронного письма.
- Прикрепите файл или изображение к электронному письму. Если у вас его нет, вы можете загрузить и использовать изображение ниже, щелкнув правой кнопкой мыши и выбрав Сохранить изображение как .

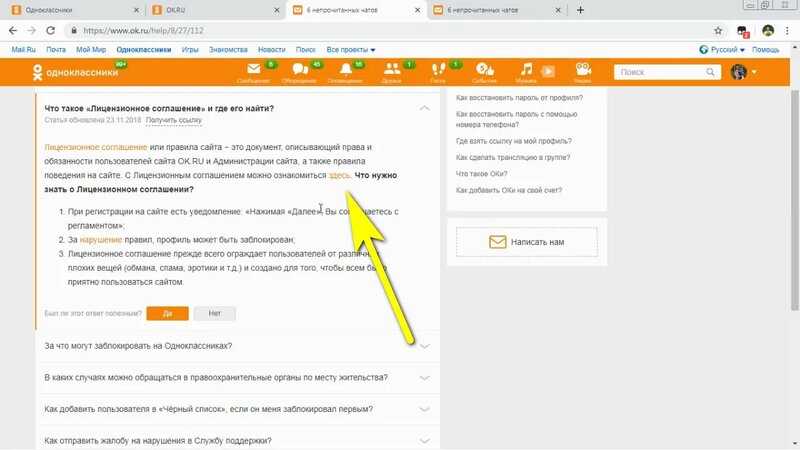 Самое главное, пароль нужно всегда помнить, но никто, кроме тебя, не должен его знать! Другими словами, пароль должен быть достаточно сложен, чтобы его нельзя было подобрать, и в то же время его можно было запомнить. В пароле различаются большие и маленькие буквы. Например, если твой пароль начинается с маленькой буквы, потом идет большая, а потом снова маленькие, то именно так его всегда и нужно вводить. И еще важно, на каком языке ты его вводишь. Если изначально ты задашь пароль на английской раскладке, а потом будешь вводить на русской, сайт тебя не поймет.
Самое главное, пароль нужно всегда помнить, но никто, кроме тебя, не должен его знать! Другими словами, пароль должен быть достаточно сложен, чтобы его нельзя было подобрать, и в то же время его можно было запомнить. В пароле различаются большие и маленькие буквы. Например, если твой пароль начинается с маленькой буквы, потом идет большая, а потом снова маленькие, то именно так его всегда и нужно вводить. И еще важно, на каком языке ты его вводишь. Если изначально ты задашь пароль на английской раскладке, а потом будешь вводить на русской, сайт тебя не поймет. Каждое число или месяц нужно выбрать из списка: например, нажать на «год», найти в списке свой год рождения, затем нажать на него.
Каждое число или месяц нужно выбрать из списка: например, нажать на «год», найти в списке свой год рождения, затем нажать на него. И если такой логин уже кто-то занял, то придется изобрести какой-нибудь еще. Наконец, свой логин нужно помнить. Так же, как и пароль.
И если такой логин уже кто-то занял, то придется изобрести какой-нибудь еще. Наконец, свой логин нужно помнить. Так же, как и пароль.