Как создать компьютер: Создание примитивного компьютера с нуля / Хабр
Содержание
Создание примитивного компьютера с нуля / Хабр
Компьютер — это просто. Или нет?
Любой человек, интересующийся сферой информационных технологий, хоть раз задумывался о том, как на самом деле работает компьютер. А и действительно, с помощью компьютера можно сделать столько всего удивительного, что невозможно поверить, что всё, что происходит внутри него, — сложение чисел. Почему бы тогда не сделать свой самому?
Эта мысль явно прослеживается в книге Чарльза Петцольда «Код» — хорошее чтиво для тех, кто хочет разобраться в устройстве компьютера на пальцах не тратя особо времени. Эта книга произвела сильное впечатление на меня, да так, что я решил, что компьютер и вовсе банально простой агрегат и ничего сложного в нём нет.
Но это не так. После прочтения у меня всё-таки поселилось ощущение того, что от меня что-то сокрыто, что какие-то аспекты архитектуры вовсе не затрагивались. За бо́льшими объёмами информации я обратился к следующей книге — «Архитектура Компьютера» Эндрю Таненбаума. Информация в этой книге оказалась гораздо обширнее, однако я получил не совсем то, чего хотел.
Информация в этой книге оказалась гораздо обширнее, однако я получил не совсем то, чего хотел.
На этом мой путь в мире архитектуры ЭВМ приостановился, началась учёба, я отвлёкся на другие, более интересные для меня на тот момент проекты. Но, к сожалению, я из тех людей, которые не могут без угрызений совести пользоваться чем-либо, не зная хотя бы примерно механизма работы этого инструмента. Это заставляло меня искать материал буквально обо всём.
Череда разочарований наступила после прочтения нескольких глав книг об игровых движках, компиляторах, операционных системах и пр. Я просто растерялся: мир, который казался мне логичным и в меру простым в миг стал огромным и запутанным, требующим внушительных объёмов знаний.
Начало великого пути
То, что спасло меня, был ответ одного пользователя на каком-то форуме на пост человека, страдавшего похожим «расстройством», мир IT казался ему таким огромным, что его точно нельзя постичь. Я помню те слова, и они меня выручают каждый раз, когда я сталкиваюсь с чем-то новым. «Do not let yourself get overwhelmed» — то, что стоит говорить каждому новичку в IT.
«Do not let yourself get overwhelmed» — то, что стоит говорить каждому новичку в IT.
И тогда я начал с новыми силами бороздить просторы интернета в поисках литературы. Мне очень повезло, что я наткнулся на замечательную книгу «The Elements of Computing Systems. Building a Modern Computer from First Principles» by Noam Nisan and Shimon Schocken(нет русского издания). В ней именно для таких, как я показывают создание реально работающего компьютера с нуля, то есть из логических вентилей.
Я загорелся идеей и приступил к работе. Начал с того, что когда-то уже делал после прочтения Петцольда, — сумматоры, регистры, мультиплексоры. Это одни из самых простых устройств, работу которых вовсе не сложно понять (если не думать об эффективности), а сделать такие можно за 10 минут в удобном приложении на вашем смартфоне.
Каждую следующую главу я начинал с жаждой знаний. Сконструировал АЛУ, руководясь заданиями в книге. Не могу сказать, что что-то в нём придумал я, скорее мне дали готовые детальки, а я их собрал в красивую машину. Зато какое удовольствие я получил, когда понял, что я своими руками собрал полностью работающее АЛУ.
Зато какое удовольствие я получил, когда понял, что я своими руками собрал полностью работающее АЛУ.
Схема платы АЛУ, выполненная в программе BOOLR
Первые плоды
За ним последовал полностью работающий 16-битный процессор, который я доделал сегодня. Моему счастью нет предела, но я не собираюсь останавливаться. К моему сожалению, хоть в книге весь процессор и был собран полностью с нуля, но ассемблер для него был абстракцией в следующей главе(что логично, книга расчитана на более-мение краткое, хоть и детальное изложение). Немного погрустив, я понял, что Ассембли — тоже язык программирования, и создание полноценного Ассемблера с нуля займёт много времени.
Схема готового процессора. Большое чёрное пятно — то самое АЛУ
Об ассемблере в книге
На самом деле эта тема в книге не была полностью опущена. Там говорится о том, что ассемблер можно написать, используя любой высокоуровневый язык программирования. Меня как слабоумного и отважного такой вариант не сильно устраивает, я хочу всё сделать своими ручками используя тот процессор, который у меня есть. И да, я понимаю, что потеряю много времени, но я получу от этого удовольствие, я уверен.
Там говорится о том, что ассемблер можно написать, используя любой высокоуровневый язык программирования. Меня как слабоумного и отважного такой вариант не сильно устраивает, я хочу всё сделать своими ручками используя тот процессор, который у меня есть. И да, я понимаю, что потеряю много времени, но я получу от этого удовольствие, я уверен.
Написать свой Ассемблер — амбициозная цель, но это не единственная сложность. Путь, который я выбрал, обещает быть непростым. Регистры и в целом память в программе BOOLR можно реализовать только используя логические вентили. Почему это проблема? Всё просто: ничтожные 1024 байт RAM десятки раз рекурсивно пытаются поселить в оперативной памяти моего компьютера свои составные 16-битные регистры. Вот, что из этого получается:
В общем говоря, иногда проект просто не открывается из-за нехватки оперативной памяти. Выглядит как тупик, но я не намерен останавливаться на этом.
Конфигуратор ПК, собрать компьютер онлайн с проверкой совместимости
Конфигуратор ПК, собрать компьютер онлайн с проверкой совместимости
Позволяет собрать компьютер, о котором вы мечтали. Изменить комплектацию представленных на сайте сборок, узнать цену онлайн, сравнить характеристики. Оформить заказ и получить готовый ПК с абсолютно бесплатной профессиональной сборкой. Продвинутый онлайн-сервис для модификации ПК
Изменить комплектацию представленных на сайте сборок, узнать цену онлайн, сравнить характеристики. Оформить заказ и получить готовый ПК с абсолютно бесплатной профессиональной сборкой. Продвинутый онлайн-сервис для модификации ПК
EDELWEISS CYBORG
53 200
Оплата в кредит
- Быстро и просто
- Заполните анкету на сайте магазина и получите решение по вашей заявке за 2 минуты.
- Выбор лучших условий
- Заявка уходит на рассмотрение в большое число финансовых организаций: Альфа-Банк, Pay P.S, Банк Восточный, Тинькофф Банк, Кредит Европа Банк, Second Bank и др.
Загрузить в конфигуратор
EDELWEISS CYBORG — бюджетный компьютер для игр.
 На нем с легкостью и достаточно высоким показателем FPS можно запускать такие игры как: CS:GO, Dota 2, Fortnite, League of Legends и д.р. Прекрасный вариант для начинающих геймеров.
На нем с легкостью и достаточно высоким показателем FPS можно запускать такие игры как: CS:GO, Dota 2, Fortnite, League of Legends и д.р. Прекрасный вариант для начинающих геймеров.EDELWEISS TERMINATOR
184 720
Оплата в кредит
- Быстро и просто
- Заполните анкету на сайте магазина и получите решение по вашей заявке за 2 минуты.
- Выбор лучших условий
- Заявка уходит на рассмотрение в большое число финансовых организаций: Альфа-Банк, Pay P.S, Банк Восточный, Тинькофф Банк, Кредит Европа Банк, Second Bank и др.
Загрузить в конфигуратор
Крутой мощный игровой пк.
 Создан для любителей качественного, гейминга на высоком разрешении экрана. Играйте на максимальных настройках графики с запредельным FPS на компьютере EDELWEISS TERMINATOR. с Nvidia GEFORCE RTX 4070 TI рулит!
Создан для любителей качественного, гейминга на высоком разрешении экрана. Играйте на максимальных настройках графики с запредельным FPS на компьютере EDELWEISS TERMINATOR. с Nvidia GEFORCE RTX 4070 TI рулит!EDELWEISS PALADIN
220 560
Оплата в кредит
- Быстро и просто
- Заполните анкету на сайте магазина и получите решение по вашей заявке за 2 минуты.
- Выбор лучших условий
- Заявка уходит на рассмотрение в большое число финансовых организаций: Альфа-Банк, Pay P.S, Банк Восточный, Тинькофф Банк, Кредит Европа Банк, Second Bank и др.
Загрузить в конфигуратор
Бескомпромиссная мощность и оригинальный дизайн, то EDELEWEISS PALADIN именно тот системный блок который вам нужен.
 Мощный процессор i7 и графика GEFORCE RTX обеспечат идеальный баланс производительности в игровых и графических приложениях.
Мощный процессор i7 и графика GEFORCE RTX обеспечат идеальный баланс производительности в игровых и графических приложениях.EDELWEISS TORNADO
646 290
Оплата в кредит
- Быстро и просто
- Заполните анкету на сайте магазина и получите решение по вашей заявке за 2 минуты.
- Выбор лучших условий
- Заявка уходит на рассмотрение в большое число финансовых организаций: Альфа-Банк, Pay P.S, Банк Восточный, Тинькофф Банк, Кредит Европа Банк, Second Bank и др.
Загрузить в конфигуратор
EDELWEISS TORNADO — идеально сбалансированный мощнейший игровой компьютер на базе топового процессора Intel Core i9 13900KF и видеокартах NVIDIA GEFORCE RTX 4090 24 GB мощнее чем 2 3090 в режиме SLI.
 Этот тандем выдаст максимальный FPS даже в очень требовательных игрушках! CYBERPUNK 2077 и RDR2 ждут вас в 8K.
Этот тандем выдаст максимальный FPS даже в очень требовательных игрушках! CYBERPUNK 2077 и RDR2 ждут вас в 8K.
показать популярные сборки
Онлайн конструктор для сборки компьютеров
-
Сборка компьютеров онлайн — под любые задачи по выгодным ценам. Умный конструктор ПК.
-
Онлайн проверка совместимости комплектующих, алгоритм интеллектуального подбора
-
Собрать ПК — игровой, домашний, офисный, для работы с графикой. Гибкая модификация ПК.
Нашим клиентам
Вам остается только подключить компьютер к питанию и монитору. Приятного вам отдыха!
Приятного вам отдыха!
Команда EDELWEISS
Конфигуратор ПК — легкий способ собрать компьютер онлайн с проверкой физической совместимости комплектующих.
Начнем комплектовать. Добавляем первый элемент — центральный процессор (CPU). При выборе компонентов происходит визуализация внешнего вида устанавливаемых узлов. Цена рассчитывается автоматически в онлайн режиме, последовательно формируя стоимость готового ПК.
Программа конструктор за пару кликов помогает собрать и купить системный блок с нуля, присваивает идентификационный номер сборки, сохраняет ссылку. При необходимости распечатает сохраненную конфигурацию. Есть опция узнать мнение эксперта, воспользовавшись формой обратной связи.
Используйте лучшие компоненты
Собирать компьютер увлекательный процесс. Доступны – топовые видеокарты GEFORCE RTX, процессоры Intel и AMD последнего поколения, оперативная память с пассивным радиаторным охлаждением и RGB подсветкой, скоростные SSD накопители, плюс емкие HDD диски.
Выбирайте материнские платы Asus Msi Gigabyte, просторные корпуса на алюминиевых шасси, блоки питания Corsair, Thermaltake, Seasonic. Наш конструктор умеет решать трудные задачи. Позволит собрать игровой компьютер, производительную графическую станцию, машину для профессиональной оцифровки звука и видео.
Когда вы сформировали конфигурацию ПК, нажмите кнопку «оформить заказ». Заполните стандартную форму, затем Вам на почту придет письмо и смс с подтверждением и содержанием заказа. Менеджеры магазина EDELWEISS свяжутся с Вами, ответят на вопросы и договорятся о времени и условиях доставки или самовывоза.
Как собрать ПК: пошаговое руководство по выполнению работы
Когда вы покупаете по ссылкам на нашем сайте, мы можем получать партнерскую комиссию. Вот как это работает.
Как собрать ПК: пошаговое руководство для выполнения работы
Потратив недели на составление списка компонентов ПК, с нетерпением ожидая их поступления в продажу и доставляя их к вашей двери, пришло время. У вас в руках крестовая отвертка, и вы готовы к работе.
У вас в руках крестовая отвертка, и вы готовы к работе.
Для целей нашего руководства по сборке ПК мы использовали следующие части в качестве примера того, как собрать полный компьютер. Эти компоненты также являются именно тем, что вам нужно для создания скромного — хотя и немного последнего поколения — игрового ПК.
Быстрые шаги по сборке ПК
- Оцените, для чего вам нужен ПК (игры, создание контента, потоковая передача и т. д.), и убедитесь, что необходимые компоненты совместимы друг с другом.
- Убедитесь, что у вас есть все необходимые инструменты и чистая рабочая поверхность
- Начните сборку, следуя каждому шагу от установки материнской платы до подключения аксессуаров к корпусу и вентиляторов.
- Включите ПК, чтобы убедиться, что он работает и запускается в BIOS
- Установите операционную систему по вашему выбору
Инструменты и требования
- Крестообразная отвертка (хотя набор отверток предпочтительнее)
- Чистый рабочая поверхность
- Монитор, мышь и клавиатура для завершения установки
- Флэш-накопитель USB объемом не менее 8 ГБ
- Застежки-молнии и антистатическая повязка на запястье (дополнительно)
Вот некоторые предложения компонентов для ПК, чтобы начать сборку вашего ПК вкладка)
(откроется в новой вкладке)
264,99 $
(откроется в новой вкладке)
Просмотреть предложение (откроется в новой вкладке)
Посмотреть все цены
(откроется в новой вкладке)
AMD Rzen 5
(откроется в новой вкладке)
(откроется в новой вкладке)
259 $
(откроется в новой вкладке)
128,54 $
(откроется в новой вкладке)
Посмотреть сделку (откроется в новой вкладке)
Посмотреть все цены
3 вкладка)
Asus ROG STRIX Z590-I GAMING WIFI
(открывается в новой вкладке)
(открывается в новой вкладке)
191,91 $
(открывается в новой вкладке)
View Deal3 (открывается in0 new tab3)
View Deal (открывается in0 new tab3)
Посмотреть все цены
(откроется в новой вкладке)
ASRock X570 Taichi
(открывается в новой вкладке)
(открывается в новой вкладке)
259,99 $
(открывается в новой вкладке)
Посмотреть предложение (открывается в новой вкладке)
3 90 открывается в новой вкладке)
Nvidia GeForce RTX 2060
(открывается в новой вкладке)
(открывается в новой вкладке)
$399,99
(открывается в новой вкладке)
Просмотреть сделку (открывается в новой вкладке)
Посмотреть все цены
Пошаговая инструкция
1.
 Подготовьте корпус ПК
Подготовьте корпус ПК
(Изображение: © Future)
Первое, что вам нужно сделать, это снять корпус , насколько это возможно. Снимите все панели , которые сможете, и храните их в безопасном месте (лучше всего в коробке). Мы рекомендуем использовать миску (или магнитный лоток для деталей, если вы хотите быть необычным), чтобы удерживать винты на протяжении всего процесса сборки ПК.
2. Установите вентиляторы
(Изображение: © Future)
Если вы приобрели запасные или дополнительные вентиляторы охлаждения, самое время установить их там, где они вам нужны. Старайтесь поддерживать баланс системы охлаждения, чтобы всасывалось столько же воздуха, сколько выдувалось. Если вы не уверены, в какую сторону пойдет ветер, пластиковые кожухи вентилятора обычно обозначают, куда будет проходить воздух.
Обычно требуется два вентилятора спереди всасывающих воздух и по крайней мере один сзади выдувающих воздух. Вы также можете прикрутить еще один или два дополнительных вентилятора к крыше корпуса ПК для дополнительной вытяжки, если на корпусе ПК есть точки крепления для них.
Вы также можете прикрутить еще один или два дополнительных вентилятора к крыше корпуса ПК для дополнительной вытяжки, если на корпусе ПК есть точки крепления для них.
3. Установите материнскую плату
(Изображение: © Future)
Прежде чем мы установим одну из лучших материнских плат, вам нужно проверить несколько вещей, касающихся корпуса вашего ПК. Проверьте наличие предустановленных стоек материнской платы , убедитесь, что их количество и расположение соответствуют отверстиям на материнской плате.
Во-вторых, посмотрите, есть ли в корпусе вашего ПК большой вырез для ЦП или окно в задней части корпуса материнской платы. Если это не так, вы можете захотеть i Установите все задние панели кулера ЦП и твердотельные накопители M.2 на этом этапе.
Теперь, когда это сделано, сначала найдите заднюю панель ввода-вывода вашей материнской платы и вставьте ее в прямоугольный слот на задней панели корпуса вашего ПК. Убедитесь, что он расположен правильно, сопоставив рисунок вырезов с расположением портов на задней панели материнской платы.
Убедитесь, что он расположен правильно, сопоставив рисунок вырезов с расположением портов на задней панели материнской платы.
Затем, , положите материнскую плату внутрь корпуса , аккуратно совместив ее задние порты с соответствующими отверстиями в только что установленной плате ввода-вывода, поверх стоек, установленных в корпусе.
Тогда это простой случай крепления материнской платы с помощью винтов, которые поставляются с вашим корпусом. Убедитесь, что вы используете правильные здесь, так как вы не хотите нарезать стойки, на случай, если вам понадобится удалить их позже.
5. Установите память
Далее на повестке дня стоит установка наилучшей оперативной памяти, которая позаботится о памяти вашего компьютера. Нажмите на защелки с обоих концов слотов DDR4 на материнской плате. Затем совместите паз в нижней части модуля памяти с пазом в гнезде. После этого можно установить память с помощью , осторожно вдавливая обе стороны памяти в слот. Вы должны услышать щелчок, когда память встанет на место, а защелки снова защелкнутся.
Вы должны услышать щелчок, когда память встанет на место, а защелки снова защелкнутся.
Убедитесь, что вы используете самый дальний и второй ближайший слот от ЦП, если вы используете только две карты памяти. Завершите это, и все будет хорошо.
6. Установите ЦП
(Изображение: © Future)
Вот последний сложный этап в процессе сборки ПК, выяснение того, какой из лучших процессорных кулеров выбрать.
Для большинства кулеров сторонних производителей требуется установка задней панели, которую вы, возможно, уже сделали или не сделали на третьем шаге нашего руководства по сборке ПК. Каждый отдельный кулер будет иметь свой собственный набор инструкций, которым вы должны следовать, но суть большинства установок требует прикрепления задней панели и продевания четырех штифтов через заднюю часть вашей материнской платы .
Оттуда вам понадобится термопаста, если ваш процессорный кулер еще не был предварительно нанесен. Пользователи захотят выдавить небольшой шарик размером примерно с половину горошины в середину процессора. Он будет расширяться после установки кулера и обеспечит достаточное количество теплового интерфейса для успешной передачи тепла от кристалла процессора к выбранному вами кулеру.
Он будет расширяться после установки кулера и обеспечит достаточное количество теплового интерфейса для успешной передачи тепла от кристалла процессора к выбранному вами кулеру.
Большинство моделей воздухоохладителей следует устанавливать без прикрепленных вентиляторов. Осторожно наденьте радиатор на штифты или резьбу монтажной пластины и закрепите на месте с помощью прилагаемых винтов с накатанной головкой или обычных винтов. После этого это просто случай, когда повторно прикрепляет вентилятор к башне , а подключает 4-контактный разъем ШИМ-вентилятора к разъему вентилятора процессора на материнской плате.
В жидкостных охладителях используется тот же процесс, но требуется больше предварительной работы. Вероятно, вам придется прикрепить вентиляторы к радиатору и заранее установить его в корпус ПК. В зависимости от того, какой жидкостный кулер вы используете, вам также может потребоваться подключить второй четырехконтактный кабель к специальному кулеру AIO или дополнительному разъему кулера на материнской плате.
Это также хорошая возможность подключить остальные системные вентиляторы к любым доступным слотам на плате. Или, в качестве альтернативы, если ваш корпус ПК имеет встроенный контроллер вентиляторов в задней части корпуса, чтобы направить все ваши вентиляторы, а затем непосредственно на материнскую плату. Также потребуется подключение к материнской плате через разъем USB.
7. Установите хранилище
(Изображение: © Shutterstock / Tester128)
Когда память установлена, пришло время сосредоточиться на энергонезависимой памяти, лучших жестких дисках и лучших SSD (твердотельных накопителях). Наш NZXT h500i имеет небольшой кронштейн для SSD спереди. Установка 2,5-дюймовых дисков в эти кейды очень проста, так как вы можете просто установите его на место с возможностью полной фиксации четырьмя винтами.
Большинство современных корпусов ПК поставляются с отсеками для твердотельных накопителей. Но если это не так, 3,5-дюймовые корзины для жестких дисков, обычно предназначенные для жестких дисков, должны иметь совместимые точки крепления. Независимо от того, какой тип накопителя вы устанавливаете, убедитесь, что соединительные порты обращены к вырезу для кабеля внутри вашего корпуса, так как это упростит прокладку кабелей.
Независимо от того, какой тип накопителя вы устанавливаете, убедитесь, что соединительные порты обращены к вырезу для кабеля внутри вашего корпуса, так как это упростит прокладку кабелей.
8. Разместите и установите блок питания
Теперь, когда у вас установлена материнская плата, процессор и память, вам нужно выбрать лучший блок питания для ПК для запуска вашего нового ПК, а затем установить его . Если у вас модульный блок питания, заранее выясните, какие кабели вам нужны, и сначала подключите их к блоку питания.
Если корпус ПК поставляется с кронштейном блока питания, снимите его заранее и прикрепите к задней части устройства . Далее сначала пропустите кабели через слот блока питания в задней части корпуса, а затем вдвиньте блок питания на место , закрепив скобу обратно на корпусе.
В противном случае в более старых корпусах вам придется вставлять блок питания внутрь корпуса и плотно прижимать его к внутренней стенке , когда вы будете прикреплять его четырьмя винтами.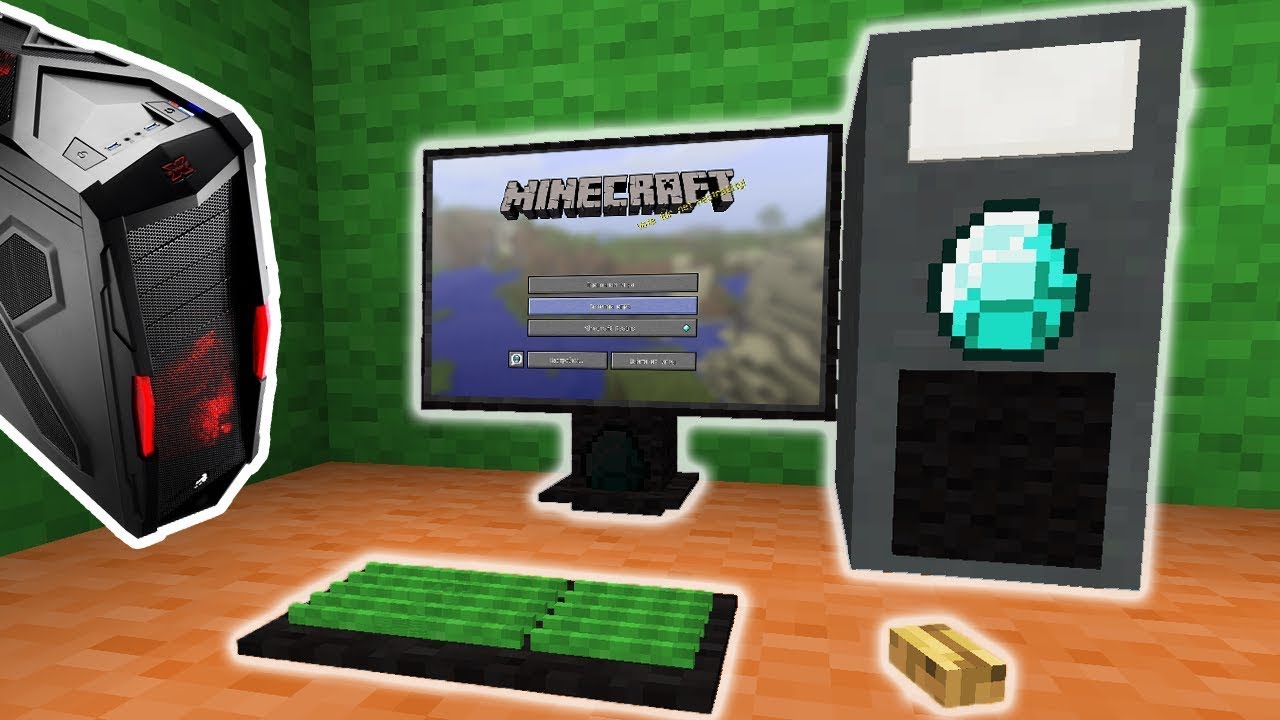
В зависимости от конструкции вашего корпуса, вы можете направить вентилятор в сторону встроенных в него вентиляционных зон. В большинстве случаев мы рекомендуем направлять вентилятор вниз или в сторону от внутренней части вашего ПК. Таким образом, ваш блок питания может втягивать свежий воздух и отводить тепло через заднюю панель.
9. Подключите все к материнской плате
(Изображение: © Future)
Чтобы кнопки питания ввода-вывода на передней панели работали правильно, необходимо подключить правильные кабели . К счастью, на нашем NZXT h500i это единый блок, который подключается непосредственно к передним разъемам ввода-вывода на материнской плате, убедитесь, что вы сориентировали его правильно, а затем вставьте его на место на контакты .
Для всех остальных возьмите отдельные контакты и, используя руководство по установке материнской платы, определить, какие контакты и кабели необходимо подключить . Старайтесь делать эту часть аккуратно, чтобы не погнуть штифты. Важно отметить, что любые светодиодные индикаторы (жесткий диск и питание) должны быть правильно ориентированы, а кабели + и — должны быть подключены к контактам + и — на плате.
Старайтесь делать эту часть аккуратно, чтобы не погнуть штифты. Важно отметить, что любые светодиодные индикаторы (жесткий диск и питание) должны быть правильно ориентированы, а кабели + и — должны быть подключены к контактам + и — на плате.
Также самое время подключить разъем USB 3.0, разъем USB 2.0 и аудиовыход . Звук расположен в левом нижнем углу большинства материнских плат. Он будет помечен, а распиновка будет отличаться от разъемов USB 2.0. Вставьте кабели USB 3.0 (обозначены синим цветом на конце) в любые свободные слоты на плате, совместив контакты с отверстиями в кабелях USB 3.0.
10. Подключите блок питания
(Изображение: © Future)
Теперь вы можете подключить остальные кабели питания.
Найдите свой 8-контактный кабель EPS и протяните его вверх по задней части корпуса через кабельную втулку и подключите его к 8-контактному разъему питания в верхней части материнской платы. Затем найдите более громоздкий 24-контактный кабель, протяните его через любые углубления для прокладки кабеля на корпусе и подключите его к соответствующему 24-контактному порту питания ATX на материнской плате.
Затем найдите более громоздкий 24-контактный кабель, протяните его через любые углубления для прокладки кабеля на корпусе и подключите его к соответствующему 24-контактному порту питания ATX на материнской плате.
Затем возьмите питание SATA и подключите его к любому накопителю . Если у вас что-то установлено на передней части корпуса, r отсоедините этот кабель питания SATA через кожух блока питания , соответствующие втулки или отверстия и подключите его к 2,5-дюймовому дисководу на передней панели. Это хорошая возможность подключить кабели данных SATA между любыми накопителями и материнской платой.
Наконец, вам нужно продеть кабель питания PCIe через вырез в крышке блока питания или любые боковые втулки/отверстия, чтобы он был готов к установке графического процессора.
11. Установка видеокарты
(Изображение: © Future)
Наконец, у нас есть последняя часть головоломки, которую нужно вставить на место.
Сначала взгляните на свою материнскую плату и найдите слот PCIe 9.0134 ближайший к вашему процессору . Оттуда l найдите два слота PCIe рядом с местом, где вы хотите установить графический процессор и удалите их . В большинстве случаев ПК для этого потребуется открутить два винта на крышках слотов PCIe и снять их.
Выньте видеокарту из антистатического пакета и вставьте ее в слоты , которые мы только что открыли. Задний ввод-вывод на графическом процессоре должен быть обращен к задней части корпуса. Как только золотые контакты на вашем графическом процессоре коснутся слота PCIe, осторожно вставьте его на место , пока не услышите щелчок. Затем используйте те же винты, которые мы сняли с крышки слота PCIe, чтобы закрепить графический процессор на месте.
Тогда это просто случай, когда подключает питание PCIe , которое вы подключили на нашем последнем шаге, и у нас есть полностью собранный ПК (в основном).
12. Включите компьютер
(Изображение: © Future)
Наконец, у нас есть последняя часть головоломки, которую нужно вставить на место.
Сначала взгляните на свою материнскую плату и найдите слот PCIe , ближайший к вашему процессору . Оттуда l найдите два слота PCIe рядом с местом, где вы хотите установить графический процессор и удалите их . В большинстве случаев ПК для этого потребуется открутить два винта на крышках слотов PCIe и снять их.
Выньте видеокарту из антистатического пакета и вставьте ее в слоты , которые мы только что открыли. Задний ввод-вывод на графическом процессоре должен быть обращен к задней части корпуса. Как только золотые контакты на вашем графическом процессоре коснутся слота PCIe, осторожно вставьте его на место , пока не услышите щелчок. Затем используйте те же винты, которые мы сняли с крышки слота PCIe, чтобы закрепить графический процессор на месте.
Тогда это просто случай, когда подключает питание PCIe , которое вы подключили на нашем последнем шаге, и у нас есть полностью собранный ПК (в основном).
13. Очистите кабели (дополнительно)
Теперь, когда мы уверены, что машина работает, снова отключите ее и верните на рабочее место. Это стоит сделать, потому что вам захочется снова прикрепите все эти панели корпуса ПК и уберите все свободные кабели .
Это означает использование кабельных стяжек для максимального связывания кабелей. Большинство корпусов ПК имеют вырезы для кабелей, которые можно использовать в качестве точек крепления. Там, где их нет, мы обычно используем более толстые кабели, чтобы помочь прижать более тонкие кабели к внутренней части корпуса нашего компьютера.
14. Установите Windows (или операционную систему по вашему выбору)
100133 Установите операционную систему Далее.
В большинстве современных систем отсутствует оптический привод для установки вашей ОС, поэтому вам потребуется создать установку USB на другом ПК. Для этого загрузите Windows 11 Media Creation Kit (откроется в новой вкладке), а затем установите Windows 11 на USB-накопитель объемом не менее 8 ГБ.
Для этого загрузите Windows 11 Media Creation Kit (откроется в новой вкладке), а затем установите Windows 11 на USB-накопитель объемом не менее 8 ГБ.
Затем, когда все будет готово, просто подключите его к вашей новой системе . Вернитесь в BIOS, чтобы указать вашей системе сначала загрузиться с USB-накопителя. Оттуда вы можете пройти через подсказки до установите операционную систему на новую установку. Не беспокойтесь о том, что во время установки у вас не будет программного ключа, вы можете активировать Windows 10, как только доберетесь до рабочего стола .
15. Обслуживание рабочего стола
(Изображение: © Future)
После того, как вы, наконец, войдете в систему, перейдите на веб-сайт производителя, найдите свою материнскую плату, обратитесь в сервис и загрузите правильные драйверы набора микросхем для вашей системы.
Ninite — отличный инструмент, позволяющий быстро получить все нужные вам программы, не беспокоясь об установке каждой из них по отдельности. На сайте Ninite вы можете выберите нужные программы, загрузите программу установки и дайте ей поработать. После этого загрузите и установите правильный графический драйвер для вашей карты, и все готово, чтобы сидеть сложа руки и наслаждаться.
На сайте Ninite вы можете выберите нужные программы, загрузите программу установки и дайте ей поработать. После этого загрузите и установите правильный графический драйвер для вашей карты, и все готово, чтобы сидеть сложа руки и наслаждаться.
Какие компоненты мне нужны для моего ПК?
Игры? Создание контента? Повседневная офисная работа? У всех разные требования.
В наши дни практически каждому нужен приличный ПК, чтобы прожить жизнь, но они бывают настолько разных форм и размеров, что важно знать, что вы пытаетесь собрать, еще до того, как начнете.
Например, если вы собираетесь использовать свой компьютер только для выполнения повседневной офисной работы, например просмотра веб-страниц или написания документов, вам не нужно тратить тысячи долларов на причудливую игровую приставку. Сборка ПК с чем-то вроде AMD Ryzen 5 5600G даст вам быстрый и отзывчивый ПК, который прослужит вам долгие годы, с достаточной графической мощностью, чтобы справиться со всеми задачами, с которыми сталкивается большинство людей изо дня в день.
Тем не менее, есть много людей, которым нужно что-то более энергичное. Компьютеры сейчас действительно мощнее, чем когда-либо, и никогда не было больше возможностей создать что-то, что прорвет лучшие компьютерные игры, как если бы они были бумажными. Но мощное оборудование, такое как Nvidia GeForce RTX 3080 и AMD Ryzen 9,5900X имеют высокую цену.
К счастью, если у вас более ограниченный бюджет, вы можете получить что-то вроде Intel Core i5-11600K и Nvidia GeForce RTX 3060 (если вы можете найти его в наличии по приличной цене) и иметь невероятный игровой автомат 1080p. И это также позволит редактировать видео на стороне.
Какие инструменты мне потребуются для сборки ПК?
Вам может понадобиться меньше инструментов для сборки компьютера, чем вы предполагаете.
Хотя для сборки ПК достаточно одной крестообразной отвертки, на всякий случай вам может понадобиться еще несколько вещей. Например, острогубцы или простой пинцет могут пригодиться, чтобы вставить винты в труднодоступные места или извлечь их.
Стяжки-молнии полезны для уборки всех кабелей вашего ПК, и, к счастью, вам, скорее всего, не придется их покупать, поскольку они часто поставляются в комплекте с несколькими различными типами компьютерных частей. Вам также понадобится пара бокорезов (или просто ножницы), чтобы разрезать эти стяжки.
Не прогадаете и с антистатическим ремешком на запястье, хотя можно обойтись и без него. Если вы не бегали весь день по ковру или у вас не было кошек, вероятно, у вас недостаточно статического заряда, чтобы повредить электронику. Просто сделайте себе одолжение и разрядите любое скрытое электричество, положив руку на металл, например, на корпус ПК или блок питания.
Что касается вашего рабочего пространства, вы захотите освободить большую часть рабочего пространства, так как вам, вероятно, придется переворачивать свой компьютер на бок, ноги, назад и в любом другом направлении, чтобы установить все.
И, пока мы не забыли, рекомендуется настроить монитор, клавиатуру и мышь перед тем, как начать сборку, чтобы вам было к чему их подключить, когда сборка будет завершена. Также у вас должна быть розетка и подключение к интернету.
Также у вас должна быть розетка и подключение к интернету.
В наши дни трудно найти современную сборку с оптическим приводом, поэтому поместите установщик Windows 11 на USB-накопитель (мы расскажем вам об этом, как установить Windows 11). Если вы не можете найти удобный флэш-накопитель и ноутбук, мы бы разобрали старую установку для дисковода компакт-дисков или даже просто купили бы его — в наши дни вы можете найти их в Интернете менее чем за 10 долларов.
Джеки Томас — заместитель редактора Decisionary. Ранее она была редактором TechRadar по информационным технологиям в США. Она толстая, странная и очень онлайн. Компьютеры — это дьявол, а она просто сатанистка. Если вам нужно что-то узнать о компьютерных компонентах, компьютерных играх или лучшем ноутбуке на рынке, не бойтесь написать ей пару строк в Твиттере или по электронной почте.
How to Build a PC
Когда вы покупаете по ссылкам на нашем сайте, мы можем получать партнерскую комиссию. Вот как это работает.
Вот как это работает.
(Изображение предоставлено Tom’s Hardware)
На рынке представлено множество готовых игровых ПК, но ничто не сравнится с удовольствием от использования ПК, собранного самостоятельно. Хотя процесс сборки компьютера не сложен, он пугает в первый раз, когда вы делаете это. Для тех, кто приступает к своей первой сборке — или, возможно, первой сборке за несколько лет — мы составили пошаговое руководство по сборке ПК.
Прежде чем мы начнем, знайте, что это руководство посвящено исключительно сборке. Это означает, что вам нужно сначала выбрать детали. Наш список протестированных и одобренных корпусов, процессоров, графических процессоров, материнских плат, твердотельных накопителей, блоков питания и оперативной памяти может помочь вам выбрать ключевые компоненты. Или вы можете проверить наши Best PC Builds , если вы хотите собрать систему по определенной цене или ниже.
Еще одна вещь, о которой следует помнить, это то, что нет двух одинаковых сборок. Порядок, который мы здесь собираемся, частично основан на предпочтениях и потребностях нашей конкретной сборки. Например, если у вас есть большой кулер вторичного рынка, который выступает за слоты оперативной памяти, вам может потребоваться сначала установить память. Или, если вы устанавливаете радиатор кулера AIO в верхней части корпуса, вам часто нужно будет подключить туда любые кабели питания или вентилятора, прежде чем кулер заблокирует доступ к портам и разъемам.
Порядок, который мы здесь собираемся, частично основан на предпочтениях и потребностях нашей конкретной сборки. Например, если у вас есть большой кулер вторичного рынка, который выступает за слоты оперативной памяти, вам может потребоваться сначала установить память. Или, если вы устанавливаете радиатор кулера AIO в верхней части корпуса, вам часто нужно будет подключить туда любые кабели питания или вентилятора, прежде чем кулер заблокирует доступ к портам и разъемам.
Аналогичным образом, если у вас очень маленький или тесный корпус и/или огромная высокопроизводительная видеокарта, вам может потребоваться установить элементы в несколько ином порядке, поскольку видеокарта будет блокировать доступ ко многим портам, слотам и разъемам. .
Короче говоря, не удивляйтесь, если вам нужно отступить и вытащить часть здесь или там, чтобы приспособиться к особенностям вашей конкретной сборки. Но не расстраивайтесь, так как подобные сложности нередки даже для людей, которые регулярно собирают ПК на протяжении десятилетий.
Будьте готовы
(Изображение предоставлено Tom’s Hardware)
Прежде чем приступить к сборке ПК, вам необходимо подготовить свое рабочее место. Убедитесь, что у вас есть все детали и инструменты наготове. По крайней мере, вам понадобятся:
- Отвертки Phillips (№1 и №2 должны подойти)
- Руководство по материнской плате
- Стяжки и/или поворотные стяжки для прокладки кабелей болты выпадут)
- Термопаста (хотя сейчас на многих кулерах она уже нанесена)
- Что-то для крепления винтов (подойдет чашка или магнитный лоток)
- Установочный носитель для выбранной вами операционной системы
- Пластыри (на всякий случай)
Некоторые строители клянутся антистатическими ковриками или запястьями ремни. Но пока вы не живете в особенно сухой среде, не строите на металлической или полностью пластиковой поверхности и не третесь носками о ковер во время строительства, вы сможете избежать короткого замыкания. ваш компьютер или запчасти. Конечно, нет ничего плохого в том, чтобы перестраховаться. Поэтому, если вы беспокоитесь о статике, примите соответствующие меры предосторожности и привяжите себя к антистатический ремешок (откроется в новой вкладке).
ваш компьютер или запчасти. Конечно, нет ничего плохого в том, чтобы перестраховаться. Поэтому, если вы беспокоитесь о статике, примите соответствующие меры предосторожности и привяжите себя к антистатический ремешок (откроется в новой вкладке).
Подключение компонентов к материнской плате
Некоторые люди предпочитают монтировать материнскую плату в корпус, прежде чем делать что-либо еще, но в большинстве сборок проще подключить ключевые компоненты, такие как ЦП, хранилище M.2 и ОЗУ, не наклоняясь над сторона дела.
ЦП
Независимо от того, собираетесь ли вы использовать сборку на базе процессоров Intel или AMD, первым делом снимите пластиковую крышку, защищающую сокет, затем отпустите рычаг натяжения на ЦП и (в самых последних моделях AMD и Платформы Intel) поднимите металлическую скобу, чтобы можно было вставить процессор в гнездо ЦП.
(Изображение предоставлено Tom’s Hardware)
Обратите внимание, что все новейшие материнские платы Intel, а также новейшая платформа AMD AM5 имеют контакты для подключения ЦП, встроенные в разъем, в то время как у AMD AM4 и более ранних платформ контакты расположены в нижней части разъема.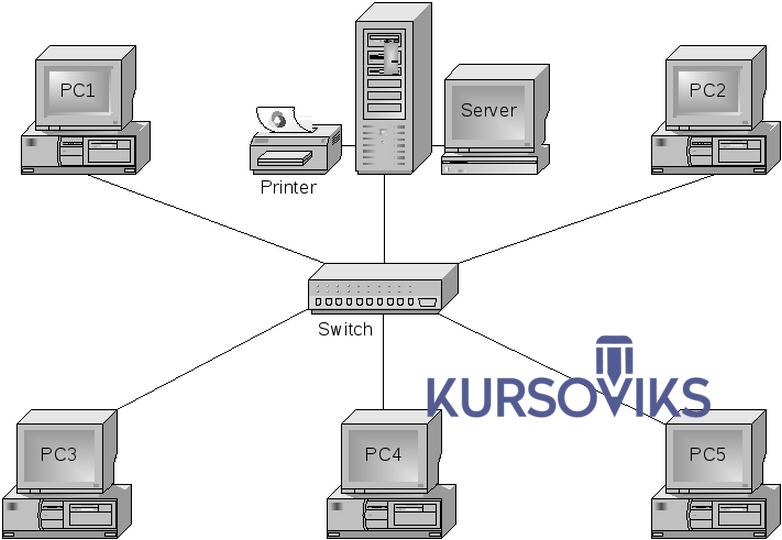 ЦП. Для целей этой истории это важно главным образом потому, что гораздо проще повредить старый процессор AMD, погнув его контакты. Поэтому, если вы устанавливаете процессор AM4 (Ryzen 5000 или старше), будьте особенно осторожны при обращении с ним и его установке.
ЦП. Для целей этой истории это важно главным образом потому, что гораздо проще повредить старый процессор AMD, погнув его контакты. Поэтому, если вы устанавливаете процессор AM4 (Ryzen 5000 или старше), будьте особенно осторожны при обращении с ним и его установке.
Независимо от того, на какой платформе вы строите, в одном из углов верхней части процессора будет стрелка/треугольник. Он должен совпадать с треугольником на гнезде или крышке гнезда.
(Изображение предоставлено Tom’s Hardware)
Не пытайтесь установить ЦП со стрелкой, направленной в неправильном направлении, иначе вы можете повредить чип, плату или и то, и другое! Как только ваш процессор и сокет будут правильно выровнены, вы можете (аккуратно) опустить чип на место, и он сядет в сокет под собственным весом. Если это не так, возьмите процессор и переустановите его. Не втыкайте процессор в сокет силой, иначе вы почти наверняка что-нибудь повредите.
После того, как вы правильно установили процессор в сокете (проверьте, чтобы он сидел ровно, чтобы он не торчал ни с одной стороны), опустите удерживающую скобу вниз по краям процессора, затем нажмите рычаг натяжения обратно вниз.
Обратите внимание, что на платах Intel 12-го и 13-го поколений, в частности, это может потребовать неожиданного усилия, до такой степени, что изгиб сокета является известной проблемой для тех, кто часто удаляет и переустанавливает процессоры на своих материнских платах. Это не должно беспокоить обычную сборку, когда вы устанавливаете ЦП один или, возможно, два раза. Просто знайте, что вам придется довольно сильно надавить на удерживающий рычаг, чтобы он проскользнул под фиксатор. Если перед этим вы еще раз проверили правильность установки процессора, причин для беспокойства нет.
Обратите внимание, что приведенные выше инструкции относятся к основным платформам AMD и Intel. Платформы для энтузиастов, такие как Intel Xeon (или более старый Core X) и AMD Threadripper, имеют другие / более сложные установки ЦП: чипы Intel включают два рычага, а Threadripper требует винтов Torx и вставной пластиковой скобы. Учитывая стоимость и дополнительную сложность, мы бы не рекомендовали ни один из них для вашей первой сборки ПК.
Кулер
Многие процессоры поставляются с кулерами в коробке. Если вы не занимаетесь тяжелым разгоном, этого может быть достаточно, хотя многие сборщики также любят покупать более мощные (и часто более тихие) кулеры вторичного рынка, которые также могут быть более привлекательными визуально.
Если вы решите использовать штатный кулер, вы обнаружите, что на него уже нанесена термопаста, как и на многие кулеры AIO и вторичного рынка.
(Изображение предоставлено Tom’s Hardware)
Независимо от того, нанесена паста на кулер или нет, не забудьте снять защитную пленку с охлаждающей пластины/области пасты перед установкой кулера. Если вы пропустите этот шаг, вам придется разобрать половину вашей системы позже, когда вы поймете, что температура вашего процессора ненормально высока.
Несмотря на то, что предварительно нанесенная термопаста становится все более распространенной, вам по-прежнему часто приходится наносить собственную термопасту на процессор. Трубка, которая поставляется с вашим кулером, будет работать достаточно хорошо, но если вы хотите еще более низкие температуры, рассмотрите возможность проверить наш список лучшей термопасты , которую мы тестировали.
Трубка, которая поставляется с вашим кулером, будет работать достаточно хорошо, но если вы хотите еще более низкие температуры, рассмотрите возможность проверить наш список лучшей термопасты , которую мы тестировали.
Изображение 1 из 2
(Изображение предоставлено Tom’s Hardware) (Изображение предоставлено Tom’s Hardware)
Вам не нужно наносить много термопасты — количество размером с горошину (около 3 мм) наносится на центр ЦП рекомендуется для самых последних чипов AMD. А для последних процессоров Intel рекомендуется схема из пяти меньших кукол, которые длиннее и имеют тепловыделяющие компоненты, менее центрально расположенные под распределителем тепла. Серьезные оверклокеры и опытные сборщики могут иметь свои собственные методы. Просто убедитесь, что вы не добавили слишком много пасты; вы не хотите, чтобы он разбрызгивался по бокам на сокет и окружающую печатную плату.
Изображение 1 из 2
(Изображение предоставлено Tom’s Hardware) (Изображение предоставлено Tom’s Hardware)
Стандартные кулеры для процессоров Intel используют нажимные штифты, которые проходят через отверстия в материнской плате. Мы рекомендуем вдавить противоположные углы, чтобы равномерно распределить термопасту и избежать неравномерного давления на одну сторону ЦП (так же, как вы должны делать привинчивание любого кулера). Штатные кулеры AMD имеют металлические выступы, которые защелкиваются в выемках на пластиковой скобе по обеим сторонам сокета. Для установки неоригинальных кулеров на материнские платы AMD часто приходится снимать эти пластиковые скобы.
Мы рекомендуем вдавить противоположные углы, чтобы равномерно распределить термопасту и избежать неравномерного давления на одну сторону ЦП (так же, как вы должны делать привинчивание любого кулера). Штатные кулеры AMD имеют металлические выступы, которые защелкиваются в выемках на пластиковой скобе по обеим сторонам сокета. Для установки неоригинальных кулеров на материнские платы AMD часто приходится снимать эти пластиковые скобы.
Изображение 1 из 2
(Изображение предоставлено Tom’s Hardware) (Изображение предоставлено Tom’s Hardware)
Кулеры вторичного рынка устанавливаются различными, часто гораздо более сложными способами. Поэтому обязательно ознакомьтесь с инструкцией по эксплуатации вашего кулера.
Возможно, вам потребуется установить большую заднюю панель, которая должна быть установлена за материнской платой, что вы должны сделать перед ее установкой в свой корпус. Многие корпуса имеют вырезы за областью материнской платы, чтобы можно было добавить монтажную пластину ЦП после установки материнской платы. Но вырез не всегда совпадает с областью сокета процессора. А удерживание металлической пластины за материнской платой при добавлении монтажного оборудования внутрь корпуса требует большой ловкости и терпения.
Но вырез не всегда совпадает с областью сокета процессора. А удерживание металлической пластины за материнской платой при добавлении монтажного оборудования внутрь корпуса требует большой ловкости и терпения.
(Изображение предоставлено Tom’s Hardware)
Также обратите внимание, что если вы устанавливаете большой воздушный кулер, который будет висеть над вашими слотами оперативной памяти (например, DeepCool AK620 (откроется в новой вкладке), который мы использовали в сборке для многих из эти фотографии), это хорошая идея сделать наш следующий шаг (установка памяти) перед установкой кулера. Вы читаете это раньше, а не , пока вы собираете свой компьютер, верно?
Изображение 1 из 2
(Изображение предоставлено Tom’s Hardware) (Изображение предоставлено Tom’s Hardware)
После установки кулера вставьте разъем процессорного вентилятора в разъем на материнской плате. Обычно он находится где-то рядом с сокетом ЦП и помечен как «CPU_FAN». Если у вас есть более крупный кулер с двумя вентиляторами, вам также необходимо подключить второй вентилятор (обычно к соседнему разъему с надписью «CPU_AUX». И если вы устанавливаете жидкостный кулер AIO, насос также должен быть подключен
Если у вас есть более крупный кулер с двумя вентиляторами, вам также необходимо подключить второй вентилятор (обычно к соседнему разъему с надписью «CPU_AUX». И если вы устанавливаете жидкостный кулер AIO, насос также должен быть подключен
Память
Изображение 1 из 2
(Изображение предоставлено Tom’s Hardware) (Изображение предоставлено Tom’s Hardware)
Установить оперативную память совсем несложно — буквально, независимо от того, использует ли ваша плата более новый DDR5 или более старый, более дешевый DDR4. Во-первых, если вы устанавливаете две планки ОЗУ на плату с четырьмя слотами, проверьте руководство по материнской плате, чтобы убедиться, что вы устанавливаете модули DIMM в правильные слоты. Если вы поместите их в неправильные слоты, вы можете не получить наилучшую возможную производительность или одна из планок может не распознаваться материнской платой или операционной системой.
Как только вы узнаете, какие слоты оперативной памяти вы собираетесь заполнить, убедитесь, что защелки для каждого слота памяти открыты. Некоторые платы имеют защелки с обеих сторон слота оперативной памяти, в то время как многие теперь имеют защелку только с одной стороны, а другой конец зафиксирован на месте.
Некоторые платы имеют защелки с обеих сторон слота оперативной памяти, в то время как многие теперь имеют защелку только с одной стороны, а другой конец зафиксирован на месте.
Откройте защелки, затем посмотрите на каждый модуль DIMM и поместите его над слотом так, чтобы небольшая выемка в нижней части планки RAM совпала с соответствующим выступом на плате. Если разделитель не совпадает, переверните планку оперативной памяти. Вставьте планку в слот и надавите на модули DIMM с каждой стороны, пока они не встанут на место со щелчком, в результате чего защелки закроются сами по себе.
Процесс требует некоторого усилия, но если у вас возникли проблемы, убедитесь, что вы не пытаетесь вставить модуль задом наперед или что один из концов не выровнен со слотом. Обратите внимание, что иногда защелки не закрываются полностью сами по себе. После того, как вы убедитесь, что ваши палки полностью вставлены в свои слоты, вы можете подтолкнуть любые защелки до конца.
Твердотельный накопитель M.
 2
2
Если вы используете твердотельный накопитель M.2, сейчас самое подходящее время для его установки, поскольку позже другие компоненты могут мешать. Вы также можете сделать этот шаг в начале процесса, так как диск M.2 небольшой и плотно прилегает к плате, поэтому он не будет мешать чему-либо еще.
Если на вашей плате имеется более одного слота M.2, как в большинстве случаев в наши дни, вам сначала нужно выяснить, в какой слот ее установить. В зависимости от типа диска (SATA или PCIe/NVME) и совместимость слотов, некоторые диски M.2 не будут работать или не поместятся в некоторые слоты M.2. Вы также должны убедиться, что если у вас есть быстрый твердотельный накопитель PCIe 4.0 или 5.0, он вставляется в самый быстрый слот на вашей плате. Обратитесь к руководству, в котором указано, какие типы дисков поддерживают слоты M.2 вашей платы. Но, как правило, если ваш загрузочный диск PCIe, вы должны установить его в слот M.2, ближайший к процессору.
(Изображение предоставлено Tom’s Hardware)
После того, как вы нашли слот, который хотите использовать, вам, возможно, придется снять радиатор/крышку, чтобы добраться до слота M. 2 и установить диск. Обычно это включает в себя удаление одного или двух небольших винтов, снятие радиатора, после чего ваш слот M.2 будет готов для установки вашего SSD.
2 и установить диск. Обычно это включает в себя удаление одного или двух небольших винтов, снятие радиатора, после чего ваш слот M.2 будет готов для установки вашего SSD.
(Изображение предоставлено Tom’s Hardware)
Если он уже установлен, выверните винт, расположенный напротив слота M.2, и вставьте SSD в слот M.2 под углом. Убедитесь, что выемка совпадает со слотом, как при установке оперативной памяти. Если выемка не совпадает, ваш диск может быть несовместим с этим слотом (опять же, обратитесь к руководству для получения подробной информации).
(Изображение предоставлено Tom’s Hardware)
Медленно положите твердотельный накопитель горизонтально и затяните крепежный винт. Этот крошечный винт легко уронить, что является еще одной причиной для установки дисков M.2 перед тем, как поместить материнскую плату в корпус. Некоторые платы высокого класса будут иметь небольшой пластиковый язычок, который вы можете просто отодвинуть в сторону при установке диска, а затем сдвинуть назад, чтобы удерживать диск.
(Изображение предоставлено Tom’s Hardware)
После того, как ваш диск установлен и закреплен винтом или язычком, верните радиатор на место, где он был, поверх вашего диска, если только ваш диск не имеет собственного радиатора. Просто убедитесь, что если вы кладете радиатор материнской платы обратно на диск, снимите защитный пластиковый лист с термопрокладки (как и на кулере процессора), который должен быть на внутренней поверхности радиатора.
Помещение материнской платы в корпус
(Изображение предоставлено Tom’s Hardware)
Теперь, когда мы построили базовую платформу (без видеокарты, которую мы сделаем позже), мы собираемся установить ЦП , RAM и SSD-оснащенная материнская плата в корпусе. Если вы еще этого не сделали, снимите боковые панели на корпусе. В большинстве корпусов есть винты с накатанной головкой, удерживающие панели на месте, что облегчает их снятие.
Стойки
Во-первых, соберите стойки, которые поставляются с вашим корпусом (скорее всего, в их собственной сумке), и найдите подходящее место для их установки. Отверстия в области крепления платы внутри вашего корпуса должны быть отмечены в зависимости от размера выбранной вами материнской платы.
Отверстия в области крепления платы внутри вашего корпуса должны быть отмечены в зависимости от размера выбранной вами материнской платы.
(Изображение предоставлено Tom’s Hardware)
Во многих корпусах предустановлены стойки, поэтому вы можете пропустить этот шаг. Если стойки предустановлены в неправильном месте для вашей материнской платы, вы можете использовать острогубцы, чтобы вытащить их и вкрутить в правильные отверстия для вашей платы.
Многие корпуса также включают в себя специальную стойку или стойку, которая совпадает с центральным монтажным отверстием материнской платы (при условии, что это ATX). Это очень помогает при выравнивании платы внутри корпуса. После того, как плата вставлена в корпус, а стойка торчит через это отверстие, большинство остальных отверстий для винтов должны совпадать (или почти совпадать) с стойками материнской платы.
Пока не устанавливайте и не прикручивайте плату, особенно если защитный экран ввода-вывода не установлен на материнской плате.
Экран ввода-вывода
Изображение 1 из 2
(Изображение предоставлено Tom’s Hardware) (Изображение предоставлено Tom’s Hardware) . Вам нужно будет вставить экран в корпус перед установкой самой материнской платы, убедившись, что он правильно направлен вверх, чтобы внешние порты вашей материнской платы прошли через отверстия после установки обоих. Вам придется приложить усилие, чтобы зафиксировать все четыре угла на месте. Будьте осторожны с острыми краями (вот почему у вас есть лейкопластыри), а также с металлическими деталями, которые могут заблокировать порты, особенно если у вас бюджетная материнская плата.
Также обратите внимание, что если у вас есть плата среднего и высокого класса, выпущенная за последние несколько лет, плата ввода-вывода может быть предварительно прикреплена к материнской плате, что избавит вас от этого шага. Посмотрите на место, где находятся порты USB и аудио на материнской плате. Если порты выглядят голыми, без крышки, обозначающей их и скрывающей корпуса портов, то вам придется установить пластину самостоятельно. Если вы просто видите открытые концы портов, окруженные этикетками, которые говорят вам, какой порт какой, ваша пластина предварительно установлена.
Если вы просто видите открытые концы портов, окруженные этикетками, которые говорят вам, какой порт какой, ваша пластина предварительно установлена.
Установка материнской платы
(Изображение предоставлено Tom’s Hardware)
Теперь наконец пришло время поместить материнскую плату в корпус. Убедитесь, что отверстия на материнской плате совпадают с установленными стойками, а порты совпадают с вырезами на экране ввода-вывода.
(Изображение предоставлено Tom’s Hardware)
После установки платы вставьте винты в отверстия на материнской плате и в стойки, затем закрутите их, чтобы закрепить материнскую плату на месте.
(Изображение предоставлено Tom’s Hardware)
Как только это будет сделано, самое время поднять корпус, так как большая часть остального процесса сборки в этом положении проще.
Добавление блока питания и традиционного/SATA-накопителя
Теперь несколько деталей, которые крепятся к корпусу, а не к материнской плате.
Блок питания
(Изображение предоставлено Tom’s Hardware)
Блок питания или блок питания обычно крепится к задней части корпуса. Иногда вы найдете его наверху, но обычно он устанавливается внизу, откуда он может втягивать холодный воздух из-под корпуса.
Если вы используете модульный блок питания, вы можете подключить все необходимые кабели к задней части передней части блока питания, прежде чем вставлять и устанавливать его. В противном случае вам придется подключать их позже изнутри корпуса, где плохо видны маркировки кабелей на блоке питания. Если у вашего блока питания нет съемных кабелей, это, очевидно, не проблема.
После того, как вы поместите блок питания в корпус, обычно достаточно просто прикрутить его на место четырьмя винтами на задней панели корпуса. Или, в некоторых случаях, вам потребуется переустановить скобу (см. выше справа), которую сначала нужно снять, чтобы вставить блок питания, а затем вкрутить в нее четыре крепежных винта. После установки блока питания проложите 24-контактный разъем питания и разъем дополнительного питания/процессора через корпус и подключите их к материнской плате. 24-контактный разъем обычно находится где-то справа от центра материнской платы, а разъем питания блока питания вставляется в верхний левый угол.
После установки блока питания проложите 24-контактный разъем питания и разъем дополнительного питания/процессора через корпус и подключите их к материнской плате. 24-контактный разъем обычно находится где-то справа от центра материнской платы, а разъем питания блока питания вставляется в верхний левый угол.
Не забудьте этот последний шаг, потому что дополнительный разъем питания ЦП — один из самых сложных кабелей для установки, поскольку он зажат, так как он находится в верхней части корпуса. И становится все труднее подключаться, как только вы начинаете добавлять другие кабели и компоненты, что делает это постепенно более трудным. И если вы вообще забудете его подключить, ваша система не загрузится.
Хранилище SATA
Ранее мы добавили хранилище M.2, поэтому теперь пришло время для дисков SATA, которые могут быть 2,5-дюймовыми твердотельными накопителями или жесткими дисками, или традиционными 3,5-дюймовыми жесткими дисками. Подключите кабель данных SATA к материнской плате и вашему диску или дискам, затем подключите разъем питания SATA от блока питания к вашему диску(ам). Установите жесткий диск или твердотельный накопитель в соответствующий кронштейн и привинтите или зафиксируйте его на месте. Обратите внимание, что способы крепления кронштейна/привода и их размещение зависят от модели шасси.
Установите жесткий диск или твердотельный накопитель в соответствующий кронштейн и привинтите или зафиксируйте его на месте. Обратите внимание, что способы крепления кронштейна/привода и их размещение зависят от модели шасси.
Установка видеокарты
Во-первых, если вы собираетесь установить очень большую карту, например, RTX 4090/4080 или RX 7900 (или карту меньшего размера, которую вы устанавливаете в более тесный корпус), вы захотите сделать это немного позже, после того, как вы подключили все остальные кабели и выполнили прокладку / очистку кабелей, которые вы планируете сделать; громоздкая карта заблокирует легкий доступ к разъемам и разъемам на материнской плате.
Установка видеокарты также является необязательным шагом. Если вы используете процессор Intel или AMD со встроенной графикой и не планируете играть в серьезные игры, вам может не понадобиться дискретная видеокарта. Но многие процессоры AMD, а также высокопроизводительные модели Intel не имеют встроенной графики, и для их подключения и вывода на монитор потребуется видеокарта.
Подключите графический процессор к слоту PCIe X16 на материнской плате (это длинный слот, и вы захотите использовать самый верхний, если на вашей материнской плате их несколько). При необходимости подключите разъемы питания PCIe от блока питания к карте. (Возможно, вам не нужно делать это на младших картах).
(Изображение предоставлено Tom’s Hardware)
Для установки графического процессора вам, вероятно, придется снять некоторые крышки слотов на задней панели корпуса, чтобы через них были видны порты DisplayPort, HDMI и любые другие порты видеокарты, позволяющие подключаться ваш монитор(ы) позже. Рекомендуется сначала попытаться выровнять карту в корпусе рядом с ее слотом перед ее установкой, если вы хотите избавить себя от необходимости снимать неправильные скобки и устанавливать их позже. Обычно верхнюю расширительную скобу снимать не нужно. Этот слот является пережитком тех дней, когда слот PCIe x1 располагался поверх первого слота для видеокарты. Но в наши дни это место занято основным разъемом M. 2 (часто скрытым за радиатором).
2 (часто скрытым за радиатором).
Вставьте видеокарту в слот PCIe X16 на материнской плате (это самый длинный слот, ближайший к центру/верху платы). Если ваша видеокарта имеет разъемы питания PCIe на переднем крае, вам также необходимо подключить их от блока питания к карте. (Возможно, вам не нужно делать это на младших картах, потому что слот PCIe сам по себе может выдавать 75 Вт).
(Изображение предоставлено Tom’s Hardware)
Обратите внимание, что для карт высокого класса вам потребуется подключить два или даже три разъема питания PCIe, иногда с адаптером, который входит в комплект вашей карты.
Если вы устанавливаете карту очень высокого класса, такую как RTX 4090, вы также можете приобрести блок питания ATX 3.0 , который будет иметь разъем 12VHPWR для вашего графического процессора, поэтому вам нужно будет подключить только одинарный кабель. 1 из 2 встроенный. Однако, если вам нужен беспроводной доступ, а ваш компьютер не поставляется с картой Wi-Fi, вам необходимо установить ее в один из слотов PCIe, короткий слот M.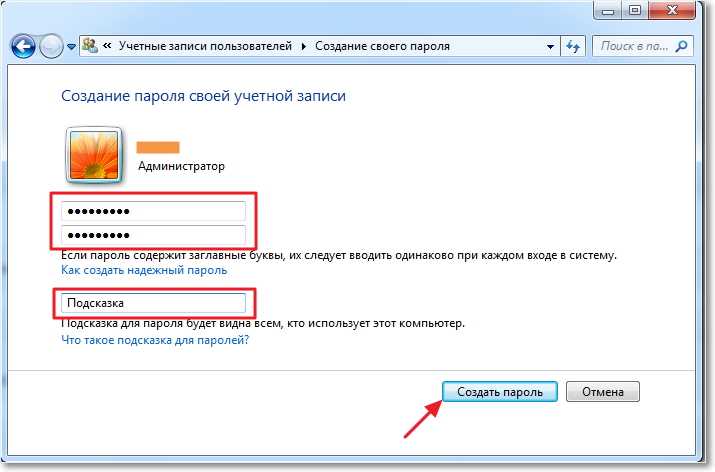 2 или подключить USB-адаптер Wi-Fi. . Если вы играете, соединение Ethernet, вероятно, является лучшим выбором для надежного подключения.
2 или подключить USB-адаптер Wi-Fi. . Если вы играете, соединение Ethernet, вероятно, является лучшим выбором для надежного подключения.
Последнее кабельное соединение
Хорошо, осталось еще несколько кабелей, пока мы не попытаемся включить компьютер. Убедитесь, что разъемы для всех вентиляторов подключены к разъемам вентиляторов на материнской плате. Затем подключите аудиокабель передней панели, разъемы USB 2.0, USB 3.0 и корпуса 3.1/3.2 к этим разъемам.
(Изображение предоставлено Tom’s Hardware)
Для этого вам следует обратиться к руководству по материнской плате, поскольку их расположение и количество зависят от модели материнской платы.
(Изображение предоставлено Tom’s Hardware)
Наконец, есть крошечные разъемы на передней панели, включая питание, сброс, индикатор активности жесткого диска и т. д. Они должны подключаться к соответствующим контактам на материнской плате (обычно в нижней части). правый угол, если материнская плата установлена в традиционной ориентации).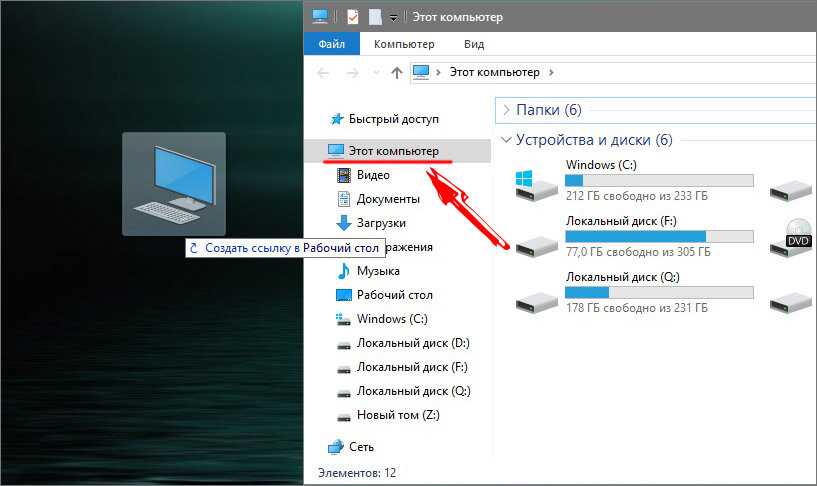 Вам обязательно нужно обратиться к руководству по материнской плате, чтобы узнать, куда каждый из них должен идти, поскольку это также может различаться в зависимости от марки и модели платы (хотя в последние годы это стало более стандартизированным). В некоторых случаях таких разъемов будет меньше, поскольку такие вещи, как переключатели сброса и индикаторы активности жесткого диска, становятся все менее распространенными. И в некоторых случаях они будут представлены в одном блоке, а не на крошечных контактах, которые должны работать на большинстве материнских плат последнего поколения. Кроме того, некоторые материнские платы имеют блок для подключения разъемов, которые затем можно подключить к материнской плате сразу.
Вам обязательно нужно обратиться к руководству по материнской плате, чтобы узнать, куда каждый из них должен идти, поскольку это также может различаться в зависимости от марки и модели платы (хотя в последние годы это стало более стандартизированным). В некоторых случаях таких разъемов будет меньше, поскольку такие вещи, как переключатели сброса и индикаторы активности жесткого диска, становятся все менее распространенными. И в некоторых случаях они будут представлены в одном блоке, а не на крошечных контактах, которые должны работать на большинстве материнских плат последнего поколения. Кроме того, некоторые материнские платы имеют блок для подключения разъемов, которые затем можно подключить к материнской плате сразу.
Дважды проверьте правильность использования заголовков. Эти вещи маленькие (как и их этикетки), поэтому их легко испортить, если не обращать пристального внимания. Эти разъемы также легко случайно выдернуть, когда вы чистите кабели или перемещаете предметы внутри корпуса после их подключения.
(Изображение предоставлено Tom’s Hardware)
Если у вас большая видеокарта или карту среднего размера и компактный корпус, сейчас самое подходящее время для ее установки и любых дополнительных кабелей питания PCIe, как обсуждалось выше. 9Включите компьютер . Затем подключите компьютер, подключите и подключите монитор (к одному из портов на видеокарте, если вы ее установили), а также клавиатуру и мышь.
Нажмите кнопку питания на мониторе, затем включите выключатель питания (на задней панели блока питания), а затем нажмите кнопку питания компьютера. Если все работает, ПК должен включиться и запустить POST (самотестирование при включении). Поскольку ваша операционная система еще не установлена, вы можете получить сообщение об отсутствующем загрузочном диске или вас отправят прямо в UEFI/BIOS.
Управление кабелями
(Изображение предоставлено Tom’s Hardware)
Здесь вы делаете внутреннюю часть вашего корпуса красивой и аккуратной и следите за тем, чтобы кабели не препятствовали потоку воздуха к вашему процессору или графическому процессору. Мы делаем это после того, как убедимся, что система загружается правильно, потому что нам не хотелось бы разрывать всю тщательно проложенную проводку и перерезать кучу стяжек только для того, чтобы переустановить компонент или перенаправить кабель. Вы, конечно, можете установить свою операционную систему до этого шага.
Мы делаем это после того, как убедимся, что система загружается правильно, потому что нам не хотелось бы разрывать всю тщательно проложенную проводку и перерезать кучу стяжек только для того, чтобы переустановить компонент или перенаправить кабель. Вы, конечно, можете установить свою операционную систему до этого шага.
Чистая прокладка кабеля несколько менее важна, если у вас нет корпуса со стеклянной боковой панелью или окном. Но лучше держать кабели подальше от воздушного потока, а мы любим, чтобы все было аккуратно и красиво, поэтому пришло время выключить систему, отсоединить кабель питания и почистить все.
Изображение 1 из 2
(Изображение предоставлено Tom’s Hardware) (Изображение предоставлено Tom’s Hardware)
Прокладка некоторых кабелей через заднюю часть корпуса в процессе сборки — хороший первый шаг к чистой сборке. Но здесь вы также протолкнете лишнюю слабину кабеля через заднюю панель, вырвете стяжки, чтобы привести вещи в порядок, а затем снова наденете боковые панели. Вы можете потратить часы на то, чтобы сделать прокладку кабеля как можно более идеальной. Но если вы потратите 15 минут на очистку кабелей после первой загрузки системы, это может существенно изменить внешний вид вашей окончательной сборки.
Вы можете потратить часы на то, чтобы сделать прокладку кабеля как можно более идеальной. Но если вы потратите 15 минут на очистку кабелей после первой загрузки системы, это может существенно изменить внешний вид вашей окончательной сборки.
Установка операционной системы, драйверов и обновлений
(Изображение предоставлено Tom’s Hardware)
Вам нужно создать установочный USB-накопитель для Windows 11 или выбранной вами операционной системы. Для Windows 10 или Windows 11 просто перейдите на страницу загрузки Microsoft и нажмите кнопку «Загрузить инструмент сейчас». Вам нужно загрузить и запустить инструмент Media Creation, который превратит любой USB-накопитель емкостью 8 ГБ или больше в установочный диск Windows. Если у вас еще нет ключа Windows 10 или 11, вы можете получить его дешево или бесплатно. Если у вас проблема с ОС, вы можете попробовать сбросить Windows до заводских настроек.
(Изображение предоставлено Tom’s Hardware)
Подключите USB-накопитель с установщиком операционной системы к новому компьютеру, затем включите питание, и вы должны загрузить установщик ОС, который проведет вас через весь процесс. Если система не получает доступ к вашему установочному диску, вам может потребоваться перейти в BIOS и убедиться, что ваш USB-накопитель виден как загрузочное устройство и что он находится в порядке загрузки перед любым внутренним диском или дисками.
Если система не получает доступ к вашему установочному диску, вам может потребоваться перейти в BIOS и убедиться, что ваш USB-накопитель виден как загрузочное устройство и что он находится в порядке загрузки перед любым внутренним диском или дисками.
После того, как вы установили свою операционную систему, когда вы впервые подключаетесь к Интернету, Windows 10 и Windows 11 в наши дни довольно хорошо получают драйверы устройств. Тем не менее, вам все равно следует заходить на страницы продуктов производителей для ваших деталей, чтобы убедиться, что у вас есть или вы получаете последние обновления.
(Изображение предоставлено Tom’s Hardware)
Наконец, когда ваша ОС и драйверы обновлены, пришло время начать использовать ваш ПК! Тот, который вы построили. Установите несколько игр, просмотрите несколько фильмов, отредактируйте несколько фотографий или видео, пообщайтесь в Discord — чем бы вы ни хотели заниматься на своем компьютере. И помните: всякий раз, когда вы готовы добавить дополнительные функции или производительность, вы всегда можете выполнить обновление.
 На нем с легкостью и достаточно высоким показателем FPS можно запускать такие игры как: CS:GO, Dota 2, Fortnite, League of Legends и д.р. Прекрасный вариант для начинающих геймеров.
На нем с легкостью и достаточно высоким показателем FPS можно запускать такие игры как: CS:GO, Dota 2, Fortnite, League of Legends и д.р. Прекрасный вариант для начинающих геймеров. Создан для любителей качественного, гейминга на высоком разрешении экрана. Играйте на максимальных настройках графики с запредельным FPS на компьютере EDELWEISS TERMINATOR. с Nvidia GEFORCE RTX 4070 TI рулит!
Создан для любителей качественного, гейминга на высоком разрешении экрана. Играйте на максимальных настройках графики с запредельным FPS на компьютере EDELWEISS TERMINATOR. с Nvidia GEFORCE RTX 4070 TI рулит! Мощный процессор i7 и графика GEFORCE RTX обеспечат идеальный баланс производительности в игровых и графических приложениях.
Мощный процессор i7 и графика GEFORCE RTX обеспечат идеальный баланс производительности в игровых и графических приложениях. Этот тандем выдаст максимальный FPS даже в очень требовательных игрушках! CYBERPUNK 2077 и RDR2 ждут вас в 8K.
Этот тандем выдаст максимальный FPS даже в очень требовательных игрушках! CYBERPUNK 2077 и RDR2 ждут вас в 8K.