Как создать макрос в эксель: примеры и как сделать / Skillbox Media
Содержание
Создание макроса с помощью редактора VBA
Вы можете создать макрос, написав код в редакторе VBA. В этой главе вы узнаете, где и как написать код для макроса.
VBA объекты и модули
Прежде чем приступить к написанию макроса, разберитесь с объектами и модулями VBA.
- Откройте книгу с поддержкой макросов первым макросом.
- Нажмите вкладку РАЗРАБОТЧИК на ленте.
- Нажмите Visual Basic в группе кода.
Откроется окно редактора VBA.
В окне Projects Explorer вы увидите следующее:
Книга с поддержкой макросов – MyFirstMacro.xlsm отображается как проект VBA.
Все рабочие листы и рабочая тетрадь отображаются в виде объектов Microsoft Excel в рамках проекта.
Модуль 1 появляется в разделе Модули. Ваш код макроса находится здесь.
Нажмите Module1.
Перейдите на вкладку «Вид» на ленте.
Выберите Код из выпадающего списка.

Книга с поддержкой макросов – MyFirstMacro.xlsm отображается как проект VBA.
Все рабочие листы и рабочая тетрадь отображаются в виде объектов Microsoft Excel в рамках проекта.
Модуль 1 появляется в разделе Модули. Ваш код макроса находится здесь.
Нажмите Module1.
Перейдите на вкладку «Вид» на ленте.
Выберите Код из выпадающего списка.
Появляется код вашего макроса.
Создание макроса путем кодирования
Затем создайте второй макрос в той же книге – на этот раз написав код VBA.
Вы можете сделать это в два этапа –
Вставьте командную кнопку.
Напишите код с указанием действий, которые должны выполняться при нажатии кнопки команды.
Вставка командной кнопки
Создайте новый лист.
Нажмите на новый лист.
Нажмите кнопку РАЗРАБОТЧИК на ленте.
Нажмите «Вставить» в группе «Элементы управления».

Выберите значок кнопки в элементах управления формы .
Создайте новый лист.
Нажмите на новый лист.
Нажмите кнопку РАЗРАБОТЧИК на ленте.
Нажмите «Вставить» в группе «Элементы управления».
Выберите значок кнопки в элементах управления формы .
- Нажмите на листе, где вы хотите разместить командную кнопку.
- Откроется диалоговое окно «Назначить макрос».
Откроется редактор Visual Basic.
Вы увидите следующее –
- Новый модуль – Module2 вставлен в Project Explorer.
- Появится окно кода с заголовком Module2 (Код).
- Подпроцедура Button1_Click () вставлена в код Module2.
Кодирование макроса
Ваше кодирование наполовину сделано самим редактором VBA.
Например, введите MsgBox «С наилучшими пожеланиями!» В подпроцедуре Button1_Click (). Окно сообщения с заданной строкой будет отображаться при нажатии кнопки команды.
Это оно! Ваш код макроса готов к запуску. Как вам известно, код VBA не требует компиляции, так как работает с интерпретатором.
Запуск макроса из редактора VBA
Вы можете проверить свой макрос-код из самого редактора VBA.
Перейдите на вкладку «Выполнить» на ленте.
Выберите Run Sub / UserForm из выпадающего списка. Окно сообщения с введенной вами строкой появится на вашем листе.
Вы можете видеть, что кнопка выбрана. Нажмите OK в окне сообщения. Вы вернетесь к редактору VBA.
Запуск макроса из рабочего листа
Вы можете запустить макрос, который вы закодировали, сколько угодно раз с листа.
- Нажмите где-нибудь на листе.
- Нажмите кнопку. Окно сообщения появляется на листе.
Вы создали макрос, написав код VBA. Как вы можете заметить, кодировка VBA проста.
Макрос в эксель — Хитрый Лисс
Блог Лисса
Автор adm-pcst На чтение 2 мин Просмотров 203 Опубликовано
Запись макроса в Excel
- Перейдите на вкладку «Разработчик».

- В группе «Код» нажмите кнопку «Запись макроса«. …
- В диалоговом окне «Запись макроса» введите имя для своего макроса, например «ВводТекста». …
- Если вы хотите, то можете задать сочетание клавиш. …
- В поле «Сохранить в» убедитесь, что выбрана опция «Эта книга».
Содержание
- Как сделать макрос в Excel?
- Как работает макрос?
- Для чего нужны макросы в играх?
- Где можно использовать макросы?
- Как создать VBA в Excel?
- Как создать макрос для таблицы?
Как сделать макрос в Excel?
Чтобы записать макрос, следуйте инструкциям ниже.
- На вкладке Разработчик в группе Код нажмите кнопку Запись макроса. …
- В поле Имя макроса введите название макроса. …
- Чтобы назначить сочетание клавиш для запуска макроса, в поле Сочетание клавиш введите любую строчную или прописную букву.
Как работает макрос?
Макрос — это действие или набор действий, которые можно выполнить сколько угодно раз.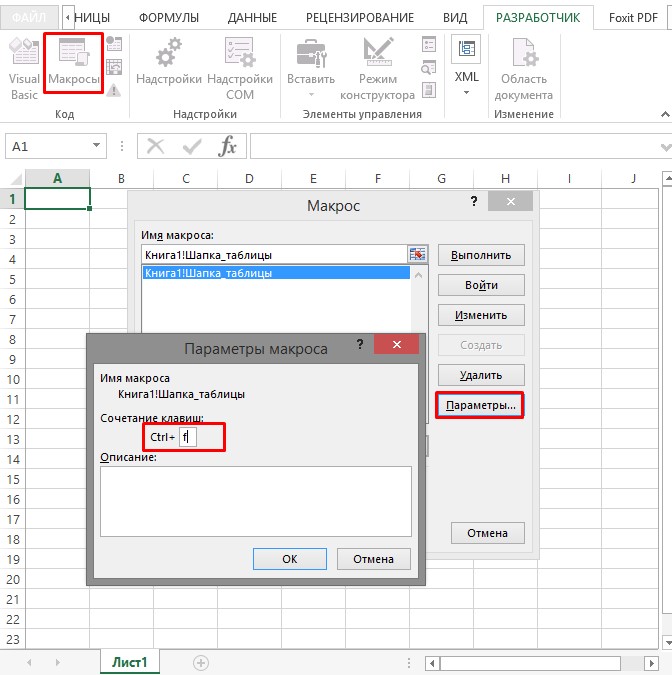 При создании макроса записуются щелчки мышью и нажатия клавиш. После создания макроса его можно отредактировать, чтобы внести незначительные изменения в его работу.
При создании макроса записуются щелчки мышью и нажатия клавиш. После создания макроса его можно отредактировать, чтобы внести незначительные изменения в его работу.
Для чего нужны макросы в играх?
При ПвП-игре использование макроса для активации классовых умений нельзя считать ничем иным, кроме как очевидным преимуществом. Скрипт позволяет одним нажатием кнопки выполнить атаку несколько раз подряд в кратчайшие сроки, и понятно, что противник, если он не читер, оказывается в заведомо проигрышном положении.
Где можно использовать макросы?
В MS Word макросы можно использовать для форматирования объектов (таблиц, рисунков и т. д.), указания различных настроек для вывода текущего документа на печать, преобразования документов, созданных в других текстовых редакторах, выполнения различных действий с выделенными данными и прочих операций.
Как создать VBA в Excel?
Как использовать
- Активируйте редактор Visual Basic, нажав ALT + F11.

- Щелкните правой кнопкой мыши имя проекта / рабочей книги в окне проекта.
- Выберите Insert➜Module.
- Введите или вставьте код во вновь созданном модуле.
- Измените имя листа, диапазон ячеек, и место сохранения файла.
Как создать макрос для таблицы?
Создание макроса данных на основе события
- В области навигации дважды щелкните таблицу, в которую нужно добавить макрос данных.
- На вкладке «Таблица» в группе «До событий» или «После событий» выберите событие, в которое нужно добавить макрос. …
- Добавьте действия, которые должен выполнять макрос.
- Сохраните и закройте макрос.
Как записать макрос в Excel 2016
Использование макросов в Microsoft Excel — идеальный способ автоматизации задач. Мы собираемся показать вам, как записать макрос в Excel 2016, чтобы вы могли освободить свое время и не тратить его на повторяющиеся действия.
Прежде чем начать, вы можете ознакомиться с нашими основными ресурсами для макросов Excel, чтобы получить представление о том, что вы можете создать. Освоив его, вы даже сможете отправлять электронные письма из Excel или интегрировать данные Excel в Word.
Освоив его, вы даже сможете отправлять электронные письма из Excel или интегрировать данные Excel в Word.
Как записать макрос в Excel 2016
Это шаги, которые необходимо выполнить, чтобы записать макрос в Excel 2016. Мы суммируем их ниже, а затем подробно рассмотрим.
- Включить вкладку Разработчик .
- На вкладке Разработчик щелкните Запись макроса .
- Введите имя макроса .
- Назначение клавиши быстрого доступа .
- Выберите, где Сохранить макрос в .
- Введите a Описание .
- Нажмите OK .
- Выполнение макрокоманд.
- На вкладке Разработчик щелкните Остановить запись .
Запись макроса: подробно
1. Включите вкладку «Разработчик»
На вкладке «Разработчик» вы можете записать свой макрос. Однако он не включен по умолчанию.
Однако он не включен по умолчанию.
Чтобы включить его, перейдите в Файл > Параметры > Настроить ленту . В столбце Настройка ленты с выбранным в раскрывающемся списке Основные вкладки отметьте Разработчик и нажмите OK .
Теперь на ленте появится вкладка «Разработчик». Он останется здесь навсегда, если вы не уберете его, следуя приведенным выше инструкциям.
2. Нажмите «Запись макроса».
Перейдите к недавно включенной вкладке «Разработчик » на ленте. В группе Код нажмите Запись макроса . Это откроет новое окно.
Кроме того, вы можете нажать Alt + T + M + R .
3. Введите имя макроса
Введите имя макроса в поле Имя макроса . Сделайте его конкретным, иначе у вас возникнут проблемы с быстрым определением того, что макрос делает в будущем.
Первым символом имени макроса должна быть буква, но последующие символы могут быть буквами, цифрами или символом подчеркивания. Вы не можете использовать пробелы и не давать макросу то же имя, что и ссылка на ячейку.
Вы не можете использовать пробелы и не давать макросу то же имя, что и ссылка на ячейку.
4. Назначение сочетания клавиш
Назначение сочетания клавиш позволит вам запускать макрос в Excel в любое время, нажав эту комбинацию. Щелкните в поле Shortcut key и нажмите клавишу, которую вы хотите использовать вместе с Ctrl.
Я рекомендую удерживать Shift при выборе комбинации клавиш, чтобы сделать ее частью ярлыка. Ваш ярлык макроса переопределит ярлык Excel по умолчанию, если он уже существует. Например, если вы выбрали Ctrl + A , то это переопределит возможность выбора всего. Вместо этого используйте Ctrl + Shift + A , так как это не существующее сочетание клавиш.
5. Выберите место для хранения макроса
Используйте раскрывающийся список Сохранить макрос в , чтобы выбрать место для хранения макроса.
Доступны следующие параметры:
- Личная книга макросов: Это сделает макрос доступным при каждом использовании Excel.
 Он сохранит макрос в скрытой книге макросов с именем Personal.xlsb.
Он сохранит макрос в скрытой книге макросов с именем Personal.xlsb. - Новая рабочая книга: Это сделает макрос доступным для любых рабочих книг, которые вы создаете во время существующего сеанса Excel.
- Эта книга: Это сделает макрос доступным только в открытой книге.
6. Введите Описание
Последним шагом в этом окне является ввод Описание в поле. Используйте это, чтобы подробно описать, что делает макрос.
Это поле является необязательным, но желательно, чтобы оно было максимально полным, чтобы вы и другие могли видеть, что делает макрос в будущем.
7. Нажмите OK
Возможно, это самый простой шаг! Нажмите OK , когда вы будете довольны тем, что отправили, и начнете запись макроса.
8. Выполнение действий с макросом
Сейчас идет запись макроса, поэтому выполните свои действия. Это может включать ввод, щелчок по ячейкам, применение форматирования или импорт данных из внешних источников, таких как Microsoft Access.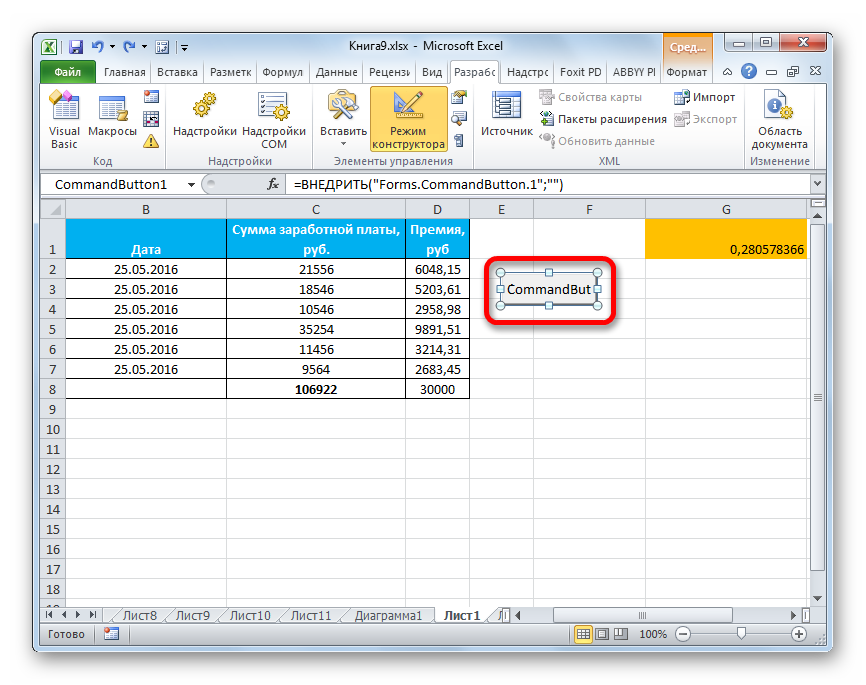
Во время записи вы можете использовать переключатель Use Relative References , расположенный на Разработчик вкладка. Если включено, макросы записываются с действиями относительно исходной ячейки. Например, если во время записи щелкнуть из ячейки A1 в ячейку A3, запуск макроса из ячейки J6 переместит курсор в ячейку J8. Если отключить, курсор переместится с J6 на J8.
Лучше заранее спланировать свои действия, чтобы не ошибиться. Если вы ошиблись, остановите запись и начните заново. Кроме того, вы можете попытаться исправить это, отредактировав код приложения Visual Basic (VBA), в котором хранится макрос, но это только для опытных пользователей.
9. Нажмите «Остановить запись».
Кроме того, вы можете нажать Alt + T + M + R .
Используйте свои макросы
Создав макросы, вы можете получить к ним доступ на вкладке Разработчик . Нажмите Macros , чтобы увидеть их в списке.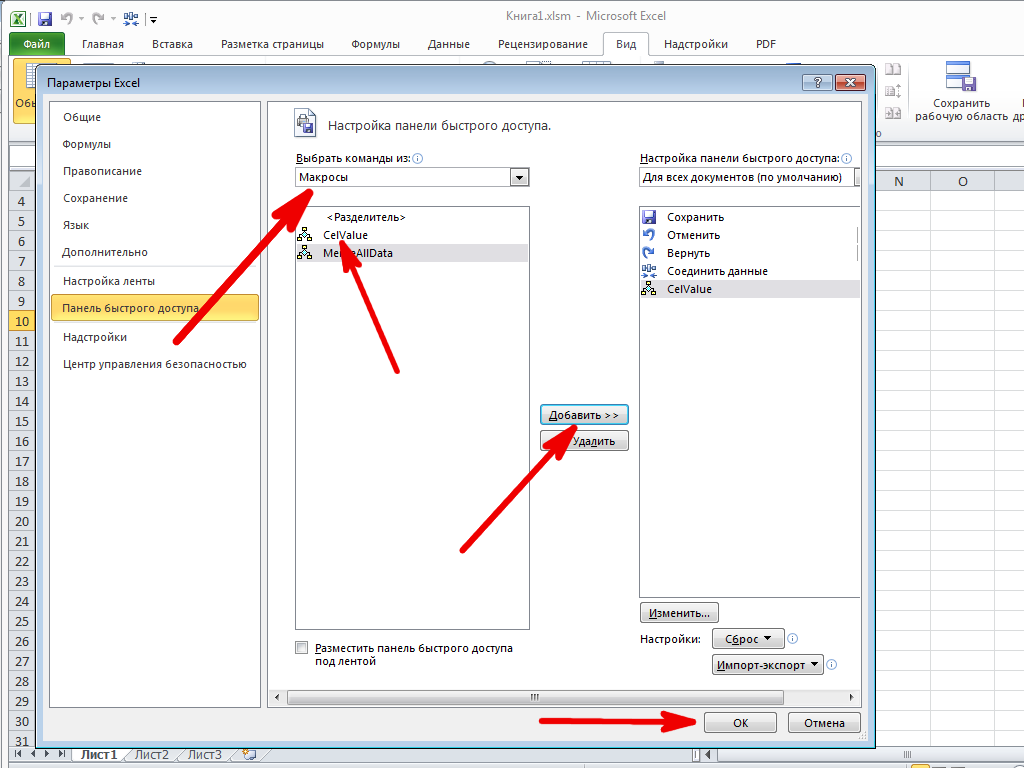 Вы также можете нажать Alt + F8 , чтобы открыть это окно. Здесь вы можете выбрать свои макросы и выполнить различные действия, например, Выполнить , Редактировать или Удалить .
Вы также можете нажать Alt + F8 , чтобы открыть это окно. Здесь вы можете выбрать свои макросы и выполнить различные действия, например, Выполнить , Редактировать или Удалить .
Если вы хотите получить еще больше от своих макросов, ознакомьтесь с нашими руководствами: Программирование VBA для начинающих и создание панели инструментов для ваших макросов. Использование VBA для макросов в Excel добавляет еще больше возможностей!
Макросы — не единственный способ повысить производительность Excel. Другие полезные советы включают создание раскрывающихся списков для ячеек Excel, использование операторов IF для динамических данных Excel и использование функции поиска цели Excel для более расширенного анализа данных.
Как создать макрос или сценарий VBA в Excel
Microsoft Excel позволяет пользователям автоматизировать функции и команды с помощью макросов и сценариев Visual Basic для приложений (VBA).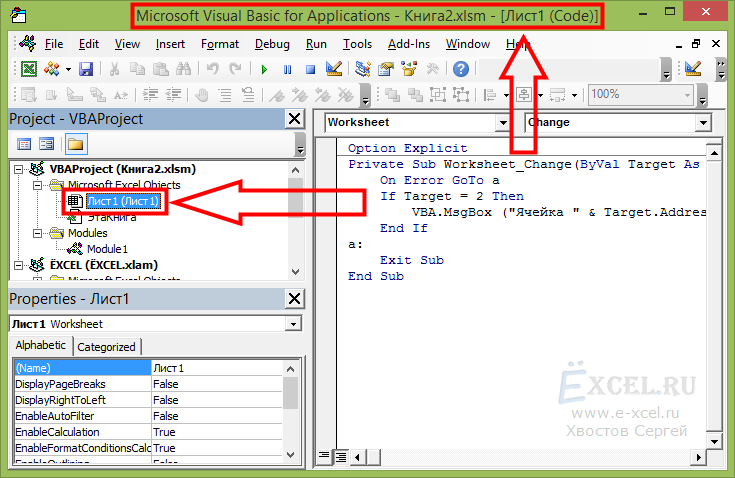 VBA — это язык программирования, который Excel использует для создания макросов. Он также будет выполнять автоматические команды на основе определенных условий.
VBA — это язык программирования, который Excel использует для создания макросов. Он также будет выполнять автоматические команды на основе определенных условий.
Макросы представляют собой набор предварительно записанных команд. Они запускаются автоматически при подаче определенной команды. Если у вас есть задачи в Microsoft Excel, которые вы постоянно выполняете, например бухгалтерский учет, управление проектами или начисление заработной платы, автоматизация этих процессов может сэкономить много времени.
Содержание
На вкладке Разработчик на ленте в Excel пользователи могут записывать щелчки мыши и нажатия клавиш (макросы). Однако некоторые функции требуют более глубокого написания сценариев, чем могут предоставить макросы. Именно здесь сценарии VBA становятся огромным преимуществом. Это позволяет пользователям создавать более сложные сценарии.
В этой статье мы объясним следующее:
- Включение сценариев и макросов
- Как создать макрос в Excel
- Конкретный пример макроса
- Узнайте больше о VBA
- Создайте кнопку, чтобы начать работу с VBA
- Добавьте код, чтобы придать кнопке функциональность
- Сработало?
Включение сценариев и макросов
Прежде чем создавать макросы или сценарии VBA в Excel, необходимо включить вкладку Разработчик в меню ленты . Вкладка «Разработчик» не включена по умолчанию. Чтобы включить его:
Вкладка «Разработчик» не включена по умолчанию. Чтобы включить его:
- Откройте рабочий лист Excel.
- Щелкните Файл > Параметры > Настроить ленту.
- Поставьте галочку в поле Разработчик .
- Щелкните вкладку Разработчик в меню ленты .
- Затем нажмите Macro Security и установите флажок рядом с Включить все макросы (не рекомендуется, может выполняться потенциально опасный код).
- Затем нажмите OK.
Причина, по которой макросы не включены по умолчанию и сопровождаются предупреждением, заключается в том, что они представляют собой компьютерный код, который может содержать вредоносное ПО.
Убедитесь, что документ получен из надежного источника, если вы работаете над общим проектом в Excel и других программах Microsoft.
Когда вы закончите использовать сценарии и макросы, отключите все макросы, чтобы предотвратить заражение других документов потенциально вредоносным кодом.
Создать макрос в Excel
В него добавляются все действия, которые вы выполняете в Excel при записи макроса.
- На вкладке «Разработчик» нажмите «Запись макроса ».
- Введите имя макроса , клавишу быстрого доступа и описание . Имена макросов должны начинаться с буквы и не должны содержать пробелов. Горячая клавиша должна быть буквой.
Выберите место для хранения макроса из следующих вариантов:
- Личная книга макросов : Это создаст скрытый документ Excel с сохраненными макросами для использования с любыми документами Excel.
- Новая рабочая книга : будет создан новый документ Excel для хранения созданных макросов.

- Эта рабочая книга : это будет применяться только к документу, который вы редактируете в данный момент.
По завершении нажмите OK .
- Выполните действия, которые вы хотите автоматизировать. Когда вы закончите, нажмите Остановить запись .
- Если вы хотите получить доступ к своему макросу, используйте сочетание клавиш, которое вы ему дали.
Конкретный пример макроса
Давайте начнем с простой электронной таблицы для клиентов и их задолженности. Мы начнем с создания макроса для форматирования рабочего листа.
Предположим, вы решили, что все электронные таблицы должны использовать другой формат, например, помещать имя и фамилию в отдельные столбцы.
Вы можете изменить это вручную. Или вы можете создать программу, используя макрос, чтобы автоматически форматировать ее правильно для вас.
Запись макроса
- Нажмите Запись макроса .
 Назовем его Format_Customer_Data и нажмем OK .
Назовем его Format_Customer_Data и нажмем OK . - Чтобы получить желаемое форматирование, мы изменим имя первого столбца на Имя .
- Затем вставьте столбец рядом с A и назовите его Фамилия .
- Выделите все имена в первом столбце (которые по-прежнему включают имя и фамилию) и нажмите Данные на ленте навигации.
- Нажмите Текст в столбцы .
- Отметить С разделителями > Далее > Разделить пробелом > Далее > Готово . Смотрите скриншот ниже и то, как имя и фамилия были разделены описанным выше процессом.
- Чтобы отформатировать поле «Остаток к оплате», выделите суммы. Нажмите Главная > Условное форматирование > Правила выделения ячеек > Больше > 0 .

При этом будут выделены ячейки, в которых есть задолженность. Мы добавили несколько клиентов без баланса, чтобы проиллюстрировать форматирование.
- Вернитесь к Разработчик и нажмите Остановить запись .
Применить макрос
Давайте начнем с исходной электронной таблицы до того, как мы записали макрос, чтобы правильно его отформатировать. Нажмите на Macros , выберите и Запустите макрос, который вы только что создали.
Когда вы запускаете макрос, все форматирование выполняется за вас. Только что созданный макрос хранится в редакторе Visual Basic Editor .
Пользователи могут запускать макросы несколькими способами. Прочтите Запуск макроса, чтобы узнать больше.
Дополнительные сведения о VBA
Чтобы узнать о VBA, нажмите Макрос на вкладке Разработчик . Найдите тот, который вы создали, и нажмите Изменить.
Найдите тот, который вы создали, и нажмите Изменить.
Код, который вы видите в поле выше, был создан при записи вашего макроса.
Это также то, что вы будете запускать, когда захотите отформатировать другие электронные таблицы платежей клиентов таким же образом.
Создайте кнопку, чтобы начать работу с VBA
Используя ту же таблицу выше с клиентами и их задолженностью, давайте создадим конвертер валют.
- Чтобы вставить элемент кнопки, перейдите на вкладку Разработчик .
- Выберите Кнопка команды ActiveX из раскрывающегося списка рядом с Вставьте в раздел Элементы управления .
- Перетащите кнопку в любое место электронной таблицы, чтобы вы могли легко получить к ней доступ и изменить ее позже, если хотите.
- Чтобы прикрепить код, нажмите правой кнопкой мыши на кнопку и выберите Свойства .
 Мы сохраним Name как CommandButton и Caption в Convert (это текст кнопки).
Мы сохраним Name как CommandButton и Caption в Convert (это текст кнопки).
Добавить код для обеспечения функциональности кнопки
Кодирование VBA не выполняется в интерфейсе Excel. Это делается в отдельной среде.
- Перейдите на вкладку Developer и убедитесь, что Design Mode активен.
- Чтобы получить доступ к коду только что созданной кнопки, щелкните ее правой кнопкой мыши и выберите Просмотреть код .
- Глядя на код на скриншоте ниже, обратите внимание на начало ( Private Sub ) и конец ( End Sub ) кода уже есть.
- Приведенный ниже код будет управлять процедурой конвертации валюты.
ActiveCell.Value = (ActiveCell * 1,28)
Наша цель в этом разделе — преобразовать валюту в нашей электронной таблице. Приведенный выше скрипт отражает обменный курс фунта стерлингов к доллару США. Новое значение ячейки будет равно тому, что есть в данный момент, умноженному на 1,28.
Приведенный выше скрипт отражает обменный курс фунта стерлингов к доллару США. Новое значение ячейки будет равно тому, что есть в данный момент, умноженному на 1,28.
На приведенном ниже снимке экрана показано, как код выглядит в окне VBA после его вставки.
- Перейдите к Файл в верхней панели навигации и щелкните Закрыть и вернуться в Microsoft Excel , чтобы вернуться к основному интерфейсу Excel.
Сработало?
Прежде чем вы сможете протестировать свой код, вы должны сначала отключить режим разработки (щелкнуть по нему), чтобы избежать дальнейших изменений и обеспечить функциональность кнопки.
- Введите любое число в электронную таблицу и нажмите кнопку Преобразовать . Если значение вашего числа увеличивается примерно на четверть, это сработало.
В этом примере я помещаю число 4 в ячейку. После нажатия Преобразовать число изменилось на 5.




 Он сохранит макрос в скрытой книге макросов с именем Personal.xlsb.
Он сохранит макрос в скрытой книге макросов с именем Personal.xlsb.
 Назовем его Format_Customer_Data и нажмем OK .
Назовем его Format_Customer_Data и нажмем OK .
 Мы сохраним Name как CommandButton и Caption в Convert (это текст кнопки).
Мы сохраним Name как CommandButton и Caption в Convert (это текст кнопки).