Как создать макрос в excel 2018 пошаговая инструкция: примеры и как сделать / Skillbox Media
Содержание
Создание макроса в Microsoft Excel (учебник) – TNN
Поддержка
Надежное руководство по повышению эффективности в Excel
Excel часто пользуется плохой репутацией. Его неправильно понимают как вызывающего стон табличного монстра со сложными в навигации функциями. Однако правда об Excel заключается в стремлении пользователя максимально использовать возможности многофункциональной платформы. Если отложить в сторону утомительную репутацию Excel, создание пошаговых руководств по повышению эффективности Excel не составит труда.
Чудесный макрос: как макросы облегчают вашу жизнь
Что может быть лучше для начала, чем создание макроса в Excel. Создание макроса — это наилучший способ для пользователей автоматизировать повторяющиеся задачи и более эффективно выполнять утомительную работу. Можете ли вы вспомнить что-то, что вы или один из членов вашей команды постоянно делаете в Excel? Будь то ввод данных или расчеты, создание макроса может помочь оптимизировать командные процессы и серьезно повысить производительность.
По сути, макрос позволяет записывать действие или серию действий, которые затем можно запускать повторно по мере необходимости. Создание макроса — это, по сути, дублирование определенного набора щелчков мыши и нажатий клавиш, которые записываются и сохраняются, чтобы помочь вам работать умнее, а не усерднее. Лучшая часть о макросах? Они полностью настраиваемые. После того, как вы создали свой макрос, вы можете вносить изменения и изменения, чтобы убедиться, что он работает просто так, как вы хотите.
Изменение производительности: работайте эффективнее, а не усерднее с Excel
Если подумать, это очень легко реализовать. Учти это. Возможно, один из членов вашей команды создает ежедневные, еженедельные или ежемесячные отчеты для менеджеров, клиентов или других сотрудников. Создание этих отчетов на повторяющейся основе может быть чрезвычайно утомительным, если делать это каждый раз вручную. Это приводит к длительному времени завершения и значительному снижению морального духа ваших связанных работников.
Создание макроса Excel для подобных проектов помогает вашей команде двигаться вперед, не теряя при этом скучных, но важных отчетов. Макрос Excel можно настроить, чтобы помочь работникам форматировать имена, выделять данные отчета цветом, а также настраивать форматирование и представление. Затем макрос можно запустить и применить к любым выбранным ячейкам, что означает, что монотонные задачи действительно становятся такими же простыми, как щелчок мыши.
Как создать макрос в Excel — надежное руководство
Итак, готовы перейти к делу? Как именно вы и ваша команда можете начать использовать функцию макросов Excel в надежде повысить производительность, эффективность и моральный дух? Ознакомьтесь с надежным пошаговым руководством ниже.
Создание макроса в Excel
Начальные шаги
Прежде чем записывать макрос, убедитесь, что вкладка «Разработчик» видна на ленте. По умолчанию Excel сохраняет Вкладка «Разработчик» скрыта.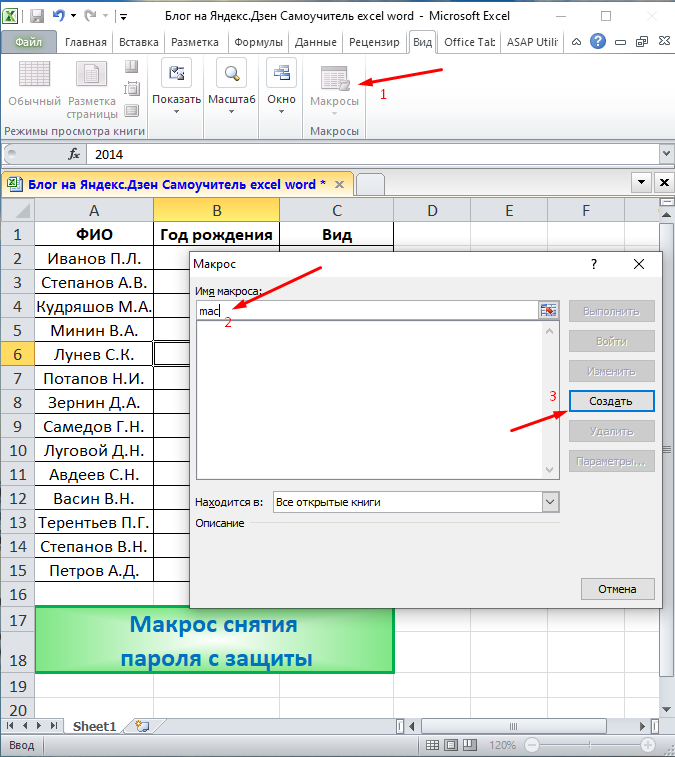 Чтобы получить его спереди и по центру, выполните следующие шаги:
Чтобы получить его спереди и по центру, выполните следующие шаги:
- Перейти к Excel > Настройки > Лента и панель инструментов
- В списке Основные вкладки выберите Настройка ленты
- Затем установите флажок рядом с Разработчик и нажмите
Запишите свой макрос
Теперь вы готовы записать серию действий для создания макроса. Помня о желаемых нажатиях клавиш и щелчках мыши, выполните следующие действия, чтобы записать макрос:
- На вкладке Разработчик выберите Запись макроса.
- При желании введите имя макроса в Имя макроса
- Введите сочетание клавиш в Клавиша быстрого доступа
- Введите описание в Описание
- Выберите OK , чтобы начать запись.
- Тщательно выполните ряд действий, которые вы хотите автоматизировать.

- Когда вы закончите последовательные действия, выберите Вкладка Разработчик из группы Код и выберите Остановить запись.
Тонкая настройка макроса
Чтобы максимально эффективно использовать свое творение, обязательно ознакомьтесь с различными способами настройки и редактирования макроса. Чтобы отредактировать записанный макрос, выполните следующие действия:
- На вкладке Разработчик щелкните
- Выберите имя макроса, который вы хотите настроить, и выберите
- Откроется редактор Visual Basic. Здесь вы можете увидеть, как ваши записанные действия воспроизводятся в виде кода макроса.
- Вот где проявляется творческий подход. Поэкспериментируйте с кодом, затем закройте редактор, чтобы снова запустить макрос. Настраивайте и настраивайте столько, сколько хотите, пока макрос не будет работать так, как вы предполагали.
Назад к основам: повышение производительности Уже Встроено в вашу инфраструктуру
Это так просто! Внезапно члены вашей команды получают более рациональный и эффективный способ выполнения даже самых утомительных задач Excel.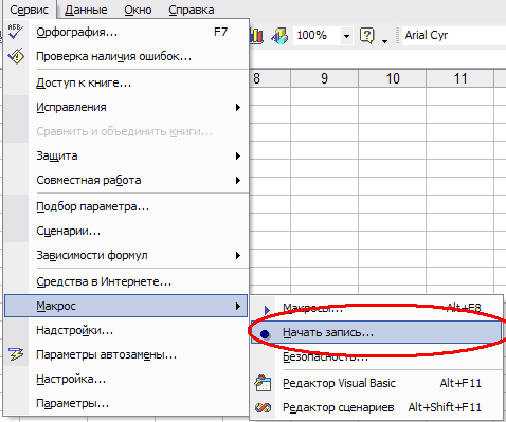 Это означает повышение производительности, повышение морального духа и более эффективную команду в целом. Поддерживая движение и продуктивность своей команды, вы делаете ее занятой и счастливой, что может иметь только положительное влияние на ваши повседневные операции и, в конечном счете, на вашу прибыль.
Это означает повышение производительности, повышение морального духа и более эффективную команду в целом. Поддерживая движение и продуктивность своей команды, вы делаете ее занятой и счастливой, что может иметь только положительное влияние на ваши повседневные операции и, в конечном счете, на вашу прибыль.
На рынке цифровых решений для повышения производительности, который становится все более и более переполненным, легко заблудиться и отложить решение своих операционных проблем. Однако, когда профессионалы не забывают вернуться к основам, можно обнаружить целый мир различий.
Excel существует уже несколько десятилетий, и Microsoft постоянно работает над оптимизацией функций и расстановкой приоритетов для пользователей.
Обращая внимание на то, что ваша цифровая инфраструктура может сделать для вашего бизнеса, профессионалы могут сэкономить время, деньги и нервы. Хорошие лидеры понимают, с какими испытаниями сталкиваются их сотрудники каждый день. Любая организация может добиться существенных улучшений, не подписываясь на новые или трендовые решения по повышению эффективности.
ИТ-специалисты знают, что помощь профессионалам в более эффективном использовании существующей инфраструктуры является основной частью миссии управляемого обслуживания. Профессионалам не нужны все самые современные инструменты и гаджеты, чтобы помочь своей команде более продуктивно ориентироваться в технологиях. Им просто нужно научиться максимально эффективно использовать те инструменты, которые они уже используют.
При скромном и взвешенном подходе стратегический ИТ-партнер будет стремиться помочь каждому клиенту лучше использовать то, что у него есть, и стать хозяином собственной технологической инфраструктуры.
Если вы хотите лучше управлять техническими ресурсами, которые ежедневно использует ваша команда, не стесняйтесь обращаться к команде ИТ-экспертов за советом и консультацией. Один телефонный звонок может поставить вашу компанию на путь модернизации существующей инфраструктуры и удовлетворения операционных потребностей.
Качественные ИТ-решения для больших и малых компаний
Управляемые ИТ-услуги
Услуги VoIP
Визуализация
Microsoft Office 365
Администрация
3 простых метода создания кнопки в Excel для макросов
Вы повторяете различные действия Excel, такие как копирование и вставка данных, форматирование, установка границ и т.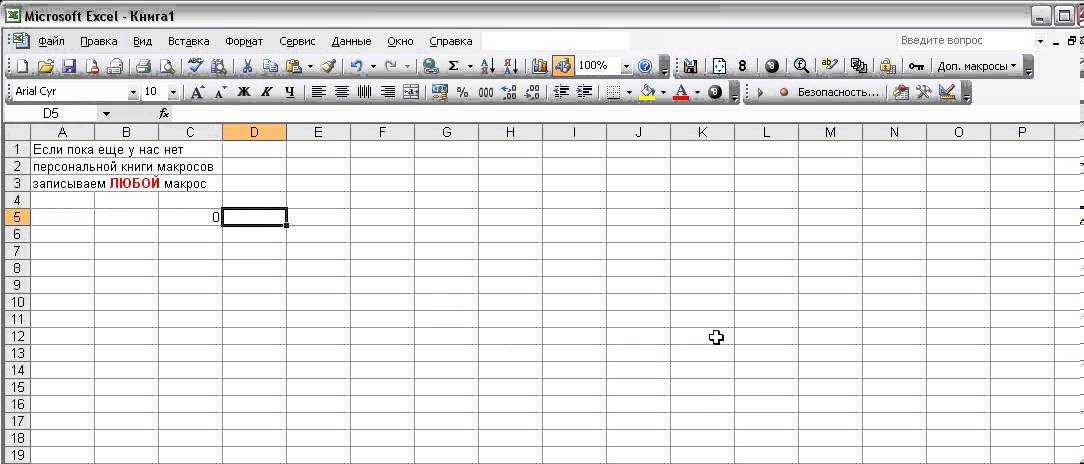 д.?
д.?
Знаете ли вы, что вы создаете кнопку в Excel и автоматизируете свои задачи в Excel с помощью пары щелчков мыши?
Если вы продолжаете повторять одно и то же снова и снова, создание макроса Excel идеально вам подходит! Это экономит ваше время, так что вы можете делать то, что вам нравится, например, идти домой пораньше 🙂
Нажмите кнопку, и все ваши задачи будут выполнены за вас!
Я покажу вам 3 различных способа, с помощью которых вы можете
включить создание макроса и создать кнопку в Excel!
- Использование кнопок управления ActiveX
- Использование фигур
- Добавить на панель быстрого доступа
Ниже я объясню, как это сделать:
Следуйте пошаговому руководству по созданию кнопки в Excel и загрузите эту книгу Excel.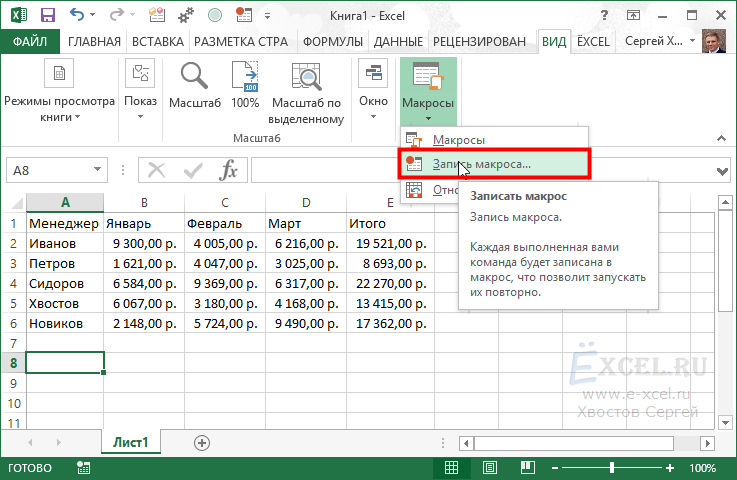 следовать дальше:
следовать дальше:
СКАЧАТЬ EXCEL WORKBOOK
Использование кнопок управления ActiveX
Запуск макроса иногда может быть утомительной задачей. самый быстрый способ запустить макрос — назначить макрос кнопке . Вы можете использовать элементы управления ActiveX для создания кнопки в Excel.
Шаг 1: Щелкните правой кнопкой мыши в любом месте на ленте и выберите Настройка ленты :
Шаг 2: Убедитесь, что Customize лента выбран.
Затем выберите параметр Разработчик в разделе Основные вкладки .
Нажмите ОК.
ШАГ 3: Теперь перейдите к Разработчик > Вставить > Элементы управления ActiveX > Кнопка
Перетащите в любом месте электронной таблицы Excel, чтобы создать кнопку в Excel.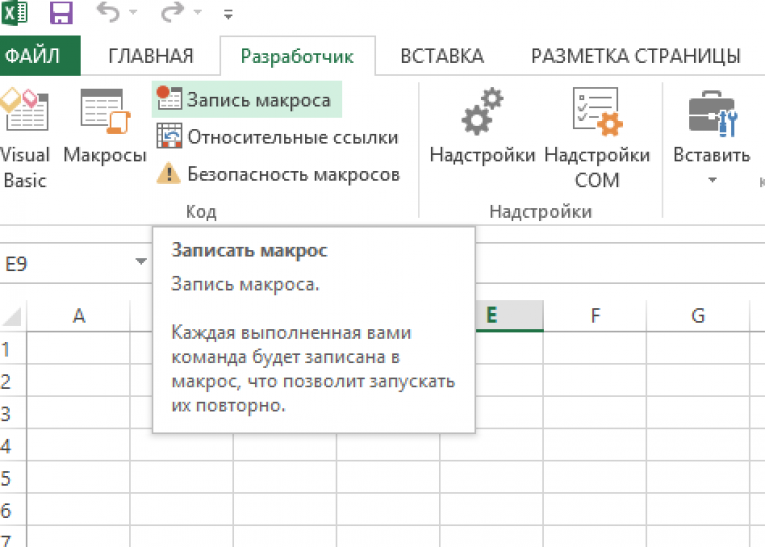
ШАГ 4: Щелкните правой кнопкой мыши новую кнопку и выберите Просмотреть код .
ШАГ 5: Введите этот код: Range(«A6»). Значение = «Hello»
Это позволит установить значение ячейки A6 – Здравствуйте, .
ШАГ 6: Пришло время протестировать! Убедитесь, что параметр Design Mode не выбран.
ШАГ 7: Нажмите кнопку сейчас, и вы увидите Привет на экране!
Таким образом, вы можете создать кнопку в Excel и назначить ей макрос. Используя коды VBA, вы также можете назначить другую задачу для другого триггера например, двойной щелчок, одиночный щелчок, щелчок правой кнопкой мыши и т. д.
Вы даже можете изменить форматирование этой кнопки, щелкнув правой кнопкой мыши на кнопке и выбрав параметр Управление форматом .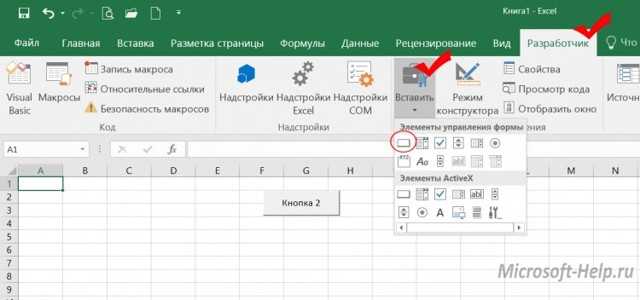
Но проблема только с этим методом заключается в том, что размер кнопки может измениться , когда вы вносите изменения в рабочий лист или делитесь им с кем-то еще.
Использование фигур
Фигуры предоставляют вам гибкость форматирования и настройки внешнего вида кнопок в электронной таблице Excel.
Вы можете использовать различные фигуры, значки, изображения WordArt и объекты в соответствии с темой вашего рабочего листа. Форматирование также будет оставаться согласованным при использовании этого метода.
На мой взгляд, это самый простой и удобный вариант для создания кнопки в Excel и запуска макроса.
Давайте рассмотрим подробное руководство о том, как это сделать:
ШАГ 1: Перейдите на вкладку Вставка > Выберите Иллюстрации > В раскрывающемся списке фигур > Выберите прямоугольник фигуру.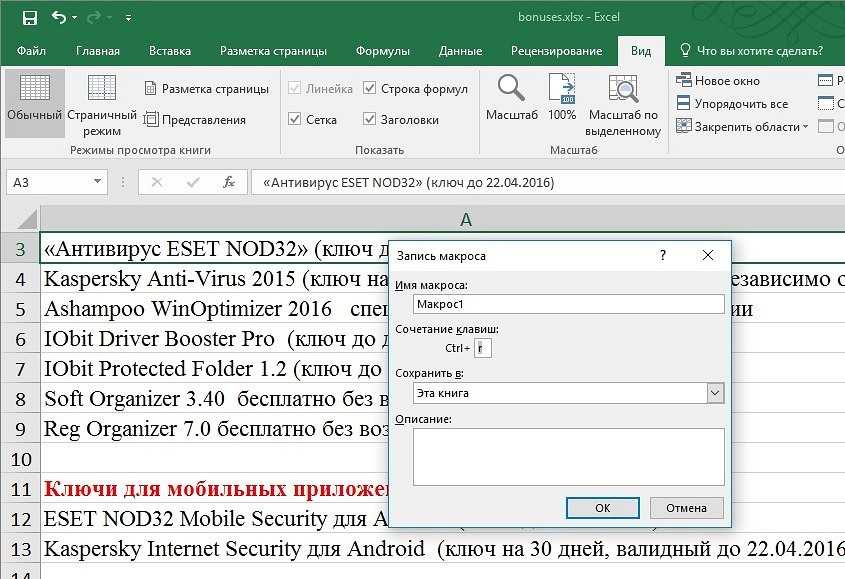
ШАГ 2: Щелкните правой кнопкой мыши фигуру и выберите Редактировать текст , чтобы добавить текст к кнопке.
Или вы можете дважды щелкнуть на кнопке, чтобы отредактировать текст.
ШАГ 3: Присвойте этой кнопке имя – Highlight Max Value.
ШАГ 4: Перейдите к Разработчик > Visual Basic .
ШАГ 5: Введите в модуль следующий код.
Скопировать исходный код:
Sub HighlightMaxValue() Затемнить ячейку как диапазон Для каждой ячейки в выделении 'Если он соответствует максимальному значению, измените стиль на Note Если ячейка = WorksheetFunction.Max(Selection), то cell.Style = "Примечание" Конец, если Следующая ячейка Конец подписки
HighlightMaxValue теперь будет сохранен!
ШАГ 6: Вы можете легко добавить макрос к этой кнопке, щелкнув правой кнопкой мыши на кнопке и выбрав Назначить макрос .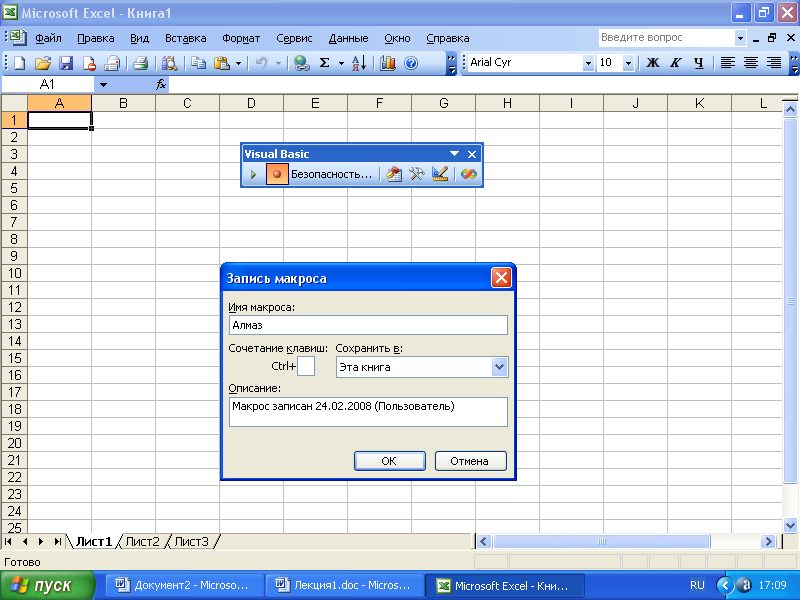
ШАГ 7: В диалоговом окне «Назначить макрос» вы можете выбрать один макрос (здесь HighlightMaxValue) из списка, сохраненного в рабочей книге Excel. Щелкните OK .
Это HighlightMaxValue выделит ячейку с максимальным значением желтым цветом.
ШАГ 8: Выберите диапазон и затем нажмите кнопку макроса Excel .
ШАГ 9: Выберите максимальное значение из диапазона, т.е. 947 будет выделено .
Вот как вы можете легко использовать фигуры для создания кнопки в Excel и назначить ей макрос.
Вы также можете настроить эти кнопки , выполнив следующие действия:
- Удерживайте клавишу Ctrl и нажмите на кнопку .
- Перейти к Формат фигуры Вкладка
- Выберите из списка соответствующую опцию – заливка фигуры, контур фигуры, эффекты формы, заливка текста, контур текста, текстовые эффекты, размер и т.
 д.
д.
Предоставить кнопка a Трехмерный эффект – Перейти к Формат формы > Эффекты формы > Скос > Скругление .
Вот как будет выглядеть ваша трехмерная кнопка макроса Excel:
Вы также можете предотвратить изменение размера этих кнопок при изменении размера столбца или строки.
- Щелкните правой кнопкой мыши на кнопке и выберите Размер и свойства .
- В диалоговом окне «Формат формы» перейдите к «Свойства» и выберите «Не перемещать и не изменять размеры с помощью ячеек» .
Теперь, даже если вы измените размер строк или столбцов, кнопка останется нетронутой.
Добавить на панель быстрого доступа
Вы можете легко добавить макрос в виде кнопки на панель быстрого доступа и использовать его на любом листе книги.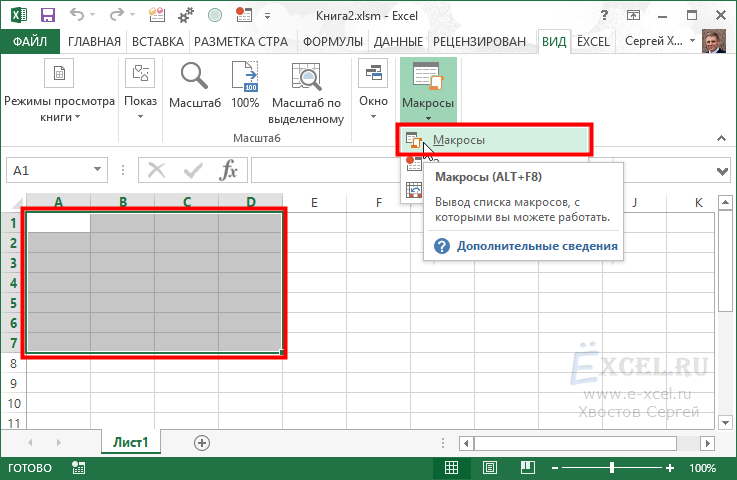
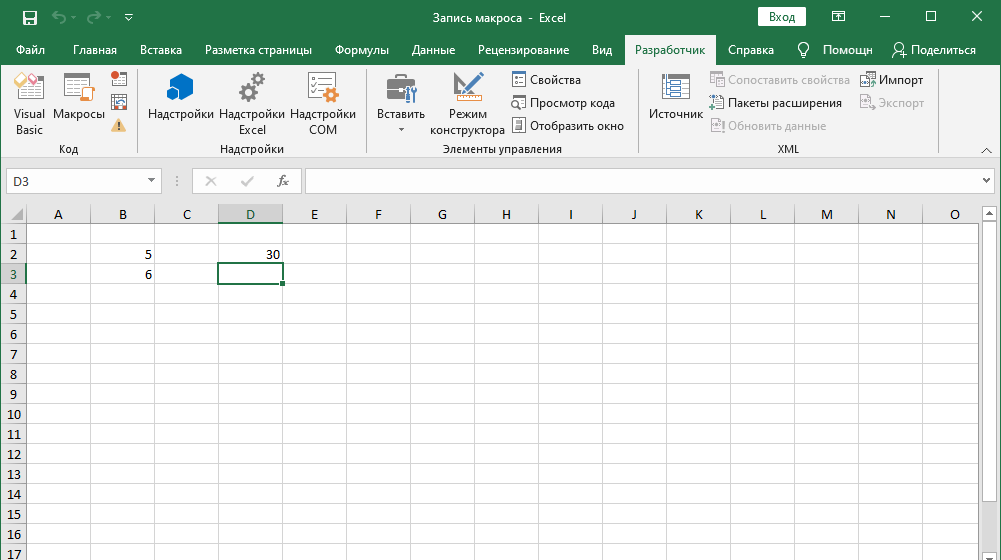
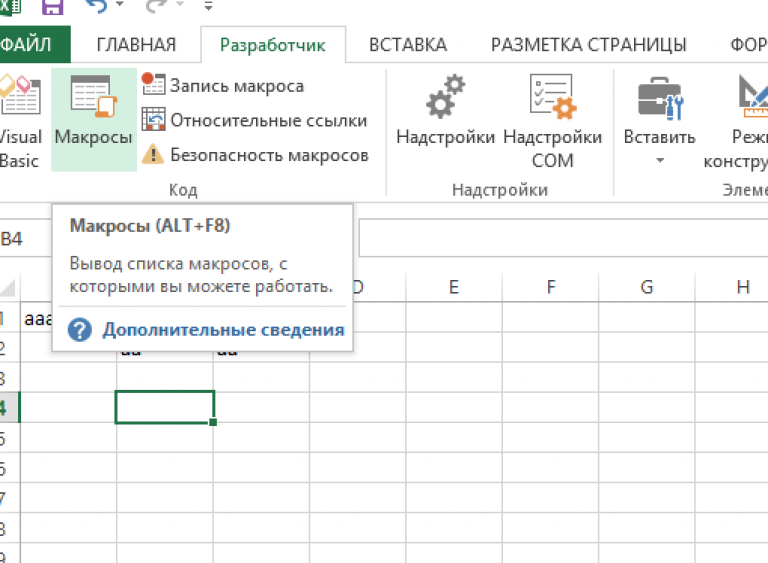 д.
д.