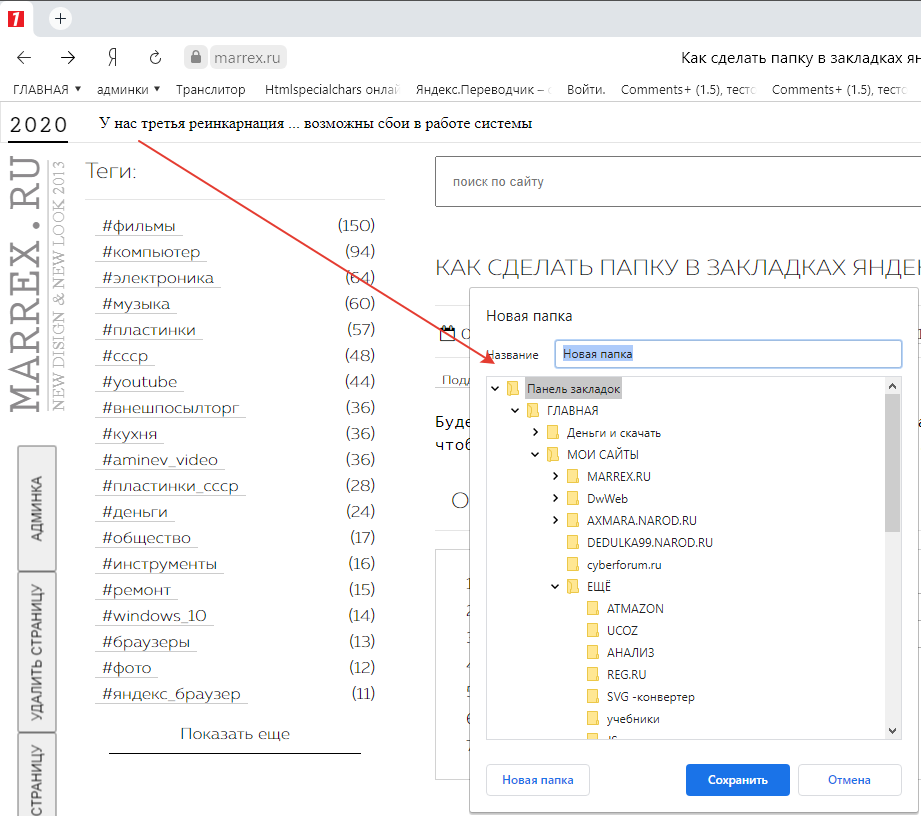Как создать на компе папку: Как создать папку на компьютере (Windows)
Содержание
Как найти папку Dropbox на компьютере — Справка Dropbox
После установки программы Dropbox для компьютера вы можете найти расположение Dropbox по умолчанию в Проводнике (Windows) или в Finder (Mac). Папка будет называться «Dropbox».
Однако, возможно, вы выбрали другое расположение для нее или переместили ее. В таком случае выполните указанные ниже действия, чтобы найти ее.
Windows
- Откройте Проводник Windows.
- Введите в адресную строку %HOMEPATH%/Dropbox.
Обратите внимание: если вы связали личный и рабочий аккаунты Dropbox, вам нужно будет выбрать, какую из папок Dropbox вы хотите найти. Например:
— ~/Dropbox (Личный)
— ~/Dropbox (Acme Inc)
Mac OS
- Откройте Finder и выберите «Перейти к папке…» в меню Пуск.
- В появившемся диалоговом окне наберите ~/Dropbox/ и нажмите клавишу ввода.
Linux
Запустите терминал и наберите cd ~/Dropbox.
Как создать ярлык для папки Dropbox на компьютере
Чтобы упростить доступ к папке Dropbox на вашем компьютере, можно создать ярлык. Для этого:
Для этого:
- Перейдите к стандартному расположению папки Dropbox.
- Нажмите правой кнопкой мыши на папку Dropbox.
- Нажмите Создать псевдоним (или Создать ссылку в ОС Linux).
Ваш ярлык отобразится с псевдонимом, добавленным к названию файла. Вы можете переместить ярлык туда, где вы хотите его сохранить.
Как программно найти путь к папке Dropbox
По умолчанию папка Dropbox расположена в папке пользователя. Если вы переместили папку Dropbox или связали личный и рабочий аккаунты, она может находиться в другом месте или называться иначе. Вы можете программно найти путь к этой папке с помощью файла JSON.
Обратите внимание: если вы связали личный и рабочий аккаунты на этом компьютере, в вашем файле JSON будут отображаться два аккаунта. В файле JSON будет указан только один аккаунт, если у вас всего один аккаунт или если ваши аккаунты не связаны на этом компьютере.
В файлах JSON отображается следующая информация:
- business/personal — тип аккаунта
- host — уникальный идентификатор, который указывает на связанный с компьютером определенный аккаунт пользователя
- path — путь к соответствующей папке Dropbox
Выберите операционную систему, для которой вам нужны дальнейшие инструкции.
Windows
Файл JSON называется info.json, а найти его можно по следующим двум адресам:
%APPDATA%\Dropbox\info.json
%LOCALAPPDATA%\Dropbox\info.json
В этом файле содержится объект JSON, который выглядит следующим образом:
{
{"personal":
{"path": "/Users/<username>/Dropbox (Personal)",
"host": 123456789,
"is_team": false,
"subscription_type": "Basic"},
{"business":
{"path": "/Users/<username>/Dropbox (<business name>)",
"host": 123456789,
"is_team": true,
"subscription_type": "Business"}
}
Mac OS
Файл JSON называется info.json, а найти его можно по следующему адресу:
~/.dropbox/info.json
В этом файле содержится объект JSON, который выглядит следующим образом:
{
{"personal":
{"path": "/Users/<username>/Dropbox (Personal)",
"host": 123456789,
"is_team": false,
"subscription_type": "Basic"},
{"business":
{"path": "/Users/<username>/Dropbox (<business name>)",
"host": 123456789,
"is_team": true,
"subscription_type": "Business"}
}
Linux
Файл JSON называется info. json, а найти его можно по следующему адресу:
json, а найти его можно по следующему адресу:
~/.dropbox/info.json
В этом файле содержится объект JSON, который выглядит следующим образом:
"personal": {
"path": /home/<username>/Dropbox
"host": 123456789,
"is_team": false
"subscription_type": "Basic"
}
Насколько полезна была для вас эта статья?
Мы очень сожалеем.
Дайте знать, как нам улучшить свою работу:
Благодарим за отзыв!
Дайте знать, насколько полезной была эта статья:
Благодарим за отзыв!
Урок 10. Как создать папку, переименовать папку и файлы
Работая на компьютере, вам часто придется создавать и переименовывать свои папки и файлы. Как вы уже знаете, все, что находится на вашем рабочем столе, это либо файл, либо папка. Папку можно создать на рабочем столе или в другой папке.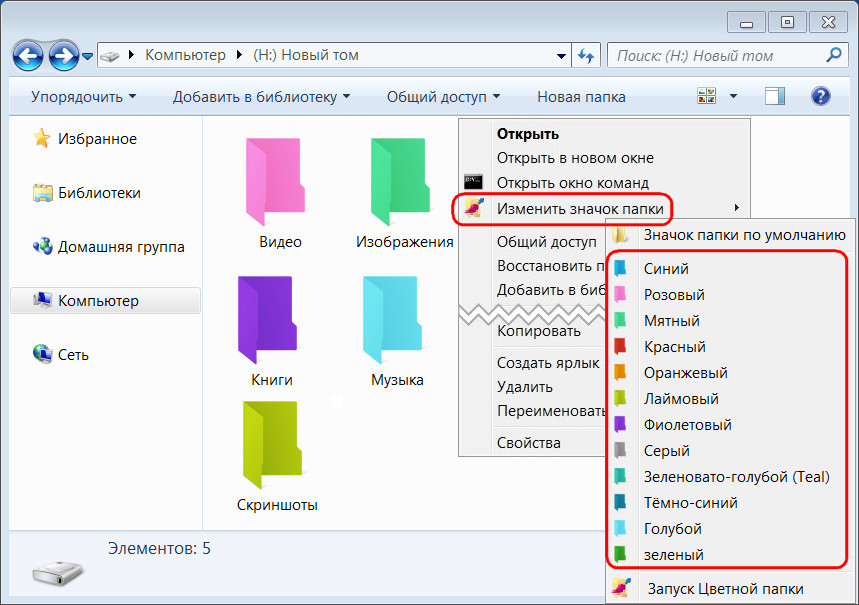 Сегодня мы поговорим о том, как создать папку, переименовать папку и файлы.
Сегодня мы поговорим о том, как создать папку, переименовать папку и файлы.
Содержание:
- Как создать папку, переименовать папку и файлы
- Создаем папку
- Создаем папку в другой папке
- Переименовываем папку и файлы
Создаем папку
Давайте попробуем создать свою папку на рабочем столе. Если у вас открыты какие-то окна, то сверните их, и кликните правой кнопкой мыши на свободном месте рабочего стола. У вас появится выпадающее контекстное меню, в котором необходимо выбрать пункт «Создать». Как только вы наведете курсор на этот пункт, так откроется следующее контекстное меню, в котором нам нужен пункт «Папку».
Кликаем по этому пункту левой кнопкой мыши , и у нас на рабочем столе появится папка под названием «Новая папка». Если мы создадим еще одну папку, то у неё уже будет имя «Новая папка (2)». Следующая папка будет точно с таким же именем, только с цифрой 3.
Создаем папку в другой папке
можно тремя способами:
- Способ. Откройте двойным щелчком левой кнопкой мыши по только что созданной папке, и кода она откроется, кликните правой кнопкой мыши на пустом поле этой папки . Выберите в выпадающем контекстном меню пункт «Создать» и пункт «Папку».
- Способ. Откройте папку, перейдите в самом верху ее на вкладку «Главная», найдите блок «Создать», и кликните левой кнопкой мыши по иконке «Создать папку».
- Способ. Открыть папку, в которой нам необходимо создать еще одну папку и нажать на клавиатуре три клавиши одновременно: Ctrl + Shift + N
Во всех трех случаях в нашей папке появится новая папка.
Но оставлять папки с такими именами не удобно. Лучше их сразу же переименовать.
Лучше их сразу же переименовать.
Переименовываем папку и файлы
Как только мы создали папку, ее имя подсвечено синим цветом и мигает курсор. В это время можно сразу же вводить с клавиатуры свое название. После окончания ввода необходимо нажать на клавиатуре клавишу Enter или кликнуть левой кнопкой мыши по свободному месту рабочего стола или пустой рабочей области в папке (это если вы создали свою папку в другой папке.).
Если после создания новой папки вы нечаянно успели кликнуть мышкой, и синее выделение исчезло, то можно навести курсор на папку, и кликнуть по ней правой кнопкой мыши. Опять появится окно, в котором на этот раз мы выбираем пункт «Переименовать». Название папки опять будет выделено синим цветом. Теперь с клавиатуры можно ввести свое имя.
Таким же образом переименовывается и файл.
Можно переименовать папку или файл по-другому. Для этого выделяем одним кликом мышки папку или файл. Еще раз кликаем один раз левой кнопкой мыши по папке или файлу. Через секунду старое название будет выделено синим цветом и можно изменить имя.
Через секунду старое название будет выделено синим цветом и можно изменить имя.
Если вы хотите переименовать файл или папку на английском языке, то сначала измените раскладку клавиатуры. Для этого можно воспользоваться горячими клавишами. Для этого одновременно нажмите на клавиатуре клавиши Alt + Shift
Или найдите на панели задач значок языковой панели и кликните по нему левой кнопкой мыши. Когда появится название раскладок, выбрать необходимую.
Потренируйтесь создавать и переименовывать папки и файлы.
Удачи Вам!
« Программа для редактирования фотографий «Домашняя фотостудия»
Компьютер не видит второй жесткий диск »
Как создать новую папку на Mac шаг за шагом
Фотографии, текстовые документы или видеоклипы можно быстро и легко сохранить на совершенно новом рабочем столе Mac. Со временем, по мере увеличения количества файлов, поиск файлов может стать более утомительным.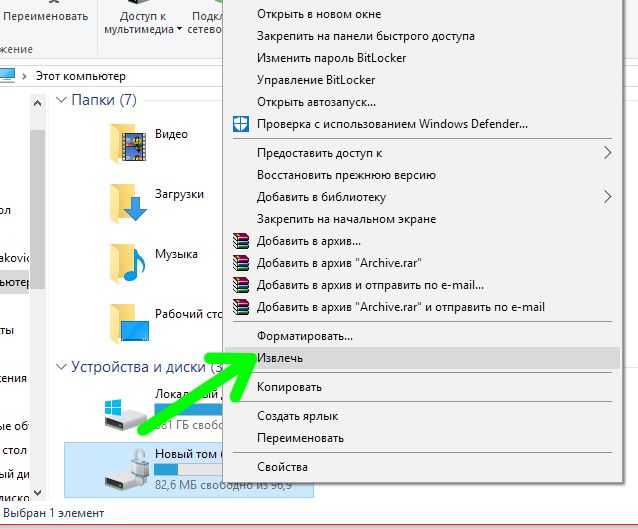 Папки — это решение. Так же, как и в физической бумажной папке, связанных файла могут быть сгруппированы вместе и храниться в одном месте. Более того, файлы в папке можно сортировать по определенным критериям. Узнайте, как создавать, переименовывать и редактировать папки на вашем Mac за считанные секунды.
Папки — это решение. Так же, как и в физической бумажной папке, связанных файла могут быть сгруппированы вместе и храниться в одном месте. Более того, файлы в папке можно сортировать по определенным критериям. Узнайте, как создавать, переименовывать и редактировать папки на вашем Mac за считанные секунды.
Содержание
- Краткое руководство: как добавить новую папку на Mac
- Создание новой папки в macOS: не только метод
- Создание новой папки на Mac: вариант 1
- Добавить новую папку в Mac: опция 2
- Создать папку в MacOS: опция 3
- Новая папка Mac: добавить или удалить файлы
- Как лучше всего защитить папки Mac первый год.
Зачем ждать? Получите свое любимое доменное имя сегодня!
Соответствующий адрес электронной почты
SSL-сертификат
24/7/365 поддержка
Краткое руководство: как добавить новую папку на Mac
> Метод «Файл» 1
- Способ 2: щелкните правой кнопкой мыши на рабочем столе > выберите «Новая папка».
 0047
0047Все компьютеры Mac поставляются с уже существующими папками, которые помогают управлять файлами. К ним относятся папки «Приложения», «Документы» или «Загрузки» в файловом менеджере macOS «Finder». Например, когда вы загружаете новые шрифты для своего Mac из Интернета, файлы автоматически сохраняются в папке «Загрузки». В macOS также есть скрытые папки, содержащие важные системные файлы.
Если вы хотите создать папки на своем iMac или MacBook для упорядочения файлов, у вас есть несколько вариантов. Попробуйте все три , чтобы узнать, какой из них лучше всего подходит для вашего личного рабочего процесса.
Создайте новую папку на Mac: вариант 1
- Перейдите на рабочий стол Mac. В левом верхнем углу рядом со значком Apple вы увидите слово «Finder». Если он говорит что-то еще, например «Safari» или «Word», технически вы все еще находитесь в этой программе. Просто нажмите на пустое место на рабочем столе, чтобы вернуться к нему.
- Нажмите «Файл» справа от «Finder», чтобы появилось нужное раскрывающееся меню.

- Нажмите «Новая папка», и новая папка появится на вашем рабочем столе.
Перейдите на рабочий стол и нажмите «Файл» и «Новая папка».
Добавить новую папку на Mac: вариант 2
- Перейдите на рабочий стол Mac.
- Щелкните правой кнопкой мыши пустое место на рабочем столе. На MacBook вы также можете нажимать на трекпад двумя сближенными пальцами.
- Когда появится меню, выберите первый вариант «Новая папка». Новая папка должна быть добавлена на рабочий стол в течение нескольких секунд.
Щелкните правой кнопкой мыши пустое место на рабочем столе, чтобы открыть меню, и выберите «Новая папка».
Создать папку в MacOS: вариант 3
- Перейдите на рабочий стол Mac.
- Введите на клавиатуре следующую комбинацию клавиш: ⌘ + Shift + N
- Через несколько секунд новая папка появится на вашем рабочем столе.
Чтобы организовать файлы в папки в соответствии с определенными критериями, вы должны сначала переименовать только что созданную папку.
 Вы можете сделать это до двойной щелчок по новой папке . Название будет выделено и может быть настроено по желанию. Или просто щелкните правой кнопкой мыши папку, чтобы на рабочем столе появилось раскрывающееся меню. В нем выберите опцию « Rename », чтобы внести изменения. Вы можете менять имя папки так часто, как это необходимо.
Вы можете сделать это до двойной щелчок по новой папке . Название будет выделено и может быть настроено по желанию. Или просто щелкните правой кнопкой мыши папку, чтобы на рабочем столе появилось раскрывающееся меню. В нем выберите опцию « Rename », чтобы внести изменения. Вы можете менять имя папки так часто, как это необходимо.Щелкните папку правой кнопкой мыши, и появится меню с параметром «Переименовать».
Новая папка Mac: добавление или удаление файлов
Чтобы добавить файлы в папку, просто перетащите нужные файлы в соответствующую папку. Для этого зажмите левую кнопку мыши и не отпускайте ее, пока папка не будет выделена синим цветом. Вы также можете перетащить файлы в окно открытой папки. Вы можете создавать подпапки в своей папке, используя те же параметры, что и выше.
Переместите файлы в папку с помощью перетаскивания. В каждой папке можно создать любое количество подпапок.
Удаляйте папки или отдельные файлы, перетаскивая их в корзину в правом нижнем углу панели Dock.
 Вы также можете щелкнуть правой кнопкой мыши папку или файл, чтобы открыть раскрывающееся меню, а затем выбрать параметр «Переместить в корзину». Если вы случайно удалили папку, вы также можете восстановить данные своего Mac.
Вы также можете щелкнуть правой кнопкой мыши папку или файл, чтобы открыть раскрывающееся меню, а затем выбрать параметр «Переместить в корзину». Если вы случайно удалили папку, вы также можете восстановить данные своего Mac.Как наилучшим образом защитить папки Mac
Если вы склонны хранить конфиденциальные данные или файлы в папках Mac, вы можете зашифровать их для дополнительной безопасности. Вы можете защитить паролем свои папки на Mac, разрешив доступ только тем, кто знает пароль. Также рекомендуется регулярно делать резервные копии Mac, потому что данные могут быть легко потеряны. Резервные копии — отличный способ восстановить потерянные или поврежденные файлы и папки.
- Конфигурация
- Учебники
Статьи по теме
Скриншоты для Mac – вот как это делается
Скриншоты могут быть чрезвычайно полезными и полезными. Независимо от того, отправляете ли вы их друзьям или используете профессионально, всегда будет проще продемонстрировать это, чем описывать. Делать скриншоты iMac или MacBook очень просто — если вы знаете, как все это работает. Здесь мы покажем вам все сочетания клавиш для создания скриншотов на Mac, а также…
Делать скриншоты iMac или MacBook очень просто — если вы знаете, как все это работает. Здесь мы покажем вам все сочетания клавиш для создания скриншотов на Mac, а также…Скриншоты для Mac — вот как это делается
Самые популярные файловые менеджеры для Windows, Linux и Mac
- Инструменты
Центральная программа в каждой операционной системе — файловый менеджер. Будь то Windows, Linux или macOS — для удобного и эффективного выполнения операций с файлами и каталогами вам следует полагаться на файловый менеджер, отвечающий всем вашим требованиям. С другой стороны, предустановленные программы, такие как Windows Explorer, Apple Finder или Nautilus в Ubuntu, имеют значительно меньший набор функций.
Самые популярные файловые менеджеры для Windows, Linux и Mac
Как форматировать USB-накопители на Mac
- Конфигурация
Чтобы USB-накопители работали как носители информации, они должны иметь собственную файловую систему.
 Без этого его можно добавить вручную, отформатировав флешку. У пользователей Mac есть инструмент, доступный для этого с помощью программы «Дисковая утилита». Прочтите эту учебную статью, чтобы узнать, каковы отдельные шаги и какие файловые системы доступны для использования.
Без этого его можно добавить вручную, отформатировав флешку. У пользователей Mac есть инструмент, доступный для этого с помощью программы «Дисковая утилита». Прочтите эту учебную статью, чтобы узнать, каковы отдельные шаги и какие файловые системы доступны для использования.Как форматировать USB-накопители на Mac
Клавиша Alt на клавиатуре Mac: функции и специальные символы
- Веб-разработка
Вы используете клавишу Alt на клавиатуре? У этой клавиши есть много практических функций, которые часто остаются неиспользованными. Тем не менее, это стоит проверить. Клавиша Alt на клавиатуре Mac дает доступ ко многим скрытым функциям и специальным символам. Мы покажем вам, на что способна эта клавиша и какие сочетания клавиш вы можете использовать, чтобы значительно упростить работу с компьютером.
Клавиша Alt на клавиатуре Mac: функции и специальные символы
Как создавать папки на Mac и упорядочивать файлы
- Папки — отличный способ упорядочить различные документы, фотографии и другие файлы, а также Рабочий стол Mac не загроможден.

- Вы можете создать новую папку на Mac за считанные секунды, используя любой из двух простых способов.
- Именование, переименование и перемещение папок выполняется быстро и легко, как и перенос файлов в папку или из нее.
- Посетите домашнюю страницу Business Insider, чтобы узнать больше.
Если вам нужен Mac с чистым рабочим столом, где все ваши многочисленные файлы упорядочены и их легко найти, вам придется освоиться с папками.
Аналогично фактическому картонному оборудованию, в честь которого названа компьютерная папка, на Mac папки можно использовать для хранения файлов любого типа, от текстового документа до электронной таблицы, фотографий, музыки и многого другого. И вы можете создавать и использовать папки внутри папок для еще более продвинутой организации.
Но прежде чем вы сможете использовать папки для очистки и наведения порядка на вашем Mac, вам нужно знать, как их создавать и как перемещать в них файлы (или из них).

Как создать папку на компьютере Mac
Подход #1
1. Перейдите на рабочий стол вашего Mac. Слово «Finder» будет отображаться в верхнем левом углу монитора рядом со значком яблока, как только вы окажетесь там — если оно говорит что-то еще, например «Safari» или «Word», вы технически все еще находитесь в этой программе, поэтому просто нажмите на пустое место на рабочем столе.
2. Нажмите слово «Файл» рядом с «Поиск».
3. Нажмите «Новая папка» в раскрывающемся меню.
Нажмите «Новая папка» в раскрывающемся меню.
Стивен Джон/Business Insider
Все, новая папка создана.

Подход #2
1. Перейдите на рабочий стол вашего Mac.
2. Щелкните правой кнопкой мыши или сведите два пальца вместе, чтобы щелкнуть правой кнопкой мыши на трекпаде.
3. Нажмите «Новая папка» в появившемся меню.
Щелкните правой кнопкой мыши и выберите «Новая папка».
Стивен Джон/Business Insider
Как редактировать и добавлять файлы в папку на Mac
После создания новой папки она будет называться «папка без названия». Чтобы изменить его имя, вы можете либо медленно дважды щелкнуть по его имени, либо щелкнуть правой кнопкой мыши папку и выбрать «Переименовать».

Вы можете переименовывать папки столько раз, сколько захотите.
Стивен Джон/Business Insider
Чтобы переместить файлы в папку, просто перетащите их в нее, щелкнув нужный файл и перемещая его по папке. И не забывайте, что вы можете использовать те же методы для создания новой папки внутри папки. И внутри этой папки. И все глубже и глубже уходит.
Вы можете создавать папки внутри папок.
Стивен Джон/Business Insider
Если вы когда-нибудь захотите удалить папку, вы можете либо перетащить ее прямо на значок корзины вашего компьютера, либо щелкнуть папку правой кнопкой мыши и выбрать «Переместить в корзину» в появившемся меню.

Как использовать функцию разделения экрана на компьютере Mac
Как удалять приложения на компьютере Mac тремя различными способами
Как копировать и вставлять на компьютер Mac и с Mac на другие устройства Apple
Как щелкнуть правой кнопкой мыши на компьютере Mac тремя различными способами
Стивен Джон
Внештатный писатель
Стивен Джон — независимый писатель, живущий недалеко от Нью-Йорка: 12 лет в Лос-Анджелесе, четыре в Бостоне и первые 18 лет в округе Колумбия. Когда он не пишет и не проводит время с женой и детьми, его иногда можно встретить карабкающимся в горы. Его произведения широко распространены в Интернете, а его книги можно найти на сайте www.

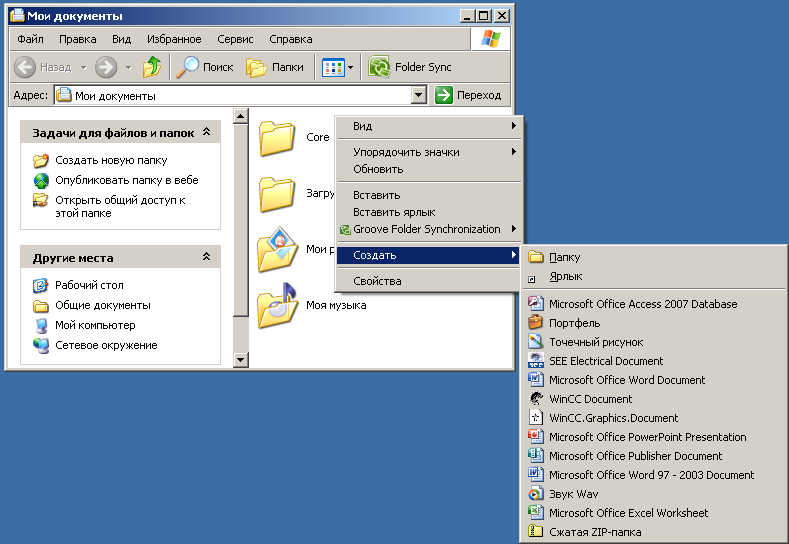 0047
0047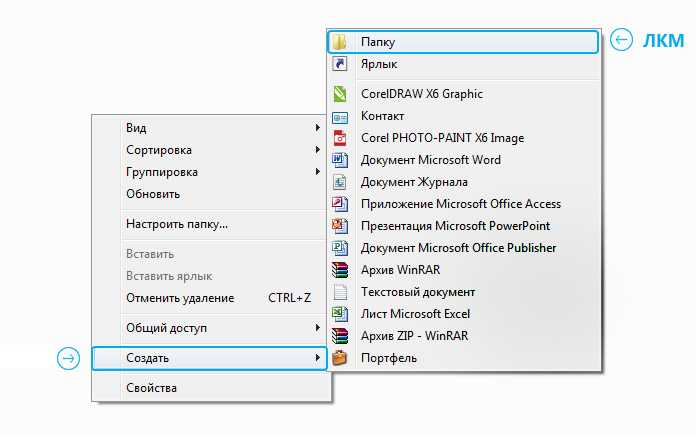
 Вы можете сделать это до двойной щелчок по новой папке . Название будет выделено и может быть настроено по желанию. Или просто щелкните правой кнопкой мыши папку, чтобы на рабочем столе появилось раскрывающееся меню. В нем выберите опцию « Rename », чтобы внести изменения. Вы можете менять имя папки так часто, как это необходимо.
Вы можете сделать это до двойной щелчок по новой папке . Название будет выделено и может быть настроено по желанию. Или просто щелкните правой кнопкой мыши папку, чтобы на рабочем столе появилось раскрывающееся меню. В нем выберите опцию « Rename », чтобы внести изменения. Вы можете менять имя папки так часто, как это необходимо.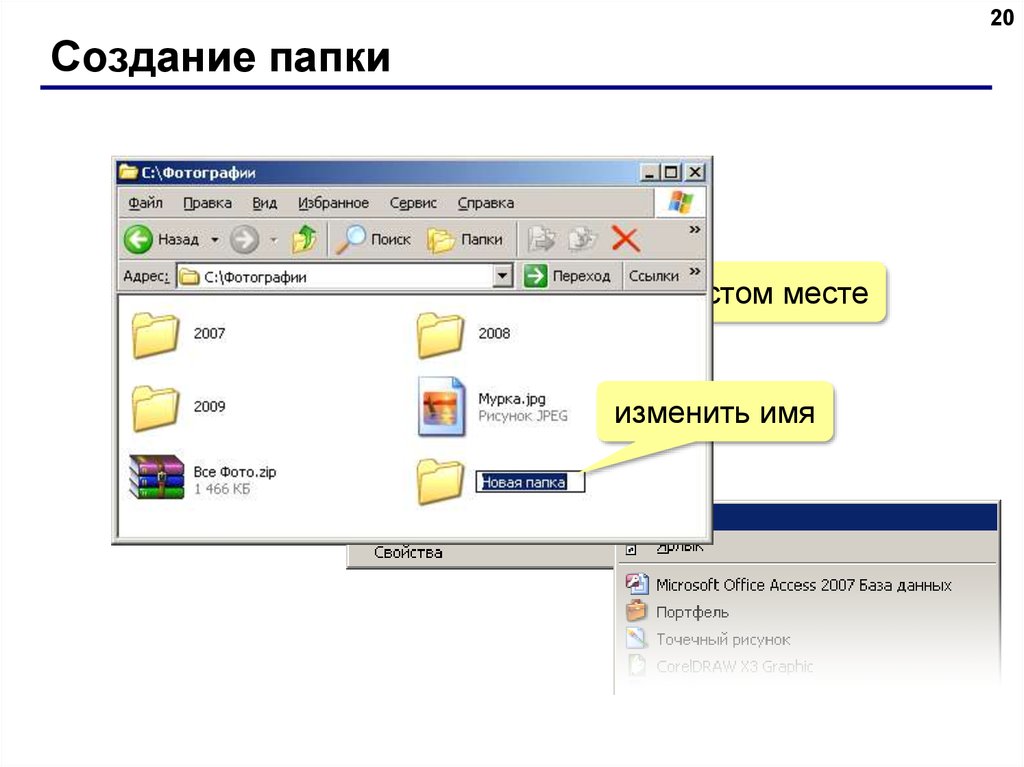 Вы также можете щелкнуть правой кнопкой мыши папку или файл, чтобы открыть раскрывающееся меню, а затем выбрать параметр «Переместить в корзину». Если вы случайно удалили папку, вы также можете восстановить данные своего Mac.
Вы также можете щелкнуть правой кнопкой мыши папку или файл, чтобы открыть раскрывающееся меню, а затем выбрать параметр «Переместить в корзину». Если вы случайно удалили папку, вы также можете восстановить данные своего Mac.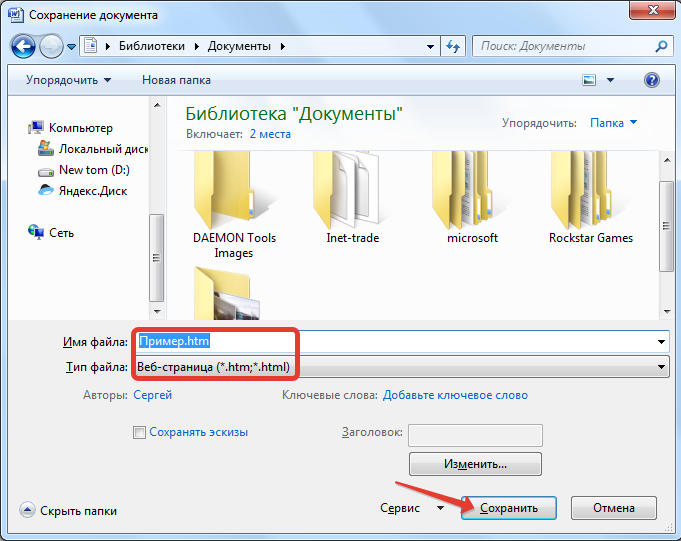 Делать скриншоты iMac или MacBook очень просто — если вы знаете, как все это работает. Здесь мы покажем вам все сочетания клавиш для создания скриншотов на Mac, а также…
Делать скриншоты iMac или MacBook очень просто — если вы знаете, как все это работает. Здесь мы покажем вам все сочетания клавиш для создания скриншотов на Mac, а также… Без этого его можно добавить вручную, отформатировав флешку. У пользователей Mac есть инструмент, доступный для этого с помощью программы «Дисковая утилита». Прочтите эту учебную статью, чтобы узнать, каковы отдельные шаги и какие файловые системы доступны для использования.
Без этого его можно добавить вручную, отформатировав флешку. У пользователей Mac есть инструмент, доступный для этого с помощью программы «Дисковая утилита». Прочтите эту учебную статью, чтобы узнать, каковы отдельные шаги и какие файловые системы доступны для использования.