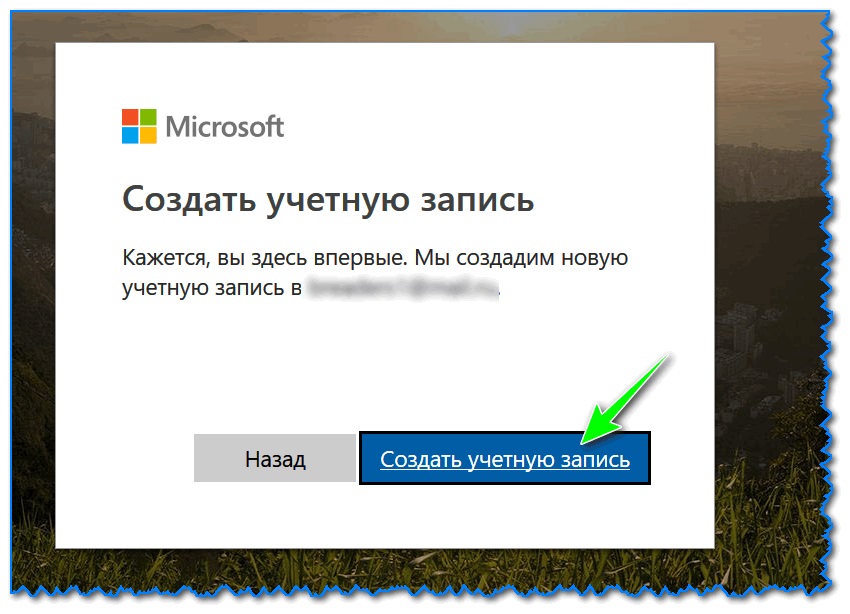Как создать нового пользователя на windows: Создание пользователя в Windows Server 2019
Как в windows 10 создать нового пользователя.
Для чего добавлять новых пользователей на компьютер. Возможно, Вы решили сделал аккаунт своим детям и настроить там ограничения различного рода или других членов своей семьи, что бы у каждого был собственный рабочий стол и набор программ для работы.
Для данной операции возможны несколько вариантов создания пользователей
Создание нового пользователя в windows 10 через панель настроек
Создание нового пользователя в windows 10 через командную строку
Создание нового пользователя в windows 10 через управления компьютером
Создание нового пользователя в windows 10 через учетный записи пользователей
Создание нового пользователя в windows 10 через учетный записи.
Для этого способа не обходимо нажать кнопку пуск, расположенную нижнем левом углу левой кнопкой мышки. Откроется меню пуск ищем шестерёнку как показано на рисунке ниже.
В появившемся меню параметры — ищем пункт учетные записи
В открывшемся окне находим слева запись другие пользователи. Как видно из рисунка.
Следующим действием мы добавляем нового пользователя. Для этого нажимаем плюсик в соответствующем раздели меню.
Создаем пользователя, здесь у нас два варианта создать локального пользователя и облачного, который хранит все данные не на компьютере а сервере microsoft. Имея облачную учётную запись для windows 10, вы может зайти практический на любой компьютер под ней.
Переходим к создание нового локального пользователя в windows 10 в открывшемся окне нажимаем. У меня нет данных для входа этого человека.
Далее компьютер нам предложит
- зайти в существующую облачную запись microsoft, если она у вас есть.
- создать облачную запись microsoft.
- создать локального пользователя для windows.

Создаем локального пользователя, для этого нажимаем на ссылку Добавить пользователя без учетной записи Майкрософт.
Далее вводим имя нашего пользователя, например маркировка и пароль, так же подтверждаем еще раз и вводим пароль повторно.
После ввода пароля появятся поля для трех секретных вопросов и ответов, это обязательные поля их нужно заполнить. Заполнив все поля нажимаем кнопку далее.
Создание нового пользователя через учетные записи завершилось успешно. Теперь под пользователем маркировка можно заходить на данный компьютер.
Определяем роль этого пользователя на Вашем устройстве. Для этого нажимаем левой кнопкой мыши на этом пользователи появляется две функции удалить и изменить тип учетной записи.
Изменяем тип учетной записи определяемся если этому человеку нужен полный доступ к Вашему компьютеру, то выбираем администратор. Если нужен ограниченный доступ к ресурсам Вашего устройства, то выбираем стандартный пользователь.
Если нужен ограниченный доступ к ресурсам Вашего устройства, то выбираем стандартный пользователь.

Создание нового пользователя в windows 10 через командную строку
Для этого метода нам понадобиться командная строка ее нужно запустить с правами Администратора. Для этого нажимаем на пуск печатаем следующие английские буквы cmd.
Найдя командную строку, нажимает по ней правой кнопкой мыши и выбираем пункт запустить от администратора.
В появившемся окне пишем следующую команду net user имя нового пользователя пользователя пароль /add
Я создал пользователя markirovka с паролем 12,fgkro.
Создание нового пользователя в windows 10 через управления компьютером
Для этого нам не обходимо запустить консоль управления компьютером это можно сделать не сколькими способами.
Нажимаем пуск печатаем выполнить или сочетание клавиш win + r. В появившееся окно мы вставляем следующую команду lusrmgr.msc нажимаем ок.
Мы сразу попадаем в раздел локальные пользователи и группы
Заходим в папку пользователи нажимаем правой кнопкой мышки в пустую область, как показано на рисунке и выбираем новый пользователь…
В открывшемся окно заполняем данные о имени и пароли также указываем следующие параметры — при первом входе нужно ли менять новому пользователю пароль или нет.
Нажимаем кнопку создать, новый пользователь в windows успешно создан.
Создание нового пользователя в windows 10 через учетный записи пользователей
Нажимаем уже знакомое сочетание клавиш win +r или пуск – выполнить, вписываем следующую команду control userpasswords2 нажимаем ок
В открывшемся окне нажимаем кнопку добавить. Затем вводим имя и нажимаем кнопку далее
Затем вводим имя и нажимаем кнопку далее
Выбираем уровень доступа на компьютер для этого пользователя жмем далее и готово
В данной статье мы рассмотрели 4 способа добавления нового пользователя для операционной системы windows 10.
6 способов добавления новой учетной записи
Windows 10 позволяет владельцу компьютера регистрировать практически неограниченное количество учетных записей. Подобная фишка может пригодиться тем, чей ПК находится во владении нескольких человек. В таком случае у каждого будет свой аккаунт с отдельными приложениями и файлами. О том, как создать нового пользователя в ОС Windows 10, – далее в материале.
СОДЕРЖАНИЕ СТАТЬИ:
Как создать второго пользователя в Windows 10
Сначала поговорим о том, как добавить новую учетную запись с привязкой к сервисам Microsoft. Операционная система Windows 10 имеет все необходимое, чтобы быстро выполнить эту операцию:
- Щелкните правой кнопкой мыши по иконке «Пуск».

- Откройте «Параметры».
- Перейдите в раздел «Учетные записи».
- Выберите «Семья и другие люди».
- Нажмите на кнопку в виде плюсика с заголовком «Добавить пользователя для этого компьютера».
- В открывшемся окне не вводите адрес e-mail, кликните по надписи «У меня нет данных для входа этого человека».
- А вот теперь укажите электронную почту и придумайте пароль.
- Далее задайте для учетки никнейм и пароль, который будет запрашиваться при входе в систему.
Важно. Не забудьте подтвердить создание аккаунта, перейдя по ссылке в сообщении, отправленном на указанный e-mail.
После того, как вы создадите отдельную УЗ, на нее можно сразу же переключиться через «Параметры». Также переход осуществляется с экрана блокировки или в случае перезагрузки устройства.
Создание пользователя без учетной записи Microsoft
Если вы не хотите проходить длительную процедуру авторизации через сервисы Microsoft, то можете сделать локального пользователя. Причем операция аналогичным образом выполняется через «Параметры»:
Причем операция аналогичным образом выполняется через «Параметры»:
- Сделайте шаги 1-6 из предыдущей инструкции.
- Щелкните ЛКМ по надписи «Добавить пользователя без учетной записи Майкрософт».
- Введите имя и придумайте пароль.
Теперь вы можете разделить управление компьютером между двумя пользователями. Кроме того, «Параметры» позволяют создать еще несколько профилей, если взаимодействовать с ПК будет более двух человек.
Через утилиту управления учетными записями
Операционная система Windows 10 располагает специальной утилитой, с помощью которой владелец компьютера осуществляет управление аккаунтами. Через нее можно не только удалить УЗ или изменить пароль, но и создать нового пользователя:
- Одновременно зажмите клавиши «Win» + «R» для запуска окна «Выполнить».
- Введите запрос «control userpasswords2», а затем нажмите «Enter» или «ОК».
- В появившемся окне утилиты нажмите кнопку «Добавить».

- Заполните информацию о человеке по аналогии с ранее рассмотренными способами создания профиля.
Таким образом, на добавление нового пользователя у вас уйдет не более 2-3 минут. Главное – внимательно заполнять информацию (особенно пароль).
Панель управления
Панель управления представляет собой расширенный инструмент изменения настроек компьютера. Он тоже предусматривает функцию создания нового аккаунта. Операция выполняется по следующему сценарию:
- Откройте «Панель управления» через диалоговое окно, вызываемое клавишами «Win» + «X», или при помощи поисковой строки.
- Перейдите в «Учетные записи пользователей», а затем – «Изменения типа учетной записи».
- Кликните по надписи «Добавить нового пользователя в окне Параметры компьютера».
- Заполните небольшую анкету, чтобы создать профиль.
В процессе создания учетки можно отказаться от привязки к аккаунту Microsoft. В таком случае новый пользователь окажется локальным.
Групповые политики
На компьютере с операционной системой Windows 10 есть специальный инструмент редактирования групповых политик, где у владельца ПК есть возможность зарегистрировать новый аккаунт. При этом стоит учитывать, что он будет работать только локально. Для создания общей учетной записи, которая синхронизирована с сервисами Microsoft, лучше использовать функционал «Параметров».
Если вы действительно желаете создать исключительно локальную учетку, то действуйте в соответствии с обозначенными шагами инструкции:
- Запустите окно «Выполнить» комбинацией клавиш «Win» + «R».
- Введите запрос «lusrmgr.msc» и нажмите «ОК».
- Раскройте вкладку «Пользователи» в открывшемся редакторе.
- Щелкните ПКМ и выберите пункт «Новый пользователь».
- Заполните краткую информацию, включающую в себя название профиля и пароль.
После сохранения изменений появится возможность переключения между профилями. В любой момент от аккаунта можно избавиться по своему усмотрению.
В любой момент от аккаунта можно избавиться по своему усмотрению.
Через Командную строку
Заключительный способ создать аккаунт – обратиться к помощи Командной строки. Это интерфейс, предназначенный для обработки пользовательских запросов. Поскольку для выполнения операции требуется ввод определенных команд, данный метод нельзя назвать рациональным, в отличие от ранее рассмотренных вариантов. Но в том случае, если предыдущие способы вызывали какие-либо ошибки системы, Командная строка готова прийти на помощь:
- Откройте окно «Выполнить».
- Введите запрос «cmd».
- В интерфейсе КС пропишите команду «net user «Имя пользователя» /add», указав название нового профиля.
- Нажмите клавишу «Enter».
Запомнив запрос, указанный выше, вы сможете создавать учетные записи, тратя на это не более пары минут. Профиль добавляется автоматически и не требует установки пароля. Хотя назначить код доступа к ПК всегда можно через «Параметры» и другие разделы настроек Windows.
Решение некоторых проблем
Несмотря на то, что процесс создания учетки выглядит очень простым, в некоторых сценариях у владельца ПК возникают трудности. Например, после нажатия кнопки «Добавить пользователя для этого компьютера» ничего не происходит. Данная ошибка связана со сбоем интерфейса «Параметров». Как правило, неполадки исчезают после установки обновлений ПО, а если Windows 10 все равно блокирует добавление аккаунта, следует попытаться выполнить операцию через Командную строку.
Следующая проблема встречается реже, но все равно ставит в тупик многих пользователей. Когда человек создает несколько УЗ с привязкой к сервисам Microsoft, при попытке добавить второй или третий профиль на экране высвечивается ошибка с кодовым номером 450. Это следствие ограничений разработчиков, которые не позволяют создавать более одного аккаунта в течение суток. Подождите 24 часа, и неполадки должны исчезнуть.
Если ваша проблема не соответствует ни одному из рассмотренных сценариев, а профиль все равно не создается, сделайте следующее:
- В окне «Выполнить» введите запрос «gpedit.
 msc».
msc».
- Поочередно откройте вкладки «Конфигурация компьютера», «Конфигурация Windows», «Параметры безопасности», «Локальные политики» и «Параметры безопасности».
- Кликните ПКМ по политике «Блокировать учетные записи Майкрософт».
- Установите значение «Эта политика отключена».
- Сохраните настройки.
Теперь трудности в процессе создания УЗ должны исчезнуть. В крайнем случае, вы можете обратиться в службу поддержки Microsoft или, если есть готовность пожертвовать временем, выполнить сброс настроек Windows 10. Правда, эта операция приведет к серьезным последствиям, включающим в себя удаление всех данных.

Вам помогло? Поделитесь с друзьями — помогите и нам!
Твитнуть
Поделиться
Поделиться
Отправить
Класснуть
Линкануть
Вотсапнуть
Запинить
Наш Youtube-канал
Канал Telegram
Друзья сайта
Переключение с локальной учетной записи на учетную запись Microsoft
Справка по учетной записи Windows
Обзор
- Обзор
Войти
- Войдите в Windows
- Варианты входа и защита учетной записи
- Выйти из Windows
- Устранение проблем со входом
- Ошибка: мы не можем войти в ваш аккаунт
Привет Windows
- Узнайте о Windows Hello
- Войдите с помощью Windows Hello
- Устранение неполадок Windows Hello
Сбросить пароль
- Изменить или сбросить пароль
- Создайте диск для сброса пароля
- Сбросить пароль локальной учетной записи
Сбросить PIN-код
- Сброс PIN-кода, если вы вошли в систему
- Сброс PIN-кода, если вы вышли из системы
Управление учетными записями на вашем ПК
- Добавить или удалить учетные записи
- Изменить изображение вашего аккаунта
- Сменить аккаунт
- Переключиться с локальной учетной записи на учетную запись Microsoft
Windows 11 Windows 10 Больше.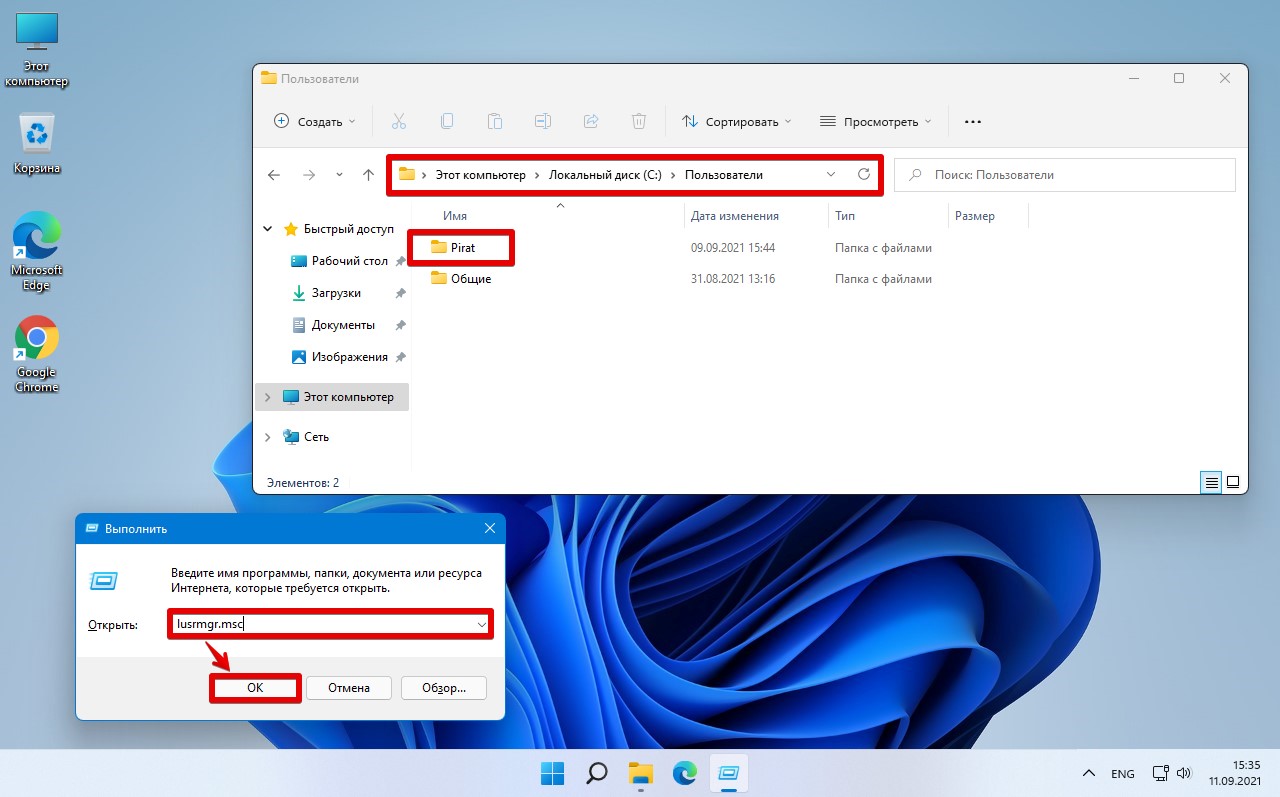 ..Меньше
..Меньше
Если вы используете устройство с Windows 11, возможно, вы вошли в систему, не используя свою учетную запись Microsoft. Выполнив следующие действия, вы сможете увидеть, какой аккаунт вы используете в данный момент. Чтобы синхронизировать ваши настройки и покупки в Microsoft Store на всех ваших устройствах, вам необходимо войти в свою учетную запись Microsoft.
Выберите Пуск > Настройки > Аккаунты > Ваша информация .
Выберите Войдите с помощью учетной записи Microsoft вместо . Вы увидите эту ссылку, только если используете локальную учетную запись. Обратите внимание: если вы видите Войдите с локальной учетной записью вместо , вы уже используете свою учетную запись Microsoft.

Следуйте инструкциям, чтобы переключиться на свою учетную запись Microsoft.
Если вы используете устройство с Windows 10, возможно, вы вошли в систему, не используя свою учетную запись Microsoft. Выполнив следующие действия, вы сможете увидеть, какой аккаунт вы используете в данный момент. Чтобы синхронизировать ваши настройки и покупки в Microsoft Store на всех ваших устройствах, вам необходимо войти в свою учетную запись Microsoft.
Выберите Пуск , затем выберите Настройки > Учетные записи > Ваша информация (в некоторых версиях она может находиться в разделе Электронная почта и учетные записи вместо этого).

Выберите Войдите с помощью учетной записи Microsoft вместо . Вы увидите эту ссылку, только если используете локальную учетную запись. Обратите внимание: если вы видите Войдите с локальной учетной записью вместо , вы уже используете свою учетную запись Microsoft.
Следуйте инструкциям, чтобы переключиться на свою учетную запись Microsoft.
Как создать локальную учетную запись пользователя в Windows 11
Несколько учетных записей пользователей — это огромное удобство для пользователей Windows. Особенно, если к вашему ПК обращаются несколько пользователей или вы работаете в общем офисе.
Помимо повышения безопасности вашей учетной записи, несколько учетных записей также помогают улучшить рабочий процесс за счет аккуратного разделения настроек учетной записи и файлов. Теперь пользователям Windows повезло: помимо официальной учетной записи Microsoft, у них также есть возможность выбрать автономную локальную учетную запись, к которой они могут получить доступ, избегая каких-либо проблем со стороны Microsoft.
Теперь пользователям Windows повезло: помимо официальной учетной записи Microsoft, у них также есть возможность выбрать автономную локальную учетную запись, к которой они могут получить доступ, избегая каких-либо проблем со стороны Microsoft.
В этой статье мы рассмотрели точные методы, необходимые для создания локальной учетной записи пользователя. Давайте начнем.
1. Создайте локальную учетную запись пользователя с помощью Netplwiz
Netplwiz — это бесплатная утилита, помогающая вам управлять своими учетными записями пользователей в Windows. Думайте об этом как о панели управления для учетных записей пользователей.
Вы можете добавлять новые учетные записи, удалять старые, изменять или удалять пароли, настраивать тип учетных записей и т. д.
Чтобы создать локальную учетную запись пользователя с помощью netplwiz, выполните следующие действия:
- Откройте меню «Пуск» строку поиска, введите «netplwiz» и выберите «Наилучшее совпадение».

- В окне netplwiz вы увидите основную учетную запись сверху. Чтобы создать здесь новую учетную запись, нажмите Добавить .
- В диалоговом окне нажмите Войти без учетной записи Microsoft (не рекомендуется) .
- Нажмите на Локальная учетная запись и приступайте к созданию учетной записи.
- Введите новое имя пользователя и пароль и нажмите Далее .
- Нажмите Finish , чтобы завершить процесс создания учетной записи.
После выполнения этих шагов ваша учетная запись будет успешно создана, и вы вернетесь на вкладку «Учетные записи пользователей». Вновь созданная учетная запись будет доступна в списке учетных записей. Однако, если вы решите удалить свою учетную запись позже, вы можете ознакомиться с нашим подробным руководством о том, как удалить учетные записи пользователей в Windows 11.
2. Создание локальной учетной записи с помощью настроек Windows
Еще один простой метод в нашем арсенале: вы можете получить доступ к приложению «Настройки» и создать свою локальную учетную запись за несколько шагов. Вот как:
Вот как:
- Нажмите Win + I вместе, чтобы запустить приложение Настройки . Кроме того, перейдите в строку поиска меню «Пуск» , введите «настройки» и выберите «Лучшее соответствие».
- Перейдите к Учетным записям > Семья и другие пользователи и нажмите Добавить учетную запись , чтобы добавить другого пользователя.
- В новом диалоговом окне выберите параметр У меня нет данных для входа этого человека .
- Теперь нажмите Добавить пользователя без учетной записи Microsoft и выберите Далее .
- Затем вам будет предложено настроить учетные данные для вашей новой учетной записи. Введите соответствующее имя пользователя и установите надежный пароль. Затем задайте соответствующие вопросы безопасности, чтобы восстановить пароль, если вы его забудете.
- Наконец, снова нажмите Далее , и ваша учетная запись будет создана.

Если вы правильно выполнили вышеуказанные шаги, ваша учетная запись будет создана через несколько секунд. Затем вы вернетесь в меню «Настройки», где сможете увидеть новую учетную запись вместе с другими учетными записями.
Примечание: Убедитесь, что вы вводите пароль, который вы сможете легко вспомнить позже, чтобы избежать проблем с доступом к учетной записи. Если вы используете ПК дома, мы рекомендуем вам записать его и хранить пароль в безопасном месте. Хотя есть способы восстановить вашу учетную запись в случае потери пароля, лучше быть готовым к таким ситуациям.
Связано: Лучшие способы сбросить забытый пароль администратора Windows
3. Создайте локальную учетную запись пользователя с помощью командной строки
Командная строка — это бесплатный текстовый интерпретатор, доступный во всех операционных системах Windows. Он работает, принимая входные данные для клавиатуры, а затем выполняя задачи на основе этих входных данных.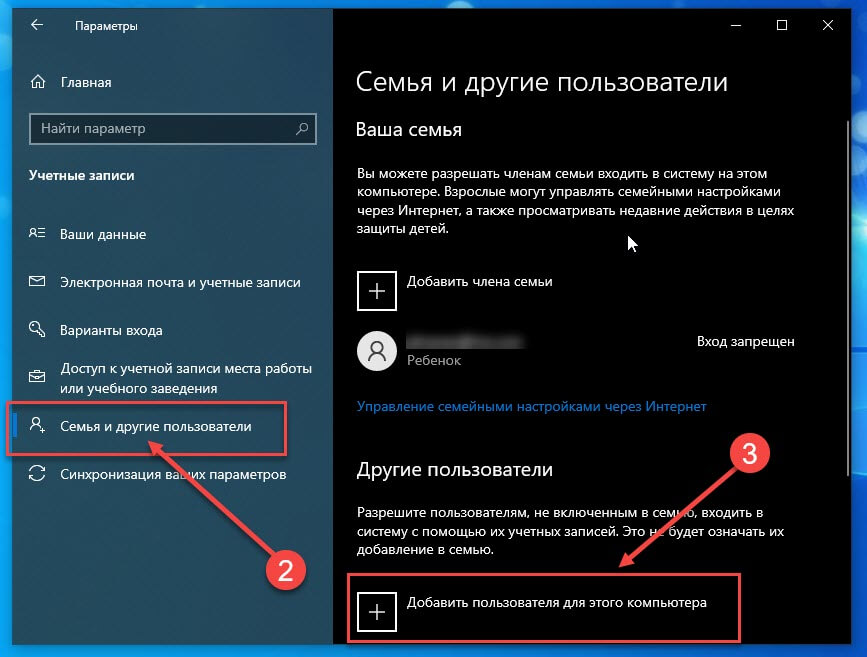
Вы можете создать локальную учетную запись пользователя с помощью командной строки. Вот как:
- Перейдите в строку поиска меню «Пуск» , введите «командная строка», и вы увидите значок командной строки. Теперь запустите командную строку от имени администратора, щелкнув ее правой кнопкой мыши и выбрав Запуск от имени администратора .
- Будет запущена командная строка с повышенными привилегиями. Введите следующий код в командную строку и нажмите Введите :
net user имя пользователя пароль /добавить
В приведенной выше команде замените ключевые слова имя пользователя и пароль на соответствующие имя пользователя и пароль по вашему вкусу. Кроме того, убедитесь, что вы сохранили пароль в нужном месте. Потому что, в отличие от описанных выше способов настройки, здесь у вас нет возможности задавать контрольные вопросы. Поэтому, если вы забудете пароль, у вас не будет возможности снова получить к нему доступ.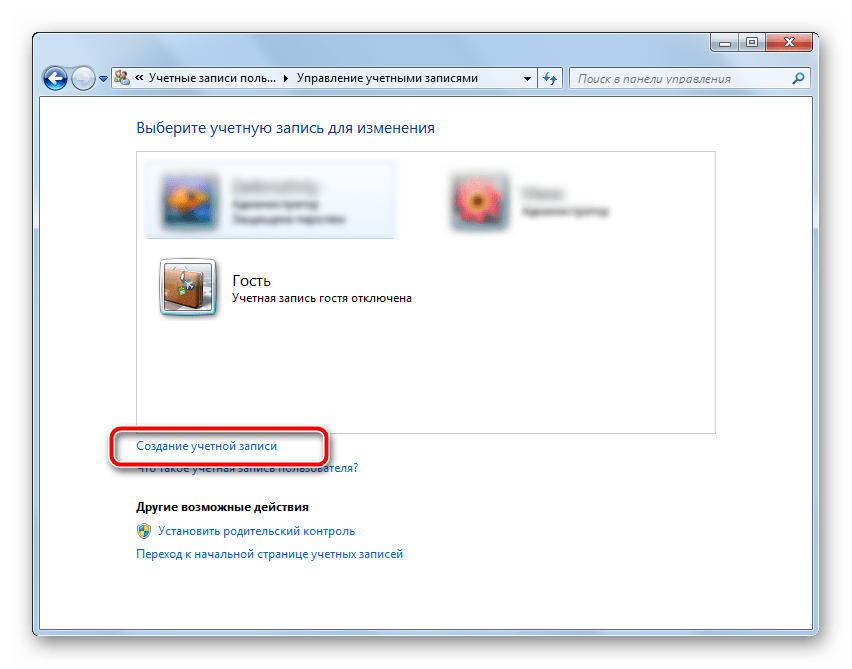
Если вы выполнили вышеуказанные шаги, локальная учетная запись пользователя будет создана мгновенно. Если вы видите что-то вроде «Команда выполнена успешно», как показано выше, вы можете быть уверены, что новая локальная учетная запись была создана. Чтобы проверить учетную запись, перейдите в меню «Пуск» и щелкните свой профиль. Там вы увидите все дополнительные учетные записи, а также только что созданную учетную запись.0133
Если вы используете версию Windows Pro вместо популярной базовой домашней версии, вы можете использовать Управление компьютером для добавления локальной учетной записи пользователя.
Управление компьютером — это набор административных инструментов Windows, которые позволяют управлять локальным или удаленным компьютером Windows. Помимо управления приложениями и мониторинга, вы также можете оптимизировать свои сеансы Windows и просматривать свойства системы с помощью управления компьютером.
Чтобы создать с его помощью локальную учетную запись пользователя, выполните следующие действия:
- Перейдите в строку поиска меню «Пуск» , введите «управление компьютером» и выберите наиболее подходящий вариант.

- Выберите Системные инструменты > Локальные пользователи и группы, раздел в левом углу.
- Теперь щелкните правой кнопкой мыши Users > щелкните New User .
Теперь заполните все соответствующие учетные данные для вашей новой учетной записи; выберите подходящее имя пользователя и пароль, и новая учетная запись будет создана мгновенно.
Связано: Лучшие способы открыть Windows Computer Management Tool
Все о создании локальных учетных записей пользователей в Windows 11
И это все о локальных учетных записях, ребята. Хотя методы настройки локальной учетной записи пользователя различны, все они в конечном итоге дают вам одну и ту же локальную учетную запись пользователя. Поэтому выберите метод, который подходит для вашей конкретной ситуации, и приступайте к созданию новой учетной записи.
Еще одна особенность учетных записей пользователей заключается в том, что если через какое-то время вы захотите изменить тип своей учетной записи пользователя по какой-либо причине, вы можете сделать это заранее с помощью аналогичных методов, доступных в Windows.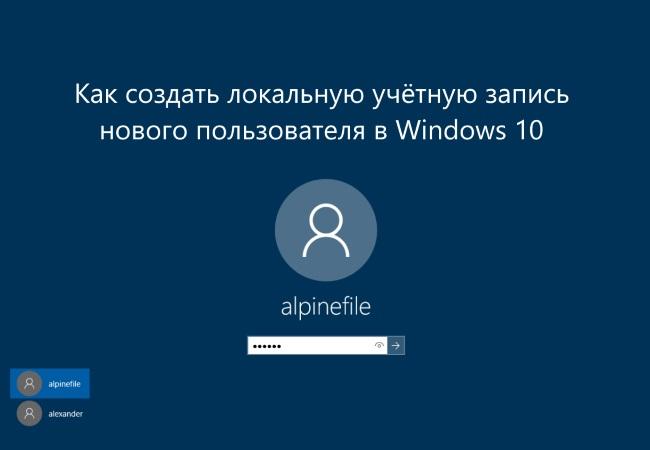
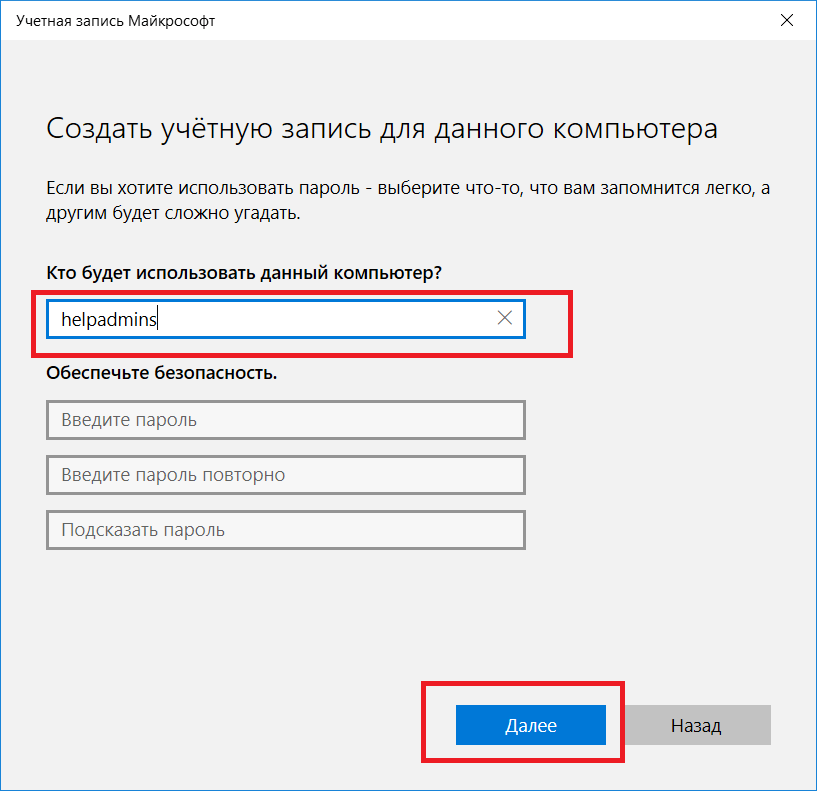


 msc».
msc».