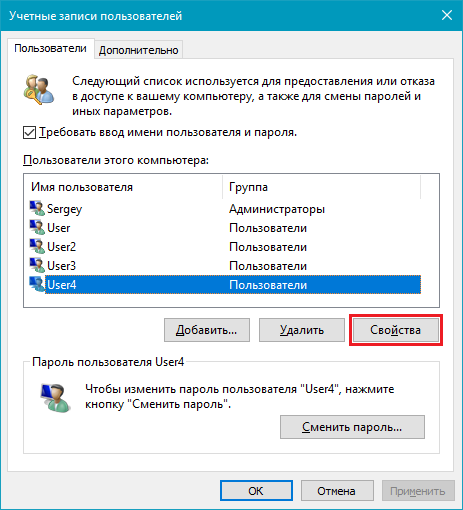Как создать нового пользователя в windows 7: Создать нового пользователя в Windows 7
Содержание
Как добавить пользователя в Windows 7
Главная » Проблемы
В Windows 7 есть несколько способов добавления нового пользователя на компьютер. Вот шаги, которые нужно выполнить для каждого из них:
- Использование панели управления:
- Откройте “Панель управления”, выбрав соответствующую опцию в меню “Пуск”.
- Выберите “Учетные записи пользователей”.
- Нажмите на ссылку “Создать новую учетную запись”.
- Введите имя нового пользователя.
- Выберите тип учетной записи (администратор или стандартный пользователь).
- Если вы выбрали тип учетной записи “Стандартный пользователь”, вы можете установить пароль для нового пользователя.
- Нажмите на кнопку “Создать учетную запись”.
- Использование инструмента “Учетные записи пользователей”:
- Откройте меню “Пуск”.
- В строке поиска введите “lusrmgr.msc” и нажмите Enter.
- В окне “Учетные записи пользователей” выберите папку “Пользователи”.

- Нажмите на пункт “Действия” и выберите “Новый пользователь”.
- Введите имя нового пользователя.
- Выберите тип учетной записи (администратор или стандартный пользователь).
- Если вы выбрали тип учетной записи “Стандартный пользователь”, вы можете установить пароль для нового пользователя.
- Нажмите на кнопку “Создать”.
- Использование командной строки:
- Откройте меню “Пуск”.
- В строке поиска введите “cmd” и нажмите Enter.
- В окне командной строки введите следующую команду: “net user [имя пользователя] [пароль] /add”.
- Замените “[имя пользователя]” на имя, которое вы хотите использовать для нового пользователя, и “[пароль]” на пароль, если вы хотите установить его для нового пользователя.
- Нажмите на Enter.
Готово! Теперь вы знаете, как добавить нового пользователя на Windows 7, используя один из трех способов. Обратите внимание, что для использования первых двух методов вам может потребоваться права администратора.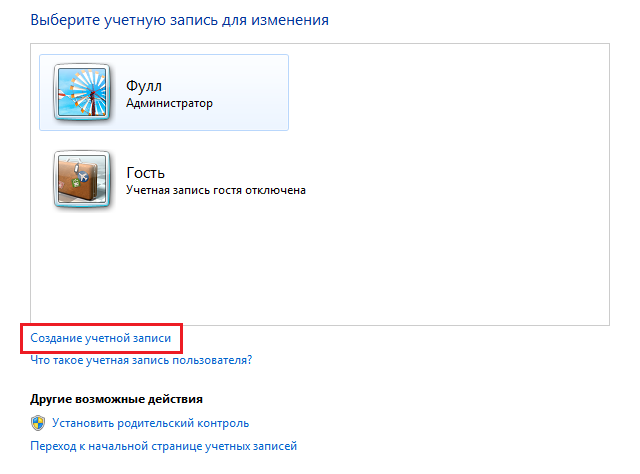
Помимо описанных выше методов, существуют и другие способы добавления нового пользователя в Windows 7. Ниже приведены еще несколько способов:
- Использование утилиты “netplwiz”:
- Откройте меню “Пуск”.
- В строке поиска введите “netplwiz” и нажмите Enter.
- В открывшемся окне выберите пункт “Добавить”.
- Введите имя нового пользователя и пароль (если требуется).
- Нажмите на кнопку “ОК”.
- В следующем окне выберите тип учетной записи (администратор или стандартный пользователь).
- Нажмите на кнопку “ОК”.
- Использование групповой политики:
- Откройте меню “Пуск”.
- В строке поиска введите “gpedit.msc” и нажмите Enter.
- В открывшемся окне перейдите в раздел “Конфигурация компьютера” > “Настройки Windows” > “Настройки безопасности” > “Локальные политики” > “Учетные записи”.
- Нажмите на пункт “Создать новую учетную запись”.
- Введите имя нового пользователя и пароль (если требуется).

- Выберите тип учетной записи (администратор или стандартный пользователь).
- Нажмите на кнопку “Создать”.
- Использование сценариев PowerShell:
- Откройте меню “Пуск”.
- В строке поиска введите “PowerShell” и нажмите Enter.
- В окне PowerShell введите следующую команду: “New-LocalUser -Name [имя пользователя]”.
- Замените “[имя пользователя]” на имя, которое вы хотите использовать для нового пользователя.
- Нажмите на Enter.
Теперь вы знаете несколько способов добавления нового пользователя в Windows 7. Выберите тот, который лучше всего соответствует вашим потребностям и уровню опыта работы с компьютером.
Создание второго пользователя на Windows 7 очень простое и займет всего несколько минут. Вот как это сделать:
- Нажмите на кнопку “Пуск” в левом нижнем углу экрана.
- Выберите “Панель управления”.
- Выберите “Учетные записи пользователей”.
- Нажмите на ссылку “Создать новую учетную запись”.

- Введите имя нового пользователя и выберите тип учетной записи (администратор или стандартный пользователь).
- Если вы выбрали тип учетной записи “Стандартный пользователь”, вы можете установить пароль для нового пользователя.
- Нажмите на кнопку “Создать учетную запись”.
Теперь у вас есть второй пользователь на вашем компьютере. Если вы хотите, чтобы новый пользователь имел права администратора, то следуйте этим шагам:
- Откройте меню “Пуск”.
- В строке поиска введите “Панель управления” и нажмите Enter.
- Выберите “Учетные записи пользователей”.
- Выберите имя пользователя, которому нужно дать права администратора.
- Нажмите на ссылку “Изменить тип учетной записи”.
- Нажмите на переключатель рядом с “Администратор”.
- Нажмите на кнопку “Изменить тип учетной записи”.
Теперь у вас есть второй пользователь с правами администратора. Вы можете использовать этого пользователя для выполнения административных задач, таких как установка программного обеспечения, изменение настроек системы и т. д.
д.
Алексей Игнатьев/ автор статьи
Специалист и эксперт zhivye-oboi-windows.ru — профессиональный консультант, системный администратор.
Опыт работы в этой сфере 7 лет.
Поделись публикацией
Учетные записи пользователей Windows. Создание, изменение, удаление. Родительский контроль
Содержание статьи
- 1 Создание, изменение и удаление учетной записи пользователя
- 1.1 Изменение учетной записи
- 1.2 Создание нового пользователя
- 2 Родительский контроль на компьютере
- 2.1 Как установить (поставить) родительский контроль?
- 2.2 Как отключить (убрать) родительский контроль?
- 2.3 Как убрать родительский контроль если вы не знаете пароль?
Количество пользователей Windows при данном учете может значительно превышать владельцев оригинального продукта в несколько раз, поэтому это статистическое значение никак не может быть исключено из уравнения. Что же касается пользователей Windows определенных исключительно виртуальным способом, то здесь речь идет о том возможном количестве учетных записей, которое может быть создано на одном компьютерном устройстве работающем под управление Windows OS. Данные учетные записи, в свою очередь, предназначены для обособленной работы в пределах одной машины и установленного на ней продукта.
Данные учетные записи, в свою очередь, предназначены для обособленной работы в пределах одной машины и установленного на ней продукта.
Для добавления новой учетной записи, Вам необходимо зайти в Пуск => Панель управления => Учетные записи пользователей
Сдесь мы рассмотрим 3 функции: Создание/удаление пользователя, Изменение пароля и изображения учетной записи, и последнее Установка родительского контроля.
Создание, изменение и удаление учетной записи пользователя
Выбираем пункт Добавление и удаление учетных записей пользователей и видим список всех ранее созданных пользователей
Выбираем из списка учетную запись, если Вам необходимо изменить/создать пароль, изменить изображение, имя или удалить этого пользователя из системы.
Изменение учетной записи
Изменение имени учетной записи. Выбрав эту опцию, мы можем изменить имя, которое будет отображаться в меню пуск, а также в стартовом окне Windows при входе в систему. Вводим необходимое имя в строку и нажимаем Переименовать.
Вводим необходимое имя в строку и нажимаем Переименовать.
Как удалить программу в Windows 7?
Создание/изменение пароля. Если Вы не хотите, чтобы кто-то зашел в Windows под Вашей учетной записью, советую Вам создать пароль на вход. Если пароль был задан при установке ОС, тогда в этому пункте у Вас будет возможность его изменить. Выбираем пункт Создание пароля и в появившемся окне вводим новый пароль, подтверждаем его и при необходимости вводим подсказку на случай, если Вы сами забудете свой пароль 🙂
Изменение рисунка. Для изменения рисунка, который отображается над именем Вашей учетной записи при входе в Windows, а также в меню Пуск, выбираем одноименный пункт. Тут у нас есть возможность выбрать стандартный рисунок или с Вашего компьютера. Для выбора собственного рисунка нажмите ссылку Поиск других рисунков…
Изменение типа учетной записи. В этом пункте Вы можете изменить параметры доступа учетной записи к системе, если Вы являетесь администратором.
Удаление учетной записи. Ну здесь, думаю, все понятно — если данный пользователь Вам больше не нужен, просто удаляем его запись.
Создание нового пользователя
Для создания учетной записи из рисунка 2 выбираем одноименный пункт, вводим имя, выбираем тип учетной записи и нажимаем кнопку Создать
Родительский контроль на компьютере
С помощью этой функции Вы сможете регулировать время работы за компьютером, установить программы, которые будут доступны детям и которые детям запрещается запускать. Также с помощью установки дополнительных компонентов Вы можете заблокировать использование определенных веб-сайтов. Чтобы установить родительский контроль Вы должны обладать правами администратора. Действие родительского контроля распространяется только на стандартные учетные записи.
ВАЖНО! Для учетной записи администратора обязательно должен быть установлен пароль на вход. Этот пароль Вам нужно запомнить, потому как дальнейшие настройки родительского контроля Вы сможете делать только под своей учетной записью
Как установить (поставить) родительский контроль?
Из первого рисунка выбираем Установку родительского контроля…, далее выбираем учетную запись, для которой хотим создать контроль.
После выбора учетной записи мы видим вот такое окошко с настройками:
Ну и как я уже говорил писал, можно ограничить время работы ребенка за компьютером, заблокировать доступ к определённым играм и программам.Для блокировки определенных приложений выбираем Разрешение и блокировка конкретных программ, затем в появившемся окне ставим флажок User может работать только с разрешенными программами и отмечаем программы для запрета флажками. Если какой-либо программы нет в этом списке, Вы сможете добавить ее с помощью кнопки Обзор (отмечена на рисунке)
После этого ребенок при попытке запустить запрещенную программу или игру увидит такое сообщение:
Для ограничения времени работы за ПК выбираем одноименную опцию. В появившемся окне мы можем выбрать в какие дни в какое время блокировать доступ учетной записи к компьютеру.
При попытке зайти в учетную запись в запрещенное время, ребенок увидит такое сообщение:
После сохранения всех настроек значек учетной записи в разделе родительского контроля будет иметь такой вид
Для возможности фильтрации просматриваемых веб-сайтов и просмотра истории веб-серфинга нужно дополнительно установить один компонент.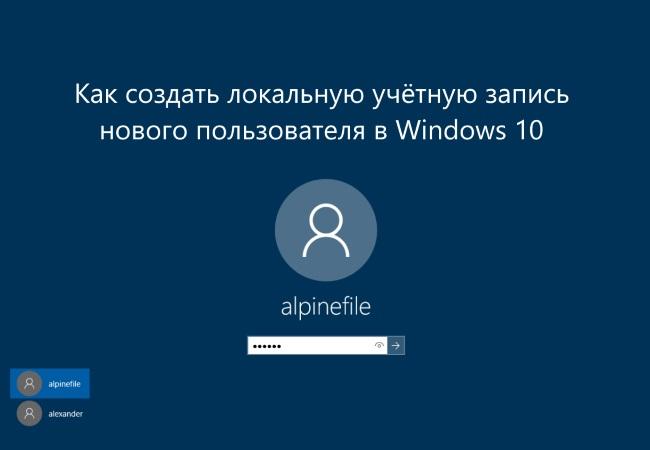 Итак, переходим по этой ссылке, скачиваем к себе на ПК этот компонент и запускаем установку двойным кликом. В диалоговом окне Компоненты для установки клацаем Выбрать программы для установки и в следующем окне оставляем галочку напротив Семейной безопасности
Итак, переходим по этой ссылке, скачиваем к себе на ПК этот компонент и запускаем установку двойным кликом. В диалоговом окне Компоненты для установки клацаем Выбрать программы для установки и в следующем окне оставляем галочку напротив Семейной безопасности
Для доступа к настройкам компонента, Вам необходимо зарегистрироваться в сервисе Windows Live. При регистрации Вам нужно будет указать фамилию, имя, адрес эл. почты (можно также указать уже существующий адрес), установить пароль и т.д.
На Ваш адрес электронной почты придет письмо для подтверждения регистрации аккаунта. После этого заходите в Пуск => Панель управления и в разделе с Учетными записями выбираем Установка родительского контроля и выбираем нужную запись. Вводим свои регистрационные данные
Потом еще раз выбираем уч. запись для настройки родительского контроля… и ждем. Затем переходим по ссылке, вводим свой логин и пароль.
Здесь Вы можете просмотреть отчеты о выполняемых действиях на ПК: просмотр посещенных сайтов, скачивание файлов. Для блокирования сайтов необходимо в левом меню выбрать пункт Веб-фильтр => Список разрешений. Далее вводим адрес сайта и выбираем хотим мы его разрешить или запретить.
Также, в разделе Ограничение времени мы можем установить лимит времени, которое может быть использовано этим пользователем для работы.
Если ребенок увидит предупреждение о родительском контроле, он сможет отправить Вам запрос на разрешение доступа к определенной функции, а Вы потом в разделе Запросы сможете или разрешить их или запретить
Читайте также — как убрать пароль при входе в Windows 7?
Как отключить (убрать) родительский контроль?
Для отключения семейной безопасности Вы можете в аккаунте Windows LIve в нужных разделах перетянуть ползунок в состояние «ВЫКЛ.»
Для удаления родительского контроля Вам нужно зайти в Панель управления, в разделе Учетные записи пользователей выбрать пункт Установка родительского контроля для всех пользователей. Далее выбрать нужную учетную запись и в ней поставить галочку «ВЫКЛ»:
Далее выбрать нужную учетную запись и в ней поставить галочку «ВЫКЛ»:
Как убрать родительский контроль если вы не знаете пароль?
Убрать родительский контроль без доступа к учетной записи администратора нельзя. А доступ к администраторскому аккаунту нередко бывает защищен паролем. Но эту проблему вполне можно обойти. Далее мы расскажем вам о том, как убрать родительский контроль, если вы забыли или не знаете пароль.
Для этого:
- Откройте редактор реестра. Для этого пропишите в поисковой строке «Пуск» слово «выполнить» и нажмите клавишу ввода. Потом введите команду regedit и снова жмите Enter.
- В левом окне понадобится перейти в папку System, располагающуюся по пути «HKEY_LOCAL_MACHINE -> SOFTWARE -> Microsoft->windows-> CurrentVersion -> Policies».
- Далее в некоторых записях нужно изменить значения. Для EnableLUA задайте «0», в ConsentPromptBehaviorAdmin необходимо поставить «5», а для PromptOnSecureDesktop установить «1».

Теперь вы полностью отключили контроль «учеток». Изменения вступят в силу в процессе перезагрузки ОС. Не забудьте, что если вы хотите, чтобы ваши действия остались незамеченными другими пользователями компьютера, имеет смысл снова установить родительский контроль после того, как вы выполните все цели, ради которых обходили этот запрет.
Для повторной установки родительского контроля необходимо:
- Зайти в «Панель управления», затем выбрать пункт «Родительский контроль».
- Выбрать аккаунт, к которому вы хотите применить ограничения.
- Вы попадете в меню настроек контроля. Нажмите «Включить, используя текущие параметры».
- Далее установите все конфигурации так, как это было до снятия запретов.
- Нажмите «Ок».
Теперь родительский контроль снова установлен. Если вы поставили те же настройки, которые были заданы прежде, то никто не заподозрит вас в том, что вы временно отключали данную функцию. Это очень удобно и просто. Регулярно пользуйтесь нашими инструкциями, если хотите повысить свою компьютерную грамотность.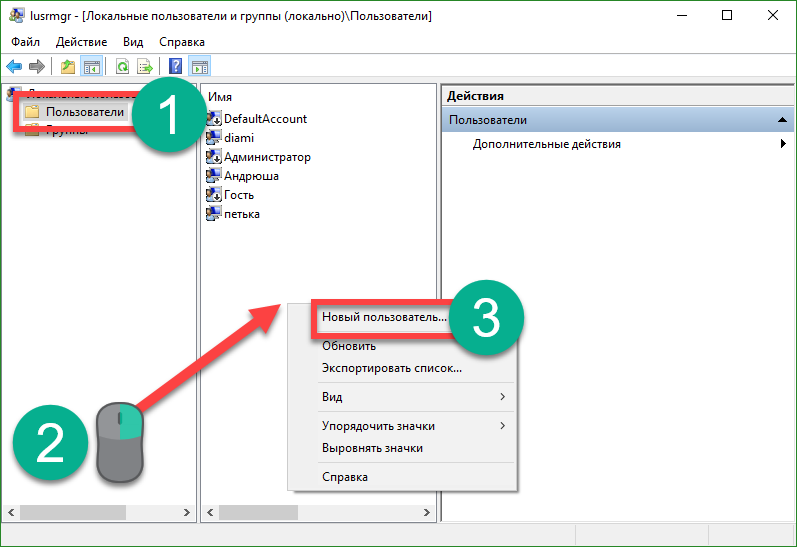
Ваши вопросы и комментарии:
Как создать новую учетную запись пользователя в Windows 7
Введение
В этой статье объясняется, как создать новую учетную запись пользователя в Windows 7. Windows 7 предоставляет нам, нескольким пользователям, совместное использование одного и того же компьютера под своими собственными учетными записями. Мы можем хранить все типы данных (например, изображения, видео, игры и другие личные данные и т. д.) для каждого отдельного пользователя. Это также позволяет владельцу компьютера назначать определенным учетным записям возможность выполнять административные задачи, такие как установка программного обеспечения, ограничивая при этом возможности других пользователей.
Нажмите кнопку .
Нажмите на пункт меню «Панель управления».
Когда панель управления откроется, вы увидите экран, как показано ниже.
Щелкните ссылку панели управления «Добавить или удалить учетные записи пользователей», как показано красной стрелкой.
Теперь вы окажетесь в панели управления «Управление учетными записями», как показано ниже.
На этом экране отображаются все текущие учетные записи на вашем компьютере. Теперь мы можем создать новую учетную запись, нажмите ссылку «Создать новую учетную запись», как показано ниже.
Нажмите кнопку «Создать учетную запись», как показано ниже.
В поле «Новая учетная запись» введите имя новой учетной записи, которую необходимо создать. Это может быть имя человека, полное имя или любое другое имя, которое вы хотели бы использовать.
Мы можем создать любой из двух типов учетных записей. Учетная запись администратора имеет полный доступ к компьютеру и может вносить все изменения, устанавливать программное обеспечение, а также создавать и удалять учетные записи. Другой тип учетной записи — «Стандартный пользователь» с ограниченными правами в отношении того, какие настройки и изменения он может вносить в компьютер.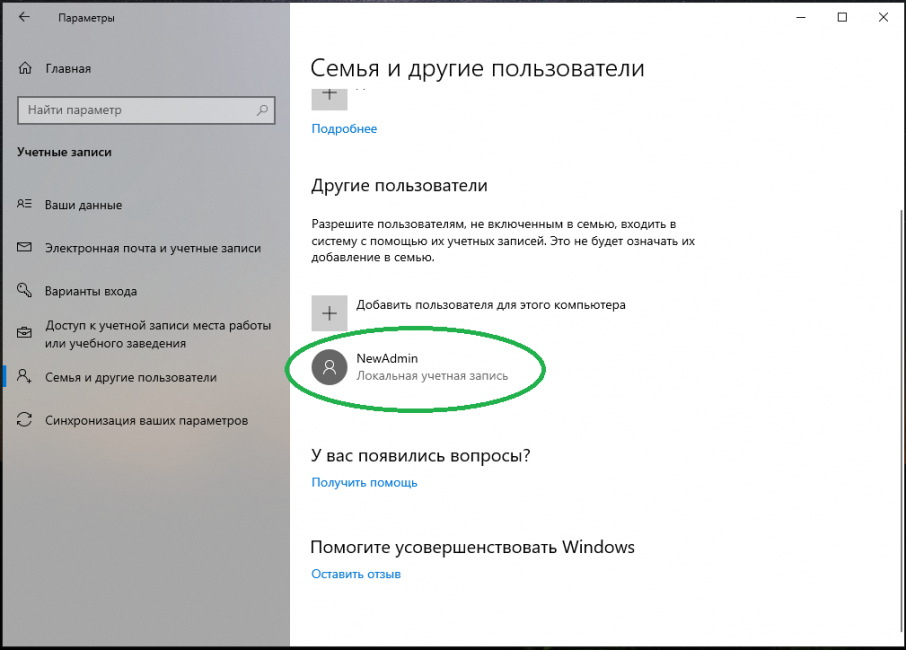 Предполагается, что для всех пользователей вы устанавливаете их как учетную запись стандартного пользователя и имеете одну учетную запись администратора, в которую вы можете входить по мере необходимости. Это защитит ваш компьютер от вредоносных программ и других вредоносных действий.
Предполагается, что для всех пользователей вы устанавливаете их как учетную запись стандартного пользователя и имеете одну учетную запись администратора, в которую вы можете входить по мере необходимости. Это защитит ваш компьютер от вредоносных программ и других вредоносных действий.
Когда вы закончите выбирать имя и тип учетной записи, которую вы хотите настроить, вы должны нажать кнопку «Создать учетную запись».
Ваша новая учетная запись будет создана, и вы увидите ее в списке на экране «Управление учетными записями».
Как видите, наш новый пользователь с именем Agarwal создан.
Теперь при запуске Windows 7 вы увидите дополнительную учетную запись, указанную на экране входа в систему. Затем этот пользователь может выбрать свое имя для входа и войти в свой профиль, чтобы получить доступ к своим личным данным.
Сводка
В этой статье мы узнали о том, как создать новую учетную запись пользователя в Windows 7.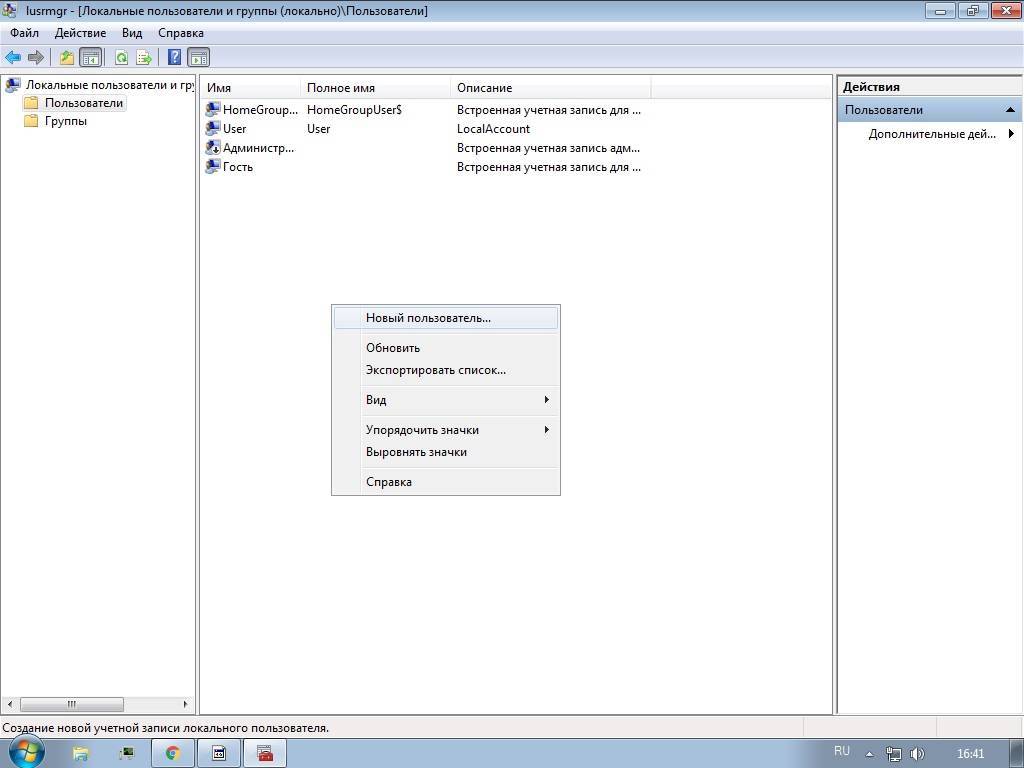 081
081
Рекомендуемая бесплатная электронная книга
Похожие статьи
Как создать нового пользователя в Windows 7
by Matthew Burleigh
Последнее обновление: 16 июня 2023 г.
При первоначальной настройке компьютера в Windows 7 вы создали учетную запись пользователя с правами администратора.
Это настроило компьютер для одного пользователя, и любой файл, созданный на компьютере, будет сохранен в этом профиле пользователя по умолчанию.
Но если ваш компьютер используется более чем одним человеком, или если вы хотите передать компьютер другому человеку, то хорошим вариантом является создание нового пользователя в Windows 7.
Это создает несколько пользователей, каждый из которых имеет свой собственный профиль пользователя, в котором сохраняются его документы. Если это кажется вам выгодным, продолжайте читать ниже, чтобы настроить нового пользователя в Windows 7.
Если это кажется вам выгодным, продолжайте читать ниже, чтобы настроить нового пользователя в Windows 7.
Если вы передаете компьютер другому человеку или если другой человек в вашем доме или офисе будет использовать компьютер, рекомендуется также изменить имя компьютера.
Будучи партнером Amazon, я зарабатываю на соответствующих покупках.
Как создать нового пользователя в Windows 7
Прежде чем вы решите добавить нового пользователя, вам необходимо определить, будет ли этот человек обычным пользователем или администратором.
Администраторы могут вносить любые изменения в компьютер, которые они хотят, в то время как обычный пользователь должен предоставить пароль администратора для выполнения определенных действий, таких как установка или удаление программы.
После того, как вы определили, какой тип пользователя лучше всего подходит для вашего нового пользователя, вы можете выполнить следующие шаги, чтобы создать пользователя Windows 7.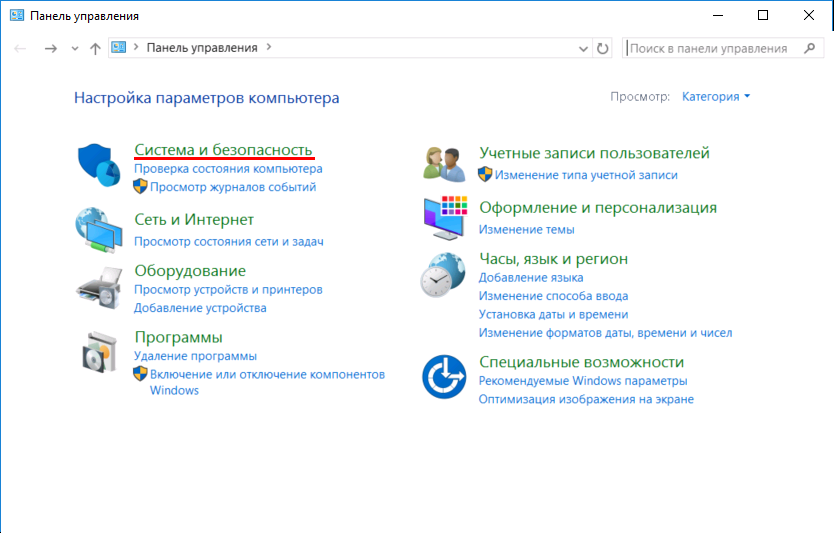
Шаг 1: Нажмите кнопку Start в левом нижнем углу экрана, затем выберите параметр Control Panel в столбце в правой части меню.
Нажмите кнопку «Пуск», затем выберите «Панель управления».
Шаг 2. Щелкните ссылку «Учетные записи пользователей и семейная безопасность» .
Нажмите ссылку «Учетные записи пользователей и семейная безопасность»
Шаг 3: Нажмите ссылку Создать новую учетную запись в нижней части окна.
Щелкните ссылку Создать новую учетную запись.
Шаг 4: Введите имя новой учетной записи пользователя в поле в верхней части окна, выберите тип учетной записи, затем нажмите кнопку Создать учетную запись .
Настройте новую учетную запись, затем нажмите кнопку «Создать учетную запись».
Теперь, когда вы знаете, как создать нового пользователя в Windows 7, вам будет проще сегментировать содержимое для нескольких пользователей, использующих один и тот же компьютер.
Вы думали об обновлении до Windows 8? Ознакомьтесь с ценами на Амазоне.
Microsoft Office 2013 — это превосходная новая версия пакета Microsoft Office, которая теперь доступна по подписке. Нажмите здесь, чтобы узнать цены и характеристики.
Если вам интересно, почему вам может понадобиться подписка на Office, а не просто покупка версии Office, прочитайте эту статью о 5 причинах, по которым вам следует подумать о подписке на Office 2013.
Мэтью Берли
Мэтью Берли пишет учебные пособия по технологиям с 2008 года. Его тексты появились на десятках различных веб-сайтов и были прочитаны более 50 миллионов раз.
После получения степени бакалавра и магистра в области компьютерных наук он несколько лет работал в области управления ИТ для малого бизнеса. Однако теперь он работает полный рабочий день, создавая онлайн-контент и веб-сайты.
Его основные темы написания включают iPhone, Microsoft Office, Google Apps, Android и Photoshop, но он также писал и на многие другие технические темы.