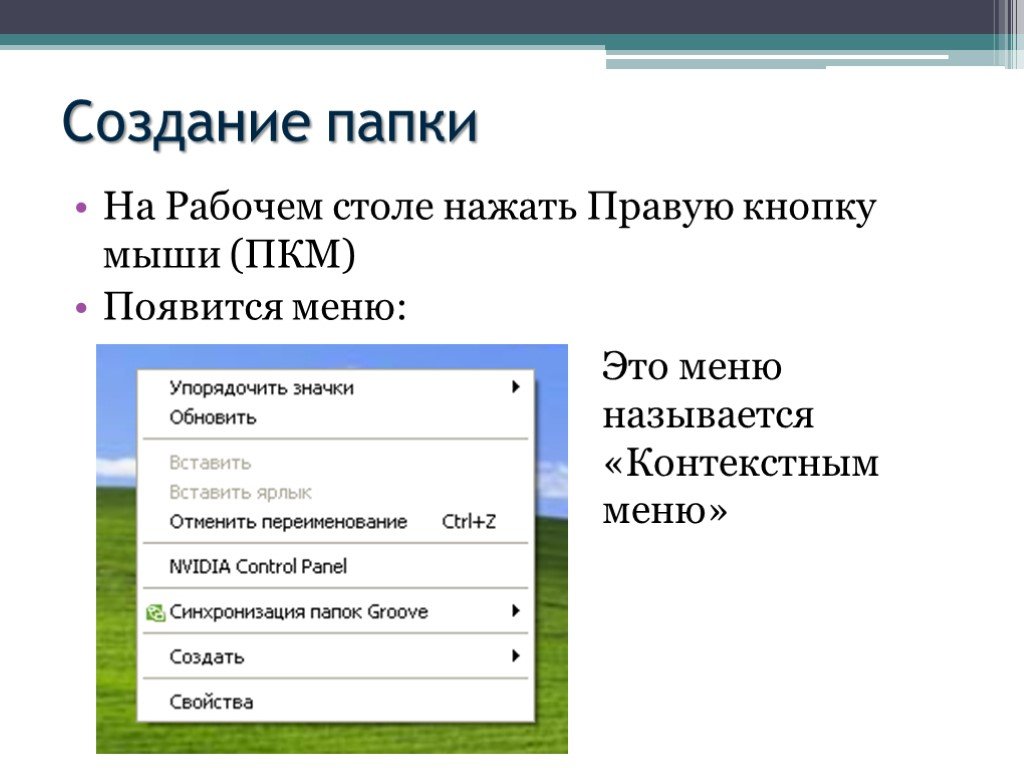Как создать новую папку на компьютере: Как создать папку на компьютере (Windows)
Содержание
Как создать новую папку для файла в Windows 10
В тот момент, нужно сохранить файл, можно сразу же создать новую папку. Рассмотрим, как это сделать на примере файла, который создан в Блокноте.
Блокнот – простой текстовый редактор, который является стандартной программой Windows. Для сохранения файлов используют меню «Файл», которое обычно находится в правом верхнем углу.
Рис. 1. Меню «Файл» в Блокноте — «Сохранить как».
Если открыть «Файл» (рисунок 1), то там имеется два варианта для сохранения файла: «Сохранить» и «Сохранить как». У нового файла еще нет имени, поэтому он по умолчанию «Безымянный». В этом случае можно нажать на любой из этих вариантов, потому что оба варианта действуют одинаково.
А вот если файл старый, созданный ранее и теперь лишь отредактированный в Блокноте, значит, у него уже есть имя и он был сохранен ранее. Тогда:
- Нажатие на «Сохранить» означает, что все остается по-прежнему, без изменений.
 И файл сохраняется в том же месте, с таким же именем, какое у него было в момент начала его редактирования в Блокноте.
И файл сохраняется в том же месте, с таким же именем, какое у него было в момент начала его редактирования в Блокноте. - Клик по «Сохранить как» позволяет изменить параметры для сохранения – это имя файла и его расположение в той или иной папке. Можно сохранить файл с прежним именем в другой папке или в новой папке. Либо можно изменить имя файла.
Нажимаем «Файл», затем «Сохранить как». Появится окно «Сохранение», в котором есть интересная возможность – «Новая папка».
Прежде чем ей воспользоваться, стоит обратить внимание, где именно, в каком месте будет создана папка. Тогда ее потом легче найти.
На рисунке 2 выбраны «Загрузки» для создания новой папки. Вместо этого можно выбрать «Рабочий стол», либо «Документы», «Изображения», «Музыка» или что-то другое, по желанию пользователя.
Рис. 2. Сначала создаем новую папку. Затем в новенькой папке сохраняем файл.
Кликаем «Новая папка», после чего она будет создана автоматически. Можно изменить стандартное название на другое, более подходящее. На рисунке 2 введено название «Привет 1». Ура, решен вопрос, как создать новую папку Windows 10!
На рисунке 2 введено название «Привет 1». Ура, решен вопрос, как создать новую папку Windows 10!
Далее щелкаем «Открыть». Это означает, что будет открыта только что созданная новая папка «Привет 1» (рисунок 3).
Рис. 3. В новой папке вводим имя для файла и сохраняем его там.
На рисунке 3 показано, что для сохранения файла выбраны «Загрузки» — «Привет 1». Также там есть странное сообщение: «Нет элементов, удовлетворяющих условиям поиска». Что это означает?
Когда Вы создаете новую папку, то, разумеется, там нет ни одного файла, она пустая. Поэтому в новой папке Вы не увидите ни одного старого файла, созданного ранее.
По факту, выражение «Нет элементов, удовлетворяющих условиям поиска» означает, что папка новая, там пока что ничего нет.
Теперь, чтобы сохранить файл в новой папке, остается сделать два заключительных шага:
1) Выбрать при необходимости «Тип файла».
2) Ввести имя для нового файла.
3) Самое главное – нажать на кнопку «Сохранить».
В итоге файл с присвоенным ему новым именем будет записан в новую папку.
Видео: Как создать новую папку для файла в Windows 10 или как сохранить файл в новой папке
Другие статьи:
1. Просмотр файлов в папке Windows 10: фотографий, текстов и других
2. Как создать файл Ворд на компьютере с Windows 10
3. Как в Windows 10 найти файлы по размеру: все большие, все маленькие и прочие
Получайте новые статьи по компьютерной грамотности на ваш почтовый ящик:
Необходимо подтвердить подписку в своей почте. Спасибо!
Невозможно создать новую папку Windows 11
Процесс создания папки в любой версии операционной системы Windows достаточно простой: нажимаем на пустом месте рабочего стола или Проводника правой кнопкой мыши и выбираем функцию «Создать», «Папку». Задав директории название, вы получаете готовую папку. Однако, в последней версии Windows 11 обнаружен очередной баг – не удается создать новую папку или открыть новую директорию. Решить данную проблему можно несколькими методами: другими способами, кроме классического, создать папку или исправить неполадку, которая влияет на процесс создания или работы директории.
Задав директории название, вы получаете готовую папку. Однако, в последней версии Windows 11 обнаружен очередной баг – не удается создать новую папку или открыть новую директорию. Решить данную проблему можно несколькими методами: другими способами, кроме классического, создать папку или исправить неполадку, которая влияет на процесс создания или работы директории.
Читайте также: Неправильное имя пользователя или пароль. Повторите позже в Windows 11
Если Windows 11 не создает новую папку, то имеются альтернативные способы, как создать новую директорию. Рассмотрим их подробнее.
Если вам нужно создать папку в папке, то достаточно открыть нужный объект и нажать Ctrl+Shift+N (это официальная комбинация для создания новой директории).
ВАЖНО! Если попасть в нужную папку невозможно, то набираем Win+S (открыть меню Пуск), Win+E (поиск и открытие Проводника через меню Пуск), а теперь CTRL+SHIFT+N (создание папки).
Если с помощью комбинаций клавиш создать новую папку не удалось, тогда рекомендуем запустить командную строку (любим удобным способом) и ввести команду:
mkdir путь\имя_папки, где путь – это адрес места локации будущей папки (собственно, куда вы хотите её сохранить) и имя_папки – название директории.
ВАЖНО! По возможности путь к месту папки лучше копировать из адресной строки Проводника, чтобы не допустить ошибку.
Этими двумя альтернативными методами можно создать папку в Windows 11, если система не хочет её создавать классическим способом.
Что делать, если Windows 11 не создает папку?
Если операционная система Windows 11 не отвечает на команду создания папки, то причин тому может быть несколько:
- Баг системы или неправильные настройки системы;
- Вирусное заражение системы;
- Сбой в работе Проводника;
- Блокировка функции Защитником Windows.
При появлении бага, когда Windows 11 не создает новую папку, в первую очередь стоит перезапустить процесс Проводника, так как из-за сбоев в его работе достаточно часто на ПК не выполняются стандартные действия: открытия окон, создание папки и т д.
Для перезапуска Проводника стоит выполнить следующие действия:
- Набираем комбинацию CTRL+SHIFT+Esc, чтобы открыть «Диспетчер задач».
 Во вкладке «Процессы» находим «Проводник» или explorer. Нажимаем «Перезапустить».
Во вкладке «Процессы» находим «Проводник» или explorer. Нажимаем «Перезапустить».
- После нажатия на данную кнопку на рабочем столе пропадут «Панель задач» с «Панелью уведомлений». Они появятся обратно. После этого можно повторить попытку создания новой директории.
Если после перезапуска Проводника проблема не исчезла, то стоит проверить Windows 11 на вирусы, а также посмотреть автозагрузку. Если вы ранее скачивали какую-то программу, то, возможно вредоносное или потенциально нежелательное приложение блокирует создание новой папки.
Для проверки автозагрузки программ и служб, стоит выполнить следующие действия:
- Нажимаем «Win+R» и вводим «msconfig».
- Откроется окно «Конфигурация системы». Переходим во вкладку «Автозагрузка» и нажимаем «Открыть Диспетчер задач».
- Нажав на ссылку, откроется окно с перечнем программ, включенных в автозагрузку. Находим ту, которая была установлена последней или ту, которая получила обновление перед появлением проблемы с созданием папок.
 Через функциональное меню правой кнопки мыши выбираем «Отключить».
Через функциональное меню правой кнопки мыши выбираем «Отключить».
- Перезагружаем систему, чтобы изменения вступили в силу и повторяем попытку создания папки.
- Теперь выполняем те же самые действия, только в окне «Конфигурация системы» выбираем «Службы». Здесь ставим отметку «Не отображать службы Майкрософт».
- Смотрим, какие службы от сторонних разработчиков софта включены на Windows 11. По очереди отключаем каждую и выполняем перезагрузку, чтобы определить, какая служба вызывает сбой. Либо отключаем все и по очереди включаем те, которые были в автозагрузке служб.
Если вы исключили вероятность влияния служб на процесс создания папки в Windows 11, то проблема может быть связана с повреждением системных файлов некорректным обновлением системы или вирусами. Для проверки данного параметра нужно запустить командную строку с правами Администратора и ввести sfc /scannow.
Если системные файлы не повреждены, вирусы не обнаружены, то необходимо проверить параметры безопасности Windows, а именно Контроль доступа к папкам. Для этого стоит выполнить следующие действия:
Для этого стоит выполнить следующие действия:
- Открываем меню Пуск и в поисковую строку вводим «Безопасность Windows».
- Появится новое окно. Выбираем раздел «Защита от вирусов и угроз».
- В разделе с подобным названием, а именно «Параметры зашиты от вирусов и угроз», стоит нажать на кнопку «Управление настройками».
- Далее находим «Контролируемый доступ к папкам». Нажимаем на ссылку «Управление контролируемым доступом к файлам».
- В новом окне перетаскиваем ползунок в положение «Отключено» в пункте «Контролируемый доступ к папкам».
- Рекомендуем после этого изменения перезагрузить систему.
В случае, если вышеописанные действия не помогли решить проблему и в функциональном меню правой кнопки мыши нет опции «Создать…папку», то стоит внести изменения в системный реестр. Для этого выполняем следующие действия:
- Нажимаем «Win+R» и вводим «regedit».

- Переходим по ветке Компьютер\HKEY_CLASSES_ROOT\Directory\background\shellex\ContextMenuHandlers.
- Нажимаем на последнем разделе правой кнопкой мыши и выбираем «Создать», «Раздел».
- Задаем разделу название «New». В нем создаем строковый параметр и прописываем ему значение {D969A300-E7FF-11d0-A93B-00A0C90F2719}.
- После сохранения изменений и перезагрузки системы, в функциональном меню правой кнопки мыши должен появиться параметр создания папок.
В случае, если описанные методы не помогли решить проблему, стоит попробовать выполнить откат системы до более раннего состояния или наоборот, выполнить полное обновление Windows 11. Возможно, проблема кроется в апдейте системы.
Ярлык новой папки | Как создать новую папку Windows 10/Mac
- Миниинструмент
- Центр новостей MiniTool
- Новый ярлык папки | Как создать новую папку Windows 10/Mac
Алиса | Подписаться |
Последнее обновление
В этом руководстве приведены подробные инструкции по созданию новой папки в Windows 10/8/7 с помощью ярлыков, а также о том, как создать новую папку на компьютере Mac. Если вы потеряли некоторые папки/файлы или по ошибке удалили некоторые папки/файлы на ПК/Mac, вы можете обратиться к программному обеспечению MiniTool за бесплатными решениями для восстановления данных.
Как создать новую новую папку в Windows 10/8/7 или Mac? Что такое новый ярлык папки? В этом руководстве представлены подробные инструкции по созданию новой пустой папки на компьютерах с Windows 10/8/7 и Mac.
Как создать новую папку с помощью сочетания клавиш Windows 10/8/7
Вы можете легко создать новую папку с помощью сочетания клавиш в Windows 10/8/7.
На экране рабочего стола компьютера вы можете одновременно нажать Ctrl + Shift + N клавиш на клавиатуре, чтобы автоматически создать новую папку на рабочем столе.
Эта новая комбинация клавиш быстрого доступа к папке может не только создать новую папку на рабочем столе, но и работать в проводнике. Вы можете открыть проводник и перейти в определенное место, чтобы создать новую папку, одновременно нажав Ctrl + Shift + N .
Вы можете открыть проводник и перейти в определенное место, чтобы создать новую папку, одновременно нажав Ctrl + Shift + N .
Использование сочетаний клавиш позволяет выполнять многие действия быстрее. Вы можете создавать сочетания клавиш в Windows 10 для различных программ и в следующий раз быстро открывать их с помощью горячих клавиш клавиатуры.
Помимо использования ярлыка новой папки, вы также можете создать новую папку на компьютере с Windows 10/8/7, щелкнув правой кнопкой мыши черное пространство экрана рабочего стола и нажав Новый -> Папка .
Вы также можете создать новую папку с помощью командной строки в Windows 10.
Как создать новую папку с помощью ярлыка на Mac
Вы можете нажать и удерживать Command + Shift + N новую папку в Finder на Mac.
Вы также можете открыть Finder на Mac и перейти в место, где вы хотите создать новую папку. Откройте меню File на верхней панели инструментов на экране Mac и нажмите Новая папка для создания новой папки в текущем местоположении.
Тем не менее, вы также можете щелкнуть правой кнопкой мыши пустую область, чтобы создать новую папку на Mac, ввести для нее имя и нажать Вернуть .
Как восстановить удаленные/потерянные папки/файлы на Windows 10, Mac, iPhone, Android
Если вы по ошибке удалили какие-то нужные файлы и папки на Windows, Mac, iPhone, Android и можете найти их в корзине, вам нужно использовать лучшее бесплатное программное обеспечение для восстановления данных, которое поможет вам восстановить удаленные или потерянные файлы и папки.
MiniTool Power Data Recovery, совместимый с Windows 10/8/7, может помочь вам восстановить потерянные/удаленные файлы с жесткого диска компьютера, внешнего жесткого диска, SSD, USB-накопителя, SD-карты и т. д. Поврежденный/отформатированный жесткий диск также поддерживается. Чрезвычайно прост в использовании и на 100% чист. Его бесплатная версия позволяет полностью бесплатно восстановить данные объемом 1 ГБ.
Если вы хотите восстановить потерянные данные или обнаруженные файлы и папки на компьютере Mac, вы можете воспользоваться программой MiniTool Mac Data Recovery (совместимой с macOS 10.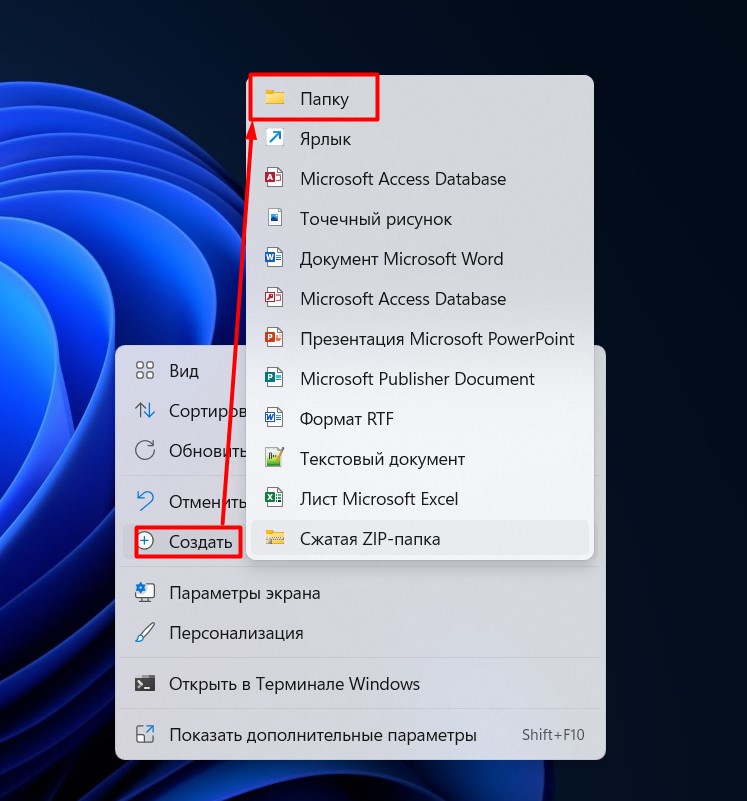 5 или выше).
5 или выше).
Чтобы восстановить удаленные файлы или потерянные данные с iPhone или iPad, вам может помочь MiniTool Mobile Recovery for iOS Free.
Чтобы восстановить потерянные данные с устройств Android, вы можете извлечь SD-карту Android (связано: исправить SD-карту моего телефона) и вставить ее в USB-ридер для подключения к компьютеру с Windows и использовать MiniTool Power Data Recovery для восстановления данных. Кроме того, вы можете напрямую подключить свое устройство Android к компьютеру и использовать MiniTool Mobile Recovery для Android Free для прямого восстановления данных с устройств Android.
- Твиттер
- Линкедин
- Реддит
Об авторе
Комментарии пользователей:
Как правильно создать папку на Mac
В отличие от наших телефонов, наша жизнь на Mac вращается вокруг отдельных файлов: фотографий, текстовых файлов, видео, приложений и т.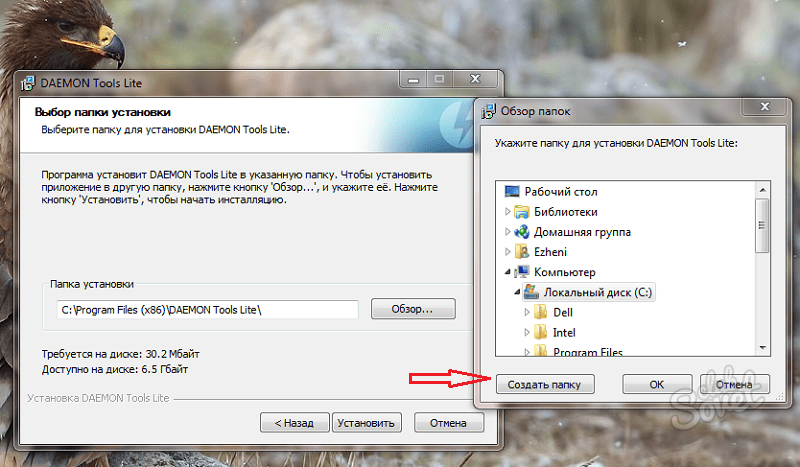 д. Каждый день мы отправляем или получаем их десятки, а то и сотни. Вы можете себе представить, что отслеживание каждого из них было бы огромной проблемой без одного критического организационного элемента — папок.
д. Каждый день мы отправляем или получаем их десятки, а то и сотни. Вы можете себе представить, что отслеживание каждого из них было бы огромной проблемой без одного критического организационного элемента — папок.
Папки помогают упорядочить наши компьютеры Mac и сосредоточить наше внимание. Используя папки, вы можете хранить всю свою библиотеку фотографий в одном месте, а затем организовать ее по папкам определенных альбомов. Другие папки могут быть для видео, документов, проектов, над которыми вы работаете — вы называете это.
Вы, наверное, уже знаете, как создать папку на Mac, но знаете ли вы несколько способов сделать это? Как насчет того, чтобы использовать сторонние приложения, чтобы поддерживать идеальный порядок на вашем Mac с минимальными усилиями с вашей стороны? Давайте сделаем краткий обзор.
Как создать новую папку на Mac с помощью Finder
Помимо использования рабочего стола и определенных приложений, куда бы вы ни пошли на своем Mac, Finder будет везде.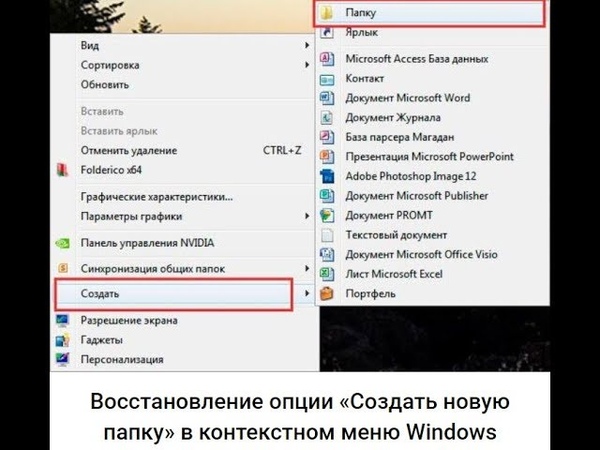 Finder упорядочивает все на вашем Mac, помещая его в папки. Поэтому, естественно, Finder дает вам возможность быстрого создания папки на Mac.
Finder упорядочивает все на вашем Mac, помещая его в папки. Поэтому, естественно, Finder дает вам возможность быстрого создания папки на Mac.
Вот как добавить папку на Mac с помощью Finder:
- Открыть Finder из Dock
- Нажмите «Новая папка» на верхней панели инструментов
- Назовите новую папку
- Нажмите Return
Если вы не видите значок «Новая папка» на панели инструментов, щелкните его правой кнопкой мыши, а затем перетащите значок «Новая папка» на панель инструментов. Нажмите Готово.
Как создавать папки с помощью мыши или ярлыка трекпада
Хотя для создания папок в Finder требуется всего один щелчок, если вы хотите знать, как создать папку на рабочем столе Mac, вам нужно использовать ярлык мыши или трекпада.
Этот метод также очень прост:
- Щелкните правой кнопкой мыши в любом месте рабочего стола с помощью мыши или трекпада.
- Выберите новую папку. контексты.
Кроме того, файлы и папки можно сжимать и распаковывать с помощью мыши или трекпада.
 Чтобы узнать, как создать папку ZIP на Mac:
Чтобы узнать, как создать папку ZIP на Mac:- Щелкните правой кнопкой мыши любую папку
- Выберите «Сжать [имя папки]»
Как создать папку на Mac с помощью выбора файлов
Одной из уникальных особенностей компьютеров Mac является строка меню, которая показывает ярлыки для некоторых приложений и утилит в верхней правой части (например, WiFi, Dropbox) и переключает контекст чтобы представить параметры для конкретного приложения слева.
Когда у вас открыто окно Finder и строка меню активирует контекст Finder, вы можете легко создавать новые папки с помощью выбора файлов:
- Нажмите «Файл» в строке меню
- Нажмите «Новая папка» (или используйте Shift + Command + N)
Как создать новую папку на Mac через терминал
Поскольку компьютеры Mac основаны на системах Unix, ими можно в значительной степени полностью управлять через командную строку. интерфейс (CLI). Утилита CLI по умолчанию на Mac — Terminal, и ее также можно использовать для создания новых папок.

Вот как создать новую папку на Mac с помощью Терминала:
- Запустить Терминал
- Перейдите туда, где вы хотите создать новую папку. Самый простой способ сделать это — ввести cd , а затем перетащите родительскую папку, в которую вы хотите создать новую папку. ] с именем папки, которое вы хотите. Mkdir — это ярлык терминала для «создания каталога». Обязательно соединяйте отдельные слова дефисами.
Примечание. Поскольку Терминал настолько мощный, ошибка при выполнении команды может иметь непредсказуемые последствия. По этой причине мы рекомендуем сначала попробовать другие варианты, описанные выше.
Как упорядочить и очистить рабочий стол Mac
Из всех файлов и папок на нашем Mac рабочий стол, вероятно, наименее организован. Мы склонны загружать и сбрасывать любые файлы, поступающие на рабочий стол, а затем чувствуем себя слишком перегруженными, чтобы организовать их должным образом.

К счастью, существуют приложения и утилиты, которые помогут организовать рабочий стол за вас. Начните с Безупречного.
Spotless — это приложение для автоматической организации, которое вы можете настроить один раз для таких папок, как «Рабочий стол» и «Загрузки», указав расписание, когда вы хотите, чтобы они были организованы, и какие типы файлов должны храниться, а затем никогда больше не думать об организации — Spotless автоматически поместит нужные файлы в нужное место так часто, как вам нужно.
Чтобы упорядочить свой Mac:
- Запустить Spotless
- Определить папку Spotless
- Выберите, какие типы файлов должны быть организованы в определенные папки
- Выберите автоматическое расписание
9 0012 Еще один способ организовать и улучшить рабочий процесс на Mac — с помощью папки по умолчанию X.
Папка по умолчанию X расширяет стандартные меню «Открыть» и «Сохранить» на Mac дополнительными функциями, позволяющими с легкостью дублировать, переименовывать или копировать файлы.
 Вы также сможете редактировать файлы, не открывая их, изменяя их теги, комментарии или ключевые слова. Наконец, папка по умолчанию X добавляет значок строки меню, который представляет собой быстрый ярлык для недавно использованных файлов и папок на вашем Mac, а также для ваших избранных.
Вы также сможете редактировать файлы, не открывая их, изменяя их теги, комментарии или ключевые слова. Наконец, папка по умолчанию X добавляет значок строки меню, который представляет собой быстрый ярлык для недавно использованных файлов и папок на вашем Mac, а также для ваших избранных.Список папок не кажется вам безличным? Если их слишком много, легко потеряться. Отличное решение проблемы — Image2icon.
Image2icon — отличная утилита, которая берет любое изображение и превращает его в значок, который вы можете использовать в папках Mac, чтобы различать их. Создать значок папки легко:
- Запустить Image2icon
- Перетащите любое изображение в приложение
- В результате получите PNG
- Щелкните правой кнопкой мыши любую папку на Mac ➙ Получить информацию
- Выберите изображение папки в левом верхнем углу
- Вставьте в свой PNG
Как видите, существует более одного способа справиться с растущим числом файлов и папок и вашим Mac.

 И файл сохраняется в том же месте, с таким же именем, какое у него было в момент начала его редактирования в Блокноте.
И файл сохраняется в том же месте, с таким же именем, какое у него было в момент начала его редактирования в Блокноте.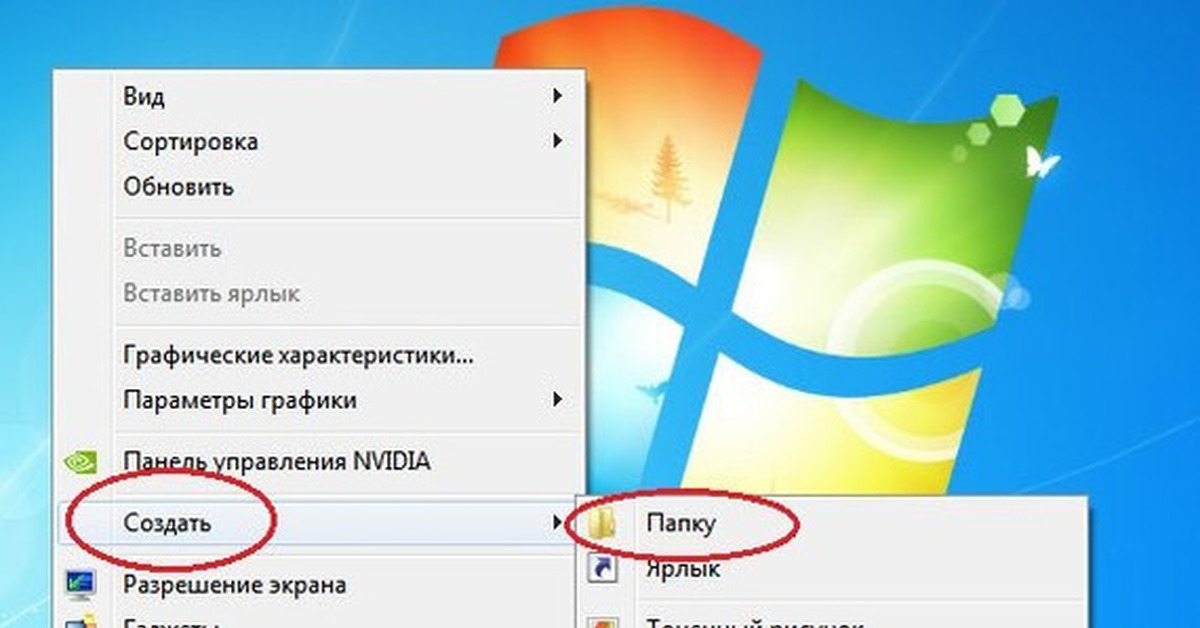 Во вкладке «Процессы» находим «Проводник» или explorer. Нажимаем «Перезапустить».
Во вкладке «Процессы» находим «Проводник» или explorer. Нажимаем «Перезапустить». Через функциональное меню правой кнопки мыши выбираем «Отключить».
Через функциональное меню правой кнопки мыши выбираем «Отключить».
 Чтобы узнать, как создать папку ZIP на Mac:
Чтобы узнать, как создать папку ZIP на Mac:
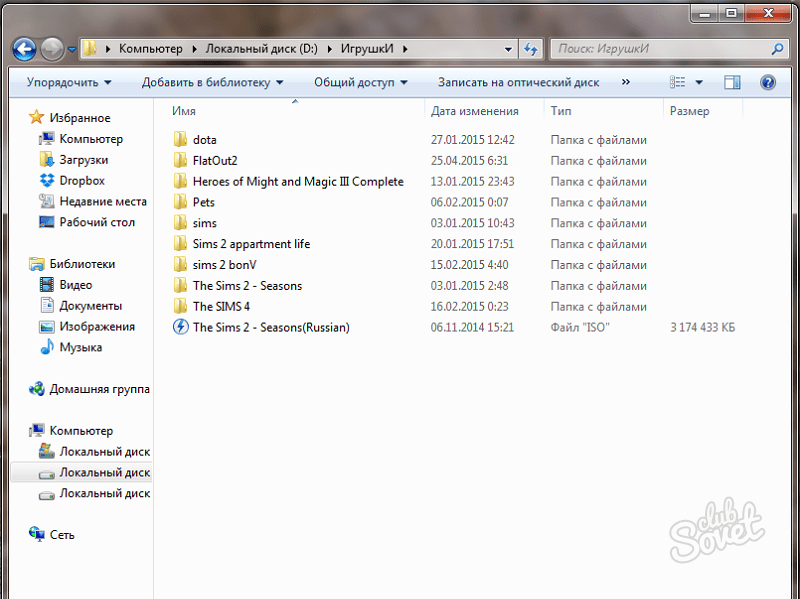
 Вы также сможете редактировать файлы, не открывая их, изменяя их теги, комментарии или ключевые слова. Наконец, папка по умолчанию X добавляет значок строки меню, который представляет собой быстрый ярлык для недавно использованных файлов и папок на вашем Mac, а также для ваших избранных.
Вы также сможете редактировать файлы, не открывая их, изменяя их теги, комментарии или ключевые слова. Наконец, папка по умолчанию X добавляет значок строки меню, который представляет собой быстрый ярлык для недавно использованных файлов и папок на вашем Mac, а также для ваших избранных.