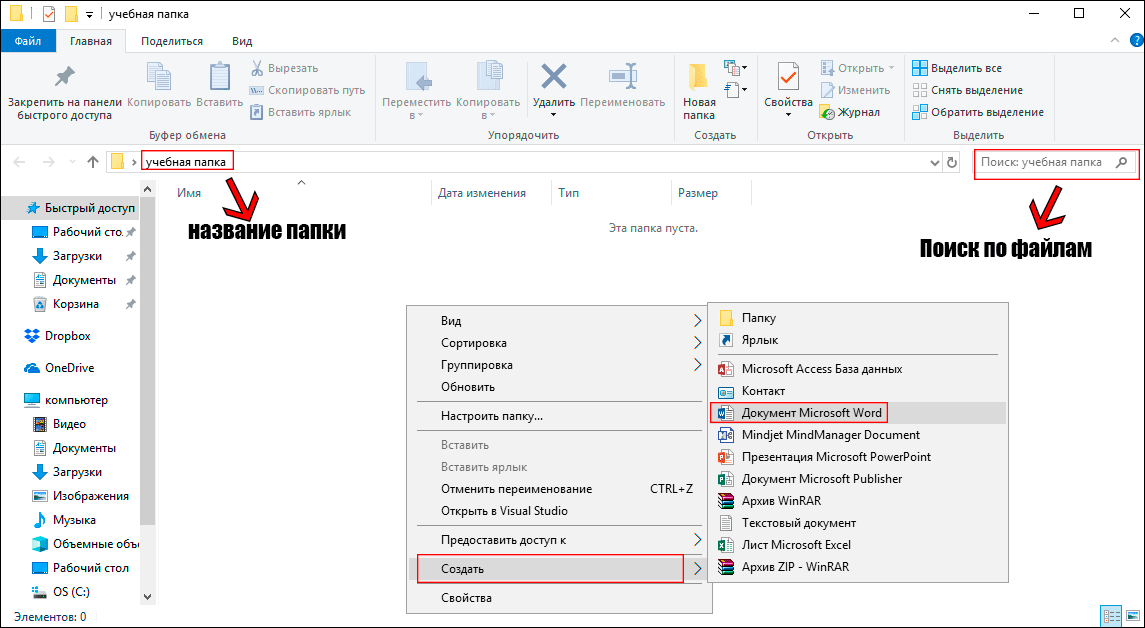Как создать новую папку в компьютере windows 7: Windows 7 создать папку
Содержание
Создаем скрытую папку в Windows
05.07.2022
Автор: Алексей Иванов
1 звезда2 звезды3 звезды4 звезды5 звезд
Как сделать невидимую папку в Windows?
3
5
1
16
3
Если вы хотите спрятать определенные файлы в Windows от посторонних глаз, вы можете поместить их в надежно скрытую папку. Расскажем одну хитрость, позволяющую создать невидимую папку на всех актуальных версиях Windows.
Существует хитрый способ создать в Windows такую папку, которая не будет видна, даже если включить отображение скрытых файлов и папок. Если вам нужно скрыть какие-то документы от других пользователей вашего компьютера, читайте, как сделать невидимую папку в Windows.
Если вам нужно скрыть какие-то документы от других пользователей вашего компьютера, читайте, как сделать невидимую папку в Windows.
Данный метод работает на всех популярных версиях Windows, включая Windows 7, 8.1 и 10, а полученную папку практически невозможно найти.
1. Создайте на рабочем столе Windows (обязательно на рабочем столе!) новую папку. Неважно, каким образом: щелкните правой кнопкой мыши по рабочему столу и выберите Создать > Папку или нажмите Ctrl + Shift + N. Поместите в нее свои файлы. Также вы можете перенести на рабочий стол любую существующую папку.
2. Теперь нужно скрыть значок папки. Для этого нажмите по ней правой кнопкой мыши и выберите Свойства > Настройка > Сменить значок.
- В Windows 7 в отобразившемся окне будет доступен прозрачный значок; выберите его.
- Для Windows 8.1 и 10 предварительно скачайте прозрачный значок по этой ссылке и сохраните его в удобном вам месте.
 В окне смены значка нажмите на кнопку Обзор и выберите скачанный значок HiddenDir.ico. Выберите его, нажмите ОК и Применить.
В окне смены значка нажмите на кнопку Обзор и выберите скачанный значок HiddenDir.ico. Выберите его, нажмите ОК и Применить.
Иконка папки на рабочем столе станет полностью прозрачной.
3. Затем нужно переименовать папку, чтобы она стала безымянной. Для этого щелкните по ней правой кнопкой мыши и выберите Переименовать. Полностью сотрите название папки. Затем воспользуйтесь одним из двух способов:
- Зажмите клавишу Alt, наберите на цифровой клавиатуре 255 (обязательно на цифровой клавиатуре, которая расположена справа!) и нажмите Enter. Также можно набрать комбинацию Alt + 0160.
- Откройте комбинацией Win+R окно быстрого запуска и введите команду charmap. Отобразится таблица символов. Найдите в ней пустой знак и скопируйте его. Затем переименуйте в этот знак папку.
В результате получится невидимая папка с пустым именем.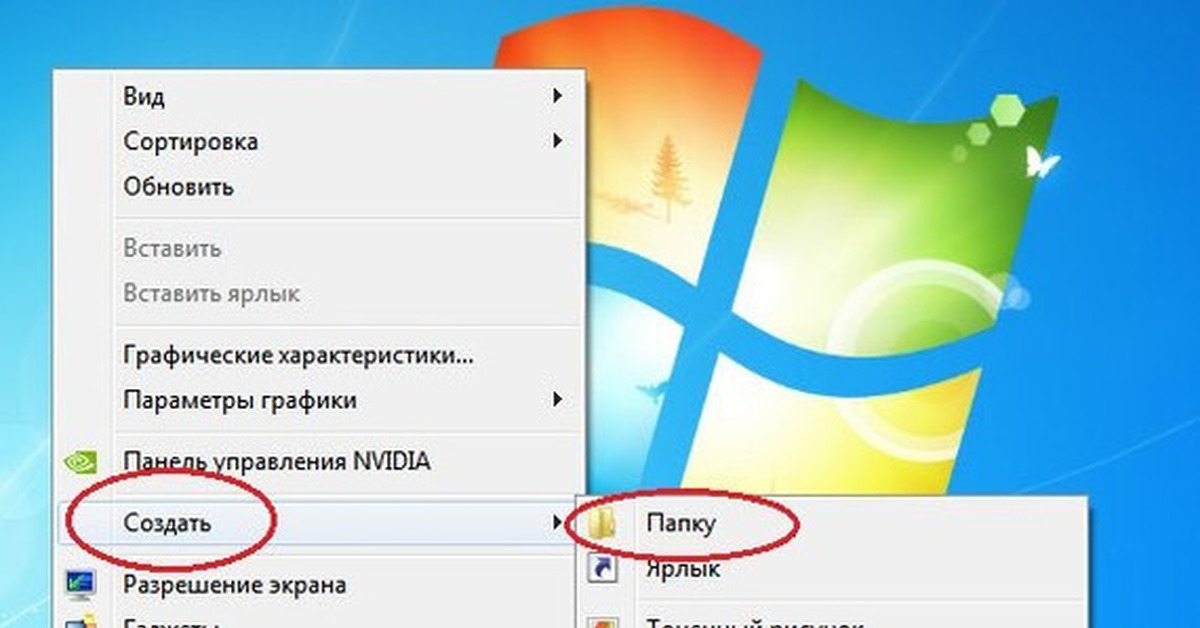
- В отличие от обычных скрытых файлов и папок, полученная папка не будет видна, даже если включить опцию Показывать скрытые файлы, папки и диски в настройках папок Windows.
- Полученную папку практически невозможно найти поиском. Даже если попытаться это сделать, поиск выведет черный квадрат без какого-либо названия.
- Единственный способ открыть такую папку — выделить все значки на рабочем столе, нажав Ctrl + A, выделить весь экран мышкой или кликнуть по ней, зная ее точное местоположение. Тогда невидимая папка будет обведена квадратом, по которому можно дважды кликнуть и открыть ее.
Конечно, этот маленький лайфхак позволяет сделать невидимую папку в Windows, но согласитесь: это не самый надежный способ прятать файлы. Если вы хотите действительно надежно что-то скрыть, папку лучше зашифровать. Например, создать из папки архив с помощью WinRar и установить на него пароль. Другой способ — воспользоваться одной из многочисленных программ для шифрования файлов и папок, например, Folder Lock или AxCrypt.
Читайте также
- Как убрать колонтитулы в Ворде: пошаговая инструкция для всех версий
- Как включить ВПН в Опере: четыре простых способа
Теги
windows
папки
Автор
Алексей Иванов
Редактор
Была ли статья интересна?
Поделиться ссылкой
Нажимая на кнопку «Подписаться»,
Вы даете согласие на обработку персональных данных
Рекомендуем
Обзор смартфона realme GT3: супербыстрая зарядка и новый светодиодный индикатор
Как скачать и установить приложения банков на Huawei
Гид по сортам кофе: экспериментируем со вкусом
Как сбросить ноутбук до заводских настроек
Выжимаем соки из ПК: разгон видеокарты
Обзор робота-мойщика окон HOBOT-R3 Ultrasonic
Что купить летом 2023 года: топ-7 лучших смартфонов
Как скачать приложение Авито на устройства Huawei
Обзор робота-пылесоса Honor Choice Robot Cleaner R2
Реклама на CHIP
Контакты
Почему нельзя создать папку Con в Windows — Журнал «Код»
👉 Если у вас есть компьютер с Windows, вы можете сразу проверить всё, о чём говорится в статье. Если у вас Мак, то почитайте о том, что бывает в другой операционной системе.
Если у вас Мак, то почитайте о том, что бывает в другой операционной системе.
Эксперимент
Чтобы сразу прояснить, о чём пойдёт речь, попробуйте вот что:
- Запустите компьютер с Windows.
- В любом месте создайте новую папку и назовите её Con английскими буквами.
Получится что-то вроде этого:
Выбираем «Создать» → «Папку»Пишем «Con»Получаем сообщение об ошибке
Файлы виртуальных устройств
Чтобы понять, почему так происходит, нужно сначала познакомиться с файлами виртуальных устройств.
Когда первая версия Windows только появилась, она была не самостоятельной операционной системой, а оболочкой для системы MS DOS. А первая версия MS DOS появилась в 1981 году, и уже тогда предполагалось, что к компьютерам с MS DOS можно будет подключать разные устройства — принтеры, мыши, сканеры и так далее.
Чтобы устройства могли работать с операционной системой, нужны драйверы — специальные программы, которые объясняют системе, как работать с разными устройствами. Но во времена MS DOS драйверы работали с устройствами не напрямую, а через виртуальные файлы, и выглядело это примерно так:
Но во времена MS DOS драйверы работали с устройствами не напрямую, а через виртуальные файлы, и выглядело это примерно так:
- Система записывает в этот файл какие-то данные.
- Драйвер видит, что, например, в файл принтера поступили какие-то данные, и начинает их распечатывать.
Общее правило такое: файлы виртуальных устройств нужны для того, чтобы драйверам этих устройств было проще работать.
Эти файлы назывались так:
- CON
- AUX
- PRN
- LST
- COM0 и до COM9
- LPT0 и до LPT9
- NUL
При этом неважно, большими буквами будет это написано или маленькими — в MS DOS регистр букв был некритичен.
Эти названия зарезервированы системой, поэтому пользователь их не может использовать для своих нужд. А как только в MS DOS кто-то попытается создать папку или файл с таким именем, то система сразу выдаст ошибку.
Теперь поговорим о том, почему эта особенность MS DOS мешает нам создавать папки и файлы в Windows. Как это часто бывает в ИТ, всё дело в обратной совместимости.
Как это часто бывает в ИТ, всё дело в обратной совместимости.
Обратная совместимость
Первые версии Windows были графической оболочкой. Версия 3.1, на основе которой потом будет сделана Windows 95, стала полноценной и самостоятельной операционной системой, но всё равно она была основана на MS DOS. Оттуда же перешли и файлы виртуальных устройств, чтобы приложения для MS DOS могли запускаться на Windows 3.1.
Дальше были Windows 95, Windows NT, Windows 98, Vista и XP — все они базировались на одной и той же внутренней логике, которая включала себя ту самую изначальную логику MS DOS. Всё ради того, чтобы на этих системах можно было запускать старые программы.
Когда Microsoft разрабатывали новое семейство операционных систем, начиная с Windows 7 и заканчивая Windows 11, им пришлось добавить поддержку старых программ, чтобы сохранить совместимость с теми миллионами программ, которые уже вышли для Windows. А для этого они взяли код из старых версий, который был написан ещё для поддержки программ MS DOS.
👉 Именно по этой причине в Windows 11 до сих пор нельзя создать папку «Con» — это сделано для того, чтобы сегодня можно было запускать софт тридцатилетней давности.
Чтобы было понятен масштаб связи современной Windows 10 с её старым прародителем Windows 3.1, посмотрите на этот скриншот: при выборе настроек базы данных открывается диалоговое окно, которое спроектировано для первой версии Windows:
А вот что было 30 лет назад (почти тот же интерфейс):
Зачем поддерживать старый софт?
В мире очень много оборудования и систем, которые работают на старом софте. Софт старый потому, что его компании-разработчики могли закрыться, обанкротиться, прекратить поддержку старого софта; или разработчик просто состарился и умер; или женился, завёл детей и уехал в загородное поместье. А железо осталось: на электростанциях, промышленных предприятиях, в госучреждениях и страшно представить где ещё.
Если Microsoft решит в одночасье отключить поддержку всего этого старого софта и железа, то все эти старые системы могут начать сыпаться.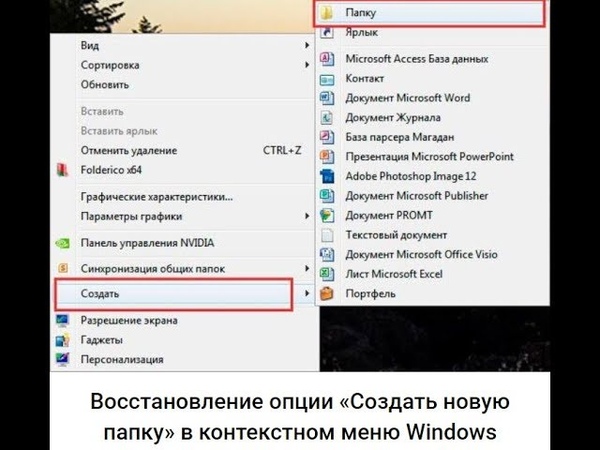 А так как они подпирают важные инфраструктурные вещи (особенно в США), никто этого не хочет.
А так как они подпирают важные инфраструктурные вещи (особенно в США), никто этого не хочет.
Поэтому до сих пор в недрах самой современной Windows теплится код, который обрабатывал файлы устройств тридцать лет назад.
Текст:
Михаил Полянин
Редактор:
Максим Ильяхов
Художник:
Даня Берковский
Корректор:
Ирина Михеева
Вёрстка:
Кирилл Климентьев
Соцсети:
Алина Грызлова
Как создать папку на рабочем столе в Windows 7
Последнее обновление: 24 апреля 2023 г.
Когда вы создаете и загружаете много файлов на компьютер с Windows 7, со временем может стать трудно найти эти файлы. Будь то из-за необычного имени файла или из-за того, что вы сохранили его не в том месте, где вы обычно сохраняете файлы такого типа, поиск потерянных файлов может свести с ума.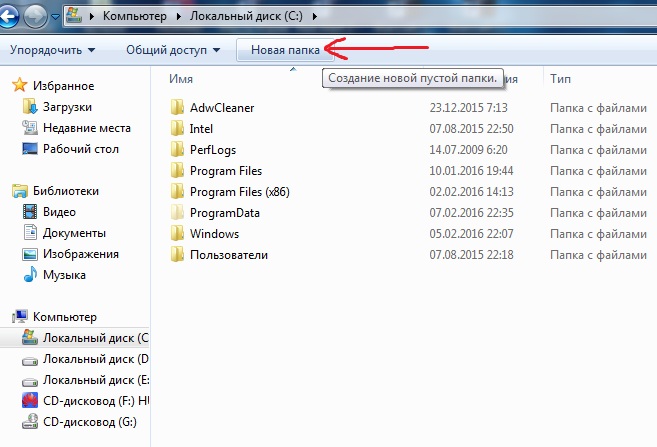 Многие люди включают свой рабочий стол в свою файловую систему просто потому, что это наиболее доступное место для поиска файла, а визуальное представление значка каждого файла может вызвать у вас воспоминания о расположении файла на рабочем столе. Но по мере того, как вы увеличиваете количество файлов на рабочем столе, пространство может загромождаться, и вы начинаете терять простоту, которую когда-то обеспечивал этот механизм хранения. Вы можете решить эту дилемму, изучив как создать папку на рабочем столе Windows 7 .
Многие люди включают свой рабочий стол в свою файловую систему просто потому, что это наиболее доступное место для поиска файла, а визуальное представление значка каждого файла может вызвать у вас воспоминания о расположении файла на рабочем столе. Но по мере того, как вы увеличиваете количество файлов на рабочем столе, пространство может загромождаться, и вы начинаете терять простоту, которую когда-то обеспечивал этот механизм хранения. Вы можете решить эту дилемму, изучив как создать папку на рабочем столе Windows 7 .
Создание папки на рабочем столе в Windows 7
Во избежание возможных недоразумений скажем, что рабочий стол Windows 7 — это экран, который вы видите после включения компьютера и ввода пароля Windows 7. Для обычного человека рабочий стол будет выглядеть примерно так, как показано на рисунке ниже.
Возможно, теперь у вас на рабочем столе уже есть папки, которые были созданы кем-то другим или которые вы перетащили на рабочий стол из другой папки. В этом руководстве вы узнаете, как напрямую создать папку на рабочем столе в Windows 7. Файлы и папки ведут себя на рабочем столе так же, как и в других местах на вашем компьютере. Вы можете перетаскивать файлы со своего рабочего стола в созданные там папки, а также удалять любые файлы или папки, находящиеся на рабочем столе. На этом этапе также стоит упомянуть, что ваш рабочий стол на самом деле представляет собой просто папку, которая отображается по-разному. Вы можете перейти к нему на C:\Пользователи\ВашеИмяПользователя\Рабочий стол . Просто замените часть «YourUserName» в расположении файла своим именем пользователя.
В этом руководстве вы узнаете, как напрямую создать папку на рабочем столе в Windows 7. Файлы и папки ведут себя на рабочем столе так же, как и в других местах на вашем компьютере. Вы можете перетаскивать файлы со своего рабочего стола в созданные там папки, а также удалять любые файлы или папки, находящиеся на рабочем столе. На этом этапе также стоит упомянуть, что ваш рабочий стол на самом деле представляет собой просто папку, которая отображается по-разному. Вы можете перейти к нему на C:\Пользователи\ВашеИмяПользователя\Рабочий стол . Просто замените часть «YourUserName» в расположении файла своим именем пользователя.
Продолжайте создавать папку рабочего стола Windows 7, отображая рабочий стол. Вы можете сделать это быстро, щелкнув правой кнопкой мыши панель задач в нижней части экрана, а затем нажав Показать рабочий стол .
Щелкните правой кнопкой мыши в любом свободном месте на рабочем столе, выберите Создать , затем щелкните Папка .
Введите имя папки, затем нажмите клавишу Enter , чтобы завершить создание новой папки на рабочем столе.
Папку можно перемещать по рабочему столу, щелкнув папку и перетащив ее в нужное место. Вы также можете переименовать папку, щелкнув ее правой кнопкой мыши и выбрав Переименовать .
Мэтью Берли
Мэтью Берли пишет технические руководства с 2008 года. Его тексты появились на десятках различных веб-сайтов и были прочитаны более 50 миллионов раз.
После получения степени бакалавра и магистра в области компьютерных наук он несколько лет работал в области управления ИТ для малого бизнеса. Однако теперь он работает полный рабочий день, создавая онлайн-контент и веб-сайты.
Его основные темы написания включают iPhone, Microsoft Office, Google Apps, Android и Photoshop, но он также писал на многие другие технические темы.
Прочитайте его полную биографию здесь.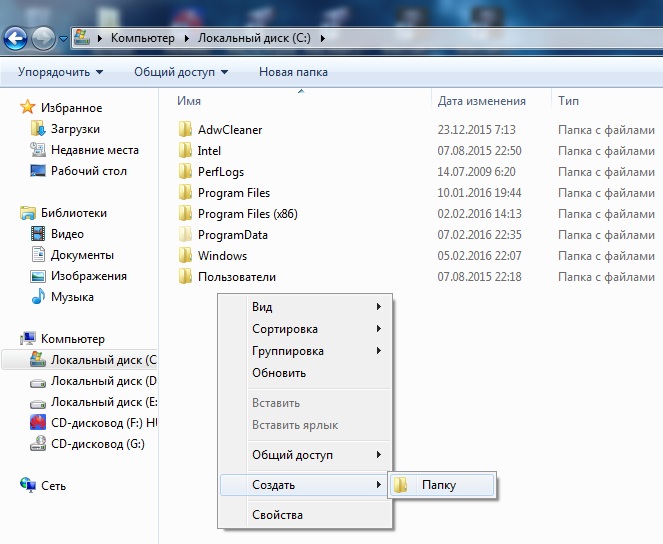
Категории Программы Теги Microsoft Windows 7, Microsoft Windows How-To Guides
Новые направляющие
Восстановить отсутствующую новую папку на рабочем столе Меню правой кнопки мыши » Winhelponline
by Ramesh
появляется может не содержать запись «Папка». Также при попытке создать папку нажатием кнопки панели инструментов «Новая папка» в папке или нажатием клавиш Ctrl + Shift + N может ничего не произойти.
В этом посте объясняется, как решить проблему во всех версиях Windows, включая Windows 10/11.
Причина
Если вам не удается создать новую папку с помощью контекстного меню «Создать», ленты проводника или клавиш Ctrl + Shift + N , это может быть связано с одной из по следующим причинам:
- Отсутствуют записи реестра «Папка» (наиболее распространенная причина).

(или)
- C-Media Audio Control Panel захватила Ctrl + Shift + N Горячая клавиша.
Панель управления звуком C-Media (ссылка на магазин) заменяет горячую клавишу Ctrl + Shift + N , что предотвращает создание новой папки или открытие нового окна браузера (Chrome/Edge) с помощью сочетания клавиш . Закрытие панели управления C-Media решает проблему. Служба поддержки Asus заявила, что следующее обновление драйвера панели управления C-Media ( 1.0.0.34 ) решит эту проблему.
Если у вас нет программного обеспечения C-Media, но вы столкнулись с исходной проблемой, следуйте методам, указанным ниже.
Вы можете просто загрузить файл реестра, чтобы автоматизировать все настройки, упомянутые в этой статье. Посетите раздел «Автоматизация всего вышеперечисленного с помощью файла реестра», нажав здесь.
Восстановить новую опцию «Папка» в контекстном меню
Вы можете восстановить запись «Папка» в меню «Новая» одним из следующих способов:
Способ 1.
 Использование командной строки
Использование командной строки
- Откройте окно командной строки с повышенными привилегиями или с правами администратора.
- Введите следующую команду и нажмите Enter:
assoc folder=Папка
- Закройте окно командной строки.
Если вышеперечисленное не помогает, следуйте способу 2.
Способ 2: использование редактора реестра
- Запустите редактор реестра (
regedit.exe) - Перейдите к следующему местоположению:
HKEY_CLASSES_ROOT\Папка
- На правой панели дважды щелкните
(по умолчанию)и задайте для его данных значение Папка - Выйдите из редактора реестра.
- Выйдите из системы и снова войдите в систему.
Теперь вы сможете создавать новые папки с помощью контекстного меню, Ctrl + Shift + N , или с помощью ленты проводника.
Примечание. Если команда «Новая папка» на ленте проводника по-прежнему не работает, см. раздел «Восстановить отсутствующее новое меню» в этой статье.
Если команда «Новая папка» на ленте проводника по-прежнему не работает, см. раздел «Восстановить отсутствующее новое меню» в этой статье.
СВЯЗАННЫЕ: Рабочий стол «Новое» контекстное меню Медленно работает в Windows 10
Другое Щелкните правой кнопкой мыши Новое меню Проблемы
Создать «Новую папку» вместо этого создает ярлык?
Некоторые пользователи сталкивались с ситуацией, когда при создании новой папки с рабочего стола Новое меню или по нажатию Ctrl + Shift + N вместо создания папки запускался диалог нового ярлыка. Кроме того, будет создан 0-байтовый файл с именем «Новая папка», который отображается с пустым или общим значком.
Вышеупомянутые проблемы возникают из-за двух ошибочных записей в разделе реестра Folder . Для решения проблемы выполните следующие действия:
- Запустите редактор реестра (
regedit.exe) - Перейдите в следующую ветку:
HKEY_CLASSES_ROOT\Folder\ShellNew
- Удалите два значения, а именно: 901 25 Манипулятор и
NullFile
- В разделе «ShellNew» убедитесь, что существует подраздел с именем «Config».
 Если он отсутствует, создайте его вручную.
Если он отсутствует, создайте его вручную. - Выберите ключ «Config» и создайте следующие строковые значения (REG_SZ) на правой панели:
AllDrives Папка NoExtension
- Выйдите из редактора реестра.
Что могло быть причиной этого?
Некоторые исправления реестра, которые вы могли использовать из Интернета в прошлом, непреднамеренно добавили значения Handler и NullFile в раздел реестра Folder . Эти два значения должны присутствовать в HKCR\.lnk\ShellNew 9.0126 ключ только . Значение Handler в вашей системе может указывать на GUID {ceefea1b-3e29-4ef1-b34c-fec79c4f70af} (как показано на снимке экрана выше), который отвечает за запуск «Мастера создания ярлыков».
СВЯЗАННЫЕ: Восстановить элементы по умолчанию в новом меню (ShellNew) в Windows
Восстановить отсутствующее «Новое» в контекстном меню рабочего стола
Если само меню «Новое» отсутствует, вам понадобится исправить другой ключ реестра.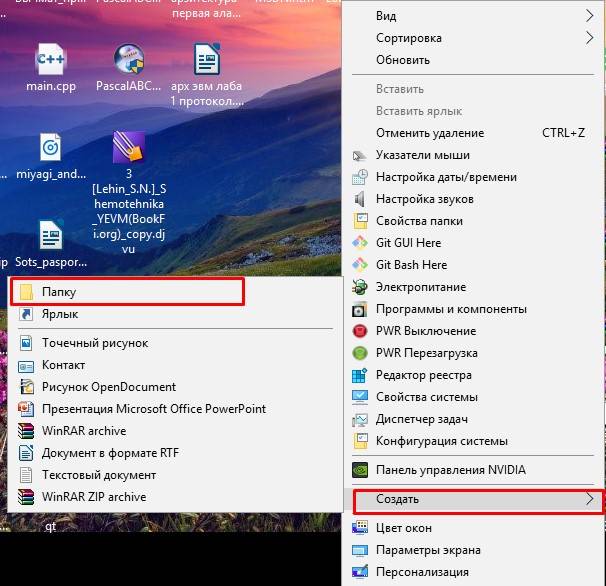
- В редакторе реестра перейдите к следующему разделу:
HKEY_CLASSES_ROOT\Directory\Background\shellex\ContextMenuHandlers
- Создайте подраздел с именем New , если он еще не существует.
- Выбрав ключ New , дважды щелкните
(по умолчанию)на правой панели. - Выберите значение
(по умолчанию)следующим образом:{D969A300-E7FF-11d0-A93B-00A0C90F2719} - Выйдите из редактора реестра.
Приведенное выше исправление реестра также устраняет проблему, из-за которой кнопка «Новая папка» в проводнике файлов (и диалоговом окне «Открыть/Сохранить как/Обзор») ничего не делает при нажатии.
Автоматизация всего вышеперечисленного с помощью файла реестра
Чтобы автоматизировать все описанные в этой статье методы с помощью файла .REG, выполните следующие действия. оболочкаnew_fix. reg для рабочего стола
folder_shellnew_fix.
 В окне смены значка нажмите на кнопку Обзор и выберите скачанный значок HiddenDir.ico. Выберите его, нажмите ОК и Применить.
В окне смены значка нажмите на кнопку Обзор и выберите скачанный значок HiddenDir.ico. Выберите его, нажмите ОК и Применить.

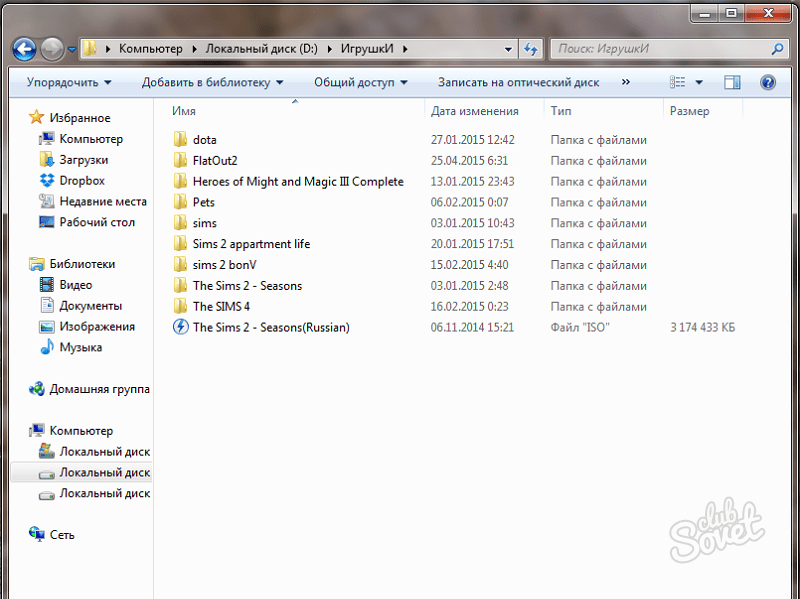 Если он отсутствует, создайте его вручную.
Если он отсутствует, создайте его вручную.