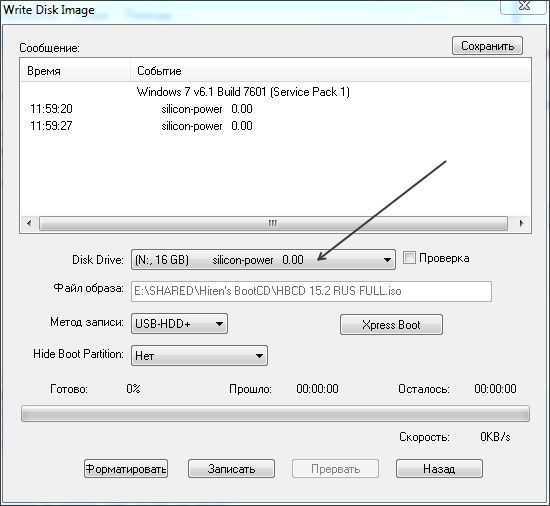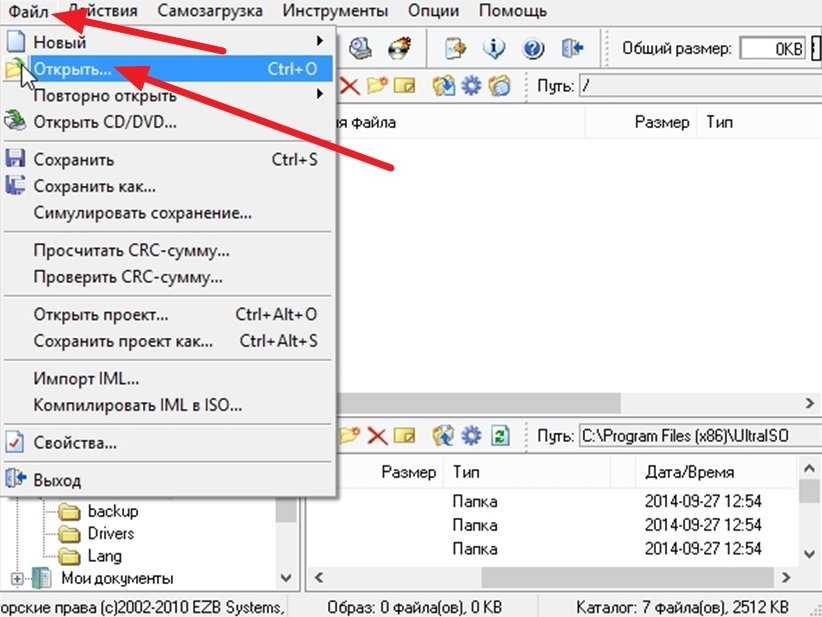Как создать образ диска на флешку через ultraiso: USB Flash () UltraISO
Содержание
Как записать образ на флешку или диск через UltraISO
Оптические диски являются одним из типов используемых в данное время носителей информации. Их популярность постепенно падает из-за постоянного удешевления более практичных носителей информации, таких, как флеш-накопители с интерфейсом USB. Но, несмотря на это, они все еще могут успешно использоваться для хранения данных. Для создания копий оптических дисков используются так называемые образы дисков — файлы, содержащие копии файловых систем этих дисков. В данной статье будет описан процесс записи такого образа на диск.
Для этой цели создано большое количество программ, но одной из самых популярных является программа УльтраИСО от компании EZBSystems. Помимо записи данная программа позволяет осуществлять произвольную модификацию образов оптических дисков. Кроме того, она полностью русифицирована и работает практически во всех версиях ОС Windows.
Загрузить программу UltraISO
Как записать образ на флешку через UltraISO: подготовка к записи
Скачать триал-версию программы можно с официального сайта разработчиков бесплатно. За полноценную версию придется отдать около 30$ (всё таки утилита обладает богатым функционалом помимо записи образов, но сегодня не об этом).
За полноценную версию придется отдать около 30$ (всё таки утилита обладает богатым функционалом помимо записи образов, но сегодня не об этом).
Так как это не portable-версия, ее придется устанавливать. После инсталляции запустите программу от имени администратора. Для этого щелкните правой кнопкой мыши на ярлыке и выберите соответствующий пункт. В открывшемся окне утилиты нажмите «Файл», затем «Открыть» (для данного действия существует комбинация Ctrl + O). Выберите образ, который хотите записать на флешку. Учтите, что образ всегда имеет расширение .iso. Для просмотра типа файла, зайдите в его свойства и увидите подробную информацию. После добавления образа в программу, в верхнем правом окне вы увидите файлы, из которых образ и состоит.
Если вы не знаете, где можно взять образ операционной системы, то можете воспользоваться фирменной утилитой от компании Microsoft для создания загрузочного накопителя (более подробно рассказано здесь). Помимо создания загрузочной флешки, MediaCreationTool может просто загрузить актуальную версию ОС Windows 10 в виде образа.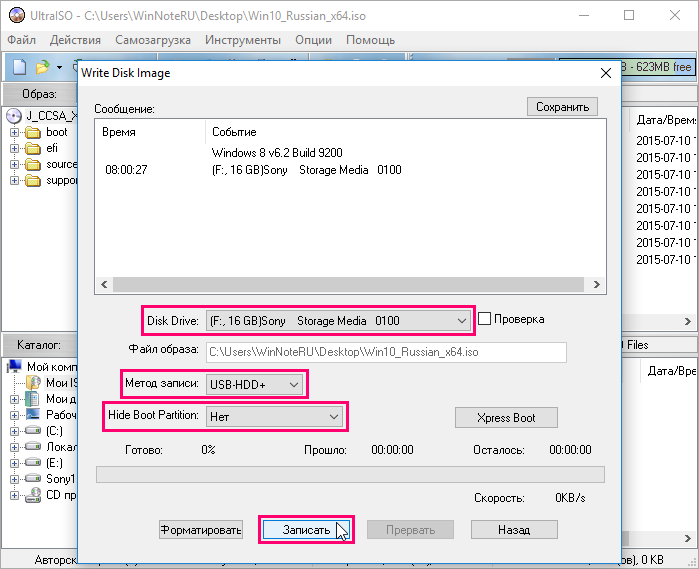 Почему тогда сразу не воспользоваться ей — спросите вы? Можно поступить и так, но UltraISO обладает более широким функционалом, который может быть полезен в разных ситуациях. К тому же вы можете сами создать свой собственный образ, а не качать готовое решение, но это подойдет только для продвинутых пользователей, которые обладают некоторыми навыками.
Почему тогда сразу не воспользоваться ей — спросите вы? Можно поступить и так, но UltraISO обладает более широким функционалом, который может быть полезен в разных ситуациях. К тому же вы можете сами создать свой собственный образ, а не качать готовое решение, но это подойдет только для продвинутых пользователей, которые обладают некоторыми навыками.
Установка
В первую очередь следует установить программу. В процессе установки не должно возникнуть никаких проблем, так как используется классический установщик программного обеспечения.
Единственным нюансом процесса установки может оказаться выбор дополнительных задач. Если вы не планируете постоянно работать с файлами образов дисков, лучше убрать все галочки.
После окончания процесса установки вам будет предложено запустить программу. Не нужно отказываться.
UltraISO: как записать образ на флешку
Вставьте накопитель в свободный разъем и отформатируйте устройство в файловую систему FAT32.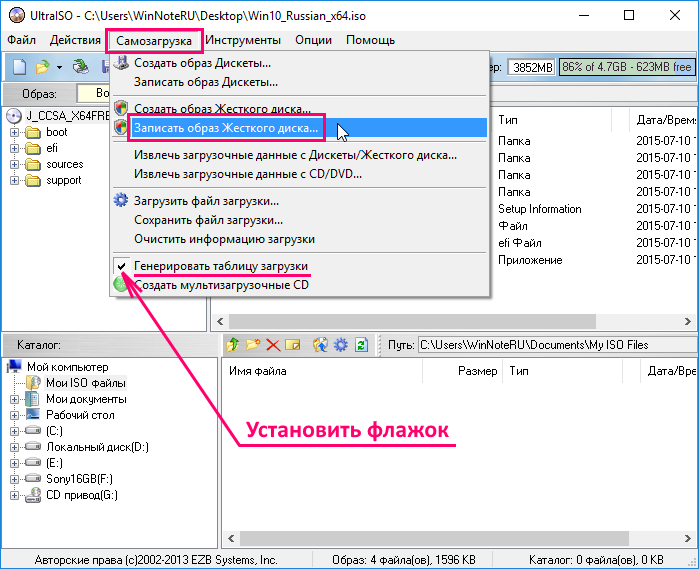 При форматировании все имеющиеся данные на накопители будут стерты, поэтому заранее скопируйте все необходимые файлы c флешки. Утилита также умеет форматировать накопители. Если зайти в раздел «Самозагрузка» в верхней части окна программы и выбрать пункт «Записать образ Жесткого диска…», то вы попадете в меню настроек записи. Если выбрать в нем соответствующий пункт, откроется знакомое вам меню форматирования.
При форматировании все имеющиеся данные на накопители будут стерты, поэтому заранее скопируйте все необходимые файлы c флешки. Утилита также умеет форматировать накопители. Если зайти в раздел «Самозагрузка» в верхней части окна программы и выбрать пункт «Записать образ Жесткого диска…», то вы попадете в меню настроек записи. Если выбрать в нем соответствующий пункт, откроется знакомое вам меню форматирования.
После форматирования накопителя можно перейти к остальным настройкам. Опция «Disk Drive» позволяет выбрать носитель, из которого будет создан загрузочный накопитель. Рядом вы можете поставить галку в пункте «Проверка». Благодаря этому после записи будет проведена проверка целостности записанных файлов, что позволит избежать ошибок в будущем. Исходя из опыта, скажем, что этот пункт можно пропустить. UltraISO — надежный инструмент, который очень редко дает сбои, но вы можете и перестраховаться.
С помощью строки под названием «Файл образа» можно убедиться, что вы выбрали именно тот образ, который нужен.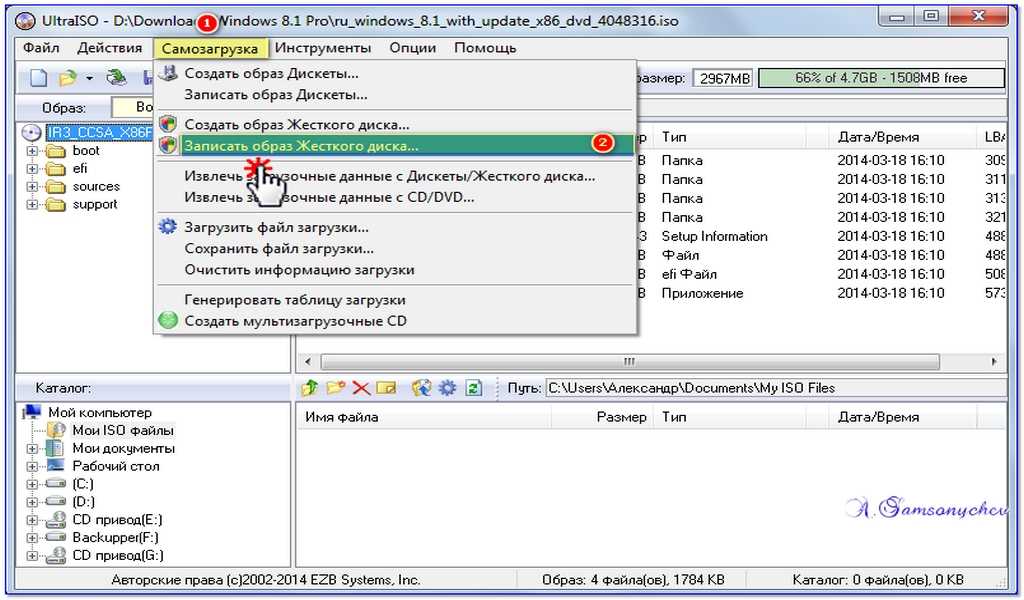 В соседнем поле проверьте правильность адреса образа. Метод записи следует выбирать «USB-HDD+». «Hide Boot Partition» — «нет». После этого можно переходить к процессу создания образа с помощью кнопки «Записать».
В соседнем поле проверьте правильность адреса образа. Метод записи следует выбирать «USB-HDD+». «Hide Boot Partition» — «нет». После этого можно переходить к процессу создания образа с помощью кнопки «Записать».
Выполнять другие действия в системе во время записи можно, но Windows может при этом подтормаживать. Как только накопитель будет готов программа оповестит вас всплывающим окном с надписью «Запись завершена».
Ultraiso запись образа windows на диск
Очень часто для переустановки операционной системы требуется записать загрузочный диск. Для реализации этой задачи я бы рекомендовал такую программу как UltraISO.
Ещё мой Вам совет, пока будет записываться диск, постарайтесь не работать на компьютере, во избежание возникновения каких-либо ошибок, либо зависаний. В таком случае диск может записаться не корректно.
Прежде чем записывать образ на матрицу, следует убедиться, что поверхность матрицы чистая, без царапин, пыли, грязи, отпечатков пальцев.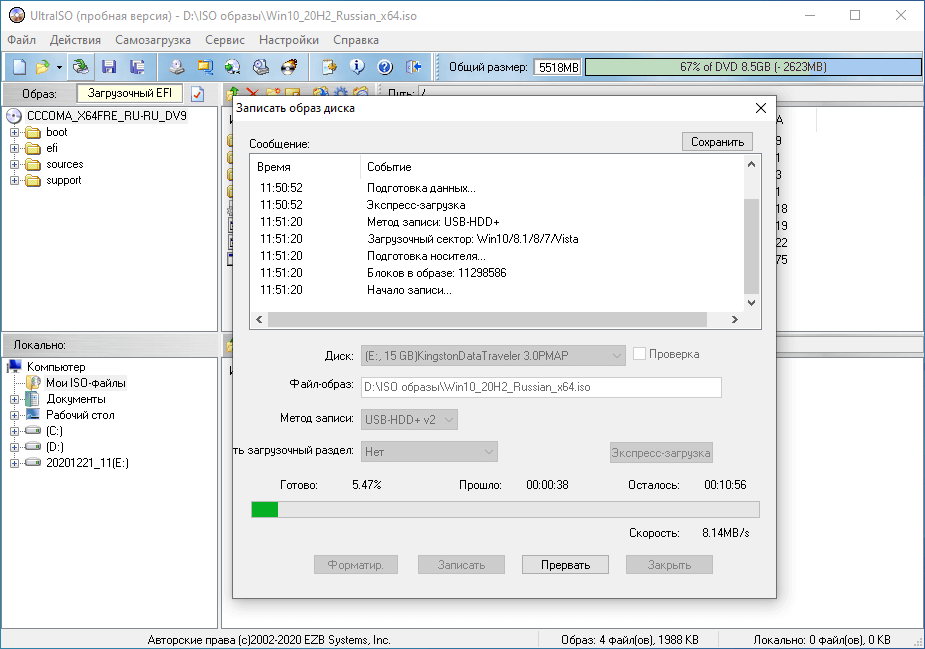 Любой дефект поверхности может привести к ошибкам записи и порче купленной болванки.
Любой дефект поверхности может привести к ошибкам записи и порче купленной болванки.
Если запись будет производиться на перезаписываемую матрицу (RW) и запись на такую матрицу уже не первая, то обязательно следует произвести полное стирание диска. Это исключит считывание старых данных параллельно со считыванием записанной дорожки.
Приступим к записи:
1. запускаем программу UltraIso;
2. Если у Вас на компьютере установлена программа записи информации на лазерные диски Nero, то во избежание конфликтов программ, используя путь Опции > Настройки > Запись входим в окно Настройки записи
3. Во избежание получения нерабочего диска убираем флаг Использовать NeroAPI если возможно .
5. Вызываем процедуру записи образа Инструменты > Записать образ CD … или нажатием соответствующей кнопки на панели инструментов (либо клавиша [F7]
6. В открывшемся диалоге настроек записи следует выбрать привод, выставить скорость записи, метод записи Disc-at-once (DAO) : целиком за один раз, установить флаг проверки записи.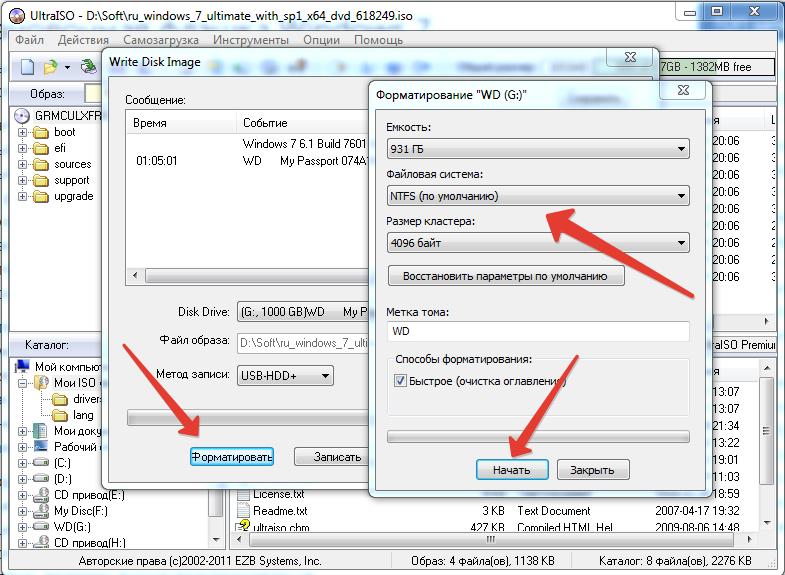 Следует выбирать самую минимальную разрешенную для каждого типа матриц скорость. Чем ниже скорость записи, тем меньше загрузка процессора, больше резерв времени для пополнения буфера записи данными, глубже и качественней прожиг дорожки.
Следует выбирать самую минимальную разрешенную для каждого типа матриц скорость. Чем ниже скорость записи, тем меньше загрузка процессора, больше резерв времени для пополнения буфера записи данными, глубже и качественней прожиг дорожки.
Источник
Как записать винду на флешку через UltraISO с помощью папки с файлами
В случае если у вас нет образа с дистрибутивом, а имеется только папка с Windows, с помощью UltraISO можно тоже сделать загрузочную флешку. Для этого в программе в верхней части окна выберите меню «Файл» и нажмите на пункт «Новый» — «Самозагружаемый образ CD/DVD».
После этого откроется окно, предлагающее загрузить исполняемый файл. Во всех видах операционных систем он, как правило, находится в папке Boot. Найдите файл с именем bootfix.bin.
Если вы всё сделали правильно, то в нижней правой части окна появятся файлы дистрибутива. Их необходимо все перенести в верхнюю часть окна (где появляются файлы если открывать .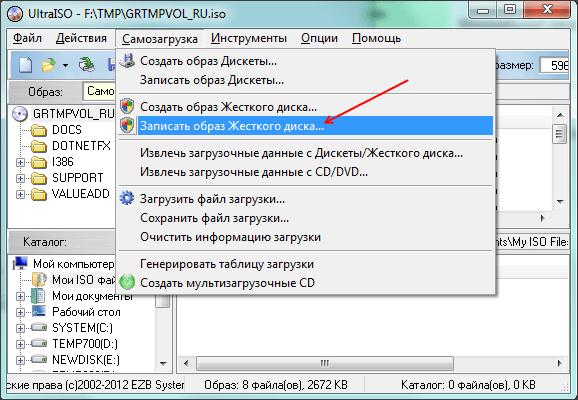 iso). Не перепутайте с самой папкой! Необходимо скидывать только ее содержимое, а не всю папку целиком! Затем процесс ничем не отличается от того, что описано выше. «Самозагрузка» — «Записать образ жесткого диска». Единственное отличие — в поле «Файл образа» не нужно ничего указывать, оставьте эту строчку полностью пустой.
iso). Не перепутайте с самой папкой! Необходимо скидывать только ее содержимое, а не всю папку целиком! Затем процесс ничем не отличается от того, что описано выше. «Самозагрузка» — «Записать образ жесткого диска». Единственное отличие — в поле «Файл образа» не нужно ничего указывать, оставьте эту строчку полностью пустой.
В правой верхней части окна находится индикатор общего размера образа. Если он горит красным цветом, то иногда при попытке записи образа c жесткого диска выскакивает ошибка с текстом «Новый образ переполнен». Исправить ситуацию очень просто: щелкните правой кнопкой мыши по указанному объему и выберите тот, который подходит по размеру вашего образа. Для решения других проблем можно воспользоваться справкой, находящейся в меню «Помощь» в правом верхнем углу окна программы.
Теперь вы умеете создавать загрузочную флешку с помощью утилиты UltraISO. Мы уверены, что в этом процессе нет ничего сложного, и даже новичок сможет это сделать. Данный софт не единственный в своем роде и у него есть много аналогов, о которых мы расскажем в других публикациях. После того, как накопитель готов, остается только загрузить его с помощью простых манипуляций в BIOS материнской платы и переустановить Windows.
Данный софт не единственный в своем роде и у него есть много аналогов, о которых мы расскажем в других публикациях. После того, как накопитель готов, остается только загрузить его с помощью простых манипуляций в BIOS материнской платы и переустановить Windows.
Создание загрузочной флешки
Выше были описаны способы, как записать образ на диск через UltraISO и образ на флешку, однако чаще всего программу используют для записи загрузочного образа операционных систем. Программа с этим отлично справляется. Сейчас мы подробно разберем инструкцию, как записать образ «Виндовс 7» на диск через UltraISO. К слову, инструкция будет общей и для других версий «Виндовс», а не только для седьмой.
Итак, перд тем как записать образ на диск через UltraISO с автозапуском, вам надо:
- Запустить программу, предварительно вставив флешку или диск в компьютер.
- Нажать кнопку «Файл» и в меню выбрать «Открыть».
- В окне проводника, что появится, нужно открыть папку, в которой находится образ ОС, что вы подготовили, выделить его и кликнуть «Открыть».

- Над панелью инструментов нажать кнопку «Самозагрузка».
- В меню кликнуть по строке «Записать образ жесткого диска».
- Теперь отформатируйте флешку или сотрите диск и кликните по кнопке «Записать», что находится рядом с «Форматировать».
По итогу необходимо дождаться окончания записи. Об этом будет свидетельствовать строка в логе процесса «Запись завершена». После этого уже можете доставать накопитель из компьютера и использовать его в своих целях.
Загрузка компьютера с установочного носителя
В момент загрузки необходимо нажать клавишу, которая отвечает за запуск настроек BIOS материнской платы. Вход в меню настроек BIOS осуществляется нажатием на определенные клавиши или даже комбинации клавиш, причем в зависимости от производителя материнской платы, эти кнопки могут быть разными. В нижеприведенном списке вы найдете все клавиши, расположенные по убывающей частоте использования:
- Кнопка для удаления «DEL» встречается чаще всего.

- Также довольно часто используются клавиши «F1», «F2», «F8» или «F10».
- Кнопка «TAB», которая располагается в левой части клавиатуры и помимо названия обозначается двумя разнонаправленными стрелками, для рассматриваемых нами целей используется уже гораздо реже.
- Если ни одна из вышеперечисленных кнопок не срабатывает, воспользуйтесь комбинацией одновременно нажатых кнопок «Ctrl»+«Alt»+«Esc» или «Ctrl»+«Alt»+«S».
Если вы все сделали правильно, то вы попадете либо в меню настроек BIOS, либо в меню выбора загрузочного устройства (Boot Menu). Boot Menu — это часть большого функционала микропрограмм материнской платы. С его помощью можно не копаться в многочисленных пунктах настройки, а сразу загрузиться с нужного накопителя. Если вы попали в сам BIOS, то найдите вкладку Boot, а в ней соответственно Boot Menu, в котором также выберите нужный накопитель. После этого сохраняем настройки и уходим на перезагрузку с помощью клавиши F10.
LiveInternetLiveInternet
Цитата сообщения BraveDefender
Прочитать целикомВ свой цитатник или сообщество!
Как записать образ диска и скопировать диск в программе UltraISO
Некоторые диски устроены таким образом, что софт, установленный с них, не работает, когда диска нет в CD/DVD-приводе.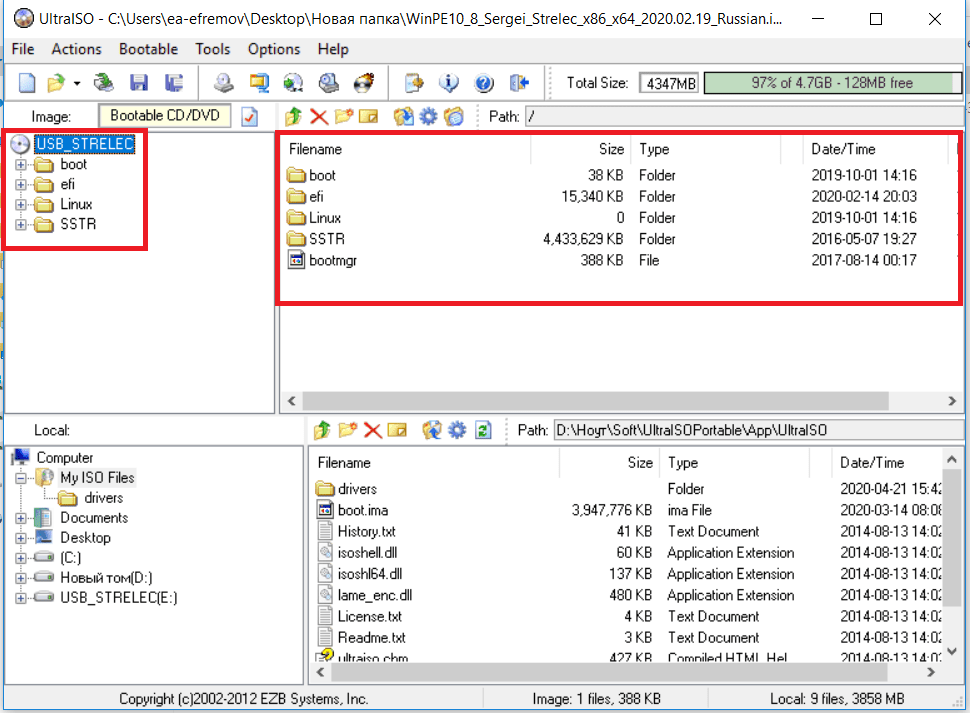 Например, игры или карты городов.
Например, игры или карты городов.
Для того, чтобы «обмануть» компьютер, можно создать, так называемый, образ диска и использовать его вместо полноценного CD/DVD.
Для любителей авторских прав замечу, что работать я буду с лицензионным диском и исключительно для того, чтобы не затирать диск каждый раз, когда мне нужно включить какую-нибудь программу.
Образы дисков создаю в программах Nero, Daemon или Alcohol. Сейчас расскажу, как просто это делается в UltraISO:
- Создадим образ диска
- Запишем образ диска
Вставляем в привод диск. Запускаем программу UltraISO. Нажимаем на кнопку «Создать образ CD».
Или можно выбрать в меню «Инструменты» – «Создать образ CD», или нажать клавишу F8.
В окошке выбираем CD/DVD-привод, в котором находится диск. Выбираем, куда сохранить создаваемый образ («Сохранить как»). При необходимости, указываем другие настройки.
Нажимаем кнопку «Сделать» и ждем окончания процесса создания образа диска.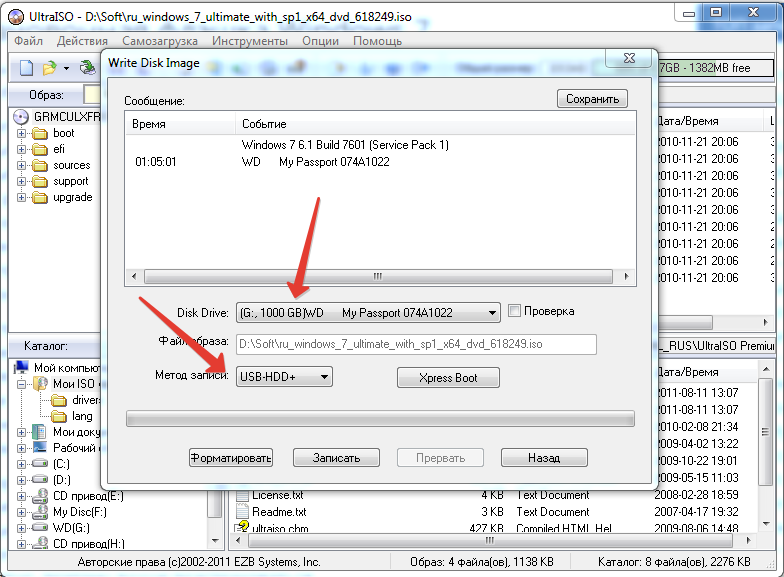
Вы можете свернуть окно программы – проценты в нижней панели Windows покажут вам, на каком этапе находится работа по созданию образа диска.
В конце процесса появится подсказка: «Создание образа CD успешно завершено!»
Если вы нажмете «Да» в ответ на вопрос «Открыть сейчас?», то увидите в правом верхнем окошке программы UltraISO все записанные в образ файлы.
Можно создать образ диска без использования CD/DVD-источника, а из каких-нибудь файлов на жестком диске (винчестере). Например, если вы хотите много папок и файлов превратить в один неизменяемый файл, чтобы ничего не потерялось.
Для этого вам предлагается пока пустой образ (название его в левом верхнем окне программы UltraISO можно поменять). Самый простой способ: выбрать папки/файлы в левом нижнем окошке проводника программы и перетащить в правой верхнее.
Чтобы получилось так, как на картинке ниже:
После этого нажимаем кнопочку «Сохранить (образ диска)».
В открывшемся окне указываем, куда именно должен быть сохранен образ.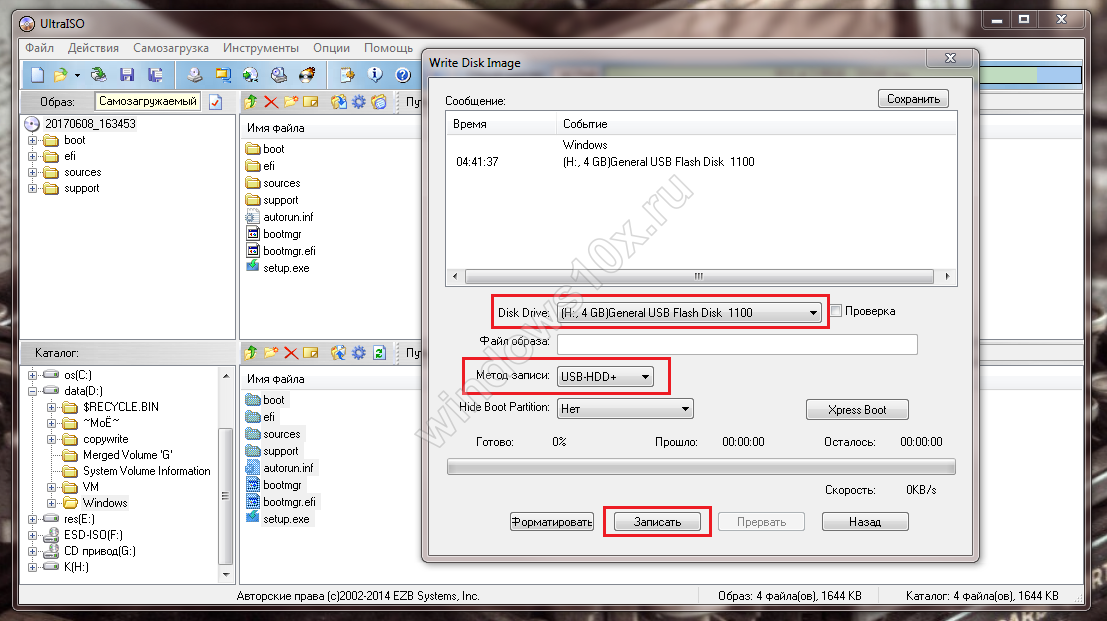
Вот и всё!
В программе UltraISO образы и файлы можно также записывать на другой CD/DVD. Для этого нажимаем на кнопку «Записать образ CD».
Или выбираем в меню: «Инструменты» – «Записать образ CD», или нажимаем на клавишу F7.
В открывшемся окне выбираем привод, который будет прожигать подготовленный пустой диск. Выбираем скорость записи (рекомендуется низкая скорость). Выбираем файл образа на своем компьютере. Нажимаем «Записать».
Вот теперь действительно всё.
Удачи!
Как снять образ с флешки? (обычной и загрузочной) • Android +1
В данной статье мы расскажем как создать образ c USB флешки! Это необходимо затем, если вы потеряли оригинальный образ, а дистрибутив остался только на флеш-накопители.
У вас на USB флешки находиться установочный дистрибутив с операционной системой (Windows, Linux, macOS) и вам необходимо снять создать с нее образ? В этом нет никакой проблемы! В этой статье мы расскажем вам как это сделать с помощью нескольких программ абсолютно бесплатно!
Как с флешки сделать образ ISO?
Создать ISO файл с загрузочной флешки невозможно, так если его снова записать на флеш-накопитель, то она (флешка) не будет загрузочной! Вместо ISO создают IMG, BIN, IMA образы, которые являются точной побайтовой копией загрузочной USB флешки.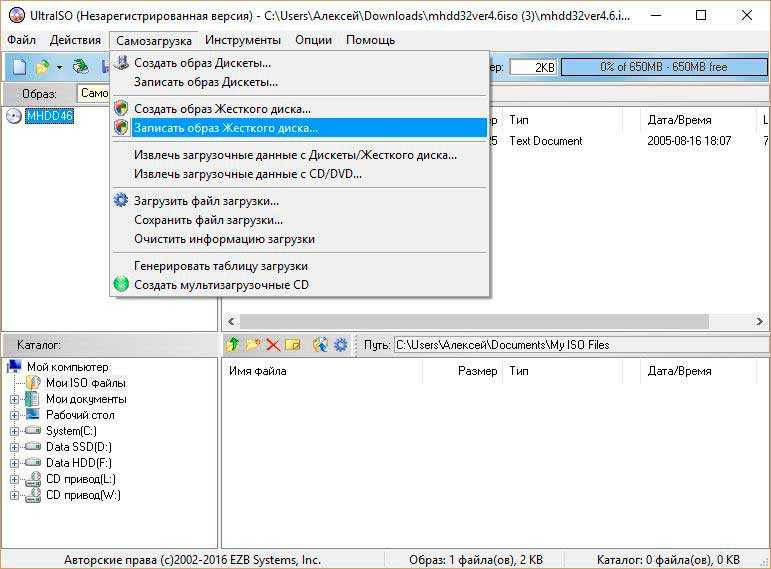
При создании образа с загрузочной USB флешки копируется весь ее объем! если флешка на 16 GB, то образ будет размером 16 Gb, даже если на накопителе записано 2 GB
Создаем образ с USB флешки с помощью UltraISO
Наверное многие слышали про программу UltraISO, которая позволяет записать существующий образ на флеш-накопитель или на CD, DVD болванку. Оказывается эта программа позволяет также сделать обратные действия — снять образ с записанными данными с флешки (загрузочной флешки)!
Создать образ флешки в UltraISO
Для этого необходимо выполнить следующие действия:
- Скачайте UltraISO с официального сайта, а после установите ее на компьютер
- Запустите программу
- В разделе «Самозагрузка» выбираем «Создать образ Жесткого диска»
- Выбираем загрузочную USB флешку и место куда будет копироваться образ IMA
- И ожидаем пока все данные с копируются
Все готово!
Записать образ на новый флеш-накопитель
- Запустите программу
- Выберите на панели «Файл» -> «Открыть» и выбрать ранее созданный образ загрузочной флешки
- После чего на панели переходим в раздел «Самозагрузка» выбираем «Записать образ Жесткого диска»
- Выбираем носитель, форматируем его и записываем данные
- Вам остается только немного подождать и новый загрузочный накопитель готов
Создаем образ с USB флешки с помощью
USB Image Tool
В отличие от UltraISO программа USB Image Tool является бесплатной, а не пробной! Имеет интуитивно-понятный интерфейс и прекрасно создает образы с USB-флеш накопителя, так и записывает!
Создаем образ в USB Image Tool
- Скачайте USB Image Tool с официального сайта, а после разархивируйте ее на компьютер
- Запустите программу
- Выберите накопитель и нажмите кнопку «Backup»
- После чего будет предложено место куда сохранить будущий образ
Записать образ с помощью USB Image Tool
на новый флеш-накопитель
- Запустите программу USB Image Tool
- Выберите накопитель и нажмите кнопку «Restore»
Создаем образ с USB флешки с помощью
ImageUSB PassMark
Простая утилита ImageUSB PassMark, без необходимости установки на компьютер, создающая и записывающая образы формата BIN.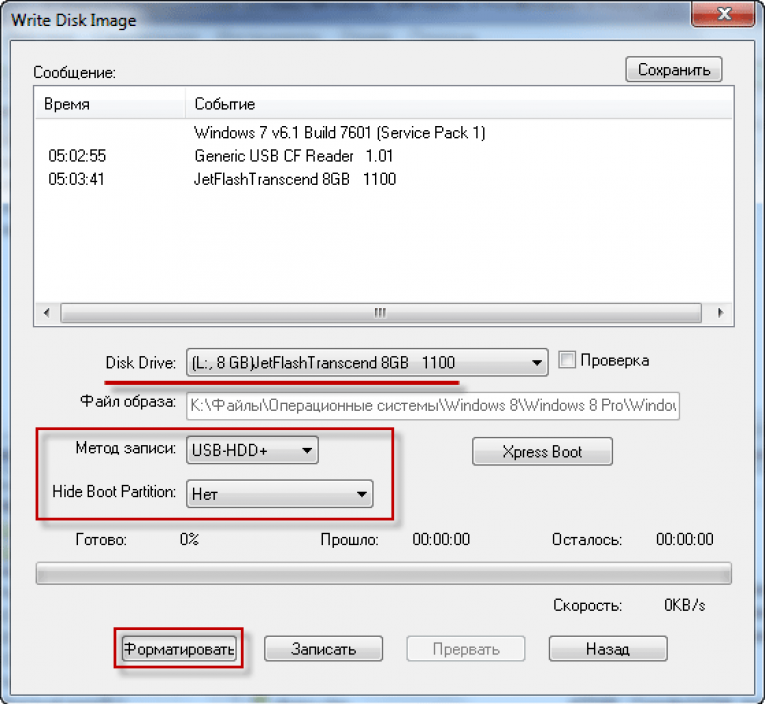
Создание образа с загрузочной флешки
с помощью ImageUSB PassMark
- Скачайте, извлеките из архива и запустите ImageUSB PassMark
- Выберите накопитель
- Выберите «Create image from USB drive»
- Нажмите «Browse», чтобы выбрать место сохранения образа на компьютере
- Нажмите кнопку «Create»
Записать образ с помощью ImageUSB PassMark
на новый флеш-накопитель
- Скачайте, извлеките из архива и запустите ImageUSB PassMark
- Выберите накопитель
- Выберите «Write image to USB drive»
- Нажмите «Browse», чтобы выбрать ранее сохраненный образ
- Нажмите кнопку «Create»
У вас еще остались вопросы? Пишите их в комментариях, рассказывайте, что у вас получилось или наоборот!
Вот и все! Больше статей и инструкций читайте в разделе Статьи и Хаки Android. Оставайтесь вместе с сайтом Android +1, дальше будет еще интересней!
Как использовать программу UltraISO для создания загрузочной флешки
Без сомнения, Ultra ISO является одним из лучших программ для создания и записи файлов ISO.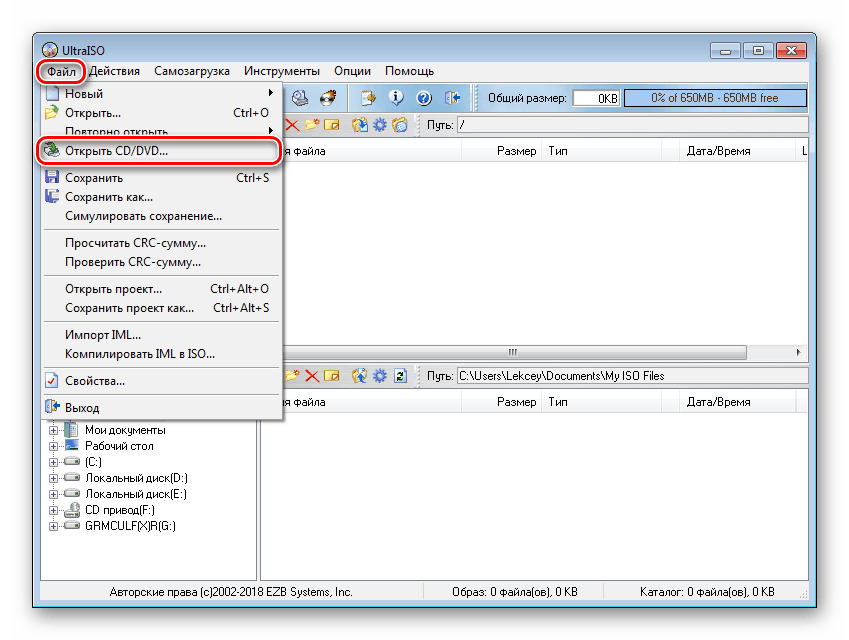 В программном обеспечении также есть возможность создавать загрузочные CD/DVD и редактировать файлы ISO. Но знаете ли вы, что вы даже можете использовать программное обеспечение UltraISO для создания загрузочного USB-накопителя для установки Windows 7 или Windows 8 с USB-накопителя?
В программном обеспечении также есть возможность создавать загрузочные CD/DVD и редактировать файлы ISO. Но знаете ли вы, что вы даже можете использовать программное обеспечение UltraISO для создания загрузочного USB-накопителя для установки Windows 7 или Windows 8 с USB-накопителя?
Вы хотите создать загрузочную флешку Windows для установки Windows без использования DVD? Вы все еще используете хорошее программное обеспечение UltraISO для записи файлов ISO на CD или DVD? Затем используйте программное обеспечение UltraISO, чтобы создать загрузочную флешку всего за несколько кликов.
Мы знаем, что существует множество бесплатных альтернатив для создания загрузочного USB-накопителя Windows. Вы также можете использовать командную строку для установки Windows 7 или Windows 8 с USB-накопителя. Но цель этого поста — познакомить пользователей UltraISO с удивительными функциями, присутствующими в их любимом программном обеспечении для записи ISO.
Вот как использовать программное обеспечение UltraISO для создания загрузочного USB-накопителя:
Шаг 1: Я выгружаю и устанавливаю программное обеспечение UltraISO на ваш компьютер.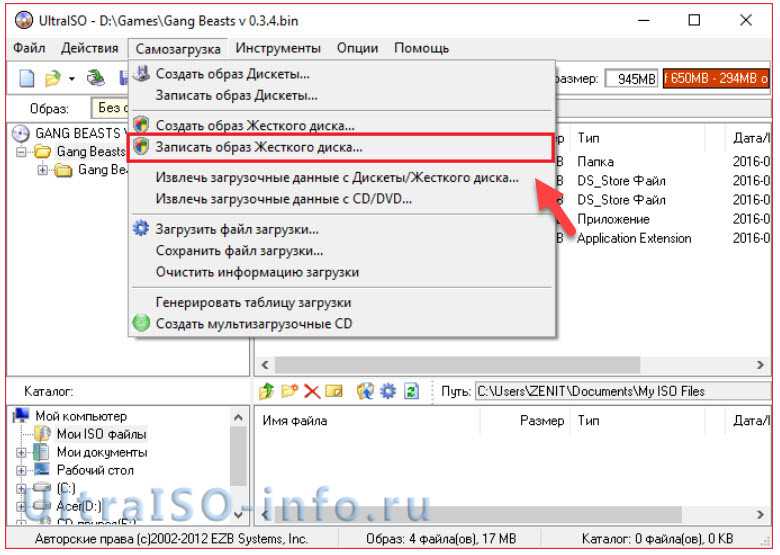 Хотя UltraISO является платным программным обеспечением, вы можете загрузить 30-дневную бесплатную пробную версию, чтобы сделать ваш USB загрузочным.
Хотя UltraISO является платным программным обеспечением, вы можете загрузить 30-дневную бесплатную пробную версию, чтобы сделать ваш USB загрузочным.
Шаг 2: Следующим шагом будет запуск пробной версии UltraISO с правами администратора. Щелкните правой кнопкой мыши ярлык программного обеспечения UltraISO на рабочем столе или элемент меню «Пуск» и выберите параметр «Запуск от имени администратора». Если появится экран «Зарегистрироваться сейчас», нажмите кнопку «Продолжить», чтобы попробовать… использовать пробную версию.
Шаг 3: На главном экране нажмите Acts > Чтобы открыть параметр для переключения на ISO-файл Windows 7 или Windows 8.
Шаг 4: Затем на главном экране UltraISO щелкните меню «Пуск» , а затем щелкните «Запись образа диска» , чтобы открыть диалоговое окно «Запись образа диска».
Шаг 5: В диалоговом окне «Запись образа диска» выберите дисковод в качестве USB-накопителя, выберите способ записи USB-HDD, прежде чем нажать кнопку «Форматировать». Откроется диалоговое окно Format Removable Disk, в котором нужно просто нажать Введите , чтобы начать форматирование флешки. Сделайте резервную копию всех данных на USB-устройстве, прежде чем нажимать кнопку Кнопка Format .
Шаг 6: Когда форматирование завершено, нажмите , чтобы написать , а затем нажмите Yup , чтобы появилось предупреждающее сообщение, чтобы начать процесс. По завершении регистрации отобразится список событий с сообщениями об успешной регистрации. Закройте программное обеспечение UltraISO и подключите USB-накопитель к компьютеру, чтобы начать установку Windows.
Если вы хотите протестировать загрузочный USB-накопитель перед его использованием для установки Windows, следуйте нашему руководству по тестированию загрузочного USB-накопителя.
Если вы хотите узнать о других статьях, похожих на Как использовать программное обеспечение UltraISO для создания загрузочного USB-накопителя , вы можете посетить категорию Учебники .
Наверх
Изменить настройки конфиденциальности
Как сделать загрузочную флешку Windows с помощью UltraISO из файла ISO
How to0
Автор Уттам ПраджапатОпубликовано
Время читать:слова-
1
Сделать Windows загрузочным USB с помощью Ultraiso из файла ISO
Microsoft представила последнюю версию Windows 10, и похоже, что вы загрузили один из ISO-файлов Windows. В этой статье я объясню вам самый простой способ сделать Windows загрузочной USB , используя ultraiso из файла ISO. Итак, давайте начнем.
Мы все знаем, что мы можем установить ОС Windows с загрузочного DVD Windows, но лично я думаю, что у него больше недостатков, чем преимуществ. один из основных минусов это то что в процессе установки иногда двд застревает на процентах и это бесконечный процесс и в итоге вам нужно установить его заново с нуля и вы знаете что это съест ваши пару часов в день.
Полезное чтение: 5 лучших игровых автоматов до 3000 – экономия до 40% денег
Прежде чем мы начнем, вы должны принять меры предосторожности в режиме BIOS, потому что в настоящее время у нас есть два режима BIOS, вы можете использовать один из них: Legacy или UEFI.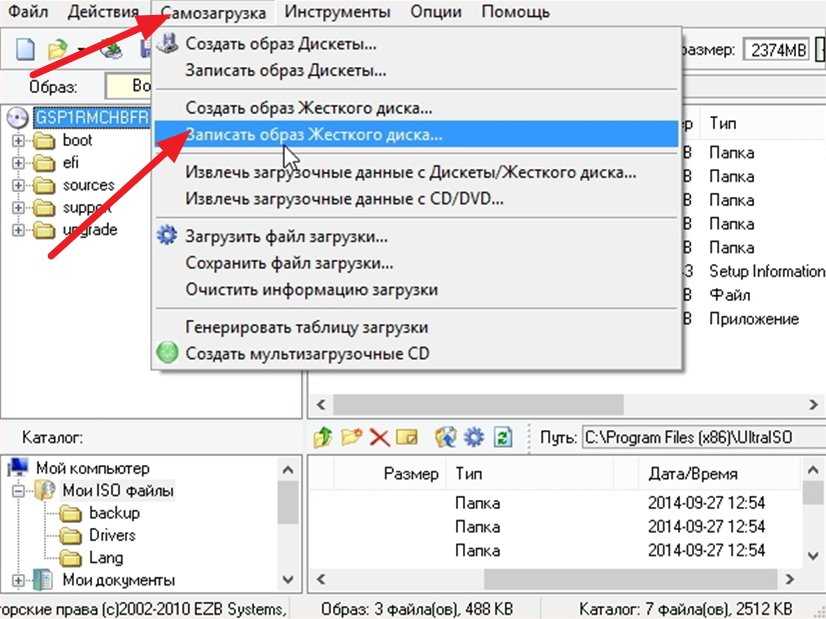 оба режима имеют свои преимущества. Надеюсь, ты готов.
оба режима имеют свои преимущества. Надеюсь, ты готов.
Необходимые условия:
- ISO-файл ОС Windows
- Флэш-накопитель USB 8 ГБ
- Ультра ISO
После загрузки всех необходимых файлов установите Ultra iso в своей системе. установка Ultra ISO в вашей системе займет несколько кликов. Как только вы это сделаете, запустите его с правами администратора.
Чтобы создать загрузочный USB-накопитель Windows, убедитесь, что ваш USB-накопитель отформатирован, а также, если на нем есть какие-либо данные, сделайте его резервную копию. После того, как вы сделали этот формат.
Полезное чтение: лучшие Bluetooth-динамики до 10 000 в мае 2021 г. — сэкономьте до 40%
Следуйте инструкциям
- Запустить Ultra ISO
- Нажмите «Файл» и выберите «Windows ISO-файл»
Чтобы сделать Windows загрузочной USB Запустите инструмент Ultra ISO с правами администратора, как только вы это сделаете, просто щелкните файл и выберите ISO-файл Windows, в результате вы должны увидеть, что ISO-файл успешно смонтирован, но подождите, мы еще не закончили.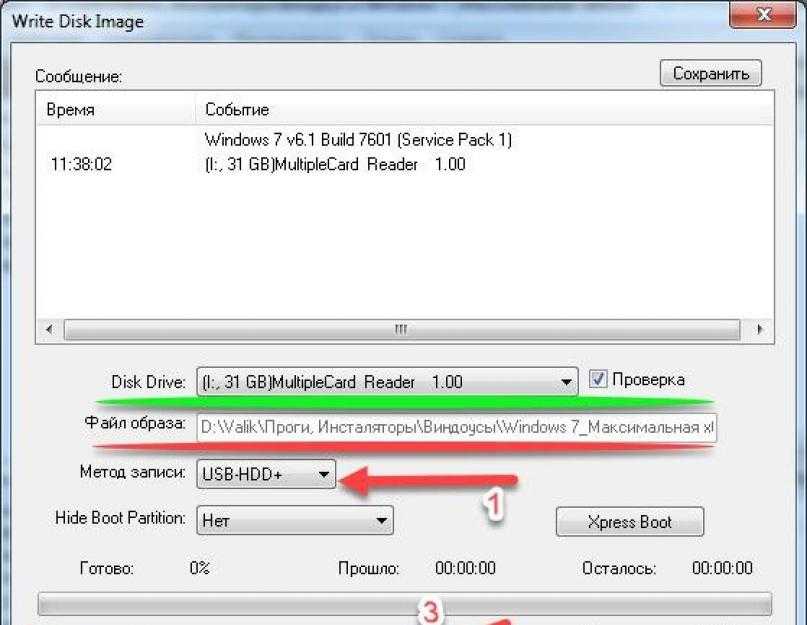 Вам нужно еще несколько кликов.
Вам нужно еще несколько кликов.
Выполните следующие действия.
- Щелкните Загрузочный
- Выбор записи образа диска
- Нажмите «Записать»
После выполнения этих шагов. Теперь нажмите «Загрузочный», выберите «Запись образа диска» и, наконец, нажмите «Запись». Создайте установщик Windows USB, это зависит от скорости USB, будь то 2.0 или 3.0. Когда процесс написания полностью завершен. Теперь вы можете установить Windows 10 с загрузочной флешки.
Это очень простой процесс создания загрузочного USB-накопителя Windows из файла ISO с помощью стороннего программного обеспечения, но вы можете создать его с помощью нескольких простых команд с помощью командной строки.
Полезно прочитать: Как создать загрузочный USB-установщик Windows 11
Уттам Праджапат
Я хотел бы представиться как Уттам, эксперт по интернет-маркетингу, профессиональный блоггер и основатель Ur Computer Technics.