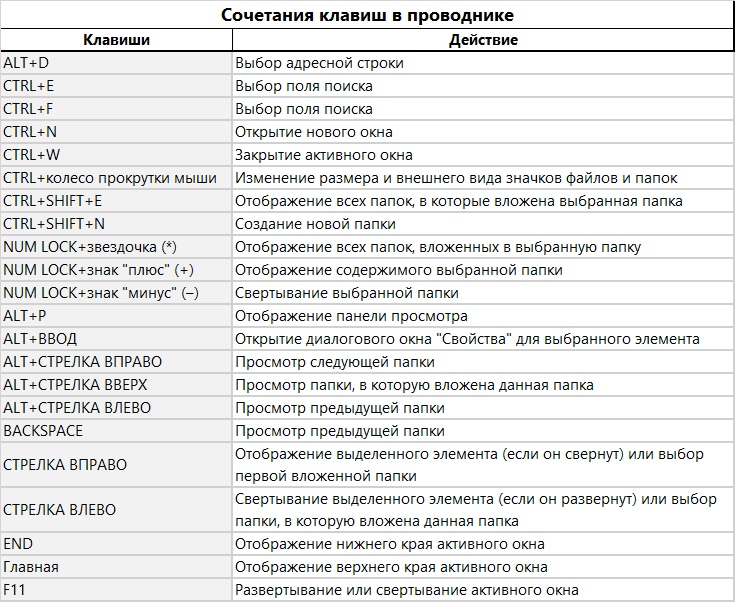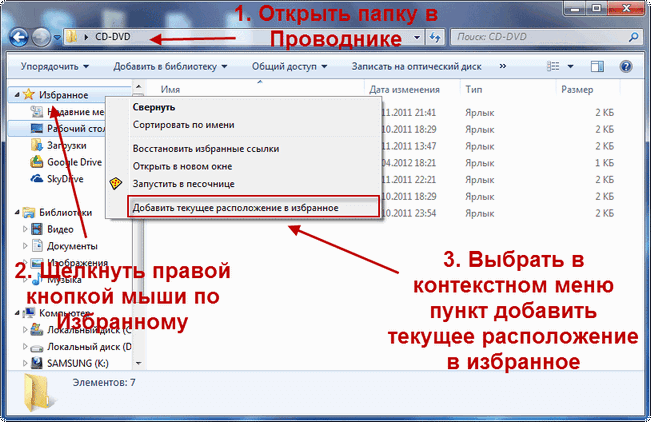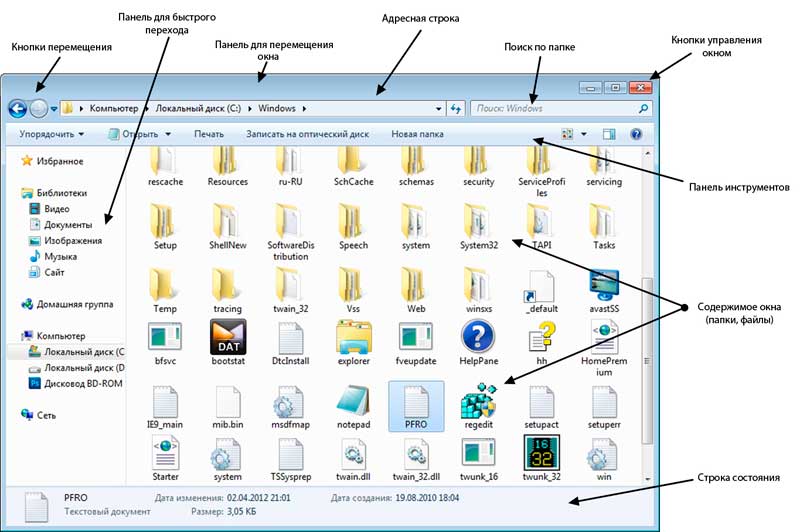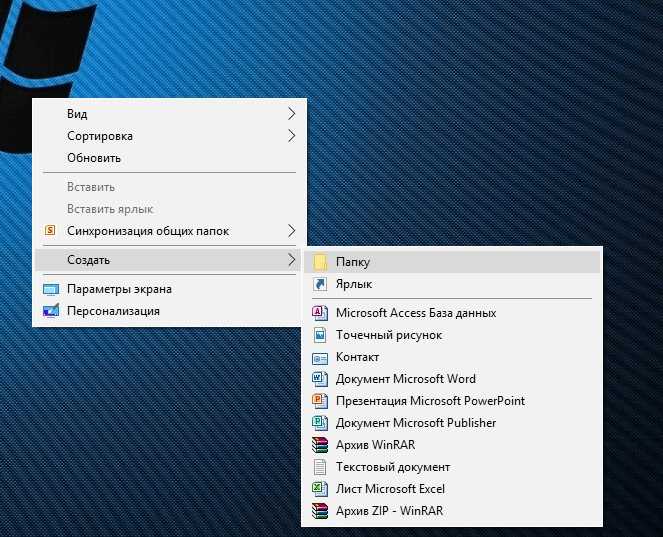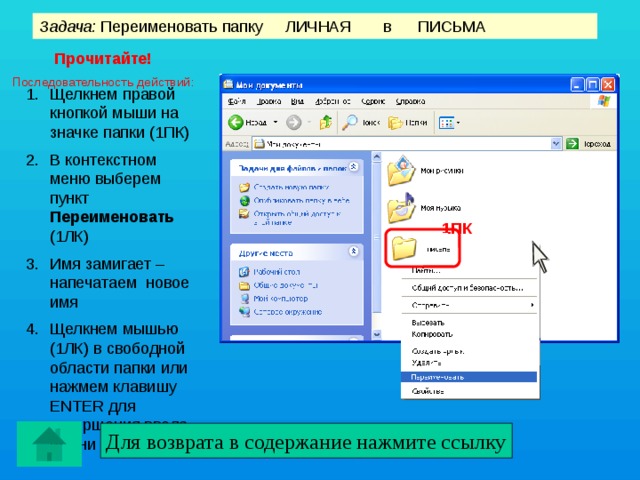Как создать папку клавишами: комбинация клавиш, создание невидимой папки и смена значка
Содержание
два способа ее создать в Windows 7
Рассмотрим два способа, как создать новую папку, точнее, папку в операционной системе Windows 7.
В первом способе предлагается использовать правую кнопку мыши и контекстное меню. Во втором способе можно сохранить какой-либо файл, предварительно создав для него новую папку.
Содержание:
1. Создать новую папку с помощью правой кнопки мыши
2. Создание новой папки перед сохранением файла
3. Горячие клавиши для работы с окнами
Правая кнопка мыши, чтобы создать папку
Чтобы создать новую папку 7, кликните правой кнопкой мыши по Рабочему столу (там, где ничего нет) или по свободной поверхности окна папки. После этого появится выпадающее окно, которое называется контексным меню. Такое название меню объясняется тем, что список команд в таком меню полностью зависит от контекста (или от объекта). Другими словами, кликая правой кнопкой мыши по разным объектам, получим разные контексные меню, отличающиеся набором предлагаемых действий.
Рис. 1. После клика ПКМ (правой кнопкой мыши) появляется меню, где есть «Создать» и далее «Папку»
В появившемся контексном меню выбираем команду «Создать». Появляется еще одно меню, в котором кликаем «Папку».
После этого папка создана, правда, с незатейливым именем Новая папка:
Рис. 2. Создана папка со стандартным именем «Новая папка»
Осталось подумать над именем папки. Можно оставить, конечно, имя «Новая папка», которое автоматически предлагает система Windows. Но это плохая привычка, так как у Вас при такой привычке может появиться много папок с названием «Новая папка». Отличаться такие папки будут порядковыми номерами:
«Новая папка»
«Новая папка» (2)
«Новая папка» (3) и т.д.
Поэтому вместо слов «Новая папка» следует ввести более подходящее название и после ввода имени папки, как обычно, нажать Enter. Вот и все – папка создана.
Как переименовать папку
Папку можно переименовать в любое время, а не только в тот момент, когда Вы ее создаете. Чтобы это сделать, кликаем по имени папки правой кнопкой мыши. В появившемся меню выбираем «Переименовать». Появится поле с именем папки, в котором надо напечатать другое имя файла по своему усмотрению.
Чтобы это сделать, кликаем по имени папки правой кнопкой мыши. В появившемся меню выбираем «Переименовать». Появится поле с именем папки, в котором надо напечатать другое имя файла по своему усмотрению.
Для имени папки работают те же правила, которые используют для имени файла.
Сохранить файл и создать новую папку 7
Когда Вы сохраняете файл первый раз или выбираете опцию «Файл» – «Сохранить как…», то посмотрев внимательно, можно увидеть прямо в самом окне кнопку «Новая папка»:
1 – кликаем ЛКМ (левой кнопкой мыши) по кнопке «Новая папка» (1 на рис. 3).
2 – Вместо стандартного названия «Новая папка» (2 на рис. 3) вводим подходящее название и жмем на Enter. Папка создана, теперь можно в этой новой папке сохранять файл.
3 – Для этого кликаем «Открыть» (3 на рис. 3), после чего новая папка будет открыта:
Рис. 3. Прежде чем сохранить файл, создаем новую папку.
Остается только сохранить в этой папке файл. Для этого вводим имя файла в окне «Имя файла», проверяем тип файла, при необходимости его меняем и кликаем по «Сохранить».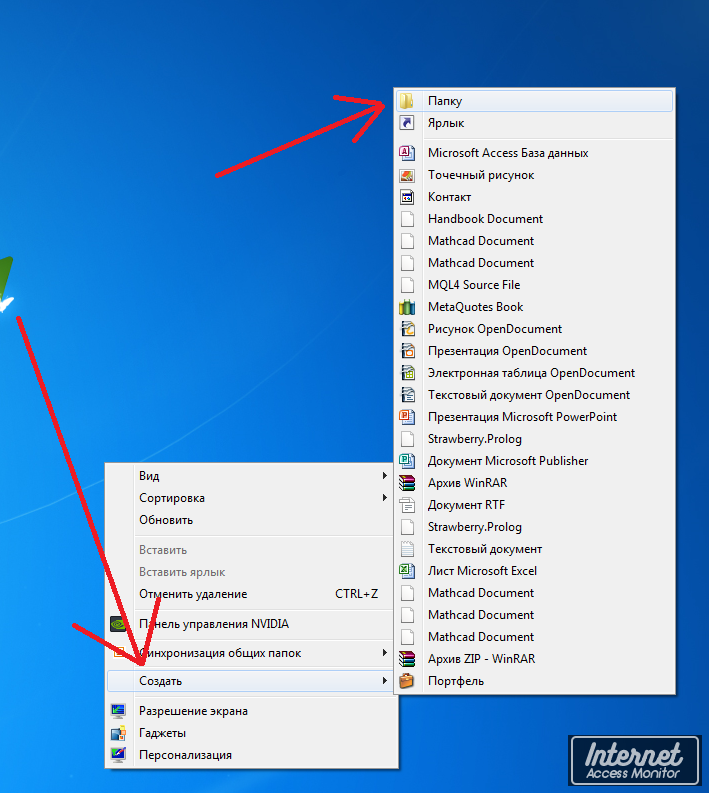
Видеоформат описанных выше способов «Как создать новую папку Windows 7»:
Как открыть новую папку?
Открыть папку или файл в окне папки можно следующими способами:
1. Дважды щелкнуть значок папки или файла.
2. Левой кнопкой мыши кликнуть по значку папки или файла, таким образом значок будет выделен, после этого нажать на Enter.
Горячие клавиши для окон
В заключение приведу некоторые полезные горячие клавиши по работе с окнами:
- Ctrl + Shift + N – Создать новую папку (в Проводнике Windows).
- WIN + D – Показать рабочий стол (свернуть все окна).
- WIN + Е – Окно «Мой компьютер»
- WIN + F – Открыть окно поиска.
- WIN + R – Открыть окно «Выполнить…».

- WIN + Стрелка – Управление расположением активного окна, а именно:
- WIN + Стрелка Вверх – Развернуть окно на весь экран,
- WIN + Стрелка Вниз – Свернуть окно,
- WIN + Стрелка Влево – Прикрепить окно к левому краю,
- WIN + Стрелка вправо – Прикрепить к правому краю.
- WIN + Home – Свернуть все окна, кроме активного.
- Аlt + Табуляция – Переключение между окнами.
- Сtrl + Shift + Esc — Открытие диспетчера задач.
- Аlt + F4 – Закрыть активное окно.
- F1 – Справка
- F5 – Обновить окно.
- Esc – Отменить операцию.
Больше горячих клавиш можно найти в Справке Windows 7, если ввести в окне поиска Справки запрос «сочетания клавиш» или «горячие клавиши».
4 варианта, как создать новую папку в Windows XP, приводятся здесь.
Упражнения по компьютерной грамотности:
- Создайте новую папку в Windows 7 одним из двух приведенных выше способов.
- Попробуйте работоспособность описанных горячих клавиш, возможно, какие-то будут Вам полезны.

Также по теме:
1. Как открыть два окна в Ворд одновременно
2. Директория, папка
3. Windows 7 справка
4. Папки и файлы Windows 7
5. Окно папки Windows 7
Получайте новые статьи по компьютерной грамотности на ваш почтовый ящик:
Необходимо подтвердить подписку в своей почте. Спасибо!
Как создать папку, переименовать папку и файлы
Главная → Программы для новичков → Компьютер с нуля
26.05.2014
65118
2
Умение создать папку – одна из повседневных задач пользователя. Папку можно создать на рабочем столе или в другой папке.
Как создать папку (универсальный способ)
Выберите место, где Вы хотите создать папку (если на рабочем столе, тогда сверните окна, чтоб они не мешали, если в другой папке, то щелкните левой кнопкой мыши по окну этой папки, чтоб она была активной).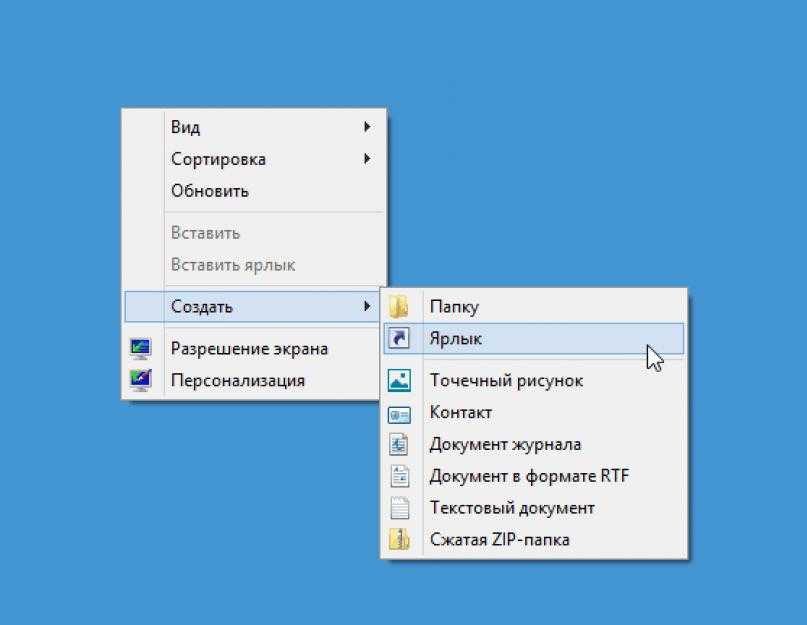 После чего кликните правой кнопкой мыши по любому свободному месту рабочего окна (то есть чтоб курсор мыши не «залезал» на значки других программ). Появится окошко меню со следующими пунктами:
После чего кликните правой кнопкой мыши по любому свободному месту рабочего окна (то есть чтоб курсор мыши не «залезал» на значки других программ). Появится окошко меню со следующими пунктами:
После того, как появилось это окно, указатель мыши необходимо передвинуть на предпоследний пункт «создать», тогда выплывет второе окно с выбором того, что же можно создать, в самом верху будет вариант «папку», это то, что нам надо! Наводим курсор на этот пункт и нажимаем левую кнопку мыши:
Этот же способ позволяет быстро создать не только папку, но и необходимый файл, например, текстовый документ блокнота.
Итак, у нас должна была появиться папка под именем «Новая папка», выделенным синим цветом. Это синее выделение и мигающий рядом курсор говорят о том, что компьютер готов к изменению названия файла:
Предлагаем Вам и сделать это, чтоб в дальнейшем не запутаться в однотипно названных папках. Если имя оставить стандартным, то следующая папка будет создана с именем «Новая папка (2)».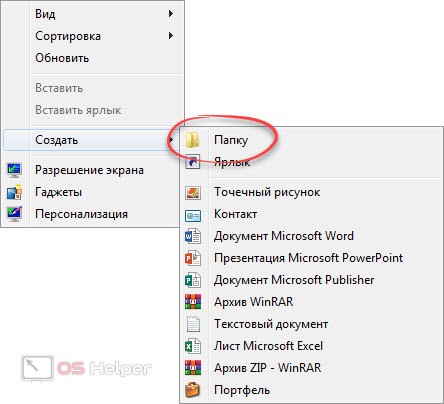
После того, как Вы введете свое название, нажмите на кнопку enter, расположенную на клавиатуре, или щелкните левой кнопкой мыши на пустую рабочую область.
Как создать папку в другой папке (быстрый способ)
Создайте папку на рабочем столе или другой папке по указанному выше примеру. Откройте эту папку.
Мы уже проходили строение стандартных окон в Windows и помним, что сверху под заголовком окна находится строка меню, в которой есть различные элементы управления. В данном случае строка меню начинается с пункта «упорядочить» и заканчивается пунктом «новая папка». Он-то нам и нужен
Нажимаем ЛКМ на эту кнопку и вуаля! Появляется новая папка, готовая быть интересно названной.
Как переименовать папку или файл
Но что делать, если Вы случайно кликнули мышкой до того, как переименовали папку и синее выделение исчезло? Ничего страшного, это решается двумя путями.
Классический способ переименовывания папки или файла
Наводим курсор на папку, нажимаем ПКМ на значок папки, у нас снова появляется окно, в котором мы выбираем пункт «переименовать»
Альтернативный способ переименовывания папки или файла
Для этого способа папку (или файл) нужно выделить, для чего наведем курсор на значок папки, а затем один раз нажмем ЛКМ.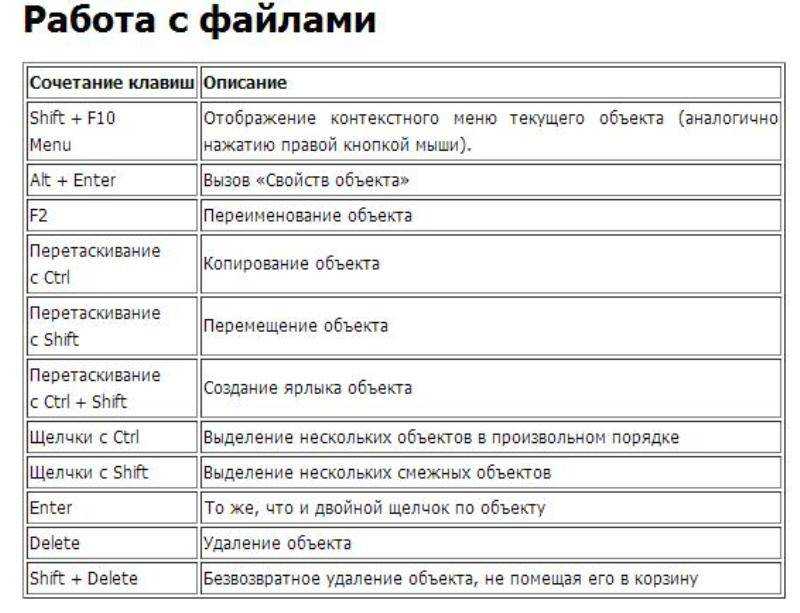 После этого папка выделится и вокруг неё будет голубой прямоугольник
После этого папка выделится и вокруг неё будет голубой прямоугольник
И дальше мы один раз нажимаем ЛКМ по названию папки, это важно, кликнуть нужно именно на само название и через секунду оно будет выделено голубым цветом и файл можно переименовывать.
Не забывайте, что называть папки можно как на русском языке, так и на английском, в уроке о панели задач мы упоминали языковую панель и раскладку клавиатуры. Язык можно поменять, щелкнув на эту панель
А можно использовать горячие клавиши.
Горячие клавиши – сочетание определенных клавиш на клавиатуре, нажатие которых дает команду программе. То есть зажимая эти клавиши, можно совершать действия, не используя мышку
Горячие клавиши для смены раскладки клавиатуры
Для смены языка используется одна из следующих сочетаний клавиш (это зависит от настроек компьютер)
alt+shift
Зажмите одновременно кнопки alt и shift, отпустите клавиши и попробуйте напеча
или ctrl+ shift
Предыдущие урокиЧто такое панель задач и раскладка клавиатуры Работа с окнами Windows Что такое программа Про рабочий стол и значки на нем Что такое файл и папка Из чего состоит компьютер Что такое операционная система Windows | Следующие урокиКопирование папки или файла, знакомство с горячими клавишами Размер файлов и папок, что такое байт, Кб, Мб, Гб |
Клавиша быстрого доступа к новой папке: какие сочетания клавиш используются для создания новой папки в Windows и Mac
Все мы прошли через стадию беспорядка на рабочем столе во время работы, что в конце дня затрудняет поиск нужного файла, когда он вам нужен больше всего.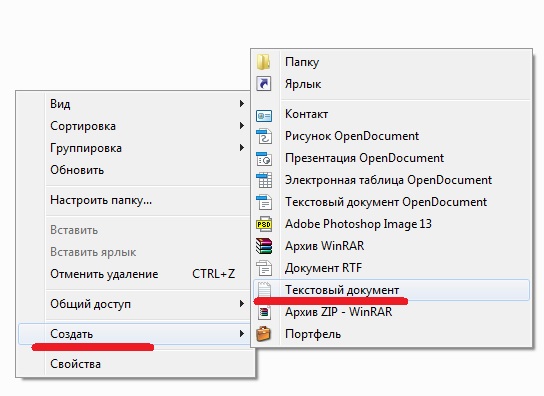 Однако организация его в разные папки на вашем ноутбуке или рабочем столе может не только сэкономить ваше время, но и сделать ваш рабочий стол аккуратным.
Однако организация его в разные папки на вашем ноутбуке или рабочем столе может не только сэкономить ваше время, но и сделать ваш рабочий стол аккуратным.
Проще всего это сделать, создав новую папку и перекинув в нее все подобные файлы. Однако как создать новую папку? Есть ли какая-либо специальная клавиша быстрого доступа для создания новой папки на вашем компьютере с Windows или MacOS? В этой статье мы поделимся клавишей быстрого доступа к новой папке, которая может сэкономить ваше драгоценное время при организации файлов на вашем рабочем столе или ноутбуке. Итак, без лишних слов, приступим.
Читайте также: Проверка пароля WiFi: как узнать пароль WiFi на мобильных устройствах Android, iPhone, Windows и macOS в Windows с помощью сочетания клавиш. Windows позволяет создать новую папку практически в каждом уголке операционной системы. Также можно создавать подпапки. Вот что вам нужно знать:
- Перейдите к месту, где вы хотите создать новую папку.
- Теперь просто нажмите CTRL + Shift + N одновременно.

При этом вы сможете создать новую папку, и ее имя по умолчанию будет «Новая папка». Вы можете переименовать его, щелкнув правой кнопкой мыши и выбрав опцию «Переименовать». Можно ввести желаемое имя, просто нажмите и имя папки будет переименовано.
Читайте также: Как сделать снимок экрана на ноутбуках с Windows, macOS, Android Mobile и Apple iPhone?
Горячие клавиши для создания новой папки в Mac
Операционная система MacOS также позволяет создавать новые папки на рабочем столе и в других местах. Пользователи также могут создавать подпапки, подобные тем, что мы видели в Windows. Итак, какой самый быстрый способ создать новую папку на вашем устройстве MacOS? Самый быстрый способ создать новую папку на Mac — использовать сочетание клавиш. Вот как вы можете это сделать:
- Перейдите к месту, где вы хотите создать новую папку.
- Теперь просто нажмите Command + Shift + N одновременно.
- При этом вы сможете создать новую папку, и ее имя по умолчанию будет «Новая папка».

Читайте также: Как отключить клавиатуру на ноутбуке с Windows 11 и Apple MacBook и снова включить ее
Вы можете переименовать новую папку, просто щелкнув папку, чтобы выбрать ее, а затем щелкнув имя папки, чтобы переименовать ее. После того, как вы ввели желаемое имя, просто нажмите Enter, чтобы сохранить изменения.
Читайте также: Ярлык Snipping Tool: Как использовать Snipping Tool на ноутбуках с Windows
Организация ярлыков в папках на Mac
macOS
Искать в этом руководстве
Вы можете организовать свои ярлыки в пользовательские категории, создав папки связанных ярлыков. Эти папки отображаются в области «Папки» на боковой панели. Кроме того, когда вы выбираете «Все ярлыки» на боковой панели приложения, ваши пользовательские папки отображаются в строках в главном окне приложения.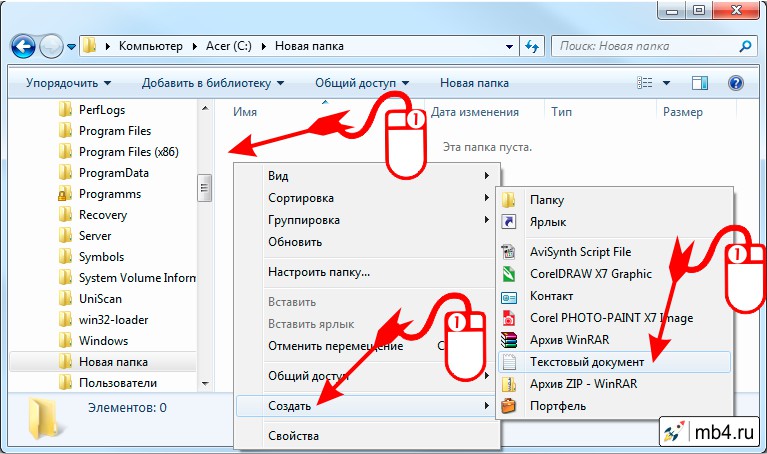
Создайте пользовательскую папку для организации ярлыков
Чтобы создать новую пользовательскую папку, выполните одно из следующих действий в приложении «Ярлыки» на Mac:
Наведите указатель на заголовок «Папки» на боковой панели, затем нажмите .
Выберите «Файл» > «Новая папка».
Нажмите Shift-Command-N.
В диалоговом окне введите имя папки и нажмите Готово.
Изменение имени и внешнего вида пользовательской папки
В приложении «Ярлыки» на Mac щелкните папку на боковой панели
Чтобы переименовать папку, выполните одно из следующих действий:
папку, затем введите новое имя и нажмите клавишу «Return».
Нажмите клавишу «Ввод», затем введите новое имя.
Выберите «Файл» > «Переименовать», затем введите новое имя в диалоговом окне и нажмите «Готово».

Щелкните папку, удерживая клавишу Control, и выберите «Переименовать», затем введите новое имя в диалоговом окне и нажмите «Готово».
Чтобы изменить значок папки, щелкните папку, удерживая клавишу Control, и выберите «Изменить значок», затем выберите новый значок из списка.
Создание ярлыка в пользовательской папке
В приложении «Ярлыки» на Mac щелкните папку на боковой панели, затем щелкните на панели инструментов.
В редакторе ярлыков появляется пустой ярлык без названия.
См. Создание пользовательского ярлыка на Mac.
Перемещение ярлыка в пользовательскую папку или из нее
В приложении «Ярлыки» на Mac выполните одно из следующих действий:
Переместите ярлык в пользовательскую папку: затем перетащите ярлык из главного окна в папку на боковой панели.
Удаление ярлыка из пользовательской папки: Выберите папку на боковой панели, затем перетащите ярлык из главного окна в раздел «Все ярлыки» на боковой панели.