Как создать папку на ноутбуке без мышки: Как создать папку на ноутбуке без мышки: история компьютерной мыши
Как создать папку на ноутбуке без мышки: история компьютерной мыши
До появления компьютерных мышек команды и данные в систему вводились с помощью клавиатуры. Сейчас дружелюбный к пользователю интерфейс позволяет реализовать практически весь свой функционал с помощью пары кликов мыши. Однако, будет не лишним знать о паре маленьких хитростей, позволяющих создать новую директорию исключительно командами с клавиатуры передавая сообщение.
Содержание статьи
- Как создать папку не используя мышки на ПК
- Как создать папку не используя мышки на ноутбуке
- История компьютерной мыши
Как создать папку не используя мышки на ПК
Обычно пользователи ПК предпочитают создавать папки пользуясь компьютерной мышью. Однако, это не единственный способ из всех возможных. Если вы не любите отрывать руки от клавиатуры, или у вас вдруг сломалась мышка, то вы можете использовать горячие клавиши.
СПРАВКА.
Горячие клавиши это сочетание нескольких кнопок, позволяющие быстро выполнить нужную команду. Знание горячих сочетаний экономит время и позволяет использовать дополнительный функционал системы.
Существуют два способа создания новой папки.
Первый способ:
- Нажимаем одновременно Win+D.
- Входим в контекстное меню Windows, нажав одновременно Shift+F10.
- Стрелками находим пункт «создать».
- С помощью Enter выбираем функцию создать новую папку.
СПРАВКА. На клавише Win нарисован логотип Windows в виде четырёх квадратиков-окон. Нажав Win вы сможете открыть меню Пуск, не используя мышку.
Второй способ:
- Возвращаемся на рабочий стол.
- Нажимаем Shift+Ctrl+N.
- Папка готова.
СПРАВКА. Если вы решите опробовать поочерёдно оба варианта, то перед тем, как использовать второй способ, снова нажмите на Win +D.
Второй способ является самым простым, и одинаково работает как на ПК, так и на ноутбуке. Однако, это работает только в операционных системах начиная с Windows 7 и выше.
Однако, это работает только в операционных системах начиная с Windows 7 и выше.
СПРАВКА. Вы можете переименовать свою папку сразу же после создания, просто напечатав текст и нажав на Enter.
Как создать папку не используя мышки на ноутбуке
Современные ноутбуки оборудованы встроенным тачпадом, поэтому мышка, как таковая, им ни к чему. Однако и в ноутбуке есть возможность создать папку сочетанием горячих клавиш. Первый способ отличается от компьютерного варианта незначительными изменениями:
- Нажимаем одновременно Win+D.
- Нажимаем одновременно Shift+F10, только в этот раз прибавляем к ним ещё и клавишу Fn.
- Создаем новую папку с помощью клавиши Enter.
СПРАВКА. Клавиша Fn обеспечивает доступ к дополнительным возможностям ноутбука. Обычно клавиши специальных функций отмечены тем же цветом что и Fn, и работают только в связке с этой кнопкой.
Второй способ использует то же сочетание кнопок что и на ПК: Shift+Ctrl+N. На большинстве современных ноутбуков этот способ также отлично работает.
На большинстве современных ноутбуков этот способ также отлично работает.
История компьютерной мыши
Создателем компьютерной мыши считается Дуглас Энгельбарт. Профессор понимал, что ввод команд с помощью клавиатуры замедлял получение данных, и для эффективной системы работы с информацией нужна была возможность быстро выбирать объекты прямо на экране.
Команда Энгельбарта разработала несколько устройств, и самым удобным оказался прототип современной мыши. До наших дней мышка дошла постоянно совершенствуясь, и даже устройства с тачскринами не снижают её популярность.
Как создать папку без мышки, работая в Windows | IT S.W.A.T.
Привет начинающим пользователям ПК, торопящимся поскорее стать продвинутыми мастерами! Многим часто приходится ломать голову – как создать папку без мышки? Ответ вы найдете в статье, написанной специально для вас. Мы постарались рассмотреть различные пути, поэтому вы подберете подходящий независимо от выбранной версии Windows.
Каково их назначение?
Любой пользователь ПК использует папки, не задумываясь об их важности. Без них комфортная работа совершенно невозможна. Любой компьютер, на который установили операционную систему содержит тысячи файлов. А через месяц работы жесткий диск забивается фотографиями, музыкой, программами и фильмами.
Представьте что будет, если расположить их в одном каталоге. Найти определенный файл станет практически невозможно – даже точно помня его название, на поиск пришлось бы тратить по несколько минут и даже больше.
То ли дело папки. Даже архив фотографий можно рассортировать на десятки каталогов – по дате, событию, человеку, делавшему снимки — чтобы за считанные минуты находить необходимый.
Будет полезно узнать, как создать файл без мышки на ноутбуке или настольном ПК несколькими способами, чтобы быть во всеоружии.
Работаем в «Семёрке»
Если вы работаете в относительно современной ОС Windows 7 или более поздних версиях, то разобраться с вопросом, как создать папку без правой кнопки мыши можно без особого труда. Для этого достаточно нажать простую комбинацию клавиш: Ctrl+Shift+N. На рабочем столе или в каталоге, который был открыт, появится новый значок. Вам остается ввести подходящее название, чтобы не запутаться в многочисленных однотипных документах.
Для этого достаточно нажать простую комбинацию клавиш: Ctrl+Shift+N. На рабочем столе или в каталоге, который был открыт, появится новый значок. Вам остается ввести подходящее название, чтобы не запутаться в многочисленных однотипных документах.
Новая, только что созданная папка.
Вы нечаянно ввели название с ошибкой, но без мыши не можете её переименовать? Просто, работая стрелками курсора, выделите соответствующий значок, после чего нажмите клавишу F2 – тут же загорится название, которое можно без труда редактировать.
Используем функционал клавиатуры по полной
Разработчики Windows XP и последующих версий догадывались, что у операторов возникнет вопрос, как создать папку без мышки на компьютере и постарались упростить этот процесс.
Присмотритесь к клавиатуре и наверняка увидите на ней клавишу контекстного меню. Расположена она чаще всего между Ctrl и Alt – либо слева, либо справа. Опознать её совсем не сложно, ведь на ней не написаны никакие буквы, зато изображено небольшое меню со стрелкой и одним выделенным пунктом.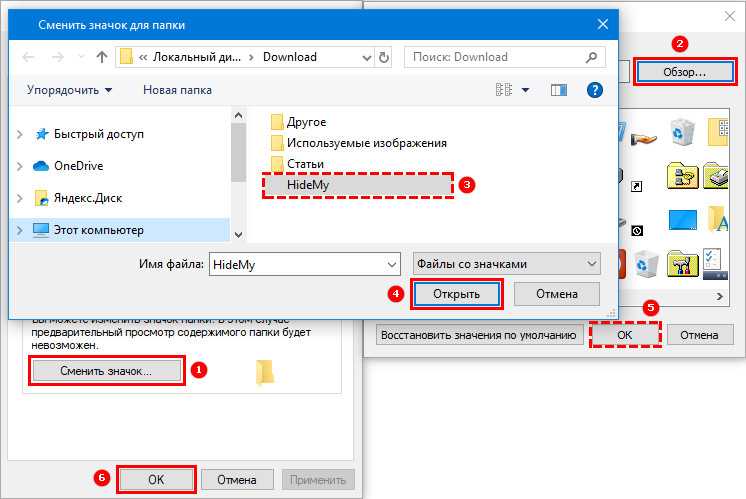 Действует её нажатие точно также, как щелчок правой кнопкой компьютерного грызуна. Использовать её просто.
Действует её нажатие точно также, как щелчок правой кнопкой компьютерного грызуна. Использовать её просто.
- Закройте или сверните открытые окна и документы. Проще всего сделать это нажатием комбинации кнопок «Windows»+»D». Эта клавиша расположена, как и контекстное меню, между Ctrl и Alt. Удерживая её, щелкните английскую букву «D» или русскую «В» – документы и каталоги свернутся.
- Нажмите клавишу контекстного окна и вы увидите привычное меню. Перемещаясь кнопками курсора (со стрелками, справа от основной клавиатуры) выберите в нем строку «Создать».
- В выпавшем подменю выделите пункт «Папку» и нажмите Enter. Тут же появится новая значок, готовый к переименованию.
Простая схема, знакомая даже компьютерщикам-новичкам.
Вот и все. Можно продолжать работу.
Как быть, если отсутствует кнопка «контекстное меню»?
К сожалению, не все клавиатуры могут похвастать наличием столь полезной функции. В таких условиях приходится импровизировать, находить оригинальные решения для простых ситуаций.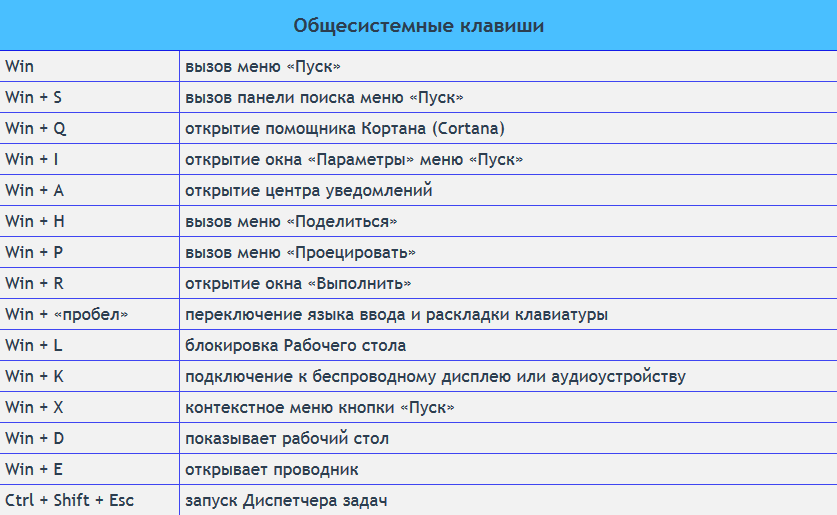 К счастью, способы как создать новую папку без помощи мыши существуют даже в столь стесненных условиях.
К счастью, способы как создать новую папку без помощи мыши существуют даже в столь стесненных условиях.
Вы работаете в каком-то каталоге? Тогда справиться с задачей будет немного легче. Нужно выполнить следующую инструкцию:
- Нажать Alt – тут же выделится команда «Файл» в левом верхнем углу.
- Щелкните клавишу со стрелкой «Вниз», чтобы выделить пункт «Создать».
- В открывшемся подменю привычно выбирайте нужный пункт и жмите Enter. На рабочей области вы тут же увидите знакомый значок.
А вот как создать папку на ноутбуке без мышки именно на рабочем столе? Тут нужно будет поработать немного дольше. Хотя и такое задание выполняется без особых трудов. В первую очередь придется пройти по определенному пути:
- Этот компьютер;
- Диск С;
- Пользователи;
- Конкретное имя – их может быть несколько, но обычно одно;
- Рабочий стол.
Главное здесь – запомнить последовательность и не сбиться.
Хорошо знакомая область откроется в отдельном окне. А как справляться с заданием в таких случаях, уже подробно описано выше.
Вот и всё. Теперь вы знаете, как создать папку без мышки в Windows разными способами и точно сможете справиться с этой задачей максимально легко. Повторив всю процедуру два-три раза, вы запомните всю инструкцию и будете выполнять её совершенно автоматически, за несколько секунд.
Как создать новую папку в Windows 10
Когда вы покупаете по ссылкам на нашем сайте, мы можем получать партнерскую комиссию. Вот как это работает.
(Изображение предоставлено: Будущее)
Ваши файлы и документы нуждаются в лучшей организации? Если вы сгруппируете связанные файлы в отдельные папки на своем ноутбуке или рабочем столе, всегда будет легко найти то, что вам нужно. Вы также можете изменить размер значка, чтобы сделать его более привлекательным. Вот несколько способов быстро создать новую папку в Windows 10, и после того, как вы освоите это, узнайте, как защитить папку паролем в Windows 10.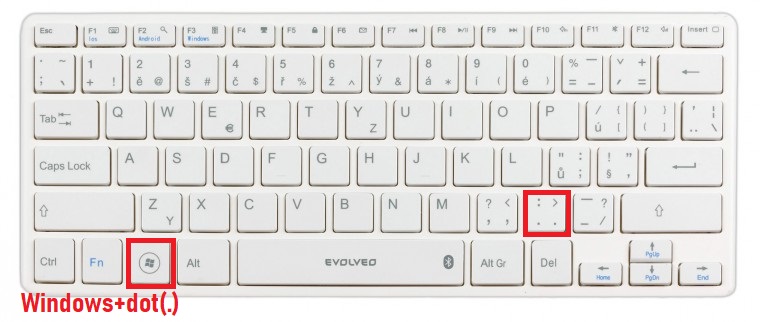
Способ №1. Создайте новую папку с помощью сочетания клавиш
Самый быстрый способ создать новую папку в Windows — это сочетание клавиш CTRL+Shift+N.
1. Перейдите к месту, где вы хотите создать папку. Вы можете создать новую папку в любом месте на жестком диске или в другой папке (создав подпапку) в проводнике. Вы также можете создать новую папку на рабочем столе с помощью этого метода.
2. Одновременно удерживайте нажатыми клавиши Ctrl, Shift и N. Windows немедленно создаст новую папку с предложенным не очень изобретательным именем «Новая папка».
3. Введите желаемое имя папки. Чтобы создать новую папку таким образом, требуется всего несколько секунд, но не забудьте сразу же начать вводить имя папки, когда папка появится впервые, потому что, если вы щелкнете папку или щелкнете вне проводника, имя папки будет «Новая». папка», и вам придется переименовать ее.
Способ № 2.
 Создайте новую папку, щелкнув правой кнопкой мыши
Создайте новую папку, щелкнув правой кнопкой мыши
Если вы не помните сочетание клавиш (или просто предпочитаете использовать мышь):
1. Перейдите к месту, где вы хотите создать папку.
2. Щелкните правой кнопкой мыши пустое место в расположении папки. Будьте осторожны с этим: если вы щелкнете правой кнопкой мыши по существующему элементу в папке, вы получите неправильное меню.
3. Выберите «Создать», затем «Папка » в контекстном меню. Windows создаст новую папку в вашем текущем местоположении.
4. Введите желаемое имя папки вместо «Новая папка» и нажмите Enter.
С помощью этого метода вы также можете создавать папки на рабочем столе. Щелкните правой кнопкой мыши пустое место на рабочем столе, затем выберите «Создать» > «Папка».
Еще один простой способ создать новую папку — использовать кнопку «Новая папка» в меню проводника.
Просто перейдите в то место, где вы хотите создать папку, и нажмите или коснитесь «Новая папка» на вкладке «Главная».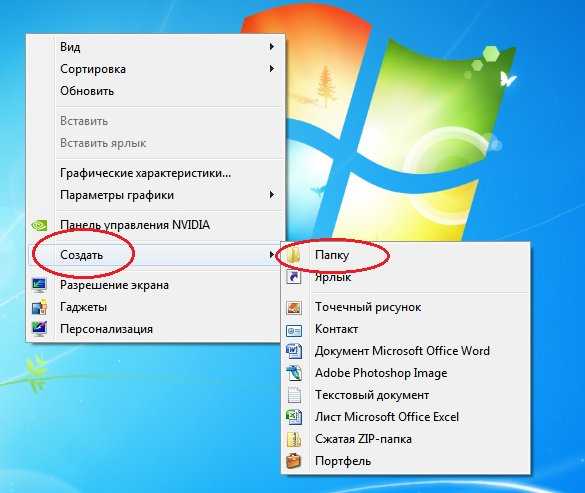
Эти три метода являются самыми простыми и быстрыми способами создания новой папки, чтобы вы могли правильно организовать свои файлы.
Основы Windows 10
- Предыдущий совет
- Следующий совет
- 7 Настройки, чтобы сразу же сменить
- Windows 10 Комплект клавиатуры, чтобы сохранить ваши клики
- 5 способов, чтобы взять скрининг
- .
- Удаление программ в Windows 10
- Включение или отключение режима планшета
- Добавление пользователя (ребенок или взрослый)
- Изменение разрешения экрана
- Синхронизация настроек между устройствами
- Синхронизация iPhone с Windows 10
- Управление Windows 10 с помощью голоса
- Обновление до Windows 10 с Windows 7 или 8
- Устранение синего света с помощью Night Light
- Создание новой папки
- Доступ к рабочему столу в Windows 8
- Добавить принтер
- Все советы по Windows 10
- Установить будильник
Получите мгновенный доступ к последним новостям, самым горячим обзорам, выгодным предложениям и полезным советам.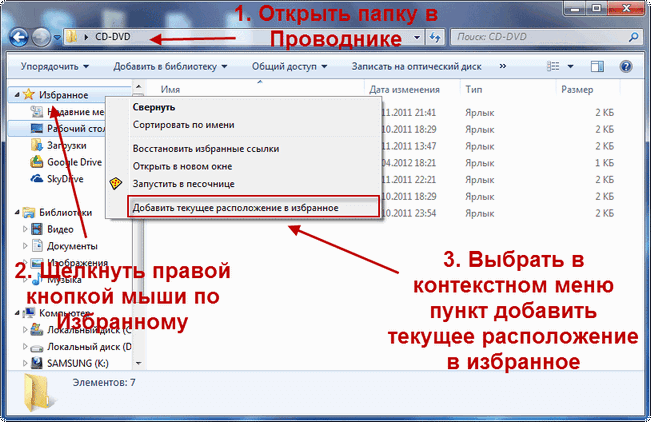
Свяжитесь со мной, чтобы сообщить о новостях и предложениях от других брендов Future. Получайте электронные письма от нас от имени наших надежных партнеров или спонсоров.
Как создавать новые папки с помощью сочетаний клавиш в Windows 10
by Иван Енич
Иван Енич
Эксперт по устранению неполадок
Увлеченный всеми элементами, связанными с Windows, и в сочетании с его врожденной любознательностью, Иван глубоко погрузился в понимание этой операционной системы, специализируясь на драйверах и… читать далее
Обновлено
Партнерская информация
XУСТАНОВИТЬ, НАЖИМАЯ НА ФАЙЛ ЗАГРУЗКИ
Для решения различных проблем с ПК мы рекомендуем DriverFix:
Это программное обеспечение будет поддерживать работоспособность ваших драйверов, тем самым защищая вас от распространенных компьютерных ошибок и сбоев оборудования.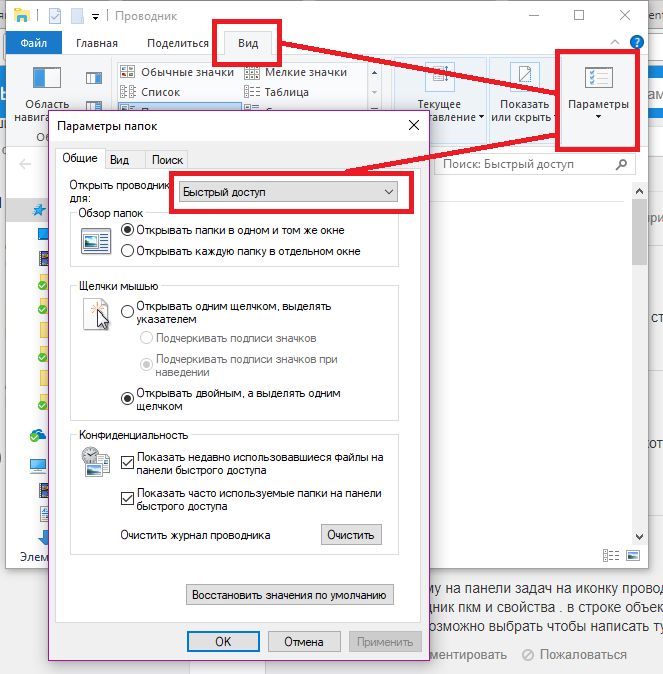 Проверьте все свои драйверы прямо сейчас, выполнив 3 простых шага:
Проверьте все свои драйверы прямо сейчас, выполнив 3 простых шага:
- Загрузите DriverFix (проверенный загружаемый файл).
- Нажмите Начать сканирование , чтобы найти все проблемные драйверы.
- Нажмите Обновить драйверы , чтобы получить новые версии и избежать сбоев в работе системы.
- DriverFix был загружен 0 читателями в этом месяце.
А теперь кое-что для тех, кто любит использовать сочетания клавиш больше, чем двигать и щелкать мышью. В этой короткой статье мы покажем вам, как легко создать новую папку всего несколькими кнопками на клавиатуре.
Клавиши быстрого доступа для создания новых папок в Windows 10
Вы можете создать новую папку на рабочем столе, щелкнув ее правой кнопкой мыши > Создать > Папка, но есть еще более быстрый способ создать новую папку в Windows. Просто нажмите Ctrl + Shift + N, и новая папка будет автоматически создана на вашем рабочем столе, готовая к переименованию или сохранению важных файлов.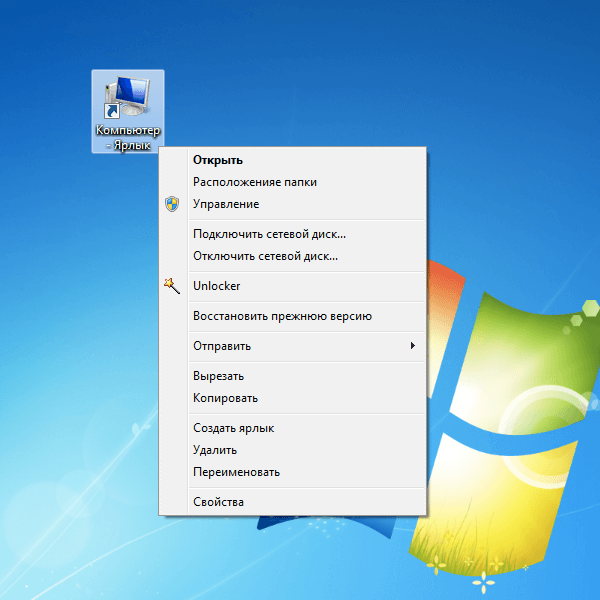
Этот ярлык работает не только на рабочем столе, поскольку вы также можете создать новую папку в проводнике. Метод тот же, просто откройте проводник или место, где вы хотите создать новую папку, одновременно нажмите Ctrl, Shift и N, и новая папка будет создана за считанные секунды.
Если вы все еще испытываете трудности с управлением и созданием новой папки, это руководство может вам помочь.
Как создать новую папку в проводнике
Вот еще один полезный совет: если вы хотите создать папку в проводнике, а затем также хотите создать ее на рабочем столе, просто нажмите клавишу Windows + D, и все папки или программы будут свернуты, и вы останетесь с открытым рабочим столом. Затем просто сделайте то, что мы показали вам в этой статье, и все готово.
Этот ярлык также работает в Windows 8 и Windows 7, так как Microsoft решила не менять его в Windows 10, но он не будет работать в Windows XP. Если вы хотите создать новую папку на рабочем столе в Windows XP, используя только сочетания клавиш, вам придется попробовать другую комбинацию клавиш.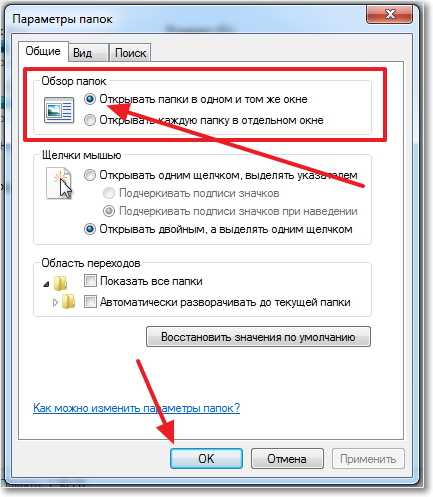 Чтобы создать новую папку в Windows XP, нужно сначала зажать клавиши Alt+F, а затем отпустить их и быстро нажать клавишу W, а затем F.
Чтобы создать новую папку в Windows XP, нужно сначала зажать клавиши Alt+F, а затем отпустить их и быстро нажать клавишу W, а затем F.
Вот и все, теперь вы знаете, как создать новую папку в Windows, используя всего пару клавиш на клавиатуре.
Использование сочетаний клавиш очень полезно, так как позволяет быстрее выполнять задачи. Конечно, вам нужно знать, какие комбинации клавиш использовать, чтобы получить желаемый результат. Если вы не очень хорошо знакомы с наиболее полезными сочетаниями клавиш, поддерживаемыми в Windows 10, вот руководство, которое вы можете использовать, чтобы узнать больше о сочетаниях клавиш Windows.
Предположим, вы больше не хотите использовать сочетания клавиш на своем компьютере. Что ж, есть несколько методов, которые вы можете использовать, чтобы отключить эти ярлыки. Например, вы можете отключить горячие клавиши, использовать специальный скрипт для вашего реестра или вы можете отключить абсолютно все сочетания клавиш на вашем компьютере с помощью реестра Windows. Для получения подробных инструкций по дальнейшим действиям вы можете использовать это руководство.
Для получения подробных инструкций по дальнейшим действиям вы можете использовать это руководство.
К сожалению, иногда ваша клавиатура может сломаться, и вы не сможете ею пользоваться. К счастью, мы уже решили эту проблему и составили несколько списков решений, которые помогут вам:
- Исправлено: ярлыки не работают в Windows 10, 8.1
- Исправлено: клавиатура Bluetooth подключена, но не работает в Windows 10
- Как исправить отставание клавиатуры Bluetooth в Windows 10
Если приведенные выше решения не помогли, и вы по-прежнему не можете использовать клавиатуру, возможно, пришло время приобрести новую. Если вы не знаете, какие клавиатуры лучше всего купить для компьютера с Windows 10, вы можете ознакомиться с этими списками:
- 10 лучших клавиатур с подсветкой для покупки
- 3 лучшие клавиатуры USB-C для вашего компьютера с Windows
- 12 лучших влагозащищенных клавиатур, которые можно купить в 2018 году
Итак, мы надеемся, что это руководство предоставило вам всю необходимую информацию.
 Горячие клавиши это сочетание нескольких кнопок, позволяющие быстро выполнить нужную команду. Знание горячих сочетаний экономит время и позволяет использовать дополнительный функционал системы.
Горячие клавиши это сочетание нескольких кнопок, позволяющие быстро выполнить нужную команду. Знание горячих сочетаний экономит время и позволяет использовать дополнительный функционал системы.