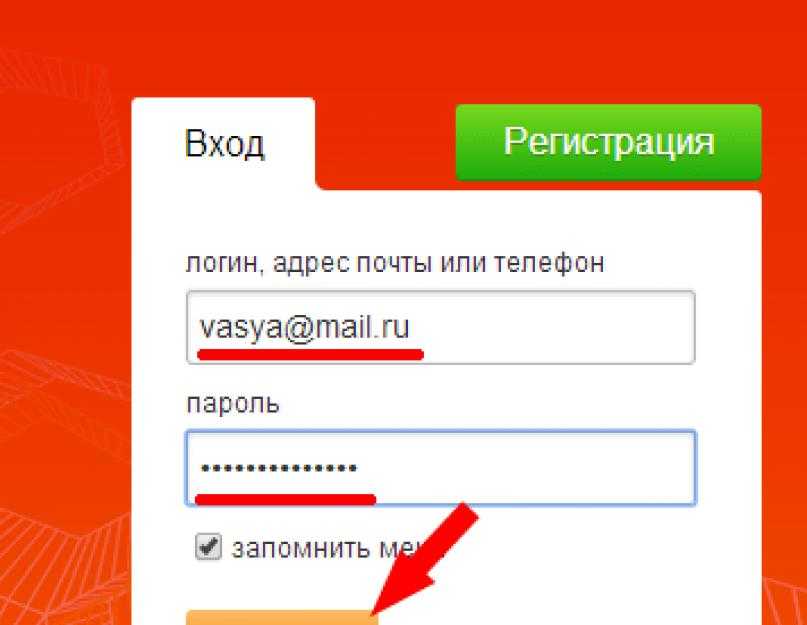Как создать пароль для входа на сайт: Редактор Wix: Защита страниц сайта паролем | Центр Поддержки
Содержание
Создание и использование надежных паролей
Один из самых важных способов обеспечить безопасность ваших учетных записей в Интернете — защитить пароли. Следуйте этим советам, чтобы не держать свои учетные записи в неверных руках.
Создание надежных паролей
Обеспечение безопасности пароля начинается с его надежного создания. Надежный пароль:
-
Лучше не менее 12 символов, но не менее 14.
-
Сочетание букв верхнего регистра, букв нижнего регистра, цифр и символов.
-
Нет слова, которое можно найти в словаре или имени человека, символа, продукта или организации.
 «.
«.
Совет: Не хотите придумывать собственные надежные пароли? Microsoft Edge создаст и запомнит для вас надежные, уникальные пароли. См. Создание безопасных паролей с помощью генератора паролей.
Защита паролей
Создав надежный пароль, следуйте этим инструкциям, чтобы обеспечить его безопасность.
-
Никому не сообщайте свой пароль. Даже друзьям и родственникам!
-
Никогда не отправляйте пароль по почте, в мгновенном сообщении или любыми другими средствами связи, кроме надежно защищенных.
-
Используйте уникальный пароль для каждого веб-сайта.
 Если мошенники украсть данные вашей учетной записи с одного сайта, они попытаются использовать эти учетные данные на сотне других известных веб-сайтов, таких как банковские счета, социальные сети или интернет-магазины, в зависимости от того, что вы использовали пароль в другом месте. Это называется атакой сучетными данными,и она очень распространена.
Если мошенники украсть данные вашей учетной записи с одного сайта, они попытаются использовать эти учетные данные на сотне других известных веб-сайтов, таких как банковские счета, социальные сети или интернет-магазины, в зависимости от того, что вы использовали пароль в другом месте. Это называется атакой сучетными данными,и она очень распространена. -
Если вы не хотите запоминать множество паролей, воспользуйтесь диспетчером паролей. Лучшие диспетчеры паролей автоматически обновляют сохраненные пароли, хранят их в зашифрованном виде и требуют многофакторной аутентификации для доступа. Microsoft Edge может запоминать ваши пароли и автоматически заполнять их при необходимости. См. Запоминание и удаление паролей в Microsoft Edge.
-
Можно записать пароли, но обязательно хранить их в безопасном месте.
 Не пишите их на записках или карточках, которые вы храните рядом с тем, что защищает пароль, даже если вы считаете, что они хорошо скрыты.
Не пишите их на записках или карточках, которые вы храните рядом с тем, что защищает пароль, даже если вы считаете, что они хорошо скрыты.
Или подсказка…Вместо того чтобы записать пароль, запишите подсказку о том, что это за пароль. Поэтому если у вас есть пароль «Paris4$pringVacation», вы можете записать «Ваша любимая поездка».
-
Немедленно измените пароли учетных записей, которые, возможно, были скомпрометированы.
Совет: В Microsoft Edge предусмотрена возможность мониторинга паролей, благодаря которой вы узнаете, если один из ваших паролей будет скомпрометирован при утечке данных. Дополнительные сведения см. в статье Защита учетных записей интернет-служб с помощью мониторнга паролей.
org/ListItem»>
Включить многофакторную проверку подлинности (MFA) при наличии. Для многофаксной работы требуется несколько учетных данных для входа в учетную запись, например пароль и разовая код, сгенерированная приложением. Это обеспечивает дополнительную безопасность на случай, если кто-то угадает или похитит ваш пароль. Дополнительные сведения см. в теме Что такое многофакторная проверка подлинности.
Совет: Если вас попросят создать ответы на вопросы безопасности, предоставьте несвязанный ответ. Например, если задают вопрос: «Где вы родились?», можно ответить «Зеленый». Такие ответы не найдешь на ваших страницах в Твиттере или Facebook. (Однако эти ответы должны иметь смысл для вас, чтобы вы их запомнили).
Не позволяйте выудить у вас пароль
Злоумышленники могут пытаться взломать ваш пароль, но иногда проще сыграть на человеческих слабостях и обманом заставить вас раскрыть его.
Если вы получили сообщение электронной почты из интернет-магазина (например, eBay или Amazon) или телефонный звонок от вашего банка, который пытается убедить вас в том, что вам нужен надежный пароль или другая конфиденциальную информацию, это может быть фишинг. (Возможно, вы слышали эти con games, которые называются«социальные инженеры».)
Вот некоторые полезные рекомендации для защиты паролей и других конфиденциальных сведений.
-
Будьте навеяна к тому, кто запрашивает у вас конфиденциальную информацию, даже если это человек, которого вы знаете или компании, которым вы доверяете. Злоумышленник может похитить учетную запись вашего друга и разослать сообщения всем пользователям в адресной книге. Относитесь ко всем непредвиденным запросам конфиденциальной информации с осторожностью.
-
Всегда осуществляйте доступ к веб-сайтам по доверенным ссылкам. Мошенники могут скопировать внешний вид сообщений компании, чтобы обманным образом перелицать ссылку на телефонную связь или вложение, поэтому используйте осторожность при использовании ссылок, которые отображаются в нежелательных сообщениях электронной почты, социальных сетях или SMS.
Если у вас есть сомнения, перейдите непосредственно на официальный веб-сайт банка или другой службы, к который вы пытаетесь получить доступ, с помощью собственной закладки или путем ввода нужного адреса службы самостоятельно.
org/ListItem»>
Никогда не делитесь своим паролем в ответ на электронный или телефонный звонок (например, чтобы подтвердить свою личность), даже если он был от надежной компании или пользователя.
См. также
Ключи к королевству: защита устройств и учетных записей
Справка и обучение по безопасности Майкрософт
Как создать логин и пароль, придумать прикольные, красивые ники
Содержание:
- Как сделать красивый ник?
- Как составить устойчивый пароль?
- Видео по теме
Логин и пароль — учётные данные для входа на сайт. 90% онлайн-ресурсов используют их для авторизации в аккаунте и защиты конфиденциальной информации от несанкционированного вмешательства, взлома.
90% онлайн-ресурсов используют их для авторизации в аккаунте и защиты конфиденциальной информации от несанкционированного вмешательства, взлома.
Веб-сайты просят пользователя создать логин и пароль непосредственно в процессе регистрации. К составлению этих данных нужно подходить серьёзно: не игнорировать правила сервиса и общие рекомендации.
Эта статья поможет вам придумать логин и ключ для входа. Также из неё вы узнаете, как составляются прикольные ники (увидите их примеры) и легко запоминающиеся крутые ключи, устойчивые к подбору.
Как сделать красивый ник?
Эти советы подскажут вам, как написать прикольные и красивые логины, не нарушая условия их составления, предусмотренные сервисом.
1. Выясните на сайте, где создаёте аккаунт, какие можно использовать символы в логине, а какие нельзя. Обычно предоставляется стандартный символьный набор: латинские литеры и буквы. На некоторых сервисах также допускается использование знаков «точка» и подчёркнутая линия.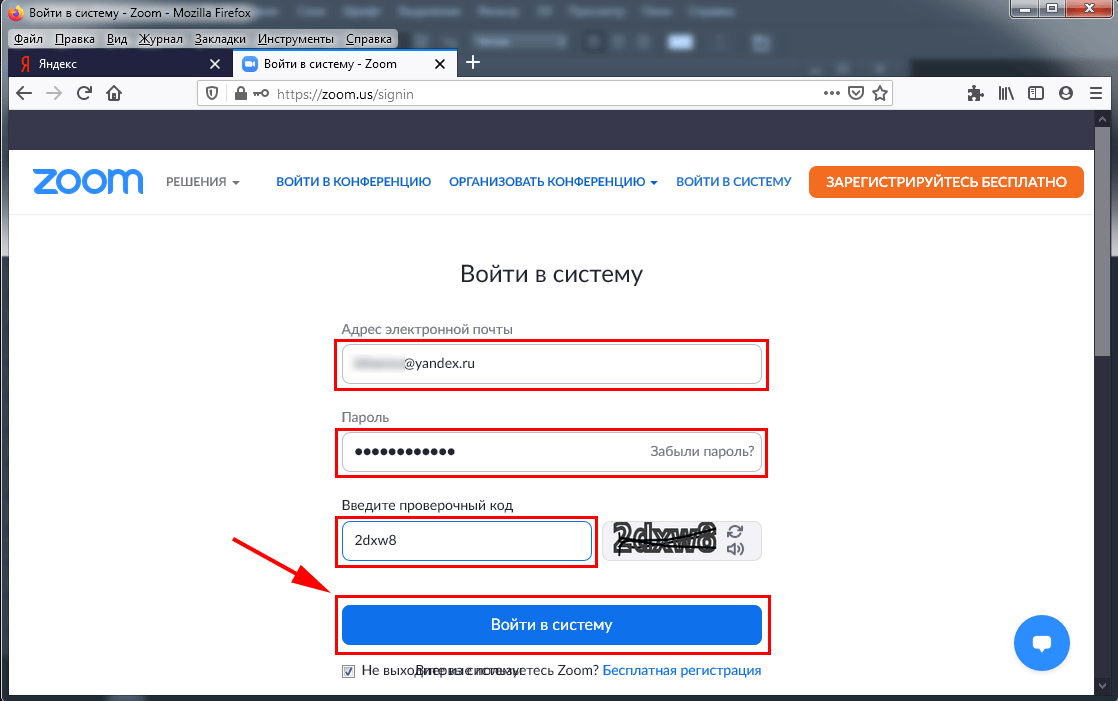
2. Обращайте внимание на диапазон допустимой длины ника. Какой ни был бы он для вас хороший, но если его длина меньше или больше оговоренной, задействовать не получится.
3. Чтобы быстро запомнить никнейм, при его составлении берите за основу имя, фамилию, дату рождения, клички своих питомцев и т.д.
4. Если придуманный вами ник уже кем-то занят, сделайте перевёртыш. Например, Dima — Amid, Sanya — Yanas.
5. Желаете создать логин, производящий определённое впечатление о вас? Подойдите к решению задачи творчески: двигайтесь в направлении передачи желаемого смысла, стиля, какой-то эмоции. К примеру, интригующие ники для девушки на сайте знакомств — Vkusnyashka, Klubnichka; угрожающие для онлайн-игр — terminator, killer, groza, black_monstr.
6. Можно внедрять в никнейм элементы ребусов, в которых цифры и сокращения обозначают слова и словосочетания: U2girl, dev4onka, 4fun.
7. Если же все вышеперечисленные советы не подходят, попытайтесь «рассмотреть» свой псевдоним в чём угодно — в явлениях природы, событиях, мемах, названиях утилит и т.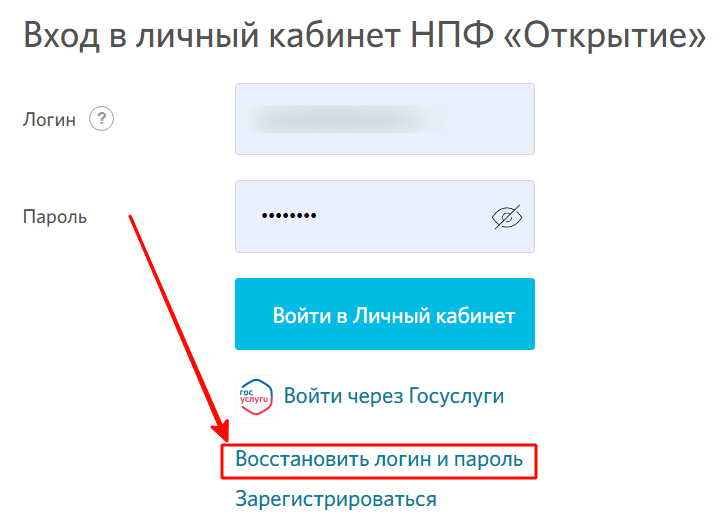 д.
д.
8. Если вы регистрируете аккаунт на каком-либо сайте для ведения бизнеса, деловой переписки, беседы с клиентами, для большей представительности используйте в качестве логина свою фамилию.
О том, как создаются логины при помощи специального онлайн-генератора, можно прочитать здесь.
Как составить устойчивый пароль?
Пароль — ключ для входа — главное средство защиты аккаунта со стороны пользователя. Чтобы снизить риск взлома, утечки личных данных, учитывайте следующие моменты при его составлении:
1. Изначально откажитесь от тривиальных символьных комбинаций — «abcdef», «my_parol», «12345», «qwerty». Их можно подобрать в считанные минуты даже без использования специальных хакерских утилит.
Несмотря на многочисленные предупреждения специалистов по компьютерной безопасности, популярность примитивных ключей среди пользователей, к сожалению, не уменьшается.
2. Используйте все символьные наборы в пароле, допустимые правилами сайта.
Наиболее устойчивыми комбинациями считаются те, в которых есть английские буквы (маленькие и большие), спецсимволы и цифры. Например, YEtuy23*%3u.
Например, YEtuy23*%3u.
3. Разумно используйте транслитерацию — набор русских слов при включенной английской раскладке. Явные слова недопустимы: пароль — gfhjkm и т.д. Но можно маскировать латинским набором часть слов, соединённых в абстрактную последовательность:
55 Котов Садят На Марсе Урожай — 55RjnCfYfVfhEhj
4. Ни в коем случае не используйте своё имя, фамилию, адрес электронной почты, номер телефона как пароль. Такие сочетания тоже быстро «вычисляются».
Успешного вам составления логина и пароля! Всегда уделяйте внимание безопасности своих учётных записей.
Возникли сложности? Напишите об этом в комментариях и мы постараемся вам помочь.
А если статья оказалась вам полезной, не забудьте поставить лайк!
Пароли сайтов и страниц | Университет Webflow
В этом видео используется старый пользовательский интерфейс. Скоро будет обновленная версия!
Иногда вы можете захотеть скрыть свой веб-контент от веб-серферов.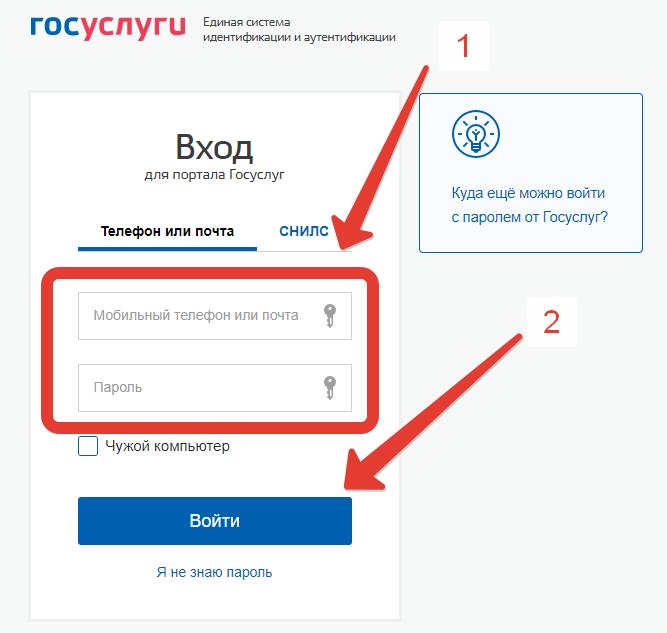 Вы можете сделать это, не публикуя свой контент или сохраняя страницы как черновики. Однако, если вы хотите поделиться контентом только с определенными людьми, вы можете защитить его паролем.
Вы можете сделать это, не публикуя свой контент или сохраняя страницы как черновики. Однако, если вы хотите поделиться контентом только с определенными людьми, вы можете защитить его паролем.
Если вы размещаете свой сайт с помощью Webflow, вы можете защитить весь сайт или определенные страницы на своем сайте. Вы также можете настроить дизайн своей страницы паролей, которая будет отображаться, когда посетители сайта попытаются получить доступ к защищенной паролем странице.
В этом уроке вы узнаете:
- Как защитить паролем отдельные страницы
- Как защитить паролем все страницы в папке
- Как защитить паролем все страницы в коллекции
- Как защитить паролем все ваши веб-сайт
- Как удалить страницу, папку или пароль сайта
- Как создать страницу с паролем
Как защитить паролем отдельные страницы
Вы можете установить уникальные пароли на каждой странице сайта. Это полезно, если вы хотите защитить паролем страницы, которыми хотите поделиться с клиентами или определенной аудиторией (например, внутренняя документация, конфиденциальные прототипы клиентов и т. д.). Если у вас есть страницы, которые вам не нужны, поделитесь в частном порядке, вместо этого вы можете сохранить их как черновик.
д.). Если у вас есть страницы, которые вам не нужны, поделитесь в частном порядке, вместо этого вы можете сохранить их как черновик.
Установить пароль на странице
Чтобы установить пароль на уровне страницы:
- Откройте панель Страницы в Designer
- Щелкните настройки « cog » справа от страницы, которую вы хотите хотел бы установить пароль на
- Переключить « на » Защита паролем в разделе Общие
- Установить уникальный пароль
- Нажмите Сохранить
- Опубликовать свой сайт
Примечание: Чтобы разблокировать защиту паролем на страницах и папках, вам потребуется добавить план сайта.
Защитите паролем страницу в Дизайнере.
Как защитить паролем все страницы в папке
Чтобы скрыть содержимое нескольких страниц одновременно, вы можете установить пароль на каждую страницу или добавить страницы в папку и установить пароль для всей папки.
Каждая папка может иметь свой уникальный пароль, так же как все страницы могут иметь свои собственные пароли. Установка пароля на уровне папки перезапишет пароли, ранее установленные для страниц или папок в этой папке. Дочерние страницы и папки наследуют пароль своей родительской папки.
Установить пароль на папку
Чтобы установить пароль на уровне папки в Дизайнере, включите Защита паролем в настройках папки. Введите уникальный пароль, который будет применяться ко всем страницам в этой папке. Затем опубликуйте свой сайт.
Как защитить паролем все страницы в коллекции
Вы также можете защитить паролем страницу шаблона коллекции, чтобы все автоматически сгенерированные страницы в этой коллекции отображали страницу с паролем, когда пользователь пытается получить к ним доступ. Таким образом, вы можете скрыть страницы коллекции, которые вы еще разрабатываете.
Установить пароль на страницу шаблона коллекции
Для защиты страниц коллекции паролем:
- Откройте панель Страницы в Дизайнере
- Щелкните настройки « cog » справа от шаблона Коллекции страница коллекции, для которой вы хотите установить пароль
- Переключить « на » Защита паролем в разделе Общие
- Установить уникальный пароль
- Нажмите Сохранить
- Опубликовать ваш сайт
Как защитить паролем весь ваш веб-сайт
Вы можете контролировать, кто может получить доступ к сайту, который все еще находится в стадии разработки, требуя пароль на всех его доменах . Это полезно, если вы хотите опубликовать свой сайт для тестирования или частных демонстраций.
Это полезно, если вы хотите опубликовать свой сайт для тестирования или частных демонстраций.
Защита сайта паролем доступна на всех сайтах с платным тарифным планом (Basic, CMS, Business и Ecommerce). Защита сайта паролем также доступна на всех сайтах (бесплатных и платных), находящихся в Workspace с платным планом Workspace (Core, Growth и Enterprise).
Примечание. Защита сайта паролем недоступна для бесплатных, неразмещенных сайтов в бесплатной рабочей области.
Установите пароль для всего сайта
Чтобы установить пароль для всего сайта:
- Перейдите на Настройки сайта > Общие вкладка > Пароль веб-сайта
- Переключите038 Защита паролем на « на ”
- Установить уникальный пароль
- Нажмите Установить пароль
- Публикация вашего сайта
Важно: Установка пароля для всего сайта перезапишет пароли, установленные на страницах или папках на этом сайте.
Вы не можете установить новые пароли на страницах или папках, пока не удалите пароль сайта в Настройки сайта .
Как удалить пароль страницы, папки или сайта
Вы можете удалить ранее установленные пароли для отдельных страниц сайта, папок, страниц шаблонов Коллекции или всего сайта.
Чтобы удалить пароль с отдельных страниц сайта, папок или страниц шаблонов коллекций:
- Откройте панель страниц в дизайнере
- Щелкните настройки « cog » рядом с отдельной страницей, папкой или коллекцией страница шаблона, на которой вы ранее установили пароль
- Перейти к Контроль доступа > Ограничить доступ
- Установить Ограничить доступ к «Общедоступному»
- Нажмите Сохранить
- Опубликовать Ваш сайт
для удаления пароля со всего вашего сайта:
- Перейти на Настройки сайта > General > .

- Публикация вашего сайта
Как создать страницу с паролем
Посетители сайта, наткнувшиеся на URL-адрес, защищенный паролем, будут перенаправлены на страницу с паролем. Им нужно будет ввести пароль, который вы установили, прежде чем перейти на защищенную паролем страницу.
Доступ к странице паролей
Вы можете настроить дизайн страницы паролей в Дизайнере. Вы можете получить доступ к этой странице через панель Страницы > Страницы утилит > Страница Пароль .
Настройка и стиль страницы паролей
По умолчанию страница паролей содержит центрированный набор элементов, которые можно настроить по своему усмотрению. Вы можете удалять и редактировать все элементы по умолчанию на странице паролей, кроме формы ввода и кнопки отправки, которые нельзя удалить. Вы также можете добавлять новые элементы на страницу и стилизовать их по своему усмотрению.
Кроме того, у вас есть возможность редактировать и оформлять сообщение об ошибке, которое увидят посетители сайта, если они введут неправильный пароль.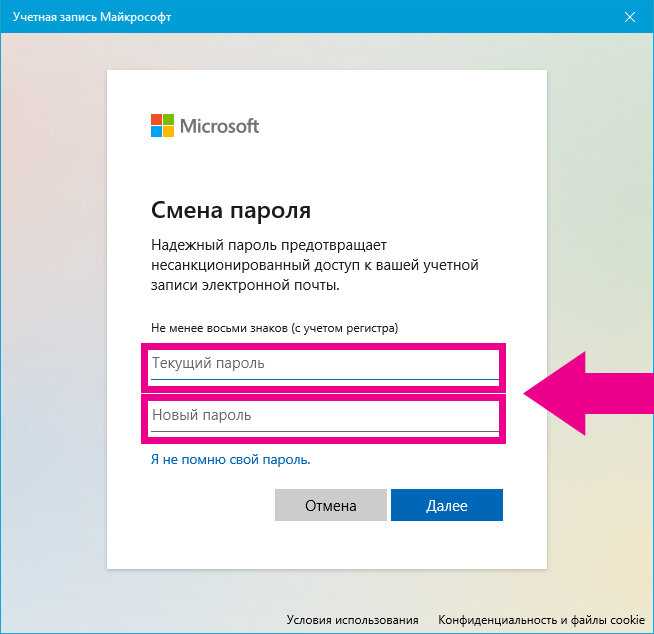 Чтобы изменить сообщение об ошибке:
Чтобы изменить сообщение об ошибке:
- Перейдите на панель Страницы > Страницы служебных программ > Пароль страница
- Выберите на холсте элемент Страница формы Настройки формы
- Настройки элемента 900
- Выберите состояние « Неверный пароль »
- Введите новое сообщение об ошибке в текстовом блоке на холсте
Создайте защищенный паролем веб-сайт или зону членства
Поиск
Главная » Блог » Как легко создать защищенный паролем веб-сайт или зону членства
Tooltester поддерживается такими же читателями, как и вы. Мы можем получать партнерскую комиссию, когда вы покупаете по нашим ссылкам, что позволяет нам предлагать наши исследования бесплатно.
Существует множество причин для защиты вашего веб-сайта или его частей:
Например:
- вы хотите поделиться фотографиями с друзьями,
- вы хотите показать незавершенную работу различным клиентам (например, дизайнеру или фотографу),
- ваша цель — сделать контент доступным исключительно для членов (платных или бесплатных), например, через веб-сайт для участников с индивидуальными логинами,
Но как это сделать простым способом? Читайте дальше, чтобы узнать больше о различных вариантах, которые у вас есть:
Простая защита паролем
С помощью этого метода вы предоставите единый пароль для всех посетителей и сможете выбрать страницы, которые хотите защитить.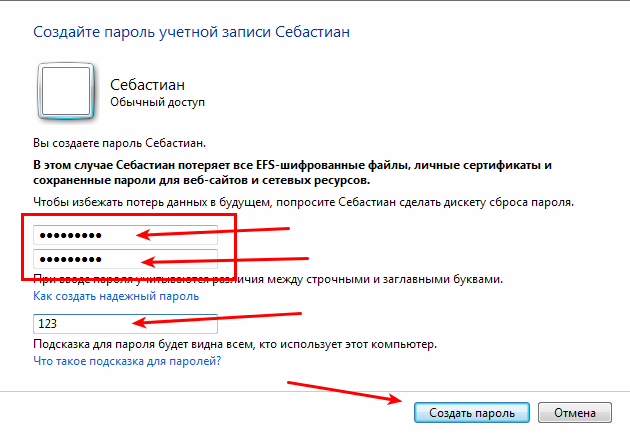 Вы увидите этот метод в инструментах для создания сайтов, таких как Wix и Weebly (в дополнение к этому методу они оба также предлагают модуль членства).
Вы увидите этот метод в инструментах для создания сайтов, таких как Wix и Weebly (в дополнение к этому методу они оба также предлагают модуль членства).
Защита паролем Wix
Защита паролем Weebly
С Weebly вы выбираете один пароль для всего сайта:
Простая защита паролем: плюсы и минусы
Плюсы : простота настройки, минимальное администрирование
Минусы : нет контроля над тем, кто имеет доступ к сайту (пароль может быть общим, и нет личного входа), нет механизма восстановления пароля, у всех есть одинаковый уровень доступа.
Защищенные зоны для разных групп клиентов с разными паролями.
Это решение позволяет создавать отдельные области с выбранными страницами для ваших клиентов. Вы не можете создавать имена пользователей, поэтому пользователю просто нужен пароль, чтобы получить доступ. Это метод, используемый Jimdo, 1&1 и Squarespace (здесь вы не можете определить области паролей более чем для одной страницы — это один пароль на страницу).
В Squarespace вы можете выбрать разные пароли для каждой страницы, но вы не можете создавать отдельные области, как в Jimdo .
В этом видеоролике показаны личные области Jimdo в действии.
Jimdo позволяет создавать несколько «пакетов страниц» для различных групп клиентов, каждый из которых защищен своим паролем. В Jimdo Pro ограничение составляет пять защищенных областей. В Jimdo Business ограничений нет (даже в бесплатной версии можно создать одну защищенную область).
Охраняемые зоны для разных групп: плюсы и минусы
Плюсы : простота настройки, можно назначать охраняемые зоны для разных групп клиентов
Минусы : нет контроля над тем, кто имеет доступ к сайту ( пароль может быть передан, и нет личного входа), нет механизма восстановления пароля
Пользовательские зоны с личным входом (и платежами)
Пользователи имеют свой собственный вход на веб-сайт и могут получить доступ к защищенным областям внутри него.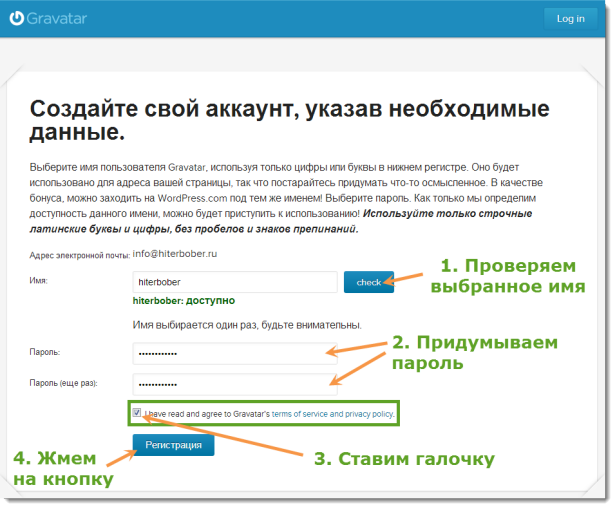 Это позволяет вам делиться эксклюзивным контентом, таким как видеокурсы, электронные книги, премиум-статьи или подписки, со своими участниками.
Это позволяет вам делиться эксклюзивным контентом, таким как видеокурсы, электронные книги, премиум-статьи или подписки, со своими участниками.
Создание личного кабинета с помощью Wix
Самым мощным решением среди конструкторов веб-сайтов, которые мы рассмотрели, является Wix. Его очень легко настроить, и, как вы увидите через минуту, вы даже можете настроить платные подписки.
На скриншоте ниже вы можете увидеть разрешения для каждой отдельной страницы вашего сайта (в нашем примере фотогалереи).
Вы выбираете, будет ли он виден всем посетителям, только владельцам паролей или только участникам. Самое замечательное в этом решении то, что оно даже включено в бесплатный план Wix.
Если вы просто хотите зарегистрировать участников бесплатно, вам лучше всего подойдет приложение Wix Members, которое вы можете найти в App Market. Это даже бесплатно, если ваша зона членства не требует платежей.
Что приводит нас к следующей интересной функции: платное членство.
Вы можете продать доступ к определенным (защищенным паролем) разделам контента вашего веб-сайта или предоставить неограниченный доступ к вашим услугам Wix Bookings (например, к занятиям йогой). Анимация показывает меню параметров настройки функции платного членства:
Мы установили платное членство на этом сайте здесь. Не стесняйтесь зарегистрироваться и проверить страницу оплаты. Платежи поддерживаются во всех основных валютах в зависимости от местоположения вашего бизнеса. Чтобы получать платежи, вам понадобится один из бизнес-планов Wix (например, Business Basic).
Также ознакомьтесь с нашим сравнением области членства Wix и Squarespace. В целом, мы считаем, что Wix делает это лучше, но Squarespace действительно предлагает сильную альтернативу.
Альтернатива, если вам не нужны платежи: Weebly Memberships
Weebly также предлагает модуль членства, который является частью их платных планов.
Скриншот управления членством Weebly
Помимо этих решений, существуют также многочисленные плагины для WordPress, называемые MemberPress или WP Wishlist, которые, как правило, немного более мощные, чем решения Wix или Weebly.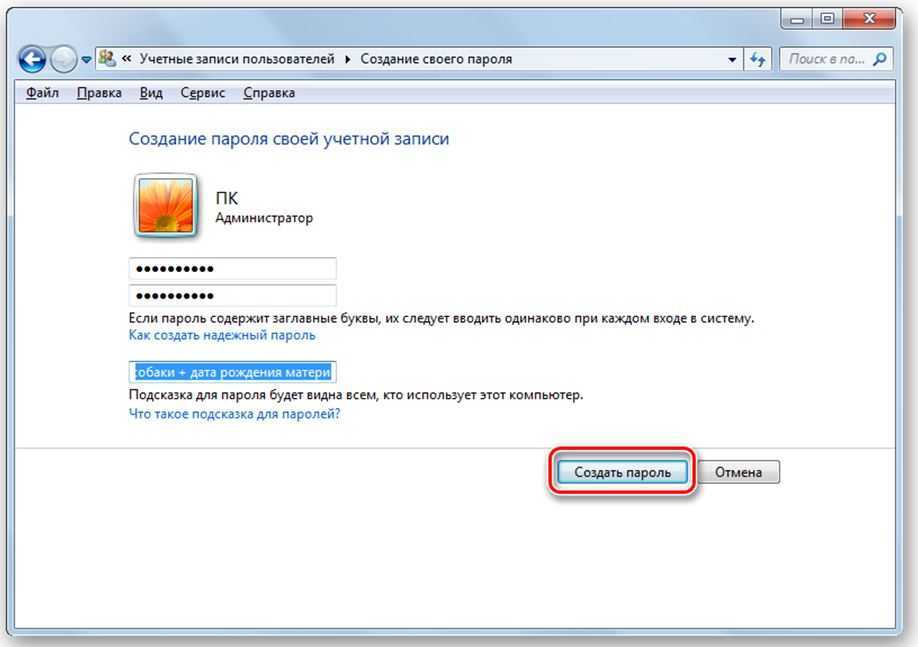 Имейте в виду, однако, что настройка веб-сайта WordPress требует гораздо больше работы, чем с конструктором веб-сайтов с перетаскиванием.
Имейте в виду, однако, что настройка веб-сайта WordPress требует гораздо больше работы, чем с конструктором веб-сайтов с перетаскиванием.
Личные кабинеты: плюсы и минусы
Плюсы : Хороший контроль авторизованных пользователей, пользователей можно добавлять/удалять индивидуально, пользователи могут регистрироваться сами, доступно восстановление пароля. Легко принимайте платежи за свои услуги или контент.
Минусы : больше административной работы
Заключение
Конструкторы веб-сайтов предлагают довольно мощные функции для создания защищенных паролем веб-сайтов или областей членства, и, прежде всего, их довольно легко настроить. Однако прежде чем приступить к работе, у вас должен быть четкий план , в котором подробно описано, чего вы хотите достичь.
Во многих случаях защищенных паролем областей или простой области членства будет достаточно. Если вы хотите создать социальную сеть , рассчитывайте вложить в нее много энергии, чтобы запустить ее. В качестве альтернативы рассмотрите возможность создания закрытой группы на Facebook или LinkedIn.
В качестве альтернативы рассмотрите возможность создания закрытой группы на Facebook или LinkedIn.
Спросите себя, есть ли у вас время и ресурсы для управления участниками на вашем собственном веб-сайте. Если ответ «да», вам следует проверить Wix.com, поскольку он предлагает очень достойное решение благодаря функции членства, которая даже позволяет вам предлагать платные планы.
> Чтобы узнать больше о Wix, Weebly, WordPress и многих других, ознакомьтесь с нашими подробными обзорами конструкторов сайтов .
А если у вас есть какие-либо вопросы, пожалуйста, оставьте комментарий.
Авторы
Узнайте больше о нас
Роберт Брандл Роберт
Основатель и генеральный директор
Бакалавр (с отличием) Мюнхенского университета MUAS
В Tooltester с 2009 г. — Роберт Брандл, я основатель Tooltester. Раньше я работал в агентстве цифрового маркетинга, где управлял проектами веб-сайта и маркетинга по электронной почте. Чтобы оптимизировать кампании моих клиентов, мне всегда приходилось находить оптимальные веб-инструменты. Tooltester (основан в 2010) открывает эти знания для вас, надеюсь, сэкономит вам бесконечные часы исследований.Если у вас есть какие-либо вопросы, пожалуйста, оставьте комментарий.
Чтобы оптимизировать кампании моих клиентов, мне всегда приходилось находить оптимальные веб-инструменты. Tooltester (основан в 2010) открывает эти знания для вас, надеюсь, сэкономит вам бесконечные часы исследований.Если у вас есть какие-либо вопросы, пожалуйста, оставьте комментарий.
Вы также можете найти меня в LinkedIn.
Inka Wibowo Inka
Контент-менеджер
BBus (маркетинг), Университет Гриффита
В Tooltester с 2018 года
110 статей написано»>
Контент-менеджер
Привет, я Инка! Я начал использовать конструкторы сайтов и системы управления контентом более 10 лет назад, когда я управлял веб-сайтами для клиентов в своей первой маркетинговой роли. С тех пор я работал над сотнями веб- и цифровых проектов. Теперь, в Tooltester, я счастлив, что могу использовать свой опыт, чтобы помочь пользователям как вы найдете правильный конструктор сайтов для ваших нужд.0005 Узнайте больше о нас
03 декабря 2018 г.: Полное обновление статьи и добавление платных планов Wix.
 «.
«. Если мошенники украсть данные вашей учетной записи с одного сайта, они попытаются использовать эти учетные данные на сотне других известных веб-сайтов, таких как банковские счета, социальные сети или интернет-магазины, в зависимости от того, что вы использовали пароль в другом месте. Это называется атакой сучетными данными,и она очень распространена.
Если мошенники украсть данные вашей учетной записи с одного сайта, они попытаются использовать эти учетные данные на сотне других известных веб-сайтов, таких как банковские счета, социальные сети или интернет-магазины, в зависимости от того, что вы использовали пароль в другом месте. Это называется атакой сучетными данными,и она очень распространена. Не пишите их на записках или карточках, которые вы храните рядом с тем, что защищает пароль, даже если вы считаете, что они хорошо скрыты.
Не пишите их на записках или карточках, которые вы храните рядом с тем, что защищает пароль, даже если вы считаете, что они хорошо скрыты.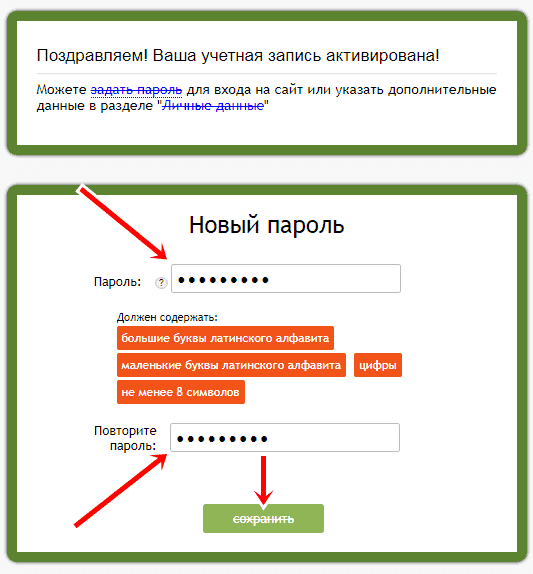 Вы не можете установить новые пароли на страницах или папках, пока не удалите пароль сайта в Настройки сайта .
Вы не можете установить новые пароли на страницах или папках, пока не удалите пароль сайта в Настройки сайта .