Как создать постоянный адрес ip: Как настроить статический IP-адрес для Wi-Fi-соединения
Содержание
Как сделать статический IP клиента OpenVPN.
При использовании OpenVPN для организации частной виртуальной сети часто возникает необходимость, чтобы у клиентов были статические IP адреса. Это достаточно удобно для того, чтобы быстро получить доступ к нужному устройству. Добавится этого можно двумя способами. С помощью файла ipp.txt или директории ccd. В статье рассмотрим оба способа как сделать статический IP клиента OpenVPN.
Настраиваем IPP.TXT
Название ipp расшифровывается как ifconfig pool persist. Для того чтобы IP адреса из этого файла работали необходимо добавить такую строчку в конфигурационный файл сервера:
$ sudo vi /etc/openvpn/server.conf
$ ifconfig-pool-persist ipp.txt
Затем нужные IP адреса можно добавить в файле /etc/openvpn/ipp.txt. Синтаксис этого файла такой:
имя_клиента,ip_адрес
Обращаем внимание на то, что IP адрес должен быть в диапазоне выдаваемых адресов OpenVPN сервером. Посмотреть диапазон можно найдя строчку server в конфигурационном файле сервера:
Посмотреть диапазон можно найдя строчку server в конфигурационном файле сервера:
server 10.8.0.0 255.255.255.0
Здесь используются IP адреса от 10.8.0.1 до 10.8.0.255. Причём первый адрес присваивается самому серверу. Можно посмотреть какой адрес присвоен серверу сейчас и из той же подсети выдавать адреса клиентам. Узнать адрес сервера можно посмотрев IP адрес сетевого интерфейса tun0:
$ ip -br a | grep tun
Если вы хотите чтобы для клиента raspberrypi использовался IP адрес 10.8.0.112 необходимо добавить такую строчку в файл ipp.txt:
$ sudo vi /etc/openvpn/ipp.txt
raspberrypi,10.8.0.112
Для применения изменений необходимо перезапустить сервер OpenVPN:
$ sudo systemctl restart openvpn@server
Настраиваем CCD
Вариант с ipp.txt легкий. Если необходимо больше настроек, то можно воспользоваться ccd.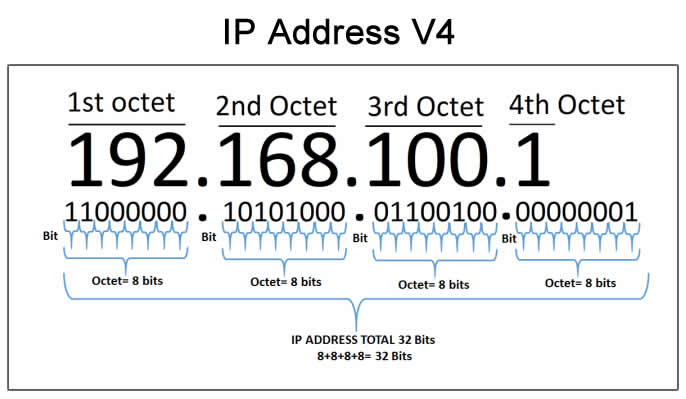 Это расшифровывается как client config dir. С помощью этой возможности можно для каждого клиента задавать отдельную конфигурацию, в том числе и IP адрес. Чтобы это работало надо добавить в конфигурационный файл такую строчку:
Это расшифровывается как client config dir. С помощью этой возможности можно для каждого клиента задавать отдельную конфигурацию, в том числе и IP адрес. Чтобы это работало надо добавить в конфигурационный файл такую строчку:
$ sudo vi /etc/openvpn/server.conf
client-config-dir /etc/openvpn/ccd
В папке /etc/openvpn/ccd можно создавать конфигурационные файлы с именем клиента и прописывать туда настройки, которые будут применены конкретно для этого клиента при подключении.
Если вы хотите чтобы для клиента raspberrypi выдавался IP адрес 10.8.0.112. Нужно создать файл /etc/openvpn/ccd/raspberrypi с таким содержимым:
$ sudo vi /etc/openvpn/ccd/raspberrypi
ifconfig-push 10.8.0.112 255.255.255.0
Дальше необходимо перезапустить OpenVPN
Независимо от выбранного вами метода, надо проверить применились ли изменения. На устройстве клиента вводим команду:
$ ip -br a
Мы рассмотрели несколько способов как сделать статические IP адреса клиентов OpenVPN.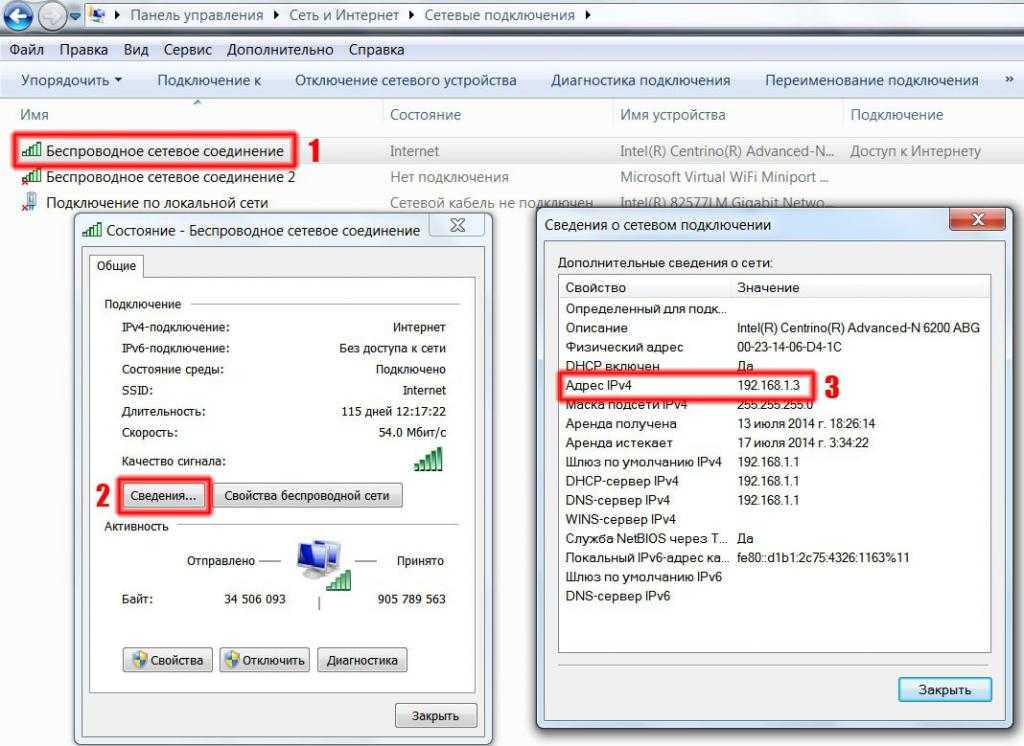
Настройка статического IP | Документация Timeweb Cloud
Если сервер периодически становится недоступен без видимых на то причин или записей об ошибках в логах, причина может заключаться в «утере» сервером его IP-адреса. Дело в том, что при создании сервера ему выдается динамический адрес, для которого существует так называемое «время аренды», и до истечения этого срока серверу необходимо запросить новый адрес (DHCP при этом автоматически выдаст тот же IP). Однако отдельные дистрибутивы Linux запрашивают адрес немного позднее, чем нужно (когда срок аренды уже истек), и адрес оказывается временно утерян. Чаще всего эта проблема возникает на серверах с ОС CentOS.
Чтобы исправить проблему, необходимо настроить на сервере статический IP.
CentOS
Настройки необходимо прописать в конфигурационном файле /etc/sysconfig/network-scripts/ifcfg-eth0.
1. Откройте файл с помощью текстового редактора:
nano /etc/sysconfig/network-scripts/ifcfg-eth0
2.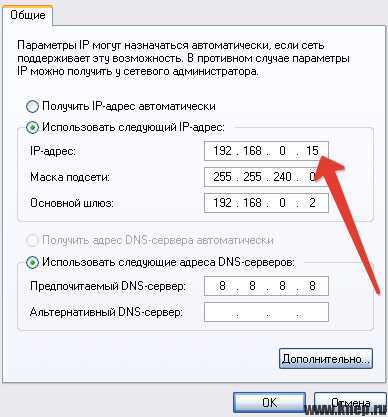 1. Измените значение параметра BOOTPROTO на static вместо dhcp:
1. Измените значение параметра BOOTPROTO на static вместо dhcp:
BOOTPROTO=static
2.2. Дополнительно добавьте следующие строки:
IPADDR=%IP-адрес сервера%
NETMASK=255.255.255.0
GATEWAY=%3 октета IP-адреса.1%
Пример получившейся настройки для адреса 188.225.78.45:
NAME="eth0"
ONBOOT=yes
NETBOOT=yes
IPV6INIT=yes
BOOTPROTO=static
TYPE=Ethernet
DEFROUTE=yes
IPV4_FAILURE_FATAL=no
IPV6_AUTOCONF=yes
IPV6_DEFROUTE=yes
IPV6_FAILURE_FATAL=no
PEERDNS=yes
PEERROUTES=yes
IPV6_PEERDNS=yes
IPV6_PEERROUTES=yes
IPADDR=188.225.78.45
NETMASK=255.255.255.0
GATEWAY=188.225.78.1
Сохраните изменения.
3. Перезапустите службу:
service network restart
4. Проверьте результат:
ifconfig
В выводе команды в блоке eth0 inet должен быть указан прописанный вами IP-адрес:
5. Проверьте, что в файле resolv.conf прописан хотя бы один DNS-сервер.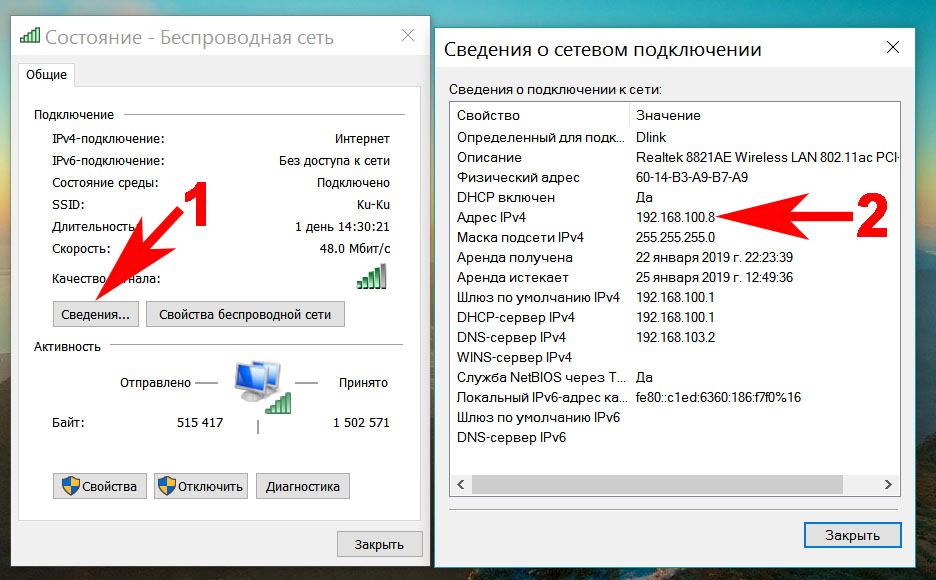 Откройте файл:
Откройте файл:
nano /etc/resolv.conf
Скорее всего, в нем уже будет указана запись:
nameserver 8.8.8.8
Если она отсутствует, внесите ее в файл и сохраните изменения.
BitrixVM
- В меню Битрикса выберите: 2. Manage localhost -> 3. Configure network interface manually.
- Укажите следующие параметры:
- Enter you choise interface: eth0
- Type IP address: %IP-адрес сервера% (например: 188.225.78.45)
- Type broadcast: %3 октета IP-адреса.255% (например: 188.225.78.255)
- Type network mask: 255.255.255.0
- Type default gateway: %3 октета IP-адреса.1% (например: 188.225.78.1)
- Would you like to configure DNS server: y
- Enter DNS server addresses: 8.8.8.8 8.8.4.4
- Save change: y
- Проверьте результат:
ifconfig
В выводе команды в блоке eth0 inet должен быть указан прописанный вами IP-адрес.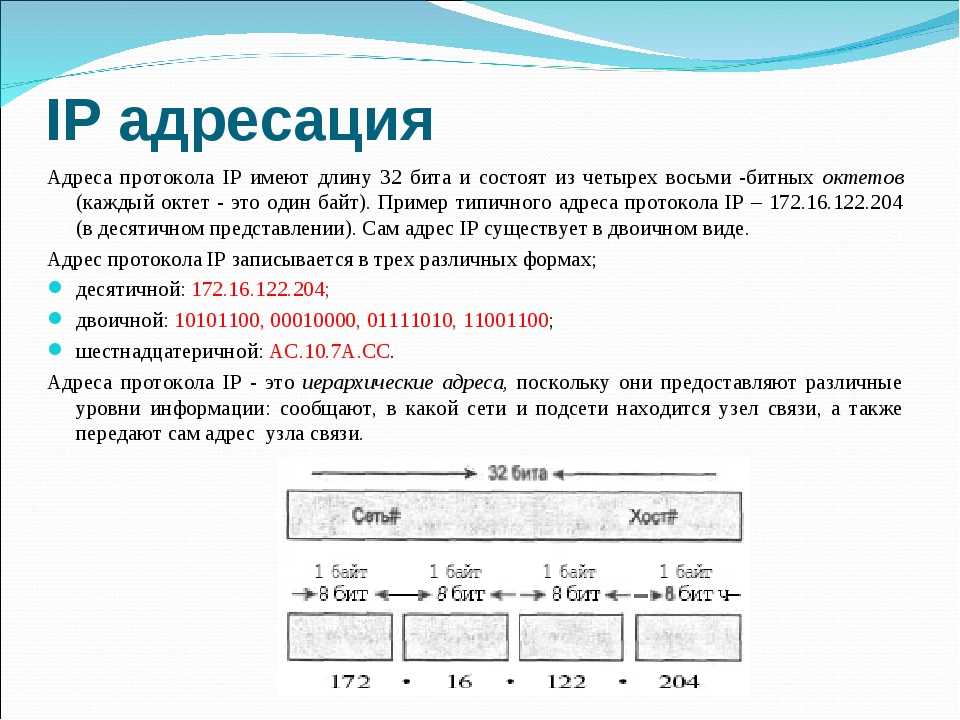
Debian / Ubuntu 14, 16
Настройки необходимо прописать в конфигурационном файле /etc/network/interfaces.
1. Откройте файл с помощью текстового редактора:
nano /etc/network/interfaces
2. Найдите блок «The primary network interface» и укажите в нем следующие параметры, удалив предыдущие:
auto eth0
iface eth0 inet static
address %IP-адрес сервера%
netmask 255.255.255.0
gateway %3 октета IP-адреса.1%
Пример настройки для адреса 188.225.78.45:
# The primary network interface
auto eth0
iface eth0 inet static
address 188.225.78.45
netmask 255.255.255.0
gateway 188.225.78.1
Сохраните изменения.
3. Перезапустите службу:
service networking restart
4. Проверьте результат:
ifconfig
В выводе команды в блоке eth0 inet должен быть указан прописанный вами IP-адрес:
5. Проверьте, что в файле resolv.conf прописан хотя бы один DNS-сервер. Откройте файл:
Откройте файл:
nano /etc/resolv.conf
Скорее всего, в нем уже будет указана запись:
Если она отсутствует, внесите ее в файл и сохраните изменения.
nameserver 8.8.8.8
Ubuntu 18.04, 20.04
В версиях Ubuntu начиная с 18.04 сетевые настройки выполняются в файле /etc/netplan/01-netcfg.yaml.
1. Откройте файл с помощью текстового редактора:
nano /etc/netplan/01-netcfg.yaml
2. Укажите в нем следующие директивы, удалив предыдущие:
network:
version: 2
renderer: networkd
ethernets:
eth0:
dhcp4: no
addresses: [%IP-адрес сервера%/24]
gateway4: %3 октета IP-адреса.1%
nameservers:
addresses: [8.8.8.8, 8.8.4.4]
Обратите внимание! Необходимо соблюдать иерархичность структуры; каждый новый уровень директив должен начинаться с двух пробелов (не отступов Tab).
Пример настройки для адреса 188.225.78.45:
network:
version: 2
renderer: networkd
ethernets:
eth0:
dhcp4: no
addresses: [188.225.78.45/24]
gateway4: 188.225.78.1
nameservers:
addresses: [8.8.8.8, 8.8.4.4]
Если указывается несколько IP, их можно внести в одну строку:
addresses: [188.225.78.45/24, "2a03:6f00:5:1::X:X/64"]
Или друг под другом:
addresses:
- 188.225.78.45/24
- 2a03:6f00:5:1::X:X/64
Сохраните изменения.
3. Проверьте конфигурацию:
netplan try
Если ошибок нет, будет выведено предложение применить новые настройки. Нажмите Enter.
Также применить изменения можно командой:
netplan apply
Как настроить постоянный IP-адрес
Содержание
Вы когда-нибудь замечали, что IP-адрес, назначенный вам вашим провайдером, постоянно меняется? Это происходит потому, что ваша сеть используется совместно со всеми другими соединениями, которые обслуживаются вашим интернет-провайдером. Этот изменяющийся характер вашего IP-адреса создает проблемы, особенно когда вы пытаетесь выполнить переадресацию портов.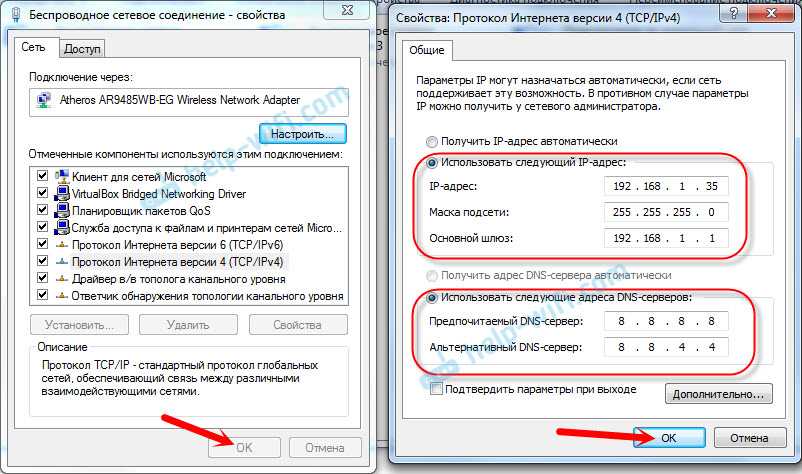
Если ваш постоянно меняющийся IP-адрес становится слишком раздражающим, и если вы ищете способ установить постоянный IP-адрес для вашего устройства, то вы попали в нужное место. В следующем руководстве мы объяснили весь процесс настройки постоянного IP-адреса для вашего устройства.
Что такое постоянный IP-адрес?
Постоянный IP-адрес — это статический IP-адрес, который остается неизменным при каждом подключении к Интернету. Напротив, динамический IP-адрес — это другой IP-адрес, который назначается вам каждый раз, когда вы подключаетесь к Интернету. Это означает, что всякий раз, когда вы подключаете или повторно подключаете свое устройство к Интернету, ваш интернет-провайдер назначает вам другой IP-адрес.
Постоянный IP-адрес полезен во многих отношениях. Лучше всего для
- устройства, на которых размещены службы, к которым необходимо получить доступ извне вашей частной сети, например веб-серверы и серверы электронной почты.

- людям, получающим доступ к службам или пытающимся выполнить переадресацию портов, больше не нужно будет знать новые и меняющиеся IP-адреса.
Прежде чем продолжить, обратите внимание на то, что не все интернет-провайдеры предлагают постоянные IP-адреса . Даже те, которые обычно взимают дополнительную плату за эту услугу.
Дополнительно 9Постоянный IP-адрес 0009 также может представлять угрозу безопасности , поскольку IP-адрес остается прежним и может быть идентифицирован и предназначен для хакеров. Вам не о чем беспокоиться, потому что в этом руководстве ниже упоминается хороший обходной путь для обеих этих проблем.
Как настроить постоянный IP-адрес?
Процесс установки постоянного IP-адреса зависит от используемого устройства и операционной системы. Вот пошаговое руководство по настройке постоянного IP-адреса на каждом из этих устройств.
Как установить постоянный IP-адрес в Windows
- Откройте меню «Пуск» и перейдите в «Панель управления»
- Щелкните Центр управления сетями и общим доступом
- Теперь нажмите Изменить настройки адаптера
- Щелкните правой кнопкой мыши нужный сетевой адаптер и выберите «Свойства».
- Щелкните Интернет-протокол версии 4 (TCP/IPv4)
- Выберите свойства
- Нажмите «Использовать следующий IP-адрес» и введите правильный IP-адрес, маску подсети, шлюз по умолчанию и адрес DNS-сервера, предоставленные вам вашим интернет-провайдером или сетевым администратором
- Наконец, нажмите OK, чтобы сохранить изменения
.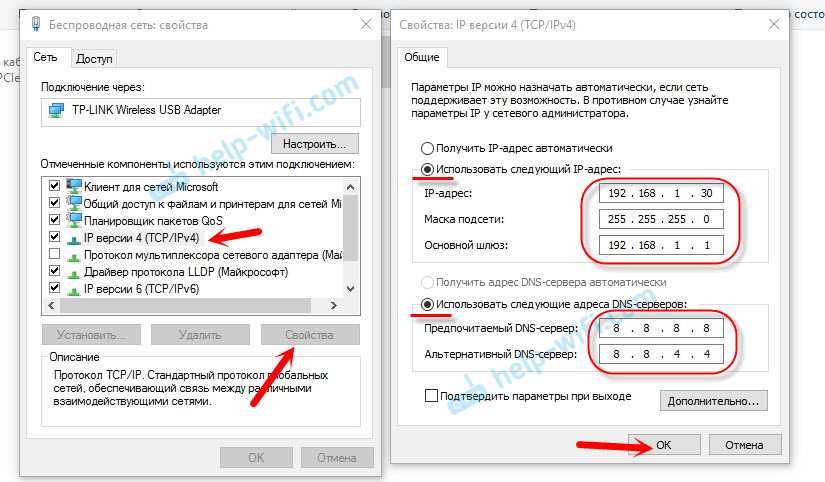
.
Как установить постоянный IP-адрес на Mac
- Нажмите на меню Apple
- Выберите Системные настройки
- Нажмите на сеть
- Выберите нужный сетевой интерфейс (Ethernet или Wi-Fi)
- Нажмите Дополнительно
- Теперь перейдите на вкладку «TCP/IP».
- В раскрывающемся меню «Настроить IPv4» выберите «Вручную».
- Введите правильный IP-адрес, маску подсети, шлюз по умолчанию и адрес DNS-сервера, предоставленные вам вашим интернет-провайдером или сетевым администратором
- Сохраните изменения, нажав OK
Как установить постоянный IP-адрес в Linux
- Откройте терминал
- Введите «sudo nano /etc/network/interfaces» перед нажатием Enter
- Найдите сетевой интерфейс, который вы хотите настроить, и добавьте следующие команды:
auto [имя интерфейса] iface [имя интерфейса] статический адрес inet [IP-адрес] маска подсети [маска подсети] gateway [шлюз по умолчанию]
- Теперь сохраните файл и выйдите
- Наконец, введите «sudo /etc/init.
 d/networking restart» и нажмите Enter, чтобы перезапустить сетевой интерфейс
d/networking restart» и нажмите Enter, чтобы перезапустить сетевой интерфейс
Советы по устранению распространенных проблем
- Всегда проверяйте, что вводимый IP-адрес уникален и не назначен другому устройству в вашей сети.
- Если вы используете VPN, вам нужно будет отключить и снова подключить его после настройки постоянного IP-адреса, чтобы обеспечить правильное применение изменений.
Как проверить свой постоянный IP-адрес
После того, как вы настроили постоянный IP-адрес на своем устройстве, убедитесь, что он настроен правильно. Вот несколько шагов, которые вы можете выполнить для проверки:
- Откройте командную строку из меню «Пуск» и введите «ipconfig», если вы используете Windows, или «ifconfig», если вы используете Mac или Linux, чтобы просмотреть свой IP-адрес. адрес, маску подсети и шлюз.
- Теперь посетите WhatIsMyIP.com, чтобы проверить свой общедоступный IP-адрес
- Проверьте два IP-адреса и сравните их с тем, который вы настроили на шагах, указанных выше.
 Если они совпадают, то вы успешно настроили постоянный IP-адрес.
Если они совпадают, то вы успешно настроили постоянный IP-адрес.
Рекомендации, которые необходимо знать перед настройкой постоянного IP-адреса
Настройка постоянного IP-адреса относительно проста. Тем не менее, есть несколько вещей, о которых вам нужно знать, прежде чем идти вперед:
- Убедитесь, что ваш уникальный IP-адрес еще не используется другим устройством в сети.
- Убедитесь, что DHCP-сервер вашего маршрутизатора отключен . Если он включен, он назначает динамические IP-адреса вашему устройству. Это создает конфликты с вашим постоянным IP-адресом.
- Если вы используете службу VPN, лучше всего использовать функцию выделенного IP-адреса . Например, PureVPN предлагает своим пользователям уникальные выделенные IP-адреса. Вы можете прочитать больше об этом ниже.
- Всегда следите за своим IP-адресом и сетевыми настройками, чтобы иметь возможность устранять любые проблемы в будущем.

Следуя этим рекомендациям, вы можете убедиться, что ваш постоянный IP-адрес правильно установлен и настроен.
Избегайте всех хлопот, используя надстройку PureVPN для выделенного IP-адреса
Вышеуказанные шаги будут работать, только если ваш интернет-провайдер согласился предоставить вам выделенный IP-адрес. Но обычно этого не происходит. И даже когда это произойдет, вам придется заплатить дополнительную плату за IP-адрес, который даже не будет работать, если вы не подключены к своей домашней сети.
Здесь на помощь приходит функция выделенного IP-адреса PureVPN. Она не только избавляет от необходимости выполнять все шаги, упомянутые выше, но и дает вам свободу использовать этот выделенный IP-адрес из любого места.
Функция выделенного IP-адреса PureVPN предлагает множество преимуществ, в том числе:
- Доступ к вашим любимым веб-сайтам и контенту. Благодаря выделенному IP-адресу PureVPN вы можете получить доступ к любому веб-сайту или контенту, даже если он доступен только в определенных странах.

- Более высокая скорость соединения: поскольку ваш IP-адрес больше не передается другим пользователям, скорость вашего интернет-соединения значительно улучшится.
- Повышенная безопасность: вы можете избежать всех рисков безопасности, связанных с использованием постоянного IP-адреса, поскольку PureVPN предоставляет вам дополнительный уровень безопасности. Это также снижает вероятность того, что вы попадете в черный список за действия других пользователей на общем IP-адресе.
Чтобы включить функцию выделенного IP-адреса PureVPN, просто подпишитесь на надстройку PureVPN с выделенным IP-адресом во время оформления заказа. Затем вы можете начать использовать выделенный IP-адрес через программное клиентское приложение службы VPN.
В заключение
Установка постоянного IP-адреса имеет много преимуществ. Это особенно полезно для тех, кто хочет выполнить переадресацию портов или разместить веб-сайт или игровой сервер. Хотя этот процесс может показаться сложным, на самом деле это не так, как только вы поймете, какие шаги необходимо предпринять. Но вы можете вообще избежать этих шагов и выбрать лучшее и более безопасное решение в виде выделенного IP-адреса PureVPN.
Но вы можете вообще избежать этих шагов и выбрать лучшее и более безопасное решение в виде выделенного IP-адреса PureVPN.
Так чего же ты ждешь? Подпишитесь на подписку PureVPN сегодня, чтобы начать.
Часто задаваемые вопросы
Можно ли установить постоянный IP-адрес без VPN?
Да, вы можете установить постоянный IP-адрес без VPN, выполнив шаги, указанные выше. Тем не менее, использование VPN всегда рекомендуется из-за простоты использования и повышенных функций безопасности и конфиденциальности.
Повлияет ли установка постоянного IP-адреса на скорость моего интернета?
Это может привести к увеличению скорости вашей сети, поскольку вы больше не делитесь своим IP-адресом с другими пользователями.
Могу ли я изменить свой постоянный IP-адрес позже?
Да, вы можете изменить свой постоянный IP-адрес в любое время. Опять же, вы можете выполнить шаги, упомянутые выше, чтобы иметь возможность сделать это.
Опять же, вы можете выполнить шаги, упомянутые выше, чтобы иметь возможность сделать это.
Будет ли установка постоянного IP-адреса препятствовать доступу в Интернет в других сетях?
Нет, это не так, потому что ваше устройство будет автоматически получать новый IP-адрес при каждом подключении к другой сети.
Могу ли я установить постоянный IP-адрес на моем смартфоне?
Да, вы можете установить постоянный IP-адрес на своем смартфоне. Перейдя в настройки и нажав на опцию VPN, добавьте все необходимые данные в раздел «Добавить VPN», чтобы подключиться к вашему постоянному IP-адресу. Обязательно обратите внимание, что это повлияет на производительность батареи вашего смартфона.
Назначение статического IP-адреса принтеру или любому сетевому устройству
Небольшая работа по настройке, но она облегчит жизнь
Удобно и просто разрешить маршрутизатору использовать DHCP для определения того, какие IP-адреса получат устройства. Нам не нужно их выбирать, назначать, а еще лучше пытаться их запомнить.
Нам не нужно их выбирать, назначать, а еще лучше пытаться их запомнить.
Устройства, такие как принтеры, часто имеют веб-управление, которое можно настраивать и обслуживать из любого места. Это делает принтеры лучшими кандидатами на статические IP-адреса.
Содержание
Зачем назначать статический IP-адрес устройству?
Кажется, что работы больше, но это делает жизнь проще и легче. Если устройство должно быть доступно с других устройств, статический IP-адрес — это то, что вам нужно. Представьте, что у вас есть веб-сервер, IP-адрес которого меняется ежедневно. Это как каждый день менять номер телефона.
Говоря о других устройствах, которые должны быть доступны из любого места, на ум приходят умные телевизоры, системы безопасности, домашняя автоматизация и системы видеонаблюдения.
Другой причиной, в меньшей степени, является безопасность. Маршрутизатор может выдавать сотни, если не тысячи IP-адресов. Неважно, чье это устройство. Используя статические IP-адреса и ограничивая количество доступных IP-адресов, мошенническим устройствам труднее попасть в сеть. Это также может помочь разрешить конфликт IP-адресов.
Используя статические IP-адреса и ограничивая количество доступных IP-адресов, мошенническим устройствам труднее попасть в сеть. Это также может помочь разрешить конфликт IP-адресов.
Какие IP-адреса можно использовать?
Управление по присвоению номеров в Интернете (IANA) выделило следующие блоки IP-адресов для частного использования. Частное использование означает, что вы можете использовать IP-адреса только в частной сети. Они не для внешнего мира. IANA определяет следующие диапазоны для частных IP-адресов:
- от 10.0.0.0 до 10.255.255.255 — равно 16 777 214 IP-адресов
- от 172.16.0.0 до 172.31.255.255 — равно 1 048,5 74 IP-адреса
- 19от 2.168.0.0 до 192.168.255.255 — равно 65534 IP-адресам
Если маршрутизатор уже используется, у него есть диапазон. Легче всего придерживаться этого диапазона. Некоторые маршрутизаторы заранее определяют диапазон.
Создать план статического IP-адреса
Если к сети подключено десять или менее устройств, план не нужен. Просто поместите их все в один диапазон, например, от 192.168.2.10 до 192.168.2.19. Пропустите оставшуюся часть этого раздела.
Просто поместите их все в один диапазон, например, от 192.168.2.10 до 192.168.2.19. Пропустите оставшуюся часть этого раздела.
Если в сети более десяти устройств, разумно составить план. Это всего лишь один из способов составить план. Если это не работает для вас, измените его.
- Подсчитайте все устройства, которые будут подключаться к сети.
- Сгруппируйте устройства по типу. Например, может быть 3 телефона, 2 умных телевизора, 4 камеры и видеорегистратор, 2 устройства IoT, такие как умные холодильники, и принтер.
- Назначьте блоки IP-адресов для каждого типа устройств и оставьте место для роста. Если используется диапазон от 192.168.2.0 до 192.168.2.255, блоки могут быть назначены следующим образом:
- Телефоны и планшеты: от 192.168.2.20 до 192.168.2.29
- Телевизоры: от 192.168.2.30 до 192.168.2.39
- Камеры и DVR: от 192.168.2.40 до 192.168.2.49
- Устройства IoT: от 192.168.2.50 до 192.168.2.59
- Принтеры: 192.
 168 от .2.60 до 192.168.2.69
168 от .2.60 до 192.168.2.69
Некоторые рекомендации по использованию диапазонов :
- Начинайте диапазон IP-адресов типа устройства с числа, оканчивающегося на ноль, и заканчивайте диапазон числом, оканчивающимся на 9
- Увеличение диапазона в десятках. Любое меньшее количество может сбивать с толку, и вы можете легко перерасти их. Кроме того, это позволяет использовать дополнительные устройства того же типа в этом диапазоне. Если количество устройств уже близко к 10, сделайте диапазон, охватывающий 20 IP-адресов, например 19.с 2.168.2.40 по 192.168.2.59.
- Каким бы ни был IP-адрес маршрутизатора, оставьте весь его блок открытым для добавления сетевого оборудования, такого как другие маршрутизаторы, коммутаторы, брандмауэры и т. д. Например, если маршрутизатор использует 192.168.2.1, зарезервируйте 192.168.2.2 до 192.168. 2.9 для сетевого оборудования.
- В электронной таблице назначьте устройствам их IP-адреса.
 Это становится инвентаризацией устройств и упрощает идентификацию устройств в сети. Рекомендуется назначать первый IP-адрес в диапазоне устройствам контроллера. Например, видеорегистратор является контроллером камер, поэтому его IP-адрес будет равен 19.2.168.2.50.
Это становится инвентаризацией устройств и упрощает идентификацию устройств в сети. Рекомендуется назначать первый IP-адрес в диапазоне устройствам контроллера. Например, видеорегистратор является контроллером камер, поэтому его IP-адрес будет равен 19.2.168.2.50.
Если вы планируете это в электронной таблице, это может выглядеть так:
Как назначить статические IP-адреса устройствам в маршрутизаторе
- Прочитайте нашу статью о том, как найти IP-адрес маршрутизатора, если вы повторно использовать Mac или неудобно использовать командную строку. Выберите меню Start и найдите CMD . Командная строка будет первым результатом, поэтому выберите ее.
- Когда Откроется окно командной строки , введите команду
ipconfig
и нажмите Enter .
Значение для Шлюз по умолчанию — это IP-адрес маршрутизатора. Запишите это куда-нибудь.
Запишите это куда-нибудь.
- Откройте веб-браузер и введите IP-адрес маршрутизатора в адресной строке , затем нажмите Введите . Откроется веб-страница управления маршрутизатором.
Назначение статических IP-адресов — маршрутизатор Asus
- Войдите в роутер Asus, найдите кнопку LAN и выберите ее.
- Выберите вкладку DHCP-сервер . Этот маршрутизатор позволяет оставаться в режиме DHCP при назначении статических IP-адресов выбранным устройствам. При желании его можно настроить на использование только статических IP.
- Перейдите к разделу Назначение вручную . Там, где написано Включить ручное назначение , выберите Да .
- Выберите раскрывающийся список под Имя клиента (MAC-адрес) и выберите устройство в IP-адресе, назначенном вручную, в списке DHCP.
 В списке перечислены все устройства, подключенные в данный момент к маршрутизатору. Чтобы увидеть устройства, которые вы подключали ранее, выберите Показать список автономных клиентов .
В списке перечислены все устройства, подключенные в данный момент к маршрутизатору. Чтобы увидеть устройства, которые вы подключали ранее, выберите Показать список автономных клиентов .
Текущий IP-адрес устройства будет отображаться в поле IP-адрес . Это можно оставить как есть или изменить на данном этапе. Добавьте IP-адрес DNS-сервера в DNS-сервер (необязательно) Поле , если необходимо. Нажмите кнопку со знаком плюс , чтобы добавить устройство в список вручную назначенных IP-устройств. Повторите это для всех нужных устройств.
Когда всем нужным устройствам будут назначены статические IP-адреса, нажмите кнопку Применить , чтобы применить изменения.
Назначение статических IP-адресов — маршрутизатор TrendNet
- Войдите в маршрутизатор TrendNet и выберите вкладку Advanced .
- В левом меню выберите Настройка , затем выберите Настройки LAN .

- Прокрутите вниз до раздела Добавить резервирование DHCP . Установите флажок Включить , затем введите сведения об устройстве для получения статического IP-адреса. Убедитесь, что данные указаны правильно, а затем выберите Добавить .
- Только что добавленное устройство будет отображаться в DHCP Reservations Ready Group . Если все верно, выберите Применить и устройство будет иметь статический IP.
Назначение статических IP-адресов — маршрутизатор Belkin
- Войдите в маршрутизатор Belkin и выберите вкладку Конфигурация . Затем в разделе Connectivity выберите Локальная сеть. Теперь нажмите кнопку DHCP Reservation .
- В окне DHCP Client Table отображаются все подключенные в данный момент устройства.
 Если это устройство, которому требуется статический IP-адрес, проверьте Выберите поле , затем выберите Добавить клиентов .
Если это устройство, которому требуется статический IP-адрес, проверьте Выберите поле , затем выберите Добавить клиентов .
- В этом же окне можно вручную добавить клиентов. Сначала введите данные устройства, затем нажмите кнопку Добавить . После определения всех устройств, требующих статических IP-адресов, выберите Сохранить , чтобы зафиксировать изменения.
Как насчет назначения статических IP-адресов на других маршрутизаторах?
Существует по меньшей мере дюжина производителей маршрутизаторов, и у каждого есть несколько моделей маршрутизаторов. Их просто слишком много, чтобы охватить их все. Однако, прочитав приведенные выше инструкции, вы увидите, что есть закономерность; узнайте, где работать с локальной сетью, найдите что-то вроде DHCP Reservation, затем выполните назначение IP-адресов. Если у вас возникнут проблемы, сообщите нам об этом.
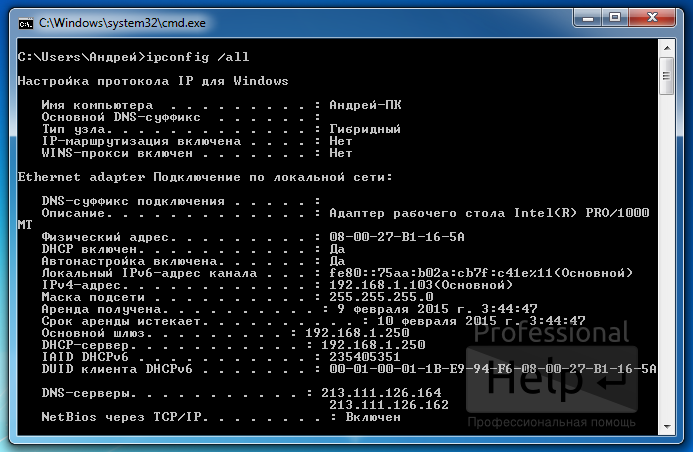 225.78.45/24]
225.78.45/24] 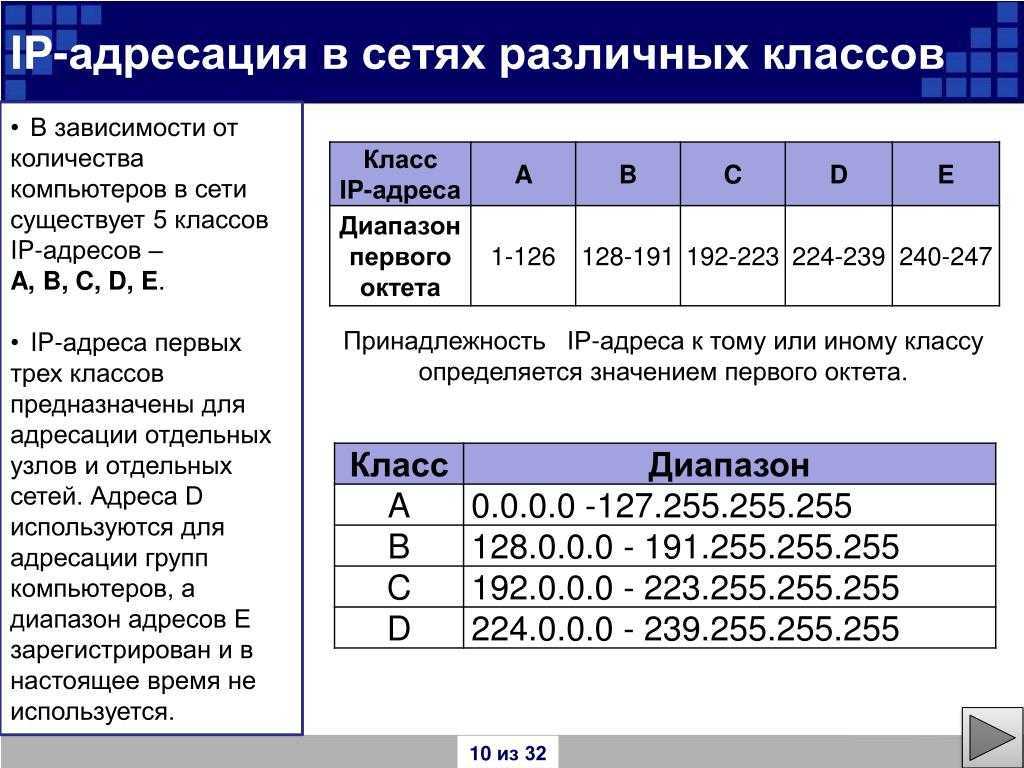
 d/networking restart» и нажмите Enter, чтобы перезапустить сетевой интерфейс
d/networking restart» и нажмите Enter, чтобы перезапустить сетевой интерфейс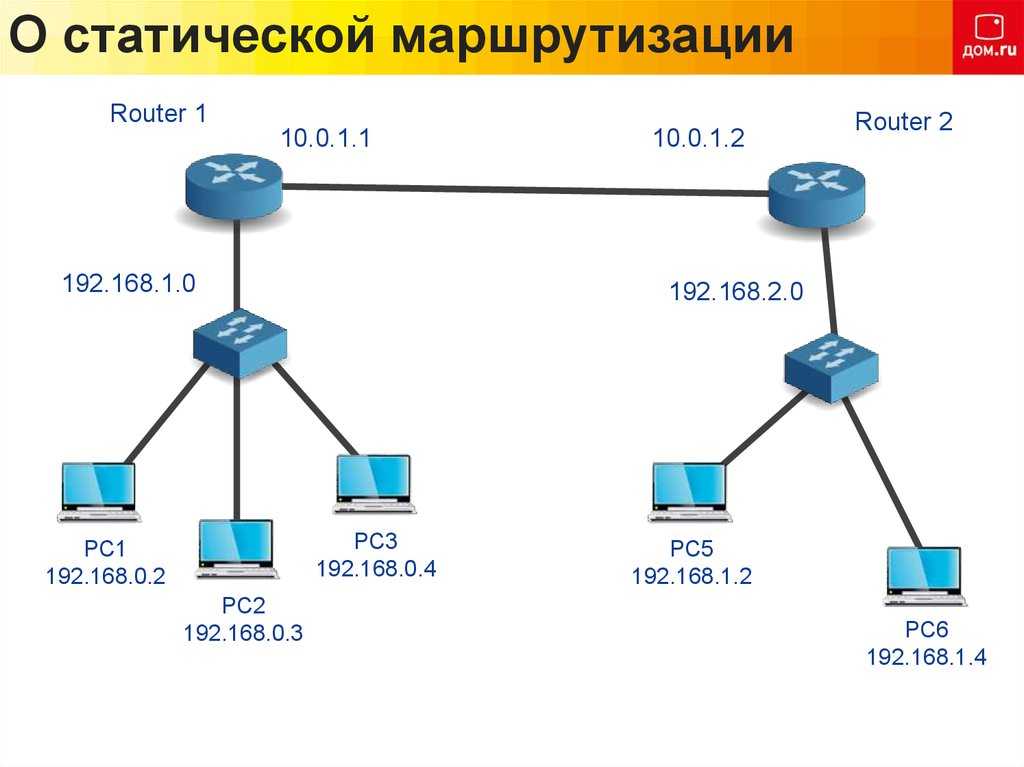 Если они совпадают, то вы успешно настроили постоянный IP-адрес.
Если они совпадают, то вы успешно настроили постоянный IP-адрес.
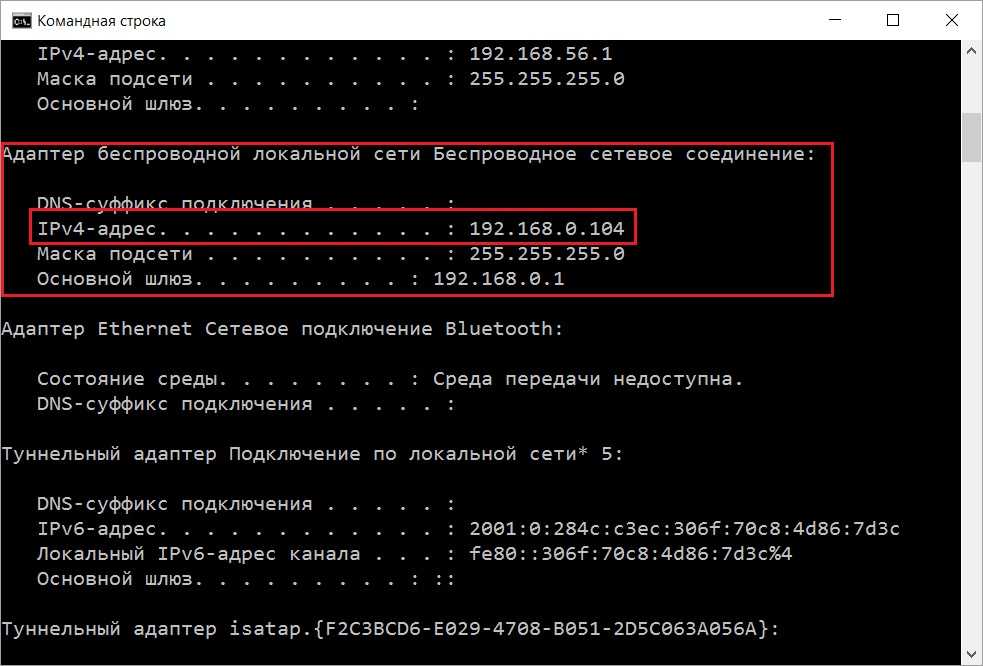
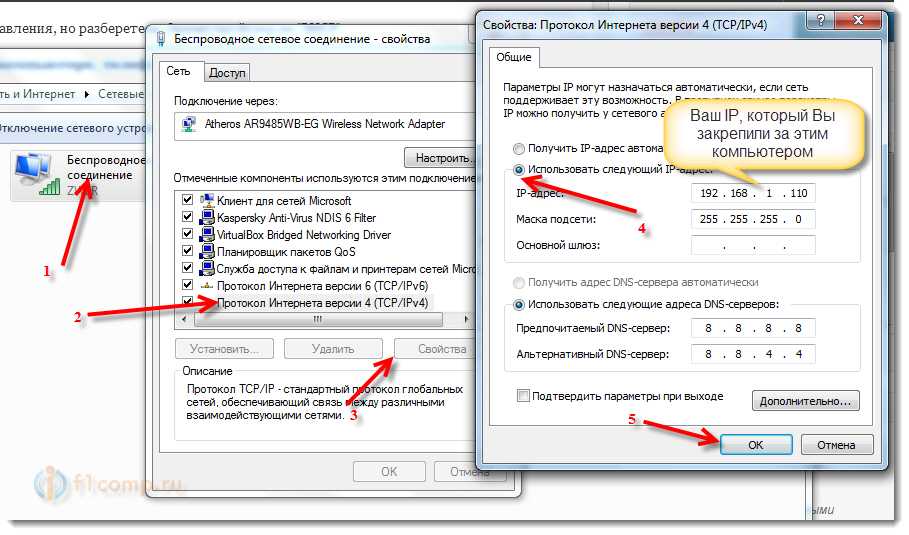 168 от .2.60 до 192.168.2.69
168 от .2.60 до 192.168.2.69 Это становится инвентаризацией устройств и упрощает идентификацию устройств в сети. Рекомендуется назначать первый IP-адрес в диапазоне устройствам контроллера. Например, видеорегистратор является контроллером камер, поэтому его IP-адрес будет равен 19.2.168.2.50.
Это становится инвентаризацией устройств и упрощает идентификацию устройств в сети. Рекомендуется назначать первый IP-адрес в диапазоне устройствам контроллера. Например, видеорегистратор является контроллером камер, поэтому его IP-адрес будет равен 19.2.168.2.50. В списке перечислены все устройства, подключенные в данный момент к маршрутизатору. Чтобы увидеть устройства, которые вы подключали ранее, выберите Показать список автономных клиентов .
В списке перечислены все устройства, подключенные в данный момент к маршрутизатору. Чтобы увидеть устройства, которые вы подключали ранее, выберите Показать список автономных клиентов .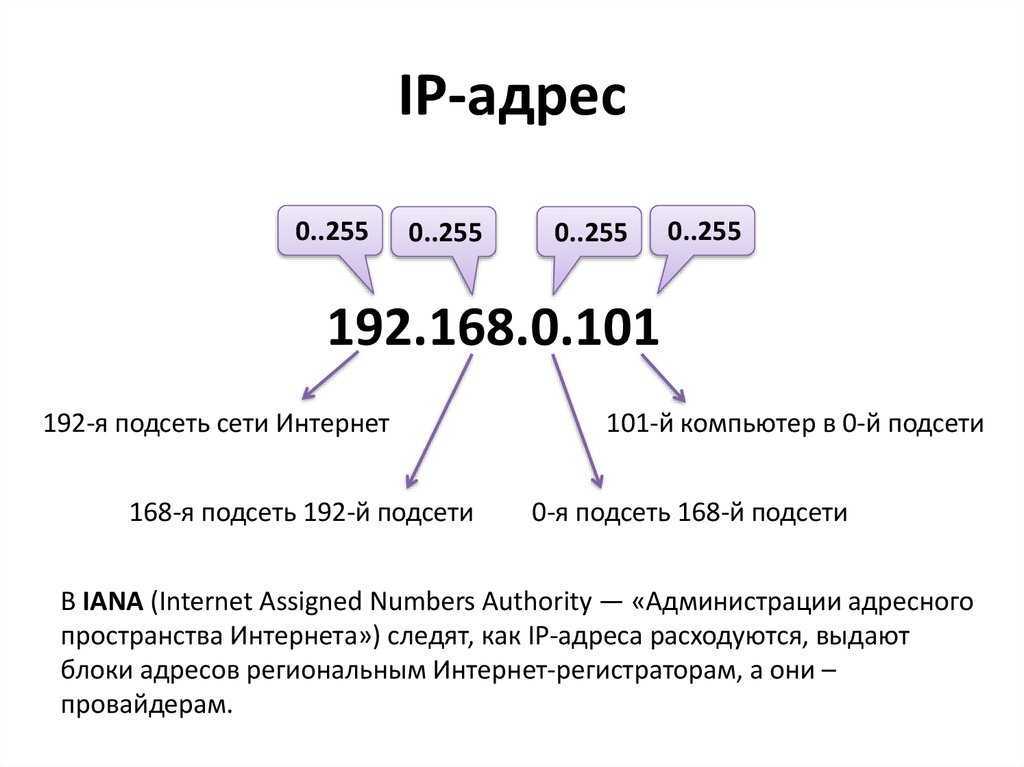
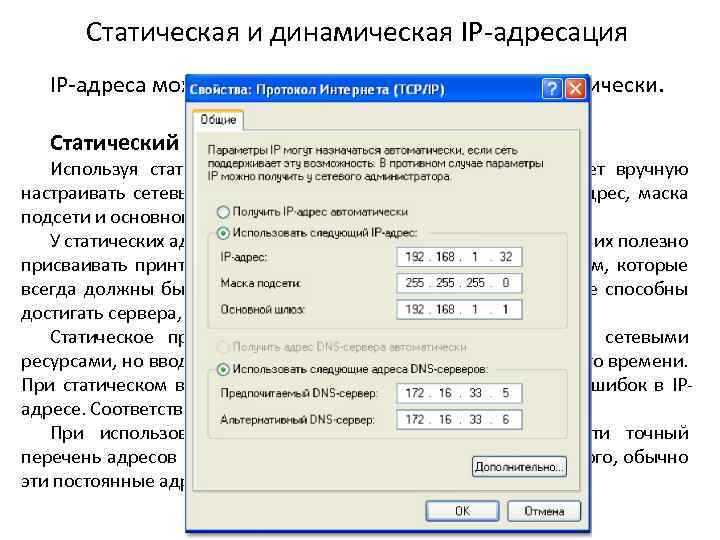 Если это устройство, которому требуется статический IP-адрес, проверьте Выберите поле , затем выберите Добавить клиентов .
Если это устройство, которому требуется статический IP-адрес, проверьте Выберите поле , затем выберите Добавить клиентов .