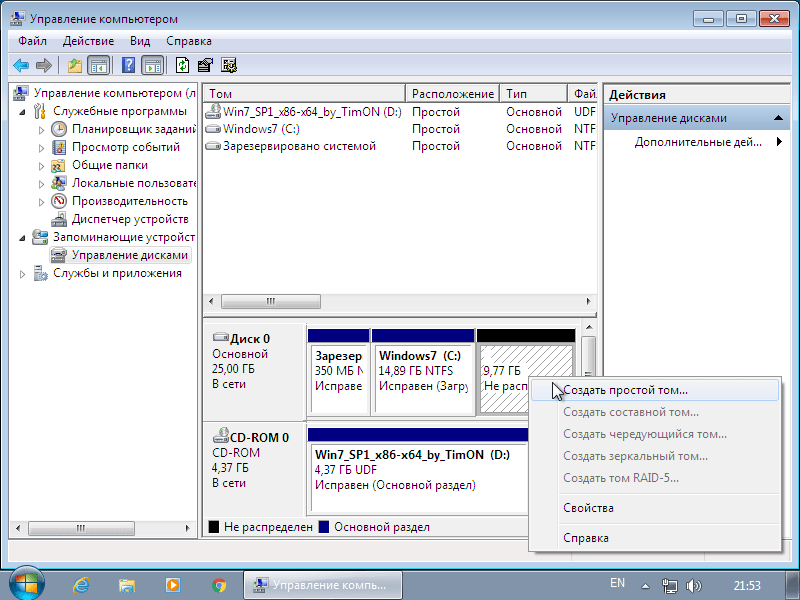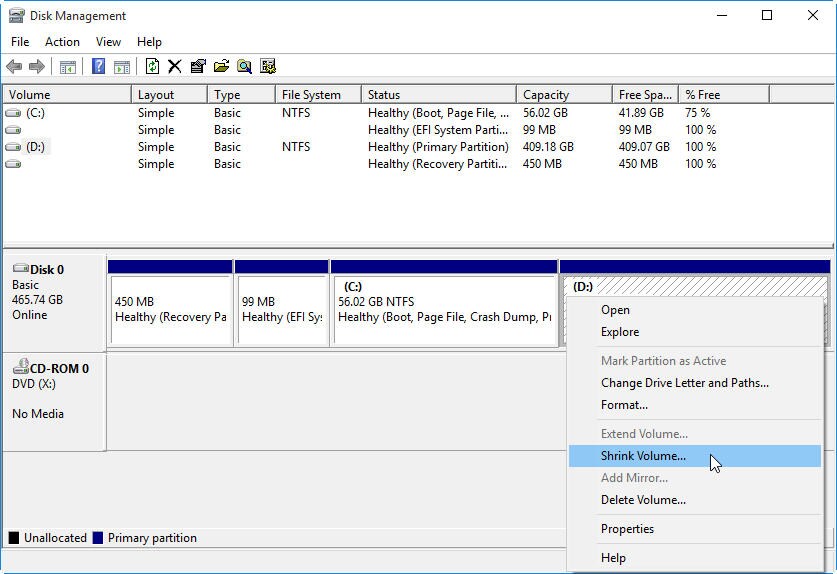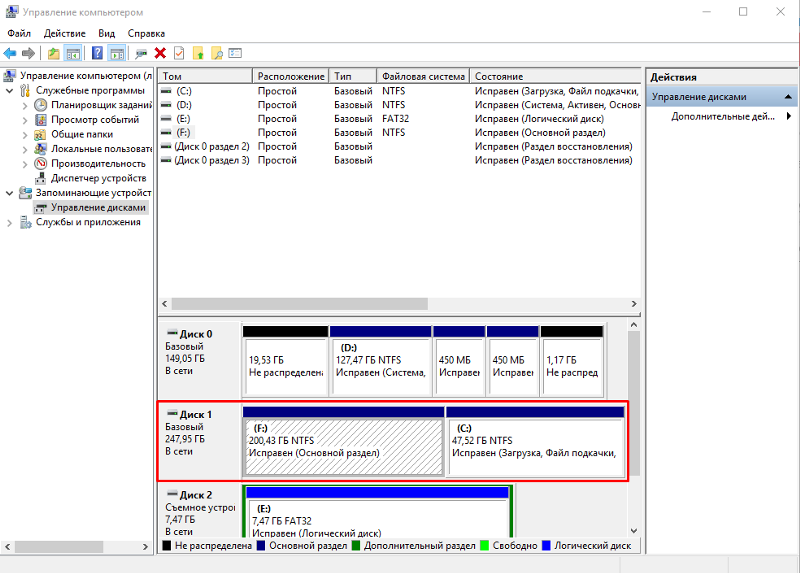Как создать разделы на жестком диске windows xp: Как создать разделы жесткого диска в Windows XP. Как изменить букву CD/DVD-ROM или раздела жесткого диска
Как мы уже говорили в предыдущих статьях, вся информация хранится на специальных областях жесткого диска, называемых разделами (или партициями — от английского partition). Для того, чтобы установить любую ОС и иметь возможность полноценной работы с винчестером, эти разделы необходимо создать, при помощи специальных программ, одной из которых является Partition Magic. Однако что же делать, если под рукой не оказалось нужного диска? Не беда, можно создать разделы прямиком из ОС Windows XP. В этой статье, Азбука ПК расскажет начинающим пользователям как создавать разделы в Windows XP, а также изменять буквы и метки разделов. Как создать активный раздел жесткого диска Прежде всего, нам необходимо создать
Мастер подготовки Windows XP выполнит копирование
В приведенном ниже списке перечислены
Итак, если ваш жесткий диск не имеет разделов, вы
Список доступных разделов теперь содержит
Итак, после установки Windows XP указанным выше
Для этого зайдите в меню Пуск — Панель
В левой части открывшегося окна, выберите пункт
Состояние о разделах жестких дисков отображено
Итак, неразмеченная область
Далее выполняйте все подсказки Мастера
Первое диалоговое окно несет информативный
Основной раздел позволяет
Дополнительный раздел — это
В следующем окне выбирайте необходимый размер
В следующем окне можете самостоятельно назначить
Следующее окно позволяет выбрать тип
Подтверждайте установленные настройки кнопкой
Если вы устанавливали Windows XP и создавали
Для этого заходим в уже знакомое нам меню
Обратите внимание на диаграмму, которую мы уже
Точно так же поступаем с разделами, задавая буквы
Источник: azbukapk.com.ua |
Как объединить разделы жесткого диска
Многие компьютерные мастера при установке операционных систем разделяют один физический диск на несколько разделов или томов. Как правило, это делается с целью повышения удобства при переустановке ОС Windows, а также для обеспечения безопасности хранимой информации.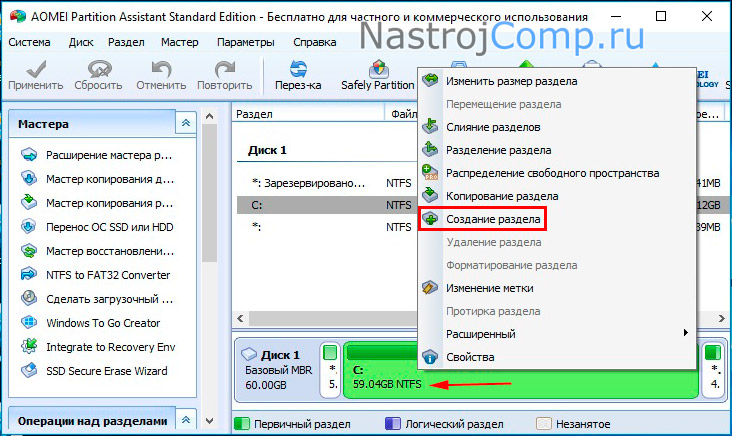 Один том используется для самой системы и установленных программ, а второй – для хранения разнообразной личной информации: музыки, фотографий, фильмов, документов, компьютерных игр. В данной статье описывается, как можно объединить разные разделы жесткого диска в один, а также как удалить лишний том.
Один том используется для самой системы и установленных программ, а второй – для хранения разнообразной личной информации: музыки, фотографий, фильмов, документов, компьютерных игр. В данной статье описывается, как можно объединить разные разделы жесткого диска в один, а также как удалить лишний том.
Если вы работаете на компьютере под управлением операционной системы Windows 7 и выше – вы можете воспользоваться встроенной утилитой, чтобы разъединить, удалить или соединить локальные тома своих дисков. В Windows XP подобной функции не предусмотрено, поэтому вам необходимо загрузить специальное программное обеспечение. Далее в статье подробно описан каждый из вариантов.
Содержание
- Общая информация и сравнение способов
- Стандартные средства Windows
- AOMEI Partition Assistant
Начиная с «семерки», во всех дистрибутивах Виндовс присутствует специальная строенная утилита для работы с жесткими дисками. С ее помощью пользователи могут разбивать физический диск на локальные и присоединять их обратно.
Преимуществом этой программы является то, что она уже установлена в любой ОС, и вам не потребуется искать ее в сети и устанавливать. К отрицательным сторонам можно отнести достаточно ограниченный функционал – перед тем как объединить разделы жесткого диска, пользователям потребуется перенести все важные данные с неосновного тома в другое место.
Дело в том, что утилита не поддерживает обычное слияние томов, вам сначала потребуется полностью удалить один раздел, а уже потом подсоединить его к системному диску.
Если вы установите дополнительное программное обеспечение – с его помощью получится совместить несколько томов в один, не прибегая к удалению всей информации.
Стандартные средства Windows
Для того чтобы начать работу с логическими дисками в ОС Windows 7, пользователям потребуется выполнить следующее:
- Вызовите меню «Пуск». Это можно сделать с помощью специального значка с изображением четырехцветного флага или нажатием на служебную клавишу Win на вашей клавиатуре.

- Откройте «Панель Управления».
- Перейдите в раздел, который носит название «Безопасность и система».
- Найдите категорию «Администрирование», и кликните по гиперссылке «Создание и форматирование разделов диска».
- Откроется утилита «Управление дисками».
- ПКМ кликните по диску «D».
- В ниспадающем меню необходимо выбрать действие «Удалить том». Обратите внимание на то, что вся информация, хранящаяся здесь, будет безвозвратно утеряна.
- После того, как операция будет завершена, кликните ПКМ по разделу, на котором располагался виртуальный диск.
- Выберите опцию «Удалить раздел».
- Теперь вызовите контекстное меню объекта, к которому вы хотите добавить освободившееся место.
- Укажите опцию «Расширить том».
- Нажмите «Далее».
- Выберите объем пространства диска, который хотите добавить, «Далее».
- Щелкните «Готово», чтобы завершить процесс.
AOMEI Partition Assistant
Если вы пользуетесь Windows XP или не хотите временно переносить всю важную информацию – вы можете воспользоваться приложением AOMEI Partition Assistant.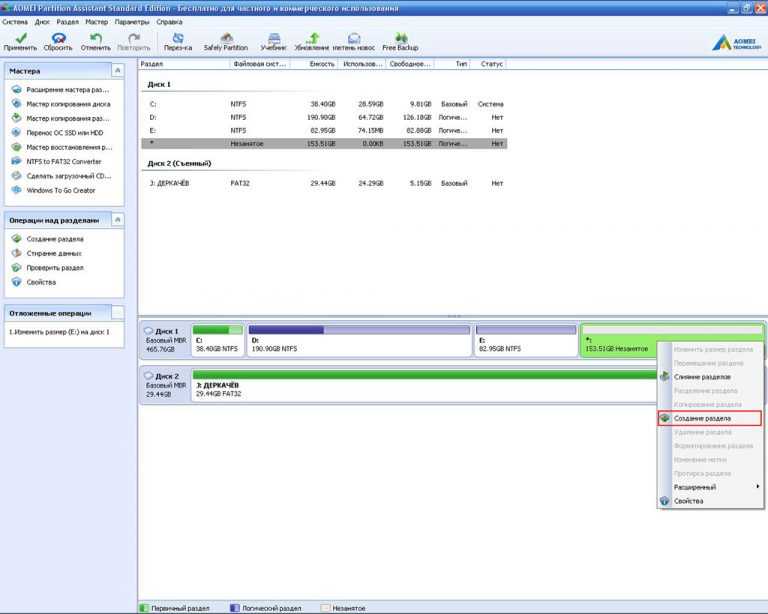 С его помощью можно совместить несколько логических HDD в один без потери данных:
С его помощью можно совместить несколько логических HDD в один без потери данных:
- Установите и запустите приложение.
- ПКМ щелкните по системному диску.
- Выберите «Слияние разделов».
- Отметьте галкой остальные объекты и нажмите «Ok».
- Кликните по кнопке «Применить».
- Нажмите «Перейти».
- Подтвердите действие.
Все файлы будут сохранены и перемещены в каталог «*disc_name*-drive».
Поддержка Windows для жестких дисков емкостью более 2 ТБ — Windows Server
- Статья
- 10 минут на чтение
В этой статье обсуждается, как Windows поддерживает жесткие диски емкостью более 2 ТБ, а также объясняется, как инициализировать и разбивать диски для максимального использования пространства.
Применимо к: Windows Server 2022 Standard и Datacenter, Windows Server 2019, Windows Server 2016, Windows Server 2012 R2
Исходный номер базы знаний: 2581408
Сводка
Для полной поддержки устройств хранения данных емкость которых превышает 2 терабайта (2 ТБ или 2 триллиона байт), устройство необходимо инициализировать с помощью схемы разбиения таблицы разделов GUID (GPT). Эта схема поддерживает адресацию всего диапазона емкости хранилища. Если пользователь намеревается запустить компьютер с одного из этих больших дисков, базовый интерфейс встроенного ПО системы должен использовать Unified Extensible Firmware Interface (UEFI), а не BIOS.
В этой статье описывается поддержка Microsoft во всех версиях Windows, начиная с Windows XP.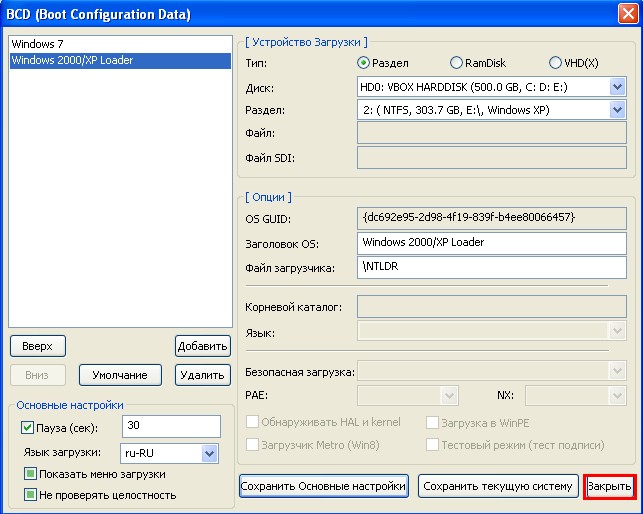 В нем также описываются требования для обеспечения полной емкости хранилища этих устройств.
В нем также описываются требования для обеспечения полной емкости хранилища этих устройств.
Примечание
- В этой статье емкость диска указывается в степени двойки, а не в степени 10, что является более распространенным обозначением на этикетках емкости устройства хранения. Таким образом, ссылки на 2 ТБ на самом деле относятся к продукту с маркировкой 2,2 ТБ емкости.
- Поведение операционной системы, описанное в этой статье, также применимо к серверным вариантам этой системы. Таким образом, ссылка на Windows 7 включает Windows Server 2008 R2, Windows Vista включает Windows Server 2008, а Windows XP включает Windows Server 2003 и Windows Server 2003 R2.
Дополнительная информация
Управление современными устройствами хранения осуществляется с помощью схемы, называемой адресацией логических блоков (LBA). Это расположение логических секторов, которые составляют среду. LBA0 представляет первый логический сектор устройства, а последнее обозначение LBA представляет последний логический сектор устройства, по одной метке на сектор.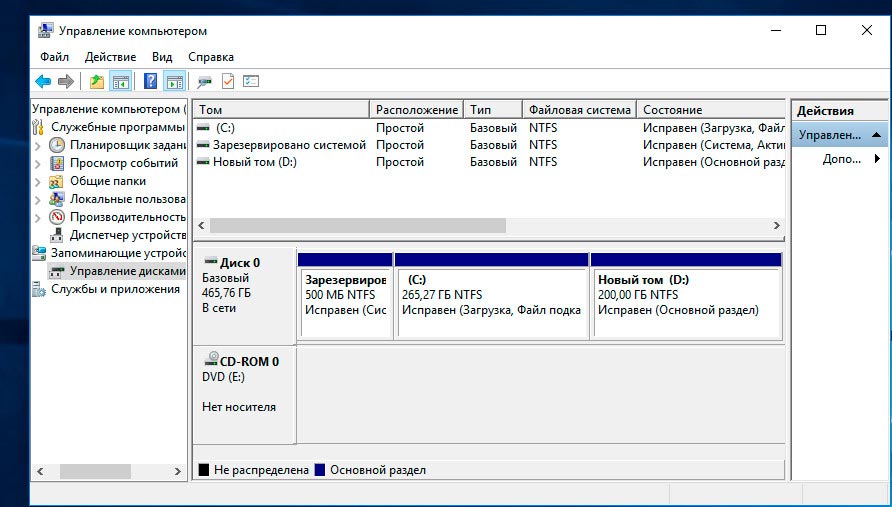 Чтобы определить емкость устройства хранения, вы умножаете количество логических секторов в устройстве на размер каждого логического сектора. Текущий стандарт размера составляет 512 байт. Например, чтобы получить устройство емкостью 2 ТБ, необходимо иметь 3 906 250 000 секторов по 512 байт. Однако компьютерной системе требуется 32 бита (1 с и 0 с) информации для представления этого большого числа. Таким образом, для любой емкости хранения, которая больше, чем можно представить с помощью 32-битной записи, потребуется дополнительный бит. То есть 33 бита.
Чтобы определить емкость устройства хранения, вы умножаете количество логических секторов в устройстве на размер каждого логического сектора. Текущий стандарт размера составляет 512 байт. Например, чтобы получить устройство емкостью 2 ТБ, необходимо иметь 3 906 250 000 секторов по 512 байт. Однако компьютерной системе требуется 32 бита (1 с и 0 с) информации для представления этого большого числа. Таким образом, для любой емкости хранения, которая больше, чем можно представить с помощью 32-битной записи, потребуется дополнительный бит. То есть 33 бита.
Проблема в этом расчете заключается в том, что схема разбиения на разделы, используемая большинством современных компьютеров под управлением Windows, — это MBR (главная загрузочная запись). Эта схема устанавливает ограничение в 32 на количество битов, доступных для представления количества логических секторов.
Барьер в 2 ТБ является результатом этого 32-битного ограничения. Поскольку максимальное число, которое может быть представлено с использованием 32 бит, составляет 4 294 967 295, оно преобразуется в 2,199 ТБ емкости с использованием 512-байтовых секторов (приблизительно 2,2 ТБ). Таким образом, емкость более 2,2 ТБ не может быть адресована с помощью схемы секционирования MBR.
Таким образом, емкость более 2,2 ТБ не может быть адресована с помощью схемы секционирования MBR.
Чтобы сделать больше битов доступными для адресации, запоминающее устройство должно быть инициализировано с помощью GPT. Эта схема разделения позволяет использовать до 64 бит информации в логических секторах. Это соответствует теоретическому ограничению в 9,4 ZB (9,4 зеттабайта или 9,4 миллиарда терабайт). Однако проблема, которая влияет на GPT, заключается в том, что большинство доступных в настоящее время систем основаны на устаревшей платформе BIOS. BIOS поддерживает только диски, инициализированные MBR, для запуска компьютера. Для перезагрузки с устройства, инициализированного с помощью GPT, ваша система должна поддерживать UEFI. По умолчанию многие современные системы могут поддерживать UEFI. Microsoft ожидает, что большинство будущих систем будут иметь эту поддержку. Клиенты должны проконсультироваться со своим поставщиком системы, чтобы определить способность их систем поддерживать UEFI и диски с емкостью хранения более 2 ТБ.
Общие требования к незагружаемому тому данных
Чтобы система могла обращаться к максимальной емкости устройства с емкостью хранения более 2 ТБ, применяются следующие предпосылки:
Диск должен инициализировать с помощью GPT.
Версия Windows должна быть одной из следующих (32-разрядная или 64-разрядная, если не указано иное, но включая все выпуски SKU):
- Windows Server 2008 R2 (доступна только 64-разрядная версия)
- Windows Server 2008
- Windows 7
- Windows Vista
Должны быть установлены последние версии драйверов устройств хранения данных от производителя вашего контроллера устройств хранения данных. Например, если в вашей системе используется контроллер хранения Intel, для которого установлен режим «RAID», убедитесь, что у вас установлены последние применимые драйверы с сайта поддержки Intel.
В целом вам следует обратиться к поставщику системы, чтобы определить, поддерживает ли система размеры устройств более 2 ТБ.

Общие требования к загрузочному системному тому
Предположим, что вы хотите выполнить следующие условия:
- Наличие устройства хранения, на которое можно установить Windows.
- Сделать запоминающее устройство загрузочным.
- Разрешить операционной системе адресовать максимальную емкость хранилища для этого устройства более 2 ТБ.
Для выполнения этих условий применяются следующие предварительные условия:
Диск должен быть инициализирован с помощью GPT.
Системная прошивка должна использовать UEFI.
Версия Windows должна быть одной из следующих (только 64-разрядная, но включая все выпуски SKU):
- Windows Server 2008 R2
- Windows Server 2008
- Windows 7
- Windows Vista
Должны быть установлены последние версии драйверов устройств хранения данных от производителя вашего контроллера устройств хранения данных.
 Например, если в вашей системе используется контроллер хранения Intel, установленный на RAID убедитесь, что у вас установлены последние применимые драйверы с сайта поддержки Intel.
Например, если в вашей системе используется контроллер хранения Intel, установленный на RAID убедитесь, что у вас установлены последние применимые драйверы с сайта поддержки Intel.
Примечание
Windows не поддерживает запуск томов, инициализированных GPT, с помощью систем UEFI в 32-разрядных версиях Windows. Кроме того, устаревшие системы BIOS не поддерживают запуск томов с разделами GPT. Обратитесь к поставщику системы, чтобы определить, поддерживает ли система как UEFI, так и запуск устройств с емкостью хранилища более 2 ТБ.
Матрица поддержки
В следующих таблицах указана поддержка Майкрософт для различных концепций, обсуждаемых в этой статье. Эта информация содержит общее заявление о поддержке дисков с емкостью более 2 ТБ.
Таблица 1: Поддержка Windows для схем секционирования как томов данных
| Система | МБР | Гибрид-MBR | GPT |
|---|---|---|---|
| Окна 7 | Поддерживается | Не поддерживается | Поддерживается |
| Windows Vista | Поддерживается | Не поддерживается | Поддерживается |
| Windows XP | Поддерживается | Не поддерживается | Не поддерживается |
Hybrid-MBR — это альтернативный стиль разделения, который не поддерживается ни одной версией Windows.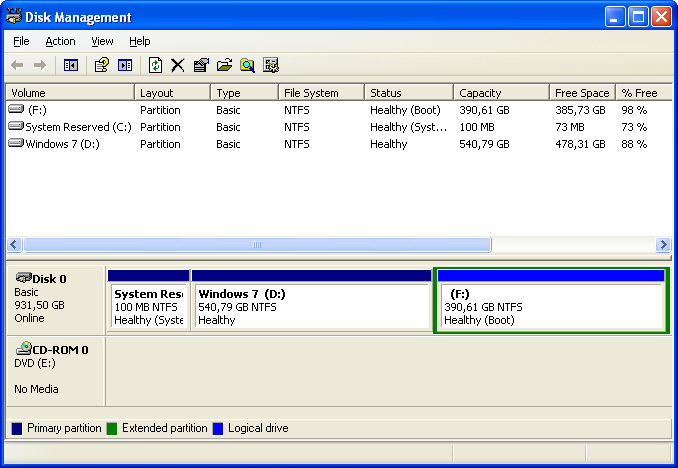
Таблица 2: Поддержка системной микропрограммы Windows
| Система | БИОС | UEFI |
|---|---|---|
| Окна 7 | Поддерживается | Поддерживается |
| Windows Vista | Поддерживается | Поддерживается |
| Windows XP | Поддерживается | Не поддерживается |
Таблица 3. Поддержка Windows комбинаций загрузочной микропрограммы и схем разбиения загрузочного тома
| Система | БИОС + MBR | UEFI + GPT | БИОС + GPT | UEFI + MBR |
|---|---|---|---|---|
| Окна 7 | Поддерживается | Поддерживается; требуется 64-битная версия Windows | Загрузочный том не поддерживается | Загрузочный том не поддерживается |
| Windows Vista | Поддерживается | Поддерживается; требуется 64-битная версия Windows | Загрузочный том не поддерживается | Загрузочный том не поддерживается |
| Windows XP | Поддерживается | Не поддерживается | Загрузочный том не поддерживается | Загрузочный том не поддерживается |
Таблица 4.
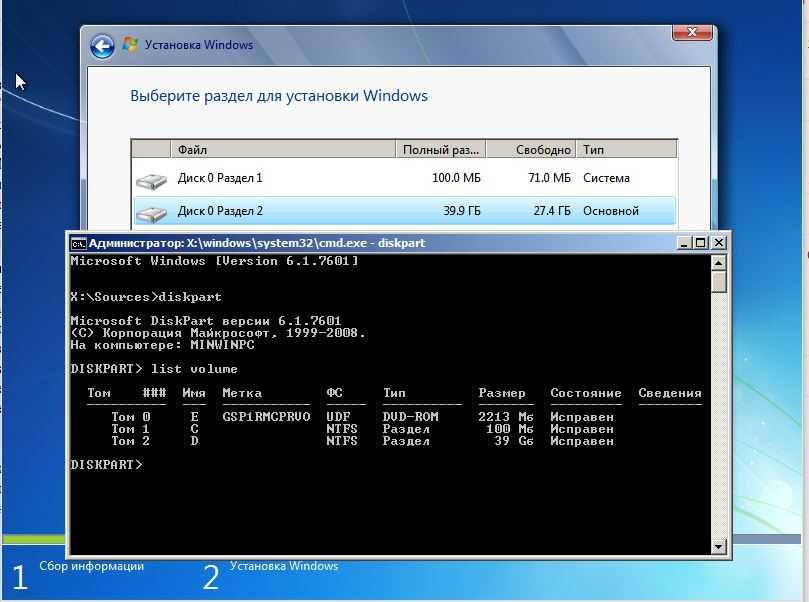 Поддержка Windows дисков большой емкости в качестве незагрузочных томов данных
Поддержка Windows дисков большой емкости в качестве незагрузочных томов данных
| Система | Один диск >2 ТБ — MBR | Один диск >2 ТБ — Hybrid-MBR | Один диск >2 ТБ — GPT |
|---|---|---|---|
| Windows 7 | Поддерживает до 2 ТБ адресуемой емкости** | Не поддерживается | Поддерживает полную мощность |
| Windows Vista | Поддерживает до 2 ТБ адресуемой емкости** | Не поддерживается | Поддерживает полную мощность |
| Windows XP | Поддерживает до 2 ТБ адресуемой емкости** | Не поддерживается | Не поддерживается |
Емкость свыше 2 ТБ не может быть адресована Windows, если диск инициализирован с использованием схемы разбиения MBR. Например, для одного диска объемом 3 ТБ, который инициализируется с помощью MBR, Windows может создавать разделы размером до первых 2 ТБ.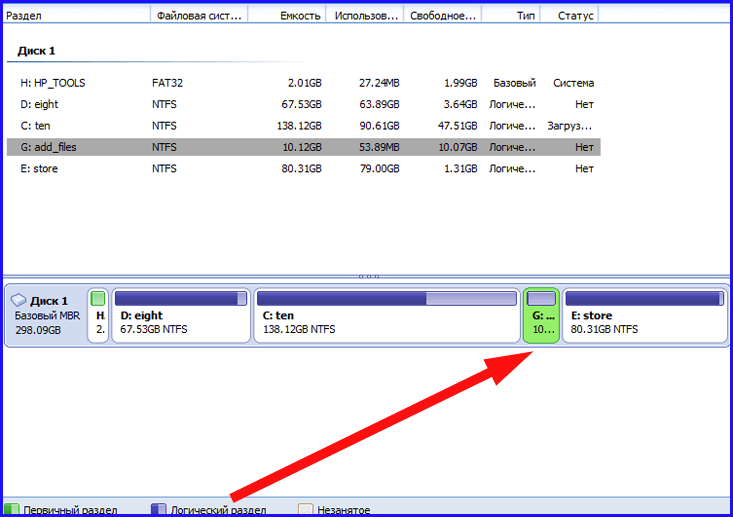 Однако оставшаяся емкость не может быть адресована и, следовательно, не может быть использована.
Однако оставшаяся емкость не может быть адресована и, следовательно, не может быть использована.
Инициализация диска с данными с помощью GPT
Следующие шаги показывают, как инициализировать новый диск с помощью схемы разбиения GPT, чтобы убедиться, что Windows может использовать максимально доступную емкость хранилища. Убедитесь, что вы создали резервную копию всех важных данных, прежде чем пытаться выполнить эти шаги.
Щелкните Пуск , введите diskmgmt.msc в поле Начать поиск , щелкните правой кнопкой мыши diskmgmt.msc и выберите Запуск от имени администратора . При необходимости введите учетные данные учетной записи пользователя с правами администратора.
Примечание
Когда Windows обнаруживает неинициализированный диск, открывается следующее окно с предложением инициализировать диск.
В Инициализировать диск , щелкните GPT (таблица разделов GUID) и нажмите OK.

Примечание
Если выбрать этот параметр, этот жесткий диск не будет распознаваться версиями Windows, предшествующими Windows XP включительно.
Откройте окно «Управление дисками», чтобы убедиться, что диск инициализирован. Если это так, строка состояния для этого диска в нижней части окна должна указывать, что диск находится в состоянии Online .
После инициализации диска необходимо создать раздел, а затем отформатировать этот раздел с помощью файловой системы. Это чтобы иметь возможность хранить данные в этом разделе и назначать этому разделу имя и букву диска. Для этого щелкните правой кнопкой мыши нераспределенное пространство справа от строки состояния для этого диска и выберите New Simple Volume . Следуйте инструкциям мастера разделов, чтобы завершить этот процесс.
Преобразование диска MBR в GPT
Если вы ранее инициализировали диск с помощью схемы разбиения MBR, выполните следующие действия, чтобы инициализировать диск с помощью схемы GPT.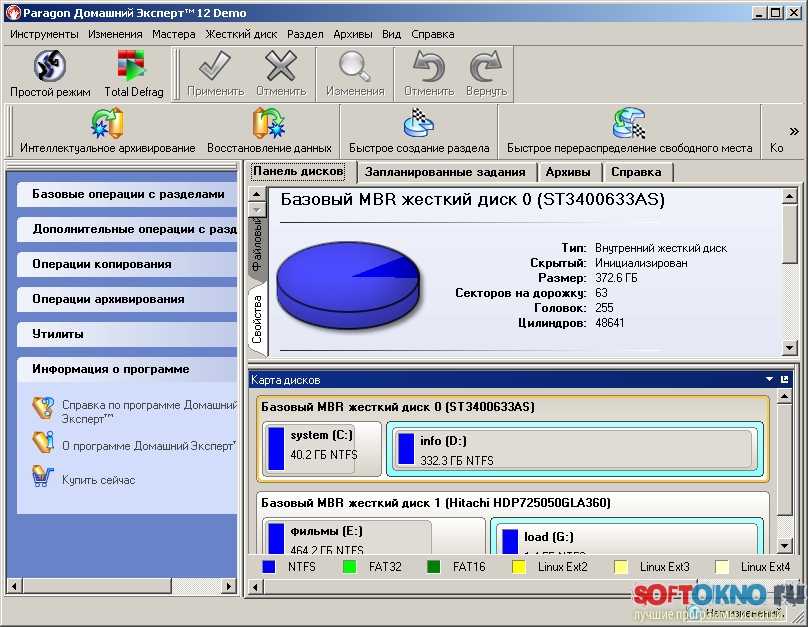 Убедитесь, что вы создали резервную копию всех важных данных, прежде чем пытаться выполнить эти шаги.
Убедитесь, что вы создали резервную копию всех важных данных, прежде чем пытаться выполнить эти шаги.
Щелкните Пуск , введите diskmgmt.msc в поле Начать поиск , щелкните правой кнопкой мыши diskmgmt.msc и выберите Запуск от имени администратора . При необходимости введите учетные данные учетной записи пользователя с правами администратора.
В окне «Управление дисками» проверьте строки состояния диска внизу. В следующем примере у пользователя есть диск объемом 3 ТБ, который ранее был инициализирован с помощью схемы разбиения MBR. Это устройство помечено здесь как Диск 1 .
Диск 1 содержит два отдельных нераспределенных раздела. Это разделение означает, что можно использовать первые 2 ТБ дискового пространства. Однако оставшееся пространство не адресуется из-за 32-битного ограничения адресного пространства схемы разделения MBR. Чтобы система могла полностью использовать общую емкость устройства хранения, необходимо преобразовать диск для использования схемы разделов GPT.

Щелкните правой кнопкой мыши метку слева для диска, который вы хотите преобразовать, а затем щелкните Преобразование в GPT-диск .
Примечание
Теперь на дисплее должно отображаться, что весь доступный объем нераспределенного пространства.
Теперь, когда диск инициализирован для доступа к полной емкости хранилища, необходимо создать раздел, а затем отформатировать этот раздел с помощью файловой системы. Это чтобы иметь возможность хранить данные в этом разделе и назначать этому разделу имя и букву диска. Для этого щелкните правой кнопкой мыши нераспределенное пространство справа от строки состояния для этого диска и нажмите 9.0124 Новый простой том . Следуйте инструкциям мастера разделов, чтобы завершить этот процесс.
Известные проблемы или ограничения
Поскольку переход на один диск емкостью более 2 ТБ произошел совсем недавно, корпорация Майкрософт исследовала, как Windows поддерживает такие большие диски.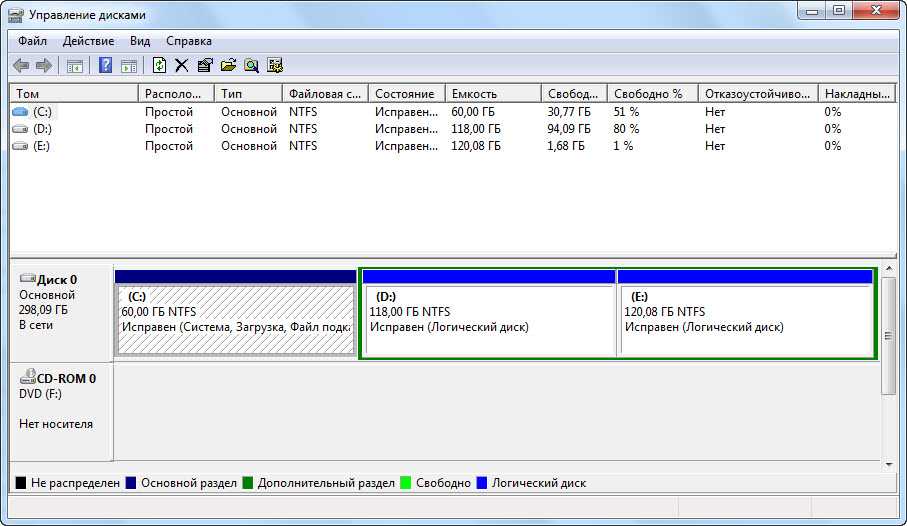 Результаты выявили несколько проблем, которые относятся ко всем версиям Windows до и включая Windows 7 с пакетом обновления 1 и Windows Server 2008 R2 с пакетом обновления 19.0015
Результаты выявили несколько проблем, которые относятся ко всем версиям Windows до и включая Windows 7 с пакетом обновления 1 и Windows Server 2008 R2 с пакетом обновления 19.0015
На данный момент известно следующее некорректное поведение, когда Windows обрабатывает однодисковое хранилище емкостью более 2 ТБ:
Числовая емкость свыше 2 ТБ переполняется. Это приводит к тому, что система может обращаться только к емкости свыше 2 ТБ. Например, на диске объемом 3 ТБ доступная емкость может составлять всего 1 ТБ.
Числовая емкость свыше 2 ТБ усекается. В результате получается не более 2 ТБ адресного пространства. Например, на диске объемом 3 ТБ доступная емкость может составлять всего 2 ТБ.
Запоминающее устройство обнаружено неправильно. В этом случае он не отображается ни в окне диспетчера устройств, ни в окне управления дисками. Многие производители контроллеров хранения предлагают обновленные драйверы, обеспечивающие поддержку емкости хранения более 2 ТБ.
 Обратитесь к производителю контроллера системы хранения или OEM-производителю, чтобы узнать, какая загружаемая поддержка доступна для однодисковых дисков емкостью более 2 ТБ.
Обратитесь к производителю контроллера системы хранения или OEM-производителю, чтобы узнать, какая загружаемая поддержка доступна для однодисковых дисков емкостью более 2 ТБ.
Смысловые данные SCSI
Когда на диске обнаруживаются ошибки, связанные с нечитаемыми или недоступными для записи секторами, он сообщает об этих ошибках и соответствующих смысловых данных SCSI операционной системе. Смысловые данные SCSI могут содержать информацию о LBA для секторов, которые оказались недоступными для чтения или записи.
Для адресного пространства LBA, превышающего 2 ТБ, для диска требуются смысловые данные SCSI в формате дескриптора. Этот формат не поддерживается Windows 7 или Windows Server 2008 R2, которые извлекают смысловые данные SCSI в фиксированном формате. Таким образом, извлеченные данные SCSI либо не содержат информации о сбойных секторах, либо содержат неверную информацию о сбойных секторах. Администраторы должны учитывать это ограничение при поиске информации LBA поврежденных секторов, записанной в журнале событий Windows.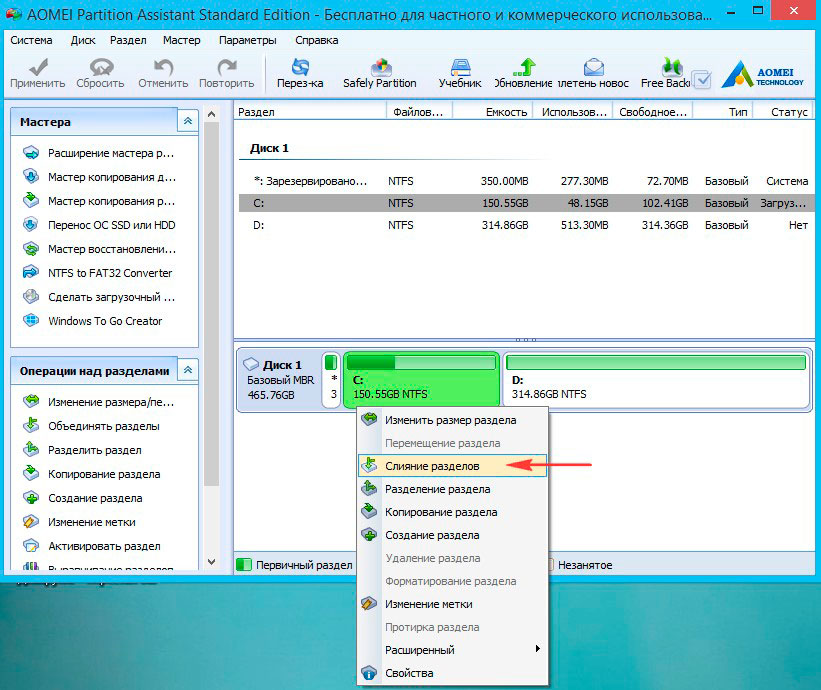
Разметка жесткого диска с помощью диспетчера установки Windows XP-SP3
спросил
Изменено
10 лет, 8 месяцев назад
Просмотрено
3к раз
Планирую новую установку Windows XP-SP3, и обычно я просто удаляю текущий раздел с помощью диспетчера установки и создаю новый раздел, но я только начал использовать контейнер TrueCrypt и хотел бы переключиться на раздел для Установка Windows XP-SP3 (которую я переформатирую при сборке) и раздел для контейнера TrueCrypt (который я просто смонтирую как диск после сборки ОС).
Что мне нужно сделать в диспетчере установки, чтобы создать раздел для ОС и контейнера TrueCrypt — и после сборки ОС что мне нужно сделать, чтобы смонтировать/отформатировать раздел для контейнера TrueCrypt?
Возможно, есть лучший способ сделать это, но одно требование состоит в том, чтобы я мог делать резервную копию данных TrueCrypt на внешнем жестком диске и чтобы я мог смонтировать резервную копию из менеджера TrueCrypt без каких-либо других действий.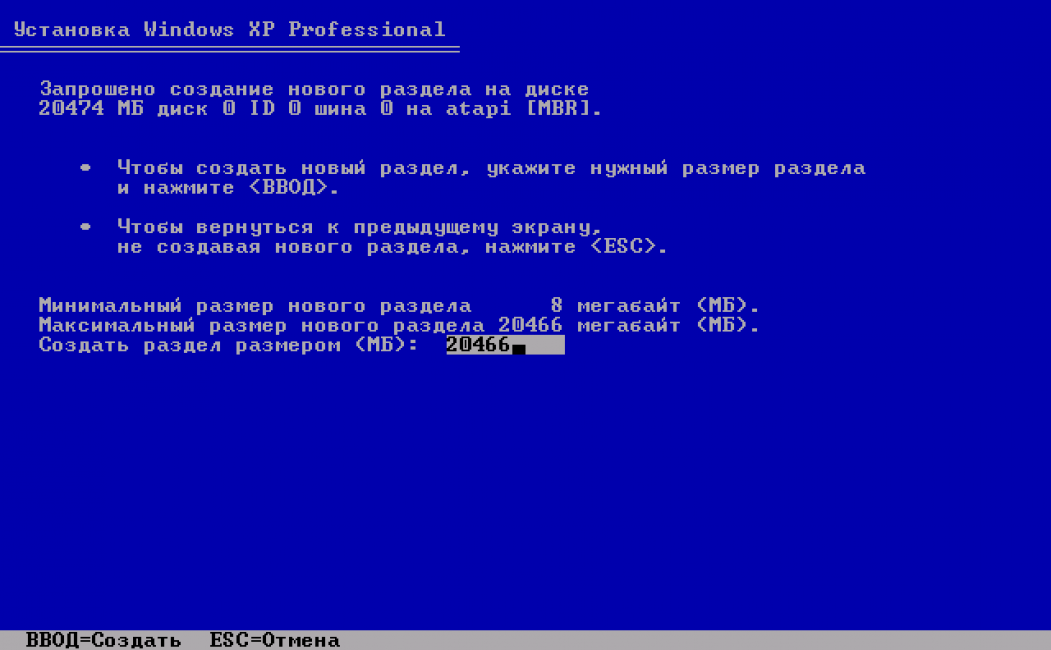 чем установить менеджер TrueCrypt и указать его на данные. Кроме того, просто для ясности, мой план состоит в том, чтобы создать разделы, затем ОС, а затем отформатировать раздел для данных TrueCrypt; затем в следующий раз, когда я перестрою раздел для ОС, просто оставьте раздел для данных TrueCrypt в покое, переформатируйте раздел для ОС, а затем смонтируйте раздел данных TrueCrypt после сборки ОС.
чем установить менеджер TrueCrypt и указать его на данные. Кроме того, просто для ясности, мой план состоит в том, чтобы создать разделы, затем ОС, а затем отформатировать раздел для данных TrueCrypt; затем в следующий раз, когда я перестрою раздел для ОС, просто оставьте раздел для данных TrueCrypt в покое, переформатируйте раздел для ОС, а затем смонтируйте раздел данных TrueCrypt после сборки ОС.
- windows-xp
- установка
- разделение
- truecrypt
Если вы хотите создать раздел, в котором уже существует один или несколько разделов, вы должны сначала удалить существующий раздел или разделы, а затем создать новый раздел. Вы можете нажать D, чтобы удалить существующий раздел, а затем нажать L (или нажать ENTER, а затем нажать L, если это системный раздел), чтобы подтвердить, что вы хотите удалить раздел. Повторите этот шаг для каждого существующего раздела, который вы хотите включить в новый раздел. Когда все разделы будут удалены, выберите оставшееся пространство без разделов, а затем нажмите C, чтобы создать новый раздел.
Чтобы создать раздел максимального размера, нажмите ENTER. Чтобы указать размер раздела, введите размер нового раздела в мегабайтах (МБ) и нажмите клавишу ВВОД.
Если вы хотите создать дополнительные разделы, повторите шаги g. и ч.
Чтобы отформатировать раздел и установить Windows XP, перейдите к шагу 2.Если вы не хотите устанавливать Windows XP, дважды нажмите клавишу F3, чтобы выйти из программы установки Windows, а затем не выполняйте остальные действия, описанные в этой статье.
Чтобы отформатировать раздел без установки Windows XP, используйте другую утилиту.
Шаг 2. Отформатируйте жесткий диск и установите Windows XP
С помощью клавиш со стрелками выберите раздел, в который вы хотите установить Windows XP, а затем нажмите клавишу ВВОД.Выберите параметр формата, который вы хотите использовать для форматирования раздела. Вы можете выбрать один из следующих вариантов:
Отформатируйте раздел с помощью файловой системы NTFS (быстро)
Отформатируйте раздел с помощью файловой системы FAT (быстро)
Отформатируйте раздел, используя файловую систему NTFS
Отформатируйте раздел, используя файловую систему FAT
Оставить текущую файловую систему нетронутой (без изменений)
Примечания:
Если выбран новый раздел, возможность оставить текущую файловую систему нетронутой недоступна.
Если выбранный раздел больше 32 гигабайт (ГБ), параметр файловой системы FAT недоступен.
Если размер выбранного раздела превышает 2 ГБ, программа установки Windows использует файловую систему FAT32 (для подтверждения необходимо нажать клавишу ВВОД).
Если размер раздела меньше 2 ГБ, программа установки Windows использует файловую систему FAT16.
Если вы удалили и создали новый системный раздел, но устанавливаете Windows XP на другой раздел, вам будет предложено выбрать файловую систему как для системного, так и для автозагрузочного разделов.
Нажмите Ввод.После того, как программа установки Windows отформатирует раздел, следуйте инструкциям на экране для установки Windows XP. После завершения программы установки Windows и перезагрузки компьютера можно использовать инструменты управления дисками в Windows XP для создания или форматирования дополнительных разделов. Для получения дополнительных сведений об использовании инструментов управления дисками Windows XP для создания разделов и форматирования жесткого диска щелкните следующий номер статьи базы знаний Майкрософт: http://support.

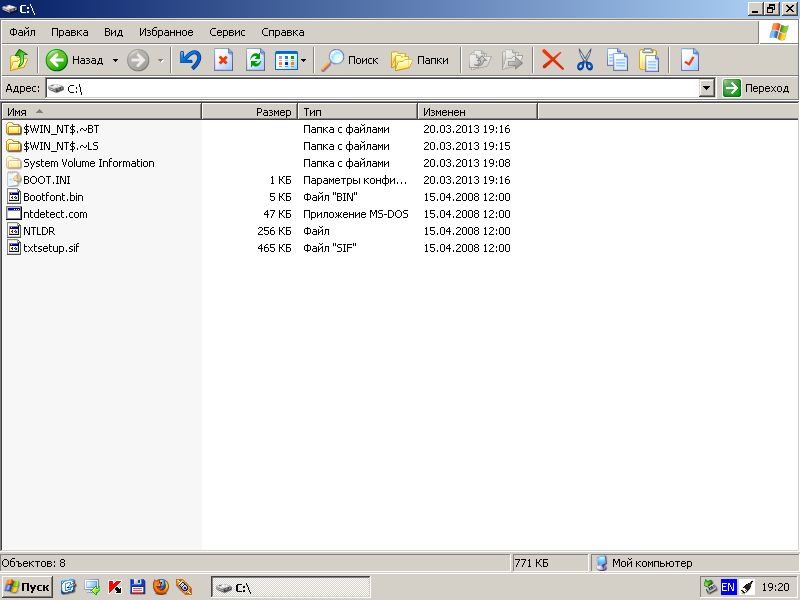 Для создания раздела необходимо нажать клавишу
Для создания раздела необходимо нажать клавишу
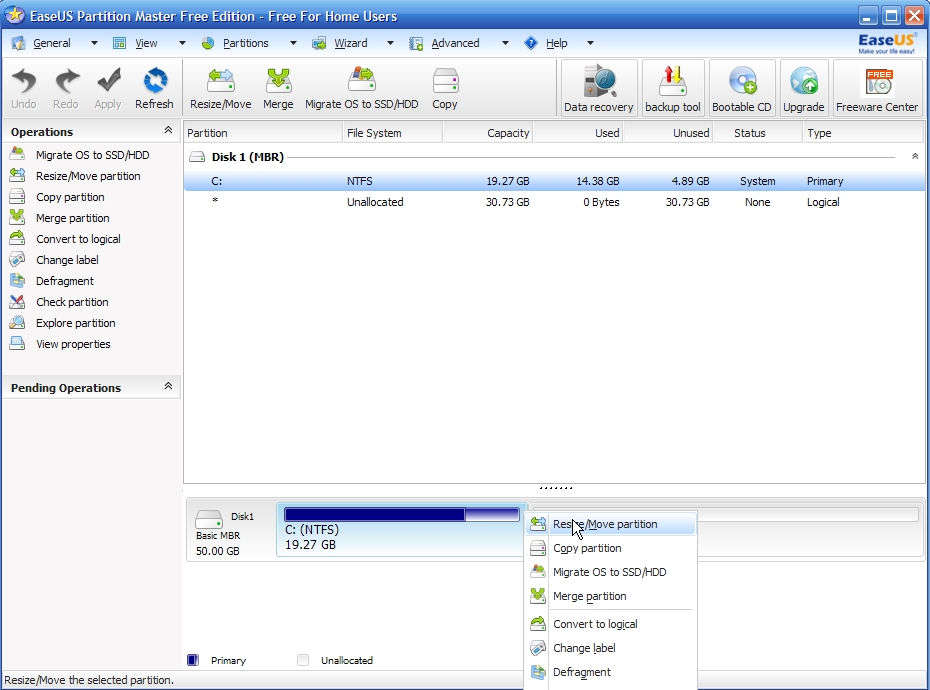
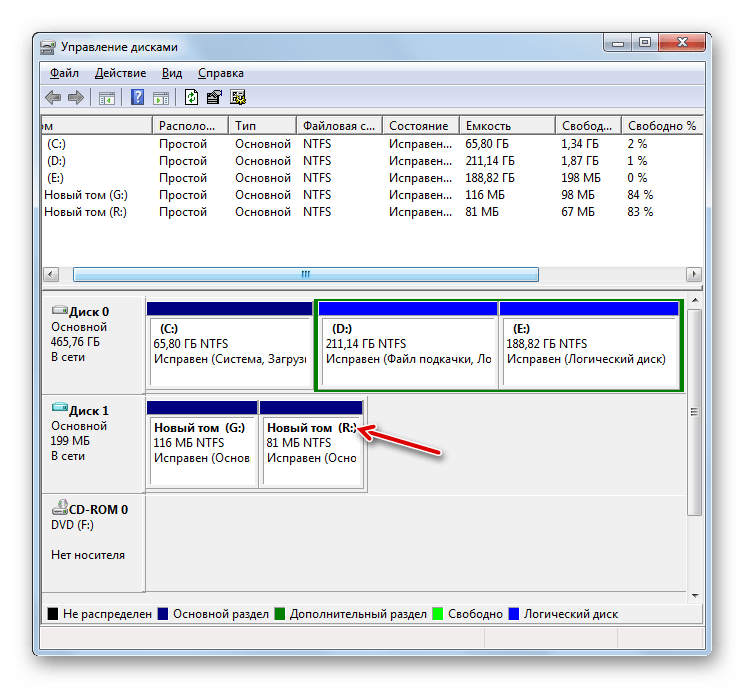
 При необходимости,
При необходимости,

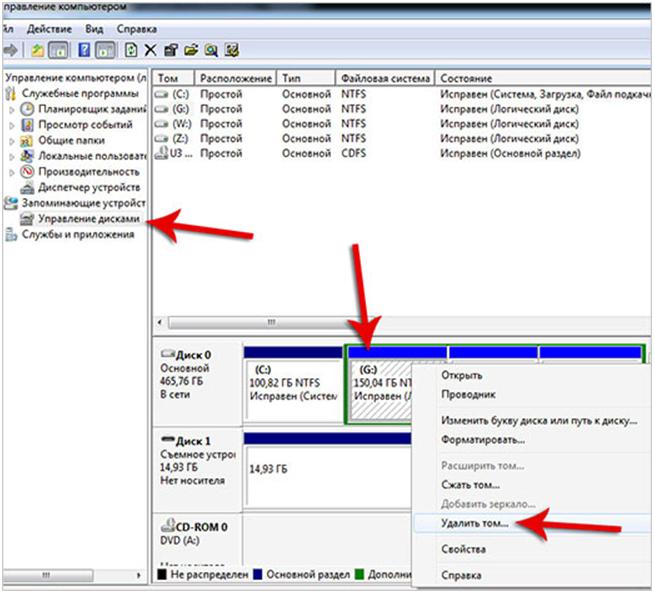
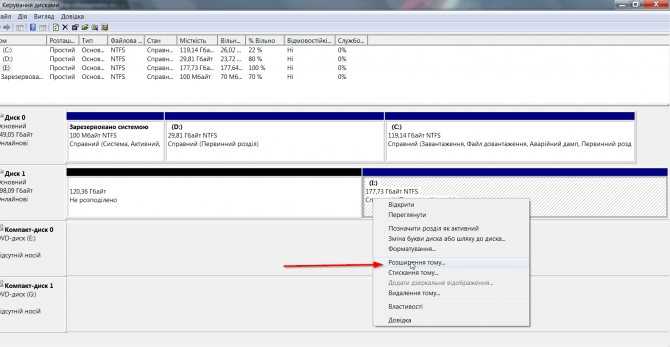
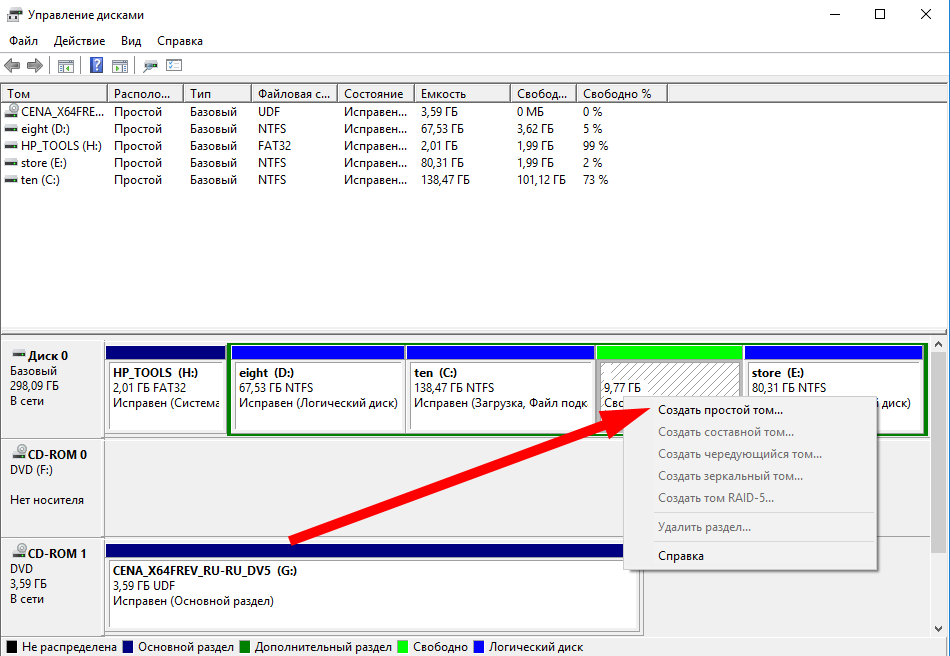
 Например, если в вашей системе используется контроллер хранения Intel, установленный на RAID убедитесь, что у вас установлены последние применимые драйверы с сайта поддержки Intel.
Например, если в вашей системе используется контроллер хранения Intel, установленный на RAID убедитесь, что у вас установлены последние применимые драйверы с сайта поддержки Intel.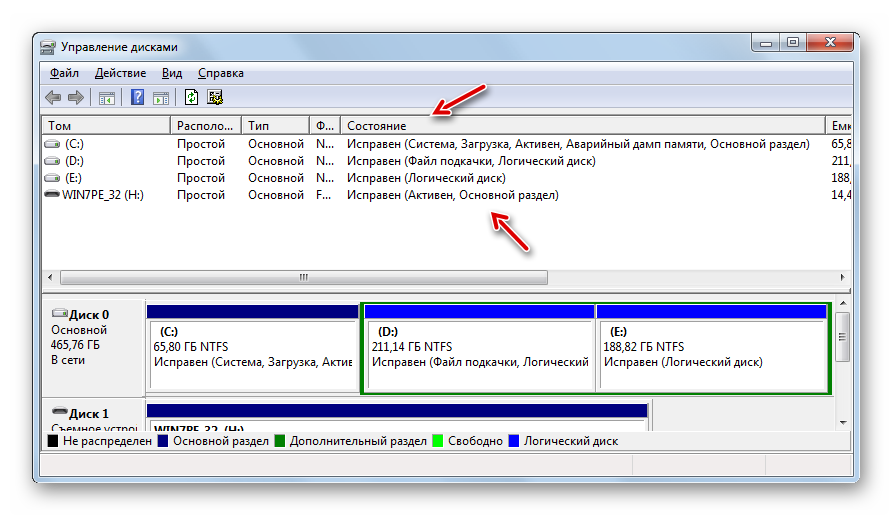
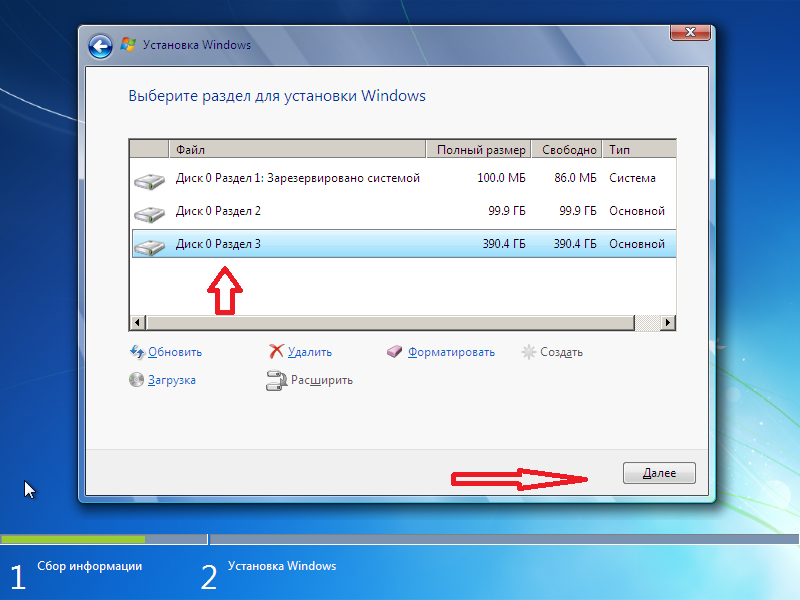
 Обратитесь к производителю контроллера системы хранения или OEM-производителю, чтобы узнать, какая загружаемая поддержка доступна для однодисковых дисков емкостью более 2 ТБ.
Обратитесь к производителю контроллера системы хранения или OEM-производителю, чтобы узнать, какая загружаемая поддержка доступна для однодисковых дисков емкостью более 2 ТБ.