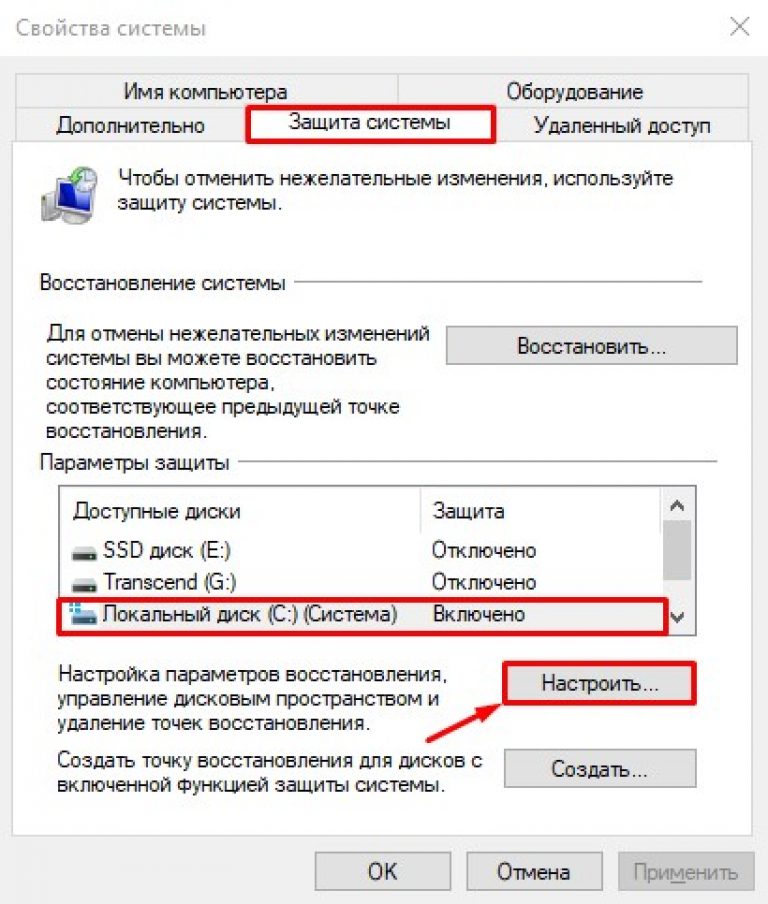Как создать точку восстановления windows 10: Создание точки восстановления системы — Служба поддержки Майкрософт
Содержание
Как создать точку восстановления в Windows 10 вручную и автоматически
Точки восстановления содержат информацию для восстановления работоспособности раннего состояния системы. Данные точки автоматически генерируются при установке приложения, драйвера, обновления Windows, а также создаются вручную. В материале изучим, как создать точку восстановления в Windows 10 различными способами. Советуем войти в систему, как администратор.
Подготовительный этап: включение защиты системы дисков и изменение частоты создания точек восстановления
Чтобы создание точек проходило без проблем нужно включить защиту системы и поменять частоту создания точек. Для этого проделайте шаги 1 и 2 соответственно.
1. Откройте панель управления Windows 10. В ПУ выберите просмотр крупные (мелкие) значки. Найдите и перейдите в пункт «Восстановление».
Кликните ссылку настроек восстановления системы.
На вкладке «Защита системы» обратите внимание на диски, где либо включена защита, либо выключена. Если на нужном Вам диске защита выключена, тогда выберите его и щелкните «Настроить».
Если на нужном Вам диске защита выключена, тогда выберите его и щелкните «Настроить».
Включить защиту системы. Далее установите объем хранения точек восстановления на диске путем передвижения ползунка. Выделите хотя бы пару гигабайт, чем больше места Вы выделяете, тем больше точек может храниться и создаваться на Вашем диске. Когда не будет хватать места для создания новых точек, старые будут удаляться. После настройки щелкните OK.
2. По умолчанию точку восстановления системы можно создавать каждые 24 часа (1440 минут). Если попробовать создать точку раньше отведенного времени Вы увидите соответствующее предупреждение. Для использования способов ниже потребуется изменить это значение. Однако пользователи всегда смогут создать точку восстановления системы Windows 10 ручным методом номер 1 ниже.
Зайдите в редактор реестра Windows 10, и перейдите до раздела SystemRestore (путь на скриншоте). В правой области найдите параметр SystemRestorePointCreationFrequency, если его нет, тогда создайте его. Кликните ПКМ на пустой области справа, наведите на «Создать», щелкните «Параметр DWORD (32 бита)».
Кликните ПКМ на пустой области справа, наведите на «Создать», щелкните «Параметр DWORD (32 бита)».
Введите имя SystemRestorePointCreationFrequency, кликнув Enter. Двойным щелчком ЛКМ откройте параметр и введите число в минутах. Ввод 0 означает, что точки восстановления системы будут создаваться в любое время без ограничений. После ввода сделайте нажатие OK. Перезагрузите ПК.
Ручные способы создания точек восстановления системы
Система сама сохраняет точки восстановления, но бывает, что нужно создать свои точки. Сделать это Вы можете через окно свойств системы, либо через PowerShell.
1. Откройте окошко свойств системы, как в способе 1 выше, либо вызовите команду «Выполнить» Windows 10 и впишите sysdm.cpl, нажав Enter или OK. Посетите вкладку «Защита системы».
Произведите нажатие по «Создать». Задайте имя точки, кликнув «Создать».
Дождитесь окончания процедуры создания. Вы увидите соответствующее сообщение.
2. В поиск впишите PowerShell. На найденном объекте щелкните ПКМ, выбрав запуск от имени админа.
Чтобы сделать точку восстановления Windows 10, скопируйте в PowerShell конструкцию ниже:
Checkpoint-Computer -Description «XXXX» -RestorePointType «YYYY»
Где XXXX – это имя точки, YYYY – тип создания, бывают такие типы:
| Значение YYYY | Тип |
| APPLICATION_INSTALL | Установка |
| APPLICATION_UNINSTALL | Удаление |
| DEVICE_DRIVER_INSTALL | Установка |
| MODIFY_SETTINGS | Система |
После того, как задали имя и тип, кликните Enter. Дождитесь окончание процедуры.
Автоматическое создание точки восстановления системы при запуске ОС
Для успешной работы этого способа убедитесь, что: включена защита системы, в параметре SystemRestorePointCityFrequency стоит 0 (смотрите выше), включен контроль учетных записей Windows 10 по умолчанию.
Сочетанием Win + R запустите «Выполнить». В строке окошка введите taskschd.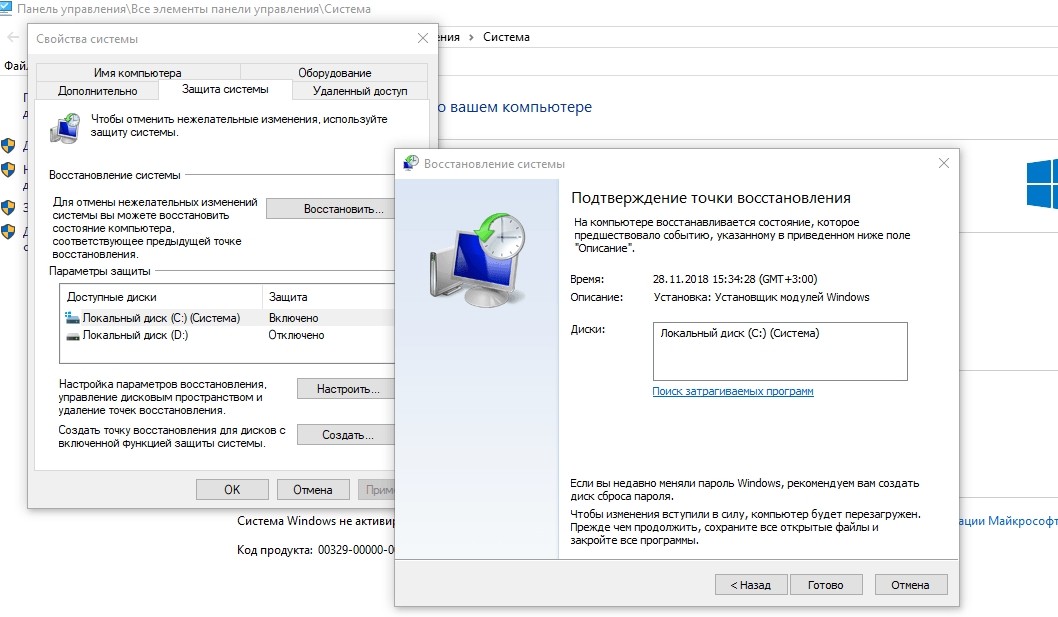 msc, сделайте нажатие OK или Enter.
msc, сделайте нажатие OK или Enter.
Слева сделайте щелчок на «Библиотека планировщика заданий», справа «Создать задачу».
На вкладке «Общие», задайте имя. Отметьте выполнение для всех пользователей и с наивысшими правами. В выпадающем списке выберите «Настроить для Windows 10».
Переместитесь в «Триггеры». Сделайте нажатие «Создать».
Выберите начать задачу при запуске. Еще можете выбрать по расписанию, тогда создание точки восстановления Windows 10 будет запускаться в определенное Вами время. Нажмите OK.
Далее перейдите в «Действия». Произведите клик на «Создать».
Действие оставьте «Запуск программы». В область программы или сценария впишите wmic.exe, и добавьте аргумент:
/Namespace:\\root\default Path SystemRestore Call CreateRestorePoint «Авто точка восстановления», 100, 7
Кликните OK.
На вкладке «Условия» снимите флажок с опции питания, как на скриншоте. Щелкните OK. Если требуется введите пароль.
Ваша созданная задача будет в библиотеке планировщика заданий.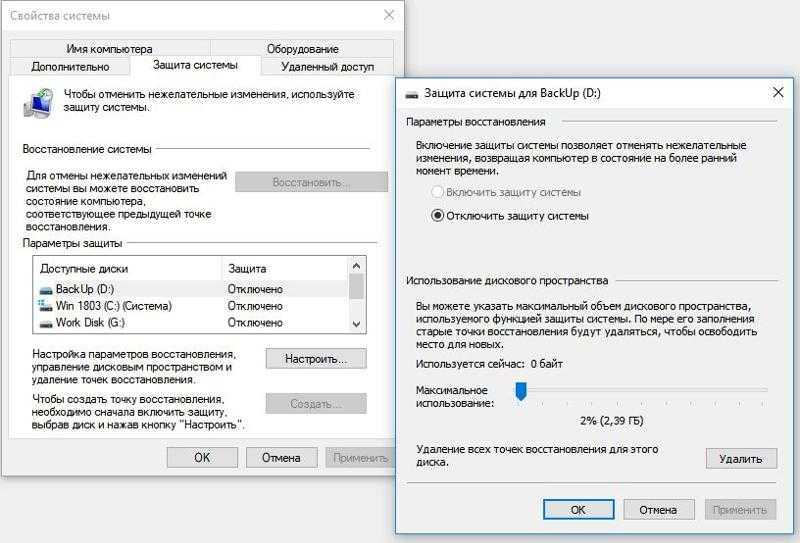 Если ее нужно убрать, сделайте щелчок ПКМ по задаче, выберите «Удалить» в меню, затем «Да».
Если ее нужно убрать, сделайте щелчок ПКМ по задаче, выберите «Удалить» в меню, затем «Да».
Теперь при запуске или в определенное время, будет сохраняться точка восстановления.
Альтернативные методы создания точки восстановления
Перед использованием ярлыка соблюдайте правила, которые написаны в первом абзаце предыдущего метода, их 3. Перед добавлением пункта в меню достаточно включить защиту системы. Данные способы удобно использовать, если Вам нужно периодически создавать точки. Проделайте такие действия для использования ярлыка:
- Скачайте архив отсюда, распаковав его.
- Папку vkl_tv переместите в каталог Program Files системного диска.
- Сам ярлык поместите, например, на рабочий стол, закрепите в пуске, на панели задач.
- Двойным щелчком ЛКМ запустите ярлык «Создать точку восстановления». В окне UAC щелкните «Да». Подождите, сообщение знаменует успешное создание без ошибок, сделайте клик OK.
Для добавления пункта «создание точки восстановления» в контекстное меню проделайте такие шаги:
- Скачайте reg файл тут.
 Распакуйте архив.
Распакуйте архив. - ЛКМ дважды щелкните по tv_v_cm, произведите череду кликов «Запустить», «Да», «Да», и в крайнем окошке OK.
Теперь, кликнув ПКМ на пустом месте в проводнике, рабочего стола. В меню появится надпись «Создание точки восстановления». Щелкните по нему.
В предупреждении контроля учетных записей щелкните «Да». Далее в cmd отразится процесс создания точки, подождите. После завершения процедуры cmd закроется.
Теперь в окошке свойств системы на уже знакомой вкладке «Защита системы», щелкните «Восстановление». Далее выберите другую точку восстановления, сделайте клик «Далее». В итоге Вы попадете в окошко, где будет перечень созданных точек. Подробнее читайте: как восстановить систему Windows 10 из точки.
Теперь Вы знаете, что такое контрольная точка восстановления Windows 10 и как ее создать. Если нужно одноразовое создание, тогда используйте ручной метод, для многоразового использования подойдут операции с планировщиком заданий, либо с ярлыком или пунктом контекстного меню.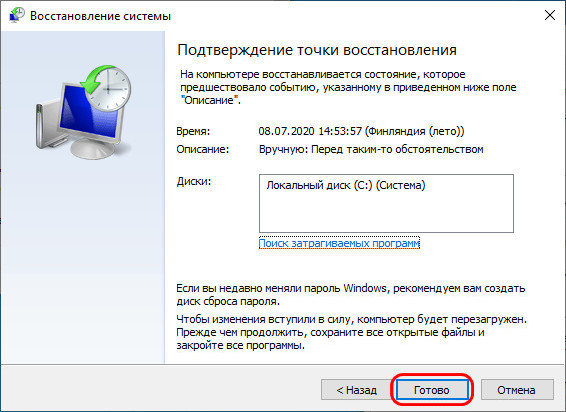
Вы можете пропустить чтение записи и оставить комментарий. Размещение ссылок запрещено.
Как создать точку восстановления системы в Windows 10 (Руководство) • Оки Доки
Первоначально представленный с Windows ME (Millennium Edition) еще в 2000 году восстановление системы — это функция, которая с тех пор была доступна во всех последующих версиях ОС, включая Windows XP, Windows Vista, Windows 7, Windows 8 / 8.1 и Windows 10. Эта функция отключена. по умолчанию и должен быть включен пользователем вручную, чтобы он работал. В этой статье мы покажем вам, как включить эту функцию и создать точки восстановления системы на вашем компьютере с Windows 10.
Используйте восстановление системы в Windows 10
Восстановление системы может вернуть ваш компьютер в более раннее состояние, если какая-либо критическая ошибка сделает систему непригодной для использования. Если вы включите эту функцию, она гарантирует, что система автоматически создает точки восстановления при обнаружении серьезных изменений, таких как обновления Windows, установка драйверов, установка приложений или значительные изменения в основных параметрах системы.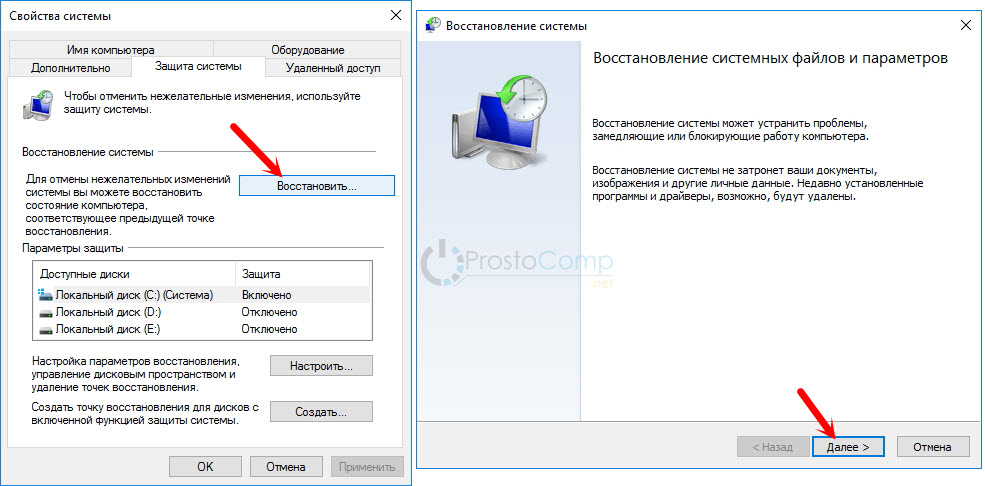 В этом руководстве мы узнаем, как включить восстановление системы и создать точки восстановления системы на вашем компьютере с Windows 10.
В этом руководстве мы узнаем, как включить восстановление системы и создать точки восстановления системы на вашем компьютере с Windows 10.
Как включить восстановление системы
- Чтобы включить восстановление системы на компьютере с Windows 10, сначала нажмите одновременно клавиши Windows + R, чтобы открыть окно «Выполнить». Затем введите «sysdm.cpl» и нажмите «ОК», чтобы открыть окно «Свойства системы».
- В окне «Свойства системы» перейдите на вкладку «Защита системы». Затем выберите системный диск (обычно C 🙂 и нажмите «Настроить».
Программы для Windows, мобильные приложения, игры — ВСЁ БЕСПЛАТНО, в нашем закрытом телеграмм канале — Подписывайтесь:)
- Теперь вы можете включить восстановление системы для системного диска Windows 10. Вы также можете управлять объемом пространства, которое использует ваш образ для восстановления. Затем нажмите «Применить» или «ОК», и все готово.
Создать точку восстановления системы в Windows 10
Мы подробно рассмотрим три различных метода создания точки восстановления системы вручную в Windows 10.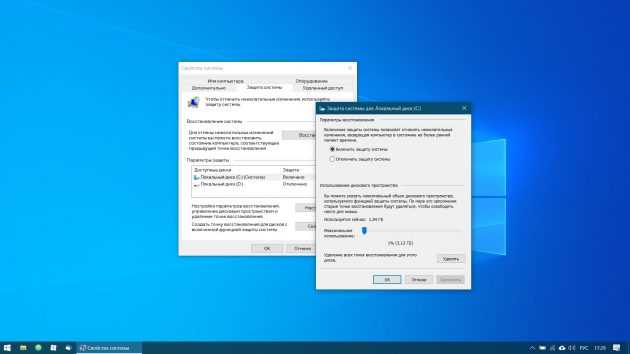 Метод 1 использует встроенный графический интерфейс и является самым простым, в то время как два других метода используют интерфейс командной строки.
Метод 1 использует встроенный графический интерфейс и является самым простым, в то время как два других метода используют интерфейс командной строки.
Метод 1: через свойства системы
- Чтобы создать точку восстановления системы вручную, снова откройте окно «Свойства системы». Теперь нажмите кнопку «Создать» внизу рядом с «Создать точку восстановления прямо сейчас для дисков, на которых включена защита системы».
- Во всплывающем окне задайте имя для точки восстановления и нажмите «Создать».
- Подождите несколько секунд, пока ваш компьютер сделает снимок образа системы и создаст точку восстановления. Windows уведомит вас, как только восстановление системы будет создано. Нажмите «Закрыть» и выйдите из окна «Свойства системы». Вот и все.
Метод 2: использование командной строки
- Откройте командную строку Windows в режиме администратора, выполнив поиск «cmd» на панели поиска Windows и выбрав «Запуск от имени администратора».

- Теперь введите wmic.exe / Пространство имен: \ root default Путь SystemRestore Вызов CreateRestorePoint «% DATE%», 100, 1. Это создаст точку восстановления с датой создания для упрощения идентификации.
- Если вы получили сообщение «Выполнение метода выполнено успешно» и «ReturnValue = 0», это означает, что вы успешно создали точку восстановления системы в Windows 10.
Метод 3: использование Windows PowerShell
- Вы также можете использовать PowerShell для создания точки восстановления в Windows 10. Для этого найдите «Powershell» и нажмите «Запуск от имени администратора», чтобы запустить приложение.
- Затем запустите эту команду: powershell.exe -ExecutionPolicy Bypass -NoExit -Command «Checkpoint-Computer -Description ‘New restore Point’ -RestorePointType ‘MODIFY_SETTINGS’.
Примечание. «Новая точка восстановления» — это имя вашей новой точки восстановления. Вы можете заменить его на любое имя по вашему выбору.
- PowerShell показывает индикатор выполнения процесса создания точки восстановления системы, который занимает всего несколько секунд. Как только работа будет выполнена, закройте окно PowerShell, так как вы успешно создали точку восстановления системы в Windows 10.
Используйте восстановление системы, чтобы вернуть компьютер с Windows 10 в более раннее состояние
- Чтобы вернуть компьютер в более раннее состояние, откройте Свойства системы -> Защита системы, как описано в шаге 1 этого руководства. Затем нажмите «Восстановление системы».
- В окне «Восстановление системы» нажмите «Далее».
- Затем выберите нужную точку восстановления и нажмите «Далее».
- На последней странице мастера восстановления системы подтвердите все детали и нажмите кнопку «Готово». Windows 10 вернет систему к выбранной точке восстановления и перезагрузит компьютер.
Создайте точку восстановления системы на вашем ПК с Windows 10
Восстановление системы — это важный инструмент Windows, который вам следует настроить прямо сейчас.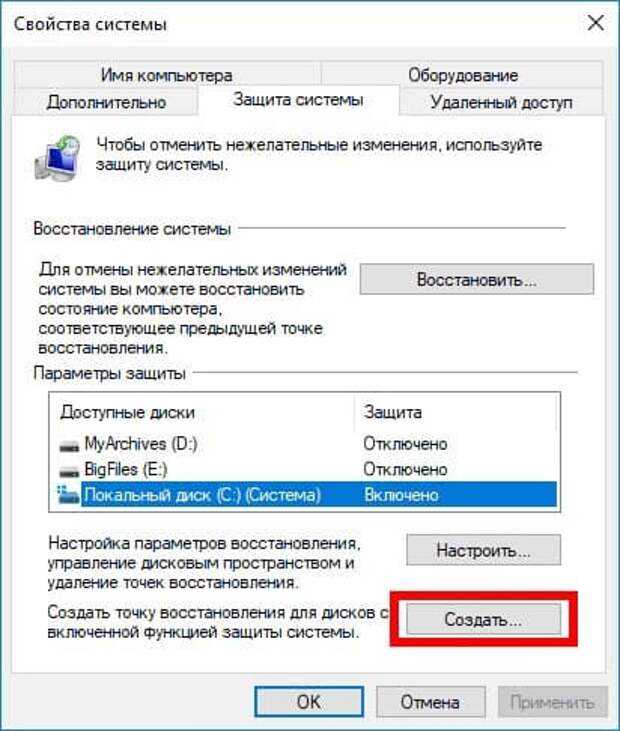 Это поможет предотвратить катастрофу, если вы примените неправильную настройку системы, установите неисправный драйвер или ошибочное обновление системы, что является слишком привычным явлением в Windows. Так что вперед, создайте точку восстановления системы и включите функцию восстановления в Windows 10, чтобы спасти ваш компьютер, если что-то пойдет не так в будущем.
Это поможет предотвратить катастрофу, если вы примените неправильную настройку системы, установите неисправный драйвер или ошибочное обновление системы, что является слишком привычным явлением в Windows. Так что вперед, создайте точку восстановления системы и включите функцию восстановления в Windows 10, чтобы спасти ваш компьютер, если что-то пойдет не так в будущем.
Если вам понравилась эта статья, ознакомьтесь с нашим подробным руководством по ускорению Windows 10, где мы поделились советами, которые вдохнут новую жизнь в ваш стареющий ноутбук. Как пользователь Windows 10, также ознакомьтесь с некоторыми другими нашими руководствами для вашего ПК, в том числе о том, как включить быстрый запуск в Windows 10, как восстановить отсутствующие функции в Windows 10 и как увеличить время автономной работы вашего ноутбука с Windows 10. Наконец, узнайте, как вы можете управлять своим Android TV с помощью компьютера с Windows 10 и как управлять своим ПК с Windows 10 с помощью iPhone или устройства Android.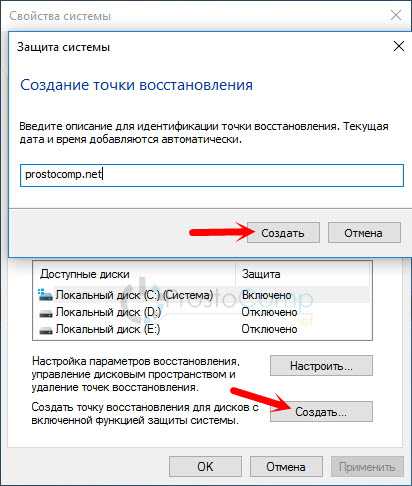
Похожие записи
Программы для Windows, мобильные приложения, игры — ВСЁ БЕСПЛАТНО, в нашем закрытом телеграмм канале — Подписывайтесь:)
Создать точку восстановления системы Windows 10/11 [Полные шаги]
СОДЕРЖИМОЕ СТРАНИЦЫ:
- Как создать точку восстановления системы в Windows 10/11
- Как создать системную точку с помощью программы резервного копирования Windows
- Как восстановить точку восстановления системы в Windows 10/11
Что делает создание точки восстановления системы
Когда вы пытаетесь решить серьезную проблему в Windows, вы обычно можете начать с инструмента точки восстановления системы .
Обычно ОС Windows автоматически создает точки восстановления перед тем, как произойдет важное событие, например установка или обновление драйвера или приложения. В Windows также есть возможность активировать эти точки вручную. Однако использование устаревшей точки восстановления может привести к отмене многих ненужных изменений.
Кроме того, функция средства восстановления системы Windows, которая позволяет вернуться к предыдущим версиям программного обеспечения, параметрам реестра и конфигурации драйвера, называется точкой восстановления. Это встроенная функция Windows, которая помогает отменить существенные изменения на вашем компьютере, вернув его к более ранней версии, когда была создана точка восстановления.
Это отличный и поверхностный инструмент для использования более ранней версии операционной системы путем отмены устранения неполадок. В этом руководстве будут рассмотрены два разных метода создания точки восстановления системы для Windows 10/11. Отмена изменений с использованием первого метода восстановления системы Windows может занять около 30 минут. Вы можете пойти с другим, если вы хотите быстрых и легких результатов.
Можно ли создавать точки восстановления системы вручную
Компьютеры Windows имеют два варианта создания точек восстановления системы на основе действий пользователя.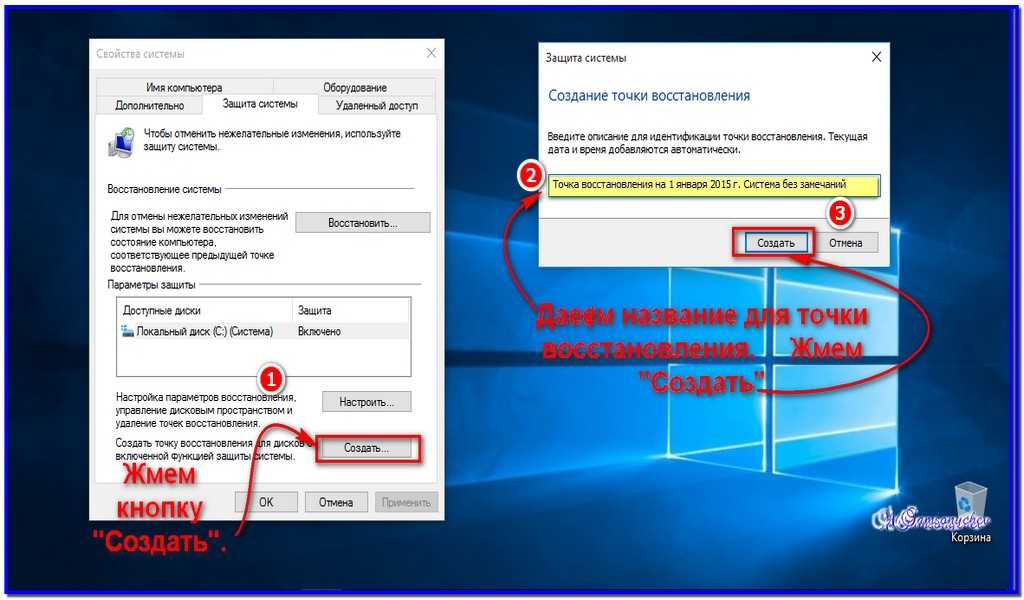 Как мы упоминали выше, Windows автоматически создает начальные точки восстановления, и пользователи также могут создавать точки восстановления вручную, чтобы откатить операционную систему до более раннего функционального состояния.
Как мы упоминали выше, Windows автоматически создает начальные точки восстановления, и пользователи также могут создавать точки восстановления вручную, чтобы откатить операционную систему до более раннего функционального состояния.
Регулярно создавать точки восстановления — хорошая идея, когда операционная система находится в рабочем состоянии.
Чтобы вручную создать точку восстановления, следуйте третьей и четвертой частям этой статьи.
Как создать точку восстановления системы в Windows 10/11
Операционная система Windows автоматически создает точку восстановления при важных событиях, например, после установки обновления Windows, любого неожиданного сбоя и т. д. Она также предоставляет возможности для создания точек восстановления вручную восстановить ОС при входе в точку. Здесь мы объясним два разных метода создания точки восстановления системы для Windows 10/11. Следуйте подробному руководству:
Шаг 1. Перейдите в строку поиска, введите Точка восстановления системы и нажмите «Открыть приложение».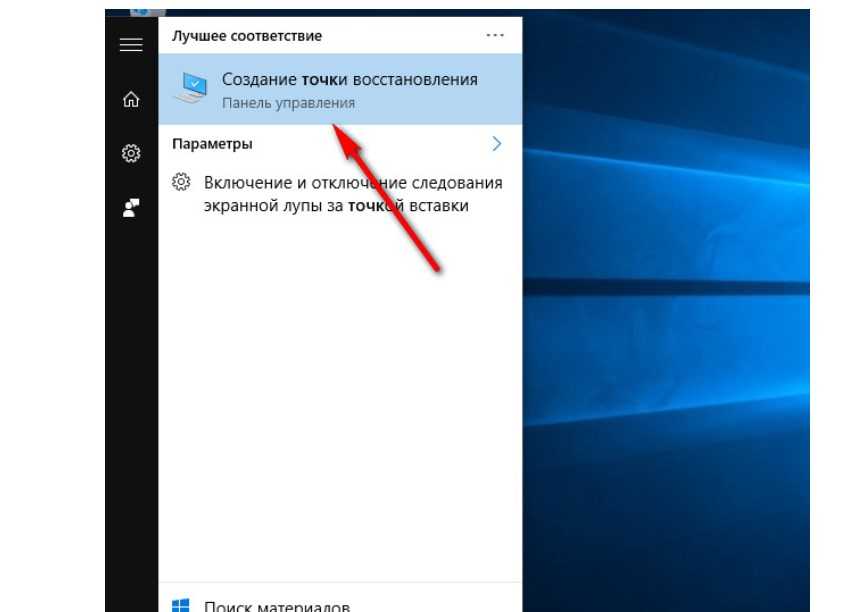
Шаг 2. Нажмите «Настроить».
Шаг 3. Выберите «Включить защиту системы».
Шаг 4. Выберите желаемое использование дискового пространства и нажмите «Применить», затем «ОК».
- Примечание:
- Выберите менее 10% от общего объема вашего жесткого диска/SSD. Мы рекомендуем держать его на уровне от 2 до 3 процентов.
Шаг 5. Выбрав «Диск Windows», нажмите «Создать».
Шаг 6. Вставьте удобное название точки восстановления системы, чтобы понять, что это такое, а затем выберите «Создать».
Теперь ваша точка восстановления системы успешно создана. Это займет некоторое время в зависимости от размера приложений, программ и файлов на диске C.
Как создать системную точку с помощью программы резервного копирования Windows
В предыдущем разделе мы объяснили встроенную функцию Windows для создания точки восстановления системы.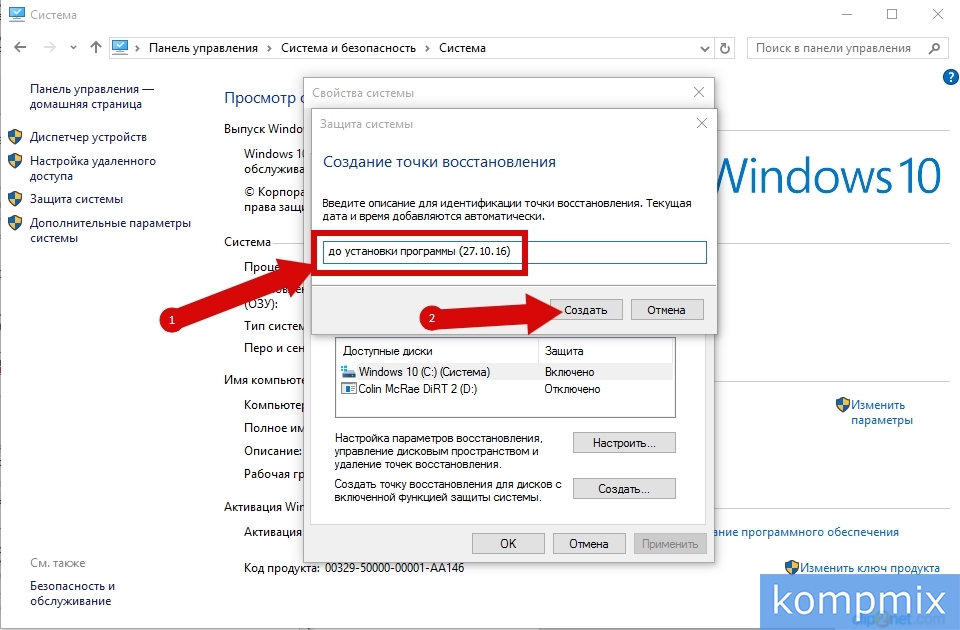 Это не поможет вам восстановить ваши файлы, такие как изображения, документы и т. д. Кроме того, создание точек восстановления системы может привести к некоторым неприятным ошибкам и может привести к сбою данных. Таким образом, мы представляем вам передовое решение для защиты операционной системы вашего компьютера от потери одного файла.
Это не поможет вам восстановить ваши файлы, такие как изображения, документы и т. д. Кроме того, создание точек восстановления системы может привести к некоторым неприятным ошибкам и может привести к сбою данных. Таким образом, мы представляем вам передовое решение для защиты операционной системы вашего компьютера от потери одного файла.
EaseUS Todo Backup Home — это эффективный и простой в использовании инструмент резервного копирования с множеством дополнительных функций. В случае сбоя компьютера это программное обеспечение может восстановить ваши программы, файлы и настройки лучше, чем создатель точки восстановления. В отличие от встроенного в Windows инструмента создания точек восстановления, люди также могут использовать это программное обеспечение для резервного копирования, чтобы сохранить любую точку восстановления на любом внешнем резервном диске или облачном диске, чтобы они могли получить к нему доступ и использовать его где угодно. Он предлагает множество следующих функций:
- Полное и простое восстановление образов ОС.

- Создайте резервную копию ОС Windows 10/11 и создайте точку образа.
- Локальное и облачное резервное копирование и восстановление.
- Резервное копирование и восстановление диска/раздела в Windows.
- Клонирование и перенос операционной системы Windows.
EaseUS Todo Backup было бы наиболее подходящим и передовым программным обеспечением для резервного копирования для резервного копирования любых данных с помощью нескольких щелчков мыши. Для начала вы можете скачать инструмент EaseUS Todo Backup, чтобы избежать неприятностей, связанных с непредвиденными системными сбоями, ошибками данных и ручным созданием точек восстановления в операционной системе Windows.
Для резервного копирования системы Windows с помощью программы EaseUS Todo Backup выполните полные шаги:
Шаг 1. На главной странице нажмите « Выберите содержимое резервной копии ».
Шаг 2. Среди четырех доступных категорий выберите OS .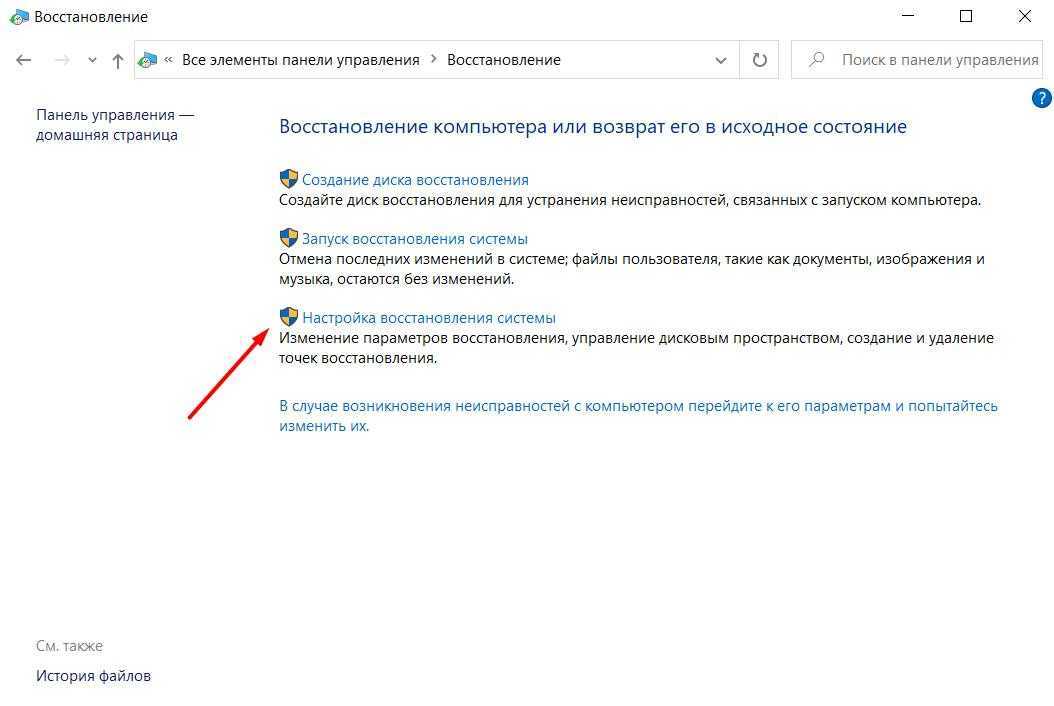
Шаг 3. EaseUS Todo Backup автоматически выберет системный раздел, вам нужно только выбрать место назначения резервной копии.
Шаг 4. Для сохранения файла резервной копии доступны как локальный диск, так и NAS.
Шаг 5. После завершения процесса резервного копирования вы можете проверить состояние резервного копирования, восстановить, открыть или удалить резервную копию, щелкнув правой кнопкой мыши задачу резервного копирования слева.
Как восстановить точку восстановления системы в Windows 10/11
Восстановление системы позволяет пользователям Windows отменять системные изменения, не затрагивая личные файлы, такие как сообщения электронной почты, документы или фотографии. Программное обеспечение для восстановления системы EaseUS помогает пользователям восстановить свою операционную систему Windows до более ранней стадии во всех версиях операционных систем Windows.
Для этого выполните указанные шаги:
* Чтобы выполнить восстановление системы на незагружаемой машине, попробуйте загрузить компьютер с аварийного диска EaseUS Todo Backup.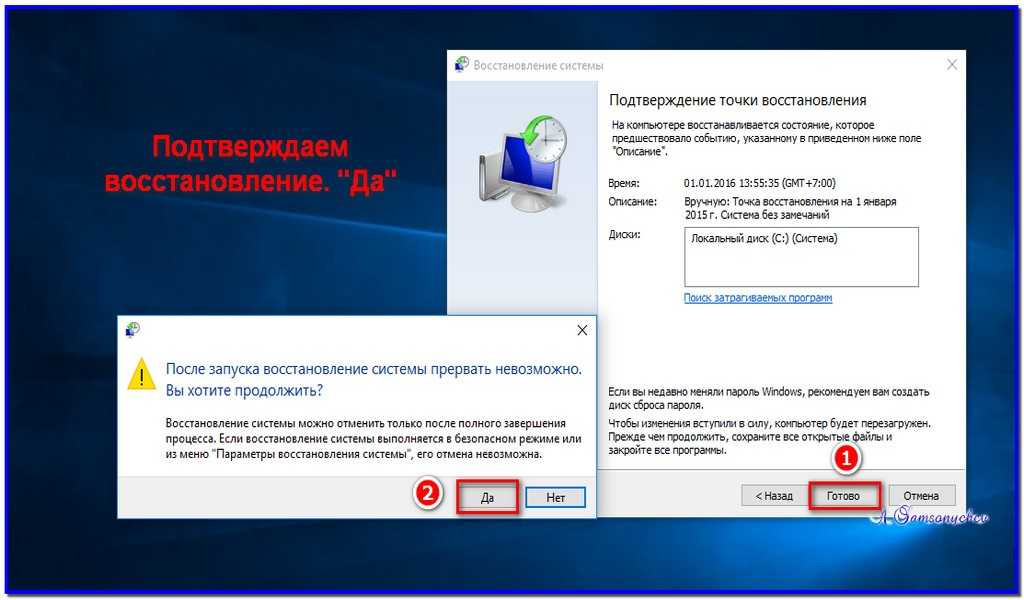
Шаг 1. Запустите EaseUS Todo Backup, нажмите « Browse to Recover ».
Шаг 2. Путеводитель по месту назначения резервной копии, выберите нужный файл резервной копии системы. (Файл резервной копии, созданный EaseUS Todo Backup, представляет собой файл pbd.)
Шаг 3. Выберите диск восстановления. Убедитесь, что стиль разделов исходного диска и диска восстановления одинаков.
Шаг 4. Вы можете настроить макет диска в соответствии с вашими потребностями. Затем нажмите « Proceed », чтобы начать восстановление системы из резервной копии.
Часто задаваемые вопросы о создании точки восстановления системы
Если у вас есть дополнительные вопросы о создании точки восстановления системы, просмотрите эти часто задаваемые вопросы.
1. Когда следует создавать точку восстановления системы?
Рекомендуется регулярно создавать точку восстановления, используя ручные настройки, чтобы избежать сбоя данных при возникновении неожиданной ошибки Windows.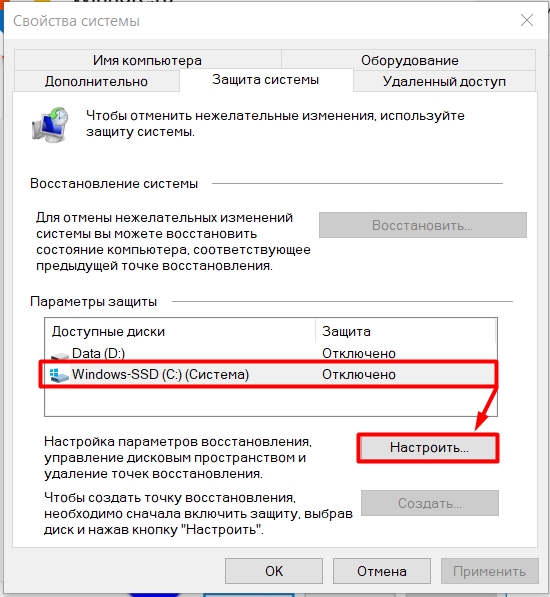
2. Windows 10 автоматически создает точки восстановления?
Операционная система Windows автоматически создает точки восстановления перед критическими событиями, такими как обновление Windows или установка нового драйвера или программного обеспечения.
3. Как автоматически создать точку восстановления системы?
Восстановление системы — это встроенная функция Windows, которая автоматически создает точки восстановления, чтобы избежать системных сбоев. В строке поиска введите восстановление системы. Когда будет найдено «Создать точку восстановления», нажмите на нее. На вкладке «Защита системы» нажмите «Настроить», а затем выберите «Включить защиту системы». Затем выбрав свой «диск Windows», нажмите «Создать». Вставьте удобное название, продолжайте нажимать «Создать».
4. Как восстановить Windows из точки восстановления?
Откройте приложение «Восстановление системы» и нажмите «Выбрать другую точку восстановления». Выберите любую точку восстановления из списка и нажмите «Далее».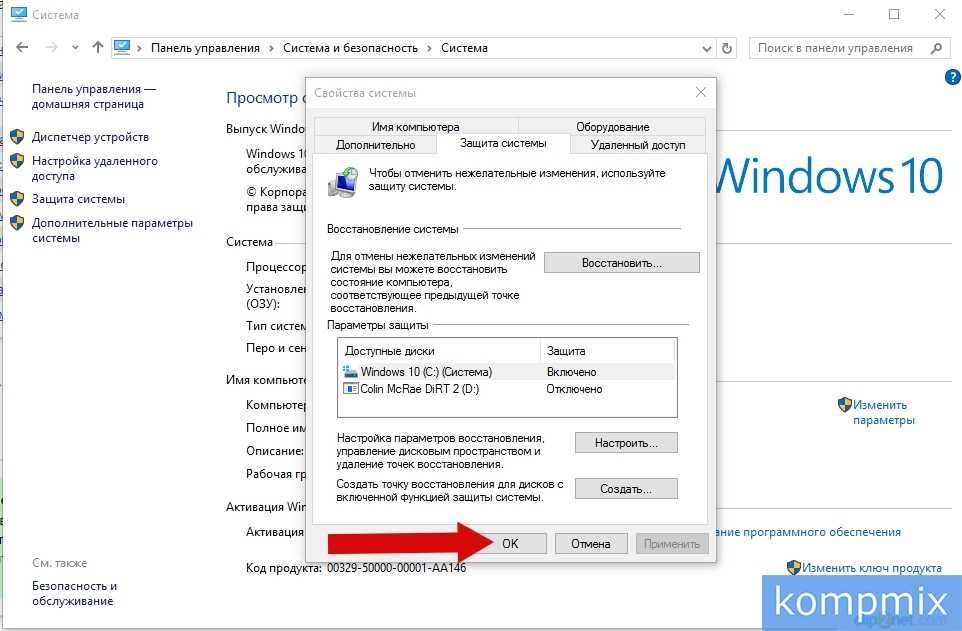 Это может занять 10-30 минут, так что наберитесь терпения.
Это может занять 10-30 минут, так что наберитесь терпения.
Заключение
Обычно точки восстановления автоматически создаются операционной системой Windows, и их не нужно создавать вручную. Полезно восстановить ОС, которая не влияет на другие файлы в системе компьютера.
Таким образом, лучший способ предотвратить сбой данных — использовать EaseUS Todo Backup. Это помогает пользователям Windows контролировать любой тип потери данных, включая операционные системы и личные файлы.
Создайте точку восстановления в Windows 10 за 3 простых шага
Защитите свои данные с помощью точки восстановления
by Иван Енич
Иван Енич
Эксперт по устранению неполадок
Увлеченный всеми элементами, связанными с Windows, и в сочетании с его врожденной любознательностью, Иван глубоко погрузился в понимание этой операционной системы, специализируясь на драйверах и.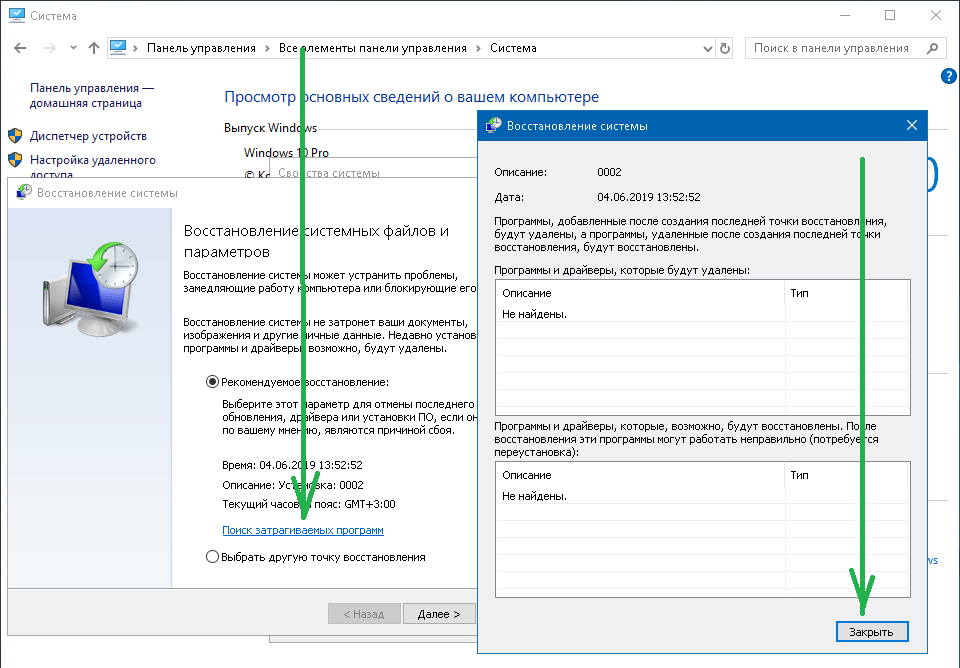 .. читать далее
.. читать далее
Обновлено
Рассмотрено
Alex Serban
Alex Serban
Windows Server & Networking Expert
Отойдя от корпоративного стиля работы, Алекс нашел вознаграждение в образе жизни постоянного анализа, координации команды и приставания к своим коллегам. Наличие MCSA Windows Server… читать далее
Партнерская информация
- После установки всех основных приложений, которые вы регулярно используете, рекомендуется создать точку восстановления системы.
- Хотя Windows 10 создает резервную копию системы каждый раз, когда вы устанавливаете или удаляете приложение, вы можете создать свою точку восстановления.
- Вы можете быстро восстановить работоспособную копию, следуя приведенному ниже пошаговому руководству.

XУСТАНОВИТЕ, щелкнув файл загрузки
Для устранения различных проблем с ПК мы рекомендуем Restoro PC Repair Tool:
Это программное обеспечение устраняет распространенные компьютерные ошибки, защищает вас от потери файлов, вредоносного ПО, сбоев оборудования и оптимизирует ваш ПК для достижения максимальной производительности. . Исправьте проблемы с ПК и удалите вирусы прямо сейчас, выполнив 3 простых шага:
- Загрузите Restoro PC Repair Tool , который поставляется с запатентованными технологиями (патент доступен здесь).
- Нажмите Начать сканирование , чтобы найти проблемы Windows, которые могут вызывать проблемы с ПК.
- Нажмите Восстановить все , чтобы устранить проблемы, влияющие на безопасность и производительность вашего компьютера.
- Restoro был загружен 0 читателями в этом месяце.
Создание точки восстановления системы в Windows 10 — это всегда хорошо. Это потому, что вы никогда не знаете, что произойдет с вашей операционной системой в тот или иной момент.
Это потому, что вы никогда не знаете, что произойдет с вашей операционной системой в тот или иной момент.
Таким образом, вы легко сможете быстро восстановить хорошую рабочую копию, не выполняя чистую установку Windows 10. Хотя это может показаться простым, вам все равно нужно знать, как это сделать. И это именно то, что мы покажем вам в этом руководстве.
Хорошо ли создавать точку восстановления?
Создание точки восстановления имеет так много преимуществ и практически не имеет недостатков. Функция восстановления системы на вашем ПК автоматически создает точку восстановления при каждом установленном вами обновлении Windows.
То же самое происходит при установке неподписанного драйвера или программы из MSI. Это помогает исправить ваш компьютер, если что-то пойдет не так.
Ниже приведены некоторые преимущества точки восстановления:
- Помогает восстановить работоспособность ПК без переустановки ОС
- Восстанавливает среду Windows
- Не удаляет файлы данных пользователя
Как создать точку восстановления Windows 10?
1.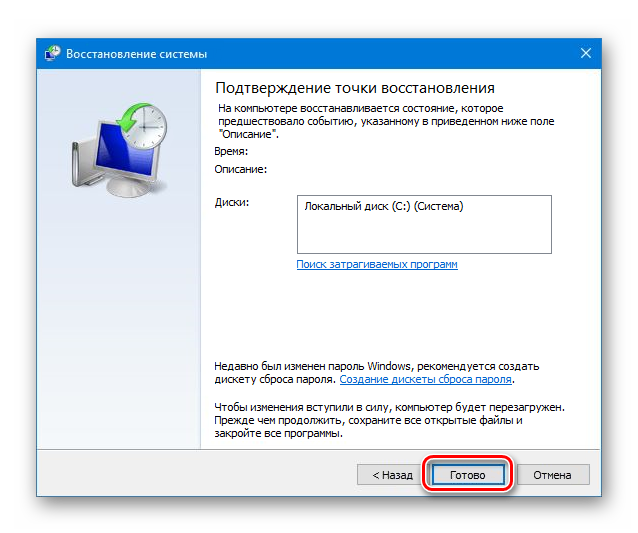
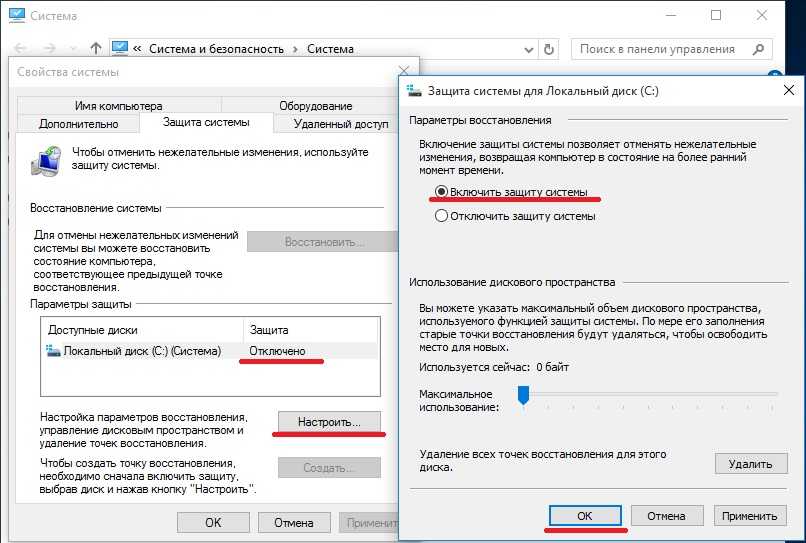 Распакуйте архив.
Распакуйте архив.