Как в Экселе добавить или скопировать листы? Как создать в экселе документ
Как в excel добавить лист, создать, скопировать
Рабочая книга или файл Excel состоит из листов. По умолчанию их три в каждом файле. Вы можете их добавлять, удалять, копировать, перемещать и даже изменять цвет ярлычков. В формулах вы можете делать ссылки с одного листа на другой. Это очень удобно для хранения и обработки больших объемов информации.
Итак, как в excel добавить лист?
Для добавления нового листа используйте следующие способы:
- На панели «Главная» найдите команду «Вставить» и выберите пункт «Вставить лист«. Лист будет вставлен перед активным, т.е. перед тем, на котором Вы в данный момент находитесь.
Как добавить лист в книге Excel
- Использовать комбинацию клавиш Shift+F11, опять же, лист добавится перед активным листом.
- Внизу экрана найдите кнопки управления листами, и в конце перечня листов нажмите кнопку «Добавить лист«. В этом случае лист будет добавлен последним в список.
Как в excel скопировать лист?
Копирование листа очень удобно в том случае, когда Вы создали таблицу, отформатировали ее, настроили расчеты и Вам нужно ее использовать несколько раз для создания, к примеру, отчетов за каждый месяц. Согласитесь, ведь неудобно каждый месяц заново создавать таблицу? Проще ведь создать ее копию и лишь заменять необходимые данные. Для того, чтобы скопировать лист в экселе, воспользуйтесь следующими способами:
- На панели управления листами (ниже рабочей области) клацните правой кнопкой мыши на листе, который хотите скопировать и выберите пункт «Переместить или скопировать».

Как скопировать лист в книге excel
В этом окне выберите:
- Книгу, в которую хотите добавить лист, если Вы работаете с одной и той же книгой, ничего выбирать не надо, т.к. по умолчанию подставляется имя текущей книги.
- Место вставки листа (лист, перед которым нужно добавить копию)
- Обязательно установите флажок «Создать копию», иначе Вы просто переставите лист с одного места на другое, а не скопируете его.
- Нажмите кнопку «ОК».
- Эту же команду можно найти на панели «Главная» — Кнопка «Формат» — Переместить или скопировать лист. Выполните инструкции из предыдущего пункта, чтобы в экселе скопировать лист.

Как в excel скопировать лист
Остались вопросы? Нашли больше способов? Используете другую версию программы? Пишите в комментариях, на все вопросы можно найти ответы:)
www.informburo.com.ua
Как создать шаблон в Excel
11.12.2012 Григорий Цапко Калькуляторы, шаблоны, форматы, Полезные советы
Работа экономиста, менеджера по продажам, маркетолога, кадровика и прочих пользователей программы Microsoft Excel часто происходит с типовыми формами документов, таких, например, как ежемесячный отчет по доходам и расходам, план продаж, табель учета рабочего времени т.д.
Как правило, в каждом новом периоде необходимо создавать новый типовой документ.
Наблюдения показывают, что большинство пользователей создают новый документ на основании старого, например на основании отчета, за предыдущий месяц, удаляя данные прошлого периода. Так сказать, очищают формат.
Более продвинутые пользователи хранят в своих папках с файлами чистый формат типового документа. Это хороший способ сэкономить время, однако можно усовершенствовать и его.
Программа Excel позволяет создавать шаблоны для типовых, часто используемых документов и на их основе уже создавать рабочие файлы.
В чем преимущества использования формата шаблонов:
Во-первых, они всегда под рукой и доступ к ним из меню программы Excel занимает минимум времени;
Во-вторых, снижен риск их случайного удаления. Шаблоны хранятся в системной папке, куда пользователь заходит не часто, если вообще когда-либо заходит;
В-третьих, шаблон имеет свой собственный формат и при сохранении документа созданного на основании шаблона, программа Excel автоматически предложит сменить его имя, взяв за основу имя шаблона и переведя его в обычный экселевский формат (xls или xlsx). При работе с файлом в обычном формате, можно просто сохранить документ, не меняя имени, и ранее пустой формат придется очищать в следующий раз заново.
В общем, использование создание и использование шаблонов, может нам принести некоторую пользу, соответственно было бы разумно использовать этот механизм, тем более, что это достаточно просто.
Итак, для создания шаблона типового документа, нам необходимо всего лишь сохранить подготовленный нами пустой документ в формате «Шаблон Excel».
Вкладка Файл → Сохранить как → в диалоговом окне Сохранение документа → в поле Имя файла вводим необходимое имя → в поле Тип файла выбираем Шаблон Excel → нажимаем кнопку Сохранить.
По умолчанию, наш шаблон сохраниться в папку Шаблоны, находящуюся в папке Microsoft.
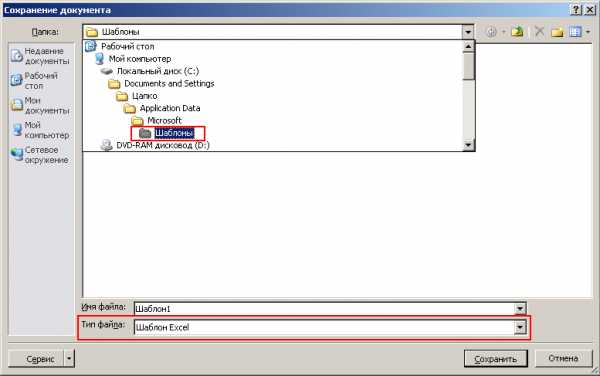
Теперь наш шаблон доступен для работы.
Создать документ на его основе можно пройдя следующий путь:
Вкладка Файл → элемент меню Создать → в группе Доступные шаблоны → выбираем элемент Мои шаблоны → и в диалоговом окне Создать → выбираем нужный нам шаблон и нажимаем ОК.
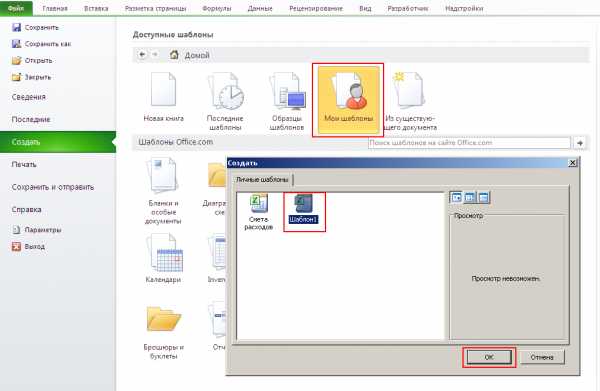
Шаблон можно сохранить и в другое место, но тогда он не будет доступен по указанному пути.
excel-training.ru
Как создать таблицу в экселе
По сути Excel и есть большая электронная не форматированная таблица. Так что, из всех программ сделать таблицу тут проще простого. Весь документ разбит на ячейки, нам нужно лишь придать форму им, и выйдет таблица. Есть два способа. Первым можно сделать простую таблицу без заморочек, а вторым красивую, с форматированием. Оба способа реализуются в пару кликов мышкой и сразу запоминаются. Прелесть экселя заключается в том, что из одной таблицы переделать в другую элементарно, и содержимое при этом мы не трогаем. В том же ворде это гораздо сложнее. Прочитайте два варианта создания таблиц, потому что в разных ситуациях подходят разные.
Как создать таблицу в экселе. Чтобы сделать не шаблонную, простую таблицу без закрепленных заголовков, выделим область будущей таблицы, вместе со всем содержимым. Внутри выделенной области жмем правую кнопку мышки и выбираем пункт «формат ячеек»
Переходим на закладку «Граница». Тут мы рисуем границы таблицы внутри и снаружи. В окошке посередине понажимаете мышкой, чтобы указать конкретные границы, после чего нажмите «ОК»
Чтобы стереть границы, идем тем же путем, нажимаем в окошке на границу, она исчезнет, жмем «Ок» и ее больше нет. В той же закладке мы можем выбрать ширину, цвет и тип линий.
Как создать таблицу в экселе другим путем. Выделяем область будущей таблицы, или уже существующей, новая ее заменит. И нажимаем комбинацию клавиш «Ctrl+T» или «Ctrl+L», или надпись «Форматировать как таблицу» в верхнем меню.
Жмем «Ок» и у нас получиться красивая табличка, мы можем выбрать любой понравившийся шаблон в стилях.
Поэкспериментируйте в создании таблиц, и выберите то, что вам нужно. Если есть вопросы, спрашивайте в комментариях.
pc-knowledge.ru
Как преобразовать документ, созданный в предыдущих версиях Excel? — MS Excel
При открытии в Excel 2007 документа, созданного в одной из ранних версий программы, автоматически включается режим совместимости, и в строке заголовка окна книги отобразится надпись «Режим совместимости» в квадратных скобках. Включение этого режима гарантирует, что при работе с документом не будут использоваться новые расширенные возможности Excel 2007, и таким образом пользователи более ранних версий программы смогут по прежнему работать с данным документом.Если же возникла необходимость преобразовать такой документ в новый формат Excel 2007, то необходимо сделать следующее:
- В верхнем левом углу окна программы щелкните по кнопке «Office».
- В меню типичных команд выберите кнопку «Преобразовать» (рис. 2.19).
- В окне (рис. 2.20) подтвердить свой выбор кнопкой «ОК».
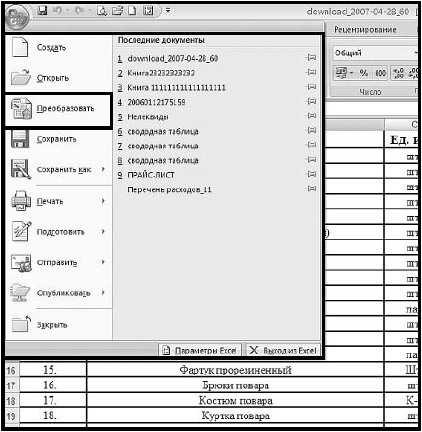
Рис. 2.19. Меню типичных задач. Пункт «Преобразовать»
После преобразования документа Excel 2007 сохранит его уже в новом формате.
Как настроить параметры сохранения книг?
- В верхнем левом углу окна программы щелкните по кнопке «Office».
- В меню типичных команд выберите кнопку «Параметры Excel».
- В окне «Параметры Excel» на вкладке «Сохранение» в группе «Сохранение книг» выберите в списке графы «Сохранение файлов в следующем формате» формат файла для сохранения по умолчанию (рис. 2.21). Рекомендуется выбрать новый стандарт ный формат файлов для Excel 2007 «Книга Excel».
- Активируйте пункт «Автосохранение» и задайте регулятором время для автоматического сохранения документа. Это очень важная функция, необходимая для восстановления документа в случае сбоя программы или компьютера. Совет
- В графе «Каталог данных для автовосстановления» рекомендуется оставить папку, предложенную программой.
- В поле графы «Расположение файлов по умолчанию» введите адрес папки, где бы вы хотели расположить по умолчанию сохраняемые документы. Примечание
- Закройте окно кнопкой «ОК».
Рис. 2.20. Окно подтверждения преобразования
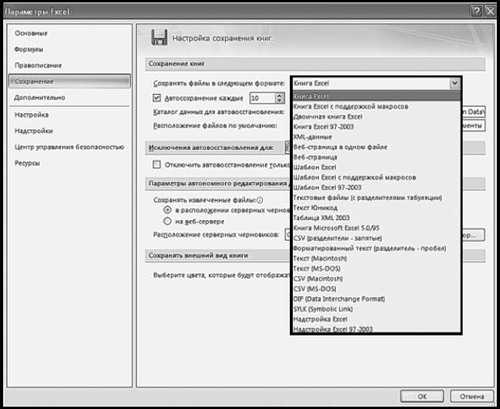
Рис. 2.21. Окно «Параметры Excel». Список графы «Сохранение файлов в следующем формате»
Рекомендуется задать 5–10 минут.
Можно оставить и папку «Мои документы», которую предлагает сама программа.
excel2010.ru
Создание и открытие рабочих книг Excel
Прежде чем начать работу с Microsoft Excel Вы обязаны создать новый документ, либо открыть уже существующий. Вы можете создать пустую книгу или воспользоваться уже готовым шаблоном. Помимо этого в рамках данного урока мы рассмотрим, как закрепить файлы и папки в представлении Backstage для быстрого доступа к ним.
Файлы Microsoft Excel называются книги. Начиная новый проект в Excel, необходимо создать новую книгу. Существует несколько способов начать работу с документом Excel 2013: создать новую пустую книгу, воспользоваться существующим шаблоном или открыть ранее сохраненный документ.
Создание новой пустой книги
- Выберите вкладку Файл. Откроется представление Backstage.
- Выберите Создать, затем нажмите Пустая книга.
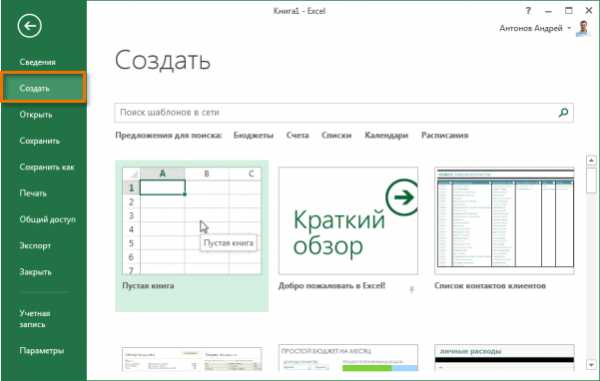
- Откроется новая пустая книга.
Открытие существующей книги Excel
Помимо создания новой книги, существует необходимость открывать ранее сохраненные документы. Для получения подробной информации обратитесь с уроку Сохранение и автовосстановление книг в Excel.
- Перейдите к представлению Backstage, на вкладку Открыть.
- Выберите Компьютер, а затем Обзор. Кроме этого Вы можете открыть файлы, хранящиеся в службе OneDrive (ранее SkyDrive).
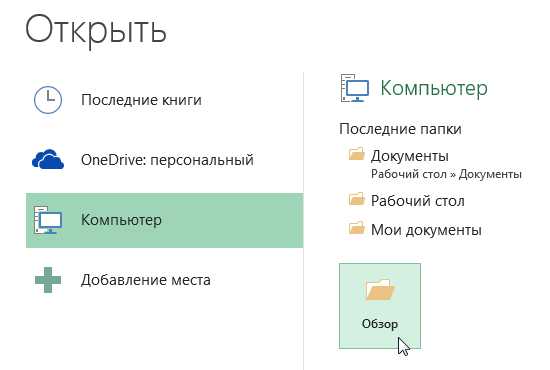
- Появится диалоговое окно Открытие документа. Найдите и выберите нужный файл, а затем нажмите Открыть.

Если Вы открывали данный документ недавно, то удобнее будет найти его в списке Последние книги, чем искать на компьютере.
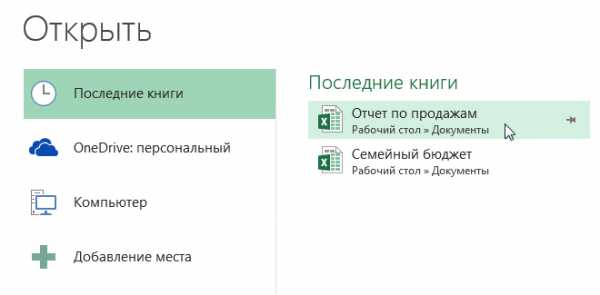
Закрепление книги в Excel
Если Вы часто работаете с одним и тем же документом, то удобнее будет закрепить его в представлении Backstage.
- Перейдите к представлению Backstage, затем нажмите Открыть. Появятся последние открытые книги.
- Наведите указатель мышки на книгу, которую необходимо закрепить. Рядом с ней появится значок в виде канцелярской кнопки. Нажмите на значок.
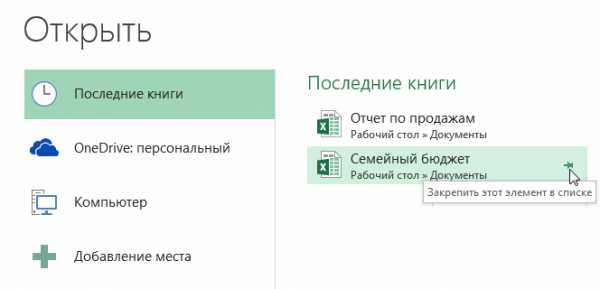
- Книга окажется закрепленной. Для того чтобы снять закрепление, снова нажмите на значок канцелярской кнопки.
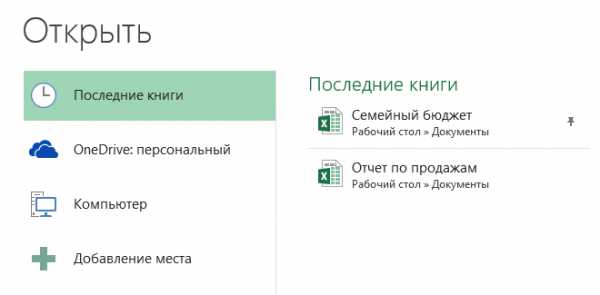
Похожим образом в представлении Backstage можно закреплять еще и папки для быстрого доступа к ним. Для этого, находясь в представлении Backstage, перейдите на вкладку Открыть и выберите Компьютер. Найдите папку, которую требуется закрепить, и нажмите на значок канцелярской кнопки.
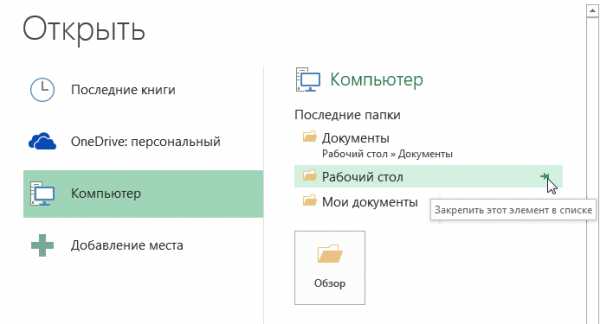
Использование шаблонов в Excel
Шаблон – это предварительно созданный документ, служащий для ускорения работы. Шаблоны содержат готовые настройки, такие как форматирование и дизайн, с целью экономии времени и сил при создании нового проекта.
Как создать новую книгу на основе шаблона
- Откройте вкладку Файл, чтобы перейти к представлению Backstage.
- Нажмите Создать. Следом за опцией Пустая книга расположены несколько шаблонов.
- Выберите шаблон, чтобы посмотреть его.
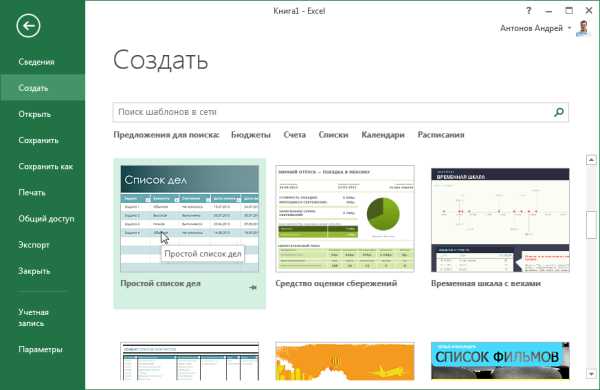
- Откроется предварительный просмотр и дополнительная информация об использовании шаблона.
- Нажмите Создать, чтобы воспользоваться выбранным шаблоном.
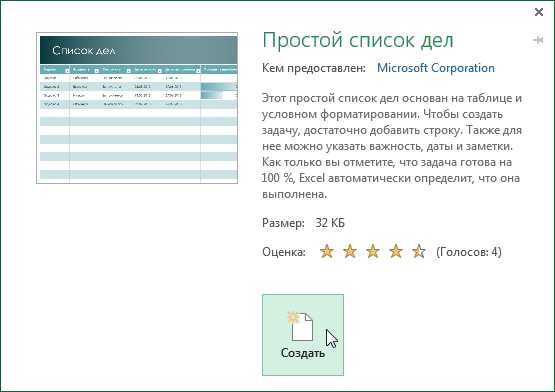
- Откроется новая книга на основе шаблона.
Шаблон можно подобрать по категории или воспользоваться строкой поиска, чтобы найти более редкий шаблон.
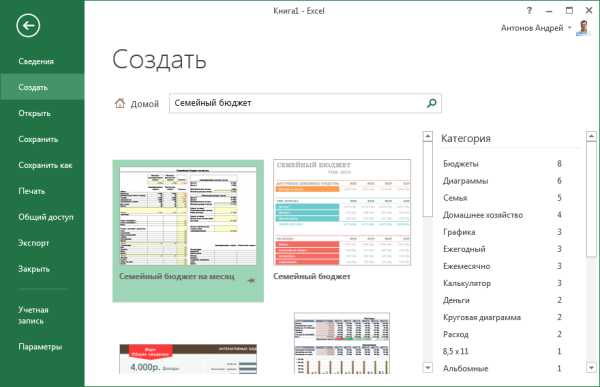
Не все шаблоны созданы компанией Microsoft. Многие созданы сторонними компаниями и даже частными пользователями, поэтому некоторые шаблоны могут работать лучше, а некоторые хуже других.
Оцените качество статьи. Нам важно ваше мнение:
office-guru.ru
Как создать таблицу в Excel
К нам на почту часто поступает вопрос о том, как сделать таблицу в excel. Для многих это покажется забавным, ведь, по сути, документ в Экселе – это и есть одна большая таблица. Да, можно сказать и так, если нужна простая таблица, чтобы разграничить какие-то цифры или слова, то можно пользоваться стандартными ячейками. Но что, если нужно сделать «не форматную» таблицу, скажем, для бланков или каких-либо других целей? В этой статьей мы решили рассказать, как сделать таблицу в Excel.
Чтобы сделать таблицу в Эксель, нам нужно изменять ширину и длину определенных ячеек в документе.
И так, вы уже определились, как у вас будет выглядеть таблица. Построить ее можно несколькими способами – мы покажем самый простой и удобный.
Выделяем нужную область ячеек в документе, нажимаем правую кнопку мыши и выбираем строку «Формат ячеек».
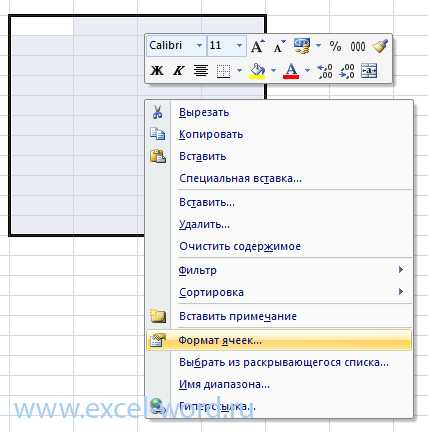
Во вкладке «Выравнивание» выбираем пункт – «Объединять ячейки».
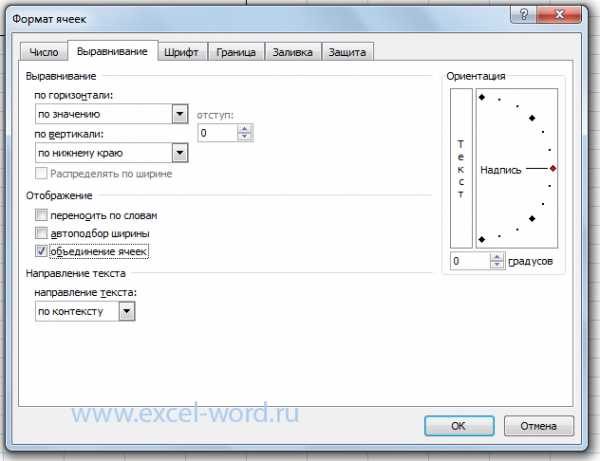
После этого переходим в пункт Границы и выбираем, к примеру, Все – Внешние.
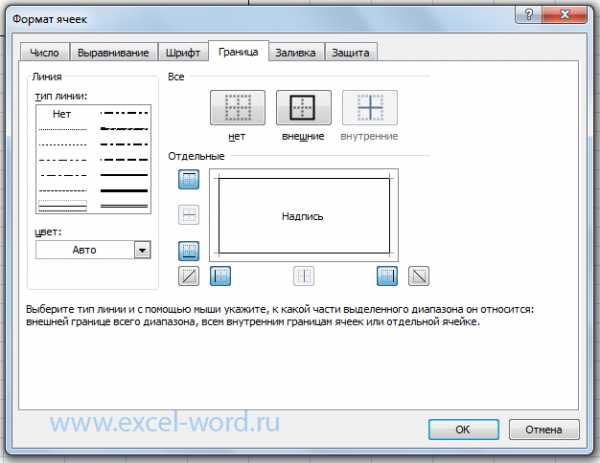
Можете нажать кнопку Ок и посмотреть на полученный результат.
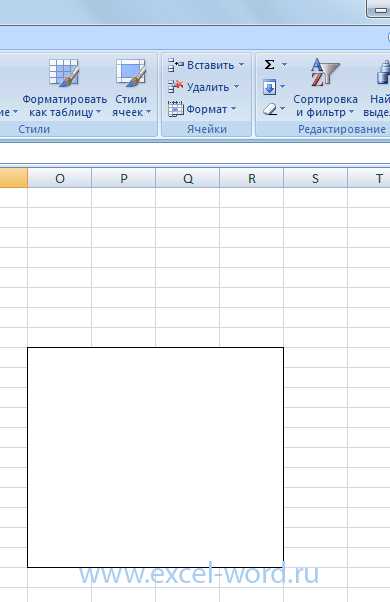
Как видите, у нас получилась простая таблица, где внутри все ячейки объединены в одну. В зависимости от ваших потребностей вы можете задавать любые настройки во вкладке Формат ячеек, тем самым нужным вам образом создавая таблицу в Excel.
К примеру, вы можете задать цвет таблицы, выбрать различные варианты границы у нее, шрифт и многое другое.
Таким образом, вы можете создавать любые таблицы в Excel, в зависимости от ваших нужд.
www.excel-word.ru
Как добавить лист в Эксель 2003, 2007, 2010, 2013 и 2016
По умолчанию, документ Excel состоит из трех листов, но при необходимости пользователь может добавить любое количество новых листов. В данной статье мы рассмотрим сразу 4 способа добавления листов в Excel, а также расскажем о решении проблемы с исчезнувшими листами. Статья будет полезной для всех современных версий Excel, включая Excel 2003, 2010, 2013 и 2016.
Способ № 1. Кнопка для добавления листа.
В большинстве случаев для того чтобы добавить лист в документ Эксель используют панель с ярлыками листов, которая находится в нижнем левом углу окна. Если вы обратите внимание на эту панель, то вы увидите ярлыки листов, а справа от них будет небольшая кнопка для добавления новых листов. На скриншоте внизу показано, как эта кнопка выглядит в Excel 2010 и Excel 2013.
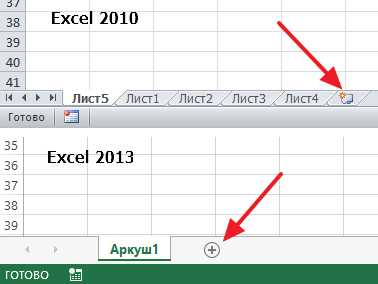
Способ № 2. Кнопка «Вставить» на вкладке «Главная».
Если вы пользуетесь Excel 2007, 2010, 2013 или 2016, то также вы можете добавить лист с помощью кнопки «Вставить», которая находится на вкладке «Главная». Для этого нажмите на стрелку под этой кнопкой и выберите «Вставить лист».
Способ № 3. Комбинация клавиш Shift-F11.
Еще можно новые листы можно добавлять с помощью комбинации клавиш Shift-F11. Просто нажимаете Shift-F11 в любой удобный вам момент и получаете новый лист.
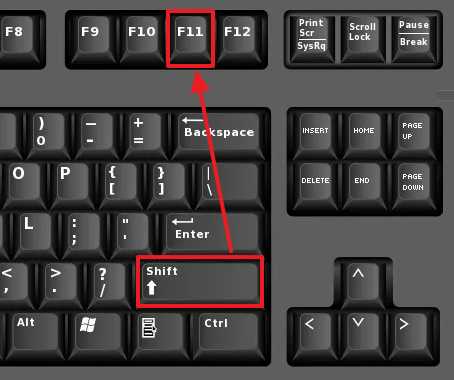
Способ № 4. Добавление листа из контекстного меню.
Кроме этого новый лист можно добавить с помощью контекстного меню. Для этого нужно кликнуть правой кнопкой мышки по любому из уже имеющихся листов и в появившемся меню выбрать пункт «Вставить».
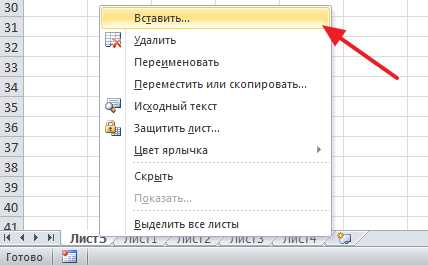
После этого откроется окно «Вставка», в котором нужно выбрать «Лист» и нажать на кнопку «ОК». В результате вы добавите в документ Эксель новый пустой лист, точно такой же, какой можно добавить с помощью кнопки.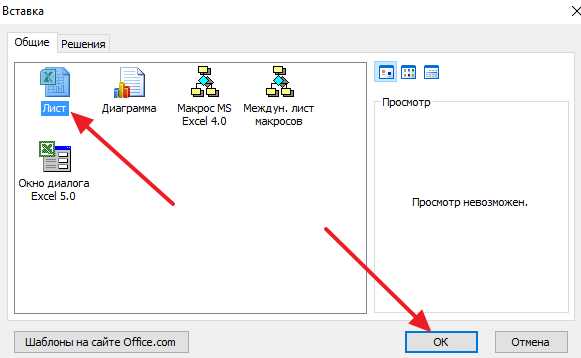
Что делать если в Excel нет листов
Иногда пользователи сталкиваются с тем, что внизу окна Эксель нет панели с листами и соответственно кнопки для добавления новых листов тоже нет. Выглядит это примерно так, как на скриншоте внизу.
Если вы столкнулись с такой проблемой, то скорее всего, это означает что у вас в настройках отключено отображение листов. Для того чтобы включить отображение листов сделайте следующее:
- Если вы пользуетесь Excel 2003, то перейдите в меню «Сервис» и откройте «Параметры». Дальше перейдите на вкладку «Вид» и включите функцию «Показывать ярлычки листов»
- Если вы пользуетесь Excel 2007, то нужно нажать на кнопку «Офис» и открыть «Параметры Excel». Дальше перейдите в раздел «Дополнительно» и включите функцию «Показывать ярлычки листов»
- Если вы пользуетесь Excel 2010 или более новой версией, то нажмите на кнопку «Файл» и откройте «Параметры». Дальше перейдите в раздел «Дополнительно» и включите функцию «Показывать ярлычки листов»
На скриншоте внизу показано, как это выглядит в Excel 2010.
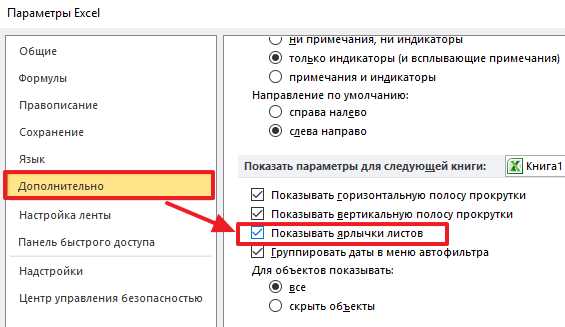
После того как сделаете вышеописанное, вернитесь к вашему документу. Скорее всего, теперь листы будут отображаться нормально, а рядом с ними будет кнопка для добавления нового листа.
comp-security.net
- Как отключить двойной клик на мышке windows 7
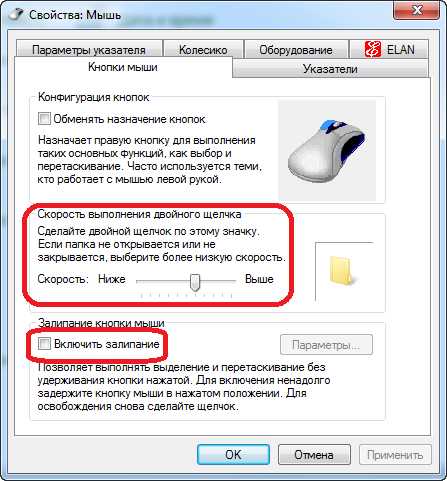
- Флешка устройство

- Аббревиатуры компьютерные

- С рабочего стола пропали файлы и папки

- Как научиться работать на компьютере
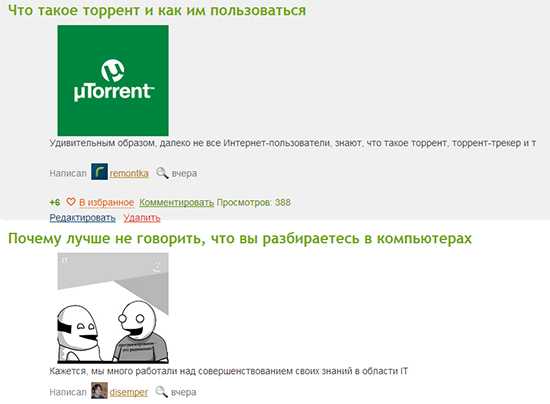
- Запись windows на флешку под ubuntu
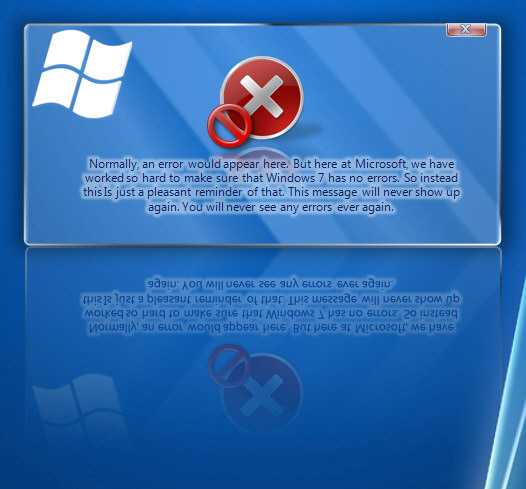
- Не работает windows поиск

- Установка apache linux
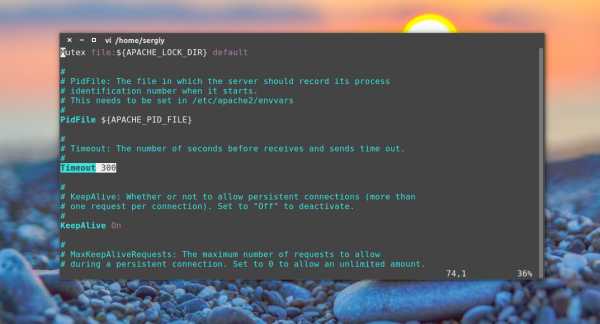
- Переменная среды path

- Vc что такое
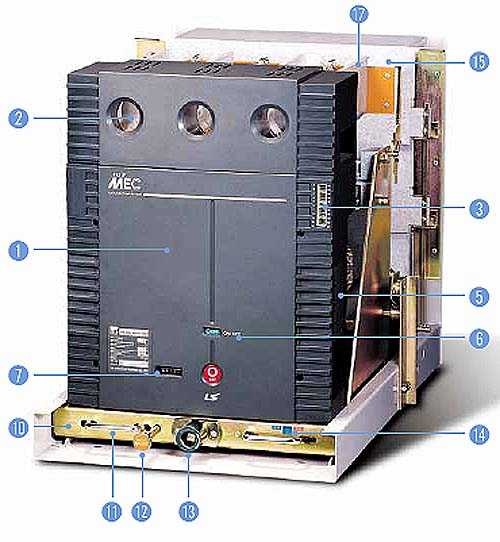
- Вирус на

