Как создать в компьютере второго пользователя: Как на компьютере создать второго пользователя
Содержание
Как создать нового пользователя на компьютере в Windows 7?
Ключевые особенности
Итак, в операционной системе Windows 10 предлагается два вида учётных записей – это учётные записи, носящие локальный характер, не привязанные к сервисам компании Microsoft, и учётные записи Microsoft, использующих соответствующую электронную почту (аккаунт) данной компании.
Осуществить задуманное можно несколькими путями/вариантами, среди которых есть и штатные инструменты, с которыми разобраться труда не составит, а есть и более интересные, как консоль командной строки.
Главное в решение данного вопроса – это определиться с тем, какой именно тип учётной записи наиболее предпочтителен Вам. Первый тип, как уже было обозначено ранее, — это локальная УЗ, которая наиболее оптимально выбор для тех, кто предпочитает, простите за тавтологию, локальное использование возможностей операционной системы.
То есть, имеется один компьютер и все манипуляции в операционной системе, в том числе действия, осуществляемые с другими программами за авторством компании Microsoft, локализованы данным ПК.
Второй тип – это учётная запись Microsoft, которая позволяет максимальным образом использовать все продукты компании и связывать между собой устройства, для синхронизации. Например, имея под рукой два компьютера с лицензионной системой Windows 10, и используя учётную запись Microsoft, можно начать работу с файлом на одном компьютере, а продолжить ровно с того же места на другом. Примеров можно привести массу.
Вариант 1
Наиболее простой (для начинающих пользователей), он же основной способ решения рассматриваемого вопроса, вариант с применением имеющихся настроек в разделе «Параметры», для этого:
- Нажмите на кнопку «Пуск» и откройте раздел «Параметры»-«Учётные записи»;
- Откройте «Семья и другие пользователи» и в блоке «Другие пользователи» нажмите на кнопку «+»;
- В следующем шаге будет предложено ввести адрес электронной почты Microsoft (для создания УЗ второго тип, о котором шла речь выше), если это подходящий для вас вариант введите адрес и нажмите далее.

Стоит отметить, что, пользуясь УЗ Microsoft следует обратить внимание и на разделе «Семья», где можно создать пользователей с понятным разграничением полномочий. - Если к созданию планируется локальная УЗ, то следует нажать на строку «У меня нет данных для входа этого человека»; На следующем этапа система повторно предложит создать нового пользователя, привязав его к УЗ Microsoft, потребуется нажать на «Добавить пользователя без учётной записи Майкрософт»;
- Введите «Имя» создаваемого пользователя и установите пароль для входа, что крайне рекомендуется, если компьютером пользуются несколько человек;
- Созданный пользователь появиться в ранее открытом разделе с пометкой «Локальна учётная записи».
Какие преимущества у данного действия
Корпорация Microsoft настроила операционку таким образом, что профиль администратора не является активным – настройки стоят по умолчанию. Это значит, что административная запись отключена до тех пор, пока пользователь не выполнит определенные шаги. Основное преимущество – особенные возможности и права.
Это значит, что административная запись отключена до тех пор, пока пользователь не выполнит определенные шаги. Основное преимущество – особенные возможности и права.
:/> Как прописать статический маршрут? И зачем он нужен? | — IT-блог для начинающих
Внимание! Использование профиля подразумевает и некоторые недостатки. Неопытный пользователь может изменить настройки таким образом, что исправить их будет достаточно сложно.
Администратору доступна возможность удалять системные программы и файлы. Иногда операционная система просто перестает работать, даже на стадии запуска профиля. Объяснить программисту, что именно было изменено, практически невозможно.
Мастера рекомендуют не работать с полным объемом возможностей в постоянном режиме. Для текущих операций лучше создать новую учетную запись.
Вариант 2
Более быстрый для осуществления вариант представляет собой использование возможностей консоли командной строки, для этого:
- Нажмите на сочетание клавиш «WIN+S», введите в строку поиска «cmd.
 exe» и выберите «Запуск от имени администратора»;
exe» и выберите «Запуск от имени администратора»; - В открывшуюся консоль командной строки введите и выполните команду «netuser “name” пароль /add», где в кавычках пропишите имя пользователя и рядом пароль, например, «netuser “JOB” 123456789 /add»;
- После выполнения данной команды будет создан новый пользователь, с приведёнными в команде авторизационными данными.
Вариант 3
Создать пользователя можно и с помощью раздела «Локальные пользователи и группы», что характеризуется более длительным процессом, но и более расширенным функциональным набором, а именно:
- Нажмите на сочетания клавиш «WIN+R» и выполните команду «lusrmgr.msc»;
- В открывшемся окне перейдите в папку «Пользователи» и кликните правой кнопкой мышки по пустой области окна, после чего выберите в открывшемся меню «Новый пользователь»;
- Заполните все представленные поля и отметьте необходимые для вас дополнительные параметры создаваемой учётной записи.
После чего закройте окно настроек и войдите в созданную УЗ.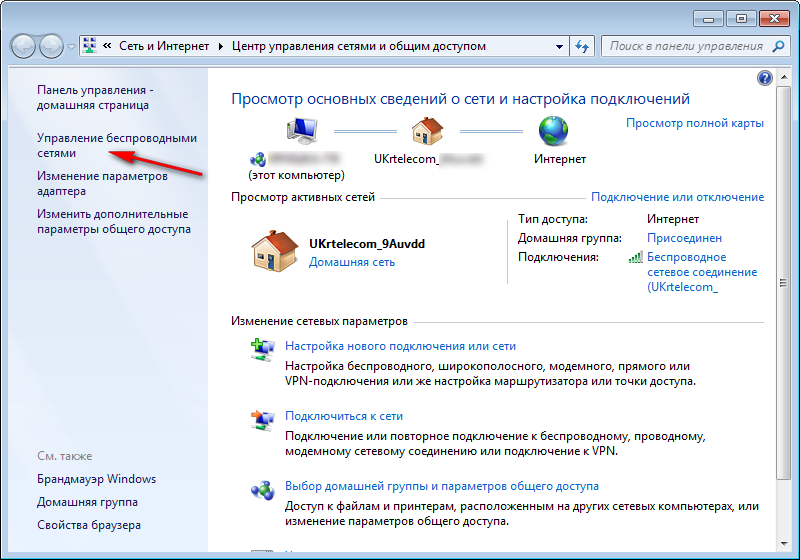
Создание нового пользовательского профиля через использование «панели управления»
Чтобы сформировать запись совершенно нового пользователя для любого ПК, нужно:
- Нажать на иконку «Пуск» в левом нижнем углу монитора, найти вкладку «Панель Управления».
- В запущенном процессе потребуется кликнуть «Учетные записи пользователей».
- В «Учетные записи пользователей» запустить левым кликом мышки опцию «Управление другой учетной записью».
- Кликнуть левым щелчком мышки по ссылке «Создание учетной записи».
- В появившихся областях вводим все необходимые данные и информацию о юзере, нажимаем «Создать учетную запись».
Как предоставить права администратора
Стоит отметить, что вышеизложенные действия приведут к тому, что будет создана обычная локальная учётная запись (она же имеет «ограниченный набор полномочий), которая не наделена администраторскими правами, такими необходимыми для осуществления большинства задач.
Основываясь на обозначенных вариантов следует дополнительно привести и три способа повышения прав для созданного пользователя:
По 1 варианту:
После создания УЗ, кликните по ней, находясь в разделе «Семья и другие пользователи», после чего выберите «Изменить тип учётной записи».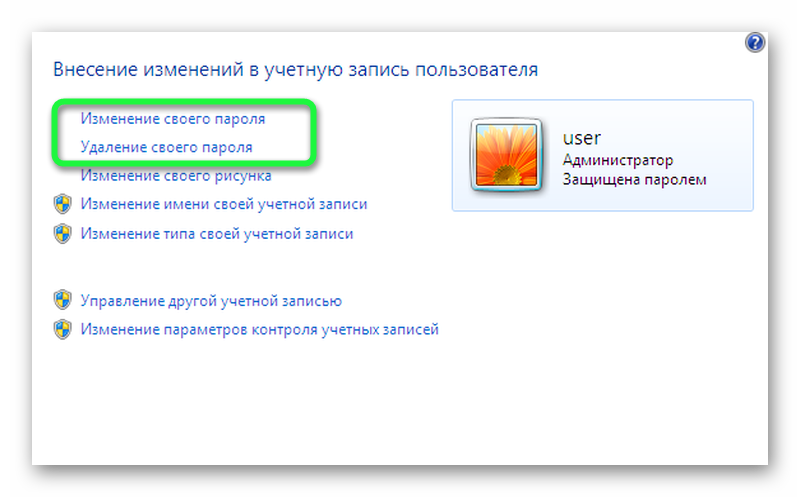 Откроется небольшое окно, где можно выбрать «Стандартный пользователь» или «Администратор», и в завершение нажмите на кнопку «ОК».
Откроется небольшое окно, где можно выбрать «Стандартный пользователь» или «Администратор», и в завершение нажмите на кнопку «ОК».
По 2 варианту:
В консоль командной строки введите и выполните команду «netlocalgroup Администраторы name /add», где вместо «name» укажите имя пользователя (учётной записи), или используйте команду «net local group Administrators name /add», если первый вариант не сработал.
По 3 варианту:
Находясь в окне «Локальные пользователи и группы», выделите кликом мышки созданного пользователя и откройте его «Свойства».
Перейдите на вкладку «Членство в группах» и обратите внимание на кнопку «Добавить». Откроется окно «Выбор: “Группы”», где следует ввести наименование «Администратора» в блок «Введите имена выбираемых объектов», после чего останется только нажать на кнопку «ОК» (дважды) для сохранения изменений.
Создание пользователя из командной строки |
Давным-давно прошли те времена, когда при установке Windows приходилось использовать загрузочную дискету.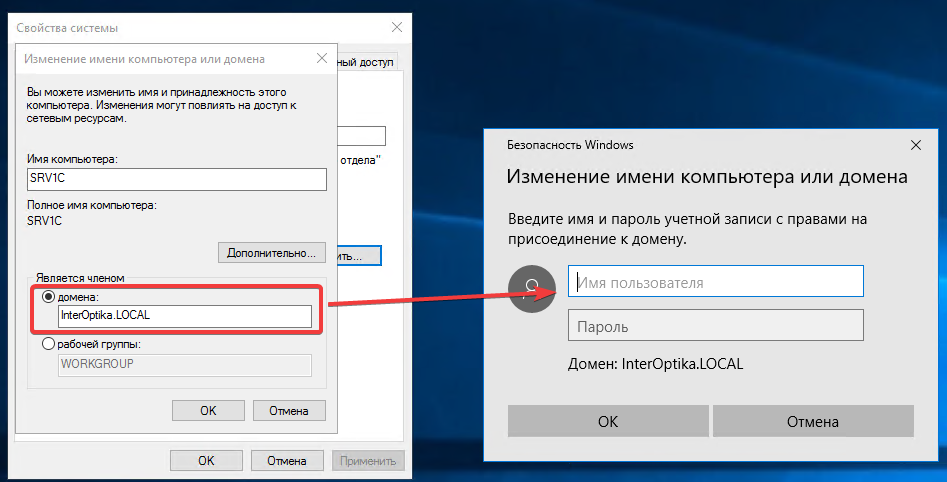 Если бы не эксперименты с переустановкой Windows (помнится восторг от инсталляции Millenium вместо 98) и частое использование CMD и ее утилит, то желание узнать что-то больше, что-то, что лежит за гранью, кануло бы в небытие.
Если бы не эксперименты с переустановкой Windows (помнится восторг от инсталляции Millenium вместо 98) и частое использование CMD и ее утилит, то желание узнать что-то больше, что-то, что лежит за гранью, кануло бы в небытие.
Как правило, в то время основным функционалом (помнится еще и книгу по информатике купил) было использование стандартных утилит, типа dir, copy или format
Нынче времена другие, и пожалуй даже школьник средних классов сможет легко обогнать учителя по информатике, если у преподавателя нет интернета, а у школьника есть, плюс, присутствует огромное желание познать что-то новенькое. К великому сожалению, часто приходится видеть этих школьников по телевизору, в новостях с громким название «Школьники украли 5000 долларов с электронных кошельков» или что-то подобное.
Пожалуй, каждый пользователей персонального компьютера с операционной системой Windows хотя бы раз создавал аккаунт, или видел, как это делается. И, пожалуй, многие гордятся, что у них учетная запись с правами Администратора, ну а если они еще и пароль поставят… то, пожалуй, чувствуют себя королем. Если при использовании Панели управления все довольно просто – создал нового юнита, сделал выбора типа «администратор», установил пароль и все, можно спокойно ложиться спать. Однако, если попробовать сделать тоже самое, то есть, создать пользователя из командной строки, то пред нашим взором возникнут много неожиданных и интересных моментов . И так, для того, чтобы добавить или удалить пользователя из командной строки, применяется команда netuse, которая используется совместно с такими параметрами:
Если при использовании Панели управления все довольно просто – создал нового юнита, сделал выбора типа «администратор», установил пароль и все, можно спокойно ложиться спать. Однако, если попробовать сделать тоже самое, то есть, создать пользователя из командной строки, то пред нашим взором возникнут много неожиданных и интересных моментов . И так, для того, чтобы добавить или удалить пользователя из командной строки, применяется команда netuse, которая используется совместно с такими параметрами:
- /add – добавление нового аккаунта
- /delete – удаление существующего аккаунта
- /comment – позволяет задать описание, например: «для сына» или «только для жены»
- /fullname – тут прописывается полное имя, которое является также отображаемым именем
- /passwordchg :{yes|no} – атрибут yes предоставляет пользователям право изменять в будущем свой пароль (стоит по умолчанию), а no – конечно, запрещает производить столь опасные действия
- /passwordreq:{yes|no} – при условии, если установлен атрибут yes, то требуется наличие пароля
- /active:{yes|no} – значение yes – включение учетной записи (стоит по умолчанию), а no – ее отключение, но не удаление!.
 Если же во время создания отключить учетную_запись, например:
Если же во время создания отключить учетную_запись, например:
, то она не будет отображаться во время загрузки системы и даже в аплете «Учетные записи пользователей».
Если запустить команду net user без параметров, то можно увидеть, что кроме пользователя, создание которого производилось из командной строки, есть, и… УчетнаяЗапись Администратор и Гость. К сожалению, данная команда не показывает, какая активирована, а какая нет. Стоит помнить, что встроенные системные Учетные_Записи Администратор и Гость нельзя удалить посредством команды netuser Администратор /delete. Их можно только отключить:
Стоит помнить, что данные учетные записи могут иметь и другие названия (Administrator, admin…). А теперь самое интересное, если вы счастливый обладатель XP, ну например SP3 (полагаю, что многое зависит еще и от сборки), то при установке операционной системы, Учетная_Запись «Администратор» остается включенной, более, она не отображается при входе в систему. В интернете есть видео под громким названием «Обходим пароль администратора», так вот, там при входе в систему (при появлении окна приветствия) достаточно было ввести комбинацию CTRL Alt DEL (дважды), в появившемся окне ввести Administrator и Enter, вы попадете в систему да еще и с правами администратора! Понятно, что если учетная запись не имеет пароля, и активна, то ничто не мешает попасть в середину.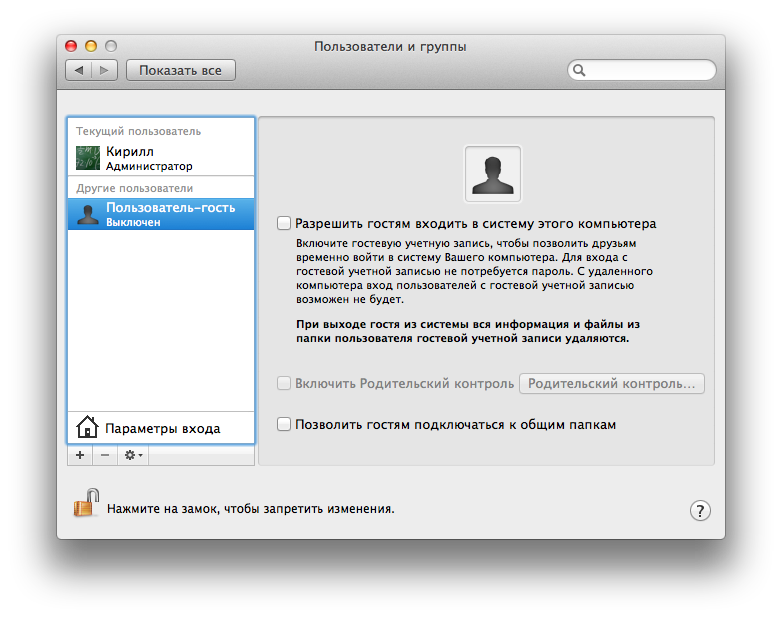 Для любознательных, можно открыть Панель управления/ Администрирование/ Управление компьютером и аналогично посмотреть, какие учетные записи есть и какие активны. Но, если вы счастливый обладатель Семерки, то тут трюк с CTRL Alt DEL уже не пройдет, поскольку Администратор отключен.
Для любознательных, можно открыть Панель управления/ Администрирование/ Управление компьютером и аналогично посмотреть, какие учетные записи есть и какие активны. Но, если вы счастливый обладатель Семерки, то тут трюк с CTRL Alt DEL уже не пройдет, поскольку Администратор отключен.
Но, создав пользователя из командной строки посредством утилиты net user, он автоматически будет зачислен в группу пользователи, что не есть хорошо, особенно, если мы хотим под этим аккаунтом творить свои темные делишки.
И так, следующая команда netlocalgroup позволяет просматривать имеющиеся в системе группы и добавить нового пользователя из CMD (командной строки) в ту или иную группу. Проделав аналогичные действия, мы увидим, что групп не две как предполагалось (Администраторы и Гости), а значительно больше.
Ладно, добавим NewUser в группу администраторы:
После выполнения данной команды наш новоиспеченный NewUser будет состоять в двух группах – Администраторы и пользователи (при желании можно его и в остальные группы добавить).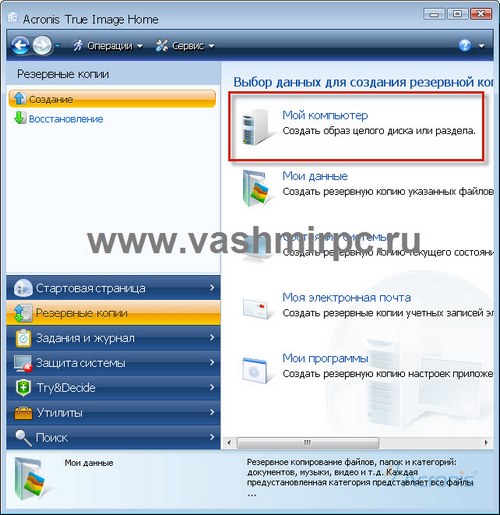 Удаление пользователя из группы происходит с использованием параметра /delet. Например:
Удаление пользователя из группы происходит с использованием параметра /delet. Например:
Тут стоит обратить внимание на Семерку, тут есть порой очень раздражающий механизм UAC – контроль учетных записей. При попытке что-то установить или изменить в системе, он предлагает вариант разрешить или нет. Иногда этот механизм не позволяет установить игру или программный пакет (стоит помнить, что некоторые функции CMD работают лишь в том случае, например, создание пользователя из командной строки, если ее запустить от имени администратора), в таком случае можно попробовать активировать встроенную системную запись Администратор и уже под ней произвести нужные действия. НО!!! После, ее надо или снова отключить, или же поставить пароль, от греха подальше.
Спасибо за внимание. Автор блога
добавить вторую локальную учетную запись на компьютере или ноутбуке
В сегодняшней инструкции рассмотрим, как создать нового пользователя на Windows 10 всеми доступными в операционной системе методами.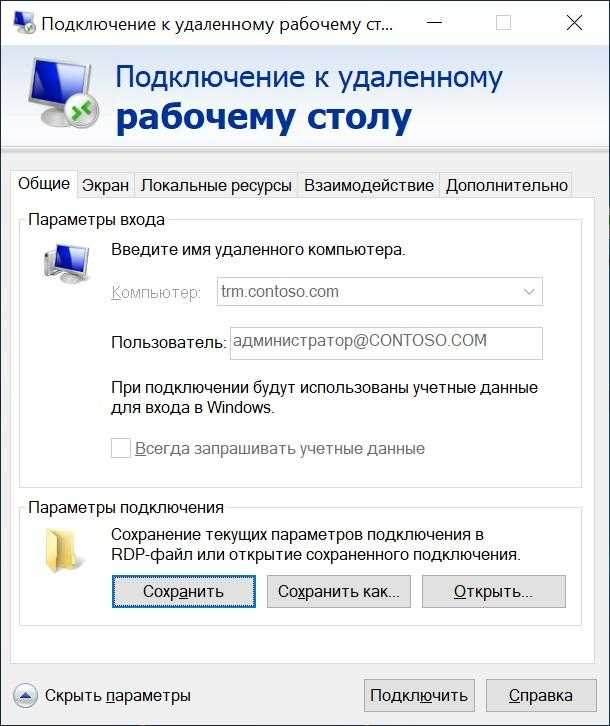 Скорее всего, все пользователи Windows 10 ознакомлены с обоими типами учетных записей, из-под которых можно работать в среде «десятки».
Скорее всего, все пользователи Windows 10 ознакомлены с обоими типами учетных записей, из-под которых можно работать в среде «десятки».
Первые — это локальные аккаунты пользователей, которые ничем не отличаются от учетных записей предыдущих редакций операционной системы. Вторые — это учетные записи Microsoft, требующие регистрации на сайте разработчика операционной системы. Имея такой аккаунт, все параметры будут регулярно синхронизироваться с хранимыми на сервере софт-гиганта.
Если не хотите, чтобы Майкрософт хранили все данные о вашей учетной записи или наоборот, желаете воспользоваться привилегиями аккаунта Microsoft, в Windows 10 существует возможность превращения одного типа учетной записи в иной в любом направлении.
Содержание
- Через «Параметры системы»
- Через командную строку
- Через оснастку MMC
- Команда «control userpasswords2»
Через «Параметры системы»
В отличие от предыдущих редакций ОС, где аккаунты создавались и редактировались через специальный апплет Панели управления, в «десятке» его функционал фактически заменяет раздел меню «Параметры», носящий название «Учетные записи».
1. Для получения доступа к меню «Параметры» воспользуемся комбинацией горячих клавиш «Win+I».
2. Переходим в раздел «Учетные записи».
3. Активируем вкладку «Семья и другие пользователи», расположенную в вертикальном меню.
- Первый раздел «Ваша семья» при наличии аккаунта Майкрософт позволит создать учетные записи с ограниченными правами для иных членов семьи, например, для детей;
- Следующий раздел предоставляет возможности создания второй локальной учетной записи с привилегиями администратора или обычными правами. Этот вариант и рассмотрим ниже.
4. Опускаемся вниз правого фрейма и жмём по пиктограмме добавления нового локального профиля для данного компьютера, расположенной в разделе «Другие пользователи».
Появившееся окно предложит задать метод авторизации в учетной записи (почту или телефонный номер).
5. Если не имеете намерений создавать аккаунт Майкрософт (или хотите обзавестись им, но пока не имеете электронной почты для него), переходим по расположенной внизу окна ссылке «У меня нет данных для входа этого пользователя».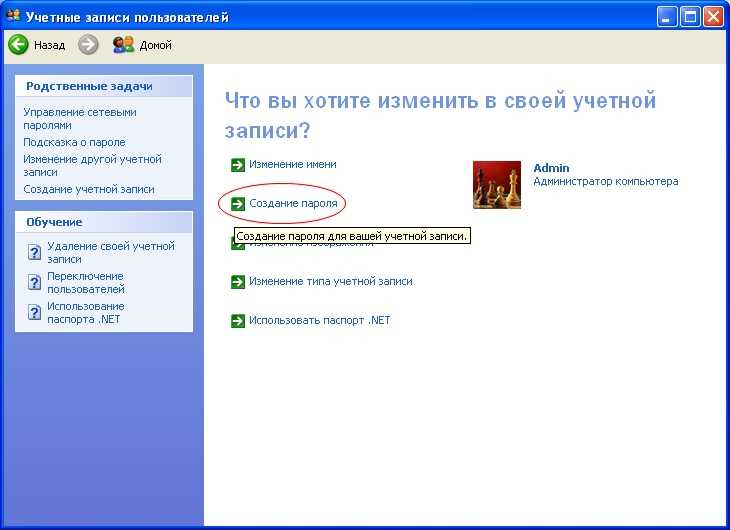
После откроется новое окно с предложением завести учетную запись Майкрософт.
6. Если хотите создать ее, заполняете поле электронной почты и жмите «Далее», в ином случае переходите по ссылке «Добавить пользователя без учетной записи Майкрософт», которая размещена внизу окна.
7. Далее задаем имя другого нового пользователя, вводим надежный пароль, необходимый для авторизации.
В Windows 10 любой новый пользователь обладает обычными (ограниченными) привилегиями. Для получения прав администратора компьютера необходимо выполнить несколько действий описанных в статье «Как сделать пользователя администратором в Windows 10».
Удалить учетную запись Майкрософт в Windows 10
Как изменить или удалить аватар Windows 10
Через командную строку
Существует и более простой способ обзавестись учетной записью в Windows 10. Для этого воспользуемся текстовыми командами, выполняемыми посредством командной строки. Отметим, что все действия будут аналогичными первому варианту, с той лишь разницей, что команды будут выполняться в текстовом режиме.
Отметим, что все действия будут аналогичными первому варианту, с той лишь разницей, что команды будут выполняться в текстовом режиме.
Для получения возможности создания и редактирования существующих учетных записей понадобятся администраторские привилегии.
1. Запускаем командную строку с расширенными привилегиями, например, через контекстное меню пуска.
2. Вводим команду вида «net user UserName Pass /add» и запускаем ее, кликнув «Enter».
Здесь UserName — имя новой учетной записи, Pass — пароль для авторизации в системе.
Для людей, использующих не активированную или нелицензионную копию Windows 10 рекомендуется заменить слово «администраторы» его английским аналогом «administrators» в случае появления ошибки.
Через оснастку MMC
Еще в XP появилась системная консоль со множеством оснасток для создания консолей управления системой. Одной из них является элемент «Локальные пользователи и группы».
1. Запускаем инструмент посредством команды «lusrmgr.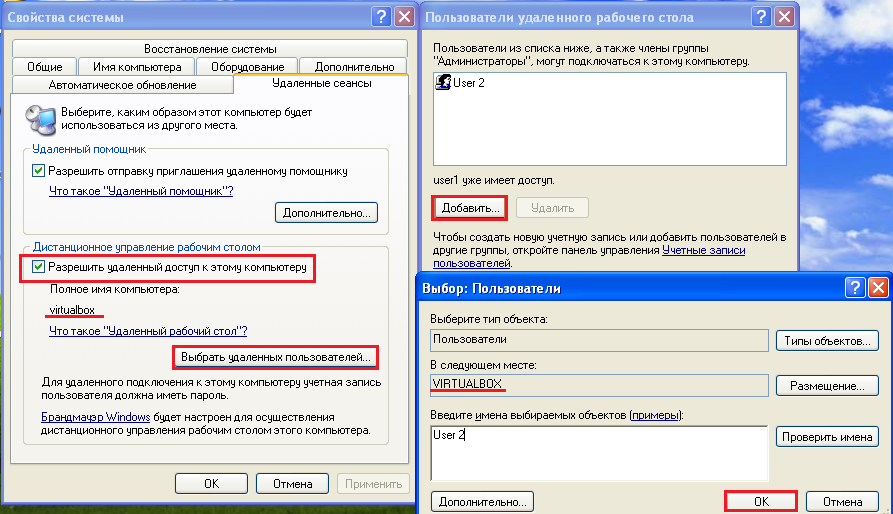 msc», выполненной в поисковой строке или окне «Выполнить» (запускается посредством «Win+R»).
msc», выполненной в поисковой строке или окне «Выполнить» (запускается посредством «Win+R»).
2. Открываем каталог «Пользователи».
3. Вызываем контекстное меню свободной области правого фрейма и выбираем команду «Новый пользователь».
4. Заполняем все формы необходимые поля, и жмём «Создать».
Команда «control userpasswords2»
Последний метод обзавестись учетной записью в Windows 10 — выполнение команды «control userpasswords2» в окне «Выполнить».
В появившемся окне нажимаем «Добавить».
Все дальнейшие операции будут аналогичными первому из рассмотренных способов добавления аккаунта в Виндовс 10.
Как поделиться ПК с Windows 10
Советы по Windows 10 и 11
Необходимо предоставить общий доступ к ПК с Windows 10 сотрудникам или временным работникам в офисе или членам семьи дома? Нет проблем — вот как это сделать.
Престон Гралла
пишущий редактор,
Компьютерный мир |
IDG
Советы по Windows 10 и 11
шпаргалка по виндовс 10
шпаргалка по виндовс 11
17 способов ускорить Windows 10
Как обрабатывать обновления Windows 10 и 11
Как защитить свою конфиденциальность в Windows.
 ..
..
Показать больше
В некоторых офисах компьютеры совместно используются двумя или более сотрудниками или временными работниками. Звучит как рецепт катастрофы, но в Windows 10 есть отличные инструменты, позволяющие нескольким людям совместно использовать один компьютер, не позволяя им читать, редактировать или удалять файлы и папки друг друга; использовать или удалять приложения друг друга; или выполнить общесистемные настройки.
Эти инструменты также могут быть очень полезны для людей, которые работают из дома и вынуждены время от времени делиться своим компьютером с членом семьи. Они позволяют вам настраивать и входить в систему с различными профилями пользователей, поэтому каждый пользователь имеет доступ только к своим собственным файлам и папкам, приложениям и настройкам. В этой части я покажу вам, что делать.
Эта статья была обновлена для Windows 10 October 2020 Update (версия 20h3).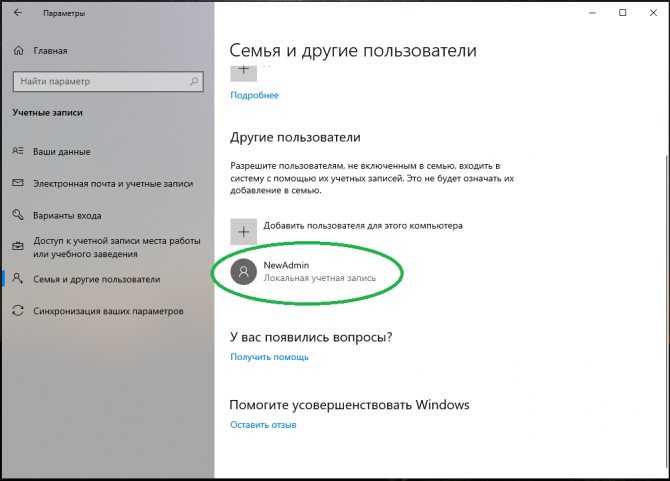 Если у вас более ранняя версия Windows 10, некоторые вещи могут немного отличаться.
Если у вас более ранняя версия Windows 10, некоторые вещи могут немного отличаться.
Настройка учетных записей для совместного использования ПК с Windows 10
Windows 10 упрощает совместное использование одного ПК несколькими людьми. Для этого вы создаете отдельные учетные записи для каждого человека, который будет пользоваться компьютером. У каждого человека есть собственное хранилище, приложения, рабочие столы, настройки и так далее.
Один человек, администратор ПК, настраивает и управляет всеми учетными записями, включая различные системные настройки, доступ к которым имеет только администратор. Учетная запись администратора создается при первой установке или использовании Windows на компьютере. (Вы также можете повысить статус других учетных записей пользователей до статуса администратора, о чем я расскажу позже.)
Если вы администратор, настроить учетную запись пользователя несложно. Сначала вам понадобится адрес электронной почты человека, для которого вы хотите создать учетную запись. В идеале это должна быть информация для входа в их учетную запись Microsoft (например, адрес @outlook.com или @hotmail.com или корпоративный адрес электронной почты в организации, использующей Outlook), чтобы они могли использовать все свои существующие настройки Windows, получить доступ к своему хранилищу OneDrive, а также загружать и устанавливать приложения из Магазина Microsoft. Любой может зарегистрировать учетную запись Microsoft бесплатно.
В идеале это должна быть информация для входа в их учетную запись Microsoft (например, адрес @outlook.com или @hotmail.com или корпоративный адрес электронной почты в организации, использующей Outlook), чтобы они могли использовать все свои существующие настройки Windows, получить доступ к своему хранилищу OneDrive, а также загружать и устанавливать приложения из Магазина Microsoft. Любой может зарегистрировать учетную запись Microsoft бесплатно.
Сейчас мы предполагаем, что человек, которого вы хотите добавить, имеет учетную запись Microsoft. Позже я покажу вам, как настроить учетную запись, если у них ее нет и они не хотят ее регистрировать, но обратите внимание, что вы не можете установить ограничения для членов семьи, если они не входят в систему с помощью Microsoft учетная запись. Учетные записи для детей могут использовать только домен @outlook.com или @hotmail.com.
Чтобы добавить пользователя, нажмите кнопку Пуск , выберите Настройки и затем выберите Учетные записи . На экране учетных записей выберите Семья и другие пользователи в меню слева. Чтобы настроить учетную запись для коллеги, перейдите в раздел «Другие пользователи» и нажмите Добавить кого-то еще на этот ПК . Чтобы настроить учетные записи для членов семьи, которые позволяют вам устанавливать возрастные ограничения, ограничения для игр и приложений и т. д., вместо этого выберите Добавить члена семьи в разделе «Ваша семья».
На экране учетных записей выберите Семья и другие пользователи в меню слева. Чтобы настроить учетную запись для коллеги, перейдите в раздел «Другие пользователи» и нажмите Добавить кого-то еще на этот ПК . Чтобы настроить учетные записи для членов семьи, которые позволяют вам устанавливать возрастные ограничения, ограничения для игр и приложений и т. д., вместо этого выберите Добавить члена семьи в разделе «Ваша семья».
ИДГ
После того, как вы создадите учетную запись для кого-то другого, имя появится на странице учетных записей. (Щелкните любое изображение в этой истории, чтобы увеличить его.)
На появившемся экране введите адрес электронной почты человека, для которого вы хотите создать учетную запись пользователя, нажмите OK и затем Готово . Имя пользователя теперь отображается на странице учетных записей «Семья и другие пользователи».
Он также появляется, когда вы щелкаете по значку, представляющему текущего пользователя ПК, посередине в левой части меню «Пуск», когда вы нажимаете кнопку «Пуск».
ИДГ
При выборе имени учетной записи в меню «Пуск» отображаются все учетные записи на компьютере.
Если вы являетесь владельцем новой учетной записи, есть два способа начать ее использовать. Вы можете щелкнуть значок, представляющий учетную запись текущего пользователя ПК, на полпути вниз в левой части меню «Пуск». Это отображает все учетные записи на ПК. Щелкните имя своей учетной записи и войдите в свою учетную запись, используя пароль учетной записи Microsoft. Или вы можете перезагрузить компьютер: на экране входа в Windows теперь будут две учетные записи — ваша и администратора. Вы можете щелкнуть имя своей учетной записи и войти в систему, используя пароль учетной записи Microsoft.
У учетной записи будет собственное отдельное хранилище OneDrive. Локальные файлы и папки каждого пользователя не будут доступны другому. Вы увидите установленные вами приложения Windows, но не чьи-либо еще, и наоборот. Учитывая, что это учетная запись Microsoft, файлы и настройки будут синхронизироваться со всеми другими устройствами, подключенными к вашей учетной записи.
Создание новой учетной записи пользователя без использования учетной записи Microsoft
Создание общего ПК, если у другого человека нет или требуется учетная запись Microsoft, требует немного больше усилий.
Для этого откройте Настройки > Учетные записи > Семья и другие пользователи > Добавить кого-то еще на этот компьютер . (Этот же выбор вы сделаете, если добавляете члена семьи без учетной записи Microsoft, но помните, что вы не сможете использовать родительский контроль.)
На появившемся экране нажмите Я не У меня нет регистрационной информации этого человека . Затем в нижней части следующего экрана нажмите Добавить пользователя без учетной записи Microsoft .
ИДГ
Вы можете добавить пользователя, у которого нет учетной записи Microsoft, в качестве локальной учетной записи.
Теперь вы можете добавить имя пользователя и пароль. Имя учетной записи человека теперь будет отображаться так же, как если бы вы создали его с помощью учетной записи Microsoft.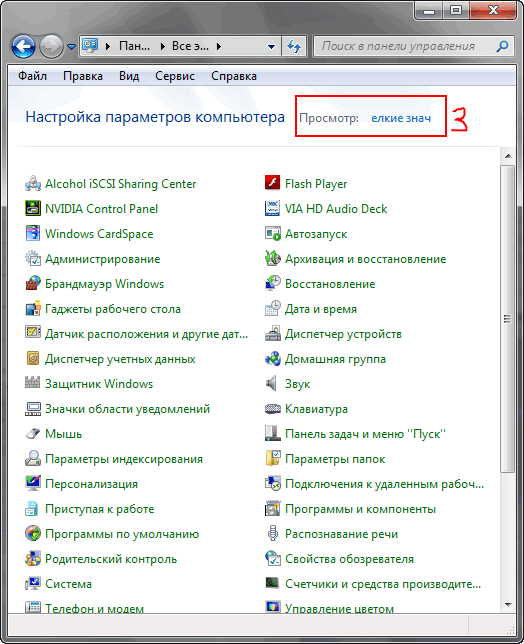
Когда вы создаете учетную запись для кого-либо таким образом, она называется локальной учетной записью. В отличие от учетной записи Microsoft, она не синхронизирует настройки между устройствами и не дает доступа к OneDrive. Кроме того, если у кого-то есть локальная учетная запись, он не сможет загружать или устанавливать какие-либо приложения из Магазина Microsoft. Самостоятельно установить десктопные приложения они также не смогут — при попытке их установки запрашивается пароль от учетной записи администратора. Таким образом, администратор должен быть рядом, чтобы ввести пароль, чтобы он мог установить настольные приложения.
Переключение между учетными записями
После настройки учетной записи можно легко переключиться с учетной записи, работающей в данный момент на машине, на свою собственную. Если кто-то в настоящее время использует Windows 10 на компьютере, и вы хотите использовать ее, вы можете нажать кнопку «Пуск» , щелкнуть значок, представляющий учетную запись текущего пользователя, посередине внизу в левой части меню «Пуск», затем нажать кнопку учетную запись, на которую вы хотите переключиться, и введите пароль.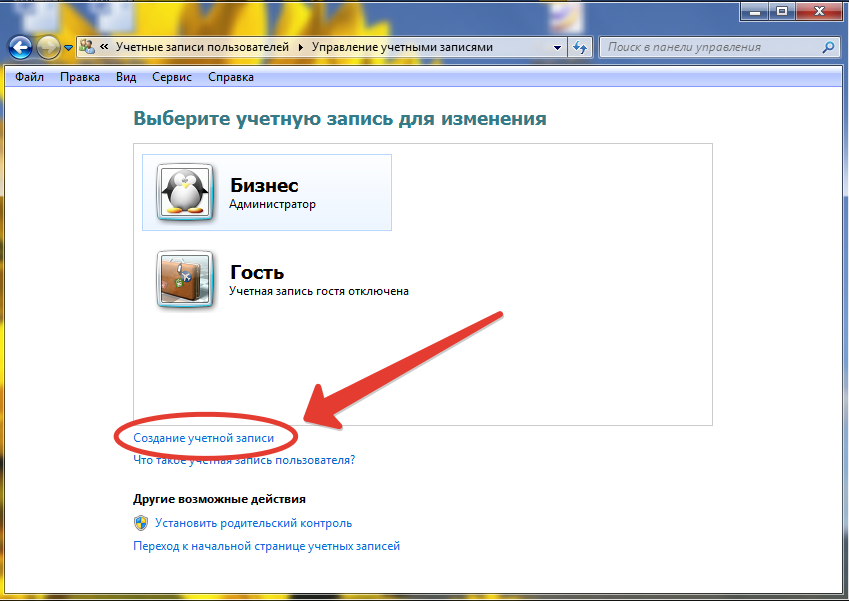
Конечно, вы также можете войти в систему с экрана блокировки, на котором отображаются все учетные записи пользователей на машине.
Помните об одном, когда несколько человек используют ПК с отдельными учетными записями: даже если кто-то не использует ПК, они все равно остаются в своей учетной записи до тех пор, пока не выйдут из системы или не перезагрузят ПК. Таким образом, несколько человек могут войти в учетные записи, даже если только один человек активно использует ПК. (Это не означает, что пользователи имеют какой-либо доступ к учетным записям других. Одновременно может быть только одна активная учетная запись; отдельному пользователю все равно потребуется повторно ввести пароль, чтобы увидеть свою учетную запись.)
Чтобы увидеть, какие пользователи в настоящее время вошли в систему, нажмите кнопку Пуск , а затем щелкните значок, представляющий учетную запись текущего пользователя, посередине внизу в левой части меню «Пуск», чтобы просмотреть все учетные записи машины. Посмотрите под каждой учетной записью. Под соответствующими учетными записями появятся слова «Выполнен вход».
Посмотрите под каждой учетной записью. Под соответствующими учетными записями появятся слова «Выполнен вход».
Что означает, что кто-то вошел в свою учетную запись, даже если он в настоящее время ее не использует? Когда кто-то входит в систему, Windows 10 сохраняет состояние учетной записи этого пользователя — какие приложения он запускал, файлы, над которыми он работал, и так далее. Таким образом, когда они вернутся к использованию своей учетной записи, все будет на своих местах, и им не придется тратить время на запуск приложений, открытие файлов и т. д.
Это полезно, но также может быть проблематично, так как это может привести к потере работы. Когда ПК перезагружается или выключается, все пользователи на нем автоматически выходят из системы. Скажем, кто-то вошел в свою учетную запись и еще не сохранил работу — если компьютер переключится на другую учетную запись, и человек, использующий эту вторую учетную запись, перезапустит или выключит систему, первый человек потеряет свою несохраненную работу.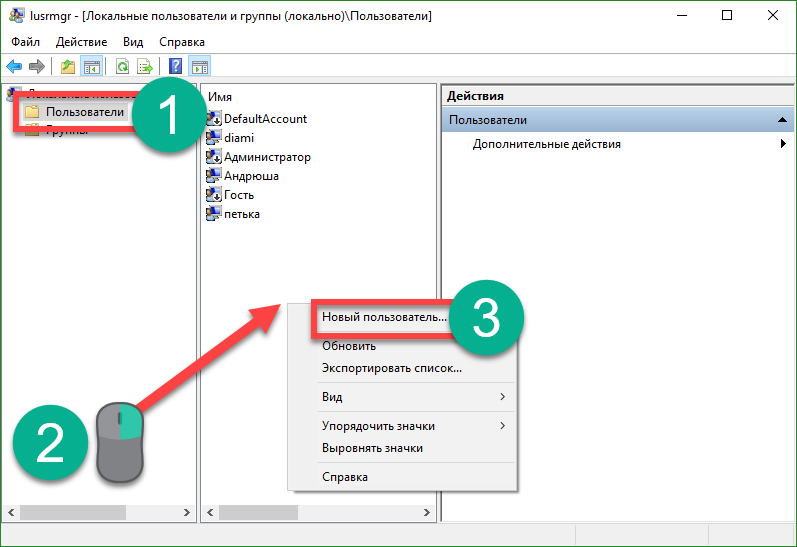
Результат? Всегда полезно выйти из своей учетной записи, прежде чем позволить кому-то другому использовать тот же компьютер. Это займет всего минуту: щелкните имя своей учетной записи в верхней части меню «Пуск», а затем нажмите 9.0031 Выйти .
Управление учетными записями
Если вы хотите предоставить другому пользователю права администратора, это очень просто сделать. Выберите Настройки > Учетные записи > Семья и другие пользователи , щелкните учетную запись, которой вы хотите предоставить права администратора, щелкните Изменить тип учетной записи , затем щелкните Тип учетной записи . Выберите Администратор и нажмите OK . Это сработает. Вы всегда можете изменить его обратно на стандартную учетную запись пользователя позже, используя тот же метод.
ИДГ
Вы можете изменить стандартную учетную запись пользователя на учетную запись администратора.
Также легко удалять учетные записи — если вы являетесь администратором. Выберите Настройки > Учетные записи > Семья и другие пользователи, щелкните учетную запись, которую хотите удалить, а затем нажмите Удалить . Появится экран с предупреждением о том, что при удалении учетной записи вы также удаляете все данные, связанные с ней, в том числе файлы, настройки рабочего стола, приложения, музыку и т. д. Также обратите внимание, что вы можете удалить учетную запись только в том случае, если человек вышел из Windows 10.
Выберите Настройки > Учетные записи > Семья и другие пользователи, щелкните учетную запись, которую хотите удалить, а затем нажмите Удалить . Появится экран с предупреждением о том, что при удалении учетной записи вы также удаляете все данные, связанные с ней, в том числе файлы, настройки рабочего стола, приложения, музыку и т. д. Также обратите внимание, что вы можете удалить учетную запись только в том случае, если человек вышел из Windows 10.
ИДГ
Когда вы удаляете учетную запись, вы также удаляете все данные, связанные с ней.
Получив его в руки, вы обнаружите, что это простой и полезный способ совместного использования ПК с Windows 10 несколькими людьми.
Дополнительный совет: включите скрытую учетную запись администратора Windows 10
У меня есть еще один совет для вас: как включить что-то вроде учетной записи суперадминистратора, скрытой в Windows 10.
Как я объяснял ранее , учетная запись, которую вы создаете при установке Windows, является учетной записью администратора ПК — она дает вам контроль над тем, как Windows 10 работает на ПК, какие другие учетные записи можно создавать и так далее. Но Windows 10 также создает скрытую учетную запись администратора во время установки.
Но Windows 10 также создает скрытую учетную запись администратора во время установки.
У этой скрытой учетной записи есть одно преимущество перед обычной учетной записью администратора — при ее использовании вы не будете получать никаких запросов контроля учетных записей (UAC). Это значительно упрощает устранение неполадок и настройку Windows, потому что вас не будут постоянно беспокоить эти надоедливые уведомления UAC.
Некоторые называют эту скрытую учетную запись администратора учетной записью с повышенными правами, а обычную — учетной записью без повышенных прав.
Легко включить и использовать скрытую учетную запись администратора:
- Убедитесь, что вы используете обычную учетную запись администратора.
- Нажмите кнопку Пуск , прокрутите список приложений и щелкните Система Windows .
- Щелкните правой кнопкой мыши Командная строка в появившемся раскрывающемся меню, затем щелкните Еще и выберите Запуск от имени администратора .
 Запустится командная строка. Посмотрите на строку заголовка приглашения — там будет написано «Администратор: Командная строка».
Запустится командная строка. Посмотрите на строку заголовка приглашения — там будет написано «Администратор: Командная строка». - В командной строке введите net useradmin /active:yes и нажмите Enter
Это включает скрытую учетную запись администратора. Он появится на экране входа в Windows 10 и на экране меню «Пуск» — просто нажмите на него, чтобы использовать его, как любую другую учетную запись.
ИДГ
Когда вы включаете скрытую учетную запись администратора на своем ПК, она отображается так же, как и любая другая учетная запись в Windows 10.
Если вы хотите отключить скрытую учетную запись, выполните шаги с 1 по 3 и в командной строке введите net useradmin /active:no и нажмите Введите .
Эта статья была первоначально опубликована в марте 2016 г. и последний раз обновлялась в январе 2021 г.
Связанный:
- Windows 10
- Windows
- Малый и средний бизнес
Престон Гралла — пишущий редактор Computerworld и автор более 45 книг, в том числе Взломы Windows 8 (O’Reilly, 2012) и How the Internet Works (Que, 2006).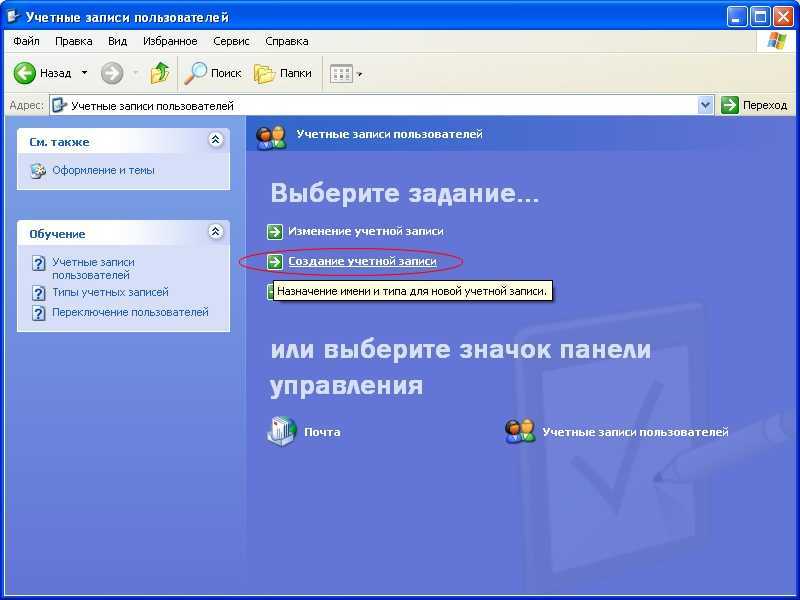
Copyright © 2021 IDG Communications, Inc.
7 неудобных истин о тренде гибридной работы
Изменение настроек пользователей и групп на Mac
Искать в этом руководстве
Если у вашего Mac несколько пользователей, вам следует настроить учетную запись для каждого из них, чтобы каждый из них мог персонализировать настройки и параметры, не затрагивая других пользователей. Вы можете разрешить случайным пользователям входить в систему в качестве гостей без доступа к файлам или настройкам других пользователей. Вы также можете создавать группы и выбирать параметры автоматического входа. Для выполнения этих задач вы должны быть администратором вашего Mac.
Как обычные пользователи, так и администраторы могут присоединяться к серверам сетевых учетных записей.
Опция | Описание | ||||||||||
|---|---|---|---|---|---|---|---|---|---|---|---|
Пользователи | Просмотр списка пользователей. Щелкните изображение пользователя, чтобы изменить его. См. Изменение изображения для входа пользователя. Нажмите кнопку «Информация» рядом с именем пользователя, чтобы просмотреть сведения и внести изменения. См. разделы Изменение настроек пользователя, Изменение настроек гостевого пользователя и Изменение настроек пользователя только для общего доступа. | ||||||||||
Группы | Просмотр списка групп. Нажмите кнопку «Информация» рядом с названием группы, чтобы просмотреть сведения и внести изменения. См. Изменить настройки группы. | ||||||||||
Добавить учетную запись | Создать нового пользователя или группу. Нажмите всплывающее меню «Новая учетная запись» (вам может быть предложено ввести пароль), затем выберите тип учетной записи.
См. Добавление пользователя или группы. | ||||||||||
Автоматически входить в систему как | Выберите, будет ли определенный пользователь входить в систему автоматически.
Примечание. | ||||||||||
Разрешить пользователям сети входить в систему в окне входа в систему | Укажите, какие пользователи сети могут входить в систему на вашем Mac. (Этот параметр отображается только в том случае, если ваш Mac подключен к серверу сетевой учетной записи.) См. Разрешить сетевым пользователям входить на ваш Mac. | ||||||||||
Сервер сетевой учетной записи | Присоединение к серверу сетевой учетной записи или управление настройками сервера сетевой учетной записи.) См. раздел Присоединение компьютера Mac к серверу сетевой учетной записи. | ||||||||||
Вы также можете настроить параметры, доступные в окне входа в систему, такие как подсказки для пароля, список пользователей и кнопки «Режим сна», «Перезагрузка» и «Завершение работы».
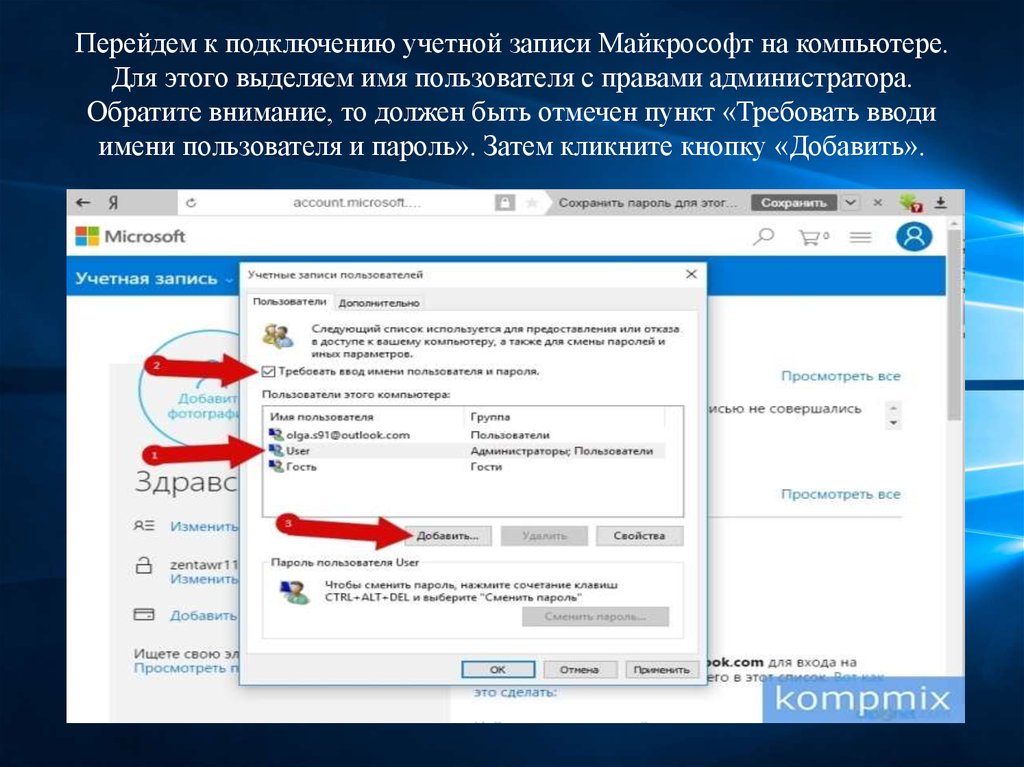
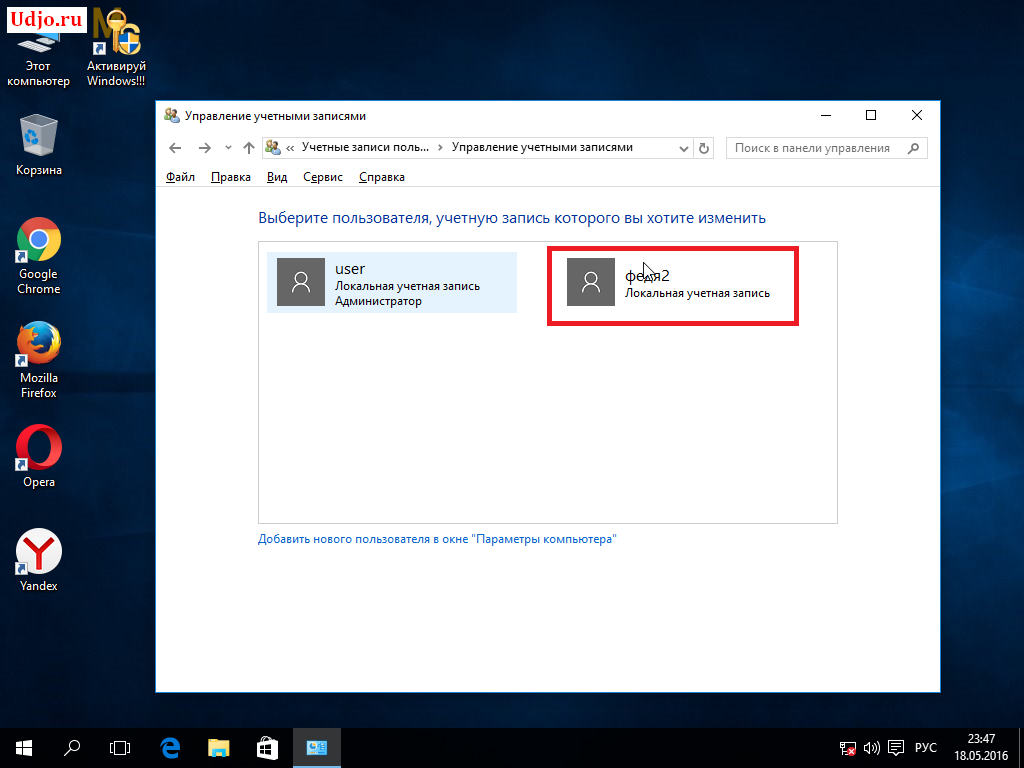 exe» и выберите «Запуск от имени администратора»;
exe» и выберите «Запуск от имени администратора»;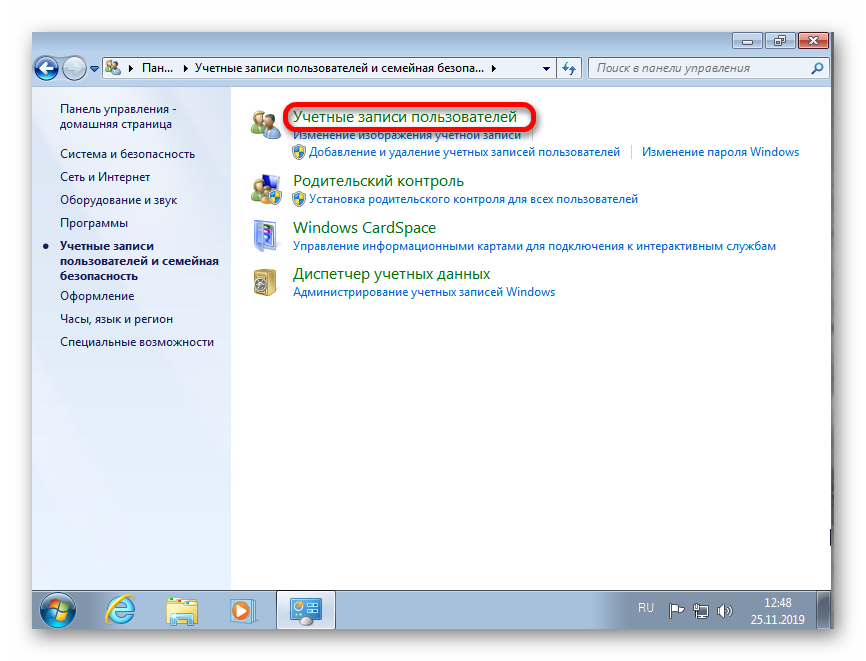 Если же во время создания отключить учетную_запись, например:
Если же во время создания отключить учетную_запись, например:.png) ..
..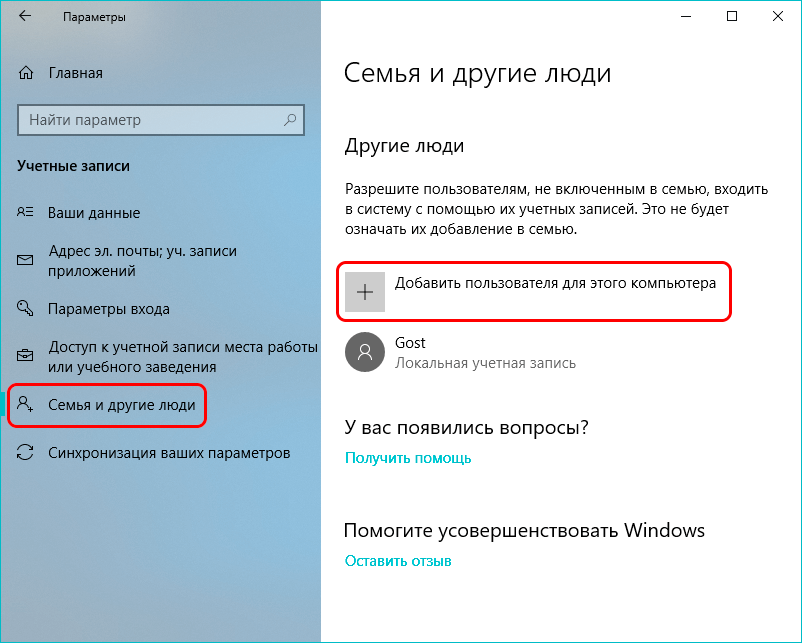 Запустится командная строка. Посмотрите на строку заголовка приглашения — там будет написано «Администратор: Командная строка».
Запустится командная строка. Посмотрите на строку заголовка приглашения — там будет написано «Администратор: Командная строка».
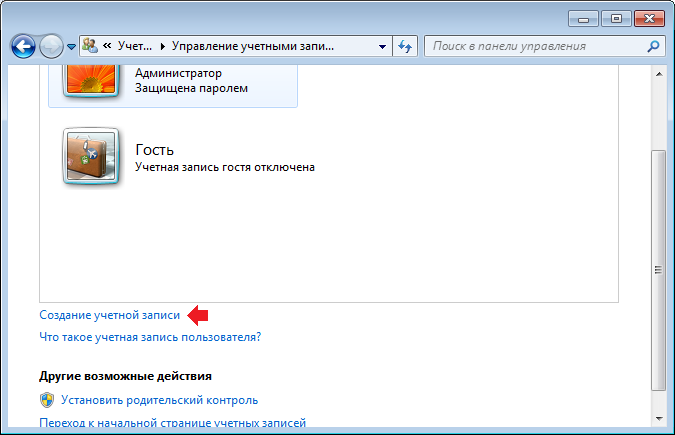 Новый пользователь, которого вы создаете при первой настройке Mac, является администратором. У вашего Mac может быть несколько администраторов. Вы можете создавать новых и преобразовывать обычных пользователей в администраторов. Не настраивайте автоматический вход для администратора. Если вы это сделаете, кто-то может просто перезагрузить ваш Mac и получить доступ с правами администратора. Чтобы обеспечить безопасность вашего Mac, не сообщайте имена и пароли администраторов.
Новый пользователь, которого вы создаете при первой настройке Mac, является администратором. У вашего Mac может быть несколько администраторов. Вы можете создавать новых и преобразовывать обычных пользователей в администраторов. Не настраивайте автоматический вход для администратора. Если вы это сделаете, кто-то может просто перезагрузить ваш Mac и получить доступ с правами администратора. Чтобы обеспечить безопасность вашего Mac, не сообщайте имена и пароли администраторов. См. разделы Настройка общего доступа к файлам и Общий доступ к экрану другого Mac.
См. разделы Настройка общего доступа к файлам и Общий доступ к экрану другого Mac.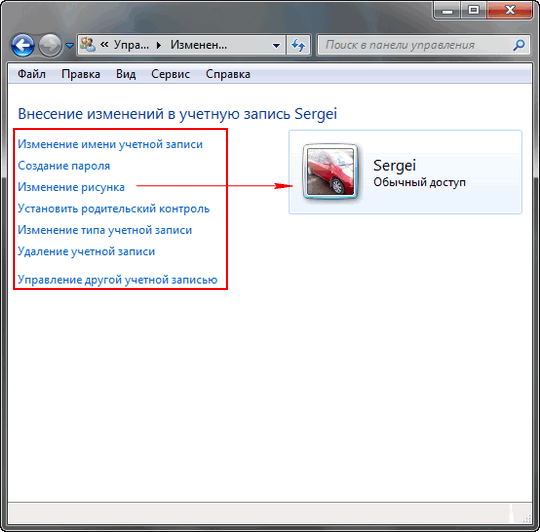 Автоматический вход позволяет любому получить доступ к вашему Mac, просто перезапустив его. Если включен автоматический вход в систему, убедитесь, что ваш Mac не выполняет автоматический вход в систему с правами администратора. Когда FileVault включен, автоматический вход в систему отключен.
Автоматический вход позволяет любому получить доступ к вашему Mac, просто перезапустив его. Если включен автоматический вход в систему, убедитесь, что ваш Mac не выполняет автоматический вход в систему с правами администратора. Когда FileVault включен, автоматический вход в систему отключен.