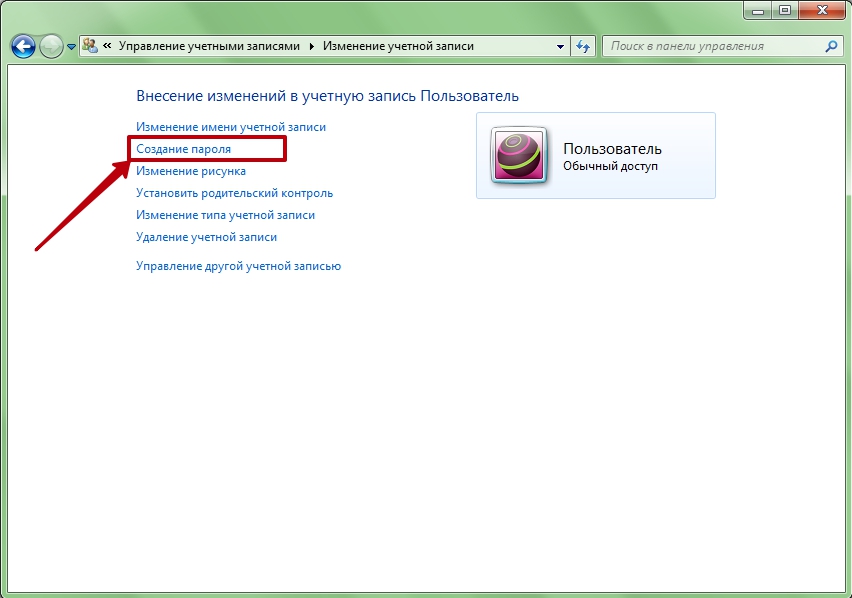Как создать вторую учетную запись на windows 7: Как у Windows 7 создать нового пользователя. Управление учетными записями.
Содержание
Как создать нового пользователя на компьютере в Windows 7?
Ключевые особенности
Итак, в операционной системе Windows 10 предлагается два вида учётных записей – это учётные записи, носящие локальный характер, не привязанные к сервисам компании Microsoft, и учётные записи Microsoft, использующих соответствующую электронную почту (аккаунт) данной компании.
Осуществить задуманное можно несколькими путями/вариантами, среди которых есть и штатные инструменты, с которыми разобраться труда не составит, а есть и более интересные, как консоль командной строки.
Главное в решение данного вопроса – это определиться с тем, какой именно тип учётной записи наиболее предпочтителен Вам. Первый тип, как уже было обозначено ранее, — это локальная УЗ, которая наиболее оптимально выбор для тех, кто предпочитает, простите за тавтологию, локальное использование возможностей операционной системы.
То есть, имеется один компьютер и все манипуляции в операционной системе, в том числе действия, осуществляемые с другими программами за авторством компании Microsoft, локализованы данным ПК.
Второй тип – это учётная запись Microsoft, которая позволяет максимальным образом использовать все продукты компании и связывать между собой устройства, для синхронизации. Например, имея под рукой два компьютера с лицензионной системой Windows 10, и используя учётную запись Microsoft, можно начать работу с файлом на одном компьютере, а продолжить ровно с того же места на другом. Примеров можно привести массу.
Вариант 1
Наиболее простой (для начинающих пользователей), он же основной способ решения рассматриваемого вопроса, вариант с применением имеющихся настроек в разделе «Параметры», для этого:
- Нажмите на кнопку «Пуск» и откройте раздел «Параметры»-«Учётные записи»;
- Откройте «Семья и другие пользователи» и в блоке «Другие пользователи» нажмите на кнопку «+»;
- В следующем шаге будет предложено ввести адрес электронной почты Microsoft (для создания УЗ второго тип, о котором шла речь выше), если это подходящий для вас вариант введите адрес и нажмите далее.

Стоит отметить, что, пользуясь УЗ Microsoft следует обратить внимание и на разделе «Семья», где можно создать пользователей с понятным разграничением полномочий. - Если к созданию планируется локальная УЗ, то следует нажать на строку «У меня нет данных для входа этого человека»; На следующем этапа система повторно предложит создать нового пользователя, привязав его к УЗ Microsoft, потребуется нажать на «Добавить пользователя без учётной записи Майкрософт»;
- Введите «Имя» создаваемого пользователя и установите пароль для входа, что крайне рекомендуется, если компьютером пользуются несколько человек;
- Созданный пользователь появиться в ранее открытом разделе с пометкой «Локальна учётная записи».
Какие преимущества у данного действия
Корпорация Microsoft настроила операционку таким образом, что профиль администратора не является активным – настройки стоят по умолчанию.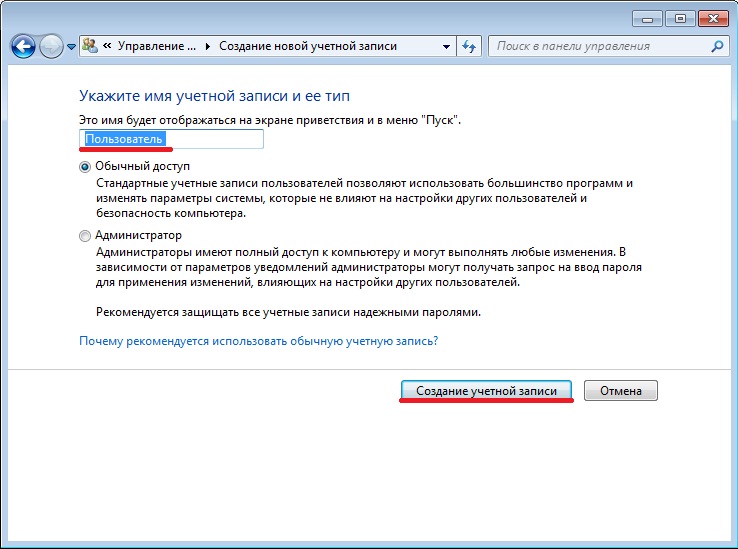 Это значит, что административная запись отключена до тех пор, пока пользователь не выполнит определенные шаги. Основное преимущество – особенные возможности и права.
Это значит, что административная запись отключена до тех пор, пока пользователь не выполнит определенные шаги. Основное преимущество – особенные возможности и права.
:/> Как прописать статический маршрут? И зачем он нужен? | — IT-блог для начинающих
Внимание! Использование профиля подразумевает и некоторые недостатки. Неопытный пользователь может изменить настройки таким образом, что исправить их будет достаточно сложно.
Администратору доступна возможность удалять системные программы и файлы. Иногда операционная система просто перестает работать, даже на стадии запуска профиля. Объяснить программисту, что именно было изменено, практически невозможно.
Мастера рекомендуют не работать с полным объемом возможностей в постоянном режиме. Для текущих операций лучше создать новую учетную запись.
Вариант 2
Более быстрый для осуществления вариант представляет собой использование возможностей консоли командной строки, для этого:
- Нажмите на сочетание клавиш «WIN+S», введите в строку поиска «cmd.
 exe» и выберите «Запуск от имени администратора»;
exe» и выберите «Запуск от имени администратора»; - В открывшуюся консоль командной строки введите и выполните команду «netuser “name” пароль /add», где в кавычках пропишите имя пользователя и рядом пароль, например, «netuser “JOB” 123456789 /add»;
- После выполнения данной команды будет создан новый пользователь, с приведёнными в команде авторизационными данными.
Вариант 3
Создать пользователя можно и с помощью раздела «Локальные пользователи и группы», что характеризуется более длительным процессом, но и более расширенным функциональным набором, а именно:
- Нажмите на сочетания клавиш «WIN+R» и выполните команду «lusrmgr.msc»;
- В открывшемся окне перейдите в папку «Пользователи» и кликните правой кнопкой мышки по пустой области окна, после чего выберите в открывшемся меню «Новый пользователь»;
- Заполните все представленные поля и отметьте необходимые для вас дополнительные параметры создаваемой учётной записи.
После чего закройте окно настроек и войдите в созданную УЗ.
Создание нового пользовательского профиля через использование «панели управления»
Чтобы сформировать запись совершенно нового пользователя для любого ПК, нужно:
- Нажать на иконку «Пуск» в левом нижнем углу монитора, найти вкладку «Панель Управления».
- В запущенном процессе потребуется кликнуть «Учетные записи пользователей».
- В «Учетные записи пользователей» запустить левым кликом мышки опцию «Управление другой учетной записью».
- Кликнуть левым щелчком мышки по ссылке «Создание учетной записи».
- В появившихся областях вводим все необходимые данные и информацию о юзере, нажимаем «Создать учетную запись».
Как предоставить права администратора
Стоит отметить, что вышеизложенные действия приведут к тому, что будет создана обычная локальная учётная запись (она же имеет «ограниченный набор полномочий), которая не наделена администраторскими правами, такими необходимыми для осуществления большинства задач.
Основываясь на обозначенных вариантов следует дополнительно привести и три способа повышения прав для созданного пользователя:
По 1 варианту:
После создания УЗ, кликните по ней, находясь в разделе «Семья и другие пользователи», после чего выберите «Изменить тип учётной записи». Откроется небольшое окно, где можно выбрать «Стандартный пользователь» или «Администратор», и в завершение нажмите на кнопку «ОК».
Откроется небольшое окно, где можно выбрать «Стандартный пользователь» или «Администратор», и в завершение нажмите на кнопку «ОК».
По 2 варианту:
В консоль командной строки введите и выполните команду «netlocalgroup Администраторы name /add», где вместо «name» укажите имя пользователя (учётной записи), или используйте команду «net local group Administrators name /add», если первый вариант не сработал.
По 3 варианту:
Находясь в окне «Локальные пользователи и группы», выделите кликом мышки созданного пользователя и откройте его «Свойства».
Перейдите на вкладку «Членство в группах» и обратите внимание на кнопку «Добавить». Откроется окно «Выбор: “Группы”», где следует ввести наименование «Администратора» в блок «Введите имена выбираемых объектов», после чего останется только нажать на кнопку «ОК» (дважды) для сохранения изменений.
Создание пользователя из командной строки |
Давным-давно прошли те времена, когда при установке Windows приходилось использовать загрузочную дискету. Если бы не эксперименты с переустановкой Windows (помнится восторг от инсталляции Millenium вместо 98) и частое использование CMD и ее утилит, то желание узнать что-то больше, что-то, что лежит за гранью, кануло бы в небытие.
Если бы не эксперименты с переустановкой Windows (помнится восторг от инсталляции Millenium вместо 98) и частое использование CMD и ее утилит, то желание узнать что-то больше, что-то, что лежит за гранью, кануло бы в небытие.
Как правило, в то время основным функционалом (помнится еще и книгу по информатике купил) было использование стандартных утилит, типа dir, copy или format
Нынче времена другие, и пожалуй даже школьник средних классов сможет легко обогнать учителя по информатике, если у преподавателя нет интернета, а у школьника есть, плюс, присутствует огромное желание познать что-то новенькое. К великому сожалению, часто приходится видеть этих школьников по телевизору, в новостях с громким название «Школьники украли 5000 долларов с электронных кошельков» или что-то подобное.
Пожалуй, каждый пользователей персонального компьютера с операционной системой Windows хотя бы раз создавал аккаунт, или видел, как это делается. И, пожалуй, многие гордятся, что у них учетная запись с правами Администратора, ну а если они еще и пароль поставят… то, пожалуй, чувствуют себя королем. Если при использовании Панели управления все довольно просто – создал нового юнита, сделал выбора типа «администратор», установил пароль и все, можно спокойно ложиться спать. Однако, если попробовать сделать тоже самое, то есть, создать пользователя из командной строки, то пред нашим взором возникнут много неожиданных и интересных моментов . И так, для того, чтобы добавить или удалить пользователя из командной строки, применяется команда netuse, которая используется совместно с такими параметрами:
Если при использовании Панели управления все довольно просто – создал нового юнита, сделал выбора типа «администратор», установил пароль и все, можно спокойно ложиться спать. Однако, если попробовать сделать тоже самое, то есть, создать пользователя из командной строки, то пред нашим взором возникнут много неожиданных и интересных моментов . И так, для того, чтобы добавить или удалить пользователя из командной строки, применяется команда netuse, которая используется совместно с такими параметрами:
- /add – добавление нового аккаунта
- /delete – удаление существующего аккаунта
- /comment – позволяет задать описание, например: «для сына» или «только для жены»
- /fullname – тут прописывается полное имя, которое является также отображаемым именем
- /passwordchg :{yes|no} – атрибут yes предоставляет пользователям право изменять в будущем свой пароль (стоит по умолчанию), а no – конечно, запрещает производить столь опасные действия
- /passwordreq:{yes|no} – при условии, если установлен атрибут yes, то требуется наличие пароля
- /active:{yes|no} – значение yes – включение учетной записи (стоит по умолчанию), а no – ее отключение, но не удаление!.
 Если же во время создания отключить учетную_запись, например:
Если же во время создания отключить учетную_запись, например:
, то она не будет отображаться во время загрузки системы и даже в аплете «Учетные записи пользователей».
Если запустить команду net user без параметров, то можно увидеть, что кроме пользователя, создание которого производилось из командной строки, есть, и… УчетнаяЗапись Администратор и Гость. К сожалению, данная команда не показывает, какая активирована, а какая нет. Стоит помнить, что встроенные системные Учетные_Записи Администратор и Гость нельзя удалить посредством команды netuser Администратор /delete. Их можно только отключить:
Стоит помнить, что данные учетные записи могут иметь и другие названия (Administrator, admin…). А теперь самое интересное, если вы счастливый обладатель XP, ну например SP3 (полагаю, что многое зависит еще и от сборки), то при установке операционной системы, Учетная_Запись «Администратор» остается включенной, более, она не отображается при входе в систему. В интернете есть видео под громким названием «Обходим пароль администратора», так вот, там при входе в систему (при появлении окна приветствия) достаточно было ввести комбинацию CTRL Alt DEL (дважды), в появившемся окне ввести Administrator и Enter, вы попадете в систему да еще и с правами администратора! Понятно, что если учетная запись не имеет пароля, и активна, то ничто не мешает попасть в середину. Для любознательных, можно открыть Панель управления/ Администрирование/ Управление компьютером и аналогично посмотреть, какие учетные записи есть и какие активны. Но, если вы счастливый обладатель Семерки, то тут трюк с CTRL Alt DEL уже не пройдет, поскольку Администратор отключен.
Для любознательных, можно открыть Панель управления/ Администрирование/ Управление компьютером и аналогично посмотреть, какие учетные записи есть и какие активны. Но, если вы счастливый обладатель Семерки, то тут трюк с CTRL Alt DEL уже не пройдет, поскольку Администратор отключен.
Но, создав пользователя из командной строки посредством утилиты net user, он автоматически будет зачислен в группу пользователи, что не есть хорошо, особенно, если мы хотим под этим аккаунтом творить свои темные делишки.
И так, следующая команда netlocalgroup позволяет просматривать имеющиеся в системе группы и добавить нового пользователя из CMD (командной строки) в ту или иную группу. Проделав аналогичные действия, мы увидим, что групп не две как предполагалось (Администраторы и Гости), а значительно больше.
Ладно, добавим NewUser в группу администраторы:
После выполнения данной команды наш новоиспеченный NewUser будет состоять в двух группах – Администраторы и пользователи (при желании можно его и в остальные группы добавить). Удаление пользователя из группы происходит с использованием параметра /delet. Например:
Удаление пользователя из группы происходит с использованием параметра /delet. Например:
Тут стоит обратить внимание на Семерку, тут есть порой очень раздражающий механизм UAC – контроль учетных записей. При попытке что-то установить или изменить в системе, он предлагает вариант разрешить или нет. Иногда этот механизм не позволяет установить игру или программный пакет (стоит помнить, что некоторые функции CMD работают лишь в том случае, например, создание пользователя из командной строки, если ее запустить от имени администратора), в таком случае можно попробовать активировать встроенную системную запись Администратор и уже под ней произвести нужные действия. НО!!! После, ее надо или снова отключить, или же поставить пароль, от греха подальше.
Спасибо за внимание. Автор блога
Как удалить пользователя в Windows 7
Хотя среди большинства пользователей и принято называть электронные вычислительные машины персональными компьютерами, но часто ПК с операционной системой Windows 7 используется сразу несколькими людьми.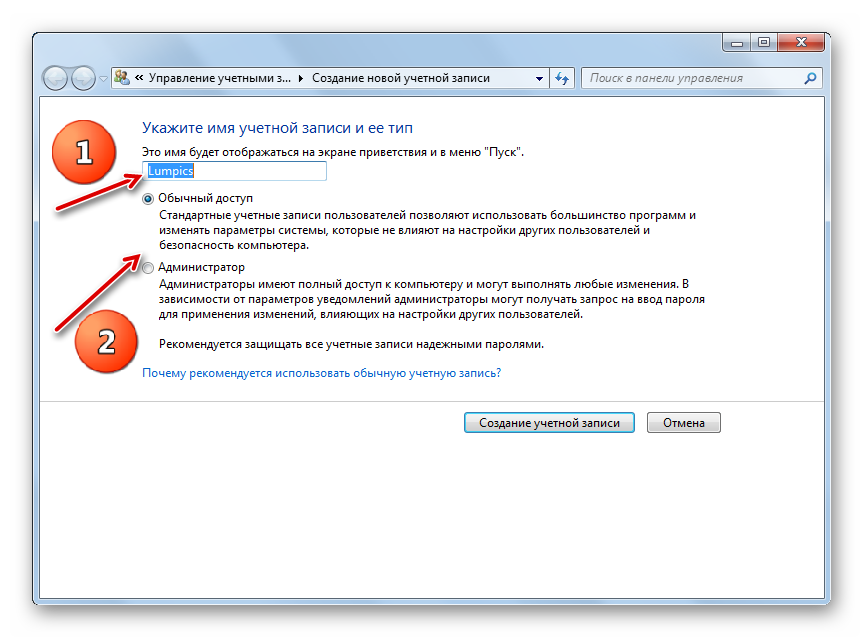 При этом каждый пользователь может создавать в системе множество учетных записей.
При этом каждый пользователь может создавать в системе множество учетных записей.
Значительное количество профилей, которые уже не используются, не только занимают место на пространстве жесткого диска, но и могут создавать путаницу.
Ниже приведено руководство об одном из методов управления профилями в ОС, а именно описаны методики удаления пользователей в компьютере на Windows 7.
Содержание
- Основные методы удаления
- Метод 1. Через панель управления (ПУ)
- Как получить расширенные полномочия?
- Метод 2. С использованием менеджера учетных записей (МУЗ)
- Метод 3. Посредством функции «Управление ПК»
- Удаление
- Метод 4. С применением возможностей командной строки (КС)
- Метод 5: Корректировка записей в редакторе реестра
- Как удалить гостевой аккаунт?
Основные методы удаления
В «Семерке» имеются все необходимые инструменты для решения этой задачи. В случае присутствия в системе неиспользуемого аккаунта можно быстро избавиться от него.
Однако, если ПК в домене, то удалится только локальная учетка, а доменные записи останутся нетронутыми. Необходимо учитывать, что из ПК сотрутся и файлы, которые были созданы под удаляемой учетной записью.
Метод 1. Через панель управления (ПУ)
Необходимо войти в систему с правами администратора и выполнить такие последовательные действия:
- Клацнуть «Пуск»;
- Кликнуть ПУ;
- Войти во вкладку «Учетные записи пользователей и семейн…»;
- Далее в отобразившемся меню перейти в раздел «Учетные записи пользователей»;
- Клацнуть ссылку «Управление другой учетной записью»;
- Затем кликнуть по удаляемому пользователю;
- Кликнуть «Удаление учетной записи»;
- Дальше предоставляется два сценария развития событий. Первый предусматривает удаление профиля вместе со всеми его файлами, а второй подразумевает то же самое действие, но с сохранением файлов ликвидируемого пользователя;
- После того, как было кликнуто по одной из двух кнопок, появится предупреждающее меню, в котором требуется подтвердить непреклонность своих намерений, клацнув по «Удаление учетной записи»;
- Готово.
 Проставленная задача выполнена, и пользователь удален.
Проставленная задача выполнена, и пользователь удален.
Как видно, методика проста и у подавляющего большинства людей сложностей не возникнет. Единственная трудность, которая может появиться у новичка — это вход в систему с расширенными полномочиями. Поэтому ниже представлена краткая инструкция о том, как решается эта проблема.
Как получить расширенные полномочия?
Вышеописанная методика началась с того, что для ее выполнения требуются права администратора. Для их получения необходимо осуществить такие последовательные шаги:
- Удерживая «Win», клацнуть клавишу с буквой «R»;
- В открывшемся меню напечатать «control userpasswords2»;
- Клацнуть «Ok»;
- Далее появится меню, в котором следует войти в закладку «Дополнительно»;
- Затем клацнуть виртуальную кнопку «Дополнительно»;
- Сделать двойной клик по «Администратор»;
- Снять отметку с графы «Отключить учетную запись»;
- Клацнуть «Применить»;
- Щелкнуть «Ok»;
- Перезапустить компьютер.

Метод 2. С использованием менеджера учетных записей (МУЗ)
Если по причине неполадок в системе профиль, который планируется удалить, был поврежден, то первый метод не позволит решить поставленный вопрос, а потребуется воспользоваться возможностями, предоставляемыми МУЗ. Этот метод так же, как и первый осуществляется с расширенными правами.
Нужно исполнить следующие шаги:
- Удерживая «Win», клацнуть клавишу с буквой «R»;
- В отобразившемся меню напечатать «control userpasswords2»;
- Клацнуть «Ok»;
- Далее в закладке «Пользователи» поставить отметку в графу «Требовать ввод имени пользователя и пароль»;
- Выделить нежеланного пользователя и кликнуть «Удалить»;
- Клацнуть «Да»;
- Готово.
Примечание: Эта методика позволяет удалять ненужные учетки, но папки не будут стерты с системного тома, поэтому при необходимости придется потом их убирать вручную.
Метод 3. Посредством функции «Управление ПК»
Последовательность действий:
- Клацнуть «Пуск»;
- Кликнуть ПКМ по «Компьютер»;
- Щелкнуть по строчке «Управление»;
- Клацнуть «Локальные пользователи и группы»;
- Затем войти в каталог «Пользователи»;
- Вызвать контекстное меню от учетки, которую планируется убрать и нажать «Удалить»;
Удаление
- Либо просто выделив нужную учетку, клацнуть на значок в форме буквы «Х» в верхнем меню окна;
- После этого появится предупреждающее окно, в котором требуется подтвердить непреклонность своих намерений, клацнув на «Да»;
- Готово.
 Учетка и ее каталог ликвидированы.
Учетка и ее каталог ликвидированы.
Метод 4. С применением возможностей командной строки (КС)
Потребуется сделать следующее:
- Клацнуть «Пуск»;
- Навести курсор и кликнуть по строчке «Все программы»;
- Далее войти в раздел «Стандартные»;
- Вызвать контекстное меню от позиции «Командная строка»;
- Затем запустить ее с расширенными полномочиями;
- В отобразившейся КС напечатать «net user «Надежда» /delete»;
Примечание: В команде вместо «Надежда» следует написать конкретное имя пользователя, которое подлежит удалению.
7. Щелкнуть «Ввод»;
8. Готово.
Метод 5: Корректировка записей в редакторе реестра
Необходимо выполнить следующие действия:
- Удерживая «Win», клацнуть клавишу с буквой «R»;
- В отобразившемся меню напечатать «Regedit»;
- Клацнуть «Ok»;
- Рекомендуется проявить осторожность и перед осуществлением изменений не забыть создать копию реестра.
 С этой целью войти в меню «Файл», где нажать строчку «Экспорт»;
С этой целью войти в меню «Файл», где нажать строчку «Экспорт»; - Придумать наименование для копии и напечатать его в графе «Имя файла»;
- Указать месторасположение в памяти компьютера создаваемой копии, поставить отметку в пункт «Весь реестр» и клацнуть «Сохранить»;
- Далее кликнуть «Компьютер»;
- Войти в директорию «HKEY_LOCAL_MACHINE»;
- Перейти в каталог «SOFTWARE»;
- Открыть папку «Microsoft»;
- Перейти в подкаталог «Windows NT»;
- Раскрыть содержимое раздела «CurrentVersion»;
- Клацнуть «ProfileList»;
- Затем, кликая по появившимся внутри раздела подразделам, наблюдать за значениями «ProfileImagePass», таким образом, найти аккаунт, подлежащий ликвидации;
- Удалить найденный подраздел;
- В отобразившемся меню кликнуть «Да»;
- Перезапустить ПК;
- Открыть содержимое системного тома через проводник;
- Войти в директорию «Users»;
- В этой директории найти каталог пользователя, попавшего в немилость администратора;
- Вызвать контекстное меню от папки пользователя и кликнуть «Удалить»;
- Клацнуть «Продолжить»;
- Перезапустить компьютер;
- Готово.

Как удалить гостевой аккаунт?
Учетку под названием «Гость» удалить нельзя, но можно отключить. С этой целью надо сделать следующее:
- Выполнить пункты 1 – 6 из инструкции, описанной для «Метода 1» и запустить меню управления профилями;
- Клацнуть «Гость»;
- Кликнуть «Включить»;
- Далее клацнуть «Отключение…»;
- Готово.
Как создать нового стандартного пользователя и администратора в Windows 7 « Операционные системы :: WonderHowTo
- org/Person»> По рави
В этом видеоуроке зрители узнают, как создать новую стандартную учетную запись пользователя и администратора. Начните с нажатия на меню «Пуск» и выберите «Панель управления». Затем нажмите «Учетные записи пользователей и семейная безопасность» и нажмите «Учетные записи пользователей». Теперь выберите опцию «Управление другой учетной записью» и нажмите «Создать новую учетную запись». Пользователи могут присвоить имя учетной записи и выбрать тип учетной записи (стандартная или администратор). Завершите, нажав «Создать учетную запись». Затем пользователи могут вносить изменения в учетную запись, такие как изменение отображаемого изображения, настройка родительского контроля или создание пароля. Это видео будет полезно тем зрителям, которые используют компьютер с Windows и хотели бы узнать, как создать новую учетную запись стандартного пользователя или администратора, поскольку один и тот же компьютер используется несколькими пользователями.
Это видео будет полезно тем зрителям, которые используют компьютер с Windows и хотели бы узнать, как создать новую учетную запись стандартного пользователя или администратора, поскольку один и тот же компьютер используется несколькими пользователями.
Хотите освоить Microsoft Excel и поднять перспективы работы на дому на новый уровень? Начните свою карьеру с нашего учебного комплекта Microsoft Excel Premium от А до Я в новом магазине Gadget Hacks Shop и получите пожизненный доступ к более чем 40 часам базовых и продвинутых инструкций по функциям, формулам, инструментам и многому другому.
Купить сейчас (скидка 97%) >
Другие выгодные предложения:
- Скидка 97 % на The Ultimate White Hat Hacker Certification Bundle 2021
- Скидка 98 % на комплект Accounting Mastery Bootcamp 2021
- Скидка 99 % на Mega Bundle All-in-One Data Scientist 2021
- 5 Скидка 9% на XSplit VCam: Lifetime Подписка (Windows)
- Скидка 98 % на пакет сертификации Premium Learn To Code 2021
- Скидка 62 % Программное обеспечение MindMaster Mind Mapping: бессрочная лицензия
- Скидка 41 %0006
- Горячий
- Последние
Как:
Поворот дисплея на компьютерах с Linux, Mac и WindowsКак:
Создание учетной записи администратора с помощью командной строки (Windows)Как:
Проверьте, активирована ли Windows XPКак:
Определите технические характеристики вашей системы в Windows XPКак:
Заблокировать папку без какого-либо программного обеспечения с помощью пароляКак:
Отключите системный брандмауэр без прав администратораКак:
Предотвращение вырезания, вставки, копирования и удаления файлов WindowsКак:
Настройте iChat для текстового, видео- или аудиочата с друзьямиКак:
Делитесь локальными дисками и папками с помощью Oracle VM VirtualBox с гостевой ОС WindowsКак:
Используйте память в калькуляторе WindowsКак:
Сотрите свой жесткий диск с терминала Mac OS XКак:
Создайте файл . LOG в Блокноте на ПК с Windows
LOG в Блокноте на ПК с WindowsКак:
Узнайте подробности о вашей оперативной памяти и типе процессора в XPКак найти букву С:
водить на моем MacКак:
Восстановление удаленных файлов с помощью Encase с USB-накопителя NTFSКак:
Проверьте производительность вашей системы в Windows 7Как:
Клонировать компьютеры по локальной сетиКак:
Превратите любое видео в заставку на ПК с WindowsКак:
Настройте DOSbox вручную из Steam.
Как:
Удалите пустые папки, дубликаты файлов, сломанные ярлыки и старые закладки с вашего компьютераВсе функции
Как:
Создание учетной записи администратора с помощью командной строки (Windows)Как:
Проверьте, активирована ли Windows XPКак:
Определите технические характеристики вашей системы в Windows XPКак:
Заблокировать папку без какого-либо программного обеспечения с помощью пароляКак:
Отключите системный брандмауэр без прав администратораКак:
Предотвращение вырезания, вставки, копирования и удаления файлов WindowsКак:
Настройте iChat для текстового, видео- или аудиочата с друзьямиКак:
Используйте память в калькуляторе WindowsКак:
Делитесь локальными дисками и папками с помощью Oracle VM VirtualBox с гостевой ОС WindowsКак:
Создайте файл . LOG в Блокноте на ПК с Windows
LOG в Блокноте на ПК с WindowsКак:
Сотрите свой жесткий диск с терминала Mac OS XКак:
Узнайте подробности о вашей оперативной памяти и типе процессора в XPКак найти букву С:
водить на моем MacКак:
Проверьте производительность вашей системы в Windows 7Как:
Восстановление удаленных файлов с помощью Encase с USB-накопителя NTFSКак:
Поворот дисплея на компьютерах с Linux, Mac и WindowsКак:
Настройте DOSbox вручную из Steam.
Как:
Превратите любое видео в заставку на ПК с WindowsКак:
Клонировать компьютеры по локальной сетиКак:
Удалите пустые папки, дубликаты файлов, сломанные ярлыки и старые закладки с вашего компьютераВсе горячие сообщения
Как поделиться ПК с Windows 11 с другими домашними пользователями
Когда вы покупаете по ссылкам на нашем сайте, мы можем получать партнерскую комиссию.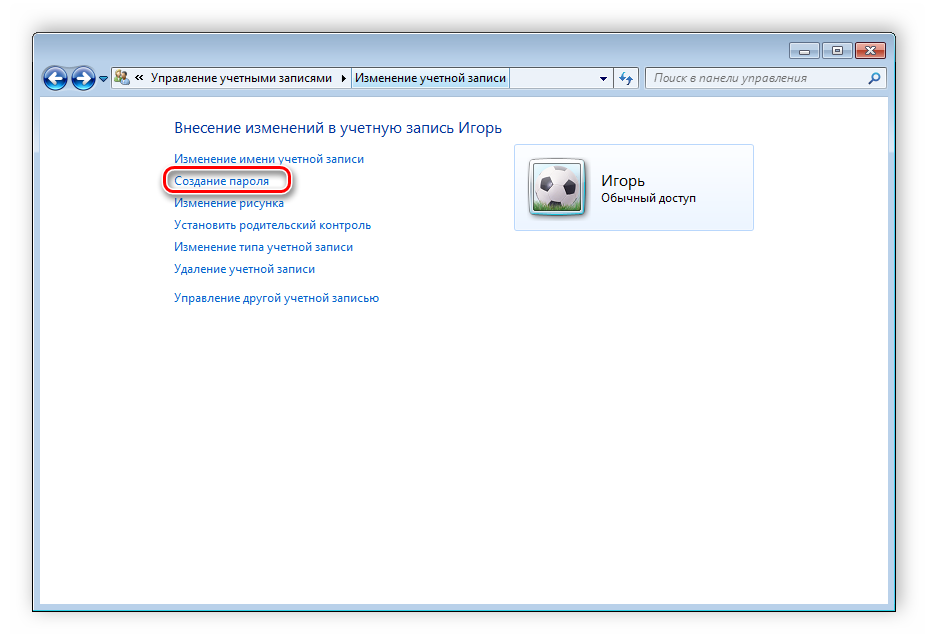 Вот как это работает.
Вот как это работает.
Windows 11 создает учетные записи для совместного использования устройства
(Изображение предоставлено Windows Central)
Несмотря на то, что в настоящее время у большинства людей есть собственные устройства, по-прежнему существует множество ситуаций, когда вам может понадобиться использовать компьютер с Windows 11 совместно с членами семьи и друзьями.
Однако, какой бы ни была ситуация, вы никогда не должны позволять другим людям использовать ваш компьютер, зарегистрированный с вашими учетными данными, поскольку любой может получить доступ к вашим файлам и информации. Вместо этого каждый должен иметь свою учетную запись со своим пространством, не мешая вашему опыту.
Если вы уже обновились до Windows 11, у вас есть множество различных способов создания учетных записей для членов семьи и друзей. Например, вы можете добавить члена семьи с учетной записью Microsoft. Вы можете создать профиль с ограниченным доступом для молодых людей в семье, которым вы можете дополнительно управлять, чтобы ограничить время использования экрана, доступ к приложениям и играм, а также ограничить доступ к веб-сайтам, которые они могут посещать.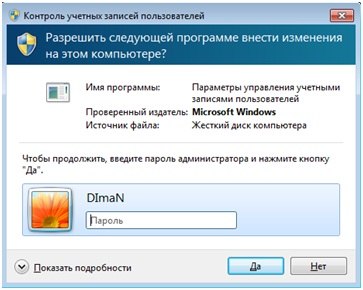 А если у человека нет учетной записи Microsoft, вы также можете настроить локальную учетную запись для доступа к Интернету и приложениям.
А если у человека нет учетной записи Microsoft, вы также можете настроить локальную учетную запись для доступа к Интернету и приложениям.
В этом руководстве по Windows 11 мы познакомим вас с различными способами настройки компьютера, чтобы поделиться им с другими членами семьи или друзьями.
- Как создать учетную запись члена семьи в Windows 11
- Как создать дочернюю учетную запись в Windows 11
- Как создать учетную запись Microsoft в Windows 11
- Как создать локальную учетную запись в Windows 11
- Как изменить тип учетной записи в Windows 11
- Как удалить учетную запись пользователя в Windows 11
Как создать учетную запись члена семьи в Windows 11
Чтобы поделиться устройством с членом семьи с учетной записью Microsoft, выполните следующие действия:
- Откройте Настройки .
- Нажмите на Accounts .
- Нажмите на страницу Семья и другие пользователи справа.

Источник: Windows Central (Изображение предоставлено: Источник: Windows Central)
- В разделе «Ваша семья» нажмите Добавить учетную запись 9кнопка 0005.
Источник: Windows Central (Изображение предоставлено: Источник: Windows Central)
- Подтвердите адрес электронной почты члена семьи.
Источник: Windows Central (Изображение предоставлено: Источник: Windows Central)
- Нажмите кнопку OK .
- Выберите роль учетной записи:
- Организатор: Пользователи для редактирования настроек семьи и безопасности.
- Участник: Пользователи могут редактировать свои настройки, но они не могут контролировать настройки других пользователей.
Источник: Windows Central (Изображение предоставлено: Источник: Windows Central)
- Нажмите кнопку Пригласить .

После того, как вы выполните эти шаги, человек теперь сможет войти в свою учетную запись с экрана входа, когда вы пройдете экран блокировки.
Независимо от выбранного вами варианта создания учетной записи, новая учетная запись будет доступна на экране входа при блокировке или выходе из компьютера. Кроме того, при первом входе в систему новому пользователю будет предложено создать PIN-код для ускорения процесса входа вместо использования сложного пароля.
Как создать учетную запись ребенка в Windows 11
Чтобы создать учетную запись с ограниченным доступом для молодого человека, выполните следующие действия:
- Откройте Настройки .
- Нажмите на Accounts .
- Нажмите на страницу Семья и другие пользователи справа.
Источник: Windows Central (Изображение предоставлено: Источник: Windows Central)
- В разделе «Ваша семья» нажмите кнопку Добавить учетную запись .

Источник: Windows Central (Изображение предоставлено: Источник: Windows Central)
- Нажмите кнопку Создать для ребенка .
Источник: Windows Central (Изображение предоставлено: Источник: Windows Central)
- Создайте адрес электронной почты молодого человека, которого вы хотите добавить.
Источник: Windows Central (Изображение предоставлено: Источник: Windows Central)
- Нажмите кнопку Next .
- Создайте новый пароль для учетной записи ребенка.
Источник: Windows Central (Изображение предоставлено: Источник: Windows Central)
- Нажмите кнопку Next .
- Подтвердите имя человека.
Источник: Windows Central (Изображение предоставлено: Источник: Windows Central)
- Нажмите кнопку Next .
- Подтвердить регион и день рождения человека.

Источник: Windows Central (Изображение предоставлено: Источник: Windows Central)
- Щелкните Далее 9кнопка 0005.
- Подтвердите только что созданную учетную запись электронной почты.
Источник: Windows Central (Изображение предоставлено: Источник: Windows Central)
- Нажмите кнопку Next .
- Подтвердите пароль учетной записи.
- Нажмите кнопку Войти .
- Подтвердите согласие родителя или опекуна.
Источник: Windows Central (Изображение предоставлено: Источник: Windows Central)
- Нажмите кнопку Продолжить .
- Подтвердите учетную запись электронной почты родителя или опекуна.
Источник: Windows Central (Изображение предоставлено: Источник: Windows Central)
- Нажмите кнопку Next .
- Подпишите форму согласия Microsoft, введя свое имя, как показано в форме.

- Нажмите кнопку Да, я согласен .
Источник: Windows Central (Изображение предоставлено: Источник: Windows Central)
- (Необязательно) Очистите Мой ребенок может входить в приложения, не принадлежащие Microsoft 9вариант 0005.
Источник: Windows Central (Изображение предоставлено: Источник: Windows Central)
- Нажмите кнопку Продолжить .
- (Необязательно) Подтвердите возрастное ограничение для приложений и игр.
Источник: Windows Central (Изображение предоставлено: Источник: Windows Central)
- Включите тумблер Отчеты об активности .
- Включите тумблер Фильтры Интернета и поиска .
- Щелкните Выход 9кнопка 0005.
После выполнения этих шагов для ребенка будет создана стандартная учетная запись с ограниченным доступом, и новый участник сможет сразу войти в нее. Если вы хотите еще больше контролировать их опыт, вы можете использовать настройки семейной безопасности в своей учетной записи Microsoft в Интернете.
Если вы хотите еще больше контролировать их опыт, вы можете использовать настройки семейной безопасности в своей учетной записи Microsoft в Интернете.
Как создать учетную запись Microsoft в Windows 11
Чтобы создать другую учетную запись для кого-то еще с учетной записью Microsoft, выполните следующие действия:
- Открыть Настройки .
- Нажмите на Accounts .
- Нажмите на страницу Семья и другие пользователи справа.
Источник: Windows Central (Изображение предоставлено: Источник: Windows Central)
- В разделе «Другие пользователи» выберите параметр Добавить учетную запись для параметра «Добавить другого пользователя».
Источник: Windows Central (Изображение предоставлено: Источник: Windows Central)
- Подтвердите адрес электронной почты человека, с которым вы планируете поделиться устройством.

Источник: Windows Central (Изображение предоставлено: Источник: Windows Central)
- Нажмите кнопку Next .
После того, как вы выполните эти шаги, человек сможет войти в стандартную учетную запись, не мешая вашей учетной записи.
Как создать локальную учетную запись в Windows 11
Чтобы создать локальную учетную запись в Windows 11 для другого человека, выполните следующие действия:
- Откройте Настройки .
- Нажмите Счета .
- Нажмите на страницу Семья и другие пользователи справа.
Источник: Windows Central (Изображение предоставлено: Источник: Windows Central)
- В разделе «Другие пользователи» выберите параметр Добавить учетную запись для параметра «Добавить другого пользователя».
Источник: Windows Central (Изображение предоставлено: Источник: Windows Central)
- Щелкните параметр У меня нет информации для входа этого человека .

- Нажмите кнопку Добавить пользователя без учетной записи Microsoft .
Источник: Windows Central (Изображение предоставлено: Источник: Windows Central)
- Подтвердите имя нового пользователя.
Источник: Windows Central (Изображение предоставлено: Источник: Windows Central)
- Создайте надежный пароль.
- Подтвердите контрольные вопросы, чтобы при необходимости сбросить пароль.
- Нажмите кнопку Далее .
После выполнения этих шагов будет создана новая локальная учетная запись без привязки к каким-либо службам Microsoft.
Как изменить тип учетной записи в Windows 11
Чтобы изменить тип учетной записи со «Стандартный пользователь» на «Администратор» или наоборот, выполните следующие действия:
- Откройте Настройки .
- Нажмите на Accounts .
- Нажмите на страницу Семья и другие пользователи справа.

Источник: Windows Central (Изображение предоставлено: Источник: Windows Central)
- В разделе «Другие пользователи» выберите учетную запись пользователя.
- Нажмите кнопку Изменить тип учетной записи .
Источник: Windows Central (Изображение предоставлено: Источник: Windows Central)
- Используйте меню «Тип учетной записи» и выберите один из доступных вариантов:
- Стандартный пользователь:
- Администратор: 90 006
Источник: Windows Central (Изображение предоставлено: Источник: Windows Central)
- Нажмите кнопку OK .
После выполнения этих шагов учетная запись будет обновлена до указанных вами привилегий.
Как удалить учетную запись пользователя в Windows 11
Опция удаления учетной записи также удаляет данные из этой учетной записи, а это означает, что если в учетной записи есть важные файлы, рекомендуется создать их резервную копию, прежде чем приступить к выполнению этих инструкций.
Чтобы удалить учетную запись Windows 11, выполните следующие действия:
- Откройте Настройки .
- Нажмите на Accounts .
- Нажмите на страницу Семья и другие пользователи справа.
Источник: Windows Central (Изображение предоставлено: Источник: Windows Central)
- В разделе «Другие пользователи» выберите учетную запись.
- Нажмите кнопку Удалить .
Источник: Windows Central (Изображение предоставлено: Источник: Windows Central)
- Нажмите кнопку Удалить учетную запись и данные .
Источник: Windows Central (Изображение предоставлено: Источник: Windows Central)
После выполнения этих шагов учетная запись и только данные учетной записи будут удалены. Это действие не повлияет на другие учетные записи, настроенные на устройстве.
Удалить члена семьи
Если вы хотите удалить дочернюю или другую семейную учетную запись, выполните следующие действия:
- Откройте Настройки .

- Нажмите на Accounts .
- Нажмите на страницу Семья и другие пользователи справа.
Источник: Windows Central (Изображение предоставлено: Источник: Windows Central)
- В разделе «Ваша семья» нажмите Управление семейными настройками в Интернете или удаление учетной записи 9вариант 0005.
Источник: Windows Central (Изображение предоставлено: Источник: Windows Central)
- Войдите в свою учетную запись Microsoft (если применимо).
- Нажмите кнопку с многоточием (три точки) на учетной записи.
- Нажмите кнопку Удалить из семейной группы .
Источник: Windows Central (Изображение предоставлено: Источник: Windows Central)
Дополнительные ресурсы Windows
Для получения дополнительных полезных статей, обзоров и ответов на распространенные вопросы о Windows 10 и Windows 11 посетите следующие ресурсы:
- Windows 11 в Windows Central — все, что вам нужно знать
- Справка, советы и рекомендации по Windows 11
- Windows 10 в Windows Central — все, что вам нужно знать
Все последние новости, обзоры и руководства для фанатов Windows и Xbox.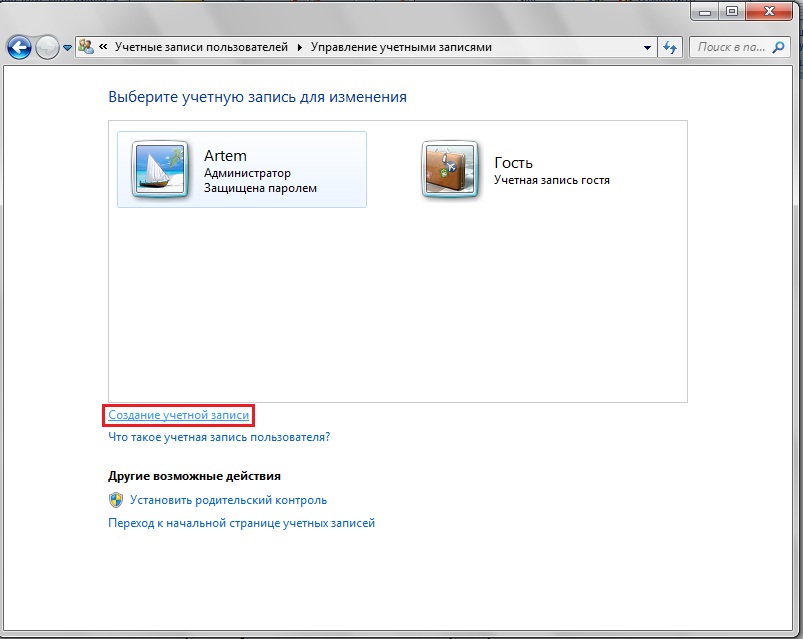

 exe» и выберите «Запуск от имени администратора»;
exe» и выберите «Запуск от имени администратора»;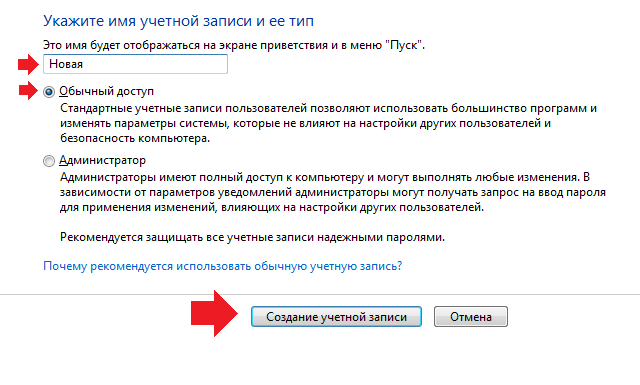 Если же во время создания отключить учетную_запись, например:
Если же во время создания отключить учетную_запись, например: Проставленная задача выполнена, и пользователь удален.
Проставленная задача выполнена, и пользователь удален.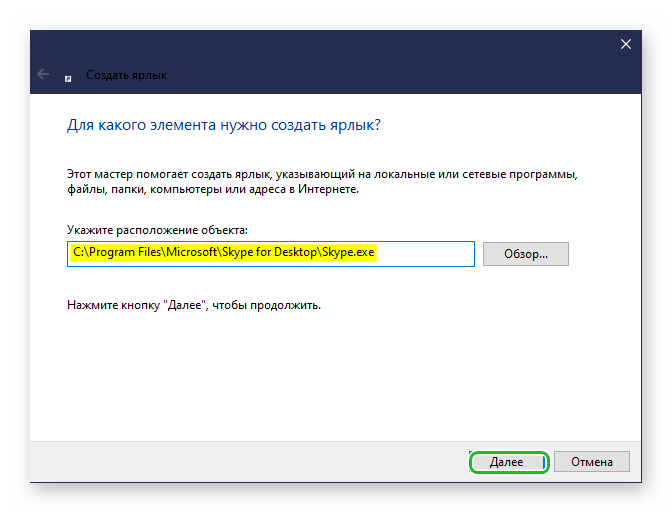
 Учетка и ее каталог ликвидированы.
Учетка и ее каталог ликвидированы.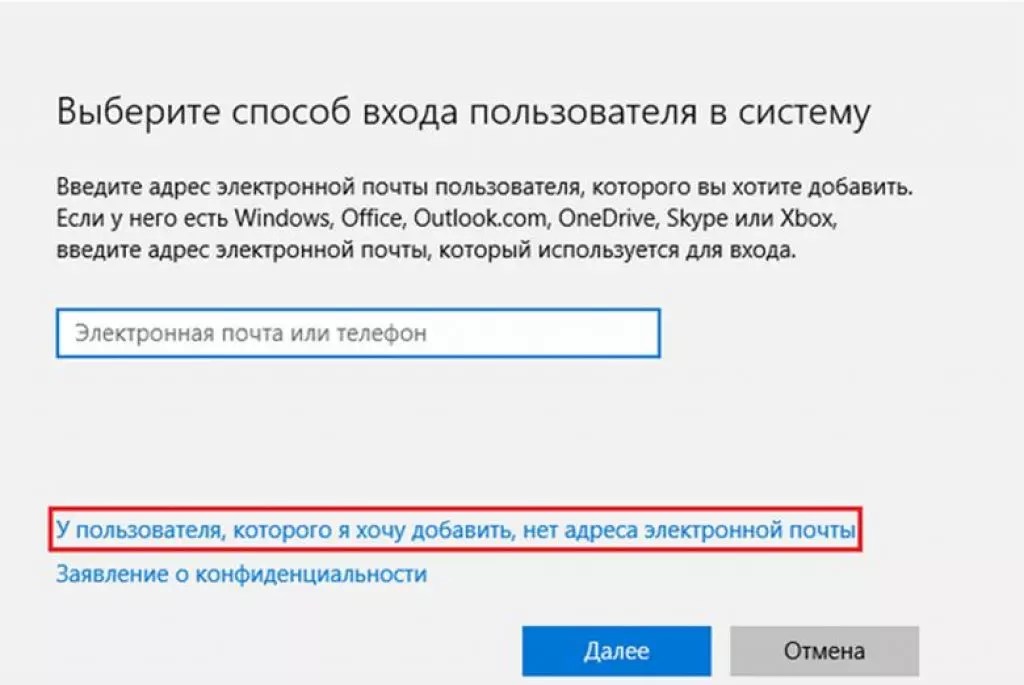 С этой целью войти в меню «Файл», где нажать строчку «Экспорт»;
С этой целью войти в меню «Файл», где нажать строчку «Экспорт»;
 LOG в Блокноте на ПК с Windows
LOG в Блокноте на ПК с Windows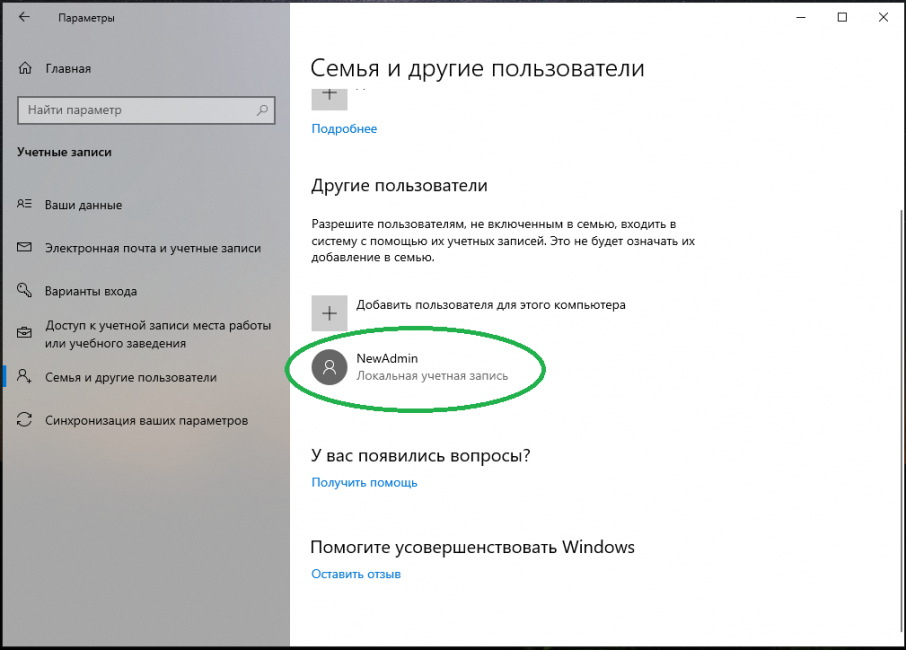
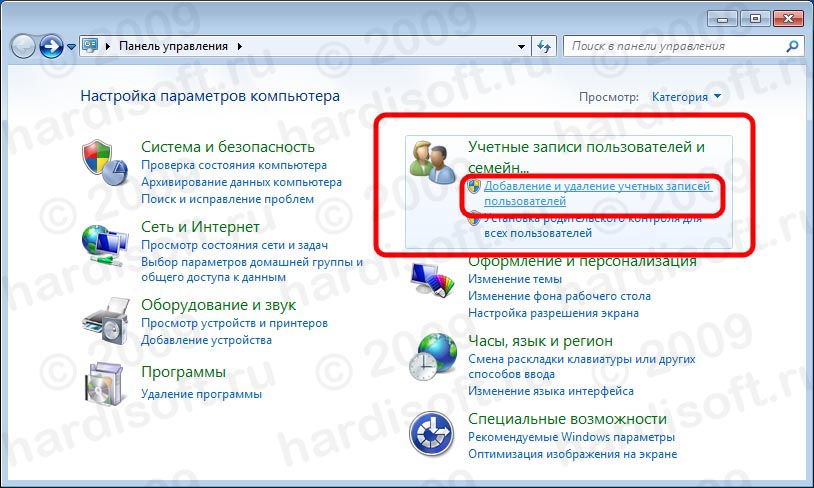 LOG в Блокноте на ПК с Windows
LOG в Блокноте на ПК с Windows