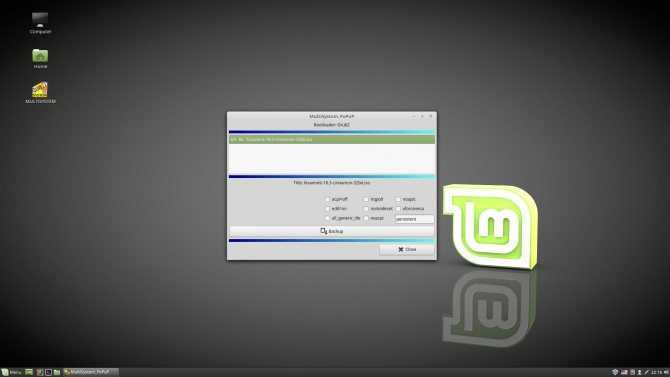Как создать загрузочную флешку linux mint 18 в linux: Создание загрузочного носителя — Документация Linux Mint Installation Guide
Содержание
Установить WinUSB для записи образа Windows в Ubuntu 16.04/Linux Mint 18 | Ubuntu66.ru
Воскресенье, 7 Август 2016, 15:20
Размещено в рубрике Лента новостей и имеет 0 комментариев.
Ранее я писал на страницах Compizomania, как создать загрузочную флешку с iso образами Ubuntu/Linux Mint, посредством таких инструментов, как: Создание загрузочного диска, UNetbootin, LiveUSB Install и пр.
Сегодня мне хотелось бы познакомить вас ещё с одним инструментом/программой в Ubuntu для создания USB флешки — WinUSB.
WinUSB — это простой инструмент, который позволяет создавать собственные установки Windows на USB флешку из ISO образа или DVD диска в Ubuntu. В нём нет сложного пользовательского интерфейса, все что вам требуется — несколько кликов, немного ожидания и флешка с образом готова.
WinUSB поддерживает установку образов: Windows Vista, 7, 8 и 10.
Необходимые требования
1. Флешка USB — 4ГБ (минимум)
2. Загруженный iso образ/DVD с Windows Vista, 7, 8 или 10
Установка WinUSB в Ubuntu 16.04/Linux Mint 18
Откройте терминал (Ctrl+Alt+T), скопируйте и выполните следующие команды:
sudo add-apt-repository ppa:nilarimogard/webupd8
sudo apt-get update
sudo apt-get install winusb
После установки вы найдёте WinUSB в программах Системные утилиты/Администрирование или поиском в меню.
Использование WinUSB
Использование WinUSB очень простое. Но прежде чем начать использовать программу, вы должны уже иметь ISO образ, либо DVD диск с Windows и USB флешку — 4 ГБ. Флешка будет отформатирована в процессе создания, поэтому убедитесь, что вы сделали резервную копию всех файлов с флешки, прежде чем продолжить.
1. Открыть WinUSB.
2. Если у вас есть ISO образ Windows, выберите опцию From a disk image (iso), далее кликните на значок папки для выбора на вашем жёстком диске ISO образа, затем клик на строке с обозначением флешки — Target device и install:
Если у вас есть ISO образ Windows, выберите опцию From a disk image (iso), далее кликните на значок папки для выбора на вашем жёстком диске ISO образа, затем клик на строке с обозначением флешки — Target device и install:
После чего должно открыться окно установки — installing:
Дождитесь окончания установки до появления окна, оповещающего успешное завершение.
Теперь ваша флешка готова для установки на компьютере дистрибутива Windows.
Примечание. Не пытайтесь устанавливать данной программой дистрибутивы Linux. Они не загружаются.
Источник: https://pkgs.org/ubuntu-16.04/webupd8-amd64/winusb_1.0.11.1+git20160722-1~webupd8~xenial0_amd64.deb.html
Удачи.
Опубликовано в блоге:
Linux для начинающих и не только…
Вы можете поделится этой информацией с друзьями в социальных сетях или на страницах Ваших блогов
Комментирование и пинг закрыты.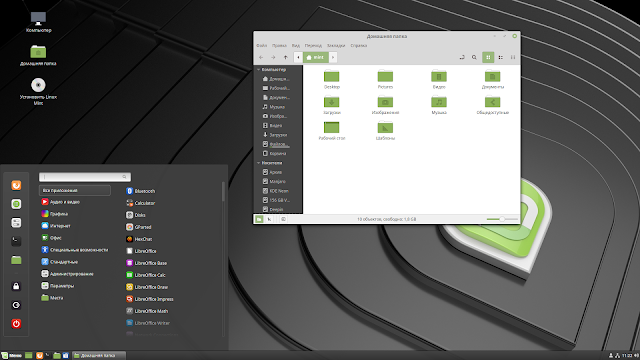
Как создать загрузочную флешку в Linux UEFI или GPT
В этой статье я уже писал как создать загрузочную флешку в windows с помощью программы rufus. Сегодня расскажу как создать загрузочную флешку в linux для uefi и обычного bios.
Uefi (Unified Extensible Firmware Interface, Единый расширяемый интерфейс прошивки) пришла на смену bios а вместо mbr пришла разметка gpt (GUID Partition Table, Таблица разделов GUID).
Подробнее читайте в википедии про uefi про gpt. Здесь будет практика. Для работы потребуется: флешка (объем зависит выбранного образа), iso-образ системы. Программа Диски (Gnome Disk Utility). Хотя этот способ подойдет не только для uefi.
Содержание
- Записываем образ системы на флешку
- Запись образа на флешку dd с помощью терминала
- Видео: Как сделать загрузочную флешку в Linux:
Устанавливаем программу «Диски» — Gnome Disk Utility, если не установлена. В терминалу указываем команду:
sudo apt update
sudo apt install gnome-disk-utility
sudo apt update sudo apt install gnome-disk-utility |
Запускаем.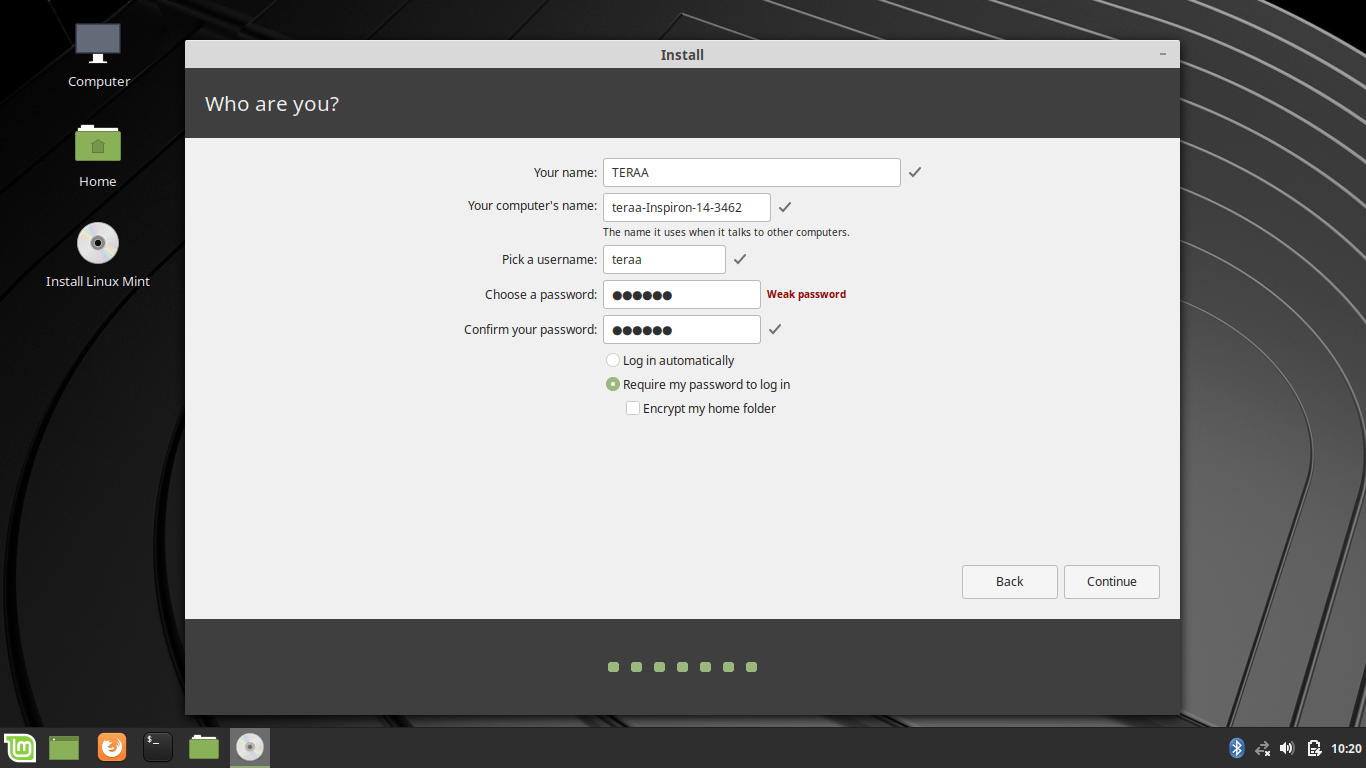 Выделяем флеш-диск левым кликом мышки. Нажимаем на значок «Свойства» ( в виде шестеренки или кнопка с тремя полосами
Выделяем флеш-диск левым кликом мышки. Нажимаем на значок «Свойства» ( в виде шестеренки или кнопка с тремя полосами
Из выпадающего меню выбираем — “Восстановить образ диска”.
Кликаем на кнопке “Образ для восстановления”. Выбираем нужный образ и нажимаем кнопку «Начать восстановление». Подтверждаем ещё раз нажав кнопку «Восстановить».
После завершения процедуры загрузочная флешка для uefi готова.
Запись образа на флешку dd с помощью терминала
Прежде чем нажать кнопку Enter и начать запись. Убедитесь, что все прописали правильно!!! Не спешите! Иначе есть риск стереть важную информацию!
Рассмотрим еще один простой способ. Создание загрузочной флешки с помощью консольной утилиты dd (dataset definition). Эта программа позволяет делать идеальные образы копируя информацию побайтово. С её помощью можно много чего сделать но цель данной статьи создать загрузочный образ для установки системы.
Синтаксис простой.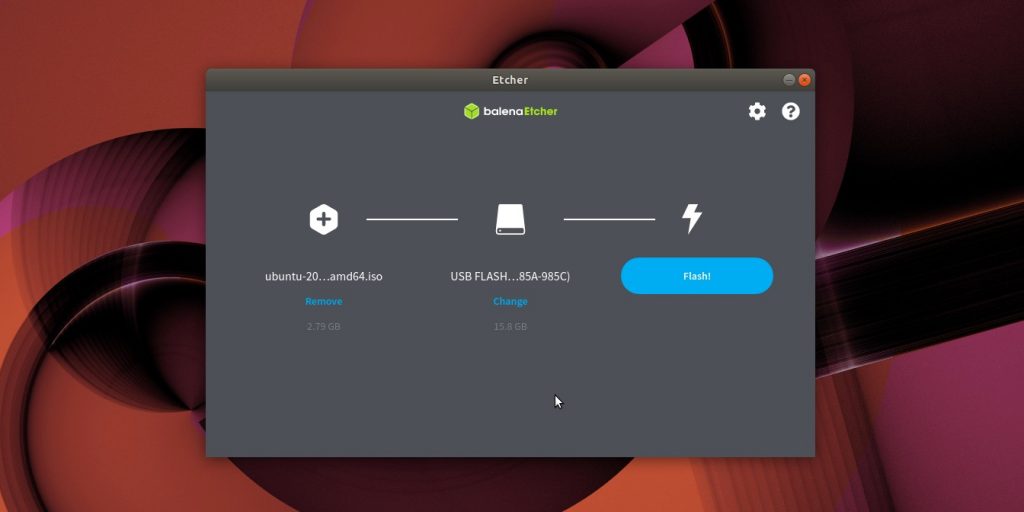 «if=» определяет исходный файл или диск (в нашем случае iso образ ) а «of=» диск на который будет произведена запись (флешка), затем параметры если требуется. Так для ускорения записи можно использовать параметр «bs» по умолчанию он равен 512 b.
«if=» определяет исходный файл или диск (в нашем случае iso образ ) а «of=» диск на который будет произведена запись (флешка), затем параметры если требуется. Так для ускорения записи можно использовать параметр «bs» по умолчанию он равен 512 b.
sudo dd if=что_копировать of=куда_копировать параметры
sudo dd if=что_копировать of=куда_копировать параметры |
Чтобы определить название диска удобнее всего использовать утилиту fdisk. Укажите:
sudo fdisk -l
sudo fdisk -l |
Отобразится список подключенных накопителей. Найдите как называется ваш диск. Это можно определить по размеру. Например в моем случае Transcend на 4 Гб.
Видим, что название этому диску присвоено как — sdc. Теперь мне нужно записать образ дебиан на эту флешку. Находится сам образ у меня по адресу /home/user/Загрузки/debian-10.3.0-amd64-netinst.iso. Зная всю информацию применим команду:
Зная всю информацию применим команду:
sudo dd if=/home/user/Загрузки/debian-10.3.0-amd64-netinst.iso of=/dev/sdc
sudo dd if=/home/user/Загрузки/debian-10.3.0-amd64-netinst.iso of=/dev/sdc |
Чтобы запись образа на флешку linux шла быстрее можно использовать параметр bs со значением 4096. Пример:
sudo dd if=/home/user/Загрузки/debian-10.3.0-amd64-netinst.iso of=/dev/sdc bs=4096
sudo dd if=/home/user/Загрузки/debian-10.3.0-amd64-netinst.iso of=/dev/sdc bs=4096 |
Для того чтобы был виден прогресс выполнения операции можно добавить параметр status=progress в конце. Пример:
sudo dd if=/home/user/Загрузки/debian-10.3.0-amd64-netinst.iso of=/dev/sdc bs=4096 status=progress
sudo dd if=/home/user/Загрузки/debian-10.3.0-amd64-netinst.iso of=/dev/sdc bs=4096 status=progress |
Ждем окончания записи и проверяем результат.
Для извлечения с помощью терминала можно указать команду:
sudo eject /dev/sdX
sudo eject /dev/sdX |
*x имя вашего устройства.
Можно устанавливать. Хочу поделиться еще одним способом для создания мультизагрузочных usb устройств с помощью программы Ventoy. На этом все.
Видео: Как сделать загрузочную флешку в Linux:
(Visited 2 242 times, 1 visits today)
Как создать загрузочный USB-накопитель с Windows 10 в Linux для максимальной универсальности
Как создать загрузочный USB-диск с Windows 10 в Linux
Если вы хотите переключиться на Windows 10 с вашего Linux, создание загрузочного USB-накопителя с Windows 10 вам пригодится.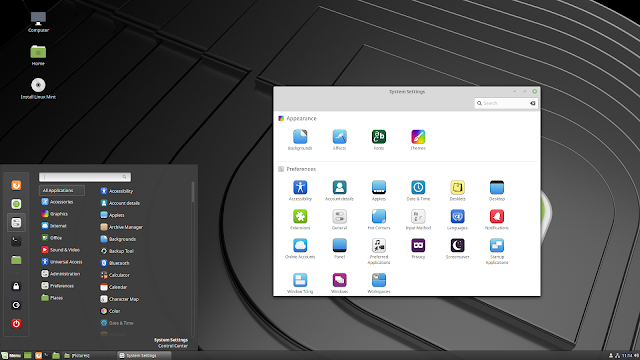 Вот как вы можете начать:
Вот как вы можете начать:
- Загрузите ISO-файл Windows 10.
- Вставьте отформатированный USB-накопитель в компьютер.
- Смонтируйте загруженный файл ISO и скопируйте его содержимое на USB-накопитель.
- Через несколько минут будет создан загрузочный USB-накопитель Windows 10.
В этой статье
Знаете ли вы, что в Linux можно создать загрузочный USB-накопитель Windows 10? Создание загрузочного USB-накопителя для другой операционной системы может показаться безумием, но этот процесс не так уж и сложен. В этой статье мы подробно рассмотрим процесс создания загрузочного USB-накопителя Windows 10 в Linux.
Создание загрузочного USB-накопителя Windows 10 в Linux
Первое, что нам нужно, еще до того, как мы начнем процесс монтирования, это ISO-файл Windows. Для этого вам нужно будет перейти на официальную страницу загрузки Windows 10, чтобы получить ISO в Linux.
После загрузки
Установка ISO-файла на USB-накопитель
Теперь, когда у вас есть ISO-файл, все, что вам нужно сделать, это смонтировать . iso-файл Windows на USB-диск в Linux. Однако перед этим лучше сначала отформатировать USB-накопитель. Вставьте USB-накопитель в свой ПК. Затем перейдите в меню поиска, введите «диски» и выберите наиболее подходящее.
iso-файл Windows на USB-диск в Linux. Однако перед этим лучше сначала отформатировать USB-накопитель. Вставьте USB-накопитель в свой ПК. Затем перейдите в меню поиска, введите «диски» и выберите наиболее подходящее.
- В инструменте диска щелкните правой кнопкой мыши на USB-диске и выберите Форматировать раздел…
- Выберите любую из схем разбиения и нажмите Формат …
- Ваш USB будет отформатирован через несколько секунд.
Щелкните правой кнопкой мыши на ранее загруженном файле ISO и выберите «Открыть в другом приложении». В списке приложений выберите Disk Image Mounter . Это смонтирует файл ISO. Если вы не можете найти его, нажмите на Other Locations, , и вы увидите содержимое файла ISO.
Скопируйте оттуда все файлы и вставьте их на USB-накопитель. Теперь вы создали загрузочную флешку с Windows 10. С этого момента процесс довольно прост. Вставьте USB-накопитель в ПК, который вы хотите использовать, затем перезагрузите компьютер и загрузитесь с USB-накопителя, чтобы продолжить установку.
Создание загрузочного USB-накопителя Windows 10 в Linux
Если вы думаете о переходе на Windows 10, возможно, нет более простого способа, чем использовать загрузочный USB-накопитель. Все, что вам нужно, это отформатированный USB-накопитель и ISO-файл Windows 10, и все готово.
Обновлено 18 ноября 2022 г.
Поделиться этим сообщением:
Категории Инструкции Теги Linux, USB, Windows, Windows 10, Windows 10 How To
Older
Май — напряженный месяц для Xbox Game Pass — вот что вам нужно знать
Вот что нового в Microsoft Teams за апрель
Более новая
NIXAID.COM
Здесь я хотел бы описать способ создания загрузочной флешки UEFI с несколькими дистрибутивами Linux
Все, что вам нужно, это Linux и USB-накопитель
Предположим, вы уже работаете в Linux и только что подключили новый USB-накопитель, который будет отображаться как устройство /dev/sdb.
Мы создадим необходимые разделы и временно смонтируем их в /target позже
Создание таблицы разделов GPT и системного раздела EFI
Для начала рекомендую почистить начало флешки, чтобы не заморачиваться с разными таблицами разделов
dd if=/dev/zero of=/dev/sdb bs=2M count=2 синхронизировать ; эхо 1 | Тройник /proc/sys/vm/drop_caches
Затем создайте новую метку диска (таблицу разделов) типа GPT и следующие разделы.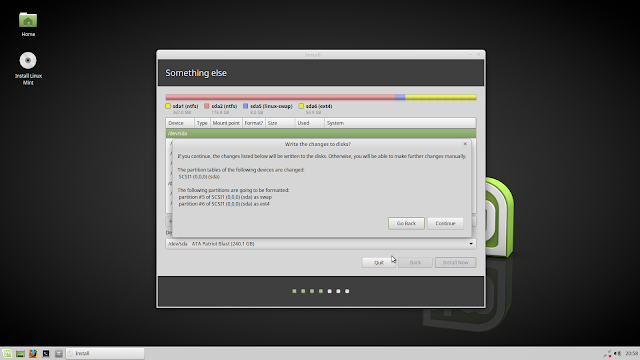
Примечание. Вы можете начать мой первый раздел со смещением 2 МБ (вместо 0%), если вы обнаружите, что ваш USB-накопитель работает лучше всего в этом макете (вы можете использовать инструмент flashbench , чтобы найти лучший размер стираемого блока для вас). )
parted -оптимальный /dev/sdb mklabel gpt единица МБ mkpart bootefi fat32 0% 200M установить 1 ботинок на mkpart bootiso ext4 200M 20G mkpart приватный ext4 20G 100% единица МБ Распечатать распечатать бесплатно выравнивание-проверка оптимальное 1 выравнивание-проверка оптимальное 2 выравнивание-проверка оптимальное 3 уволиться
Обратите внимание, что набор флагов загрузки parted НЕ совпадает с флагом загрузки в старой основной загрузочной записи. Сбивает с толку то, что parted решили использовать одно и то же имя, но они разные. Установка флага загрузки с помощью parted в разделе MBR помечает этот раздел как загрузочный, а в разделе GPT он помечается как системный раздел EFI (у него есть код EF00 , если вы проверите его с помощью gdisk -l /dev/sdb).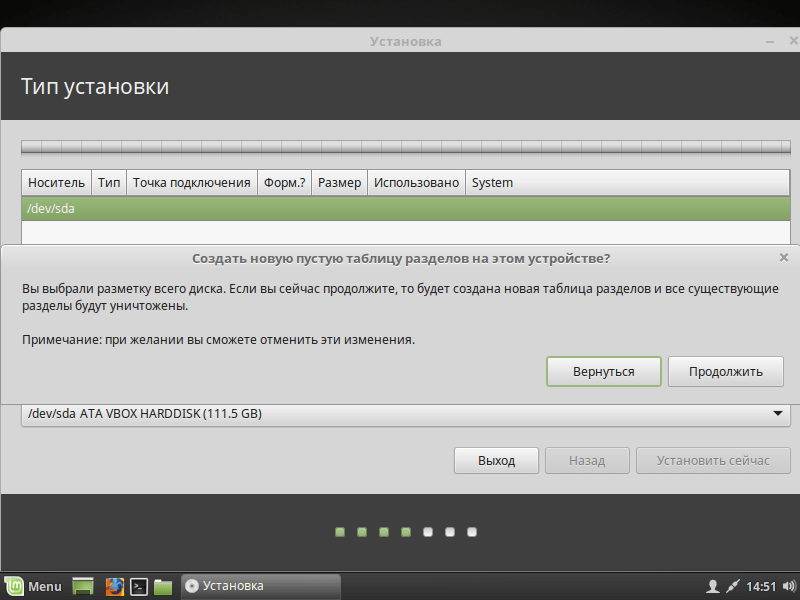
Системный раздел EFI должен быть явно смонтирован в /boot/efi для правильной загрузки через загрузчик GNU GRUB2.
- /dev/sdb1 позже будет смонтирован как /target/boot/efi
- /dev/sdb2 позже будет смонтирован как /target/boot, и мы создали его достаточно большим для хранения различных дистрибутивов Linux
- /dev/sdb3 можете использовать как хотите 🙂
Создание необходимых файловых систем
Теперь создайте файловые системы
mkfs.vfat -F32 -n EFIBOOT /dev/sdb1 mkfs.ext4 -L bootiso /dev/sdb2
Смонтируйте их в следующем порядке:
mkdir -p /target/boot смонтировать /dev/sdb2 /target/boot mkdir/цель/загрузки/efi смонтировать /dev/sdb1 /target/boot/efi
Самый важный момент — установка grub2
grub-install --removable --no-uefi-secure-boot --target=x86_64-efi --efi-directory=/target/boot/efi --boot- directory=/target/boot --bootloader-id=grub --recheck /dev/sdb
Вот как должны выглядеть данные после применения вышеуказанных шагов
# ls -latrh /target/boot/grub/ всего 48К drwxr-xr-x 8 root root 4.0K 9 июн 17:50 .. -rw------- 1 root root 1.3K 9 июн 18:40 grub.cfg drwxr-xr-x 2 root root 4.0K Июн 918:45 шрифты -rw-r--r-- 1 root root 1.0K 9 июн 18:45 grubenv drwx------ 5 root root 4.0K 9 июн 18:45 . drwxr-xr-x 2 root root 12K 9 июн 19:18 x86_64-efi drwxr-xr-x 2 root root 4.0K 9 июн 19:18 языковой стандарт # найти /target/boot/efi/ -ls 1 4 drwxr-xr-x 3 root root 4096 1 января 1970 г. /target/boot/efi/ 4 4 drwxr-xr-x 3 root root 4096 9 июня 18:45 /target/boot/efi/EFI 6 4 drwxr-xr-x 2 корень корень 4096 9 июн 18:45 /target/boot/efi/EFI/BOOT 9 120 -rwxr-xr-x 1 root root 119296 9 июня 19:18 /target/boot/efi/EFI/BOOT/BOOTX64.EFI
Разметка диска
# parted /dev/sdb print
Модель: SanDisk Extreme (scsi)
Диск /dev/sdb: 62,7 ГБ
Размер сектора (логический/физический): 512Б/512Б
Таблица разделов: gpt
Номер Начальный Конечный Размер Файловая система Имя Флаги
1 1049 КБ 200 МБ 199 МБ загрузочный файл FAT32
2 200 МБ 20,0 ГБ 19,8 ГБ ext4 bootiso
3 20,0 ГБ 62,7 ГБ 42,7 ГБ ntfs частный
# parted /dev/sdb unit s печать бесплатно
Модель: SanDisk Extreme (scsi)
Диск /dev/sdb: 122544516s
Размер сектора (логический/физический): 512Б/512Б
Таблица разделов: gpt
Номер Начальный Конечный Размер Файловая система Имя Флаги
34s 2047s 2014s Свободное пространство
1 2048с 391167s 389120s загрузочный bootefi fat32
2 391168s 39061503s 38670336s ext4 bootiso
3 39061504s 122544127s 83482624s ntfs частный
122544128s 122544482s 355s Свободное пространство
Вы можете создать любую файловую систему на разделе /dev/sdb3, например
FAT32
mkfs.vfat -F32 -n общий -v /dev/sdb3
NTFS
mkfs.ntfs -Q -L общий -I -v /dev/sdb3
EXT4
mkfs.ext4 -L общий /dev/sdb3
ПРИМЕЧАНИЕ : если ваш общий раздел (sdb3) будет использоваться для NTFS, то не забудьте установить на нем флаг «msftdata», иначе Windows его не смонтирует
(parted) установите 3 msftdata на
Создание файла конфигурации GRUB
Не забудьте создать файл /target/boot/grub/grub.cfg
Вы всегда можете автоматически сгенерировать его, чтобы посмотреть, что он обнаружил и какие модули он использует по умолчанию
grub-mkconfig -o /target/boot/grub/grub.cfg
Но мы здесь не для этого, наша цель — загрузить несколько дистрибутивов Linux на нашу флешку, чтобы мы могли использовать любой из них 🙂
Моя конфигурация следующая
# cat /target/boot /grub/grub.cfg
установить время ожидания = 15
установить по умолчанию = 0
# Графический протокол (U)EFI
insmod efi_gop
insmod efi_uga
insmod шрифт
если загрузить шрифт ${prefix}/fonts/unicode. pf2
тогда
insmod gfxterm
установить gfxmode=авто
установить gfxpayload = сохранить
terminal_output gfxterm
фи
пункт меню "Linux Mint 17 MATE DVD" {
петля /isos/linuxmint-17-mate-dvd-64bit.iso
linux (loop)/casper/vmlinuz file=/cdrom/preseed/linuxmint.seed boot=casper iso-scan/filename=/isos/linuxmint-17-mate-dvd-64bit.iso тихий всплеск --
initrd (цикл)/casper/initrd.lz
}
пункт меню "SystemRescueCd 4.2.0" {
петля /isos/systemrescuecd-x86-4.2.0.iso
linux (цикл)/isolinux/rescue32 setkmap=us isoloop=/isos/systemrescuecd-x86-4.2.0.iso
initrd (цикл)/isolinux/initram.igz
}
пункт меню "Tails 1.0" {
петля /isos/tails-i386-1.0.iso
linux (цикл)/live/vmlinuz fromiso=/dev/disk/by-uuid/5e5ca198-7e43-a0dc-91eb-98ebec1274b5/isos/tails-i386-1.0.iso boot=live config live-media=removable nopersistent noprompt timezone=Etc/UTC block.events_dfl_poll_msecs=1000 splash noautologin module=Tails truecrypt тихий
initrd (цикл)/live/initrd.
pf2
тогда
insmod gfxterm
установить gfxmode=авто
установить gfxpayload = сохранить
terminal_output gfxterm
фи
пункт меню "Linux Mint 17 MATE DVD" {
петля /isos/linuxmint-17-mate-dvd-64bit.iso
linux (loop)/casper/vmlinuz file=/cdrom/preseed/linuxmint.seed boot=casper iso-scan/filename=/isos/linuxmint-17-mate-dvd-64bit.iso тихий всплеск --
initrd (цикл)/casper/initrd.lz
}
пункт меню "SystemRescueCd 4.2.0" {
петля /isos/systemrescuecd-x86-4.2.0.iso
linux (цикл)/isolinux/rescue32 setkmap=us isoloop=/isos/systemrescuecd-x86-4.2.0.iso
initrd (цикл)/isolinux/initram.igz
}
пункт меню "Tails 1.0" {
петля /isos/tails-i386-1.0.iso
linux (цикл)/live/vmlinuz fromiso=/dev/disk/by-uuid/5e5ca198-7e43-a0dc-91eb-98ebec1274b5/isos/tails-i386-1.0.iso boot=live config live-media=removable nopersistent noprompt timezone=Etc/UTC block.events_dfl_poll_msecs=1000 splash noautologin module=Tails truecrypt тихий
initrd (цикл)/live/initrd. img
}
пункт меню "Kali Linux 1.0.6" {
петля /isos/kali-linux-1.0.6-i386.iso
linux (цикл)/live/vmlinuz fromiso=/dev/disk/by-uuid/5e5ca198-7e43-a0dc-91eb-98ebec1274b5/isos/kali-linux-1.0.6-i386.iso boot=live noconfig=sudo username= корневое имя хоста = кали
initrd (цикл)/live/initrd.img
}
пункт меню "Debian Live (amd64)" {
цикл обратной связи /isos/debian-live-7.5.0-amd64-gnome-desktop.iso
linux (цикл)/live/vmlinuz fromiso=/dev/disk/by-uuid/5e5ca198-7e43-a0dc-91eb-98ebec1274b5/isos/debian-live-7.5.0-amd64-gnome-desktop.iso boot=live config тихая заставка
initrd (цикл)/live/initrd.img
}
menuentry "Меню загрузки установщика Debian GNU/Linux" {
insmod part_gpt
insmod ext2
петля /isos/debian-7.5.0-amd64-netinst.iso
linux (цикл)/install.amd/vmlinuz fromiso=/dev/disk/by-uuid/5e5ca198-7e43-a0dc-91eb-98ebec1274b5/isos/debian-7.5.0-amd64-netinst.iso boot=live vga=788 -- тихо
## linux (цикл)/install.
img
}
пункт меню "Kali Linux 1.0.6" {
петля /isos/kali-linux-1.0.6-i386.iso
linux (цикл)/live/vmlinuz fromiso=/dev/disk/by-uuid/5e5ca198-7e43-a0dc-91eb-98ebec1274b5/isos/kali-linux-1.0.6-i386.iso boot=live noconfig=sudo username= корневое имя хоста = кали
initrd (цикл)/live/initrd.img
}
пункт меню "Debian Live (amd64)" {
цикл обратной связи /isos/debian-live-7.5.0-amd64-gnome-desktop.iso
linux (цикл)/live/vmlinuz fromiso=/dev/disk/by-uuid/5e5ca198-7e43-a0dc-91eb-98ebec1274b5/isos/debian-live-7.5.0-amd64-gnome-desktop.iso boot=live config тихая заставка
initrd (цикл)/live/initrd.img
}
menuentry "Меню загрузки установщика Debian GNU/Linux" {
insmod part_gpt
insmod ext2
петля /isos/debian-7.5.0-amd64-netinst.iso
linux (цикл)/install.amd/vmlinuz fromiso=/dev/disk/by-uuid/5e5ca198-7e43-a0dc-91eb-98ebec1274b5/isos/debian-7.5.0-amd64-netinst.iso boot=live vga=788 -- тихо
## linux (цикл)/install. amd/vmlinuz fromiso=/dev/disk/by-uuid/5e5ca198-7e43-a0dc-91eb-98ebec1274b5/isos/debian-7.5.0-amd64-netinst.iso vga=788 -- тихо
## linux (цикл)/install.amd/vmlinuz fromiso=/dev/disk/by-uuid/5e5ca198-7e43-a0dc-91eb-98ebec1274b5/isos/debian-7.5.0-amd64-netinst.iso boot=live config live-media=removable nopersistent vga=788 -- тихий
initrd (цикл)/install.amd/initrd.gz
}
#menuentry "Меню загрузки установщика Debian GNU/Linux (графическое)" {
# цикл обратной связи /isos/debian-7.5.0-amd64-netinst.iso
# linux (цикл)/install.amd/vmlinuz fromiso=/dev/disk/by-uuid/5e5ca198-7e43-a0dc-91eb-98ebec1274b5/isos/debian-7.5.0-amd64-netinst.iso video=vesa:ywrap,mtrr vga=788 -- тихо
# initrd (цикл)/install.amd/gtk/initrd.gz
#}
amd/vmlinuz fromiso=/dev/disk/by-uuid/5e5ca198-7e43-a0dc-91eb-98ebec1274b5/isos/debian-7.5.0-amd64-netinst.iso vga=788 -- тихо
## linux (цикл)/install.amd/vmlinuz fromiso=/dev/disk/by-uuid/5e5ca198-7e43-a0dc-91eb-98ebec1274b5/isos/debian-7.5.0-amd64-netinst.iso boot=live config live-media=removable nopersistent vga=788 -- тихий
initrd (цикл)/install.amd/initrd.gz
}
#menuentry "Меню загрузки установщика Debian GNU/Linux (графическое)" {
# цикл обратной связи /isos/debian-7.5.0-amd64-netinst.iso
# linux (цикл)/install.amd/vmlinuz fromiso=/dev/disk/by-uuid/5e5ca198-7e43-a0dc-91eb-98ebec1274b5/isos/debian-7.5.0-amd64-netinst.iso video=vesa:ywrap,mtrr vga=788 -- тихо
# initrd (цикл)/install.amd/gtk/initrd.gz
#}
Для создания строк linux и initrd я использовал содержимое файла isolinux/menu.cfg (в некоторых случаях он отличается, но его легко найти с помощью grep ), доступ к которому можно получить, если просто смонтировать/открыть файл .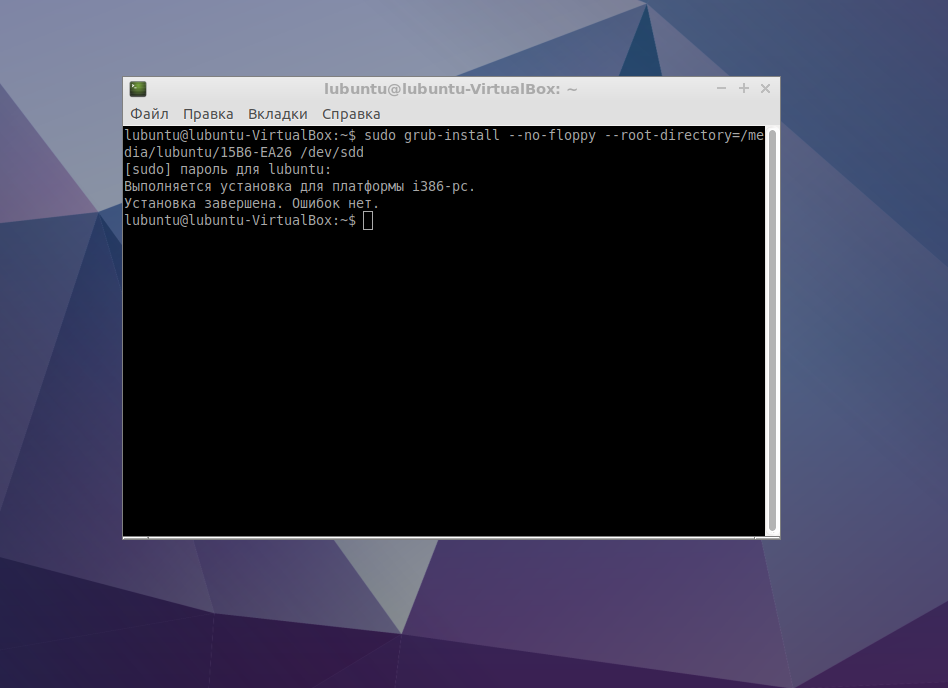 iso файл
iso файл
Путь к /dev/disk/by-uuid/5e5ca198-7e43-a0dc-91eb-98ebec1274b5 используется в отношении UUID раздела /dev/sdb2, в вашем случае он будет другим, поэтому вы должен заменить его на ваш
# ls -la /dev/disk/by-uuid/5e5ca198-7e43-a0dc-91eb-98ebec1274b5 lrwxrwxrwx 1 root root 10 9 июня 10:36 /dev/disk/by-uuid/5e5ca198-7e43-a0dc-91eb-98ebec1274b5 -> ../../sdb2 # blkid |grep sdb2 /dev/sdb2: LABEL="загрузка" UUID="5e5ca198-7e43-a0dc-91eb-98ebec1274b5" TYPE="ext4"
Копирование дистрибутивов Linux на флэш-накопитель USB
Теперь вам просто нужно создать каталог (куда вы будете помещать дистрибутивы Linux) на устройстве /dev/sdb2, смонтированном как /target/boot и скопируйте туда свои дистрибутивы Linux следующим образом:
mkdir /target/boot/isos
cp ~/Загрузки/linuxmint-17-mate-dvd-64bit.iso /target/boot/isos/
cp ~/Загрузки/systemrescuecd-x86-4.2.0.iso /target/boot/isos/
cp ~/Загрузки/tails-i386-1.0.iso /target/boot/isos/
cp ~/Загрузки/kali-linux-1.
 0K 9 июн 17:50 ..
-rw------- 1 root root 1.3K 9 июн 18:40 grub.cfg
drwxr-xr-x 2 root root 4.0K Июн 918:45 шрифты
-rw-r--r-- 1 root root 1.0K 9 июн 18:45 grubenv
drwx------ 5 root root 4.0K 9 июн 18:45 .
drwxr-xr-x 2 root root 12K 9 июн 19:18 x86_64-efi
drwxr-xr-x 2 root root 4.0K 9 июн 19:18 языковой стандарт
# найти /target/boot/efi/ -ls
1 4 drwxr-xr-x 3 root root 4096 1 января 1970 г. /target/boot/efi/
4 4 drwxr-xr-x 3 root root 4096 9 июня 18:45 /target/boot/efi/EFI
6 4 drwxr-xr-x 2 корень корень 4096 9 июн 18:45 /target/boot/efi/EFI/BOOT
9 120 -rwxr-xr-x 1 root root 119296 9 июня 19:18 /target/boot/efi/EFI/BOOT/BOOTX64.EFI
0K 9 июн 17:50 ..
-rw------- 1 root root 1.3K 9 июн 18:40 grub.cfg
drwxr-xr-x 2 root root 4.0K Июн 918:45 шрифты
-rw-r--r-- 1 root root 1.0K 9 июн 18:45 grubenv
drwx------ 5 root root 4.0K 9 июн 18:45 .
drwxr-xr-x 2 root root 12K 9 июн 19:18 x86_64-efi
drwxr-xr-x 2 root root 4.0K 9 июн 19:18 языковой стандарт
# найти /target/boot/efi/ -ls
1 4 drwxr-xr-x 3 root root 4096 1 января 1970 г. /target/boot/efi/
4 4 drwxr-xr-x 3 root root 4096 9 июня 18:45 /target/boot/efi/EFI
6 4 drwxr-xr-x 2 корень корень 4096 9 июн 18:45 /target/boot/efi/EFI/BOOT
9 120 -rwxr-xr-x 1 root root 119296 9 июня 19:18 /target/boot/efi/EFI/BOOT/BOOTX64.EFI
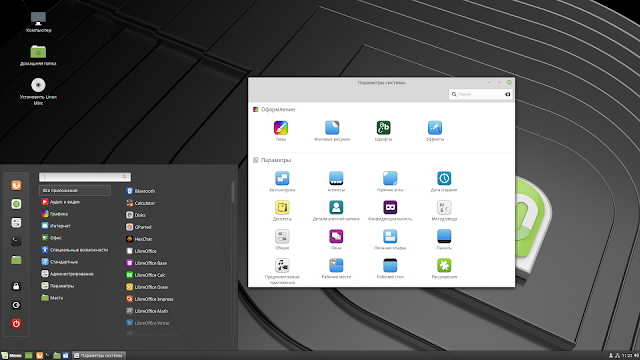 vfat -F32 -n общий -v /dev/sdb3
vfat -F32 -n общий -v /dev/sdb3
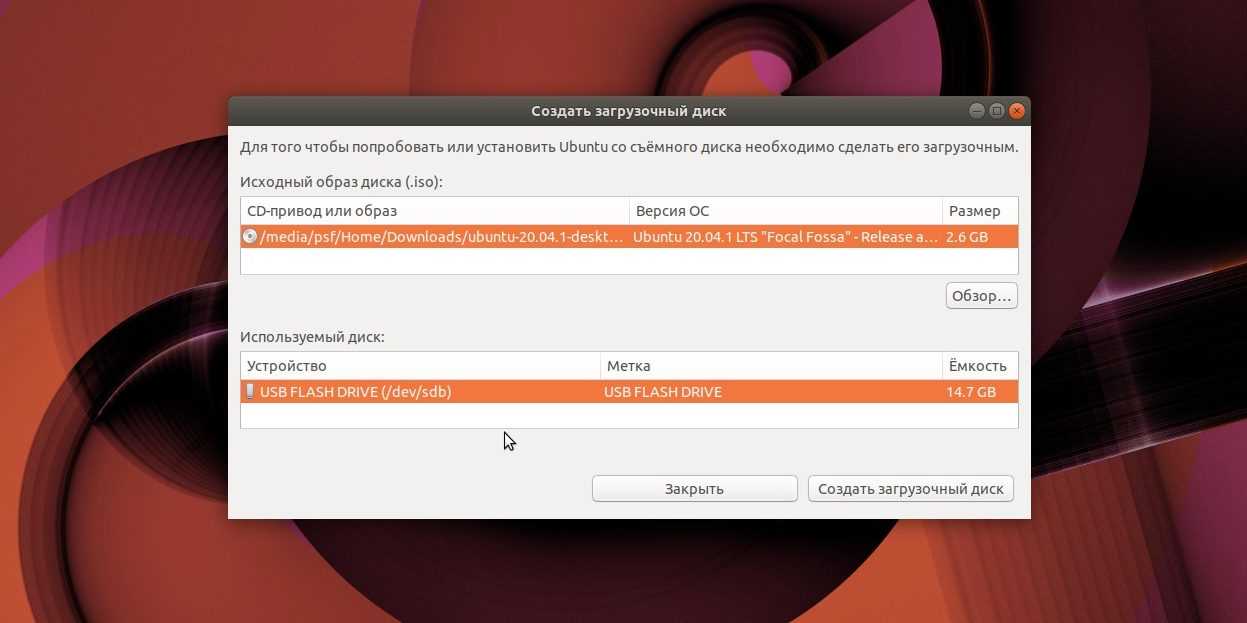 pf2
тогда
insmod gfxterm
установить gfxmode=авто
установить gfxpayload = сохранить
terminal_output gfxterm
фи
пункт меню "Linux Mint 17 MATE DVD" {
петля /isos/linuxmint-17-mate-dvd-64bit.iso
linux (loop)/casper/vmlinuz file=/cdrom/preseed/linuxmint.seed boot=casper iso-scan/filename=/isos/linuxmint-17-mate-dvd-64bit.iso тихий всплеск --
initrd (цикл)/casper/initrd.lz
}
пункт меню "SystemRescueCd 4.2.0" {
петля /isos/systemrescuecd-x86-4.2.0.iso
linux (цикл)/isolinux/rescue32 setkmap=us isoloop=/isos/systemrescuecd-x86-4.2.0.iso
initrd (цикл)/isolinux/initram.igz
}
пункт меню "Tails 1.0" {
петля /isos/tails-i386-1.0.iso
linux (цикл)/live/vmlinuz fromiso=/dev/disk/by-uuid/5e5ca198-7e43-a0dc-91eb-98ebec1274b5/isos/tails-i386-1.0.iso boot=live config live-media=removable nopersistent noprompt timezone=Etc/UTC block.events_dfl_poll_msecs=1000 splash noautologin module=Tails truecrypt тихий
initrd (цикл)/live/initrd.
pf2
тогда
insmod gfxterm
установить gfxmode=авто
установить gfxpayload = сохранить
terminal_output gfxterm
фи
пункт меню "Linux Mint 17 MATE DVD" {
петля /isos/linuxmint-17-mate-dvd-64bit.iso
linux (loop)/casper/vmlinuz file=/cdrom/preseed/linuxmint.seed boot=casper iso-scan/filename=/isos/linuxmint-17-mate-dvd-64bit.iso тихий всплеск --
initrd (цикл)/casper/initrd.lz
}
пункт меню "SystemRescueCd 4.2.0" {
петля /isos/systemrescuecd-x86-4.2.0.iso
linux (цикл)/isolinux/rescue32 setkmap=us isoloop=/isos/systemrescuecd-x86-4.2.0.iso
initrd (цикл)/isolinux/initram.igz
}
пункт меню "Tails 1.0" {
петля /isos/tails-i386-1.0.iso
linux (цикл)/live/vmlinuz fromiso=/dev/disk/by-uuid/5e5ca198-7e43-a0dc-91eb-98ebec1274b5/isos/tails-i386-1.0.iso boot=live config live-media=removable nopersistent noprompt timezone=Etc/UTC block.events_dfl_poll_msecs=1000 splash noautologin module=Tails truecrypt тихий
initrd (цикл)/live/initrd.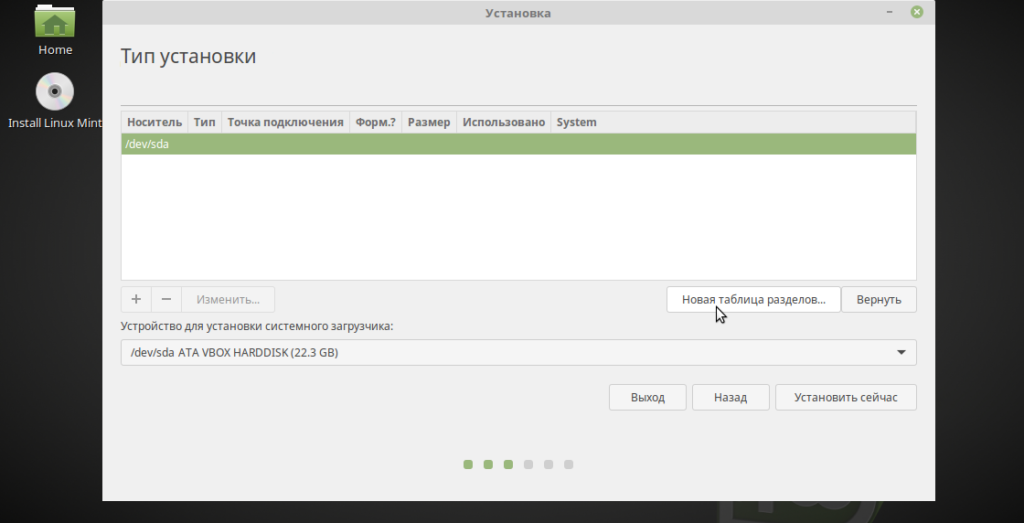 img
}
пункт меню "Kali Linux 1.0.6" {
петля /isos/kali-linux-1.0.6-i386.iso
linux (цикл)/live/vmlinuz fromiso=/dev/disk/by-uuid/5e5ca198-7e43-a0dc-91eb-98ebec1274b5/isos/kali-linux-1.0.6-i386.iso boot=live noconfig=sudo username= корневое имя хоста = кали
initrd (цикл)/live/initrd.img
}
пункт меню "Debian Live (amd64)" {
цикл обратной связи /isos/debian-live-7.5.0-amd64-gnome-desktop.iso
linux (цикл)/live/vmlinuz fromiso=/dev/disk/by-uuid/5e5ca198-7e43-a0dc-91eb-98ebec1274b5/isos/debian-live-7.5.0-amd64-gnome-desktop.iso boot=live config тихая заставка
initrd (цикл)/live/initrd.img
}
menuentry "Меню загрузки установщика Debian GNU/Linux" {
insmod part_gpt
insmod ext2
петля /isos/debian-7.5.0-amd64-netinst.iso
linux (цикл)/install.amd/vmlinuz fromiso=/dev/disk/by-uuid/5e5ca198-7e43-a0dc-91eb-98ebec1274b5/isos/debian-7.5.0-amd64-netinst.iso boot=live vga=788 -- тихо
## linux (цикл)/install.
img
}
пункт меню "Kali Linux 1.0.6" {
петля /isos/kali-linux-1.0.6-i386.iso
linux (цикл)/live/vmlinuz fromiso=/dev/disk/by-uuid/5e5ca198-7e43-a0dc-91eb-98ebec1274b5/isos/kali-linux-1.0.6-i386.iso boot=live noconfig=sudo username= корневое имя хоста = кали
initrd (цикл)/live/initrd.img
}
пункт меню "Debian Live (amd64)" {
цикл обратной связи /isos/debian-live-7.5.0-amd64-gnome-desktop.iso
linux (цикл)/live/vmlinuz fromiso=/dev/disk/by-uuid/5e5ca198-7e43-a0dc-91eb-98ebec1274b5/isos/debian-live-7.5.0-amd64-gnome-desktop.iso boot=live config тихая заставка
initrd (цикл)/live/initrd.img
}
menuentry "Меню загрузки установщика Debian GNU/Linux" {
insmod part_gpt
insmod ext2
петля /isos/debian-7.5.0-amd64-netinst.iso
linux (цикл)/install.amd/vmlinuz fromiso=/dev/disk/by-uuid/5e5ca198-7e43-a0dc-91eb-98ebec1274b5/isos/debian-7.5.0-amd64-netinst.iso boot=live vga=788 -- тихо
## linux (цикл)/install.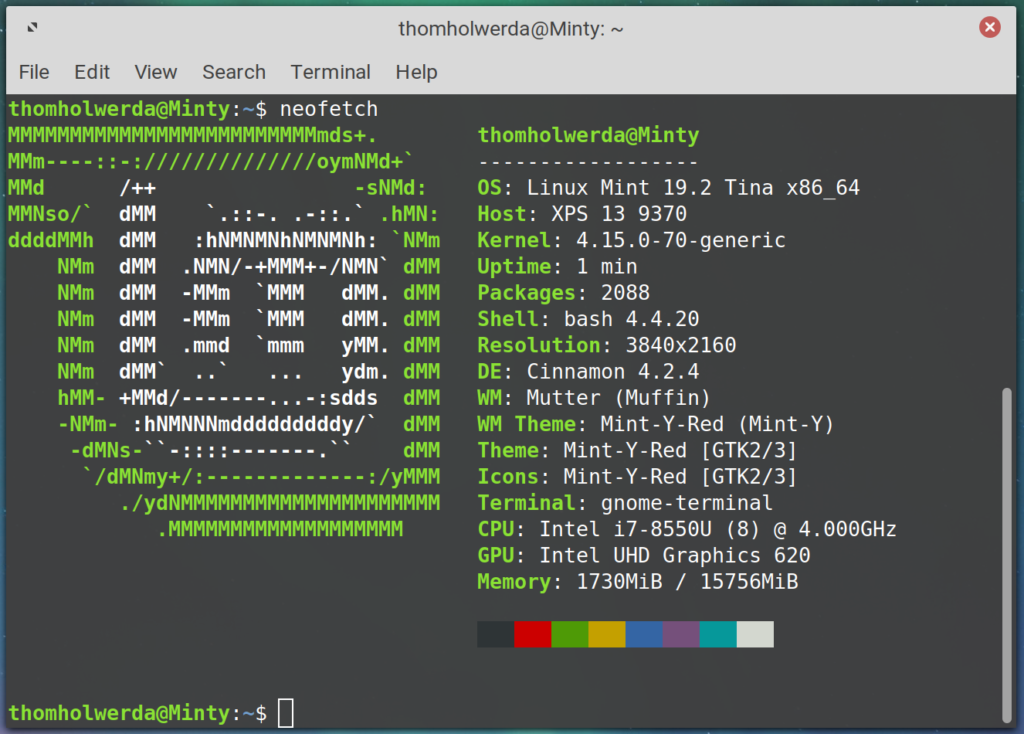 amd/vmlinuz fromiso=/dev/disk/by-uuid/5e5ca198-7e43-a0dc-91eb-98ebec1274b5/isos/debian-7.5.0-amd64-netinst.iso vga=788 -- тихо
## linux (цикл)/install.amd/vmlinuz fromiso=/dev/disk/by-uuid/5e5ca198-7e43-a0dc-91eb-98ebec1274b5/isos/debian-7.5.0-amd64-netinst.iso boot=live config live-media=removable nopersistent vga=788 -- тихий
initrd (цикл)/install.amd/initrd.gz
}
#menuentry "Меню загрузки установщика Debian GNU/Linux (графическое)" {
# цикл обратной связи /isos/debian-7.5.0-amd64-netinst.iso
# linux (цикл)/install.amd/vmlinuz fromiso=/dev/disk/by-uuid/5e5ca198-7e43-a0dc-91eb-98ebec1274b5/isos/debian-7.5.0-amd64-netinst.iso video=vesa:ywrap,mtrr vga=788 -- тихо
# initrd (цикл)/install.amd/gtk/initrd.gz
#}
amd/vmlinuz fromiso=/dev/disk/by-uuid/5e5ca198-7e43-a0dc-91eb-98ebec1274b5/isos/debian-7.5.0-amd64-netinst.iso vga=788 -- тихо
## linux (цикл)/install.amd/vmlinuz fromiso=/dev/disk/by-uuid/5e5ca198-7e43-a0dc-91eb-98ebec1274b5/isos/debian-7.5.0-amd64-netinst.iso boot=live config live-media=removable nopersistent vga=788 -- тихий
initrd (цикл)/install.amd/initrd.gz
}
#menuentry "Меню загрузки установщика Debian GNU/Linux (графическое)" {
# цикл обратной связи /isos/debian-7.5.0-amd64-netinst.iso
# linux (цикл)/install.amd/vmlinuz fromiso=/dev/disk/by-uuid/5e5ca198-7e43-a0dc-91eb-98ebec1274b5/isos/debian-7.5.0-amd64-netinst.iso video=vesa:ywrap,mtrr vga=788 -- тихо
# initrd (цикл)/install.amd/gtk/initrd.gz
#}