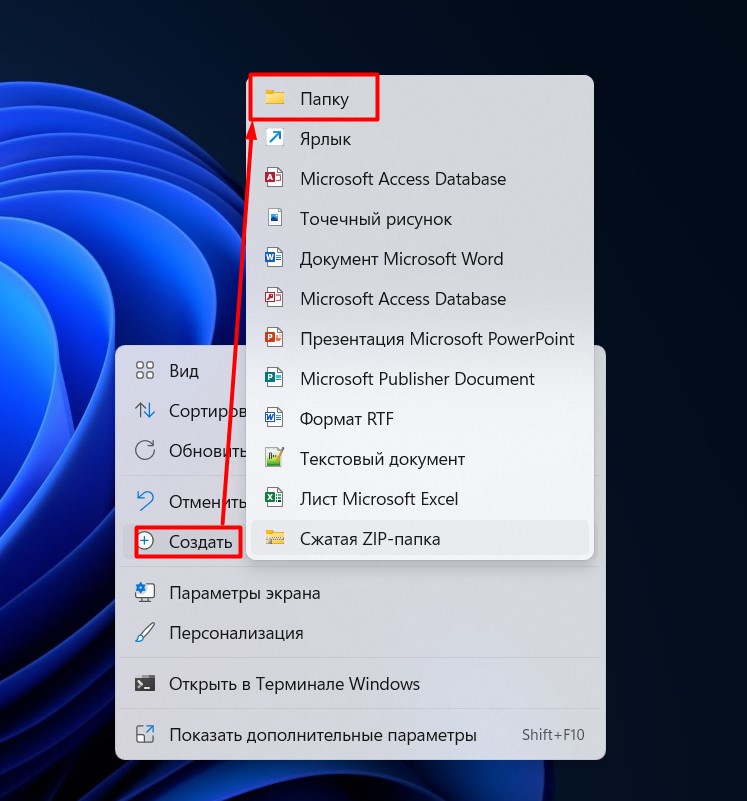Как создавать папки на компьютере: Как создать папку на компьютере (Windows)
Содержание
Как создать новую папку на компьютере
Компьютеры и электроника
О ЧЁМ СТАТЬЯ?
- Два метода:
- Способ 1. Windows
- 1. Перейдите в область, где вы хотите создать папку
- 2. Щелкните правой кнопкой мыши пустое место
- 3. Выберите «Создать»
- 4. Нажмите «Папка»
- 5. Введите имя для своей папки и нажмите ↵ Enter
- Способ 2. Mac
- 1. Перейдите в область, где вы хотите создать папку
- 2. Нажмите «Файл»
- 3. Нажмите «Новая папка»
- 4. Введите имя для своей папки и нажмите ⏎ Return
- Вопросы и ответы
Два метода:
- Windows
Эта статья описывает, как создать новую пустую папку на компьютерах с Windows или Mac.
Способ 1. Windows
1.
 Перейдите в область, где вы хотите создать папку
Перейдите в область, где вы хотите создать папку
Самый простой пример — рабочий стол вашего компьютера, но вы можете создать папку в любом месте на вашем компьютере.
- Вы можете открыть File Explorer, щелкнув меню «Пуск» под названием «Windowsstart.png» и введите «файл-проводник», а затем нажмите «Изображение под названием WindowsFileExplorer.png Проводник» в верхней части меню «Пуск». Оттуда вы можете выбрать любую папку для открытия с левой панели.
2. Щелкните правой кнопкой мыши пустое место
При этом открывается раскрывающееся меню. Убедитесь, что вы не щелкните правой кнопкой мыши файл или папку, так как это откроет неправильное раскрывающееся меню.
Если вы находитесь в существующей папке (например, «Документы»), вы также можете щелкнуть вкладку «Главная» в левой верхней части окна «Проводник» и нажать «Новая папка» на появившейся панели инструментов.
- Если вы используете компьютер с трекпадом вместо мыши, щелкните джойстик двумя пальцами, чтобы щелкнуть правой кнопкой мыши.

3. Выберите «Создать»
- Этот параметр находится в нижней части раскрывающегося меню и открывает другое всплывающее меню.
4. Нажмите «Папка»
- Он находится в верхней части всплывающего меню.
5. Введите имя для своей папки и нажмите ↵ Enter
Это создает папку с ее новым именем.
- Имя папки не может содержать каких-либо специальных знаков препинания или других символов.
- Если вы не наберете имя, ваша папка будет сохранена как «Новая папка».
Способ 2. Mac
1. Перейдите в область, где вы хотите создать папку
- Рабочий стол вашего Mac обычно является самым простым местом для создания папки, но вы можете создать папку практически в любом месте.
- Вы можете открыть Finder, похожий на синее лицо в нижней части экрана, а затем перейти в любое место, где вы хотите создать новую папку, например Documents.
2.
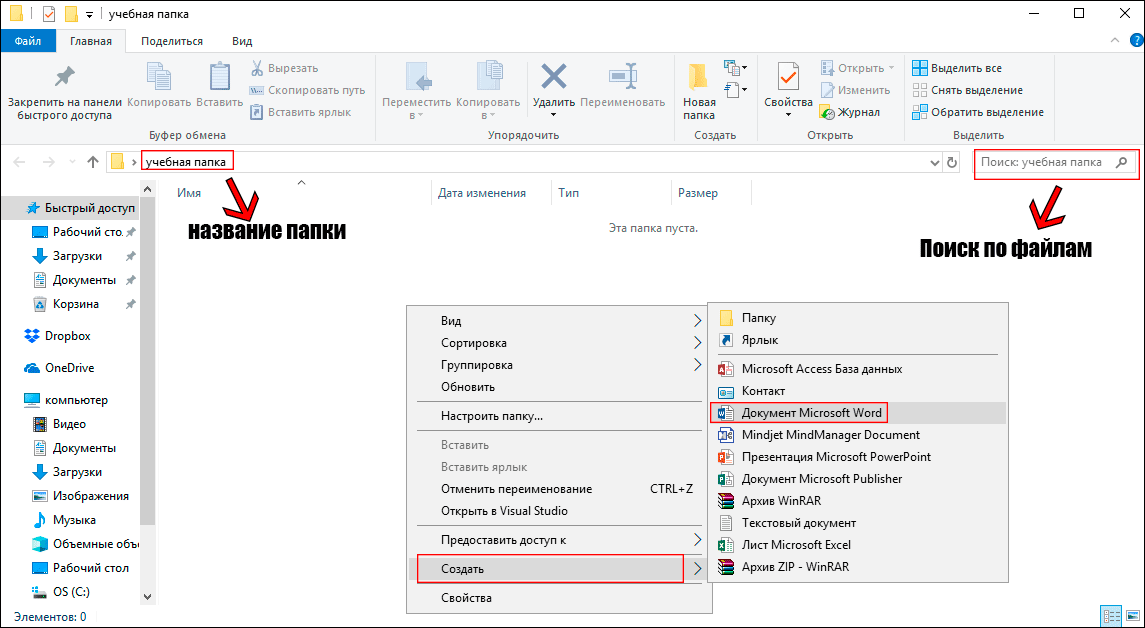 Нажмите «Файл»
Нажмите «Файл»
- Этот пункт меню находится в верхней левой части экрана вашего Mac.
3. Нажмите «Новая папка»
- Это создаст новую папку в вашем текущем местоположении.
- Вы также можете щелкнуть правой кнопкой мыши на пустое пространство с помощью мыши или щелкнуть двумя пальцами на компьютере с трекпадом. Убедитесь, что вы не щелкните правой кнопкой мыши файл или папку, так как это откроет неправильное раскрывающееся меню.
4. Введите имя для своей папки и нажмите ⏎ Return
- Это создаст новую папку с ее новым именем.
Вопросы и ответы
Как переносить документ в новую папку?
- Нажмите и перетащите документ на значок папки, затем отпустите кнопку мыши. Если папка открыта, щелкните и перетащите документ в окно папки, а затем отпустите кнопку мыши.
Как я могу навсегда удалить папку на рабочем столе в Windows 7?
- Затем вы можете переместить его в корзину, затем очистить корзину, щелкнув правой кнопкой мыши, а затем щелкнуть пустой корзиной.
 В некоторых случаях это позволит вам удалить его навсегда с самого начала, просто найдите вариант удаления.
В некоторых случаях это позволит вам удалить его навсегда с самого начала, просто найдите вариант удаления.
Как я могу назвать новую папку?
- Щелкните правой кнопкой мыши файл, затем выберите «переименовать».
Как я могу переименовать новую папку после ее создания?
- Щелкните правой кнопкой мыши папку, затем выполните поиск «переименовать», затем щелкните по ней, затем введите то, что вы хотите, и нажмите «войти».
Как создать папку на компьютере » Простые советы по работе с Windows.
Как создать папку с помощью графического интерфейса
Как создать папку с помощью командной строки
Как создать папку с помощью powershell
Как создать папку на рабочем столе
Создание папки – не такой сложный процесс, и большинство, наверняка, знает, как это делается. Тем не менее, существует несколько способов создания новой папки, и каждый применяется при определенных условиях. Создать папку можно либо на рабочем столе, либо где-нибудь на диске. На рабочем столе папка всегда под рукой, однако будет занимать место на диске с системой. Поэтому, если в папка рассчитана на хранение тяжелых файлов, то лучше перейти в каталог диска на компьютере, на котором много месте, и там создать папку. В этой статье мы расскажем о трех способах, как создать папку на компьютере.
Создать папку можно либо на рабочем столе, либо где-нибудь на диске. На рабочем столе папка всегда под рукой, однако будет занимать место на диске с системой. Поэтому, если в папка рассчитана на хранение тяжелых файлов, то лучше перейти в каталог диска на компьютере, на котором много месте, и там создать папку. В этой статье мы расскажем о трех способах, как создать папку на компьютере.
Самый простой способ создать папку – кликнуть правой кнопкой мыши на свободном поле, будь то рабочий стол или папка.
В открывшемся меню наведите курсор на пункт “Создать” и выберите “Папку”.
Далее введите название папки и нажмите “Enter”. Если нужно изменить название папки, дважды (с паузой между кликами) нажмите на название, и когда оно подсветится синим и появится курсор, введите новое название и нажмите “Enter”.
Также можно нажать на папку правой кнопкой мыши и выбрать “Переименовать”.
Вы можете создавать несколько папок внутри папки. Например, общая папка называется “Фото с отпуска”, а внутри папки “фотографии с моря”, “фотографии в горах”.
Использование командной строки постепенно уходит на второй план, многие задачи намного проще выполнять с помощью графического интерфейса. Однако, иногда без командной строки просто не обойтись. В командной строке можно выполнить абсолютно все задачи, в том числе – создать новую папку на компьютере. Чтобы это сделать, нажмите сочетание клавиш “Win+R” и введите в поле “cmd”.
Для создания новой папки воспользуемся командой MD. Выглядит это следующим образом:
MD C:\Name
В данном случае C:\ – место создания папки, оно может выглядеть и как C:\…\…\, если хотите поместить папку глубже в каталог. Name – название создаваемой папки. После записи команды нажимаем “Enter”, папка успешно создана.
Результат:
С помощью языка powershell также можно создать новую папку на компьютере. Обычно этот способ используется при написании скриптов. Скрипт – сценарий, который пишут администраторы для автоматизации администрирования системы. Запустив его, начнется исполнение указанных в нем команд. Например, можно сделать скрипт, который каждый день будет автоматически создавать новую папку на компьютере.
Итак, открываем блокнот или любой другой текстовый редактор. В появившемся окне пишем следующую команду:
New-Item -Path «C:\New Folder» -ItemType Directory
Сохраняем этот файл в расширении *.ps1. После этого запускаем получившийся скрипт двойным нажатием, папка New Folder будет создана на диске C. Конечно, при повседневных задачах вы вряд ли будете пользоваться этой возможностью, однако при написании скриптов это одна из основных функций.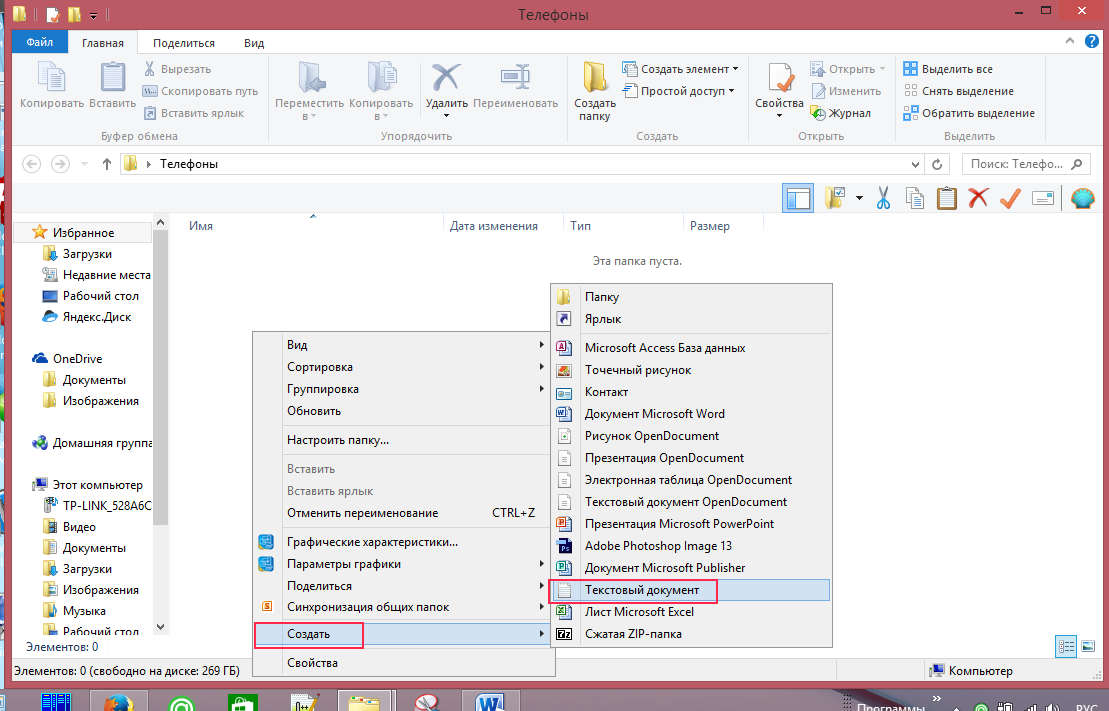
Результат:
Как мы утверждали ранее создать папку процесс не сложный. Для этого:
1) Переходим на рабочий стол, свернув все окна.
2) Теперь нажимаем правой кнопкой мыши на пустое пространство на рабочем столе.
3) В появившимся окне выбираем пункт «Создать», а затем «Папку».
Готово.
Создание папки на компьютере уже не является чем-то сложным. Мы привыкли их создавать буквально в два клика, используя графический интерфейс. Однако, иногда возникает необходимость создать папку через командную строку или powershell. При написании скрипта на языке powershell, указанная нами команда обычно является лишь одной строчкой большого кода полноценного скрипта. Теперь, когда вы знаете, как создавать папку на компьютере, можете использовать простой графический интерфейс, или потренироваться на двух более сложных и интересных способах.
Невозможно создать новую папку в Windows 10 [Параметр отсутствует]
Изучите несколько способов восстановления полного контроля над вашими папками
by Мэтью Адамс
Мэтью Адамс
Эксперт по Windows и программному обеспечению
Мэтью — фрилансер, написавший множество статей на различные темы, связанные с технологиями. Основное внимание он уделяет ОС Windows и всем прочим… читать далее
Основное внимание он уделяет ОС Windows и всем прочим… читать далее
Обновлено
Факт проверен
Alex Serban
Alex Serban
Windows Server & Networking Expert
Отойдя от корпоративного стиля работы, Алекс нашел вознаграждение в образе жизни постоянного анализа, координации команды и приставания к своим коллегам. Обладание сертификатом MCSA Windows Server… читать далее
Партнерская информация
- Если вы не можете создать новую папку в Windows 10, это может быть связано с тем, что программа изменила некоторые ключи реестра на вашем ПК.
- Чтобы исправить это, убедитесь, что вы отключили функции защиты каталогов в своем антивирусе.
- Кроме того, рассмотрите возможность восстановления системы до предыдущего состояния и ознакомьтесь с дополнительными решениями!
XINSTALL НАЖМИТЕ НА ФАЙЛ ЗАГРУЗКИ
Чтобы исправить различные ошибки Windows 10, мы рекомендуем Fortect:
Это программное обеспечение исправит распространенные компьютерные ошибки, защитит вас от потери файлов, повреждения вредоносных программ, отказа оборудования и оптимизирует ваш компьютер для достижения максимальной производительности. Исправьте проблемы с ПК и устраните вирусные повреждения прямо сейчас, выполнив 3 простых шага:
Исправьте проблемы с ПК и устраните вирусные повреждения прямо сейчас, выполнив 3 простых шага:
- Скачайте и установите Fortect на свой ПК
- Запустите инструмент и начните сканирование , чтобы найти поврежденные файлы, вызывающие проблемы.
- Щелкните правой кнопкой мыши Начать восстановление , чтобы исправить проблемы, влияющие на безопасность и производительность вашего компьютера.
- В этом месяце Fortect скачали 0 читателей.
Параметр Создать > Папка исчез с рабочего стола и контекстных меню проводника в Windows 10? Являются ли File Explorer Новый элемент и Новая папка кнопки работают неправильно?
В этом случае сторонняя утилита случайно стерла необходимые ключи для новых параметров папки. Если вы не можете создать новую папку в Windows 10, это в значительной степени связано с поврежденными ключами реестра; и вот несколько способов исправить это и восстановить новую папку.
Почему я не могу создать новую папку в Windows 10?
Если вы пытаетесь добавить новую папку на свой компьютер и она не создается, вероятно, виноваты поврежденные системные файлы. Кроме того, было обнаружено, что запуск более старой версии Windows вызывает эту проблему.
Кроме того, за это могут быть неправильно настроены настройки антивируса, как встроенного, так и стороннего, так что обязательно проверьте и их.
Если вы не можете создать новую папку в определенном месте, возможно, необходимые разрешения не предоставлены. Здесь вы можете изменить права доступа к папке и получить полный контроль.
Скорее всего, это проблема с правами доступа, но многие сообщают, что новые папки вызывают зависание Проводника. Если это произойдет, возможно, есть ошибка, которая вызывает эту проблему.
Некоторые пользователи пытались создать новую папку с помощью сочетаний клавиш, и это надежный обходной путь, который может сработать для некоторых.
Ниже приведены некоторые варианты этой проблемы, о которых сообщили пользователи:
- Не удается создать новую папку на рабочем столе Windows 10, USB-накопитель, флэш-накопитель — Многие пользователи сообщали об этой проблеме на своих ПК, но она также может возникать.
 на USB и флешки. Если у вас возникла эта проблема, обязательно попробуйте некоторые из наших решений.
на USB и флешки. Если у вас возникла эта проблема, обязательно попробуйте некоторые из наших решений. - Невозможно создать новую папку Windows 8 — Эта проблема также может возникать в Windows 8, и хотя Windows 10 и Windows 8 имеют определенные различия, большинство наших решений должны работать и с Windows 8.
- Отсутствует новая папка Windows 10 . Если у вас возникла эта проблема, вы сможете решить ее с помощью одного из наших решений.
- Невозможно создать папку «Новая папка», доступ запрещен . Иногда вы можете получить сообщение об ошибке, в котором говорится, что доступ запрещен при создании новой папки. Если это так, обязательно проверьте, есть ли у вас права администратора в этом каталоге.
- Щелчок правой кнопкой мыши Создать новую папку отсутствует — В некоторых случаях пункт «Новая папка» может отсутствовать в контекстном меню. Если это так, вы можете решить проблему, внеся пару изменений в свой реестр.

- Новая папка отсутствует в Windows 7/11 — Чтобы исправить проблему с отказом в доступе к папке в Windows 10, вам необходимо стать владельцем папки. Кроме того, вам может потребоваться изменить свою учетную запись пользователя на администратора.
- Создать папку в реестре в Windows 10 . Подробные инструкции и дополнительные исправления для этой проблемы см. в нашем руководстве по устранению ошибки отказа в доступе в Windows 10.
Как добавить новую папку в Windows 10?
Самый простой способ создать новую папку в Windows 10 и другие версии на рабочем столе, исследователе файлов и в других местах — использовать CTRL + Shift + N 7 KEYS.
Этот ярлык работает универсально и работает в большинстве мест.
Что делать, если я не могу создавать новые папки в Windows 10?
В этой статье
- Почему я не могу создать новую папку в Windows 10?
- Как добавить новую папку в Windows 10?
- Что делать, если я не могу создавать новые папки в Windows 10?
- 1.
 Отредактируйте реестр вручную
Отредактируйте реестр вручную - 2. Удалите проблемные приложения
- 3. Запустите сканирование SFC
- 4. Используйте командную строку для создания каталога
- 5. Запустите восстановление системы
- 6. Удалить проблемные обновления
- 7. Сбросить проводник
- 8. Выполнить чистую загрузку
- 9. Отключить контролируемый доступ к папкам
Перед изучением некоторых сложных исправлений вы можете попробовать использовать Ctrl 9 0129 + Shift + N ярлык и посмотрите, что работает. Кроме того, убедитесь, что ваше антивирусное программное обеспечение не блокирует файловые каталоги. Если это не удается, вы можете проверить наши решения ниже, чтобы быстро решить проблему.
1. Отредактируйте реестр вручную
Вы можете вручную отредактировать реестр, чтобы исправить параметры новых папок. Отредактируйте реестр, чтобы исправить параметры папки, описанные ниже.
1. Нажмите клавишу Windows + R , введите regedit, и нажмите OK .
2. Перейдите к разделу ниже в окне редактора реестра: ComputerHKEY_CLASSES_ROOT\Directory\Background\shellex\ContextMenuHandlers .
3. Выберите ContextMenuHandlers на левой панели и щелкните правой кнопкой мыши пустое место справа.
4. Теперь выберите New , затем Key .
5. Введите New в качестве названия ключа.
6. Выберите ключ New и дважды щелкните Default справа, чтобы открыть окно Edit String .
7. Введите {D969A300-E7FF-11d0-A93B-00A0C90F2719} в поле "Значение" и нажмите OK чтобы закрыть окно.
8. Теперь закройте окно Registry Editor и щелкните правой кнопкой мыши рабочий стол, чтобы создать новую папку.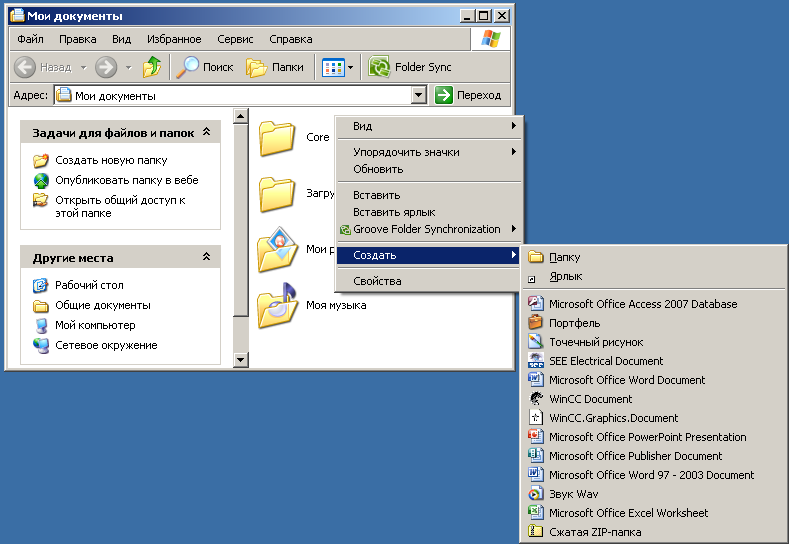
Совет эксперта:
СПОНСОРЫ
Некоторые проблемы с ПК трудно решить, особенно когда речь идет об отсутствующих или поврежденных системных файлах и репозиториях Windows.
Обязательно используйте специальный инструмент, такой как Fortect , который просканирует и заменит поврежденные файлы их свежими версиями из своего репозитория.
Если вы не можете получить доступ к реестру, у нас есть экспертная статья, которая поможет вам решить эту проблему прямо сейчас.
2. Удалите проблемные приложения
- Нажмите клавишу Windows + I , чтобы открыть приложение Настройки и выберите Приложения 9 вариант 0006.
- Найдите и щелкните приложение, которое вы хотите удалить, и нажмите кнопку Удалить .
- Наконец, следуйте инструкциям на экране, чтобы завершить процесс.
По словам пользователей, иногда к этой проблеме могут привести сторонние приложения, такие как BootDeleter . Чтобы решить эту проблему, пользователи рекомендуют удалить все проблемные приложения со своего ПК.
Чтобы решить эту проблему, пользователи рекомендуют удалить все проблемные приложения со своего ПК.
Несколько пользователей сообщили, что они устранили проблему, внеся изменения в свой реестр с Решение 1 после удаления программного обеспечения BootDeleter, поэтому обязательно попробуйте это.
Если вам нужно стереть все нежелательные приложения, которые могут вызвать проблему с этой папкой, вы можете найти ценные решения с одним из лучших программ для удаления для ПК с Windows 10 в CCleaner . С помощью этого инструмента вы можете удалить проблемное программное обеспечение и все его компоненты несколькими щелчками мыши.
3. Запустите сканирование SFC. администратор
, чтобы запустить командную строку от имени администратора.
sfc/scannow 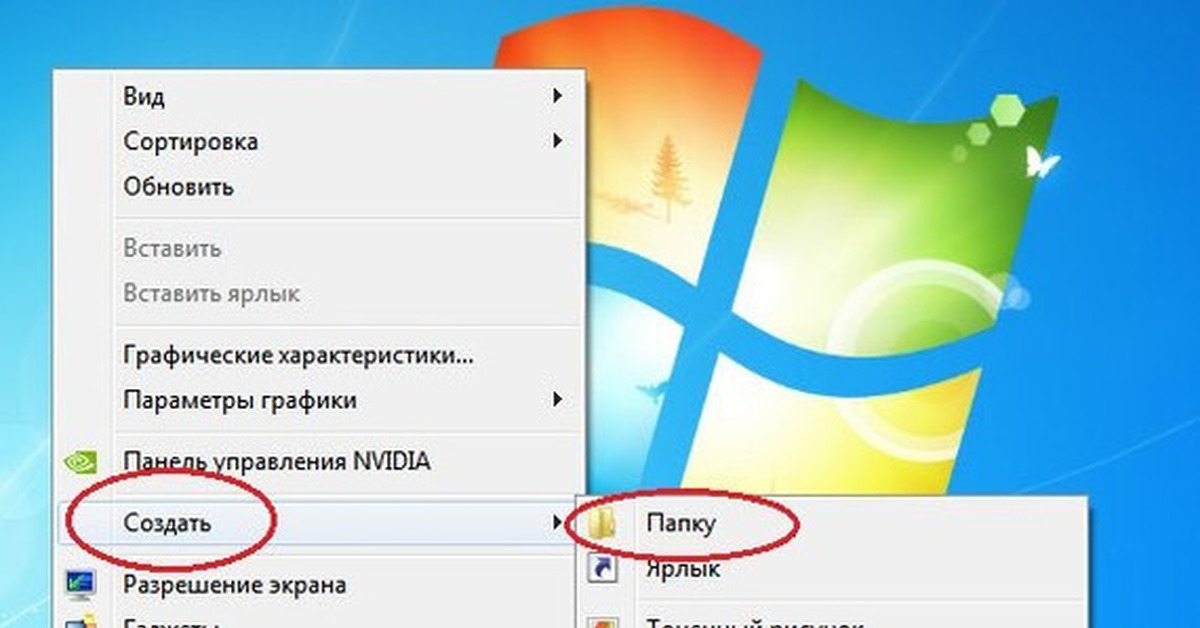
Иногда причина, по которой вы не можете создать новую папку в Windows 10, связана с поврежденными системными файлами. В этом случае запуск средства проверки системных файлов должен помочь вам восстановить нормальное состояние.
Кроме того, вы можете использовать специальный инструмент в Restoro, чтобы вернуть системные файлы в нормальное состояние.
Этот инструмент использует более простой способ восстановления поврежденных файлов и избавления от системных ошибок. Он делает это, автоматически сканируя ваш компьютер на наличие проблемных файлов и действуя соответствующим образом.
Restoro
Чтобы избежать этих проблем, восстановите свою систему до более ранней версии или создайте точку восстановления сейчас.
Бесплатная пробная версия Посетите веб-сайт
4. Используйте командную строку для создания каталога
- Запустите командную строку от имени администратора.
- При запуске командной строки введите cd / и нажмите Введите , чтобы перейти в корневой каталог.

- Теперь введите команду ниже и нажмите Введите , чтобы создать новый каталог:
mkdir FolderName - Сделав это, вы создадите новую папку на диске C.
После этого вы сможете без проблем создавать новые каталоги. Несколько пользователей сообщили, что им удалось решить проблему, просто используя командную строку для создания новой папки на своем ПК.
5. Запустите восстановление системы
- Введите восстановление системы в поле поиска Cortana и выберите Создайте точку восстановления .
- Нажмите Восстановление системы в окне Свойства системы.
- Нажмите кнопку Далее .
- Выберите точку восстановления, когда параметр «Новая папка» работал нормально, и нажмите «Далее» .
- Наконец, нажмите кнопку Finish , чтобы завершить процесс.

Восстановление вашего ПК до состояния, когда новая папка работала хорошо, — это еще один вариант, который помог многим пользователям решить эту проблему. Если вы еще не создали точку восстановления, ознакомьтесь с нашим руководством по созданию и использованию восстановления системы.
Если вы считаете, что наше объяснение выше недостаточно ясно, у нас есть специальная статья
6. Удаление проблемных обновлений
- Нажмите клавишу Windows + I и выберите Обновление и безопасность .
- Выберите параметр Просмотреть историю установленных обновлений .
- Выберите Удалить обновления , чтобы открыть панель управления.
- Теперь дважды щелкните обновление, которое вы хотите удалить, чтобы удалить его.
Если эта проблема возникла недавно, причиной может быть Центр обновления Windows. Иногда обновление может вызвать эту проблему, и в этом случае вам необходимо найти и удалить проблемные обновления.
Иногда обновление может вызвать эту проблему, и в этом случае вам необходимо найти и удалить проблемные обновления.
После удаления обновления проверьте, устранена ли проблема. Если проблема не появляется, вы должны заблокировать установку обновления.
Windows 10 имеет тенденцию устанавливать все обновления автоматически, и если вы не заблокируете обновление, Windows установит его снова, что приведет к повторному появлению проблемы.
7. Сброс проводника
- Нажмите клавишу Windows + X и выберите параметр Диспетчер задач .
- Щелкните правой кнопкой мыши Windows Explorer и выберите Завершить задачу .
- Теперь попробуйте создать новую папку. Если это все еще не работает, нажмите клавишу Windows + R , чтобы открыть утилиту Run .
- Введите SYSDM.
 CPL и нажмите Введите .
CPL и нажмите Введите . - Щелкните вкладку Advanced вверху, а затем кнопку Settings в разделе Performance .
- Щелкните вкладку Advanced вверху и установите . Настройте производительность: - Programs в разделе Processor Scheduling.
- Теперь перейдите в раздел Virtual Memory в том же окне и нажмите кнопку Изменить… кнопка.
- Отсюда установите флажок Автоматически управлять размерами файлов подкачки для всех дисков .
- Наконец, нажмите кнопку OK .
Иногда может возникнуть проблема с проводником или вы могли изменить настройки, что приводит к невозможности создания новой папки в Windows 10. В этом случае указанное выше исправление должно помочь решить проблему.
8. Выполните чистую загрузку
- Нажмите кнопку Ключ Windows + R , введите msconfig и нажмите OK .

- Щелкните вкладку Службы вверху, затем установите флажок Скрыть все службы Microsoft и нажмите кнопку Отключить все .
- Щелкните вкладку Startup , а затем Open Task Manager .
- Щелкните правой кнопкой мыши каждую из служб и выберите Отключить .
- Теперь вернитесь в окно служб, нажмите кнопку Apply , затем OK и перезагрузите компьютер.
Третьи стороны являются одной из основных причин этой проблемы. Выполнение очищающей загрузки запускает вашу систему только с необходимыми процессами. Теперь вы можете снова попробовать создать новую папку.
9. Отключить доступ к управляемой папке
- Нажмите клавишу Windows + S и введите контролируемая папка.
- Выберите параметр Контролируемый доступ к папкам .

- Переключите переключатель до Контролируемый доступ к папке назад, чтобы отключить его и закрыть окно.
Защитник Windows обеспечивает безопасность, а также может контролировать доступ к некоторым папкам. Эта функция может быть причиной того, что вы не можете открыть новую папку. Отключение должно помочь решить эту проблему в этом случае.
Итак, это наши решения для эффективного исправления и восстановления новых параметров папок, если вы не можете создавать новые папки в Windows 10.
Сначала восстановите Windows 10 до предыдущей даты с помощью инструмента восстановления системы; и если это не исправит, отредактируйте реестр или настройте сценарий реестра, как описано выше.
Иногда вы не можете создать новую папку просто потому, что у вас недостаточно прав. Поэтому вам стоит прочитать нашу статью о том, как исправить проблему, если система не может писать на указанное устройство.
Не стесняйтесь сообщить нам, если вам удалось решить эту проблему с помощью любого из наших решений в комментарии ниже.
Эта статья охватывает:Темы:
- папка
Была ли эта страница полезной?
Есть 23 комментария
Делиться
Копировать ссылку
Информационный бюллетень
Программное обеспечение сделок
Пятничный обзор
Я согласен с Политикой конфиденциальности в отношении моих персональных данных
Как создавать папки на Mac и упорядочивать файлы
- Папки — отличный способ упорядочить различные документы, фотографии и другие файлы и не загромождать рабочий стол вашего Mac.
- Вы можете создать новую папку на Mac за считанные секунды, используя любой из двух простых способов.
- Именование, переименование и перемещение папок выполняется быстро и легко, как и перенос файлов в папку или из нее.
- Посетите домашнюю страницу Business Insider, чтобы узнать больше.

Если вам нужен Mac с чистым рабочим столом, где все ваши многочисленные файлы упорядочены и их легко найти, то вам придется освоиться с папками.
Аналогично фактическому картонному оборудованию, в честь которого названа компьютерная папка, на Mac папки можно использовать для хранения файлов любого типа, от текстового документа до электронной таблицы, фотографий, музыки и многого другого. И вы можете создавать и использовать папки внутри папок для еще более продвинутой организации.
Но прежде чем вы сможете использовать папки для очистки и наведения порядка на вашем Mac, вам нужно знать, как их создавать и как перемещать в них файлы (или из них).
Как создать папку на компьютере Mac
Подход #1
1. Перейдите на рабочий стол вашего Mac. Слово «Finder» будет отображаться в верхнем левом углу монитора рядом со значком яблока, как только вы окажетесь там — если оно говорит что-то еще, например «Safari» или «Word», вы технически все еще находитесь в этой программе, поэтому просто нажмите на пустое место на рабочем столе.
2. Нажмите слово «Файл» рядом с «Поиск».
3. Нажмите «Новая папка» в раскрывающемся меню.
Нажмите «Новая папка» в раскрывающемся меню.
Стивен Джон/Business Insider
И все, новая папка создана.
Подход #2
1. Перейдите на рабочий стол вашего Mac.
2. Щелкните правой кнопкой мыши или сведите два пальца вместе, чтобы щелкнуть правой кнопкой мыши на трекпаде.
3. Нажмите «Новая папка» в появившемся меню.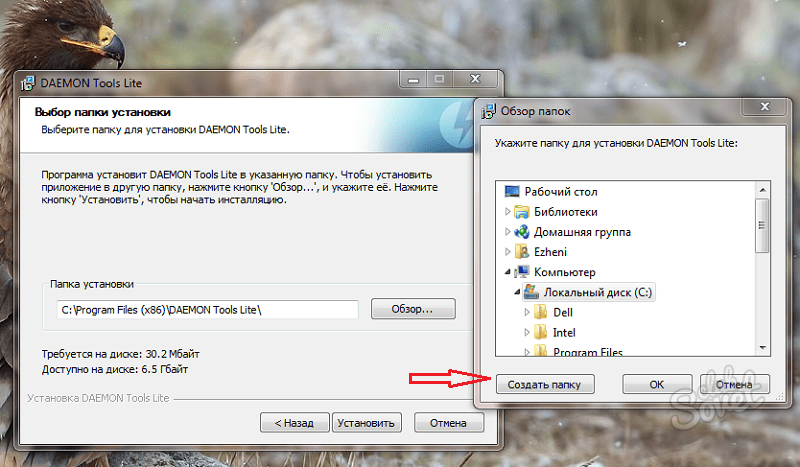
Щелкните правой кнопкой мыши и выберите «Новая папка».
Стивен Джон/Business Insider
Как редактировать и добавлять файлы в папку на Mac
Как только ваша новая папка будет создана, она будет называться «папка без названия». Чтобы изменить его имя, вы можете либо медленно дважды щелкнуть по его имени, либо щелкнуть правой кнопкой мыши папку и выбрать «Переименовать».
Вы можете переименовывать папки столько раз, сколько захотите.
Стивен Джон/Business Insider
Чтобы переместить файлы в папку, просто перетащите их в нее, щелкнув нужный файл и перемещая его по папке. И не забывайте, что вы можете использовать те же методы для создания новой папки внутри папки. И внутри этой папки. И все глубже и глубже уходит.
Вы можете создавать папки внутри папок.
Стивен Джон/Business Insider
Если вы когда-нибудь захотите удалить папку, вы можете либо перетащить ее прямо на значок корзины вашего компьютера, либо щелкнуть папку правой кнопкой мыши и выбрать «Переместить в корзину» в появившемся меню.
Как использовать функцию разделения экрана на компьютере Mac
Как удалять приложения на компьютере Mac тремя различными способами
Как копировать и вставлять на компьютер Mac и с Mac на другие устройства Apple
Как щелкнуть правой кнопкой мыши на компьютере Mac тремя различными способами
Стивен Джон
Внештатный писатель
Стивен Джон - независимый писатель, живущий недалеко от Нью-Йорка: 12 лет в Лос-Анджелесе, четыре в Бостоне и первые 18 лет в округе Колумбия. Когда он не пишет и не проводит время с женой и детьми, его иногда можно встретить карабкающимся в горы. Его произведения широко распространены в сети, а его книги можно найти на сайте www.

 В некоторых случаях это позволит вам удалить его навсегда с самого начала, просто найдите вариант удаления.
В некоторых случаях это позволит вам удалить его навсегда с самого начала, просто найдите вариант удаления. на USB и флешки. Если у вас возникла эта проблема, обязательно попробуйте некоторые из наших решений.
на USB и флешки. Если у вас возникла эта проблема, обязательно попробуйте некоторые из наших решений.
 Отредактируйте реестр вручную
Отредактируйте реестр вручную

 CPL и нажмите Введите .
CPL и нажмите Введите .