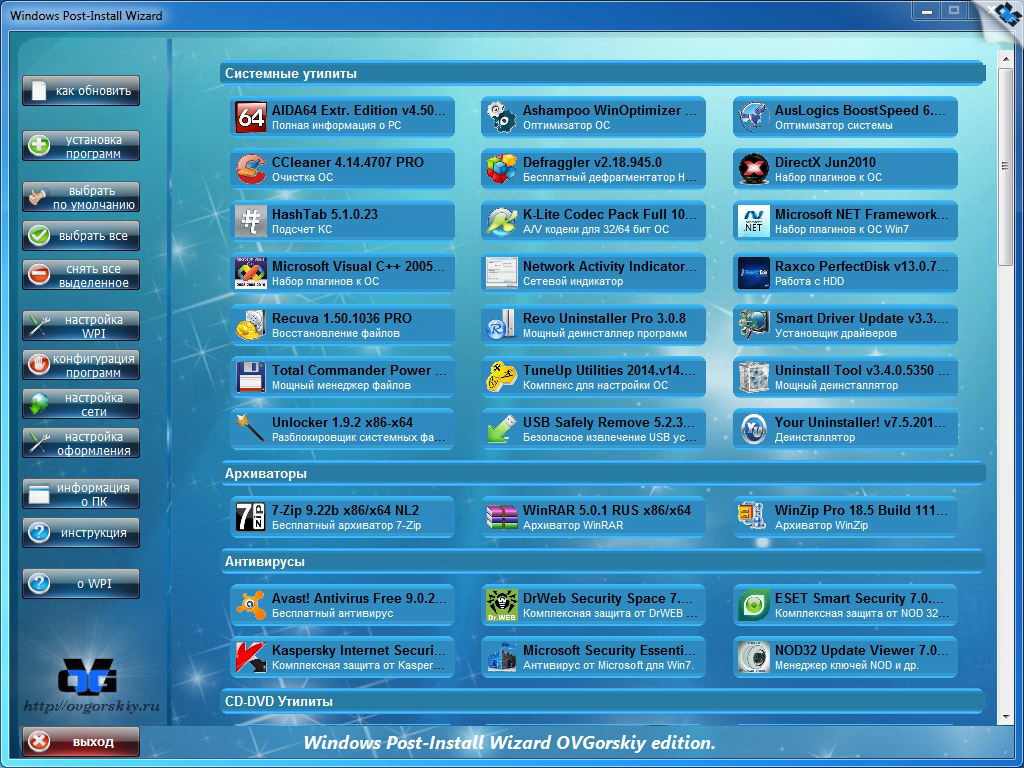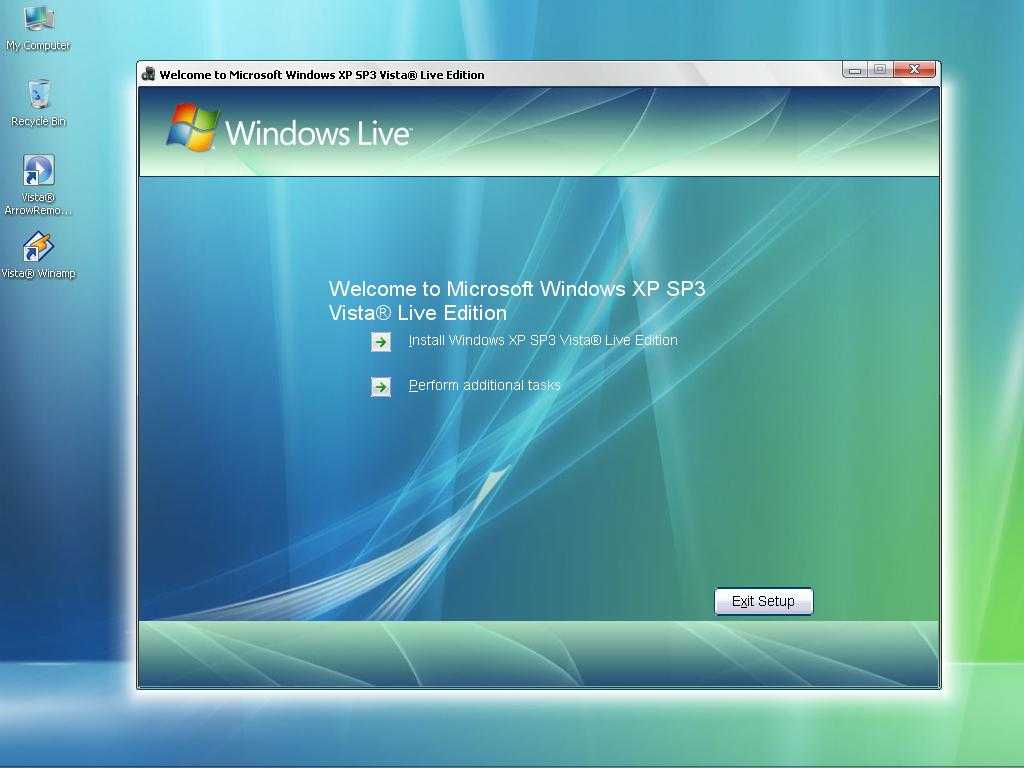Как sp1 обновить до sp3 windows 7: Как обновить Windows 7 до пакета обновлений SP1
Содержание
Как обновить Windows 7 сразу с помощью накопительного пакета Microsoft Convenience Rollup
Когда вы устанавливаете Windows 7 в новую систему, вам обычно приходится проходить долгий процесс загрузки многолетних обновлений и постоянной перезагрузки. Больше нет: Microsoft
сейчас предлагает
«Накопительный пакет обновлений для Windows 7 SP1», который, по сути, работает как пакет обновления 2 для Windows 7. С помощью одной загрузки вы можете установить сразу сотни обновлений. Но есть загвоздка.
Этот пакет обновлений, который объединяет обновления, начиная с февраля 2011 г., недоступен в Центре обновления Windows. Если вы устанавливаете систему Windows 7 с нуля, вам придется приложить все усилия, чтобы загрузить и установить ее. Если вы этого не сделаете, Центр обновления Windows загрузит и установит обновления одно за другим — более медленный и утомительный способ.
Вот как загрузить и установить накопительный пакет для удобства, чтобы вам не приходилось делать это жестко.
Шаг 1. Установите пакет обновления 1, если у вас его еще нет
СВЯЗАННЫЕ С:
Где легально загрузить Windows 10, 8.1 и 7 ISO
Для удобного накопительного пакета обновления Windows 7 с пакетом обновления 1 (SP1) требуется, чтобы у вас уже был установлен пакет обновления 1. Если вы устанавливаете Windows 7 с нуля, вы можете получить это одним из двух способов:
-
Установить с диска или ISO, содержащего Service Pack 1
: Microsoft предлагает
ISO-образы Windows 7 для загрузки
. В эти ISO-образы встроен Service Pack 1, поэтому после установки у вас уже будет Service Pack 1. -
Скачайте и установите SP1
Раздельно
: Если вы установили со старого диска Windows 7 без интегрированного SP1, вам нужно будет установить Service Pack 1 позже. Запустите Центр обновления Windows, проверьте наличие обновлений и установите обновление «Пакет обновления для Microsoft Windows (KB976932)», чтобы установить его. Вы также можете
Запустите Центр обновления Windows, проверьте наличие обновлений и установите обновление «Пакет обновления для Microsoft Windows (KB976932)», чтобы установить его. Вы также можетескачать Service Pack 1 прямо из Microsoft
и установите его, не заходя через Центр обновления Windows.
Если вы не уверены, установлен ли у вас Windows 7 Service Pack 1, откройте меню «Пуск», введите «winver» в поле поиска и нажмите Enter. Если в окне написано «Service Pack 1», значит, у вас установлен Service Pack 1. Если его нет, вам необходимо установить Service Pack 1.
Шаг 2. Узнайте, используете ли вы 32-разрядную или 64-разрядную версию Windows 7
Если вы не уверены, используете ли вы
32-битная или 64-битная версия Windows 7
, Вам нужно будет быстро это выяснить.
Нажмите кнопку «Пуск», щелкните правой кнопкой мыши «Компьютер» в меню «Пуск» и выберите «Свойства». Вы увидите эту информацию, отображаемую справа от «Тип системы» под заголовком «Система».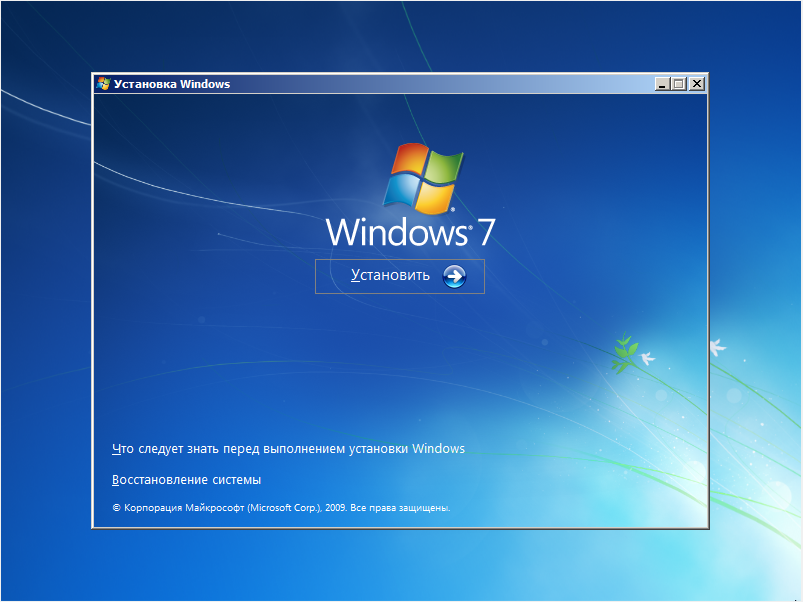
Шаг 3. Загрузите и установите обновление «Стек обслуживания» за апрель 2015 г.
Вы не можете просто установить накопительный пакет обновлений после установки пакета обновления 1. Сначала необходимо установить обновление стека обслуживания за апрель 2015 г. Не спрашивайте нас, почему; спросите Microsoft.
Направляйтесь к
Страница загрузки обновления стека обслуживания за апрель 2015 г.
и прокрутите вниз до ссылок для скачивания. Щелкните соответствующую ссылку, чтобы загрузить обновление для x86 (32-разрядная) или x64 (64-разрядная версия) Windows 7.
Щелкните ссылку «Загрузить» на следующей странице, чтобы загрузить файл, а затем дважды щелкните загруженный файл обновления, чтобы установить его.
Шаг 4. Загрузите и установите накопительный пакет Windows 7 SP1.
Обновить
: Вы можете быстро загрузить накопительный пакет для удобства, используя приведенные ниже прямые ссылки для загрузки.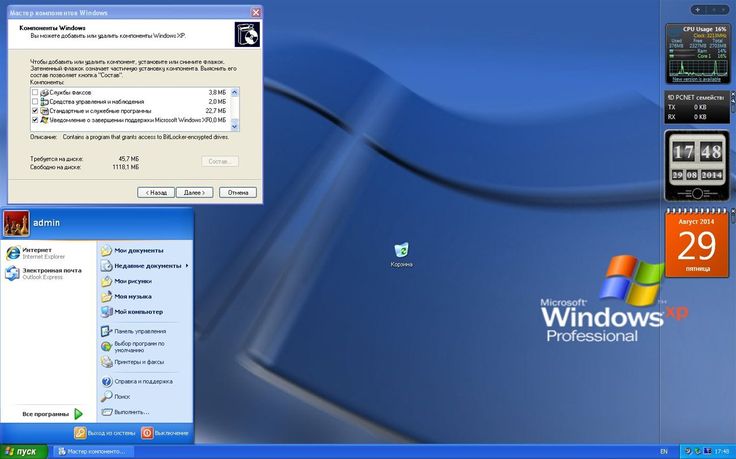 Microsoft может изменить их в любое время, поэтому отправьте нам сообщение, если эти ссылки не работают. Если прямые ссылки для загрузки работают, вы можете пропустить загрузку обновления с веб-сайта каталога Центра обновления Майкрософт. Просто скачайте соответствующее обновление и запустите его, чтобы установить.
Microsoft может изменить их в любое время, поэтому отправьте нам сообщение, если эти ссылки не работают. Если прямые ссылки для загрузки работают, вы можете пропустить загрузку обновления с веб-сайта каталога Центра обновления Майкрософт. Просто скачайте соответствующее обновление и запустите его, чтобы установить.
Скачать 64-битную версию
.
Скачать 32-битную версию
.
Если прямые ссылки для загрузки не работают или вы просто хотите загрузить обновление официальным способом, вам придется
скачать накопительный пакет обновлений для Windows 7 SP1
с веб-сайта каталога обновлений Microsoft.
К сожалению, для этого веб-сайта требуется ActiveX, а это означает, что он работает только в Internet Explorer — вы не можете использовать Google Chrome, Mozilla Firefox или даже Microsoft Edge на ПК с Windows 10.
После открытия сайта в Internet Explorer щелкните желтую информационную панель и выберите «Установить это дополнение для всех пользователей на этом компьютере». Вам нужно будет согласиться с появлением всплывающего окна управления учетными записями пользователей после установки элемента управления ActiveX.
Вам нужно будет согласиться с появлением всплывающего окна управления учетными записями пользователей после установки элемента управления ActiveX.
Вы увидите несколько пакетов обновлений, доступных для загрузки:
-
Обновление для Windows 7 (KB3125574)
: Загрузите это, если вы используете 32-разрядную версию Windows 7. -
Обновление для Windows Server 2008 R2 x64 Edition (KB3125574)
: Загрузите это, если вы используете 64-разрядную версию Windows Server 2008 R2. -
Обновление для Windows 7 для систем на базе x64 (KB3125574)
: Загрузите это, если вы используете 64-разрядную версию Windows 7.
Чтобы загрузить правильное обновление для вашей системы, нажмите кнопку «Добавить» справа от него на странице.
Если вы хотите загрузить более одного обновления — например, если вы будете обновлять как 32-разрядную, так и 64-разрядную системы Windows 7 и хотите получить автономные копии исправления, — вы можете нажать кнопку «Добавить» для более чем одного обновить, чтобы загрузить их сразу.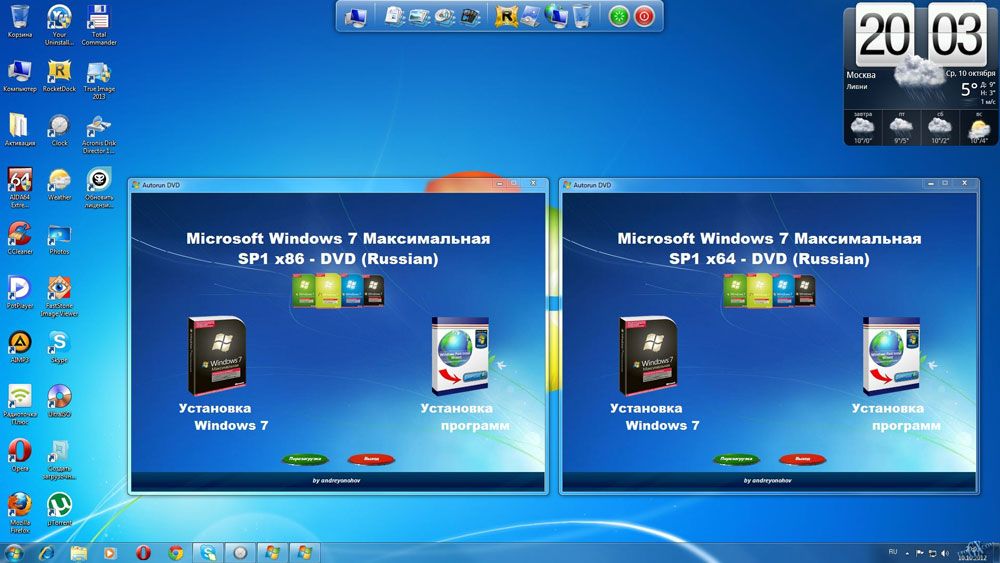
После этого щелкните ссылку «Просмотреть корзину» в правом верхнем углу страницы.
Нажмите здесь кнопку «Загрузить», чтобы загрузить обновление или обновления, которые вы выбрали.
Вам нужно будет выбрать место для загрузки обновления. Например, вы можете выбрать папку «Загрузки» или рабочий стол.
Нажмите кнопку «Обзор», выберите папку, а затем нажмите «Продолжить».
Обновление начнет загружаться, поэтому дождитесь его загрузки. В зависимости от выбранного обновления общий размер загрузки составляет от 300 до 500 МБ.
Когда оно будет загружено, вы можете открыть папку, в которую вы загрузили обновление, и дважды щелкнуть по ней, чтобы запустить и обновить свою систему Windows 7.
Вы также можете скопировать этот файл обновления на USB-накопитель или в сетевое расположение и запустить его на дополнительных компьютерах с Windows 7, быстро обновив их, если на них уже установлен пакет обновления 1.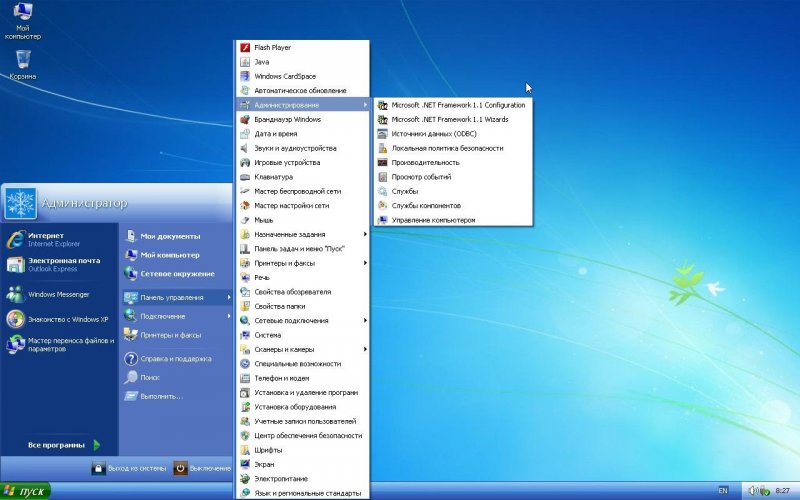
Этот пакет обновлений устанавливает только все обновления, выпущенные после пакета обновления 1 и до 16 мая 2016 г. Будущие обновления к нему добавляться не будут. Если вы загружаете этот пакет после этой даты, вам необходимо установить накопительный пакет для удобства, а затем запустить Центр обновления Windows, чтобы установить все обновления, выпущенные после этого пакета.
В будущем Microsoft будет предлагать одно большое обновление раз в месяц с исправлениями ошибок и стабильностью. Он также, как обычно, будет предлагать небольшие обновления для проблем с безопасностью. Это должно привести к тому, что после установки большого накопительного пакета обновлений будет устанавливаться меньше обновлений.
Официальные ссылки для загрузки пакета обновления 3 (SP3) для Windows XP
Пакет обновления 3 (SP3) для Windows XP будет опубликован завтра. Многие пользователи уже загрузили пакет обновления из разных мест, таких как порталы загрузки и сеть Bittorrent P2P.
Однако многие пользователи были очень осторожны и решили подождать, пока пакет обновления не будет доступен по официальным каналам Microsoft. Завтра пользователи могут загрузить пакет обновления непосредственно из Центра обновления Windows.
После выпуска загрузка может быть довольно медленной, что вызвано ожидаемой спешкой, и имеет смысл загрузить пакет обновления 3 для Windows XP на ранней стадии.
Осторожные пользователи будут рады узнать, что были обнаружены официальные ссылки для загрузки пакета обновления 3 и что теперь можно загрузить пакет обновления 3 непосредственно с серверов Microsoft.
Доступны релизы пакетов обновлений для разных языков. Все только для 32-битных систем. Доступны следующие языки: английский, немецкий, русский, французский, японский и упрощенный китайский. Все загрузки осуществляются непосредственно из Центра обновления Windows. Если вы были осторожны перед загрузкой пакета обновления, вам больше нечего бояться, используя эту официальную загрузку.
Microsoft удалила некоторые загрузки со своего веб-сайта поддержки. Вы по-прежнему можете загрузить пакет обновления 3 для Windows XP с веб-сайта каталога Центра обновления Майкрософт.
Скорость загрузки в порядке. Я получаю около 330 килобайт в секунду в настоящее время.
Windows XP Service Pack 3, прямые загрузки
Пакет обновления 3 для Windows XP наконец-то был снова добавлен в Центр обновления Windows и веб-сайт Microsoft, и каждый пользователь имеет возможность загрузить и установить его.
ISO предоставляется системным администраторам, которые должны распространять пакет обновления на несколько компьютеров, и домашним пользователям, которые хотят обновить более одной системы, например, свою собственную и компьютер их родителей.
Однако не должно возникнуть проблем с распространением исполняемой версии пакета обновления на несколько компьютеров, если они все используют одну и ту же языковую версию.
- Windows XP SP3 Английский EXE
- Windows XP SP3 Английский ISO
- Windows XP SP3 Китайский упрощенный EXE
- Windows XP SP3 Китайский упрощенный ISO
- Windows XP SP3 Немецкий упрощенный EXE
- Windows XP SP3 Немецкий упрощенный ISO
- Windows XP SP3 Русский Упрощенный EXE
- Windows XP SP3 Русский Упрощенный ISO
- Windows XP SP3 Испанский упрощенный EXE
- Windows XP SP3 Испанский Упрощенный ISO
- Windows XP SP3 Французский упрощенный EXE
- Windows XP SP3 Французский Упрощенный ISO
- Windows XP SP3 Голландский Упрощенный EXE
- Windows XP SP3 Голландский Упрощенный ISO
- Windows XP SP3 Шведский Упрощенный EXE
- Windows XP SP3 Шведский Упрощенный ISO
Сначала необходимо записать образы ISO на CD или DVD или смонтировать их, в то время как исполняемые файлы можно запускать непосредственно на ПК, который требует обновления.
Сетевые администраторы могут захотеть проверить пакет сетевой установки Windows XP с пакетом обновления 3 (SP3), предоставленный Microsoft, который позволяет обновлять несколько компьютеров в сети.
Вы также можете заказать DVD-диски с Windows XP с пакетом обновления 3 от Microsoft. Информация о процедуре доступна здесь на этой обзорной странице.
Мне никогда не нравился Центр обновления Windows, и я предпочитаю загружать исправления, которые включают в себя пакет обновления 3, как прямую загрузку, чтобы я мог записать его один раз на CD или DVD и распространить на каждый компьютер, для которого требуется обновление.
Блокировка установки Windows XP SP3
Некоторые пользователи сталкиваются с проблемами во время и после установки двух новых пакетов обновлений Windows, выпущенных Microsoft ранее в этом году.
Оба пакета обновления будут автоматически загружены в конце этого года на компьютеры с включенными автоматическими обновлениями, что может иметь катастрофические последствия для компаний, которые не могут позволить себе перестать работать на своих компьютерах после обновления.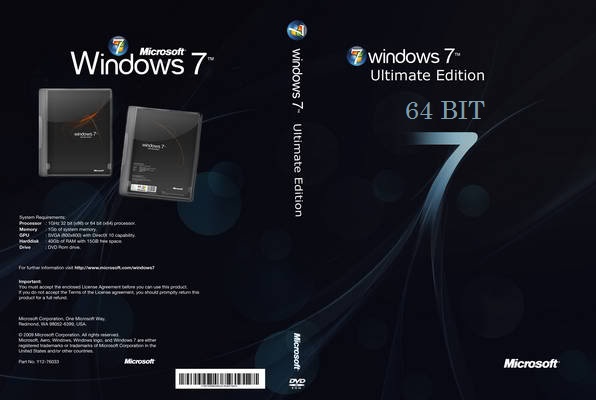
Решение состоит в том, чтобы отключить автоматическое обновление, но это, вероятно, не является предпочтительным решением для многих, так как оно мешает регулярным исправлениям.
Самый простой способ заблокировать автоматическую загрузку и установку как Windows XP Service Pack 3, так и Windows Vista Service Pack 1 — это ключ реестра, который необходимо добавить в реестр. Этот ключ предотвращает установку в течение двенадцати месяцев.
К тому времени проблемы с обновлением должны быть решены, и если их не было, все еще можно отключить автоматические обновления. Для добавления записи в Реестр сделайте следующее. Нажмите Windows R, введите regedit, нажмите ввод.
Откроется реестр, и нам нужно перейти к ключу HKEY_LOCAL_MACHINE \ SOFTWARE \ Policies \ Microsoft \ Windows \ WindowsUpdate и создать там новый DWORD с именем DoNotAllowSP. Значение DWORD должно быть установлено на 1.
Альтернативой может быть создание нового текстового документа, вставка в него следующих трех строк и переименование документа после этого в block.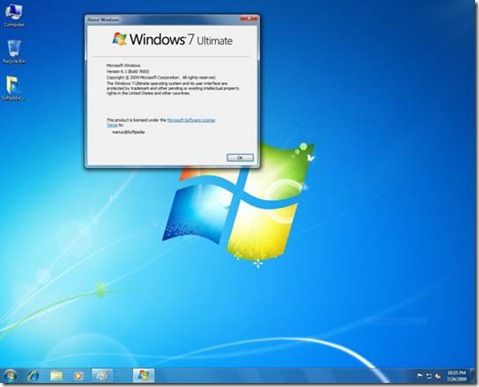 reg.
reg.
Windows Registry Editor Version 5.00
[HKEY_LOCAL_MACHINE \ SOFTWARE \ Policies \ Microsoft \ Windows \ WindowsUpdate]
«DoNotAllowSP» = DWORD: 00000001
Двойной щелчок автоматически создает новый ключ реестра. Блок можно удалить, либо снова удалив ключ реестра, либо установив вместо значения dword значение 0.
Действия, которые необходимо предпринять перед установкой пакета обновления 3 (SP3) для Windows XP
Корпорация Майкрософт выпустила статью базы знаний, в которой подробно описываются действия, которые должны предпринять пользователи перед установкой последнего пакета обновления для Windows XP. Сама статья разделена на две части, первая часть подробно описывает шаги, которые необходимо предпринять перед установкой пакета обновления 3, а вторая часть перечисляет возможные сообщения об ошибках и проблемы, с которыми пользователи могут столкнуться при его установке.
Microsoft предлагает минимальное пространство на жестком диске 1500 мегабайт в системном разделе при установке пакета обновления из центра загрузки Microsoft или 1100 мегабайт при установке его с общего сетевого диска.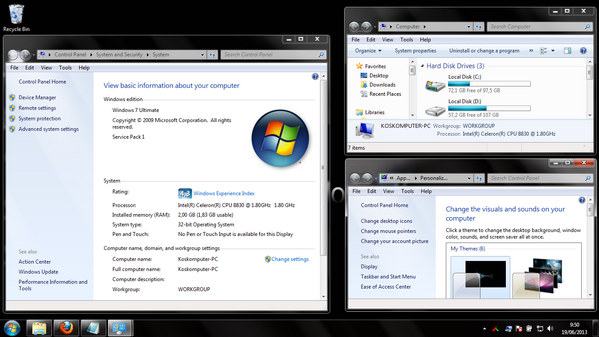 На странице перечислены два обновления, которые после установки приведут к сбою установки пакета обновления. Этими обновлениями являются пакет многоязыкового интерфейса пользователя Microsoft Shared Computer Toolkit и Remote Desktop Connection (RDP) 6.0 (обновление 925877 для Windows XP).
На странице перечислены два обновления, которые после установки приведут к сбою установки пакета обновления. Этими обновлениями являются пакет многоязыкового интерфейса пользователя Microsoft Shared Computer Toolkit и Remote Desktop Connection (RDP) 6.0 (обновление 925877 для Windows XP).
Если вы установили один или оба, вам нужно удалить их, чтобы установить пакет обновления. И последнее, но не менее важное: необходимо убедиться, что программное обеспечение безопасности, такое как антивирусные приложения, не мешает установке пакета обновления.
На странице перечислены наиболее распространенные сообщения об ошибках, которые пользователь получает при обновлении Windows XP до пакета обновления 3, среди них:
- У вас недостаточно свободного места на диске% SystemDrive% для установки пакета обновления 3.
- У вас недостаточно свободного места на диске% SystemDrive% для архивирования файлов удаления
- Ошибка установки пакета обновления 3. В доступе отказано
- У вас нет разрешения на обновление Windows XP
- Цифровая подпись не найдена
- Программа установки не может проверить целостность файла Update.
 inf
inf - Не удалось установить файлы каталога
- Программное обеспечение, которое вы устанавливаете, не прошло тестирование Windows Logo
- Программа установки пакета обновления 1 не может проверить целостность файла
- Внутренняя ошибка
- Этот пакет обновления требует, чтобы аппарат был включен от сети переменного тока до начала установки.
- Установка пакета обновления 3 не завершена
- Microsoft Windows XP Professional с пакетом обновления 3 (SP3) не может быть применена к основам Windows для устаревших компьютеров
- Microsoft Windows XP Professional с пакетом обновления 3 нельзя применить к Windows Embedded для точки обслуживания
- Программа установки обнаружила, что выполняется другое обновление.
В блогах и на форумах полно пользователей, которые сообщают о проблемах после обновления Windows XP до Service Pack 3.
Не устанавливайте IE7 до Windows XP SP3
Пакет обновления 3 (SP3) для Windows XP снова доступен, и многие пользователи уже сделали это, чтобы защитить свою систему с помощью последних обновлений безопасности.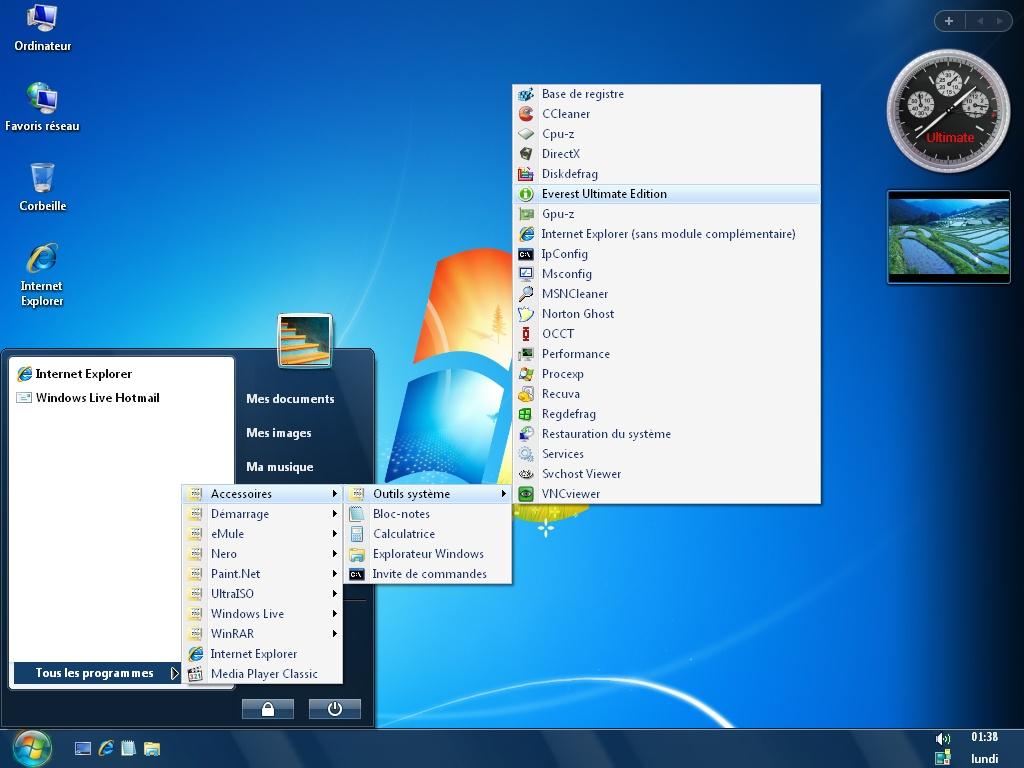 Если вы установили Internet Explorer 7 перед обновлением системы до третьего пакета обновления и решили удалить его снова, вы могли заметить, что опция удаления браузера недоступна и поэтому больше не доступна в системе.
Если вы установили Internet Explorer 7 перед обновлением системы до третьего пакета обновления и решили удалить его снова, вы могли заметить, что опция удаления браузера недоступна и поэтому больше не доступна в системе.
Причина такого поведения заключается в том, что система вернется к более старой версии Internet Explorer 6, которая не будет содержать исправлений, применяемых пакетом обновления. Пакет обновления 3 (SP3) для Windows XP обновляет версию Internet Explorer, установленную в системе во время установки пакета обновления.
Единственный возможный способ удаления Internet Explorer 7, который был установлен перед установкой пакета обновления 3, — это сначала удалить пакет обновления, а затем Internet Explorer 7. Microsoft предлагает пользователям IE6 сначала обновить свою систему с помощью пакета обновления 3, а затем установить IE7., Это гарантирует, что браузер может быть удален в обычном режиме.
Я уверен, что не многие пользователи столкнутся с этой проблемой, но некоторые наверняка. Альтернативой может быть переключение на другой браузер, такой как Opera или Firefox, если вы не чувствуете, что удаление пакета обновления для удаления IE7 того стоит.
Альтернативой может быть переключение на другой браузер, такой как Opera или Firefox, если вы не чувствуете, что удаление пакета обновления для удаления IE7 того стоит.
Третий пакет обновления для операционной системы Microsoft Windows XP поставляется с включенным Internet Explorer 6.
Обновление : пользователям Windows XP следует обновить собственный веб-браузер системы до Internet Explorer 8, если они этого еще не сделали. Хотя все еще могут быть ситуации, когда требуется IE6 или 7, например, в сетях компании, если приложения интрасети работают только на IE6 или 7, можно с уверенностью сказать, что это не должно быть так для домашних пользователей.
Исправлена ошибка перезагрузки после установки Windows XP SP3
Пользователи с процессорами AMD, которые пытались установить пакет обновления 3 (SP3) для Windows XP, могут получить сообщение об ошибке «синий экран» после перезагрузки компьютера. Сообщение об ошибке начинается с STOP: 0x0000007E (0xC0000005 и содержит текст ошибки SYSTEM_THREAD_EXCEPTION_NOT_HANDLED .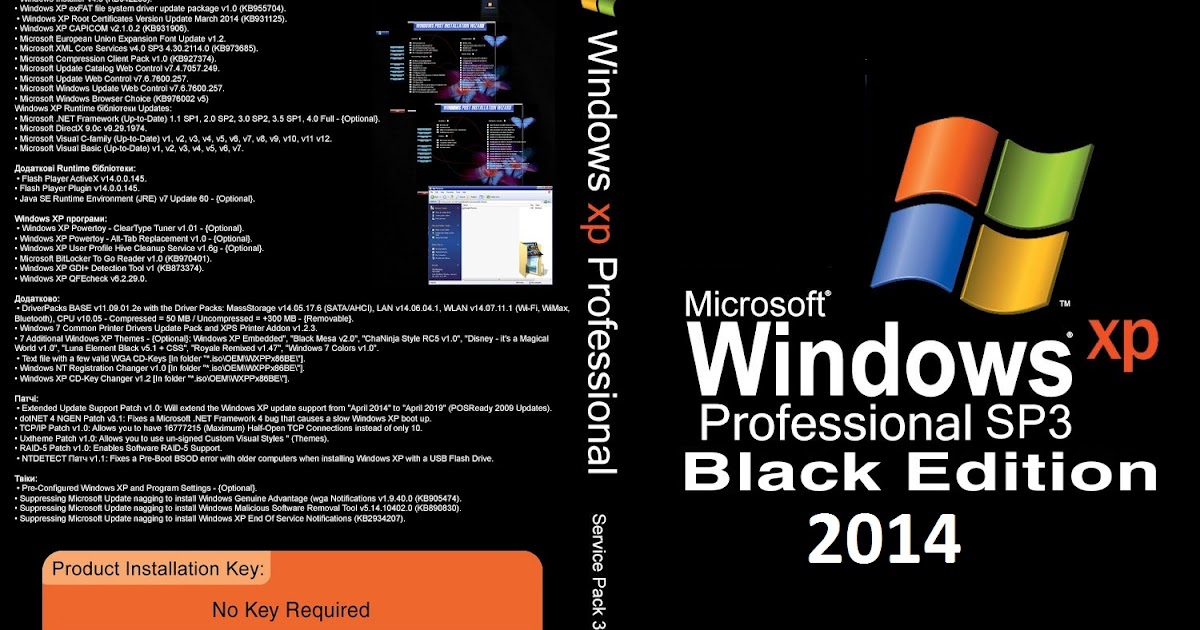 Компьютер перезагружается, и снова отображается ошибка синего экрана. Это бесконечный цикл, но, к счастью, HP выяснила причину этой проблемы и опубликовала Решение для решения вопроса на их сайте.
Компьютер перезагружается, и снова отображается ошибка синего экрана. Это бесконечный цикл, но, к счастью, HP выяснила причину этой проблемы и опубликовала Решение для решения вопроса на их сайте.
Пакет обновления 3 для Windows XP, по-видимому, копирует драйвер управления питанием Intel на компьютер, которого раньше не было, что является причиной ошибки перезагрузки. Подобные вещи могут происходить, но мне интересно, почему ни один из публичных бета-тестеров не столкнулся с ошибкой до официального выпуска обновления.
Вы можете использовать следующую информацию, только если вы используете процессор не-Intel и столкнулись с ранее упомянутой ошибкой перезапуска после установки Windows XP Service Pack 3. Я собираюсь перечислить два возможных решения, одно от Microsoft, а другое от HP.
Решение HP для XP SP3 Ошибка перезагрузки:
- Загрузите компьютер в безопасном режиме
- Используйте Windows Explorer, чтобы перейти к C: \ Windows \ System32 \ Drivers
- Щелкните правой кнопкой мыши intelppm.
 sys и переименуйте его в XXXintelppm.syx.
sys и переименуйте его в XXXintelppm.syx. - Перезагрузите Windows
Если компьютер не может загрузиться в безопасном режиме, сделайте следующее:
- Нажмите F8 во время запуска и загрузите консоль восстановления Microsoft Windows
- Введите число, соответствующее вашей установке Windows
- Войти как администратор
- Введите cd c: \ windows \ system32 \ drivers в командной строке
- Тип переименовать intelppm.sys XXXintelppm.syx
- Перезагрузите Windows
Исправление Microsoft для Windows XP с пакетом обновления 3 Ошибка перезапуска:
- Загрузите компьютер в безопасном режиме
- Нажмите Windows R, введите regedit, нажмите Enter
- Перейдите по ссылке HKEY_LOCAL_MACHINE \ SYSTEM \ ControlSet001 \ Services \ Intelppm
- щелкните правой кнопкой мыши запись « Пуск» на правой панели и выберите «Изменить».
- Введите 4 в поле « Значение»
- Закройте regedit, перезагрузите компьютер
узнайте, как обновить Windows 7 с пакета обновления 1 до пакета обновления 3, и сделайте это самостоятельно — VidaBytes
Следуйте инструкциям, которые мы покажем вам в этой статье, чтобы вы могли быстро, легко и безопасно обновить Windows 7 с пакета обновления 1 до пакета обновления 3, не переставая читать это поможет вам.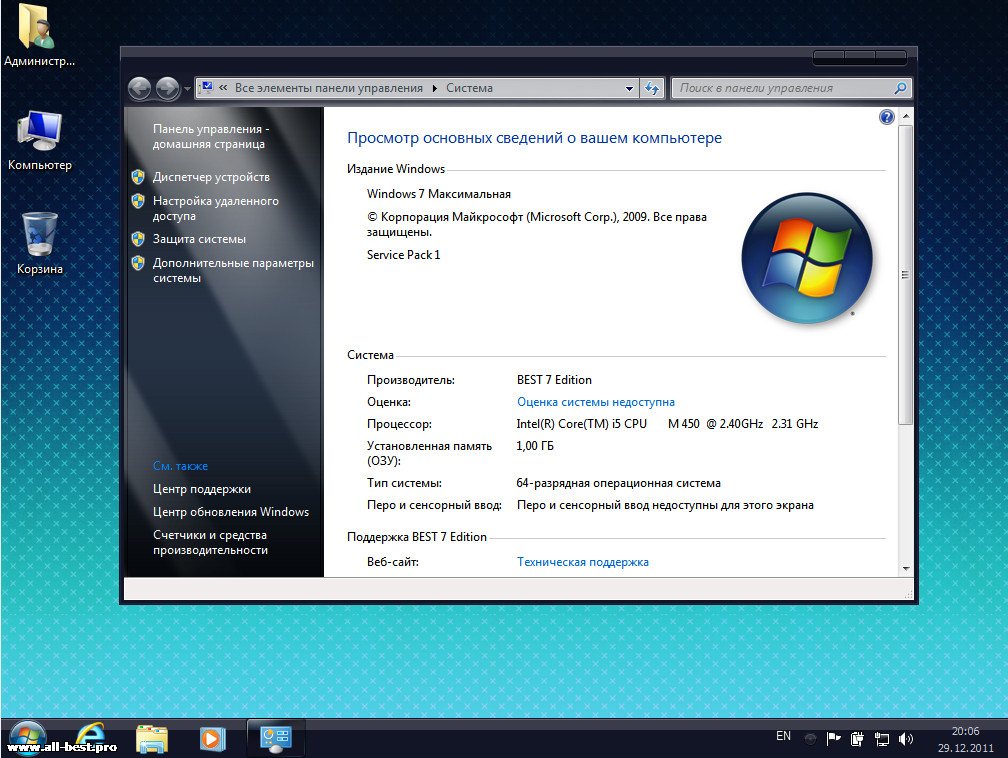
Содержание
- 1 Проверка типа системы для обновления Windows с пакетом обновления 1 до Windows с пакетом обновления 3
- 1.1 Шаги для проверки
- 2 Шаги для обновления Windows с пакетом обновления 1 до пакета обновления 3 для проверки типа Windows для обновления Windows с пакетом обновления 1
- Прежде всего мы должны открыть меню «Пуск».
- Теперь в строке поиска меню «Пуск» напишите «Выполнить» и нажмите ее, как только появится вышеупомянутая опция.
- Затем появляется маленькое окошко, в котором Windows спрашивает нас, что мы хотим запустить и пишем команду «WINVER».
- Аналогичным образом, он покажет окно, в котором будет указано, есть ли у нас активный пакет обновления или нет, а также тип пакета обновления, который находится в системе.
- Открываем Team через меню пуск.
- Затем щелкните правой кнопкой мыши пустое место в окне Team.
- В затворе появится ряд опций, и мы выберем опцию «свойства».
- Затем появится экран, где будет указана вся информация о нашем устройстве, и если установлен пакет обновлений, он будет отражен ниже информации Windows, которая есть на компьютере, иначе ничего не появится.
- Открываем меню «Выполнить».
- Затем в строке поиска меню «Выполнить» «REGEDIT»
- Нажимаем «принять».
- Поэтому откроется окно редактора записей.
- Затем мы нажимаем на папку «HKEY_LOCAL_MACHINE».
- Мы проделаем тот же процесс, но теперь в папке «SYSTEM».
- Аналогично появится ряд папок и мы дадим папку «CURRENTCONTROLSET»
- Продолжаем и нажимаем на папку «CONTROL»
- Ищем папку «WINDOWS» и нажимаем на нее.
- Затем внутри папки ищем параметр «CSDVersion» и появится новое окно.

- В новом окне появится информация о «CSDVersion», такая как его имя, информация о нем и в зависимости от того, является ли он шестнадцатеричным или десятичным.
- В информации о значении мы продолжим изменять базовое значение, которое оно имеет, на 300, чтобы пакет обновления был активирован.
- Принимаем изменения и закрываем редактор реестра.
- Следуя предыдущему шагу, мы приступаем к перезагрузке нашего компьютера, чтобы обновления применялись полностью и навсегда.
- И, наконец, после перезагрузки компьютера мы проверяем, правильно ли выполнено обновление с пакетом обновления, таким же образом, как мы проверяем наличие на нашем компьютере пакета обновления 1, как описано в предыдущем разделе.
- 1 Шаг 1.
 Проверьте версию Windows 7 (32- или 64-разрядную)
Проверьте версию Windows 7 (32- или 64-разрядную) - 2 Шаг 2. Служба Windows 7 Пакет обновления 1 (SP1)
- 3 Шаг 3. Установите обновление стека обслуживания в Windows 7
- 4 Шаг 4. Пакет обновления 2 (SP2) для Windows 7 или удобное накопительное обновление
- 5 Шаг 5. Загрузите обновление Windows 7 с пакетом обновления 3 (SP3) — (32-разрядная или 64-разрядная версия)
- Открыть Стартовое меню .
- Щелкните правой кнопкой мыши Компьютер и откройте свойства.

- Проверьте свои версии Windows.
- Откройте сайт загрузки Microsoft, чтобы выбрать iso-файл Windows 7.

- Нажмите «Установить» и добавьте только iso-файл, чтобы начать загрузку.
- появится в папке «Мой компьютер» после завершения загрузки. Вы можете попробовать дважды щелкнуть загруженный файл iso, если файл DVD не отображается.
- Дважды щелкните файл установки, чтобы начать установку обновления пакета обновления.
- Выберите язык и способ ввода.
- Примите условия и нажмите «Выборочная установка».
- Выберите диск для установки системных файлов Windows. Вы также можете сделать раздел, если хотите.
- В зависимости от возможностей вашей системы установка Windows 7 на ваш компьютер займет несколько минут, а во время установки он также автоматически перезагрузится два-три раза.
- Загрузите обновление стека обслуживания с сайта Microsoft.
- Просто установите его на свой компьютер.
- Загрузить пакет обновления Windows 7 для 32-разрядного ПК
- Загрузить пакет обновления Windows 7 для 64-разрядного ПК
90 СП3
Перед обновлением Windows до SP3 (Service Pack) необходимо убедиться, что Windows уже имеет SP1 (Service Pack), для проведения этой проверки необходимо выполнить ряд шагов, которые мы назовем ниже.
Шаги для проверки
Шаги:
Примечание. Для доступа к меню выполнения Windows существует еще один способ, состоящий из нажатия клавиши «Пуск» и клавиши «R»,
.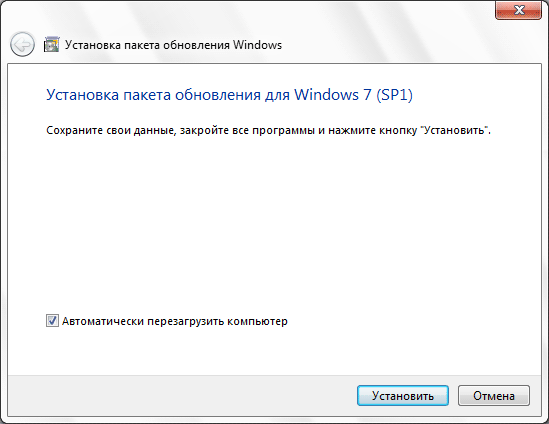
Еще один способ проверить наличие пакета обновления:
Проверив информацию, необходимую для обновления пакета обновления, мы продолжаем процесс установки обновления пакета обновления 3.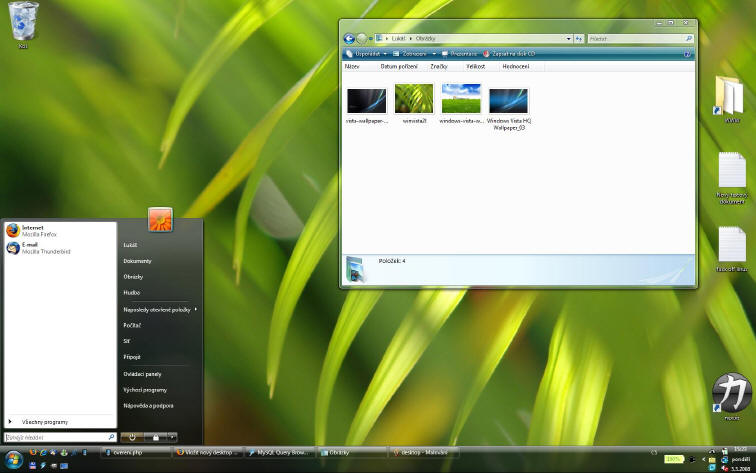
Для получения дополнительной информации о Windows 7, которую вы хотите знать, мы рекомендуем вам ознакомиться с нашей статьей: Обновление Windows 7 до 64-разрядной версии без форматирования.
Шаги по обновлению Windows SP1 до SP3
Очень важно точно следовать всем шагам, чтобы обновление было выполнено эффективно и с соблюдением всех его параметров. В таком случае я научу вас делать это вручную через редактор реестра вашей Windows.
следующие шаги:
Кроме того, ниже мы показываем демонстративное видео, в котором выполняются вышеупомянутые шаги и тем самым демонстрируется эффективность перехода с Windows 7 с пакетом обновления 1 на пакет обновления 3.
youtube.com/embed/AUe_xdr0nsY?feature=oembed» frameborder=»0″ allow=»accelerometer; autoplay; clipboard-write; encrypted-media; gyroscope; picture-in-picture» allowfullscreen=»»/>
И все, у вас уже есть Service Pack 3 на вашем компьютере, Обновляется в ручном режиме, улучшая качество жизни вашей Windows и ее скорость. Крайне важно постоянно обновлять наш компьютер, чтобы он всегда был в отличном состоянии. и производительность.
Если вы хотите узнать больше о пакетах обновлений Windows, мы приглашаем вас ознакомиться с нашей статьей: Обновление Windows 7 до SP1.
Содержание статьи соответствует нашим принципам редакционной этики. Чтобы сообщить об ошибке, нажмите здесь!.
Это может вас заинтересовать
Загрузить обновления Windows 7 с пакетами обновления 1, 2 и 3
После стабильного выпуска Windows 7 Convenience Rollup ( SP2 ) все долго ждали выпуска Windows 7 с пакетом обновления 3 (SP3) для обоих 32-битная и 64-битная Windows.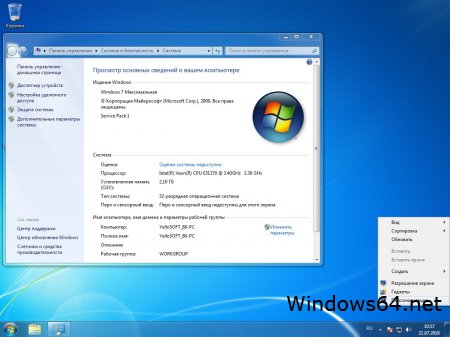 Обновление Windows 7 с пакетом обновления 3 ожидалось к январю 2020 года, но Microsoft уже прекратила поддержку Windows 7 14 января 2020 года.0118 как установить последние обновления Windows 7 без официальной поддержки.
Обновление Windows 7 с пакетом обновления 3 ожидалось к январю 2020 года, но Microsoft уже прекратила поддержку Windows 7 14 января 2020 года.0118 как установить последние обновления Windows 7 без официальной поддержки.
Перед обновлением до Windows 7 с пакетом обновления 3 (SP3) необходимо убедиться, что все обновлений для удобства Windows установлены. Обновление Windows 7 Service Pack очень полезно для вашего ПК с точки зрения производительности и безопасности исправлений .
Итак, сначала вам нужно убедиться, что Service Pack 1 (SP1) уже установлен в вашей Windows, затем вам нужно установить обновление стека служб, а затем установить с пакетом обновления 2 (SP2 ) или удобным накопительным пакетом обновления для Windows 7 с последним обновлением с пакетом обновления 3 для Windows 7.
Прочтите также, исправление – Центр обновления Windows в настоящее время не может проверить наличие обновлений в Windows 7
Содержание
Шаг 1. Проверьте версию Windows 7 (32-разрядная или 64-разрядная)
Необходимо подтвердить версия Windows 7 на вашем ПК, будь то 32-разрядная или 64-разрядная версия Windows, установленная на вашем ПК. 32-битные компьютеры могут установить только 32-битную Windows, но вы можете установить обе версии на 64-битной Windows. Рекомендуется установить ту же версию, которую поддерживает ваш компьютер, для повышения производительности Service Pack 3 (SP3) в Windows.
Теперь вы должны действовать соответствующим образом при установке обновления Windows.
Шаг 2: Пакет обновления 1 (SP1) для Windows 7
Необходимо убедиться, что пакет обновления 1 (SP1) для Windows 7 полностью установлен в вашей системе. Во-первых, проверьте текущее обновление пакета обновления Windows. Вы можете перейти к следующему шагу, если пакет обновления 1 (SP1) уже установлен в вашей Windows. Искать winver в меню «Пуск» Windows, чтобы проверить наличие пакета обновления в Windows, перейдите к шагу 3, если обновление с пакетом обновления 1 (SP1) уже установлено, и к шагу 4, если пакет обновления 2 (SP2) уже установлен в вашей Windows 7.
Продолжайте загрузку и установку обновления Windows 7 с пакетом обновления 1 (SP1).
Теперь загрузим обновление автономного установщика Windows 7 с официального сайта Microsoft.
DVD-файл
Установка обновления Windows 7 с пакетом обновления 1 (SP1).
После завершения автономной установки и получения доступа к рабочему столу проверьте обновление Windows в winver , обновление пакета обновлений успешно установлено в Windows.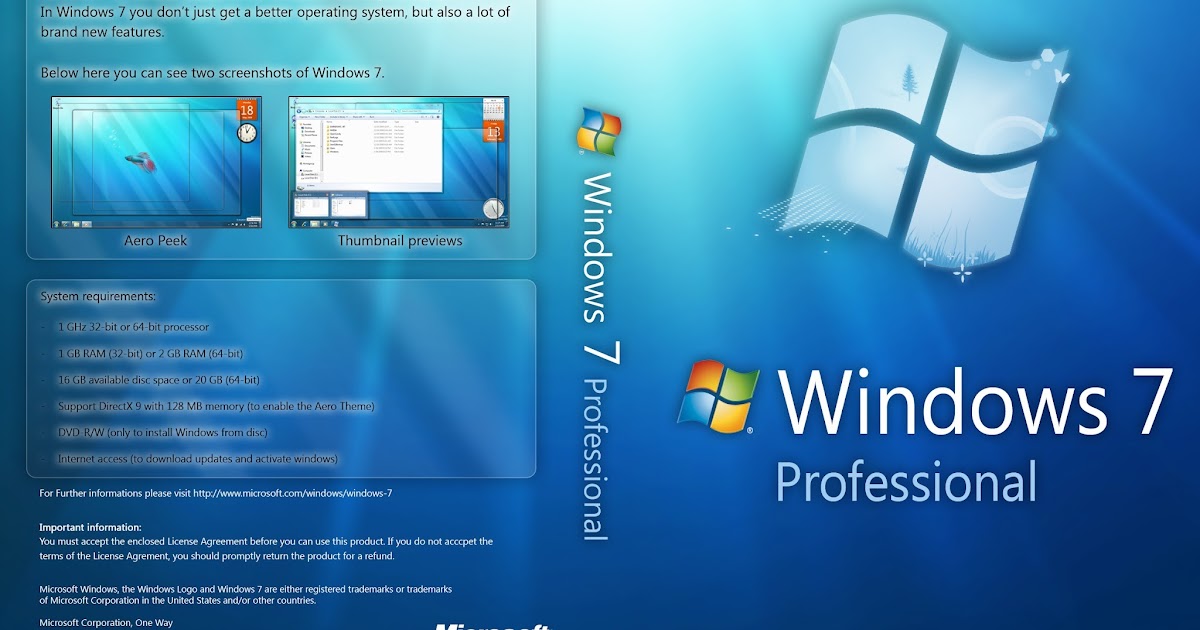 Теперь давайте установим обновление стека обслуживания в вашей Windows.
Теперь давайте установим обновление стека обслуживания в вашей Windows.
Шаг 3. Установите обновление стека обслуживания в Windows 7
Обновление стека обслуживания необходимо перед установкой обновления Windows 7 с пакетом обновления 3, поскольку оно обеспечивает работу всех встроенных служб Windows. Это необходимо для повышения производительности вашей Windows. Все это связано с сервисными библиотеками, пакетами и другими ресурсами.
Обеспечивает безопасный переход к последующим обновлениям Service Pack. Кроме того, исправьте ошибку необычного трафика с вашего компьютера на вашем компьютере.
Шаг 4: Windows 7 с пакетом обновления 2 (SP2) или удобным накопительным пакетом обновления
Все предыдущие шаги необходимы для установки пакета обновления 2 (SP2) для Windows 7 или удобного накопительного обновления, поскольку оно включает все последние обновления после ранее установленных обновлений пакета обновления.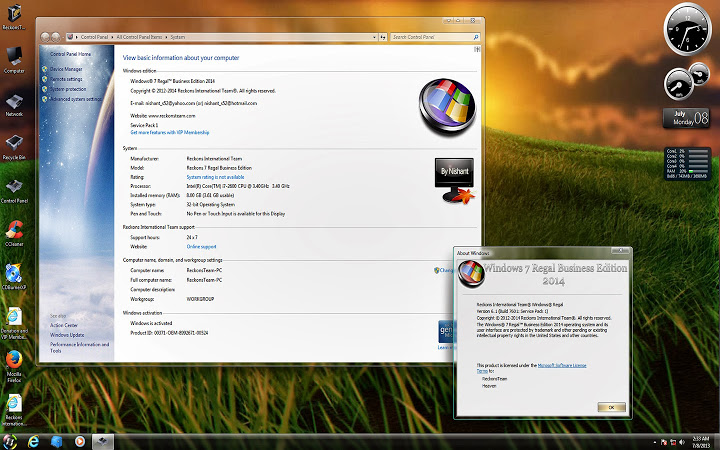 Это обновление включает в себя все основные исправления ошибок безопасности и ошибки Adobe Flash Player, поэтому оно также включено в создание пользовательского образа Windows. Требуется от трех до четырех ГБ свободного места в зависимости от 32-разрядного или 64-разрядного процессора.
Это обновление включает в себя все основные исправления ошибок безопасности и ошибки Adobe Flash Player, поэтому оно также включено в создание пользовательского образа Windows. Требуется от трех до четырех ГБ свободного места в зависимости от 32-разрядного или 64-разрядного процессора.
Дважды щелкните загруженный файл, чтобы начать установку обновления.
Шаг 5. Загрузите обновление Windows 7 с пакетом обновления 3 (SP3) — (32-разрядная или 64-разрядная версия)
Для автоматической загрузки обновления с пакетом обновления 3 (SP3) для Windows 7 необходимо включить автоматическое обновление Windows 7. Включение автоматического обновления Windows 7 будет поддерживать вашу Windows 7 в актуальном состоянии, и вам больше не нужно будет вручную искать, загружать и устанавливать последнее доступное обновление, ваш компьютер сделает это сам.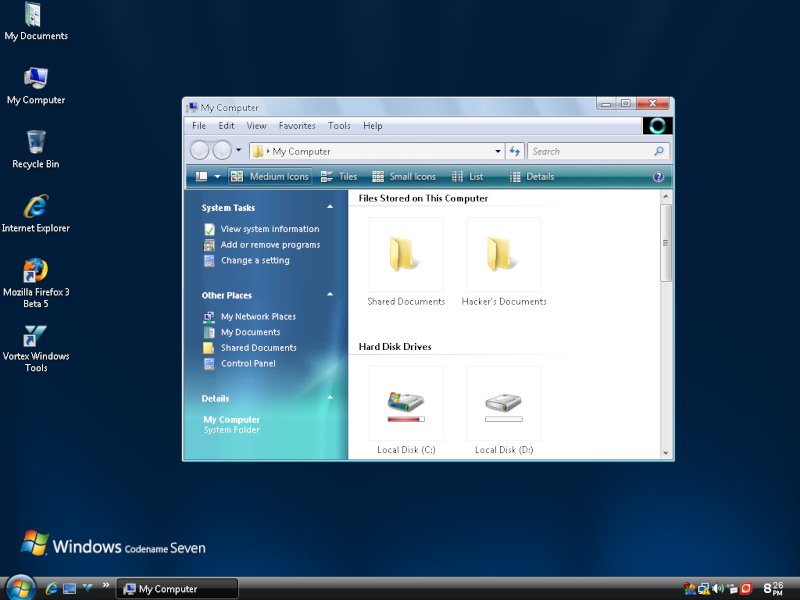
 Запустите Центр обновления Windows, проверьте наличие обновлений и установите обновление «Пакет обновления для Microsoft Windows (KB976932)», чтобы установить его. Вы также можете
Запустите Центр обновления Windows, проверьте наличие обновлений и установите обновление «Пакет обновления для Microsoft Windows (KB976932)», чтобы установить его. Вы также можете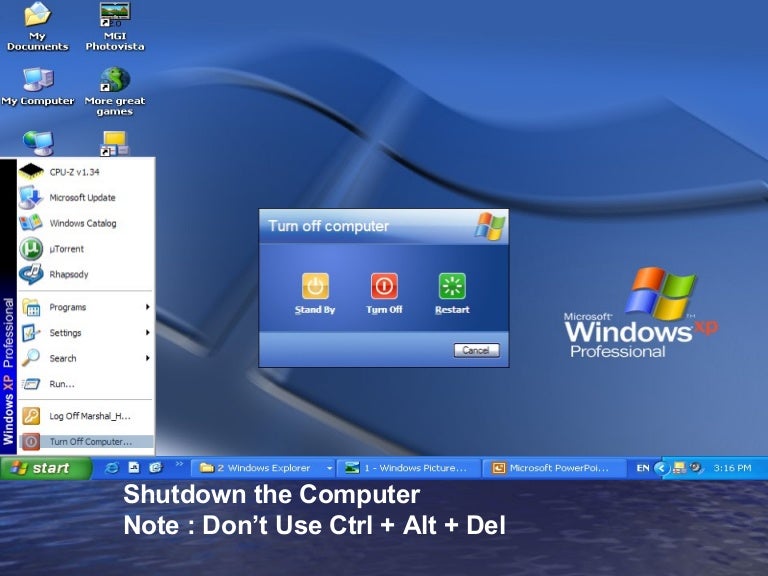 inf
inf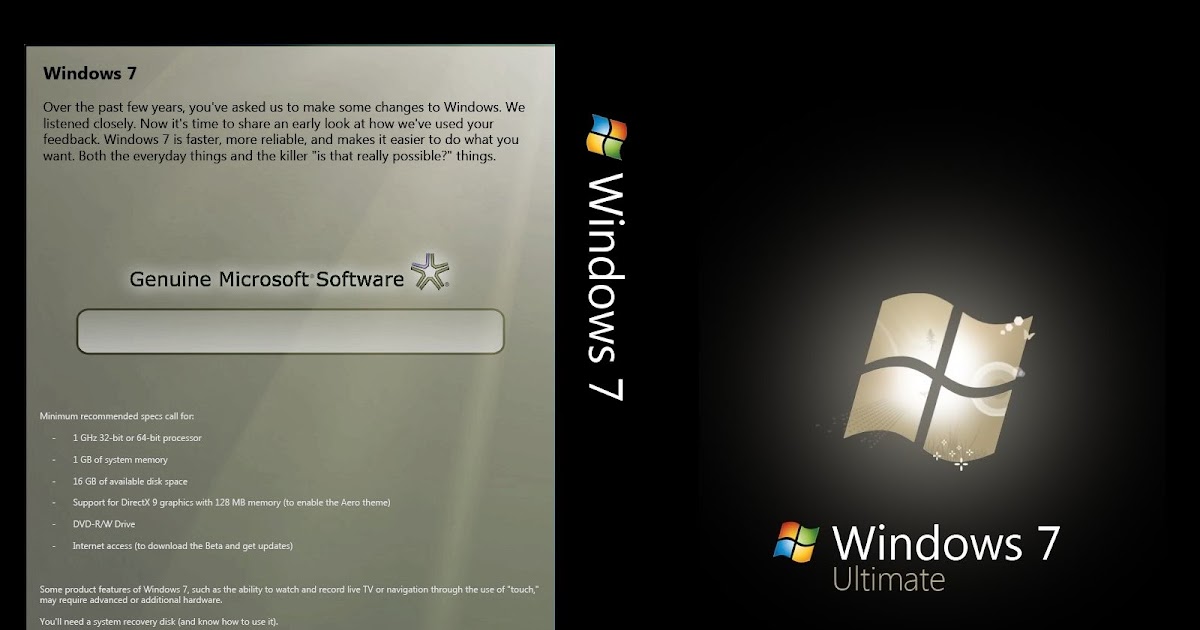 sys и переименуйте его в XXXintelppm.syx.
sys и переименуйте его в XXXintelppm.syx.
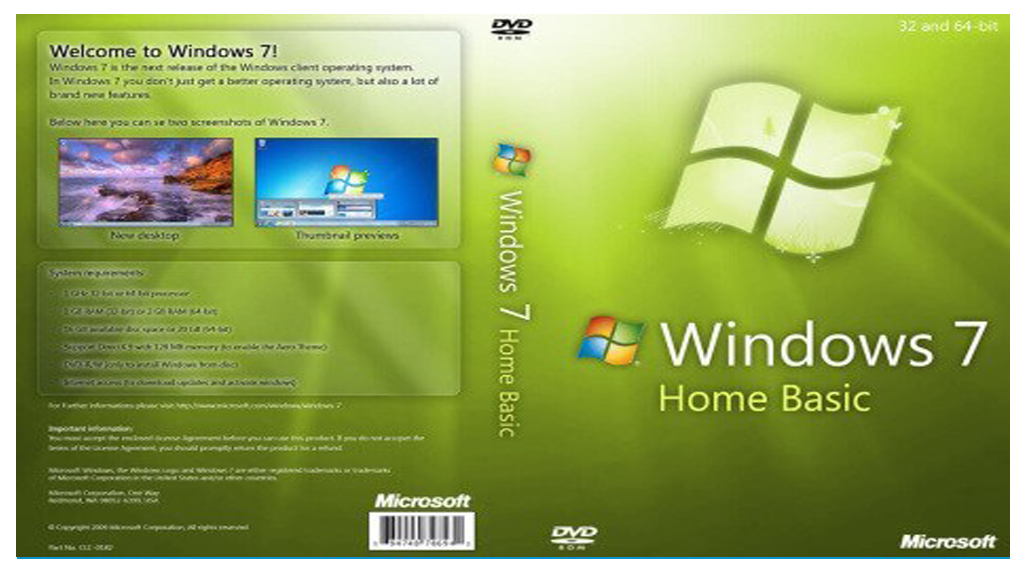 Проверьте версию Windows 7 (32- или 64-разрядную)
Проверьте версию Windows 7 (32- или 64-разрядную)