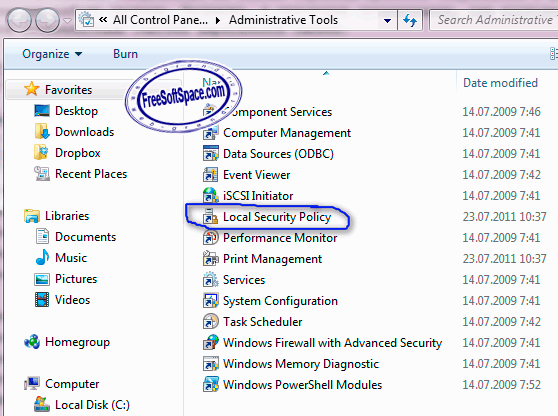Как стереть память с компьютера: Как очистить память компьютера? — 360 Total Security.
Содержание
Как очистить оперативную память на Windows 10
Одной из причин, по которой скорость работы компьютера может замедляться, считается перегрузка оперативной памяти. В системе есть встроенные инструменты, которые автоматически чистят ее. Но иногда этого недостаточно, и приходится проводить чистку вручную. Мы разберемся, за какие задачи отвечает оперативка, а также рассмотрим самые востребованные и эффективные способы ее очистки.
За что отвечает оперативная память?
Оперативное запоминающее устройство (ОЗУ, RAM, Random Access Memory) – разные термины для оперативной памяти компьютера. Это один из самых важных элементов в системе, запоминающий действия пользователя, а также хранящий данные о запущенных приложениях и фоновых процессах.
Оперативная память и жесткий диск – это не одно и то же?
Оба компонента выполняют разные функции, не заменяют и не дополняют друг друга. Оперативная память поддерживает программы в рабочем состоянии и хранит информацию об открытых задачах. Жесткий диск, или хард, просто предназначен для сохранения пользовательских файлов – документов, музыки, фильмов, и так далее.
Жесткий диск, или хард, просто предназначен для сохранения пользовательских файлов – документов, музыки, фильмов, и так далее.
Информация на жестком диске будет постоянно храниться вне зависимости от каких-либо обстоятельств. Оперативная же зависит от электричества – при его отключении она полностью очищается.
Что загружает оперативную память?
Даже при одном нажатии кнопкой мыши или клавиатуры внутри компьютера творятся чудеса. А суть в том, что за реализацию всех команд отвечают процессор и видеокарта. И все эти действия осуществляются на невероятно высоких скоростях. Но даже при этом невозможно выполнять все команды моментально. Для этого требуется время, хоть и малая его доля. ОЗУ же запоминает последовательность команд, поданных пользователем, а затем в нужный момент передает их процессору и видеокарте.
Что будет, если ОЗУ перегрузится?
Чем больше объем RAM, тем больше одновременных процессов будет обрабатываться компьютером. Если число команд превысит допустимую отметку, ПК начнет сильно тормозить.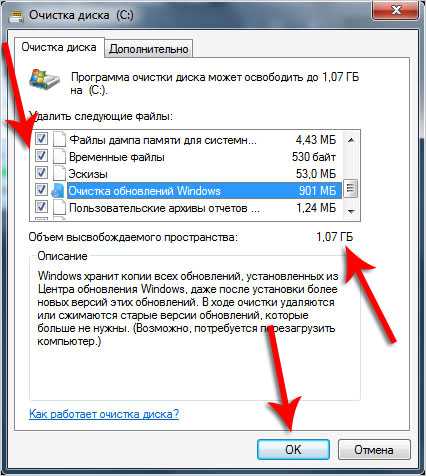 Новые процессы не будут загружаться, а экран просто зависнет до тех пор, пока процессор не обработает уже имеющиеся задачи.
Новые процессы не будут загружаться, а экран просто зависнет до тех пор, пока процессор не обработает уже имеющиеся задачи.
Из-за перегрузки оперативной памяти часто появляются ошибки, в частности «Приложение не отвечает». Ранее открытые программы могут непроизвольно закрываться, а простые действия станут обрабатываться гораздо дольше.
Как узнать степень загруженности ОЗУ?
Чтобы узнать, насколько загружена оперативная память в компьютере, мы выполним следующие действия:
- Откроем «Диспетчер задач». В Windows 10 это можно сделать нажатием на комбинацию клавиш Ctrl + Shift+ Esc или через контекстное меню панели «Пуск».
Еще можно воспользоваться системным поиском на панели задач.
- Смотрим на список запущенных приложений на главной странице. Обращаем внимание на столбец «Память». После нажатия по нему все процессы упорядочатся в порядке убывания по объему используемых ресурсов.
- Переходим во вкладку «Производительность», и перед нами откроется более подробная информация о загруженности ОЗУ.
 Если данная отметка превышает 80 процентов, значит пора снижать нагрузку.
Если данная отметка превышает 80 процентов, значит пора снижать нагрузку.
Как не допустить перегрузки оперативной памяти?
Для исключения зависаний компьютера и появления каких-либо проблем необходимо строго придерживаться нескольких правил:
- После прекращения использования приложения закрывайте его. Ведь чем меньше процессов запущено одновременно, тем ниже нагрузка на оперативку.
- Не надо устанавливать лишних программ. Если в них нет надобности, но при этом вы хотите, чтобы они были в компьютере для галочки, лучше откажитесь от этой затеи. Они не занимают оперативную память в выключенном состоянии, но запускают фоновые процессы. Вы об этом знать не будете, а память будет загружена.
- Проводите чистку компьютера от ненужных программ и проверяйте наличие вирусов хотя бы раз в месяц. Вирусы тоже могут сильно грузить ОЗУ, и это нужно предусмотреть.
- Пользуйтесь функцией автоматической очистки оперативной памяти в системных утилитах или сторонних программах.
 Можно проводить проверку вручную, но при этом не нужно останавливать или удалять системные процессы, иначе могут возникнуть сбои в работе компа.
Можно проводить проверку вручную, но при этом не нужно останавливать или удалять системные процессы, иначе могут возникнуть сбои в работе компа.
Какими способами можно очистить оперативную память?
Если нагрузка на RAM в компьютере слишком велика, необходимо прибегнуть к нескольким методам очистки оперативной памяти.
Очистить память вручную
Сначала попробуем самостоятельно закрыть часть неиспользуемых программ через «Диспетчер задач».
Остановка процессов
Чаще всего ОЗУ грузит браузер, и чем больше открытых вкладок и используемых расширений, тем выше расход ресурсов памяти. Открываем диспетчер задач кобинацией клавиш Shift+Ctrl+Esc. Выбираем ненужные на данный момент программы, выделяем их и нажимаем на кнопку «Снять задачу».
И не забываем – если в этих файлах ведется работа над документами, необходимо сначала сохранить их.
Закрытие фоновых процессов
Обычно они не попадаются на глаза пользователю, но при этом анализируют работу ПК и собирают информацию.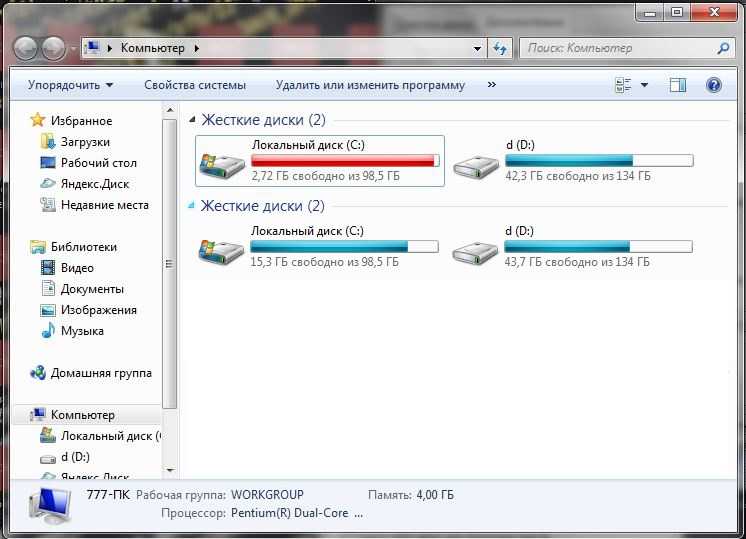 В большинстве случаев такие утилиты абсолютно бесполезны, поэтому их можно легко отключить, не затронув важных задач.
В большинстве случаев такие утилиты абсолютно бесполезны, поэтому их можно легко отключить, не затронув важных задач.
Переходим во вкладку «Подробности» и смотрим на список программ. Он практически ничем не отличается от предыдущего, только имеет подробное перечисление элементов и степень использования ими ресурсов ОЗУ. Тут тоже отключаем ненужные процессы нажатием на кнопку «Снять задачу».
Не нужно останавливать процессы, задача которых неизвестна вам. Если закрыть важное служебное приложение, работа системы нарушится и появятся некоторые сбои. К примеру, если завершить действие «Проводника», тогда рабочий стол станет черным, и все приложения с панели задач просто пропадут. Проблема решается простой перезагрузкой, но лучше уж не рисковать.
Автозагрузка
Еще один не менее важный пункт. Некоторые приложения прописываются в ней после установки и автоматически загружаются при включении компьютера. Из-за этого в такой момент система будет грузиться гораздо дольше. Переходим в диспетчере задач во вкладку «Автозагрузка». Затем выделяем сторонние приложения с высокой степенью влияния и нажимаем на кнопку «Отключить» в самом низу.
Переходим в диспетчере задач во вкладку «Автозагрузка». Затем выделяем сторонние приложения с высокой степенью влияния и нажимаем на кнопку «Отключить» в самом низу.
«Защитник Windows» трогать не стоит, иначе возможно заражение ПК вирусами из-за несвоевременного включения защитника.
Перезапуск проводника Windows
Он отвечает за работу с памятью, и, как говорилось ранее, если его отключить, тогда связь с жестким диском будет на время потеряна. Можно перезагрузить компьютер, а можно и перезапустить сам процесс. В этот момент будут заодно сброшены зависшие задачи.
Вызываем контекстное меню данного процесса нажатием правой кнопки мыши в диспетчере задач, затем нажимаем на пункт «Перезапустить».
Удаление вирусов
Сегодня есть огромное разнообразие вирусов с определенной задачей в системе. Существуют и такие, которые тормозят работу ОС или засоряют ее. Для устранения данной неполадки необходимо провести сканирование встроенным системным инструментом.
Инструменты операционной системы для очистки ОЗУ
Есть еще один способ очистки оперативки без необходимости установки сторонних программ. В этом случае можно просто создать скрипт, который и будет проводить чистку куда более эффективно, чем настройка вручную.
В этом случае можно просто создать скрипт, который и будет проводить чистку куда более эффективно, чем настройка вручную.
Находим «Блокнот» в строке поиска и открываем его.
Затем вводим в поле примерно следующее значение.
MsgBox «Очистить ОЗУ?»,0,»Скрипт для очистки ОЗУ»
FreeMem=Space(8019200000)
Msgbox «Очистка завершена»,0,»Скрипт для очистки ОЗУ»
Важно: Значение 8019200000 рассчитано по специальной формуле на объем оперативки в 8 ГБ. Для 2-гигабайтной RAM оно будет составлять 204800000, 4-гиговой – 409600000, а для 6 ГБ – 614400000.
Сохраняем скрипт, но только в качестве расширения вводим не txt, а vbs.
Место сохранения не важно, название тоже. В итоге, после окончания всех этих действий, запускаем файл. Можно повторить чистку несколько раз – компьютеру это не повредит.
Отключение визуальных эффектов
Задействовав данный метод, можно частично освободить оперативную память устройства.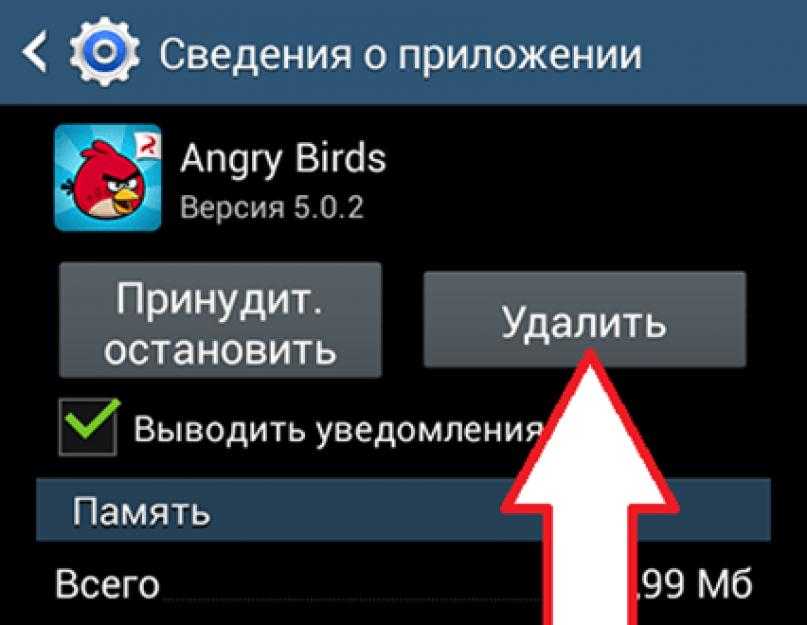 Нажимаем по иконке «Этот компьютер» правой кнопкой мыши и заходим в «Свойства».
Нажимаем по иконке «Этот компьютер» правой кнопкой мыши и заходим в «Свойства».
В новом окне переходим по ссылке «Дополнительные параметры системы».
Заходим во вкладку «Дополнительно», и в разделе «Быстродействие» кликаем на кнопку «Параметры».
Вместо пункта «Восстановить значения по умолчанию» выбираем «Обеспечить наилучшее быстродействие», затем нажимаем на кнопку «Применить».
Сторонние программы для очистки оперативной памяти
Если нет желания или времени на ручную чистку (а также когда вышеперечисленные методы не помогают), можно воспользоваться программами от сторонних разработчиков.
RAM Rush
В этом приложении пользовательский интерфейс считается одним из самых простых. Оно позволяет пользователю наблюдать за расходом ресурсов процессора и оперативки в режиме реального времени, при этом работает программа в тихом режиме. Установщик весит не больше 540 кБ.
При необходимости RAM Rush можно настроить на автоматический запуск оптимизации в случаях, когда объем свободной памяти становится ниже 8 процентов.
KCleaner
Загрузить его можно с официального сайта – lite версия весит не больше 2,5 МБ. После установки в окне программы выбирается один из режимов – простая очистка или с последующим действием (выключение ПК/перезагрузка/выключение программы).
При нажатии на кнопку «Запустить» чистка стартует в фоновом режиме. Для просмотра более подробных деталей возможно кликнуть по панели «Expert Mode».
CCleaner
CCleaner предназначен не для очистки оперативки, а, скорее, для удаления кэша и данных из буфера обмена. Если компьютер используется для работы с документами, тогда этого будет более чем достаточно. В случае, если в ПК установлены графические приложения, тогда нужно будет прибегнуть к другим методам.
Mz RAM Booster
Mz RAM Booster считается аналогом «Диспетчера задач» от сторонних разработчиков. Программа не использует много ресурсов и не нагружает оперативку. Более того, с ее помощью можно даже провести разгон процессора и оптимизировать работу ПК.
Wise Memory Optimizer
Утилита Wise Memory Optimizer автоматически освобождает оперативную память от бесполезных приложений. Для этого нужно лишь скачать приложение и установить его. Пользователь может самостоятельно установить нужные параметры и применить их.
CleanMem
CleanMem устанавливает небольшой виджет на рабочем столе. На нем отображается краткая информация о загруженности ОЗУ. Меню полностью на английском языке. Для оптимизации памяти необходимо лишь кликнуть по иконке правой кнопкой мыши и выбрать пункт «Clean Memory Now».
Заключение
При большой нагрузке на оперативную память компьютер может начать зависать и сбрасывать программы. Для предотвращения подобных ситуаций необходимо регулярно очищать оперативную память и хранилище, отключать ненужные приложения и фоновые процессы. Провести эти манипуляции возможно любым из вышеперечисленных способов, пользуясь при этом как системными утилитами, так и сторонними программами.
Post Views: 11 137
Как стереть воспоминания или забыть ненужную информацию
5 октября 2016
Жизнь
В фильме «Вечное сияние чистого разума» влюблённые стирали воспоминания друг о друге после разрыва. То, что раньше выглядело фантастикой, оказывается реальностью: мы действительно можем стирать воспоминания, когда пожелаем.
То, что раньше выглядело фантастикой, оказывается реальностью: мы действительно можем стирать воспоминания, когда пожелаем.
1. Из чего состоят воспоминания?
Воспоминание — это не одномерная мысль или идея. Это сумма впечатлений от конкретных событий вашего прошлого. Вы запоминаете не точку во времени, а множество чувственных деталей.
Например, если вы постараетесь вспомнить приятный день, проведённый на пляже в детстве, в памяти возникнет не только изображение реки. Вы вспомните, каким тёплым был песок, запах ветра и вкус мороженого, купленного в киоске через дорогу.
Любое из этих ощущений может стать триггером. Когда вы купите пломбир, похожий по вкусу на тот самый, из детства, вы вновь перенесётесь в жаркий день на речном пляже.
Таким образом, воспоминания неотделимы от контекста.
2. Как управлять воспоминаниями?
Контекст — самый важный фактор для того, кто хочет научиться управлять своими воспоминаниями. Ведь с его помощью можно закрепить воспоминание. Чем шире и ярче контекст, тем сильнее мы запоминаем событие.
Чем шире и ярче контекст, тем сильнее мы запоминаем событие.
Вернёмся к воспоминанию про жаркий день на пляже. Желательно, чтобы вы помнили детали, обстановку, эмоции и чувства. Тогда будет сформирован контекст.
Если вы помните лёгкое течение речной воды, тёплый песок побережья, раскалённый асфальт дорожки рядом с вашим зонтиком и сливочный вкус пломбира, воспоминание об этом дне останется очень ярким и полным на долгие годы. Чем шире контекст, тем разнообразнее опыт. Именно его мы воскрешаем в памяти, когда вспоминаем о жарком дне, проведённом в детстве.
Итак, если мы знаем, как использовать контекст для создания воспоминания, можем ли мы найти способ стирать себе память?
3. Как можно стереть воспоминания?
Стратегия забывания может быть такова: позволить себе забыть отдельные детали события, чтобы уничтожить воспоминание полностью.
Чтобы проверить это предположение, учёные провели исследование, в котором приняли участие две группы человек. Они должны были выучить слова из двух отдельных списков и одновременно смотреть на фотографии разных пейзажей, чтобы создать контекст воспоминания.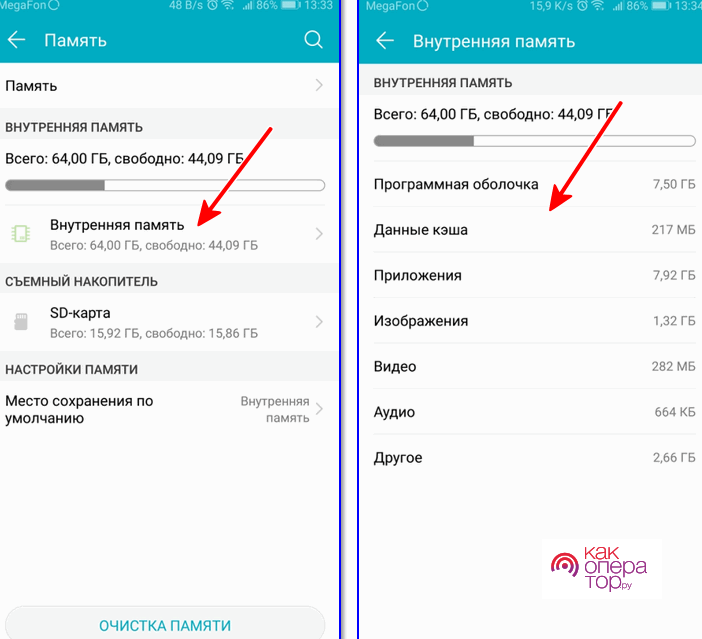
Одной группе велели подойти к заданию очень тщательно: выучить наизусть первый список слов и только после этого переходить ко второму. Испытуемых из второй группы попросили сначала выучить слова, а потом забыть их. Затем волонтёрам нужно было повторить, что они запомнили.
Активность мозга участников эксперимента изучалась с помощью функциональной МРТ. Оказалось, что у испытуемых, которые забывали выученные слова, наблюдался гораздо меньший уровень активности той части мозга, которая отвечает за обработку изображений. Эта группа участников просто позволила словам и изображениям выскользнуть из памяти.
Когда мозг пытается запомнить слова, факты, изображения, он постоянно работает над созданием контекста. Когда мозг пытается что-то забыть, он изначально отвергает контекст и абстрагируется от него. Потому воспоминание создаётся с трудом и существует недолго.
Если вернуться к примеру с пляжем, можно сказать так: чтобы забыть этот день, вам стоило бы специально стараться забыть вкус пломбира и горячий песок под ногами.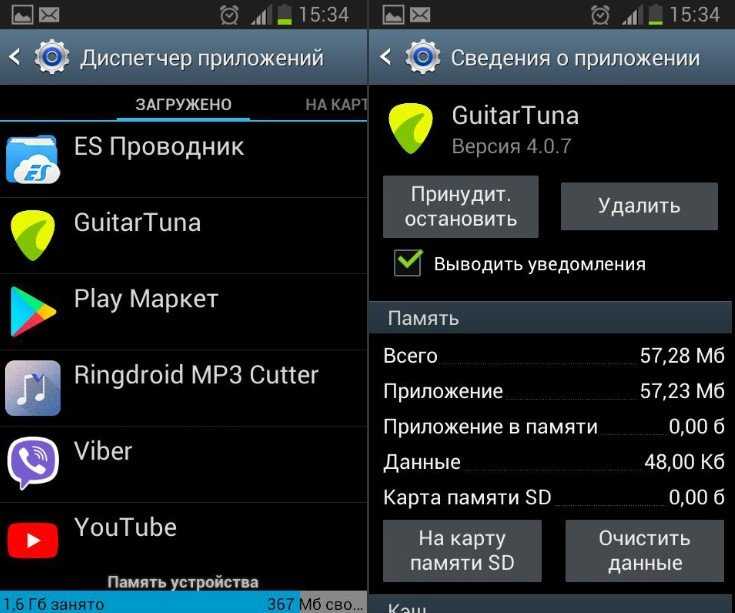
4. Можно ли удалить воспоминание полностью?
Работает ли этот метод всегда и на все 100%? Конечно же, нет. Говорить, что учёные открыли волшебный способ забывать, как в фильме «Вечное сияние чистого разума», нельзя. Мы знаем о мозге и памяти слишком мало и не умеем стирать воспоминания.
Забывание очень полезно. Мы можем использовать его для того, чтобы легче пережить травматический опыт или болезненное событие. Забывание необходимо, чтобы очищать мозг от ненужной информации.
В эксперименте участники запоминали и забывали простые вещи: слова и картинки. Реальное воспоминание — это десятки деталей и чувственных впечатлений, поэтому стереть его не так уж и просто. Но это исследование — первый шаг в начале очень интригующего и манящего пути.
Похоже, мы можем понять, как забывать неприятные и ненужные вещи. Что ещё важнее, мы научимся запоминать счастливые дни и моменты на всю жизнь.
Как безопасно стереть данные с компьютера, телефона или планшета
Мы независимо проверяем все, что рекомендуем.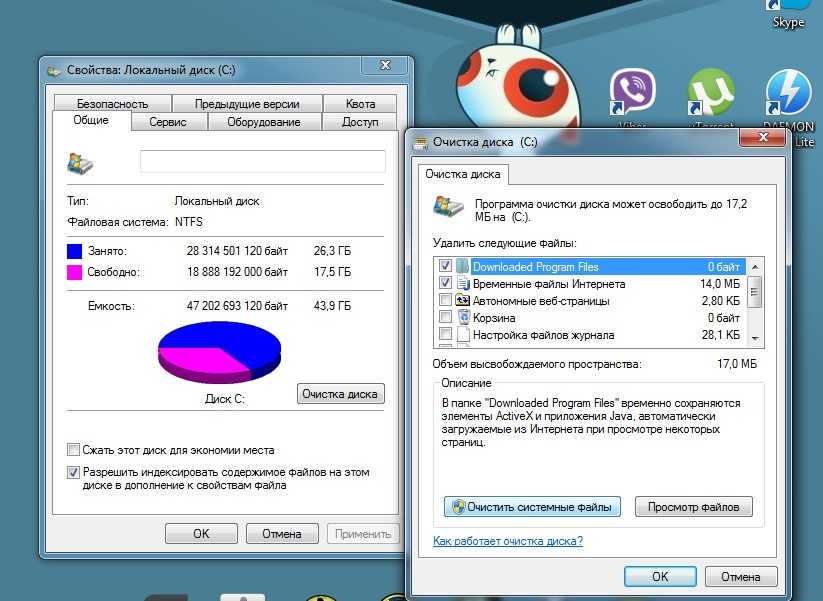 Когда вы покупаете по нашим ссылкам, мы можем получать комиссию. Узнать больше›
Когда вы покупаете по нашим ссылкам, мы можем получать комиссию. Узнать больше›
- Электроника
- Компьютеры
Фото: Сара Кобос
FYI
Мы обновили эту информацию, добавив информацию о Windows 11 и Android 12.
Ваш компьютер, телефон или планшет содержит всевозможную личную информацию о вас, и прежде чем продавать, возвращать, перерабатывать или дарить ее, вы должны правильно удалить всю эту информацию. На большинстве устройств безопасно стереть ваши данные довольно просто, и это может предотвратить восстановление ваших данных кем-то, кого вы бы предпочли не иметь. То, как вы это сделаете, зависит от того, какая у вас операционная система и какой тип накопителя установлен на вашем устройстве.
Перед очисткой компьютера убедитесь, что у вас есть резервная копия всех необходимых файлов, и деактивируйте все программы, которые требуют этого. Для компьютеров Mac Apple рекомендует выйти из любых служб iCloud, включая iTunes и iMessages.
Для компьютеров Mac Apple рекомендует выйти из любых служб iCloud, включая iTunes и iMessages.
Затем выясните, какой тип хранилища установлен на вашем компьютере. В Windows эту информацию найти сложнее, чем должно быть, но проще всего открыть инструмент «Дефрагментация и оптимизация дисков» (введите «дефрагментация» в меню поиска на панели задач). На Mac щелкните логотип Apple, а затем Об этом Mac и выберите вкладку Хранилище . В записи обычно говорится «твердотельный накопитель» или «флеш-накопитель» для твердотельного накопителя (SSD), тогда как для механического жесткого диска указывается «жесткий диск».
Следующие инструкции по очистке компьютера подходят для любой системы под управлением Windows 10, а также для большинства компьютеров Mac. Если у вас более старая копия Windows или вы хотите покопаться в различных методах удаления файлов, лучшим вариантом будет сторонний инструмент, такой как Dban.
Исследование
- Если у вас твердотельный накопитель, начните с шифрования
- Очистите и перезагрузите компьютер
- Смартфоны и планшеты
Если у вас твердотельный накопитель, начните с шифрования
3
Очистите и перезагрузите компьютер
Это ваш последний шанс получить какие-либо файлы, поэтому проверьте еще раз, прежде чем продолжить.
После того, как вы включите шифрование на SSD или если ваш компьютер оснащен механическим жестким диском, останется только отформатировать накопитель и сбросить операционную систему. Когда вы делаете это, у вас есть два варианта: сохранить ваши файлы (что полезно, если ваш компьютер работает медленно или есть другие проблемы) или удалить все, что удаляет все ваши файлы, хранящиеся на компьютере, и переустанавливает операционную систему. Если на вашем компьютере есть SSD и он зашифрован, этот шаг не требуется, если вы утилизируете компьютер, но это хорошая практика.
Windows
В Windows 10:
- Откройте «Настройки» и выберите «Обновление и безопасность».
- Щелкните вкладку Восстановление , затем Начало работы.
- Выберите Удалить все.
В Windows 11:
- Откройте «Настройки» и выберите Центр обновления Windows .

- Нажмите Дополнительные параметры , затем прокрутите вниз до Восстановление .
- Нажмите Сброс ПК затем Удалить все .
Следуйте инструкциям на экране, и ваш компьютер перезагрузится; в зависимости от размера вашего накопителя это может занять несколько часов. В конце концов он попадет на экран настройки, и вы сможете его выключить.
Для Mac необходимо загрузить компьютер в специальное меню:
- Включите компьютер (или перезагрузите его).
- Немедленно нажмите и удерживайте клавиши Command и R на клавиатуре, пока не появится логотип Apple. Как только это произойдет, отпустите клавиши.
- Ваш Mac загрузится в специальное меню восстановления. Выберите в меню пункт Disk Utility .
- Выберите накопитель и нажмите кнопку Erase . Можно оставить настройки по умолчанию для формата и схемы.
- Щелкните Параметры безопасности . Если вы зашифровали накопитель, вы можете оставить это значение по умолчанию, но если вы форматируете механический жесткий диск, вы должны переместить его как минимум на второй наиболее безопасный уровень, «3-этапное безопасное стирание».

Когда Дисковая утилита завершит удаление всех данных, вы можете выключить компьютер. Или вы можете вернуться в меню «Утилиты» и выбрать «Установить macOS », если вы хотите запустить процесс для следующего владельца, но это не обязательно.
ChromeOS
Google по умолчанию включает шифрование в ChromeOS, и процесс сброса прост:
- Откройте настройки.
- Введите Powerwash в строку поиска.
- Щелкните Сброс.
- Нажмите Перезагрузить.
- Щелкните Powerwash , а затем Продолжить.
Обратите внимание, что Chromebook подключается к учетной записи Google, которая по-прежнему хранит большую часть, если не все, ваши данные. Когда вы запускаете Powerwash, он автоматически выходит из вашей учетной записи Google.
Смартфоны и планшеты
Как и в случае с компьютером, перед продажей телефона или планшета необходимо предпринять шаги для безопасного стирания данных и сброса настроек. На мобильных устройствах этот процесс намного проще, чем на компьютерах.
На мобильных устройствах этот процесс намного проще, чем на компьютерах.
iOS и iPadOS
На iPhone и iPad шифрование устройства включено по умолчанию, поэтому вам нужно только сбросить настройки. Сначала убедитесь, что у вас есть недавняя резервная копия, а затем отключите Find My. Как только это будет сделано, вы можете перезагрузить телефон или планшет:
- Откройте настройки.
- Коснитесь Общие.
- Коснитесь Передача или Сброс.
- Нажмите Удалить все содержимое и настройки . Введите пароль при появлении запроса, а затем нажмите Стереть.
Когда процесс завершится, iPhone или iPad перезагрузится, после чего вы сможете выключить его.
Android
На последних устройствах Android шифрование включено по умолчанию, но дважды проверьте, включено ли оно в разделе Настройки > Личные > Безопасность (на некоторых телефонах Android он может находиться в другом месте) . Также убедитесь, что на вашем телефоне есть резервная копия. Оттуда вы можете перезагрузить устройство. Этот процесс зависит от модели телефона, но вот как это сделать на телефоне со стандартной версией Android:
Также убедитесь, что на вашем телефоне есть резервная копия. Оттуда вы можете перезагрузить устройство. Этот процесс зависит от модели телефона, но вот как это сделать на телефоне со стандартной версией Android:
- Открыть настройки.
- Коснитесь Система .
- Нажмите Сбросить параметры.
- Нажмите Стереть все данные и следуйте инструкциям на экране.
Шифрование и стирание ваших устройств достаточно для большинства людей, хотя вы можете выбрать путь уничтожения, если не планируете передавать устройство. Если у вас есть ноутбук, который все еще работает, рассмотрите возможность его утилизации или пожертвования. Как правило, в старых компьютерах еще больше жизни, и всегда есть кто-то, кто может их использовать. Такие сайты, как Национальный фонд Кристины, могут помочь вам найти место для пожертвований на местном уровне, а Всемирная компьютерная биржа делает пожертвования по всему миру.
Независимо от того, передаете ли вы компьютер кому-то другому или отправляете его в центр утилизации, стирание ваших личных данных является неотъемлемым первым шагом, поэтому найдите время, чтобы сделать это правильно.
О вашем гиде
Торин Клосовски
Торин Клосовски — редактор разделов конфиденциальности и безопасности в Wirecutter. Он пишет о технологиях уже более десяти лет, уделяя особое внимание обучению на практике, то есть ломая вещи как можно чаще, чтобы увидеть, как они работают. Хорошо это или плохо, но он применяет тот же самодельный подход к своим репортажам.
После сотен часов изучения лучших локальных хранилищ и онлайн-сервисов резервного копирования мы составили руководство по резервному копированию вашего компьютера Mac или Windows.
Как сделать резервную копию вашего компьютера
Независимо от того, собираете ли вы новый компьютер или хотите обновить существующий, лучшие твердотельные накопители обеспечивают значительное повышение скорости по сравнению с традиционными жесткими дисками.
Лучшие твердотельные накопители
После обширных исследований и испытаний мы нашли лучшую SD-карту для использования в цифровых камерах или других устройствах.

Лучшие SD-карты
В качестве недорогого хранилища можно использовать почти любую флешку, но самые лучшие не заставят себя ждать при открытии, сохранении и передаче файлов.
Лучшие USB-накопители
Дополнительная литература
Резервное копирование и защита вашей цифровой жизни
Хейли Перри нарушение безопасности и потеря данных.
Лучшее онлайн-программное обеспечение для подачи налоговых деклараций
Мелани Пинола и Кейтлин Уэллс
Самым полезным инструментом для подачи налоговых деклараций в Интернете является TurboTax. Используйте версию IRS Free File, если вы соответствуете требованиям, или начните с бесплатной версии, если нет.
Лучшее программное обеспечение для диктовки
от Кейтлин Уэллс
Apple Voice Control и Nuance Dragon Home 15 — лучшие инструменты для диктовки, которые мы тестировали, хотя оба борются с некоторыми акцентами и дефектами речи.

Оборудование для безбумажного домашнего офиса
Эрика Огг
Это оборудование и стратегии, которые мы в Wirecutter используем для перехода от бумажного домашнего офиса к полностью цифровой системе хранения и хранения документов.
Wirecutter — служба рекомендаций по продуктам от The New York Times. Наши журналисты сочетают независимое исследование с (иногда) чрезмерным тестированием, чтобы вы могли быстро и уверенно принимать решения о покупке. Будь то поиск отличных продуктов или полезных советов, мы поможем вам сделать это правильно (с первого раза).
- About Wirecutter
- Our team
- Staff demographics
- Jobs at Wirecutter
- Contact us
- How to pitch
- Deals
- Lists
- Blog
- Newsletters
Dismiss
How to Clean Вверх Пространство памяти компьютера | Small Business
By Erin McManaway
В течение длительного периода использования компьютера вы будете устанавливать множество программ и сохранять множество файлов.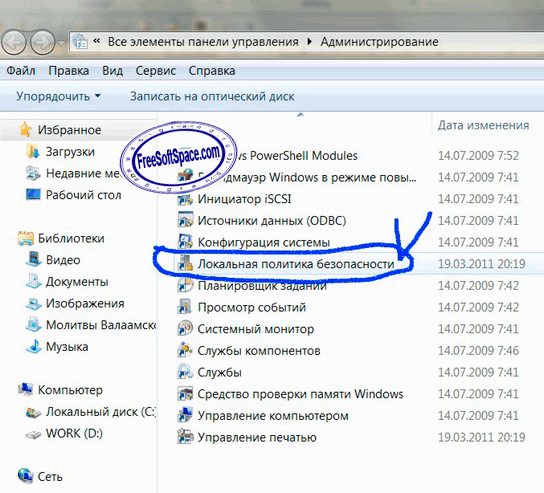 Они будут разбросаны по всему жесткому диску вашего компьютера и будут занимать все больше и больше места. Когда жесткий диск заполнится, ваш компьютер предложит вам удалить содержимое, чтобы освободить место в памяти. Пока вы этого не сделаете, у вас может не хватить места для хранения ваших бизнес-файлов, или вы обнаружите, что не можете завершить работу, потому что ваш компьютер работает слишком медленно. Вы можете освободить место, удалив ненужные файлы и программы и запустив утилиту очистки диска Windows.
Они будут разбросаны по всему жесткому диску вашего компьютера и будут занимать все больше и больше места. Когда жесткий диск заполнится, ваш компьютер предложит вам удалить содержимое, чтобы освободить место в памяти. Пока вы этого не сделаете, у вас может не хватить места для хранения ваших бизнес-файлов, или вы обнаружите, что не можете завершить работу, потому что ваш компьютер работает слишком медленно. Вы можете освободить место, удалив ненужные файлы и программы и запустив утилиту очистки диска Windows.
Удалить большие файлы
Нажмите кнопку «Пуск» Windows и выберите «Документы».
Нажмите направленную вниз стрелку «Дополнительные параметры» в правом верхнем углу окна. Выберите представление «Список». Это позволяет вам просматривать информацию о ваших файлах, включая размер файла.
Щелкните столбец «Размер», чтобы упорядочить файлы по размеру. Это сначала отображает самые большие файлы и дает вам представление о том, какие файлы занимают больше всего места на вашем компьютере.
 Например, такие файлы, как музыка и видео, обычно больше, чем изображения или текстовые документы.
Например, такие файлы, как музыка и видео, обычно больше, чем изображения или текстовые документы.Щелкните правой кнопкой мыши большие файлы, которые вам больше не нужны, и выберите «Удалить» в контекстном меню, чтобы удалить их с вашего компьютера.
Удалить неиспользуемые программы
Нажмите кнопку «Пуск» Windows и выберите «Панель управления».
Нажмите «Удалить программу» в разделе «Программы», чтобы просмотреть установленные программы на вашем компьютере. программы занимают больше всего места
Нажмите на название программы, которая вам больше не нужна, и нажмите «Удалить», чтобы удалить программу.
Повторите это для каждой программы, которую хотите удалить.
Использовать очистку диска
Нажмите кнопку «Пуск» Windows и введите «очистка диска» в поле поиска.
Нажмите «Очистка диска» в результатах поиска, чтобы запустить приложение.

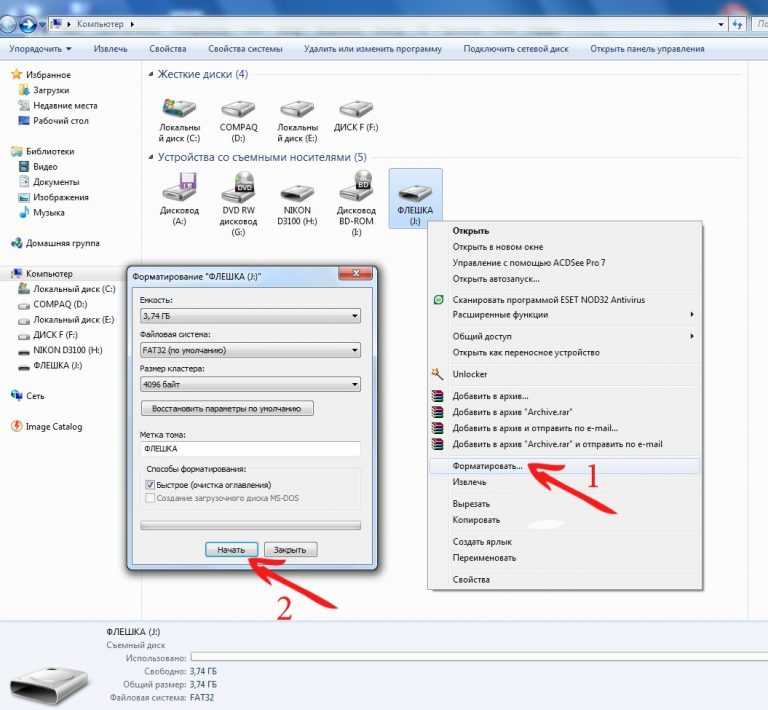 Если данная отметка превышает 80 процентов, значит пора снижать нагрузку.
Если данная отметка превышает 80 процентов, значит пора снижать нагрузку.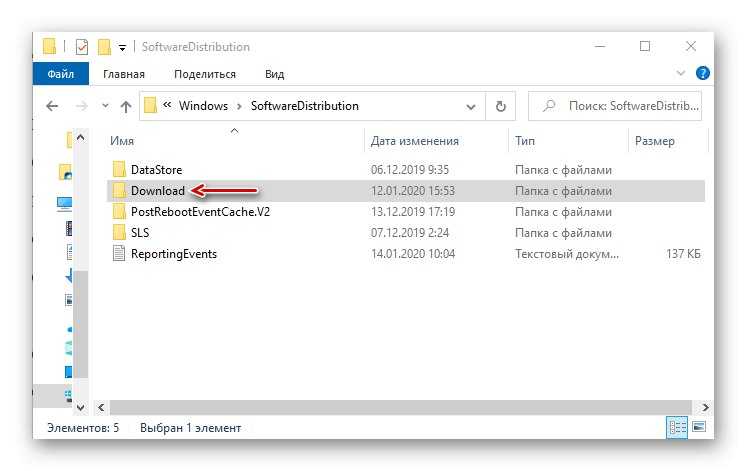 Можно проводить проверку вручную, но при этом не нужно останавливать или удалять системные процессы, иначе могут возникнуть сбои в работе компа.
Можно проводить проверку вручную, но при этом не нужно останавливать или удалять системные процессы, иначе могут возникнуть сбои в работе компа. 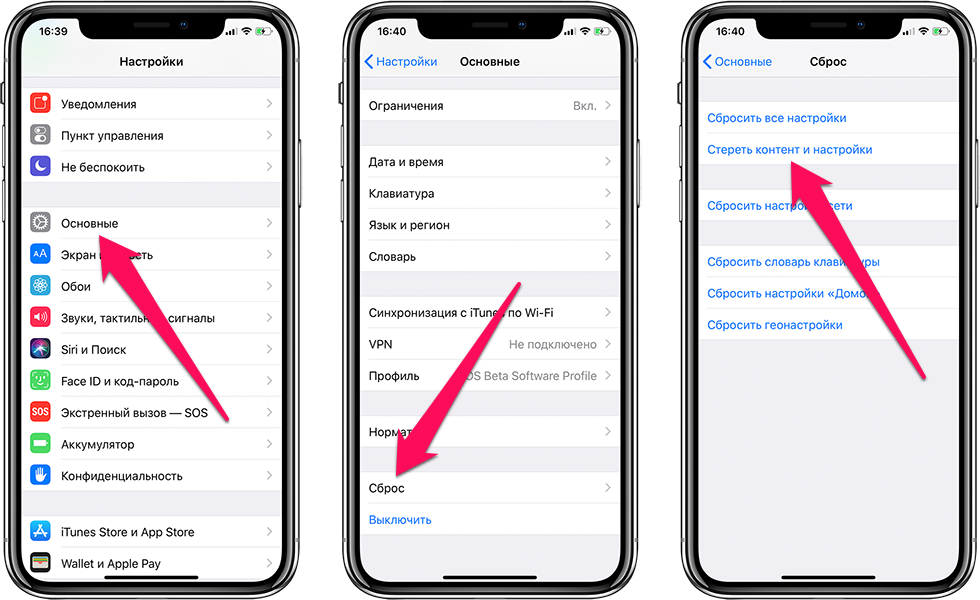
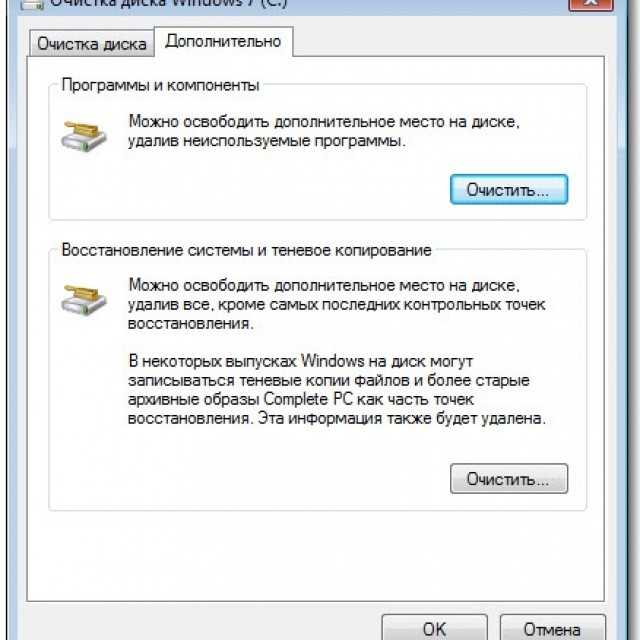


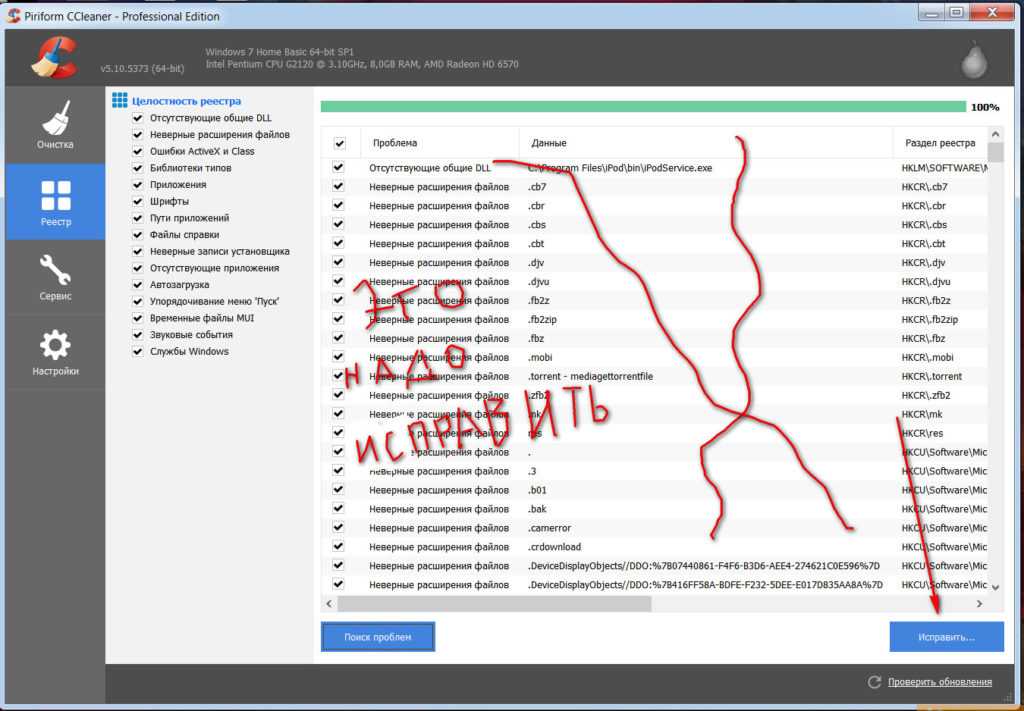 Например, такие файлы, как музыка и видео, обычно больше, чем изображения или текстовые документы.
Например, такие файлы, как музыка и видео, обычно больше, чем изображения или текстовые документы.