Как телефон подключить к компьютеру через usb и получать интернет: подбор и сравнение вкладов, кредитов, кредитных карт, автострахование, калькулятор ОСАГО и каско, рейтинг страховых компаний
Содержание
Как подключить интернет на Андроид через компьютер по USB?
Получаем интернет по USB с компьютера на Android
Содержание
- 1 Получаем интернет по USB с компьютера на Android
- 2 Как подключить Интернет через USB на любом устройстве
- 2.1 USB-модем — Интернет без проблем
- 2.2 В чем состоит особенность подключения через USB-модем?
- 2.3 Как подключить к Сети смартфон через USB?
- 3 Как подключить интернет на телефоне через компьютер с помощью usb провода?
- 3.1 Способ первый
- 3.1.1 Перейдём к настройкам телефона
- 3.1.2 Возможные проблемы
- 3.2 Второй способ
- 3.2.1 Возможные ошибки
- 3.2.2 Решение этих проблем
- 3.3 Заключение
- 3.
 4 Способ первый
4 Способ первый - 3.5 Способ второй
- 3.6 Похожие статьи:
- 3.1 Способ первый
Статья актуальна на 2010 год, современные Android могут проделывать такое одной «галочкой» в настройках После покупки HTC Hero у меня возник вопрос: как получать интернет на коммуникаторе через компьютер? С моим предыдущим коммуникатором Toshiba G900 под управлением WindowsMobile 6 было все просто: установил «центр мобильных устройств», и на коммуникаторе появился интернет. «Эта функция не нужна», — скажите вы, ведь сейчас много точек доступа Wi-Fi, через которые можно подключиться двумя кликами. Но вот лично у меня нет Wi-Fi точки (есть ноутбук, но Android не обнаруживает Ad-hoс сети). Поэтому я был огорчен отсутствием этой функции. Все мои попытки найти мануалы на эту темы — не увенчались успехом. Поэтому я решил это сам.
Внимание: Для работы ножен root пользователь.
Тут есть два способа:
- Встроенный USB Tether (у аппаратов с Sence и может быть каких еще
- USB Tether реализуемый сторонним софтом.

В данной статье я буду рассматривать второй способ, так как он более универсален. И так, нам нужна программа Wired Tether, скачать которую можно, нажав на QR код, или же считав его с телефона:
(268 КБ)
После нажатия на экран в программе Wired Tether, в Windows появляется новое сетевое соединение с коммуникатором, и полученными по DHCP настройками:
У меня к примеру, сеть коммуникатора — Android USB, а соединение с интернетом для общего доступа — Internet. В дальнейшем я буду использовать эти обозначения. Отключаем соединение Internet, в свойствах подключения делаем его доступным для Android USB:
Идем в настройки Android USB и меняем его IP и маску на 172.20.23.253 / 255.255.255.252, а остальное делаем пустыми:
Цель ручного изменения IP адреса — это убрать шлюз по умолчанию. Пробуем Ping коммуникатор (он под ip — 172.20.23.254)
C:UsersMainNika>ping 172.20.23.254 Обмен пакетами с 172.20.23.254 по с 32 байтами данных:
Ответ от 172. 20.23.254: число байт=32 время
20.23.254: число байт=32 время
geektimes.ru
Как подключить Интернет через USB на любом устройстве
Возможность подключения к Сети таким способом регламентируется функционалом устройства. Прежде чем приниматься за дело, необходимо изучить некоторые нюансы и особенности такого варианта для каждого конкретного гаджета.
Содержание
USB-модем — Интернет без проблем
Мобильность стала основой современной жизни. Практически все современные мобильные девайсы имеют техническую возможность выхода в Сеть, а, значит, вполне могут заменить стационарные аналоги. Именно поэтому компактные и простые в использовании USB-модемы приобретают все большую популярность. Они позволяют не только установить стабильное соединение, но и сэкономить, пользуясь Интернетом по довольно демократичной цене.
Внешне USB-модем похож на обычную флешку. Он небольшой, особенно по сравнению с модемами, используемыми на стационарных персональных компьютерах. Благодаря этому устройству вы можете выходить в Сеть тогда, когда захотите: на улице, дома, в офисе, в транспорте.
Купить модем можно в любом салоне связи любого оператора. Они продаются повсеместно. После покупки вам не нужно ждать подключения, достаточно просто вставить устройство в ноутбук и можно работать.
Назад к содержанию
В чем состоит особенность подключения через USB-модем?
При подключении модема к любому мобильному устройству программа установки драйвера запускается в автоматическом режиме. Настройки соединения также производятся автономно и не требуют вмешательства.
Это займет некоторое время, после чего на экране должно появиться сообщение о том, что все необходимые операции выполнены, а гаджет полностью готов к использованию.
Даже во время такого простого процесса могут возникнуть трудности. Например, отключение автозапуска. В таком случае все настройки придется производить в ручном режиме. Как это сделать?
- Через меню, выйдя в раздел «Мой компьютер», необходимо найти оператора, модем которого вы собираетесь настроить. Кликнув мышкой по иконке, вы запустите программу-установщик.
 Далее вам будут предложены различные варианты настройки, необходимо выбрать и подтвердить нужные. Если настройка в ручном режиме невозможна, необходимо связаться со службой поддержки оператора или же выйти на его сайт. Как правило, в меню уже имеется отдельный раздел, посвященный установке и активации модема.
Далее вам будут предложены различные варианты настройки, необходимо выбрать и подтвердить нужные. Если настройка в ручном режиме невозможна, необходимо связаться со службой поддержки оператора или же выйти на его сайт. Как правило, в меню уже имеется отдельный раздел, посвященный установке и активации модема. - Важно знать! Модем нельзя извлекать из разъема до окончания процесса автоматической установки и настройки.
- Как только все драйверы будут установлены, запустите программу. Если все сделано верно, на экране появится кнопка подключения, нажав которую, вы сможете спокойно пользоваться Интернетом.
Назад к содержанию
Как подключить к Сети смартфон через USB?
Здесь все немного сложнее. Роль модема в данном случае будет выполнять персональный компьютер, оборудованный USB-портом.
Помимо специальных шнуров, для того, чтобы подключить Интернет на телефоне через компьютер USB, вам потребуются особые права суперпользователя или root.
Нет прав на Андроид — придется сначала изучить алгоритм их получения. Пошаговая инструкция есть в свободном доступе. Предположим, что права вы уже получили.
Пошаговая инструкция есть в свободном доступе. Предположим, что права вы уже получили.
- Если на персональный компьютер у вас установлена операционная система Windows, необходимо скачать и установить Android SDK. В меню компьютера выбираем «Сетевые подключения», пункт «Подключение к Сети». В этом пункте находятся настройки свойств.
- В разделе общего доступа нужно разрешить использовать подключение к Интернету самого ПК другим пользователям. И подтвердить свой выбор.
- Необходимо вернуться к планшету или мобильному телефону. Выбрать в разделе «Настройки» пункт, предназначенный для разработчиков, запустить отладку сети Интернет на телефоне через USB.
- Не забудьте подключить планшет к компьютеру и скачать предложенный архив на жесткий диск. После распаковки вы сможете запустить программу AndroidTool.exe.
- Активируем поиск подключенных девайсов, запускаем соединение.
- Внимание! Установленное приложение может затребовать права суперпользователя — предоставьте их.

Как только все этапы будут завершены, персональный компьютер будет готов к раздаче Интернета на устройства с ОС Андроид. Это все, то необходимо знать о том, как раздать Интернет телефону через USB.
Варианты использования других устройств также не требуют никаких особых навыков и, как правило, производятся в автоматическом режиме. Исключение составляют компиляции мобильных девайсов и персонального компьютера с операционной системой Linux.
Назад к содержанию
youmagic.pro
Как подключить интернет на телефоне через компьютер с помощью usb провода?
Как бы мы этого ни хотели, но интернет занял практически центральное место в нашей жизни. Если углубиться в историю, то первоначально его изобрели для передачи секретных данных, потом стали использовать для общения, а около 20 лет назад он активно стал заполняться всевозможными информационными, мультимедийными и развлекательными сайтами.
Отсюда и вывод – интернет нужен нам везде. Сейчас у вас пробежала мысль – для того, чтобы раздать интернет на смартфон достаточно просто подключиться к беспроводной точке доступа. Но, что делать, если стационарный компьютер или ноутбук занят домочадцем, беспроводная точка доступа wi-fi не работает, а мобильный трафик давно уже закончился. Не бежать же в соседнее кафе! – подумали вы.
Но, что делать, если стационарный компьютер или ноутбук занят домочадцем, беспроводная точка доступа wi-fi не работает, а мобильный трафик давно уже закончился. Не бежать же в соседнее кафе! – подумали вы.
Раскроем вам один лайфак: вооружившись одним usb кабелем через ПК можно подключить (раздать) интернет к вашему смартфону и неважно под управлением какой операционной системы он находится. Как это проделать, как подключить, какими методами и как оно работает, мы сегодня разберём подробно ниже.
Существует несколько проводных способов раздачи интернета с ПК через usb на телефон. Первым делом рассмотрим самый простой и быстрый метод.
Способ первый
- Первым делом скачайте программу для андроид (android) под названием WiredTether.
- Подключите ваш андроид (android) к ПК через usb.
- Затем на телефоне нажмите на установку программы.
- Сразу после того как программа установится на рабочем столе вашего ПК появится новое интернет-соединение с андроид вместе со всеми настройками DHCP.
 Работа с настройками довольно проста, а отдельно следует выделить то, что в них же вы можете переименовать имя соединения с вашим андроид (android) устройством. К примеру, можно назвать соединение с телефоном AndroidUSB, а само соединение с интернетом с общим доступом – Internet (в ходе статье именно такие названия будут использоваться, дабы не вызвать путаницы).
Работа с настройками довольно проста, а отдельно следует выделить то, что в них же вы можете переименовать имя соединения с вашим андроид (android) устройством. К примеру, можно назвать соединение с телефоном AndroidUSB, а само соединение с интернетом с общим доступом – Internet (в ходе статье именно такие названия будут использоваться, дабы не вызвать путаницы). - Следующий шаг – это отключение соединения с именем Internet в свойствах сетевых подключений. Необходимо это сделать для того, чтобы активировать соединение AndroidUSB.
- После этого заходим в настройки AndroidUSB и меняем свой IP на 255.255.255.252 (остальные поля можно оставить пустыми). Так же этим действием вы можете стереть настройки шлюза по умолчанию. После этой процедуры обязательно первым делом проверьте состояние пинга на своём андроид (android) устройстве. Подробнее ниже на изображениях:
Перейдём к настройкам телефона
Сделать это, довольно просто (буквально в несколько кликов) и, если чётко следовать нашим инструкциям.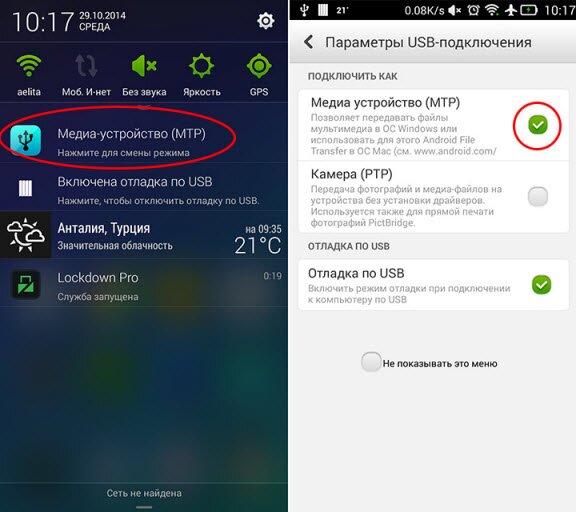 Для того чтобы ещё больше упростить себе работу, мы настоятельно рекомендуем скачать программу GScriptLite, в которой нужно будет немного поработать со скриптами.
Для того чтобы ещё больше упростить себе работу, мы настоятельно рекомендуем скачать программу GScriptLite, в которой нужно будет немного поработать со скриптами.
Далее устанавливаем программу, создаём в ней же новый скрипт и пишем туда вот этот текст:
Важно знать: в конце прописанного адреса кроме четырёх восьмёрок можно использовать любое имя сервера. Но, опять же настоятельно рекомендуем использовать именно этот, так как он всегда доступен для пользования.
Вот и все, теперь можно пользоваться интернетом с ПК через телефон. Но перед тем как завершить работу необходимо кое-что проверить (проверяем правильно ли работает интернет):
- Телефон необходимо подключить к ПК с помощью usb.
- Затем запустите скачанное вами приложение на своём андроид (android) устройстве и активируйте соединение с интернетом.
- Теперь создайте новый скрипт, после чего интернет автоматически подключится к вашему мобильному устройству на андроид (android).
Как вы уже заметили сложностей при подключении интернета на телефон через компьютер возникнуть не должно. После того как подключение активируется вы, можете в полной мере бороздить без ограничения просторы всемирной паутины. Для того чтобы деактивировать интернет подключение достаточно всего лишь перезагрузить WiredTether.
После того как подключение активируется вы, можете в полной мере бороздить без ограничения просторы всемирной паутины. Для того чтобы деактивировать интернет подключение достаточно всего лишь перезагрузить WiredTether.
Возможные проблемы
Даже несмотря на всю простоту этой процедуры у рядового пользователя могут возникнуть проблемы с подключением интернета через ПК:
- Первая и по совместительству самая распространённая причинам – это ПК не определяет компьютер при подключении через usb. Для того чтобы решить эту довольно распространённую проблему достаточно будет взять заново подключить смартфон. Если проблема не решилась, то лучше возьмите другой usb и попробуйте подключить телефон заново.
- Вторая проблема может быть связана с самой программой. Часто бывали случаи, когда утилита не поддерживает установленную у вас версию андроид (android). Решение одно – нужно выйти в интернет, найти там необходимое приложение и перекинуть его akb себе на телефон и уже тогда установите утилиту.

Второй способ
Для начала на своём компьютере перейдите в Интернет подключения, затем нажмите вкладку дополнительно. Перед вами откроется новое диалоговое окно, где вам нужно будет разрешить другим пользователям использовать подключение к интернету этого компьютера.
Важно знать: этот метод раздачи интернета на телефон проводным путём является более сложным и долгим, так как для работы с программой вам понадобится права доступа root. Инструкцию о том, как их получить можно запросто найти в интернете.
Ну а далее вам понадобится выполнить несколько простых действий:
- Для начала работ скачать утилиту USBTunnel, а на ваш компьютер скачайте AndroidTool.
- Теперь переходим непосредственно к работе с телефоном. Вам необходимо добраться до меню и включить откладку по usb.
- Подключаем телефон к компьютеру через стандартный usb разъём.
- На компьютере запускаем AndroidTool.
- После того, как программа запустится нажмите поиск девайсов – поиск андроид (android) девайсов – показать список девайсов.
 [note] Важно знать: программа может спросить есть ли у вас права администратора для внесения таких значительных изменений в работу устройств. Немедля отвечайте да. Также приложение местами бывает крайне нестабильным. Поэтому программу время от времени может выбивать.
[note] Важно знать: программа может спросить есть ли у вас права администратора для внесения таких значительных изменений в работу устройств. Немедля отвечайте да. Также приложение местами бывает крайне нестабильным. Поэтому программу время от времени может выбивать.[/note]
- Ну и напоследок нажмите готово.
- Также могут дополнительной появляется различные запросы с которыми в большинстве случаев необходимо согласиться. [note] Важно знать: не искалечено то, что программа выдаст системную либо другую ошибку. В этом случае все вышеперечисленные шаги придётся сделать с самого начала.
[/note]
- После того как вы согласились со всеми запросами программы, перед вами, появится радостная надпись «подключиться».
- Затем на вашем устройстве появиться запрос о том есть ли у вас root права. Вам просто нужно нажать кнопку да.
- Если все вышеуказанные действия были выполнены в правильном порядке, то подключение к интернету через компьютер начнётся автоматически.

Возможные ошибки
Бывают ситуации, когда, казалось бы, все сделано правильно, но интернет все равно не хочет работать при проводном подключении через компьютер. Самые распространённые ошибки:
- Компьютер просто не видит либо не синхронизируется с вашим телефоном.
- Телефон не видит необходимую вам программу.
- Все шаги были выполнены правильно, но интернет на телефоне все равно не появился.
Решение этих проблем
- Для того чтобы решить первую проблему достаточно, как и в первом способе просто-напросто пере подключить телефон к компьютеру через usb.
- Если вы не нашли необходимую программу в Google Play и скачали её с интернета, то убедитесь, что вы скачали программу в папку ADB, так как программа начинает свою работу автоматически. Но, если вы случайно скинули её не в ту папку, ничего страшного в этом нет, просто в дальнейшем возможны системные ошибки и тому подобное.
- В случае если после того, как вы сделали всю по инструкции, но интернет до сих пор не хочет работать на телефоне, то скорее всего, вы на нём не включили маршрутизацию (перед началом работу необходимо убедиться в том включена ли служба или нет).
 Для того чтобы это сделать необходимо перейти мой компьютер-управление службами и приложениями-маршрутизация-удаленный доступ. После этого проблема должна исчезнуть.
Для того чтобы это сделать необходимо перейти мой компьютер-управление службами и приложениями-маршрутизация-удаленный доступ. После этого проблема должна исчезнуть.
Заключение
Как видите, подключить и выйти в интернет на телефоне через компьютер с помощью usb не так уж и сложно как с первым, так и со вторым методом – необходимо просто чётко соблюдать шаги.
sdelaicomp.ru
На сегодняшний день во всем мире практикуется следующее: если вам срочно нужен доступ в Интернет, то в качестве модема пользователи используют свой собственный телефон. Например, таким образом можно раздавать бесплатный Wi-Fi или подключить свой компьютер к Интернету. Но бывает и такое, что 3G-скорость на вашем смартфоне не позволяет решать те задачи, которые вам в данный момент необходимо. И само собой возникает необходимость в нормальном скоростном Интернете. Конечно, можно легко подключиться к какой-нибудь Wi-Fi точке и сидеть спокойно в сети. А что делать, если поблизости нет роутера или нет возможности подключения к беспроводному бесплатному Интернету?
Способов получения доступа в интернет от компьютера через USB на самом деле много, мы расскажем лишь о нескольких из них.
Способ первый
Для начала вам понадобится непосредственно программа для подключения под названием WiredTether. аpk-файл можно скачать по следующей ссылке: Скачать WiredTether. Затем вы переносите скачанный файл себе на смартфон или планшет и устанавливаете программу (как установить apk на Android). Сразу после этого на компьютере появится новое сетевое соединение с Android и, как следствие, с настройками DHCP.
В этих настройках у вас также будет возможность переименовать соединение с телефоном, например на AndroidUSB, а само соединение с Интернетом с общим доступом – Internet. Далее мы будем использовать именно такие названия Интернет-соединений, чтобы не запутаться.
Далее вашим действием будет отключение соединения Internet в свойствах подключения. Это необходимо для того, чтобы стало активным соединение AndroidUSB. Подробнее на изображении:
После этого обязательно зайдите в настройки AndroidUSB и измените свой IP на 255.255.255.252. Все остальные поля можно не заполнять:
Тем самым вы убираете настройки шлюза по умолчанию. После этого обязательно проверьте пинг на своем смартфоне.
После этого обязательно проверьте пинг на своем смартфоне.
Теперь осталось настроить телефон/планшет.
Сделать это, в принципе, очень легко, если следовать нашим инструкциям. Чтобы упростить себе задачу, мы рекомендуем скачать программу GScriptLite, в которой нужно будет немного поработать со скриптами. Вот ссылка для скачивания: Скачать GScriptLite.
Далее устанавливаем программу, создаем в ней же новый скрипт и пишем туда вот этот текст:
ifconfig usb0 up
route add default gw 172.20.23.253 dev usb0
setprop net.dns1 8.8.8.8
В конце вместо адреса 8.8.8.8 вы можете другой DN-сервер. Однако мы рекомендуем использовать именно этот, потому что он всегда доступен.
Вот и все действия. Теперь необходимо проверить, все ли мы сделали правильно, а если это так, значит Интернет будет работать. Для этого осуществите следующее:
- Первым делом подключаете смартфон или планшет через USB-кабель к компьтеру
- Далее запускаете приложение WiredTether и включаете Интернет-соединение
- Затем активируем действие созданного вами скрипта в приложении GScriptLite
- Остается только ожидать подключения Интернета
Как видите, все довольно просто и понятно. Чтобы дезактивировать подключение, достаточно просто перезагрузить мобильное подключение. Затем вы свободно сможете пользоваться теми приложениями и программами, которые требуют наличие Интернета.
Чтобы дезактивировать подключение, достаточно просто перезагрузить мобильное подключение. Затем вы свободно сможете пользоваться теми приложениями и программами, которые требуют наличие Интернета.
Если по каким-то причинам вы не хотите вручную прописывать настройки в пункте «Установка сети между Android-устройством и компьютером», то можно воспользоваться программой WinRoute.
Способ второй
Сначала заходим в настройки Интернет-подключения на компьютере, находим и нажимаем на вкладку «Дополнительно». Зашли мы сюда для того, чтобы активировать опцию «Разрешить другим пользователям сети использовать подключение к Интернету данного компьютера». Естественно, что дальнейшей работы нам необходимо разрешить действие.
Переходим к следующим действиям:
- Первым делом скачиваем программу USBTunnel для Android и приложение AndroidTool.exe для вашего компьютера по той же ссылке. Лучше всего скачивать их прямо в папку с программой ADB, там же и распаковываем архив.

- Затем берем в руки смартфон, заходим в настройки и включаем режим «Отладка USB» (Настройки -> Приложения -> Разработка).
- Теперь можно подключить смартфон к компьютеру через USB-кабель.
- В пункте 1 мы говорили про программу AndroidTool.exe. Пришло время найти ее в той папке, где вы ее сохранили и запустить.
- Сразу после запуска программы нажимаем на «RefreshDevices».
- Справа вы увидите список под названием «SelectDomianNameServertouse». Выбираем любой сервер DN.
- Для установки программы на ваш смартфон нажмите на «ShowAndroidinterface».
- Затем программа спросит, есть ли у вас права администратора. Отвечайте «Yes». Возможно, что после этого выбьет ошибку. Так что придется проделать все шаги заново. Не отчаивайтесь, потому что повторная попытка чаще всего оказывается удачной.
- Если все прошло успешно, то нужно нажать на появившуюся на компьютере кнопку «Connect».
- На вашем устройстве опять же может появиться запрос насчет root-прав – опять же даем положительный ответ.

Если все выполнено верно, то Интернет сразу же появится на вашем смартфоне или планшете. Ну, а чтобы избежать ошибок или сбоев, то перед выполнением вышеописанных действий, удостоверьтесь в следующем:
- На компьютере обязательно должна быть запущена и активна служба маршрутизации. Убедиться в этом можно следующим способом: Мой компьютер/ Управление/ Службы и приложения/ Маршрутизация и удаленный доступ.
- Обязательно скачивайте и устанавливайте программы, о которых мы говорили в папку ADB. Так как программа начнет автоматически искать установленный пакет по следующему пути: c:android-sdk-windowsplatform-toolsadb.exe. Не слишком страшно, если вы вдруг скачали и установили приложения в другие папки. Однако в дальнейшем из-за этого могут выбиваться ошибки и возникать нестыковки. Поэтому для предотвращения таких ситуаций, строго следуйте вышеописанной инструкции.
Похожие статьи:
android4all.ru
Поделиться:
- Предыдущая записьКак подключить интернет на компьютере через телефон Андроид?
- Следующая записьКак переустановить систему на Андроиде?
×
Рекомендуем посмотреть
Adblock
detector
Как подключить телефон к компьютеру.
 Как подключить смартфон к компьютеру через usb
Как подключить смартфон к компьютеру через usb
Содержание
- Подключение смартфона на Android
- Подключение iPhone
- Подключение по Bluetooth
- Подключение по Wi-Fi
- Подключение с помощью картридера
- Проверка USB подключения
- Включен режим USB модема на телефоне
- Видеоинструкция
- Альтернативный вариант синхронизации Bluetooth или Wi-Fi
- Компьютер не находит телефон через Bluetooth
- Проверка работы телефона (MTP устройства) в диспетчере устройств
- Безопасный режим Android, режим разработчика, драйверы материнской платы другие нюансы
- Программы для синхронизации
- Сопряжение
- Возможные проблемы
- Air Droid
- TeamViewer
- Настройка USB подключения в Android
- Программы для синхронизации смартфона и компьютера через USB
- MyPhoneExplorer
Подключение смартфона на Android
На смартфонах с Android процесс подключения прост, как забивание гвоздя: вам нужно лишь подключить смартфон к компьютеру с помощью стандартного кабеля (microUSB или USB C) и выбрать нужный режим подключения: накопитель, веб-камера или модем.
В случае с режимом накопителя на компьютере откроется доступ к внутренним каталогам мобильного телефона,как к обычным папкам Windows. Использование смартфона в роли веб-камеры или модема требует отдельных материалов с более детальным разбором.
Популярные смартфоны на Androidот 31 889 р.
Samsung Galaxy S20 FE 128GB/6GBот 17 340 р.
Poco X3 Pro 128GBот 24 200 р.
Xiaomi Redmi Note 10 Pro 128GB/8GBот 31 999 р.
OnePlus 9R 256GB/8GBот 19 380 р.
Poco X3 Pro 256GBот 19 310 р.
Poco X3 Pro NFC 256GBот 30 090 р.
OnePlus 9R 128GBот 49 850 р.
Samsung Galaxy S21 128GBот 23 450 р.
Xiaomi Mi 11 Lite 128GB/8GBот 34 940 р.
Google Pixel 5aот 19 590 р.
Xiaomi Redmi Note 10 Pro 128GB/6GBот 30 990 р.
OnePlus Nord2 128GBот 25 420 р.
Samsung Galaxy A52 4G 128GB/4GBот 29 038 р.
Samsung Galaxy A52 4G 256GBот 52 410 р.
OnePlus 9 Pro 256GB/12GBот 19 380 р.
Realme 8 Pro 128GB/6GBот 16 250 р.
Realme 8 128GB/6GBот 17 800 р.
Xiaomi Redmi Note 10S NFC 128GB/6GBот 17 340 р.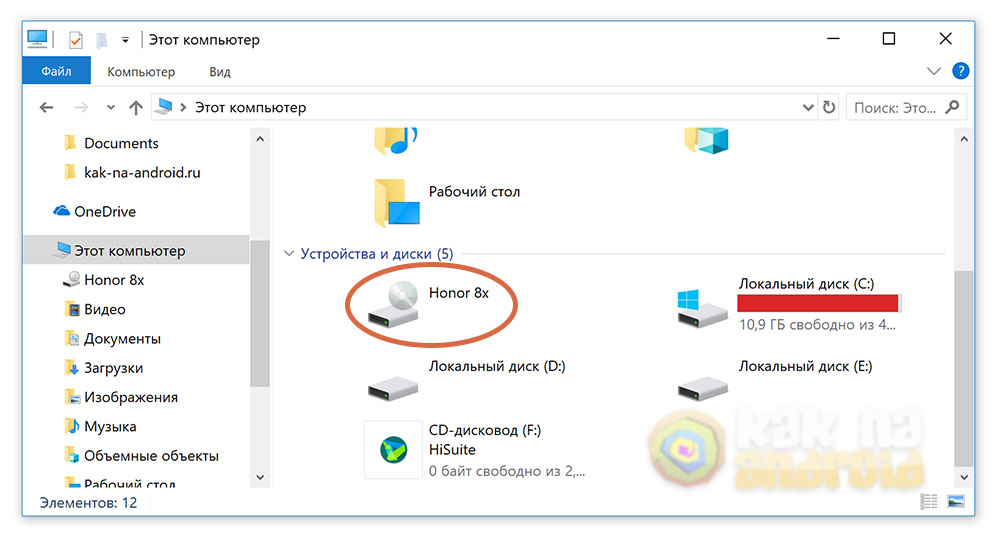
Poco X3 Pro NFC 128GBот 17 300 р.
Samsung Galaxy A32 64GB
Подключение iPhone
iPhone точно также соединяется с компьютером посредством USB кабеля. После установки и подключения на самом iPhone и в iTunes нужно подтвердить соединение.
Однако, зачастую бывают ситуации, когда USB кабеля нет под рукой либо просто хочется передать файлы по воздуху, не вставая с дивана. В таких случаях на помощь придут беспроводные сети — Bluetooth или Wi-Fi.
Подключение по Bluetooth
В первом случае нужно включить Bluetooth на самом смартфоне. Сделать это можно в выпадающем меню настроек (свайп сверху вниз), либо включить Bluetooth непосредственно в меню «Настройки».
Когда связь активируется, смартфон можно подключить к компьютеру. Для этого в «Пуске» нужно выбрать меню «Параметры» и найти в нем раздел «Устройства и принтеры» (прим: в Windows 10 это меню называется просто «Устройства»). Дальше нужно перейти в меню «Bluetooth», включить его, в появившемся списке выбрать модель своего смартфона и нажать «Соединить».
После этого на экране смартфона появится короткая инструкция подключения — например, ввести пароль для разрешения соединения. Выполните их и связь установится. Теперь можно смело передавать данные со смартфона на компьютер и обратно.
У этого способа есть несколько нюансов. В настольных ПК в отличие от ноутбуков нет встроенного Bluetooth-адаптера, поэтому его нужно приобретать отдельно. Немного отличается и процесс передачи файлов — вместо копирования из папки в папку для беспроводного копирования нужно воспользоваться функцией «Поделиться с помощью Bluetooth». Ну и смартфон не стоит убирать слишком далеко от компьютера, чтобы не разорвать соединение.
Подключение по Wi-Fi
Соединение по Wi-Fi можно назвать самым удобным ,так как смартфон не нужно подключать с помощью кабеля, а радиус действия гораздо больше, чем у Bluetooth. С другой стороны такой способ потребует некоторых усилий, а скорость передачи будет ниже, чем напрямую с помощью кабеля.
Во-первых, необходимо, чтобы смартфон и компьютер были подключены к одной и той же сети. Во-вторых, для передачи файлов нужен специальный софт. На девайсах Apple это старый-добрый iTunes. Для телефонов на Android подойдут приложения ES проводник, AirDroid или MyPhoneExplorer.
Принцип работы у них практически идентичен. После запуска приложения и настройки соединения оно сгенерирует специальный адрес, который нужно будет скопировать в адресную строку «Проводника» на компьютере и нажать Enter. После этого содержимое памяти смартфона откроется в видео обычной папки.
Популярные роутерыот 7 300 р.
Keenetic Giga KN-1011от 4 540 р.
Keenetic Speedster KN-3010от 5 959 р.
TP-LINK Archer AX73от 1 790 р.
Xiaomi Mi WiFi Router 4A Gigabit Editionот 3 390 р.
TP-LINK Archer AX50от 2 539 р.
TP-LINK Archer C80от 5 046 р.
Keenetic Viva KN-1910от 4 164 р.
Asus RT-AX56Uот 2 749 р.
Keenetic Air KN-1611от 3 140 р.
Huawei AX3 Dual Coreот 3 203 р.
Keenetic Extra KN-1711от 8 500 р.
Keenetic Ultra KN-1810от 7 978 р.
Asus RT-AX58Uот 2 326 р.
TP-LINK Archer C6от 2 500 р.
Xiaomi Redmi AC2100от 1 150 р.
Xiaomi Mi WiFi Router 4A Basic Editionот 4 700 р.
Asus RT-AX55от 8 461 р.
Keenetic Hero 4G KN-2310от 3 590 р.
Huawei AX3 Quad Coreот 4 190 р.
MikroTik hAP ac2
Подключение с помощью картридера
Бывают ситуации сродни попаданию на необитаемый остров — USB кабеля потерялся, пропал доступ к сети, а Bluetooth нет на компьютере. В таком случае подключить смартфон к компьютеру можно с помощью картридера. Вернее, подключится не сам смартфон, а лишь карта памяти (при условии, что она съемная) поэтому такой способ подойдет исключительно для копирования данных. Модели ноутбуков с картридерами встречаются довольно практически всегда, в то время как для подключения к компьютеру понадобится внешний USB-картридер. Все, что потребуется при его наличии — изъять карту памяти из устройства и вставить в картридер компьютера.
Помните, что если поначалу процесс может показаться сложным, это лишь в первый раз. После того, как настройки соединения сохранятся, а вы ознакомитесь с процессом детальнее, подключать смартфон к компьютеру будет также просто, как переключать каналы на телевизоре.
Популярные картридерыот 430 р.
Transcend TS-RDF5от 930 р.
Transcend TS-RDF8от 1 120 р.
Transcend TS-RDF9от 999 р.
Kingston MobileLite Duo 3Cот 1 180 р.
Transcend TS-RDC8Kот 995 р.
Huawei 2-in-1 Memory Card Readerот 910 р.
Kingston MobileLite Plus SDот 150 р.
Defender Ultra Swift USB 2.0от 281 р.
CBR CR455от 658 р.
Kingston MobileLite Plus microSDот 1 940 р.
Kingston FCR-HS4от 225 р.
Buro BU-CR-171от 1 055 р.
Transcend TS-RDC3от 144 р.
Gembird FDI2-ALLIN1-Sот 420 р.
Digma CR-CU2520-Gот 255 р.
Buro BU-CR-108от 720 р.
Ginzzu GR-152UBот 540 р.
Aerocool AT-981от 588 р.
Hama Multicard Reader 35 in 1от 2 300 р.
Apple Lightning to SD Card Camera Reader Читайте также:Как выбрать наушники
Кто сказал, что не бывает идеальных наушников? Просто нужно знать, как их найти. Весь мир вокруг: пятерка камер для съемки сферических панорам
Весь мир вокруг: пятерка камер для съемки сферических панорам
Лучшие камеры, которые помогут легко и качественно заснять происходящее по максимуму.ТОП-5 центральных колонок для домашнего кинотеатра
Лучшая акустика для центрального канала, которая придаст завершенность домашнему кинотеатру.4K-формат все доступнее: ТОП-5 UltraHD-телевизоров за приемлемые деньги
43-дюймовые телевизоры 2018 года выпуска с разрешением экрана Ultra HD 4K и поддержкой HDR.Собираем мощный игровой ПК с монитором за $1500
Компьютер для игр с запасом производительности на пять лет.
Популярные моделиот 31 999 р.
OnePlus 9R 256GB/8GBот 104 800 р.
Apple iPhone 13 Pro 256GBот 19 380 р.
Poco X3 Pro 256GBот 28 995 р.
Apple iPhone Xr 128GBот 110 800 р.
Apple iPhone 13 Pro Max 256GBот 49 990 р.
Apple iPhone 11 128GBот 44 990 р.
Apple iPhone 11 64GBот 26 995 р.
Apple iPhone Xr 64GBот 31 889 р.
Samsung Galaxy S20 FE 128GB/6GBот 66 200 р.
Apple iPhone 13 128GBот 96 000 р.
Apple iPhone 13 Pro 128GBот 24 200 р.
Xiaomi Redmi Note 10 Pro 128GB/8GB
Проверка USB подключения
Для начала исключим самые банальные причины возникновения проблем c подключением, при которых компьютер не видит телефон через USB:
- Если при подключении телефона к компьютеру по USB кабелю началась зарядка, но в ОС устройство не определяется, убедитесь, что в самом телефоне не использовался выбор режимов подключения. Обычно такая иконка на телефоне появляется в шторке уведомлений.Для работы с компьютером нужно выбрать вариант «Передача данных» (изначально до подключения USB кабеля был активирован «Только зарядка») или ему подобный.
- Возможно, USB кабель, которым подключен телефон к компьютеру через USB, попросту не имеет нужных контактов, предназначенных для USB подключения между компьютером и телефона. Если при подключении телефона к компьютеру по USB кабелю началась зарядка, то такие USB провода обычно дешёвые и подходят исключительно для подключения устройства только к питанию.
 Внешних отличий между USB кабелями нет. Компьютер просто не видит USB устройство.
Внешних отличий между USB кабелями нет. Компьютер просто не видит USB устройство. - Если компьютер перестал видеть подключенный телефон после ремонта разъёма зарядки, стоит подумать, что мастер неправильно припаял контакты (контакт для взаимодействия с ПК по USB проводу отсутствует, телефон не подключается).
- При работе с macOS установите Android File Transfer, а затем подключите устройство к компьютеру по USB проводнику.
Пройди тест на тему «Легенды 90-х» вспомни, что из этого было у тебя?
Зачастую помогает и обычная перезагрузка – перезапустите компьютер и заново подключите устройство, попробуйте разные USB разъёмы 2.0 и 3.0 ( USB 3.0 окрашен в синий цвет). Также разблокируйте телефон – современные Android телефоны не предоставляют доступ к данным в заблокированном состоянии.
Если простое решение подключения телефона по USB обнаружить не удалось, переходите далее.
Включен режим USB модема на телефоне
Запущенный режим USB модема на телефоне может вызывать проблемы с подключением и определением устройства в ОС. Проверить и отключить его можно следующим образом:
Проверить и отключить его можно следующим образом:
- На телефоне откройте «Настройки», перейдите в раздел работы с сетями.
- Найдите и отключите функции, связанные с USB модемом (а также точку доступа Wi-Fi, если она активна).
- Заново подключите телефон к ПК.
Супер тест на тему «Деньги» и как вы умеете с ними дружить?
В различных версиях Android-смартфонов (и видах оболочек от производителей) расположение пунктов может изменяться, но смысл остаётся тем же.
Видеоинструкция
Альтернативный вариант синхронизации Bluetooth или Wi-Fi
Если времени на поиск проблемы и её устранение совсем нет, а файлы или фотографии с телефона нужно получить в срочном порядке, можно воспользоваться другим вариантом подключения телефона и компьютера – через Wi-Fi.
Поможет приложение WiFi FileTransfer для телефона Android (весит меньше мегабайта, установится за считанные секунды и поможет, если ноутбук не видит телефон через USB):
- Нажмите на кнопку «Старт» на главном экране приложения, чтобы настроить соединение.
- Появится уведомление с текстом о том, что доступ к файлам, хранящимся на телефоне, можно получить из браузера на компьютере, перейдя по указанному адресу. Введите адрес в поисковую строку любого браузера.
- В открывшемся окне можно перемещаться по хранилищу или только по галерее – всё максимально просто, удобно и быстро.
Прекратить работу приложения можно нажатием на кнопку «Остановить». Доступны фильтры для сортировки данных, все файлы скачиваются быстро. Wi-Fi File Transfer навсегда избавит вас от необходимости подключения телефона по USB кабелю.
Компьютер не находит телефон через Bluetooth
Bluetooth подключение давно не используется для передачи файлов, однако если вам потребовалось получить файлы именно через этот интерфейс, начните с полной перезагрузки компьютера и телефона.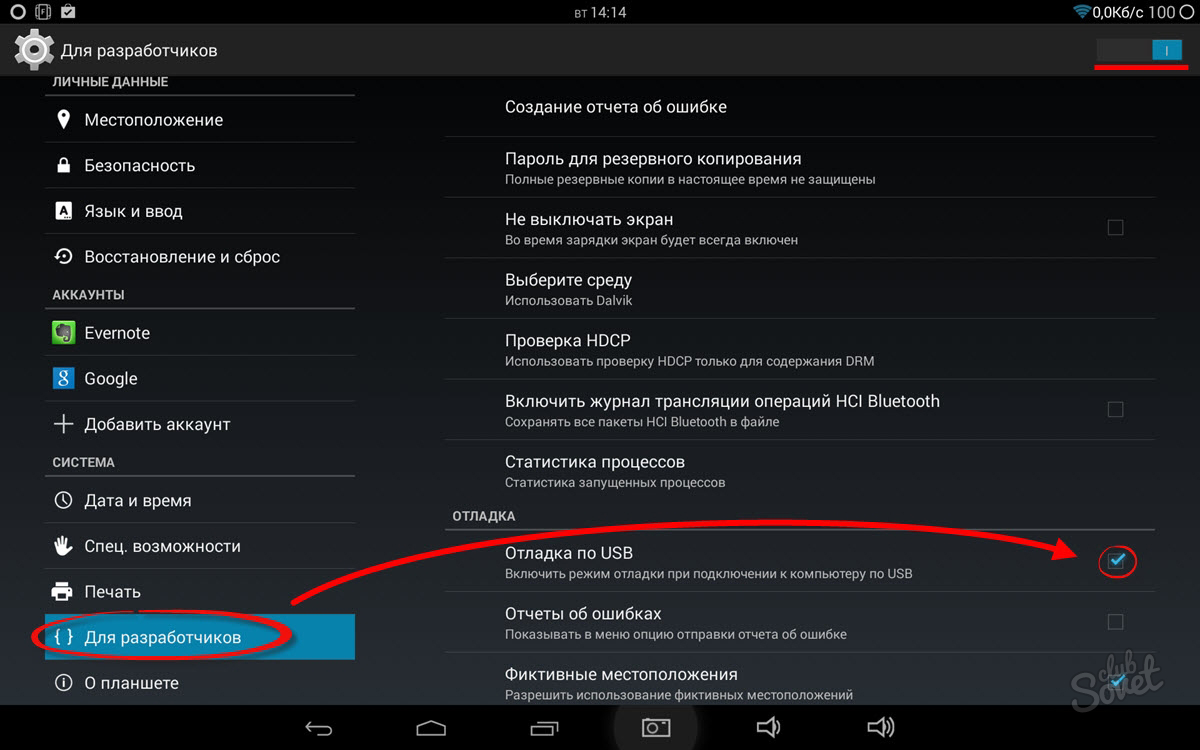
Также учитывайте, что версии Bluetooth на компьютере или на телефоне могут отличаться. Синхронизироваться между новыми и старыми версиями, скорее всего, не получится (в такой ситуации ПК не находит телефон).
Bluetooth подключение стоит использовать, если компьютер или ноутбук не взаимодействует с Wi-Fi и не желает видеть телефон через USB кабель. Во всех остальных случаях в использовании этого способа нет никакого смысла.
Проверка работы телефона (MTP устройства) в диспетчере устройств
Можно проверить работу телефона в диспетчере устройств, об этом мы рассказывали в пункте про драйверы.
Инструкция проста: если при подключенном телефоне к ПК в «Диспетчере» телефон отображается (например, как USB-устройство или MTP media), значит USB-кабель исправен и стоит обновить драйвера, а уже потом подключаться.
Если Windows 10 не видит телефон здесь, значит нужно проверять USB-кабель или разъёмы.
Не скачивайте драйвера с непроверенных ресурсов, только официальные или зарекомендовавшие себя источники.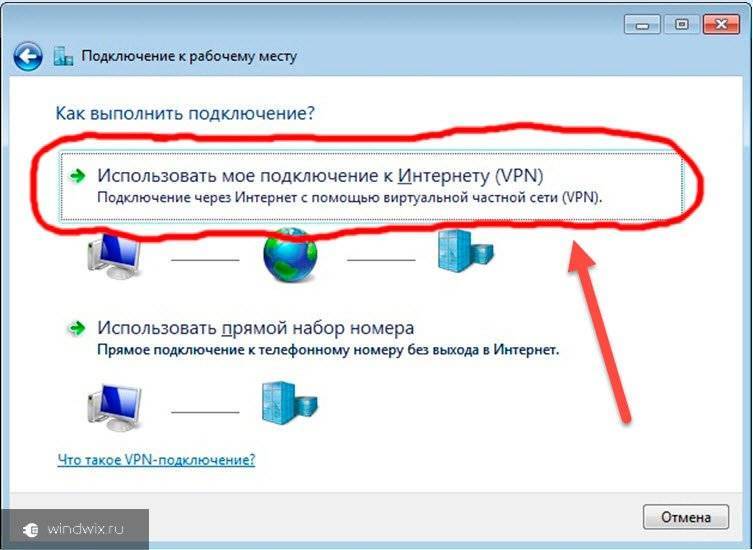
Безопасный режим Android, режим разработчика, драйверы материнской платы другие нюансы
Если все способы решения проблемы с подключением телефона не помогают, то воспользуйтесь следующими рекомендациями:
- Убедитесь, что на устройстве включена отладка по USB. Инструкции для каждого конкретного телефона различаются.
- Отключите USB-модем (об этом мы говорили ранее).
- Загрузите телефон в безопасном режиме.
- Подключите телефон к другому компьютеру и протестируйте.
Вспомните все действия, которые выполняли с устройством, и откатите их по возможности (если определяться устройство перестало недавно).
Программы для синхронизации
Как подключить телефон к компьютеру для более удобного взаимодействия с данными устройства, а не только папками? На этот вопрос есть только один ответ – сторонние программы.
И есть парочка действительно неплохих программ, разрешающих подсоединить два девайса и обмениваться информацией между ним.
| Программа | Сопряжение по USB | Коннект по Wi-Fi | Краткое описание |
| MyPhoneExplorer | Да | Нет | Дублирует экран, синхронизирует устройства, управляет SMS. |
| KDE Connect | Да | Да | Обмен буфером обмена, Синхронизация онлайн, удаленный доступ к файлам, отчет о заряде. |
| MoboRobo | Да | Да | Синхронизация данных, управление приложениями, работа с мультимедиа. |
| AirDroid | Нет | Да | Синхронизация файлов, облачная синхронизация, удаленный рабочий стол, бэкап, дубль экрана. |
Соединить два девайса просто – установить клиент на Windows и приложение для Андроид и следуйте внутренней инструкции ПО.
Сопряжение
Подключение телефона к компьютеру через USB происходит следующим образом:
- Подключить в порт USB компьютера кабель «USB-Micro USB» соответствующим коннектором.

- Второй конец подключите к телефону.
- Первое подключение может затребовать наличие драйверов.
- Windows 10 без труда подтянет все нужные ей файлы и установит их.
- На экране смартфона выберите нужный режим, для полноценной установки стабильной связи.
Возможные проблемы
Если подключить телефон к компьютеру через USB получается, по при этом никаких реакций со стороны устройств нет, ознакомьтесь с рядом популярных проблем:
- Кабель может быть поврежден. Проверьте изоляцию, постарайтесь держать его прямо, без перегибов. Отсечь теорию с поврежденным кабелем поможет сопряжение устройств другим кабелем.
- USB-порт компьютера может быть нерабочем. Так случается, что порты горят, выходят из строя. Иногда, одному и тому же порту хватает мощности, чтобы работать с мышкой или другой периферией, но не хватает на обнаружение и работу с мобильником. Альтернатива – соединение с другим USB-портом (задним).
- Порт смартфона тоже должен быть рабочим.
 Если никаких реакций нет, попробуйте устройство подключить к ноутбуку через USB. Повторное безразличие теперь уже другого ПК, покажет причину. Быстрый способ «пофиксить» – прочистить порт от возможной грязи и пыли.
Если никаких реакций нет, попробуйте устройство подключить к ноутбуку через USB. Повторное безразличие теперь уже другого ПК, покажет причину. Быстрый способ «пофиксить» – прочистить порт от возможной грязи и пыли. - Смартфон определяется, но доступа с Виндовс 7 или версии старше нет. Чтобы получить доступ к данным Андроид, телефон должен быть разблокирован. Введите PIN-код, графический ключ или сканируйте палец – чтобы снять блокировку экрана. После, доступ должен появиться. Просто откройте ярлык смартфона через проводник снова.
- Первое сопряжение крайне редко, но все-таки может не подтянуть автоматически драйвер. Поэтому следует это сделать вручную. Информацию и сами драйвера можно найти на сайтах разработчиков, в разделе «Support».
- После подключения гаджета через кабель и перевода его в режим «USB-модем», доступ к данным будет закрыт. Чтобы его открыть, придется деактивировать данный режим в настройках девайса.
Если же у смартфона не только проблемы с подсоединением к ПК, возможно правильным решением станет полноценный откат к заводским настройкам. Это действие удалит все пользовательские данные и настройки, тем самым повысит шанс устранить системную причину (если действительно был баг в системе) проблем с подключением.
Это действие удалит все пользовательские данные и настройки, тем самым повысит шанс устранить системную причину (если действительно был баг в системе) проблем с подключением.
Air Droid
И если программы Smart Switch и Samsung Kies созданы только для устройств данного корейского производителя, то программа Air Droid может работать и со смартфонами других производителей. Чтобы синхронизировать телефон и компьютер с помощью Air Droid, нужно:
- Открыть магазин Google Play на мобильном устройстве и установить приложение «Air Droid» от разработчика «SAND STUDIO», запустить его.
- Авторизоваться в учетной записи Air Droid или зарегистрироваться (это можно сделать быстро благодаря поддержке Google+, Facebook, Twitter).
- Перейти к компьютеру и скачать соответствующую программу для Windows или mac OS с официального сайта, установить ее.
- Запустить Air Droid на компьютере и смартфоне, а также связать их USB подключением. Войти в созданный в пункте 2 аккаунт и следовать дальнейшим инструкциям, которые будут появляться на экране ПК.

Программа позволяет не просто обмениваться данными и создавать резервные копии или восстанавливать их, но и удаленно управлять смартфоном. В разделе удаленного доступа можно активировать следующие компоненты: «Файлы» (разрешить доступ к файлам удаленно на персональном компьютере/в Интернете), «Камера», «Зеркалирование экрана», «Дистанционное управление» (удаленный доступ к камере и экрану смартфона), «Уведомления на рабочий стол» (синхронизация уведомлений), «Сообщения», «Контакты» и «Найти телефон».
Важная особенность Air Droid – поддержка Windows, mac OS и практически любых Android устройств. В программе есть умный помощник, который дает подсказки и различные инструкции.
TeamViewer
Еще одна утилита для синхронизации смартфона и компьютера – TeamViewer. Ее особенность заключается в том, что она предлагает широкий спектр возможностей, а для связи использует дистанционное управление. Чтобы пользоваться функциями, которые предлагает, например, Air Droid, необходимо устанавливать дополнительное программное обеспечение и создавать аккаунт TeamViewer. Для того чтобы синхронизировать устройства и обменяться файлами, необходимо:
Для того чтобы синхронизировать устройства и обменяться файлами, необходимо:
- Перейти на официальный сайт разработчика и скачать TeamViewer для компьютера, запустить ее.
- Открыть магазин Google Play, найти данную программу, установить и запустить.
- На телефоне нажать «Передача файлов», после чего высветится окно, в котором нужно будет ввести пароль (он будет находиться на главном экране TeamViewer на компьютере).
- После ввода пароля установится соединение и появится специальное меню, в котором можно переключаться между хранилищами устройства и дисками на компьютере, обмениваясь любыми файлами.
| Название | Удаленный доступ | Обмен файлами | Другие опции | Поддержка |
| Smart Switch | Отсутствует. | Есть возможности резервного копирования и восстановления данных. | Поиск новых прошивок и обновление устройства, устранение неполадок в программном обеспечении. | Только устройства Samsung на базе Android 4. 3 и новее, Windows, Mac. 3 и новее, Windows, Mac. |
| Air Droid | Есть. Подключение к камере, получение доступа к экрану и дистанционное управление. | Обмен любыми файлами, хранящимися на устройстве. | Синхронизация уведомлений, контактов, сообщений и поиск смартфона. | Работает на большинстве Android устройств, Windows, Mac. |
| TeamViewer | Огромное количество функций удаленного доступа. | Присутствует. | Управление компьютерами, работа в дополненной реальности, мониторинг и управление оборудованием. | Android, iOS, Windows, Mac, Chrome OS. |
Настройка USB подключения в Android
Иногда случается такое, что ноутбук не видит смартфон, когда тот к нему подсоединен. Это может быть вызвано несколькими причинами. Прежде всего стоит проверить работоспособность кабеля. Следует подключать к нему несколько телефонов по очереди, чтобы проверить, идет ли заряд. Если от шнура не заряжается ни один смартфон, то кабель однозначно сломан.
Как подключить Интернет к компьютеру через телефон андроид
Если провод в порядке, то проблема может скрываться в гнезде телефона или USB-порте компьютера. Для начала следует проверить гнездо на работоспособность. Для этого можно подсоединить к смартфону по очереди несколько зарядок. Если зарядки рабочие, но телефон на них не реагирует, то у него сломано гнездо.
Важно! Для починки лучше обратиться в сервисный центр, не стоит пытаться решить проблему самостоятельно.
Кроме того, необходимо проверить USB-порт ПК. В него можно вставить флешку, чтобы посмотреть, будет ли она работать. Если компьютер не распознает съемное устройство, то возможно его порт сломан. Для его починки также следует обратиться к специалисту.
Выбор способа подключения
Если же исправно абсолютно все вышеперечисленное, но у пользователя никак не получается понять, как подключить телефон к компьютеру через USB кабель Андроид, то следует найти причину в самом Андроиде. Девайс нужно подсоединить к ПК и открыть верхнюю панель, где обычно отображаются уведомления. Там нужно нажать «Использование USB» и выбрать необходимый режим подключения.
Там нужно нажать «Использование USB» и выбрать необходимый режим подключения.
Программы для синхронизации смартфона и компьютера через USB
Как подключить телефон к компьютеру через WiFi
Такие приложения обеспечивают человеку простоту использования гаджетов, так как могут копировать измененные данные из одного девайса в другой. С помощью них можно обмениваться файлами, а также перемещать файлы из компьютера на телефон.
К сведению! Некоторые программы даже позволяют просматривать на ПК информацию о состоянии памяти смартфона, заряде его батареи и уровне сигнала.
MyPhoneExplorer
Одной из таких программ является MyPhoneExplorer. Данное приложение имеет ряд функций, которые окажутся полезными для любого человека. Оно позволяет читать, писать, редактировать и отправлять сообщения с мобильного устройства посредством ПК. Также в нем имеется функция синхронизации некоторых приложений. Все данные, которые вносятся в них на компьютере, тут же появляются на смартфоне. Пользователи отмечают, что такой функционал обеспечивает им удобство и экономит время.
Пользователи отмечают, что такой функционал обеспечивает им удобство и экономит время.
Как выглядит компьютерная версия программы MyPhoneExplorer
Как подключить Андроид к компьютеру с помощью MyPhoneExplorer:
- Скачать приложение на телефон и ПК.
- Зайти в компьютерную версию программы и в разделе «Установки» найти мобильное устройство.
- На телефоне необходимо войти в параметры для разработчиков и разрешить отладку по ЮСБ.
Теперь все данные будут синхронизированы.
Источники
- https://www.e-katalog.ru/post/1705/122-kak-podklyuchit-telefon-k-kompyuteru/
- https://Programmainfo.ru/windows/telefon-ne-podklyuchaetsya
- https://WiFiGid.ru/android/kak-podklyuchit-telefon-k-kompyuteru
- https://KakOperator.ru/lifehacks/podklyuchenie-telefona-k-kompyuteru-cherez-usb
- https://mirinfo.ru/android/kak-podklyuchit-telefon-k-kompyuteru-cherez-usb.html
Передача файлов Android через USB-кабель — TechAdvisory.
 org
org
Существует множество различных способов передачи файлов между телефонами Android и компьютерами; однако для большинства этих методов требуется подключение к Интернету как на телефоне, так и на компьютере во время процесса. Итак, если вы собираетесь отсутствовать в сети в течение достаточно долгого времени или просто хотите передавать файлы без Интернета, вот как вы можете сделать это с помощью надежного USB-кабеля:
Что вам нужно:
- Ваш телефон Android
- Компьютер с портом USB
- USB-кабель
Что вам нужно сделать:
Если у вас компьютер с Windows…
- Начните с подключения телефона к компьютеру через порт USB.
- Включите экран телефона и разблокируйте устройство. На этом этапе ваше Android-устройство должно быть подключено только для зарядки. Проведите вниз от верхней части экрана и коснитесь USB для зарядки , чтобы просмотреть дополнительные параметры.
- Выберите Передача файлов в появившемся меню.

- На компьютере найдите свое устройство Android в проводнике . Нажмите на значок, представляющий ваш телефон, и вы должны быть перенаправлены во внутреннюю память вашего телефона.
- Перетащите файлы или папки в нужное место, например на рабочий стол или в документы. Если вы хотите сохранить видео и изображения, вы можете найти их в папке DCIM .
- Когда вы закончите, щелкните правой кнопкой мыши имя вашего устройства. Нажмите Извлеките перед отключением телефона и USB-кабеля.
Если у вас Mac…
Если вы используете настольный компьютер или ноутбук Mac, первое, что вам нужно сделать, это загрузить Android File Transfer , официальное приложение Google, которое работает на компьютерах Mac под управлением OS X. 10.5 и выше. После этого процесс очень похож на то, как это делается на Android, и вы можете легко передавать файлы даже без подключения к Интернету.
- Загрузите и установите Android File Transfer на свой компьютер.

- Подключите устройство к USB-порту Mac с помощью USB-кабеля.
- Разблокируйте телефон и проведите пальцем вниз по экрану. Нажмите на USB для зарядки , чтобы просмотреть дополнительные параметры.
- Выберите Передача файлов .
- Приложение должно запускаться автоматически на вашем Mac. Вы также можете открыть Mac Finder или Spotlight Search и найти Android File Transfer в списке программ. Дважды щелкните значок диска Android.
- Просмотрите файлы и папки на устройстве Android и перенесите файлы на компьютер.
- Когда вы закончите, откройте боковую панель Finder и найдите свое устройство в разделе Устройства . Нажмите Eject и отключите телефон и USB-кабель. Вы также можете перейти на рабочий стол и перетащить свое устройство в корзину .
И вуаля! — вы только что освоили важный навык Android. Хранение копии важных для вас личных или деловых данных — задача, которую нельзя упускать из виду, поскольку ваша ценная информация может быть уничтожена за считанные секунды из-за человеческой ошибки, стихийного бедствия или неожиданного простоя.
Хранение копии важных для вас личных или деловых данных — задача, которую нельзя упускать из виду, поскольку ваша ценная информация может быть уничтожена за считанные секунды из-за человеческой ошибки, стихийного бедствия или неожиданного простоя.
Защитить резервную копию файлов на вашем мобильном устройстве может быть легко, но как сделать все важные данные на ваших бизнес-устройствах и компьютерах защищенными от сбоев? Наша команда может предложить решения для регулярного резервного копирования, чтобы гарантировать, что ваш бизнес сможет выдержать бурю, когда она обрушится. Позвоните нам сегодня, чтобы обсудить варианты резервного копирования, доступные для вашего бизнеса.
Как подключить телефон Android к компьютеру с помощью USB
В этом пошаговом руководстве описаны шаги по подключению телефона Android к компьютеру. Для передачи данных между телефоном и ПК вы можете подключиться через USB,
как описано в этой статье, или подключитесь через WiFi.
Подключение к Droid Transfer через USB
Чтобы подключить Android-устройство через USB, нужно выполнить еще несколько действий, чем при подключении через Wi-Fi. Однако, если ваше WiFi-соединение шаткое,
передача данных может быть медленной или даже зависать. В этом случае или если у вас есть большое количество файлов или сообщений, которые вы хотите передать, мы рекомендуем вместо этого использовать USB-кабель.
Во-первых, убедитесь, что вы загрузили Droid Transfer на свой компьютер и приложение-компаньон Transfer на свой телефон, так как оба необходимы
чтобы ваш ПК и телефон Android могли взаимодействовать друг с другом:
ПК:
Андроид:
Ваш телефон Android не должен быть рутирован, чтобы Droid Transfer мог подключить ваше устройство.
Однако вам необходимо включить режим разработчика и отладку по USB на вашем телефоне. Не волнуйтесь, вам не нужно планировать разработку игры для Android, чтобы включить режим разработчика.
и отладка, и для включения этого нет никаких затрат или последствий, за исключением того, что на ваш телефон добавляется еще одно меню.
Пожалуйста, используйте список ниже, чтобы перейти к каждому варианту:
- Включить режим разработчика
- Включить отладку по USB
- Подключение телефона к ПК с помощью Droid Transfer
Включить режим разработчика
- На устройстве Android найдите и откройте «Настройки» в главном меню.
- В настройках нажмите «О телефоне/Об устройстве/Об устройстве».
- Теперь о странной части, но потерпите…
Прокрутите вниз до «Номер сборки/версия сборки» и нажмите на нее 5 или 6 раз. Ваше устройство сообщит вам, сколько нажатий осталось. - Режим разработчика теперь включен, и вам не нужно повторять этот процесс снова, если вы не выполните сброс настроек. Каково это быть разработчиком?
Включить отладку по USB
Теперь, когда вы разработчик, вы можете включить отладку по USB. Это необходимо для того, чтобы вы могли перемещать файлы между Android и ПК с помощью Droid Transfer.
- На устройстве Android снова откройте «Настройки».

- Прокрутите вниз до новой опции «Параметры разработчика» и нажмите, чтобы открыть.
- Убедитесь, что «Параметры разработчика» включены.
- Также убедитесь, что опция «Отладка по USB» включена.
- Возможно, вам будет предложено подтвердить это изменение. Если вы получили это всплывающее окно, нажмите «ОК / Применить».
Подключение телефона к ПК с помощью Droid Transfer
Теперь, когда вы завершили настройку USB-переноса, вы можете запустить приложение Droid Transfer!
- Запустите Droid Transfer с рабочего стола вашего ПК.
- Когда вы увидите экран приветствия, подключите устройство Android к ПК с помощью USB-кабеля.
- Ваш телефон может предложить вам разрешить доступ к этому компьютеру. В этом случае нажмите «ОК / Разрешить».
- Ваше устройство может также спросить, какую функцию вы хотели бы использовать с компьютером (только зарядка, передача файлов и т. д.). Мы хотели бы передать файлы, поэтому выберите этот вариант и подтвердите.

 4 Способ первый
4 Способ первый
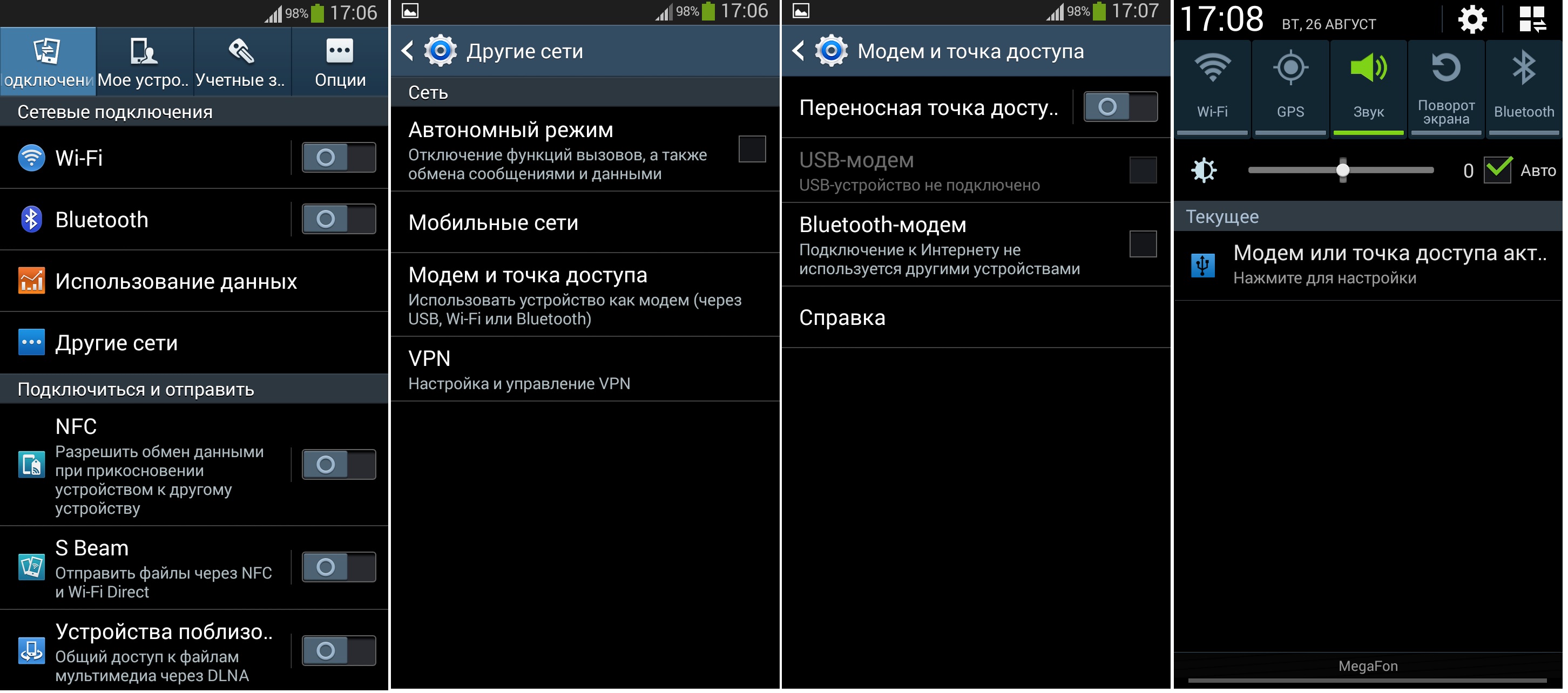 Далее вам будут предложены различные варианты настройки, необходимо выбрать и подтвердить нужные. Если настройка в ручном режиме невозможна, необходимо связаться со службой поддержки оператора или же выйти на его сайт. Как правило, в меню уже имеется отдельный раздел, посвященный установке и активации модема.
Далее вам будут предложены различные варианты настройки, необходимо выбрать и подтвердить нужные. Если настройка в ручном режиме невозможна, необходимо связаться со службой поддержки оператора или же выйти на его сайт. Как правило, в меню уже имеется отдельный раздел, посвященный установке и активации модема.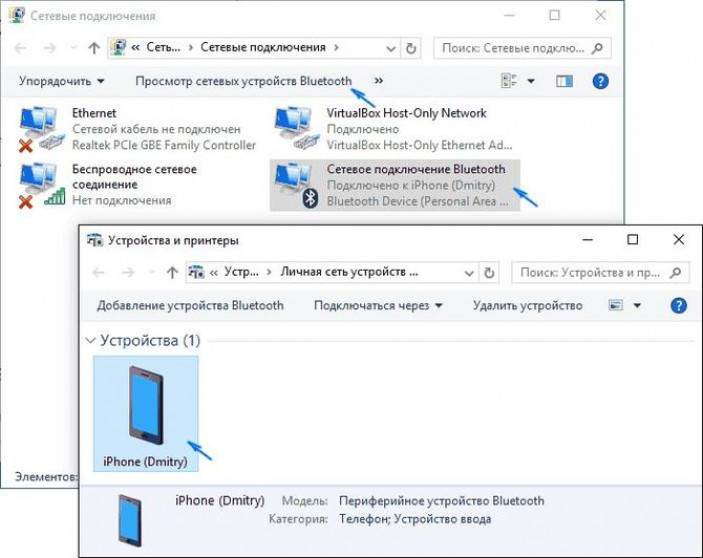
 Работа с настройками довольно проста, а отдельно следует выделить то, что в них же вы можете переименовать имя соединения с вашим андроид (android) устройством. К примеру, можно назвать соединение с телефоном AndroidUSB, а само соединение с интернетом с общим доступом – Internet (в ходе статье именно такие названия будут использоваться, дабы не вызвать путаницы).
Работа с настройками довольно проста, а отдельно следует выделить то, что в них же вы можете переименовать имя соединения с вашим андроид (android) устройством. К примеру, можно назвать соединение с телефоном AndroidUSB, а само соединение с интернетом с общим доступом – Internet (в ходе статье именно такие названия будут использоваться, дабы не вызвать путаницы).
 [note] Важно знать: программа может спросить есть ли у вас права администратора для внесения таких значительных изменений в работу устройств. Немедля отвечайте да. Также приложение местами бывает крайне нестабильным. Поэтому программу время от времени может выбивать.
[note] Важно знать: программа может спросить есть ли у вас права администратора для внесения таких значительных изменений в работу устройств. Немедля отвечайте да. Также приложение местами бывает крайне нестабильным. Поэтому программу время от времени может выбивать.
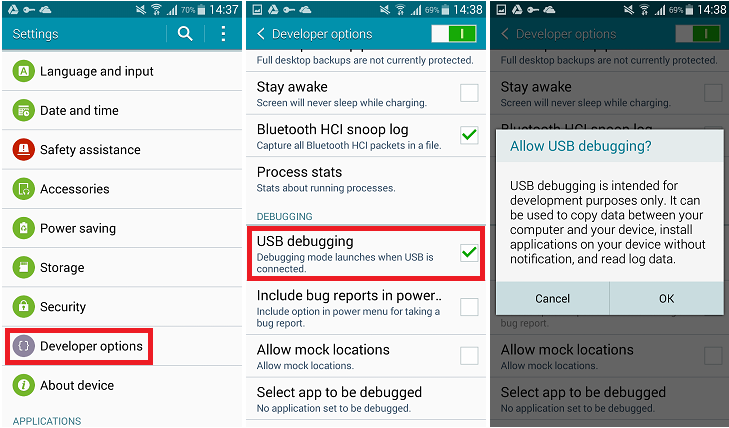 Для того чтобы это сделать необходимо перейти мой компьютер-управление службами и приложениями-маршрутизация-удаленный доступ. После этого проблема должна исчезнуть.
Для того чтобы это сделать необходимо перейти мой компьютер-управление службами и приложениями-маршрутизация-удаленный доступ. После этого проблема должна исчезнуть.
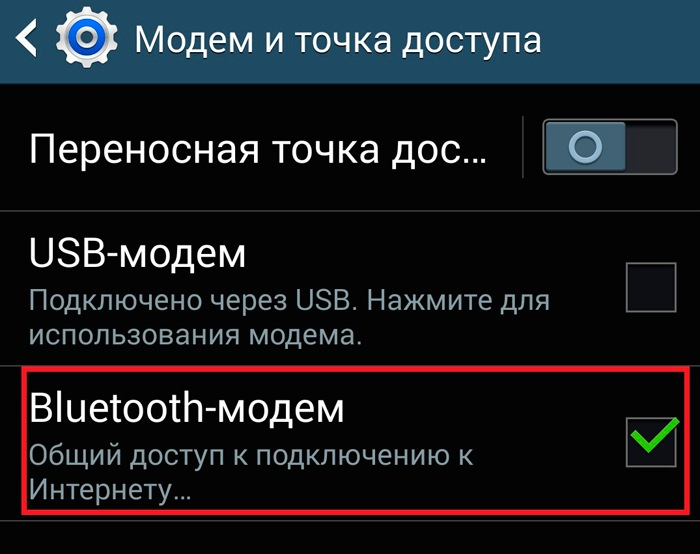
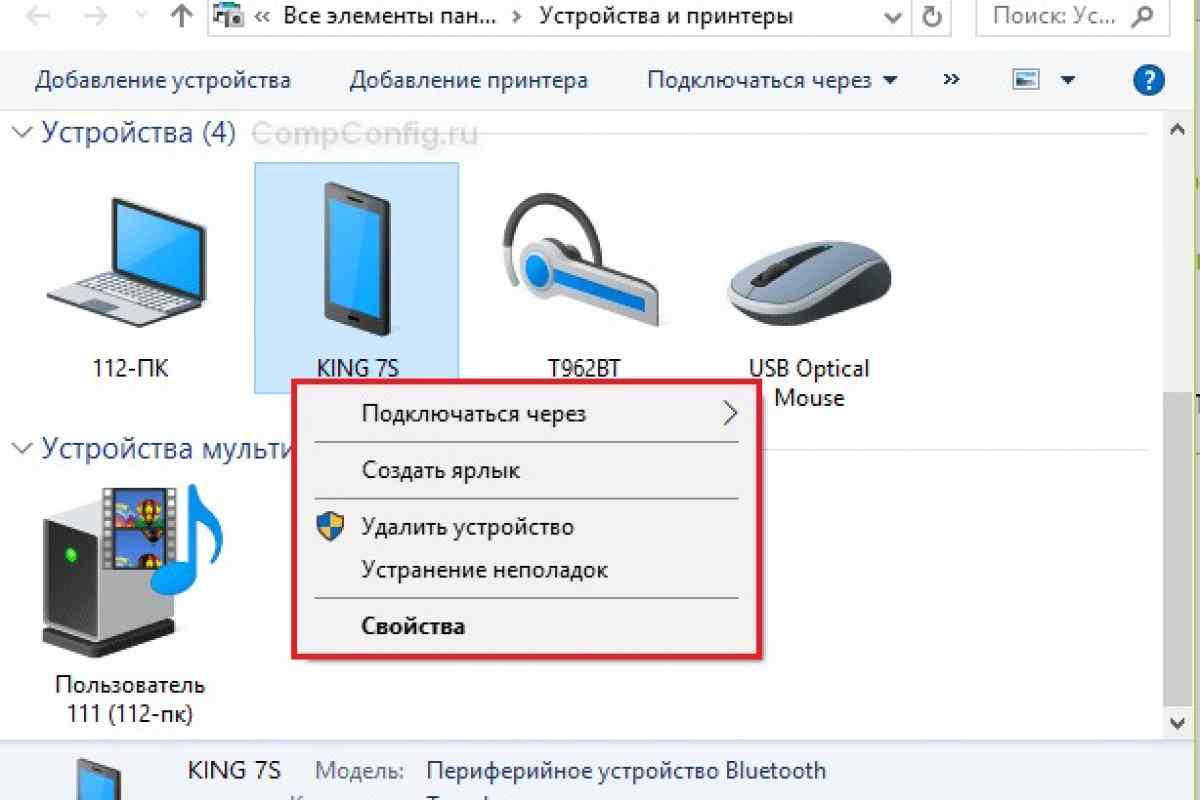 Внешних отличий между USB кабелями нет. Компьютер просто не видит USB устройство.
Внешних отличий между USB кабелями нет. Компьютер просто не видит USB устройство.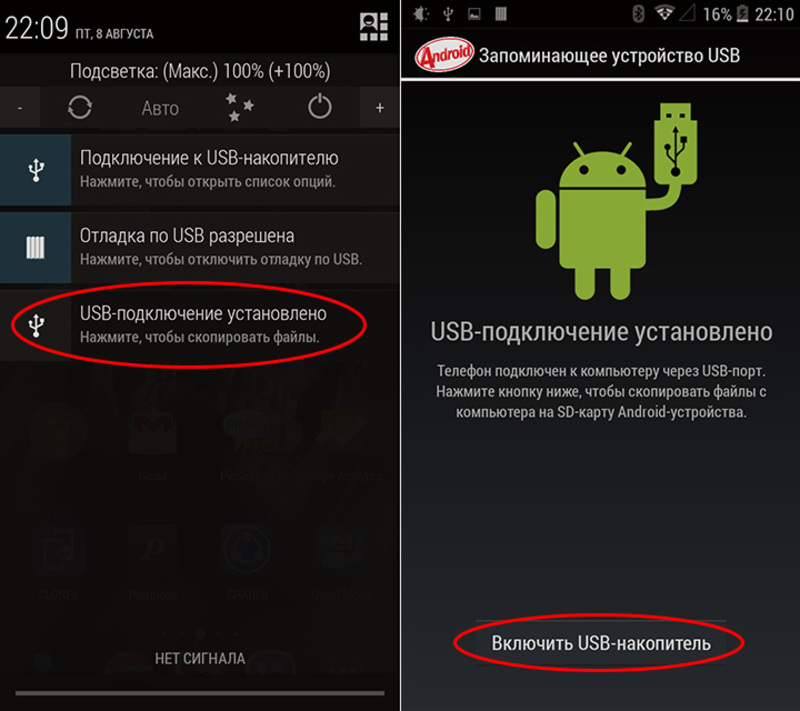
 Если никаких реакций нет, попробуйте устройство подключить к ноутбуку через USB. Повторное безразличие теперь уже другого ПК, покажет причину. Быстрый способ «пофиксить» – прочистить порт от возможной грязи и пыли.
Если никаких реакций нет, попробуйте устройство подключить к ноутбуку через USB. Повторное безразличие теперь уже другого ПК, покажет причину. Быстрый способ «пофиксить» – прочистить порт от возможной грязи и пыли.



