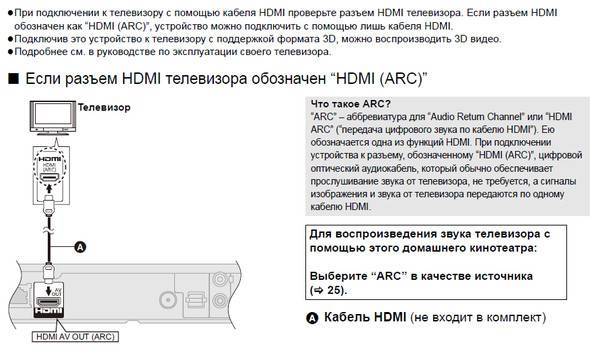Как телевизор lg подключить к компьютеру через hdmi: Как подключить компьютер к телевизору LG, программа для трансляции
Как вывести изображение с компьютера на телевизор lg через wifi
Как подключить телевизор LG к компьютеру
Современные телевизоры LG Smart TV — модели с интеграцией интернета и цифровых интерактивных сервисов – это по сути компьютеры, предназначенные для просмотра видеоконтента. Но иногда у владельцев возникает необходимость подключения компьютера или ноутбука к телевизору.
Благодаря этому по сути можно использовать телевизор в качестве дополнительного внешнего монитора, что очень удобно, если вы хотите посмотреть фильм с ноутбука, показать друзьям фотографии из отпуска, хранящиеся на жестком диске компьютера или запустить на большом экране компьютерную игру.
Подключить телевизор LG можно к компьютеру или ноутбуку любого производителя. Сделать это можно несколькими способами, как при помощи проводов, так и используя беспроводные сети.
Подключение телевизора LG к компьютеру: пошаговая инструкция
Способ 1: при помощи SmartShare
SmartShare – приложение, специально разработанное LG для того, чтобы сделать процесс передачи музыки, видео и фотографий с ноутбука и подключенных к нему USB-носителей на телевизор LG Smart TV максимально простым и удобным. Скорость передачи данных этим способом выше, чем при помощи Bluetooth, так что из всех беспроводных SmartShare является предпочтительным способом подключения вашего телевизора к компьютеру.
Скорость передачи данных этим способом выше, чем при помощи Bluetooth, так что из всех беспроводных SmartShare является предпочтительным способом подключения вашего телевизора к компьютеру.
- Скачайте и установите на ваш компьютер программу SmartShare.
- Подключите ваши компьютер и телевизор к одной локальной сети. Если сделать это через Ethernet-кабель, то это повысит скорость передачи информации и минимизирует риск помех или рассинхронизации звука и изображения во время просмотра видео на вашем телевизоре LG.
- На компьютере / ноутбуке активируйте потоковую передачу контента. Для этого на панели управления найдите раздел «Параметры потоковой передачи мультимедиа» (Media Streaming Options).
- Найдите в списке предложенных устройств имя своего телевизора LG и поставьте возле него галочку.
- Подтвердите действия, нажав кнопку OK внизу экрана.
- На пульте дистанционного управления вашего телевизора нажмите кнопку Smart.
- Выберите в появившемся на экране вашего телевизора меню раздел SmartShare.

- Найдите пункт «Устройства». В нем вы увидите имя своего компьютера.
- Нажав на него, вы получите доступ к файлам. Выберите из них тот, который хотите воспроизвести на вашем телевизоре LG.
Способ 2: При помощи Miracast
Также можно выполнить подключение телевизора к компьютеру при помощи Miracast. Как и SmartShare, этот стандарт бы разработан для беспроводной передачи мультимедийного сигнала и базируется на технологии Wi-Fi Direct. При этом способе с компьютера на телевизор передаются не сами файлы, а пакеты видеосигнала в формате ITU-T H.264, что обозначает, что можно не только воспроизводить содержимое файлов беспроводным способом, но и дублировать отображение экрана компьютера на экране телевизора.
Как и в случае с SmartShare, если объединить ваш телевизор и ноутбук в локальную сеть при помощи кабеля, то скорость передачи данных будет выше, а соединение — более устойчивым.
- Нажмите на пульте управления вашего телевизора LG кнопку Smart.

- В списке приложений, открывшемся на экране телевизора найдите приложение «Менеджер подключений». Оно дает возможность подключить к вашему телевизору компьютер или ноутбук с операционной системой Windows.
- Найдите пункт «Приложения», а в нем раздел «Менеджер подключений».
- Подтвердите действие, нажав ОК на пульте ДУ.
- В открывшейся странице «Менеджера подключений» вы увидите различные устройства, которые можно подключать к телевизору: домашний кинотеатр, смартфон, Blu-Ray проигрыватель, саундбар и т.д. Выберите из этого списка ПК (PC).
- Кликнув на него, найдите в нижней части экрана окошко Screen Share («Делиться экраном»).
- В левой части экрана найдите строчку Miracast.
- Нажмите «Начать» (Start) для подтверждения действий.
- В правой части экрана телевизора вы увидите строчку «PC Windows 10». Выберите ее для того, чтобы транслировать информацию с компьютера на вашем телевизоре LG.
- Откройте на компьютере «Центр действий» (это можно сделать, дважды кликнув мышкой на иконку «Уведомления» в правом нижнем углу).

- Выберите пункт «Проект». Затем нажмите «Подключение к беспроводному дисплею».
- Вы увидите имя своего телевизора. Выберите его.
- Нажмите «Подключить».
Важно: Если во время просмотра видео звук воспроизводится с компьютера, вам необходимо будет обозначить телевизор в качестве источника воспроизведения звука. Для этого нужно открыть меню «Пуск», выбрать раздел «Звук» (пиктограмма «Динамик»). На вкладке «Воспроизведение» выбрать ваш телевизор LG. Нажать «По умолчанию» и подтвердить действие клавишей ОК / Применить.
Способ 3: При помощи HDMI-кабеля
Проверьте, есть ли на вашем компьютере или ноутбуке есть cоответствующий HDMI-разъем. В случае его отсутствия вам понадобится дополнительно купить переходник USB-C, DVI или DisplayPort в зависимости от того, какой порт есть на вашем компьютере.
Программы и средства для передачи изображения с ПК на ТВ
Некоторые владельцы персональных компьютеров хотят использовать свой ТВ в качестве монитора. Стоит отметить, что вывести картинку на ТВ с ПК не очень трудно. Чтобы сделать это, надо заранее ознакомиться с тем, как транслировать экран компьютера на телевизор через Wi-Fi.
Стоит отметить, что вывести картинку на ТВ с ПК не очень трудно. Чтобы сделать это, надо заранее ознакомиться с тем, как транслировать экран компьютера на телевизор через Wi-Fi.
Дублирование экрана ПК по Wi-Fi: как настроить ПК и роутер
Прежде чем дублировать картинку на ТВ, необходимо настроить соединение между ПК и роутером. Затем можно будет заниматься подсоединением телевизора.
Настройка роутера
Сначала необходимо изменить параметры маршрутизатора. Чтобы зайти в его настройки, надо:
- Открыть любой браузер на ПК.
- В адресной строке вписать URL 192.168.0.1.
- При необходимости ввести логин и пароль от роутера.
Теперь необходимо настроить подключение. Для этого следует перейти в раздел «WAN». Здесь нужно выбрать сетевой протокол, а также вписать пароль и логин для соединения с интернетом. Правильные настройки можно узнать у провайдера.
Также придется вручную настраивать Wi-Fi. Делается это в разделе «Беспроводная сеть».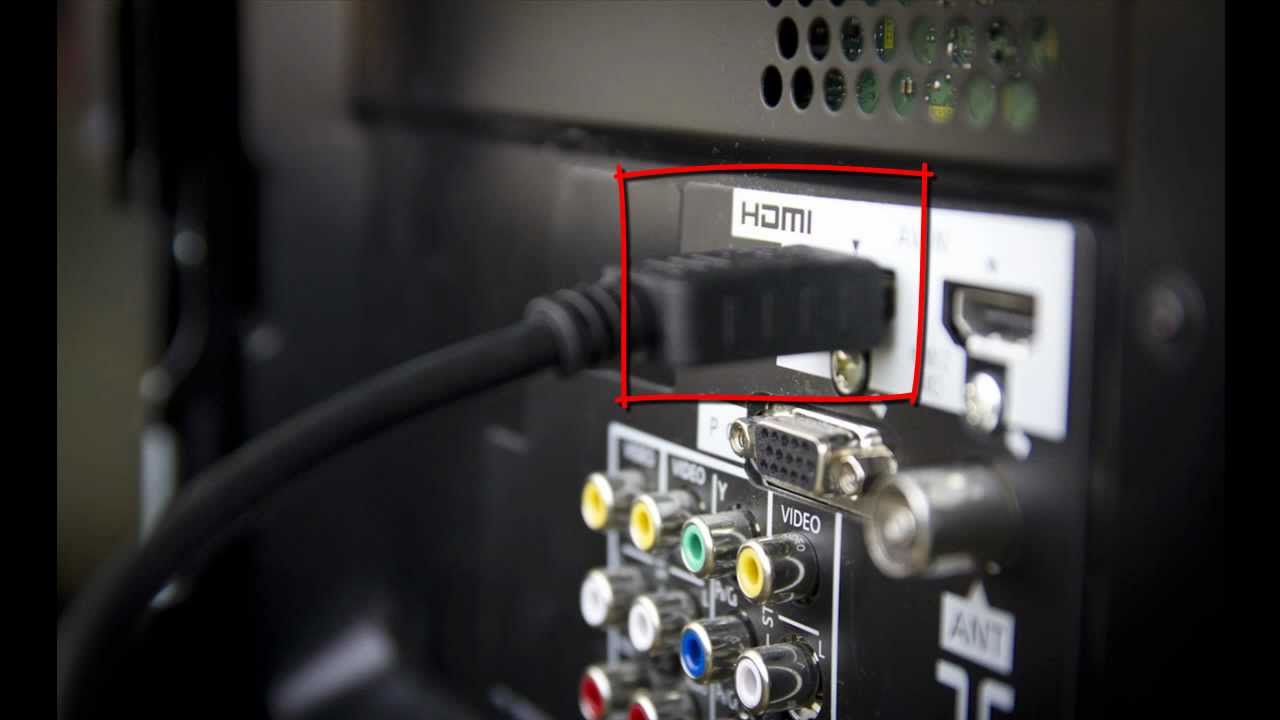 Здесь нужно:
Здесь нужно:
- Установить пароль. Рекомендуется использовать ключ, состоящий из 7-8 символов.
- Выбрать стандарт Wi-Fi. Необходимо использовать технологию 802.11ac, так как она обеспечивает лучшую скорость передачи данных.
- Выбрать рабочую частоту. Если используется современная модель маршрутизатора, рекомендуется выбрать режим 5 ГГц, так как он лучше работает.
Как настроить ПК
Прежде чем вывести картинку с дисплея на ТВ, необходимо настроить беспроводное подключение ПК к маршрутизатору. Для этого понадобится:
- компьютер с внешним или встроенным адаптером;
- роутер, подсоединенный к сети Internet.
Чтобы подключиться к Wi-Fi, используя ПК, необходимо:
- Нажать на значок беспроводных подключений, расположенный на панели снизу.
- Из списка выбрать нужную Wi-Fi сеть.
- Ввести логин с паролем и подключиться к роутеру.
Теперь можно начать транслировать на ТВ. Чтобы выводить изображение, необходимо:
- Открыть параметры Виндовс.

- Зайти в раздел «Система».
- Перейти в подменю «Проецирование».
- В выпадающем меню выбрать параметр «Доступно везде».
- Нажать на клавиши Win+P.
- В новом окне кликнуть по кнопке «Соединиться».
Теперь ПК автоматически просканирует доступные устройства. Необходимо выбрать ТВ и подсоединиться к нему.
Подключение по DLNA
Если необходимо передавать различные медиафайлы на ТВ, рекомендуется использовать технологию DLNA. С ее помощью удастся объединить несколько устройств в одну общую сеть. Таким образом получится отправлять на телевизор любые файлы, которые хранятся в папках на ПК.
Чтобы подключить устройства к сети, используя эту технологию, необходимо:
- Подсоединиться через телевизор к маршрутизатору. Для этого придется открыть сетевые настройки на ТВ и выбрать в них доступную сеть для подключения. Затем надо ввести пароль с логином от Wi-Fi.
- На персональном компьютере открыть «Панель инструментов». Теперь надо перейти в раздел «Сеть» и открыть параметры домашней сети.
 Здесь пользователь должен создать домашнюю группу и предоставить доступ к нужным файлам.
Здесь пользователь должен создать домашнюю группу и предоставить доступ к нужным файлам. - Выбрать на компьютере один из общедоступных файлов и кликнуть по нему. В появившемся меню следует нажать на пункт «Запустить на». На экране отобразится перечень подключенных устройств. В нем надо выбрать ТВ.
Использование ТВ-приставки
Некоторых людей интересует, как передать изображение с компьютера на телевизор через Wi-Fi, используя при этом ТВ-приставку.
Для этого придется воспользоваться специальной технологией Miracast. С ее помощью удастся организовать передачу картинки на ТВ через приставку. Стоит отметить, что таким способом можно воспользоваться только в том случае, если используемая приставка поддерживает данную технологию.
Для вывода изображения на ТВ необходимо:
- Установить на ПК и ТВ-приставку приложение Miracast.
- Подключить устройства к одному и тому же роутеру.
- Запустить установленное ранее приложение на компьютере и телевизоре.

Программа должна автоматически все настроить и начать трансляцию.
Рейтинг приставок
Если хочется продублировать содержимое экрана на ТВ, рекомендуется ознакомиться с перечнем лучших приставок, с помощью которых это можно будет сделать.
Rombica Smart Cast
Это довольно компактное устройство, которое совместимо с большим количеством современных моделей телевизоров. Среди особенностей этого девайса можно выделить то, что он поддерживает Miracast и позволяет настроить DLNA подключение.
Также у этой приставки есть один HDMI-разъем и наружная антенна для передачи и приема Wi-Fi.
MiraScreen
Это бюджетная модель, которая по своим функциональным возможностям не отличается от более дорогостоящих устройств. Приставка позволяет настраивать трансляцию при помощи Miracast.
Также она совместима не только с ПК. С ее помощью к ТВ удастся подключить смартфоны с ОС Android и iOS.
MXQ Pro
Если хочется обзавестись качественной приставкой, необходимо обратить внимание на эту модель. Она оснащается большим количеством разъемом. Также в комплекте есть дополнительный пульт. Среди особенностей MXQ Pro можно выделить то, что она поддерживает видео в разрешении 4К и позволяет транслировать с ПК через Миракаст.
Она оснащается большим количеством разъемом. Также в комплекте есть дополнительный пульт. Среди особенностей MXQ Pro можно выделить то, что она поддерживает видео в разрешении 4К и позволяет транслировать с ПК через Миракаст.
Использование специального ПО
У некоторых пользователей не получается самостоятельно настроить трансляцию на телевизор, используя стандартные средства Виндовс. В таком случае можно установить на ПК программы, которые упростят процесс подключения к ТВ.
Можно выделить несколько программных средств, используемых при настройке трансляция с ПК на ТВ через Wi-Fi.
Tubio
Многофункциональное программное обеспечение, используемое для транслирования экрана с ПК или смартфонов. Приложение поддерживает работу по Wi-Fi. Также оно может использоваться при соединении устройств через DLNA.
К достоинствам данного софта можно отнести:
- простоту использования;
- совместимость с ПК и смартфонами;
- бесплатное распространение.

Есть у приложения и недостатки. Главным минусом является то, что в Tubio иногда случаются обрывы трансляций.
Google Chrome
Мало кто знает о том, что передавать картинку можно при помощи обычного браузера от Google. Дело в том, что в него встроен Chromecast. Это технология, которая поддерживается многими современными девайсами. Она позволяет передавать изображение с мобильного телефона, ПК, ноута или планшета на телевизор.
Подключение по HDMI
Далеко не у всех есть возможность подсоединить девайсы друг к другу при помощи Wi-Fi. Дело в том, что некоторые ТВ не имеют встроенного сетевого адаптера. В таком случае придется использовать HDMI-кабель, который можно подключить к любому современному телевизору.
Прежде чем заняться подключением, необходимо приобрести для этого кабель. Они продаются во многих магазинах электроники. При выборе необходимо учитывать его длину. Рекомендуется выбирать HDMI-провод подлиннее, чтобы он точно смог дотянуться до разъема на телевизоре.
Чтобы связать девайсы между собой при помощи данного кабеля, придется сделать следующее:
- Внимательно осмотреть заднюю или боковую панель ТВ и найти на ней специальный разъем. В него вставляется купленный ранее провод.
- Установить второй конец шнура в специальный вход на персональном компьютере.
- Перейти в меню ТВ и выбрать в качестве источника видеосигнала HDMI.
Теперь нужно изменить разрешение экрана. Делается это на ПК в настройках операционной системы.
Другие способы
При желании можно использовать и другие методы подсоединения компьютера к ТВ.
S-Video
Данный интерфейс используется не очень часто. Однако с его помощью можно вывести на ТВ картинку. При этом изображение будет иметь насыщенные и яркие цвета. К достоинствам этого способа можно отнести то, что он позволяет подключиться к старым ТВ.
Чтобы соединить девайсы по S-Video, нужно:
- Подключить кабель к ТВ.
- Соединить шнур с компьютером.
 Для этого может понадобиться дополнительный переходник.
Для этого может понадобиться дополнительный переходник. - Настроить изображение на ТВ.
EZ Cast
Это приложение позволяет передавать картинку на разные устройства. Главным достоинством программы можно считать ее универсальность, так как она подойдет для ПК, смартфонов и ТВ.
Использовать EZ Cast довольно легко. Необходимо просто запустить его на компьютере и ТВ, после чего следует кликнуть по кнопке «Mirror» для запуска трансляции.
Владельцы компьютеров могут передавать с него изображение на ТВ различными способами. Для этого можно использовать не только Wi-Fi, но и проводное подключение. Ознакомившись с особенностями распространенных методов передачи изображения на ТВ, удастся выбрать наиболее подходящий способ.
Дипломированный специалист по безопасности компьютерных сетей. Навыки маршрутизации, создание сложных схем покрытия сетью, в том числе бесшовный Wi-Fi.
Как подключить телевизор к компьютеру через Wi-Fi?
Совсем недавно приобрел себе большой телевизор с системой Smart TV.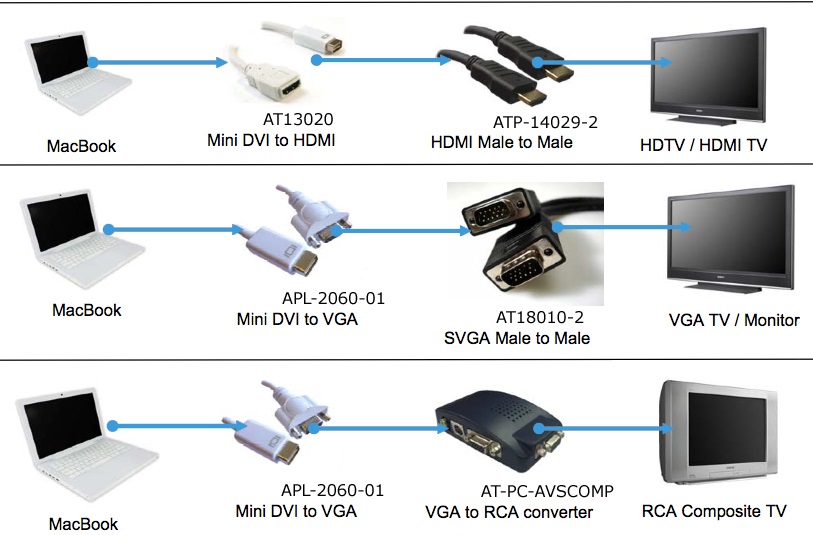 И тут сразу же встал вопрос – а как подключить свой компьютер к телевизору через домашний WiFi. В допотопные времена использовали HDMI провод – но это дико неудобно. Как оказалось потом, способов достаточно много и каждый имеет свои плюсы и минусы. Но я выделю один – DLNA.
И тут сразу же встал вопрос – а как подключить свой компьютер к телевизору через домашний WiFi. В допотопные времена использовали HDMI провод – но это дико неудобно. Как оказалось потом, способов достаточно много и каждый имеет свои плюсы и минусы. Но я выделю один – DLNA.
DLNA или по-английски Digital Living Network Alliance — это определенный вид стандартов, которые помогают потоково передавать мультимедийные файлы (фотографии, видео, музыку) по сети между устройствами через роутер. То есть, скачал ты какой-то фильм, закинул в папку, расшарил её (сделал её видимой в сети другим устройствам) и теперь этот фильм можно смотреть на телевизоре. Для этого нам понадобится:
- Роутер с настроенной Wi-Fi сетью;
- Телевизор и компьютер должны быть подключены к этой беспроводной сети. Если вы не знаете как подключить телик – то можете прочитать мою статью по этому поводу здесь. Там всё понятно изложено.
- Широкий экран должен иметь встроенный Wi-Fi модуль. Чтобы это проверить, достаточно зайти в настройки.
 Потом в раздел, связанный с сетью, и посмотреть – есть ли там настройки беспроводной сети.
Потом в раздел, связанный с сетью, и посмотреть – есть ли там настройки беспроводной сети.
Итак – у нас есть беспроводная сеть и подключенный компьютер и телевизор. Теперь есть три варианта настройки DLNA сервера:
- С помощью программы.
- Через встроенный плеер.
- Ручная настройка.
ПОМОЩЬ! Уважаемые читатели, пишите свои вопросы и описывайте трудности, с которыми вы столкнулись, в комментариях – а я вам постараюсь помочь. Удачи в настройках!
Ручная настройка для всех моделей (Филипс, Самсунг, Xiaomi)
Для начала зайдите на любой диск и создайте папку. Например «Видео», в ней будут храниться все фильмы, любительское домашнее видео. Но на самом деле без разницы, туда можно закидывать любую медиа-информацию. Туда же можно скачивать фильмы из интернета.
- Правой кнопкой по этой папке и выбираем «Свойства».
- Перейдите во вкладку «Доступ» и нажимаем «Общий доступ».

- Рядом с кнопкой добавить будет маленькая стрелочка нажмите на неё и выберите «Все» (То есть все пользователи сети). И жмём «Добавить». Внизу добавится новые правило. Жмём «Общий доступ».
- Теперь вы увидите значок, что папка теперь является сетевой. Для того чтобы проверить, добавилась ли папка, нужно в том же окне слева перейти в «Сеть». Потом зайди в компьютер, и вы увидите нашу папку «Видео».
- Нажмите один раз по сетевому подключению в правом нижнем углу и перейдите в центр управления.
- Выбираем третий пункт в левом столбце для изменения.
- Если у вас Windows 10, то надо будет ещё нажать на стрелочку рядом с разделом «Все сети». На Windows 7 и 8 вы сразу попадёте куда нужно.
- Просмотрите, чтобы доступ к общим папкам был открыт в сети.

- Пролистайте чуть внизу и отключите парольную защиту.
- Всё – теперь идём к нашему телевизору и включаем его. Нужно перейти в настройки. Каждая фирма телевизора, по-своему называет подключение к DLNA-серверу (в нашем случае — это наш компьютер и папка «Видео»):
- LG – Smart Share.
- Sony – Sony Bravia.
- Samsung – AllShare.
- Но иногда этот раздел может назвать напрямую как DLNA. Как только вы туда зайдёте, то вы увидите название вашего компьютера. Заходим туда и видим нашу папку с видео.
Убедительная просьбе – заранее ознакомиться с форматами, которые поддерживает ваш телевизор. О них можно узнать в документации. Нужно понимать, что Smart TV поддерживает на все форматы видео, картинок и музыки. Так что, если вы не увидите какие-то файлы или они будут перечёркнуты – то это говорит о том, что телик не может их прочитать.
Настройка через Windows Media Player
- Запустите проигрыватель.
 Для этого нажмите «Пуск», чтобы не рыскать по дебрям винды впишите название «Проигрыватель» в строке поиска. Запустите приложение.
Для этого нажмите «Пуск», чтобы не рыскать по дебрям винды впишите название «Проигрыватель» в строке поиска. Запустите приложение.
- Посмотрите в левое окно: «Музыка», «Видео» и «Изображение» и есть нужные разделы. Я покажу на примере видео – нажмите на этот раздел правой кнопкой и выберите «Управление видеотекой».
- Теперь вы увидите все расшаренные папки с фильмами – по умолчанию. Я же заранее на диске «D» создал папку, где у меня хранятся фильмы и сериалы. Чтобы добавить эту папку надо нажать «Добавить» и выбрать её.
- Ура! Теперь она добавилась. Но это ещё не всё – нажимаем на кнопку «Поток» и выпадающем меню выбираем «Дополнительные параметры потоковой передачи». На десятке и восьмерке раздел будет называться «Включить потоковую передачу мультимедиа» – Будет располагаться в самом низу – не ошибетесь.
- Теперь давайте назовём имя сервера (То которое будет отображаться на телевизоре), по умолчанию — это имя компьютера.
 А чуть ниже выберите наш телевизор, который уже должен быть подключен к сети. Напротив него нажимаем галочку «Разрешено» и жмакаем «Далее». Потом опять «Далее».
А чуть ниже выберите наш телевизор, который уже должен быть подключен к сети. Напротив него нажимаем галочку «Разрешено» и жмакаем «Далее». Потом опять «Далее».
- Комп выдаст пароль. Его лучше записать – так как он понадобится для подключения компьютера к телевизору. Не факт, что он будет запрашиваться, но лучше запишите его на листок или сфотографируйте на телефон. Обратите внимания, что тут есть как буквы верхнего, так и нижнего регистра — это важно.
- Идём к телевизору, включаем его и в настройках ищем любое упоминание DLNA и мультимедиа сервера. Как только вы там окажетесь, вы увидите название вашего ПК. Возможно, при подключении понадобится пароль, про который я говорил ранее.
Данная компания имеет лицензионную программу, с помощью которой можно спокойно настроить сервер на своём компе.
- Скачиваем и устанавливаем программку с оф. сайта – https://www.lg.com/ru/support/smart-share .

- После запуска заходим в параметры и включаем сервер, если он был выключен.
- Переходим в «Мои общие файлы», жмём по папке с плюсиком и выбираем любую папку с видео или фотографиями.
- После этого вы увидите все фильмы в этой папке.
Программа очень удобная. При этом можно сразу же подключиться к телевизору. Запускать фильмы можно прям от сюда.
Компьютер не видит телевизор или наоборот
Есть несколько шагов для решения этой проблемы:
- Зайдите в настройки сети телика и проверьте, чтобы он был подключён к домашней сети.
- Перезагрузите маршрутизатор и телевизор.
- Ещё раз проделайте все инструкции выше – возможно вы что-то забыли сделать.
Телевизор как беспроводной монитор
Ещё год назад у всех компов и ноутов, у которых есть процессор Intel была технология Miracast или WiDi. Она позволяла выводить экран компьютера на любой телевизор через Wi-Fi. Но компания, полностью прекратила поддержку данной технологии и удалила с официального сайта программу.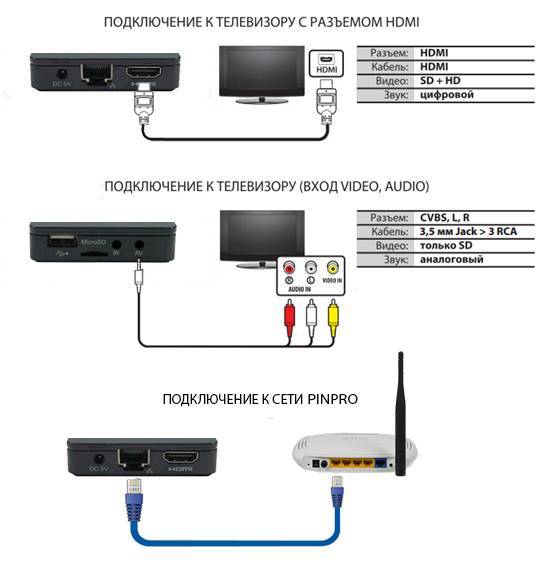 Пока не понятно, почему это произошло. Да и телевизоры не все поддерживают этот стандарт. Но на старых операционных системах Windows 7 и на некоторых восьмёрках, можно синхронизировать комп и СМАРТ ТВ. Чтобы транслировать рабочий стол надо:
Пока не понятно, почему это произошло. Да и телевизоры не все поддерживают этот стандарт. Но на старых операционных системах Windows 7 и на некоторых восьмёрках, можно синхронизировать комп и СМАРТ ТВ. Чтобы транслировать рабочий стол надо:
вывод изображения и управление по Wi-Fi
Соединение смартфона с телевизором закрывает многие потребности: кто-то использует телефон как пульт ДУ, другой находит в этом удобный способ воспроизведения контента.
Синхронизация с телевизором LG позволяет:
- выводить на широкий экран видео и изображения;
- запускать на ТВ приложения и мессенджеры;
- открывать найденные в интернете веб-страницы на широком экране;
- читать литературу в электронном формате с минимальной нагрузкой на зрение;
- проводить презентации и демонстрировать проекты;
- управлять ТВ, используя телефон в качестве пульта ДУ.
Существует 10 способов подключения телефона к телевизору LG Smart TV.
| Что нужно на телевизоре | Что нужно на смартфоне | Платформа | |
| LG TV Remote (рекомендуем) | — | Приложение «LG TV Remote» или «LG TV Plus» | Android, iOS |
| Wi-Fi Direct (рекомендуем) | Функция «Wi-Fi Direct» | — | Android 4. 0 и выше 0 и выше |
| Smart Share (рекомендуем) | Приложение «Smart Share» | ПО «Smart Share» | Android, iOS |
| Miracast | Поддержка «Miracast» | Поддержка «Miracast» | Android |
| YouTube | Приложение «YouTube» | ПО «YouTube» | Android, iOS |
| USB | — | USB-кабель от ЗУ | Android, iOS |
| HDMI | — | Для Android: кабель «HDMI-телефонный разъем» или переходник + шнур «HDMI-HDMI». Для iPhone: переходник «Lightning-HDMI» | Android, iOS |
| DLNA | — | ПО «DLNA» | Android |
| Chromecast | Приставка «Chromecast» | ПО «Google Home» | Android, iOS |
| Air Play | Приставка «Air Play» | ПО «Google Home» | iOS |
Содержание
- Беспроводное подключение
- LG TV Remote
- Wi-Fi Direct
- Smart Share
- Miracast
- YouTube
- Подключение по кабелю
- Через USB
- Через HDMI
- Другие способы
Беспроводное подключение
LG TV Remote
Фирменное приложение «LG TV Remote» превращает телефон в пульт для телевизора. Совместимо с iPhone и Android. Синхронизируемые устройства должны быть , причем не важно как — через кабель или по Wi-Fi.
Совместимо с iPhone и Android. Синхронизируемые устройства должны быть , причем не важно как — через кабель или по Wi-Fi.
Алгоритм следующий:
- Скачайте на смартфон приложение «LG TV Plus» (iOS) или «LG TV Remote» (Android). Они доступны в Google Play и AppStore.
- Подключите устройства к одной и той же сети.
- После установки соединения запустите программу на телефоне и нажмите кнопку “Device Scan”.
- Найдите в списке на экране модель вашего ТВ и подтвердите выбор.
- В правом нижнем углу телевизора вы увидите проверочный шестизначный код. Введите цифры в поле на экране телефона.
- Примите Условия “Пользовательского соглашения” нажатием соответствующей кнопки.
- Управляйте телевизором LG с телефона на Android или iOS так, как управляете пультом ДУ.
Wi-Fi Direct
Для подключения требуется Смарт-ТВ с функцией «Wi-Fi Direct» и встроенным беспроводным адаптером, а также смартфон с ОС Android 4. 0 и выше. Позволяет передавать данные от одного гаджета к другому через Wi-Fi без маршрутизатора.
0 и выше. Позволяет передавать данные от одного гаджета к другому через Wi-Fi без маршрутизатора.
Чтобы воспользоваться:
- В главном меню смартфона откройте раздел “Настройки”.
- Найдите раздел “Беспроводные сети” и выберите «Wi-Fi».
- Нажмите на три точки в правом верхнем углу экрана, либо на раздел “Дополнительные настройки”.
- Кликните на надпись «Wi-Fi Direct». Так вы запускаете на телефоне автоматический поиск доступных сетей для передачи данных.
- На пульте ДУ нажмите кнопку “Настройки” (“шестерёнка”), и в меню слева выберите раздел “Сеть”.
- Найдите строку «Wi-Fi Direct» и нажмите на неё.
- В списке доступных устройств выберите свой смартфон.
- На мобильном устройстве примите запрос на подключение.
Через несколько секунд гаджеты синхронизируются, и вы сможете просматривать любой медиаконтент из памяти телефона на ТВ-экране.
Smart Share
Это технология синхронизации устройств, запатентованная компанией LG. Позволяет вывести изображение на экран телевизора Smart TV с любого мобильного устройства. При этом ТВ и телефон должны быть подключены к одной сети.
Чтобы воспользоваться технологией Smart Share:
- Подключите ТВ и смартфон к одной и той же сети Wi-Fi.
- На оба гаджета скачайте, и запустите приложения «Smart Share».
- На пульте ДУ нажмите кнопку «Home» и выберите раздел “Мои приложения”.
- Найдите и откройте «Smart Share».
- В меню справа выберите строку “Подключённые устройства”.
- Нажмите на модель подключаемого устройства.
После запуска произойдёт автоматическая синхронизация устройств. Вы увидите три папки — “Image”, “Audio” и “Video”. В каждой из них — файлы из памяти смартфона, которые можно просматривать на экране телевизора.
В каждой из них — файлы из памяти смартфона, которые можно просматривать на экране телевизора.
Miracast
Miracast — стандарт беспроводной передачи данных между двумя устройствами, подключёнными к одной домашней сети. Для синхронизации необходимо, чтобы технология поддерживалась как телевизором, так и смартфоном. Позволяет транслировать медиаконтент и приложения с экрана мобильного устройства.
Чтобы воспользоваться Miracast:
- С помощью пульта ДУ (кнопка с “шестерёнкой” или «Home») откройте меню “Настройки”.
- Выберите вкладку “Сеть”.
- Найдите строку “Miracast” и активируйте функцию. Так вы запустите поиск доступных устройств.
- На смартфоне зайдите в меню “Настройки”, выберите пункт “Экран”, далее — “Беспроводной дисплей (Miracast)”.
 Либо опустите шторку и нажмите на иконку “Трансляция” (может называться “Дисплей” или “Connect to TV”).
Либо опустите шторку и нажмите на иконку “Трансляция” (может называться “Дисплей” или “Connect to TV”). - Кликните на модель своего телевизора.
- Подтвердите синхронизацию.
В результате дисплей телефона дублируется на экране ТВ. Все, что вы запустите на мобильном устройстве, будет отображаться с на телевизоре с задержкой на доли секунд. Поэтому через Miracast удобно смотреть фотографии, видео и играть в шутеры, не требующие быстрой реакции. Для геймеров этот способ не подходит.
Если смартфон не поддерживает Miracast, воспользуйтесь приложением «Miracast — Wi-Fi Display» из Google Play.
YouTube
Видео с популярного хостинга также можно расшаривать на экран LG.
Чтобы просматривать ролики на ТВ-экране:
- Установите приложение «YouTube» на смартфон.
- Запустите видеохостинг, в правом верхнем углу кликните на значок своего аккаунта.
- Выберите пункт “Настройки”.
- Найдите строку “Просмотр на телевизоре”, нажмите на неё.
- Выберите свой ТВ из списка или воспользуйтесь пунктом “Подключить вручную”.
- Запустите YouTube на телевизоре LG.
- Перейдите в настройки.
- Прокрутите страницу вниз и выберите “Подключить вручную”.
- Введите появившийся код в соответствующее поле на экране смартфона.
Трансляции YouTube автоматически появятся на экране ТВ.
Подключение по кабелю
Через USB
Подключение по USB-кабелю — самый универсальный способ соединения устройств. Позволяет просматривать на экране телевизора файлы из памяти мобильного устройства. Смартфон используется как флеш-накопитель. В отличие от других способов, экраны не дублируются. Для подключения нужен USB-кабель от зарядки.
Позволяет просматривать на экране телевизора файлы из памяти мобильного устройства. Смартфон используется как флеш-накопитель. В отличие от других способов, экраны не дублируются. Для подключения нужен USB-кабель от зарядки.
Алгоритм действий следующий:
- Один конец кабеля вставьте в USB-гнездо на телевизоре, другой — в разъём на мобильном телефоне.
- На ТВ откройте “Главное меню” и выберите USB-вход в качестве источника сигнала.
- Подтвердите синхронизацию на смартфоне.
Мнение эксперта
Виталий Садовников
Специалист по подключению и настройке цифрового телевидения
Задать вопрос
Не на всех телевизорах марки LG возможно подключение данным способом. У простых моделей разъёмы помечены символами «Service only» или «Remote control» и предназначены только для ремонтных и диагностических работ.
Через HDMI
HDMI — мультимедийный интерфейс высокого разрешения. Через него к ТВ можно подключить компьютер, ноутбук или смартфон и использовать экран в качестве монитора. У многих мобильных устройств есть гнездо «мини HDMI». Если на телефоне нет подходящего разъёма, используйте переходник. Для iPhone подойдет «Lightning – HDMI».
Через него к ТВ можно подключить компьютер, ноутбук или смартфон и использовать экран в качестве монитора. У многих мобильных устройств есть гнездо «мини HDMI». Если на телефоне нет подходящего разъёма, используйте переходник. Для iPhone подойдет «Lightning – HDMI».
Для подключения следуйте инструкции:
- Вставьте один конец кабеля во вход HDMI на ТВ. Если разъёмов несколько, запомните номер используемого.
- Другой конец кабеля вставьте в гнездо на мобильном устройстве.
- С помощью пульта ДУ выберите источник сигнала — тот HDMI вход, в который вставлен кабель.
Устройства автоматически синхронизируются. Такое подключение позволяет увидеть файлы и приложения, содержащиеся в памяти смартфона на экране телевизора.
Другие способы
DLNA
Digital Living Network Alliance означает «Альянс домашних цифровых сетей». Технология объединяет домашние ПК, смартфоны, телевизоры и другие устройства с поддержкой DLNA в единую группу для обмена фильмами, музыкой и фото. Для подключения необходим роутер.
Технология объединяет домашние ПК, смартфоны, телевизоры и другие устройства с поддержкой DLNA в единую группу для обмена фильмами, музыкой и фото. Для подключения необходим роутер.
Chromecast
Для этого типа подключения необходима приставка Chromecast, которая соединяется с ТВ HDMI-кабелем. Один из наиболее качественных способов синхронизации устройств. Позволяет просматривать медиаконтент из памяти смартфона в высоком разрешении, а также открывать приложения.
Airplay
Этот способ подключения предназначен только для iPhone. Для синхронизации потребуется приставка Apple TV. После подключения экран смартфона полностью дублируется на ТВ. Вы сможете запускать приложения, просматривать фото, видео, играть.
Предыдущая
Телевизоры LGОптимальные настройки изображения для экрана телевизора LG
Следующая
Телевизоры LGСамостоятельное обновление прошивки на телевизоре LG Смарт ТВ
LG TV HDMI Нет сигнала: Попробуйте ПЕРВЫМ
Этот сайт является частью различных партнерских программ. Ссылки могут дать нам небольшую компенсацию за любые ваши покупки без каких-либо дополнительных затрат для вас. Пожалуйста, ознакомьтесь с политикой отказа от ответственности для получения полной информации.
Ссылки могут дать нам небольшую компенсацию за любые ваши покупки без каких-либо дополнительных затрат для вас. Пожалуйста, ознакомьтесь с политикой отказа от ответственности для получения полной информации.
Итак, ваш телевизор LG не работает HDMI, и вы не можете понять, как это исправить.
Это распространенная проблема, особенно со старыми телевизорами LG, но вам будет приятно узнать, что ее можно полностью устранить в домашних условиях.
Я расскажу о каждом исправлении, если вы видите сообщение об ошибке LG TV HDMI без сигнала, чтобы помочь вам снова запустить телевизор.
Бесплатные загрузки для Lightroom и Ph…
Включите JavaScript
Бесплатные загрузки для Lightroom и Photoshop
Если HDMI телевизора LG не работает, исправьте это, выключив и выключив телевизор, чтобы перезагрузить его. Отключите телевизор от сети и подождите 30 минут, удерживая кнопку питания в течение 15 секунд. Вы также можете попробовать заменить кабели HDMI и обновить прошивку телевизора .
Если порт HDMI вашего телевизора LG по-прежнему не работает, вы можете углубиться в шаги по устранению неполадок, чтобы исправить это.
Следуйте приведенным ниже инструкциям по порядку, и я абсолютно уверен, что вы сможете восстановить работу портов HDMI на телевизоре LG.
1. Выключите и снова включите телевизор
При использовании современной электроники проблема с портами HDMI на вашем телевизоре LG может быть вызвана тем, что что-то застряло во флэш-памяти вашего телевизора.
Выключение и выключение питания вашего телевизора устранит все проблемы с непостоянной памятью и сбросит основную плату без потери ваших личных настроек.
Это быстро и безболезненно и не приведет к потере сохраненных настроек.
- Выключите телевизор и отсоедините его от сети.
- Удерживайте физическую кнопку питания на телевизоре не менее 15 секунд .
- Подождите не менее 30 минут , пока не разрядится остаточная мощность конденсаторов телевизора (которые способны сохранять заряд в течение нескольких минут).

- Снова подключите телевизор и попробуйте включить его. Вы должны увидеть красный свет, если вы добились успеха.
Кнопка питания телевизора LG часто находится на боковой панели телевизора
Обязательно подождите полные 30 минут перед тем, как снова подключить телевизор — вы будете удивлены, как долго компоненты вашего телевизора могут удерживать заряд, и вы хотите убедиться, что он полностью сброшен.
Хотя это кажется очень простым шагом, не упускайте его из виду, потому что в подавляющем большинстве случаев простой программный сброс устраняет большинство проблем.
Теперь у большинства людей телевизор починят, и он снова будет работать. Если это не вы, у нас есть еще несколько основных исправлений, которые можно попробовать.
2. Замените кабели HDMI
Существует большая вероятность того, что телевизор не может обнаружить устройство из-за плохого подключения кабеля.
Возможны следующие причины:
- Неисправный кабель HDMI с обрывом
- Поврежденный порт HDMI со сломанными контактами
- Плохое соединение HDMI 9001 8 где кабель и разъем не полностью соприкасаются
Если телевизор LG постоянно теряет сигнал HDMI , то может быть погнут контакт в разъеме или кабеле — попробуйте заменить кабель.
Чтобы проверить HDMI и другие кабели:
- Выключите телевизор.
- Отсоедините все кабели HDMI или другие физические кабели , подключенные к задней панели телевизора.
- Если у вас есть сжатый воздух, используйте его для очистки контактов кабеля и разъема на телевизоре . Если у вас нет сжатого воздуха, то осторожно подуйте на них.
- Плотно прижмите кабели в свои слоты на телевизоре.
- Снова включите телевизор.
Если проблема не устранена, попробуйте использовать другой вход HDMI. Большинство телевизоров имеют 3 или 4 порта HDMI.
Если у вас есть один, который находится в другой части телевизора, лучше попробовать его, так как он должен иметь отдельное соединение с основной платой телевизора.
Подключите кабель HDMI к новому порту, запомните номер рядом с ним, затем выберите этот вход HDMI на телевизоре , с помощью кнопки Input или Source на пульте телевизора или кнопки Input или Menu на самом телевизоре.
3. Проверьте характеристики HDMI телевизора/устройства
Если вы впервые подключаете новое устройство к телевизору, проблема может быть вызвана различными характеристиками HDMI.
Самые последние телевизоры LG поддерживают HDMI 2.1, который обратно совместим со старыми спецификациями HDMI и использует новый дизайн кабеля для просмотра 4K 120 Гц.
Вам следует проверить текущую спецификацию HDMI вашего телевизора, устройство, которое вы подключаете, и соединительный кабель.
Если вы пытаетесь подключить устройство HDMI 2.1 к телевизору со старым портом HDMI, возможно, устройство посылает сигнал, который телевизор не может интерпретировать.
Вы можете исправить это в настройках вашего устройства.
4. Обновите прошивку вашего телевизора
Известно, что проблемы с программным обеспечением и прошивкой вызывают проблемы с портами HDMI на телевизорах LG.
Как и в случае с любым продуктом, вы должны убедиться, что прошивка вашего телевизора обновлена до последней версии, даже если она новая.
Смарт телевизоры LG поддерживают автообновление прошивки, но нельзя считать, что это включено у вас.
Чтобы проверить, включено ли автоматическое обновление прошивки / программного обеспечения на смарт-телевизоре LG:
- Нажмите кнопку Настройки на пульте дистанционного управления и перейдите к Все настройки .
- Нажмите Поддержка .
- Затем Обновление ПО .
- Примите любые положения и условия, которые могут появиться во всплывающем окне, затем включите Автоматическое обновление , если оно отключено.
- Вы также можете вручную проверить наличие обновлений здесь.
Для более старых телевизоров LG:
- Нажмите кнопку Настройки на пульте дистанционного управления и перейдите к Все настройки .
- Перейти к Общие .

- Затем Об этом телевизоре .
- Проверить Автообновления включены, и используйте кнопку Проверить наличие обновлений , чтобы вручную проверить, используете ли вы самую последнюю версию встроенного ПО.
Для некоторых телевизоров LG необходимо обновить прошивку через USB. Для этого:
- Перейдите на сайт LG Software Drivers .
- Введите номер модели вашего телевизора и найдите его на сайте.
- Вставьте USB-накопитель в компьютер и создайте на нем папку с именем LG_DTV .
- Щелкните правой кнопкой мыши ZIP-файл прошивки на сайте LG и Извлеките все в папку на USB-накопителе.
- После завершения извлеките USB-накопитель.
- Вставьте USB-накопитель в USB-порт телевизора и включите его.
- Телевизор автоматически выполнит поиск созданной вами папки и должен отобразить ОБНОВЛЕНИЕ USB ГОТОВО.

- Выбрать Установить .
- Следуйте инструкциям на экране, затем выключите телевизор на 9 0017 10 секунд и снова включите питание, чтобы завершить обновление.
5. LG TV HDMI ARC Нет сигнала
Если вы используете ARC или eARC, убедитесь, что вы используете кабель HDMI 1.4 не ниже .
Вам также необходимо использовать порт ARC HDMI на телевизоре LG — он будет помечен ARC или eARC. Обратите внимание, что не все порты HDMI обязательно поддерживают ARC, поэтому внимательно проверьте это на своем телевизоре.
Если вы хотите использовать eARC , то вам также необходимо включить SIMPLINK (HDMI-CEC) на вашем телевизоре.
Чтобы включить SIMPLINK:
- Нажмите Настройки на пульте дистанционного управления.
- Перейти к Все настройки .
- Затем Общий .

- И SIMPLINK (HDMI-CEC) .
- Найдите в меню SIMPLINK (HDMI-CEC) и нажмите, чтобы активировать его.
Если на вашем телевизоре LG нет звука через HDMI ARC , вам необходимо включить HDMI ARC на телевизоре:
- Нажмите Настройки на пульте дистанционного управления.
- Перейти к Все настройки .
- Затем Звук .
- И Звуковой выход .
- Затем следует Аудиовыход (оптический/HDMI ARC) .
- Установить Цифровой аудиовыход на Авто .
6. Сброс HDMI телевизора LG
Для сброса портов HDMI телевизора LG можно выполнить сброс настроек к заводским.
Возврат телевизора к заводским настройкам — более экстремальный шаг, так как при этом будут удалены все функции персонализации, загруженные приложения или подключенные устройства, но всегда стоит попробовать, если другие методы не сработали.
Чтобы восстановить заводские настройки LG Smart TV:
- Нажмите кнопку Home на пульте дистанционного управления и перейдите к Все настройки .
- Затем Общий .
- И Система (или перейдите к следующему шагу для более старых моделей).
- Выберите Восстановить исходные настройки .
- Следуйте инструкциям на экране и нажмите Подтвердить .
- Введите свой PIN-код, который по умолчанию равен 0000 (четыре нуля) или 1234 для LG.
- Затем выберите Перезапустить во всплывающем окне.
Если у вас нет пульта дистанционного управления, то для сброса настроек телевизора LG:
- Нажмите и удерживайте кнопку питания телевизора в течение 10 секунд , которая будет находиться под экраном сбоку.
- Используйте Громкость + или — или Канал + или — , чтобы перейти к Меню .

- Перейти к Все настройки .
- Затем Общий .
- А Сброс .
- Следуйте инструкциям на экране и нажмите Подтвердить .
- Введите свой PIN-код, который по умолчанию равен 0000 (четыре нуля) или 1234 для LG.
- Затем выберите Перезапустить во всплывающем окне.
Если вы изменили PIN-код телевизора LG и не можете его вспомнить:
- Нажмите кнопку Home на пульте дистанционного управления и перейдите к Все настройки .
- Затем Поддержка .
- Перейдите к Расширенные настройки .
- Затем Безопасность .
- И Сброс пароля .
- На пульте дистанционного управления дважды нажмите Channel Up , затем Channel Down один раз , а затем Channel Up один раз .

- Положите 0313 в коробку.
- Затем 0000 .
- Затем выберите новый PIN-код, который вы сможете запомнить.
Поддержка и гарантия LG TV
Информацию о гарантии можно проверить непосредственно в LG.
К сожалению, гарантия обычно длится всего год, если вы еще не заплатили за ее продление.
Поскольку ошибки HDMI могут возникнуть в любое время, если вашему телевизору меньше года, верните телевизор по гарантии и отремонтируйте его .
Вы можете использовать сайт поддержки LG для диагностики вашей проблемы, но если вы находитесь на этом этапе, вам лучше позвонить им напрямую:
- 850-999-4934 или 843-243-0000 (Пн. – Вс., 8:00 – 9:00pm EST)
Вы также можете написать им напрямую или даже написать письмо президенту отдела обслуживания клиентов LG!
Даже если LG не починит ваш телевизор, они все равно могут предложить вам скидку на будущую модель, если вы будете приставать к ним достаточно сильно! Это всегда стоит попробовать по моему опыту.
Итак, как исправить отсутствие сигнала LG TV HDMI?
Чтобы исправить отсутствие сигнала на портах HDMI телевизора LG:
- Холодная перезагрузка и выключение и выключение телевизора для его сброса.
- Замените гнездо кабеля HDMI.
- Проверьте характеристики HDMI.
- Обновите прошивку вашего телевизора.
- Запустите самопроверку HDMI.
- Включить SIMPLINK для кабелей eARC.
- Сброс настроек телевизора.
Если ни один из этих вариантов не работает, то, скорее всего, вы столкнулись с неисправной материнской платой. Их можно заменить, но, возможно, вам лучше обратиться к профессионалу, который посмотрит на это за вас.
Если вы хотите посмотреть на это сами, то посмотрите видео ниже.
Прежде чем пойти по этому пути, обратитесь в службу поддержки LG в последний раз, и, если ничего другого, они вполне могут предложить вам скидку на новую модель.
Подробнее:
Устранение вертикальных линий на телевизоре LG
Устранение горизонтальных линий на телевизоре LG
Устранение затемнения половины экрана телевизора LG
Как подключить телефон Android к телевизору LG?
Содержание
Подключить телефон Android к телевизору LG можно несколькими способами, в зависимости от модели телефона и телевизора. Ниже приведены несколько методов, которые вы можете попробовать:
Ниже приведены несколько методов, которые вы можете попробовать:
1. Chromecast. Если у вас есть устройство Chromecast, вы можете использовать его для потоковой передачи контента с телефона на телевизор по беспроводной сети. Просто подключите Chromecast к телевизору и телефон к одной и той же сети Wi-Fi. Затем запустите приложение, которое поддерживает трансляцию (например, Netflix, YouTube), выберите контент, который вы хотите транслировать, и коснитесь значка трансляции.
2. Кабель HDMI: если ваш телефон и телевизор поддерживают HDMI, вы можете подключить их напрямую с помощью кабеля HDMI. Просто подключите один конец кабеля к порту HDMI вашего телефона, а другой конец к порту HDMI вашего телевизора. Затем переключите телевизор на вход HDMI, соответствующий порту, к которому вы подключили кабель.
3. Дублирование экрана. Некоторые телевизоры LG поддерживают дублирование экрана, что позволяет отображать экран вашего телефона на телевизоре. Для этого включите дублирование экрана на телевизоре LG и на телефоне (в зависимости от модели телефона это может называться по-разному). Затем выберите свой телевизор из списка доступных устройств, и экран вашего телефона будет отражаться на телевизоре.
Затем выберите свой телевизор из списка доступных устройств, и экран вашего телефона будет отражаться на телевизоре.
Примечание. Прежде чем начать, убедитесь, что на вашем телефоне и телевизоре установлены последние версии программного обеспечения и что они поддерживают способ подключения, который вы хотите использовать.
Как подключить телефон Android к телевизору LG Smart TV?
Как подключить телефон к телевизору LG?
Чтобы подключить телефон к телевизору LG, у вас есть несколько различных вариантов в зависимости от возможностей вашего телевизора и телефона.
1. Подключение HDMI: если ваш телефон и телевизор поддерживают HDMI, вы можете соединить их с помощью кабеля HDMI. Просто подключите один конец кабеля HDMI к порту HDMI вашего телефона, а другой конец — к порту HDMI вашего телевизора. Затем с помощью пульта дистанционного управления телевизора выберите вход HDMI, и дисплей вашего телефона будет отражаться на вашем телевизоре.
2.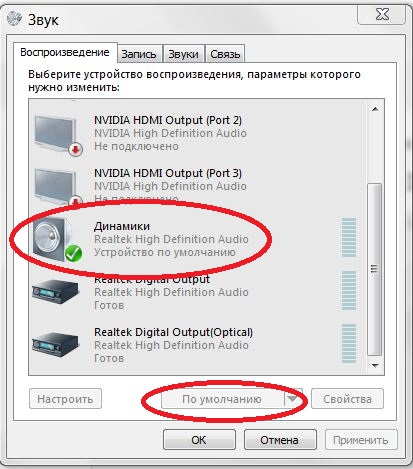 Совместное использование экрана. Некоторые телевизоры LG поддерживают совместное использование экрана или трансляцию с помощью таких технологий, как Miracast, Chromecast или Apple AirPlay. Чтобы использовать этот метод, убедитесь, что ваш телевизор и телефон подключены к одной и той же сети Wi-Fi. Затем на своем телефоне перейдите к опции совместного использования экрана или трансляции в настройках или центре управления и выберите свой телевизор из списка доступных устройств.
Совместное использование экрана. Некоторые телевизоры LG поддерживают совместное использование экрана или трансляцию с помощью таких технологий, как Miracast, Chromecast или Apple AirPlay. Чтобы использовать этот метод, убедитесь, что ваш телевизор и телефон подключены к одной и той же сети Wi-Fi. Затем на своем телефоне перейдите к опции совместного использования экрана или трансляции в настройках или центре управления и выберите свой телевизор из списка доступных устройств.
3. LG SmartShare: телевизоры LG имеют функцию SmartShare, которая позволяет подключать телефон и телевизор через домашнюю сеть. Чтобы использовать этот метод, загрузите приложение LG SmartShare на свой телефон и следуйте инструкциям по подключению телевизора. После подключения вы можете передавать мультимедиа с телефона на телевизор или использовать телефон в качестве пульта дистанционного управления.
В целом, выбранный вами метод будет зависеть от возможностей вашего телефона и телевизора, а также от типа контента, которым вы хотите поделиться.
Как подключить телефон к LG Smart TV без проводов?
Если вы хотите подключить свой телефон к LG Smart TV по беспроводной сети, вам необходимо выполнить несколько шагов. Во-первых, убедитесь, что ваш телефон и телевизор подключены к одной и той же сети Wi-Fi. Затем включите функцию Screen Share на телевизоре, нажав кнопку « Home 9».0018″ на пульте дистанционного управления и выберите в меню « Screen Share «. Если вы включили режим зеркального отображения экрана, на вашем телефоне должно отображаться имя вашего телевизора LG в качестве устройства для трансляции. Просто нажмите на название телевизора, чтобы подключить оба устройства по беспроводной сети. на экране телевизора, такие как видео, музыка, изображения и другие мультимедийные файлы. Для некоторых телевизоров LG Smart TV может также потребоваться загрузка дополнительного приложения из магазина приложений для поддержки зеркального отображения экрана. Поэтому всегда полезно проверить пользователя вашего телевизора.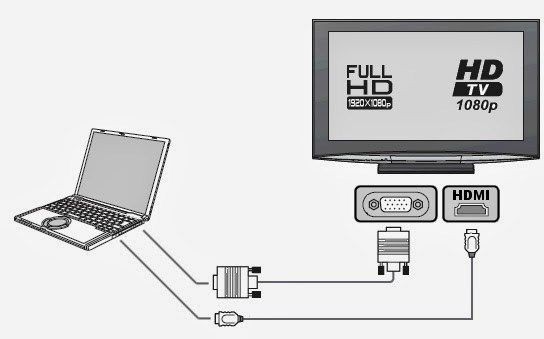 руководство или страницу онлайн-поддержки для конкретных инструкций.0003
руководство или страницу онлайн-поддержки для конкретных инструкций.0003
Совместим ли телевизор LG с телефоном Android?
Да, телевизоры LG совместимы с телефонами Android. LG поддерживает дублирование экрана с помощью технологии Miracast, которая позволяет отображать экран телефона на телевизоре без использования кабелей или дополнительного оборудования.
Кроме того, многие современные телевизоры LG оснащены Google Assistant, который позволяет управлять телевизором с помощью голосовых команд. Вы можете подключить свой телефон Android к телевизору LG, чтобы в полной мере воспользоваться голосовыми командами, что значительно повышает качество просмотра телевизора.
Кроме того, LG также предлагает приложения для устройств Android, которые позволяют вам управлять настройками вашего телевизора, включая настройки изображения и звука, а также получать доступ к контенту, такому как потоковые сервисы, прямо на вашем телефоне.
В целом, если у вас есть телевизор LG и телефон Android, вы можете легко интегрировать их и наслаждаться бесперебойной связью и функциональностью между вашими устройствами.
Как подключить телефон Android к телевизору?
Существует несколько способов подключения телефона Android к телевизору в зависимости от типа вашего телевизора и того, что вы хотите делать с телефоном на телевизоре.
1. Кабель HDMI. Один из самых простых способов подключения телефона Android к телевизору — через кабель HDMI. Вы можете купить кабель-адаптер USB-C-HDMI или micro-USB-HDMI, который позволяет подключать телефон к телевизору через порт HDMI, который обычно находится сбоку или сзади телевизора. После подключения кабеля выберите вход HDMI на телевизоре, и на экране телевизора появится экран вашего телефона.
2. Chromecast. Еще один популярный способ подключения телефона Android к телевизору — через Chromecast. Небольшое устройство потоковой передачи мультимедиа от Google подключается к порту HDMI вашего телевизора и позволяет транслировать видео- и аудиоконтент с телефона на телевизор. Чтобы использовать Chromecast, убедитесь, что ваш телефон и Chromecast подключены к одной и той же сети Wi-Fi, и откройте приложение, из которого вы хотите транслировать. Затем коснитесь значка трансляции и выберите свое устройство Chromecast.
Затем коснитесь значка трансляции и выберите свое устройство Chromecast.
3. Miracast. Некоторые телевизоры также поддерживают Miracast, стандарт беспроводного отображения, который позволяет отображать экран телефона на экране телевизора. Чтобы использовать Miracast, перейдите в настройки своего телефона и включите Screen Mirroring. Затем выберите свой телевизор из списка доступных устройств, и экран вашего телефона будет отражаться на вашем телевизоре.
4. Smart TV: если у вас есть Smart TV, вы можете подключить к нему свой телефон Android через Wi-Fi. Убедитесь, что ваш телефон и телевизор подключены к одной и той же сети Wi-Fi, а затем найдите на телевизоре опцию Screen Mirroring или Casting. Выберите свой телефон из списка доступных устройств, и экран вашего телефона появится на вашем телевизоре.
Вот несколько популярных способов подключения телефона Android к телевизору. Выберите тот, который соответствует вашим потребностям, и начните наслаждаться своим контентом на большом экране!
Как отразить мой Android на моем телевизоре?
Зеркалирование вашего устройства Android на телевизор можно выполнить различными способами. Ниже приведены некоторые из способов сделать это:
Ниже приведены некоторые из способов сделать это:
1. Chromecast: Chromecast — популярное устройство, позволяющее передавать контент с телефона на телевизор. Вы можете подключить Chromecast к порту HDMI вашего телевизора, а затем с помощью приложения Google Home транслировать свое устройство Android на телевизор.
2. Кабель HDMI: HDMI — это распространенный стандарт подключения, поддерживаемый большинством современных телевизоров. Вы можете подключить свое устройство к телевизору с помощью кабеля HDMI, и ваше устройство будет зеркально отображаться на телевизоре.
3. Дублирование экрана. Некоторые телевизоры оснащены встроенными функциями дублирования экрана. Вы можете включить дублирование экрана на своем устройстве Android и подключить его к телевизору.
4. Miracast: Miracast — это стандарт беспроводного отображения, который позволяет отображать изображение с устройства Android на телевизоре через Wi-Fi. Некоторые телевизоры изначально поддерживают Miracast, в то время как для других может потребоваться адаптер.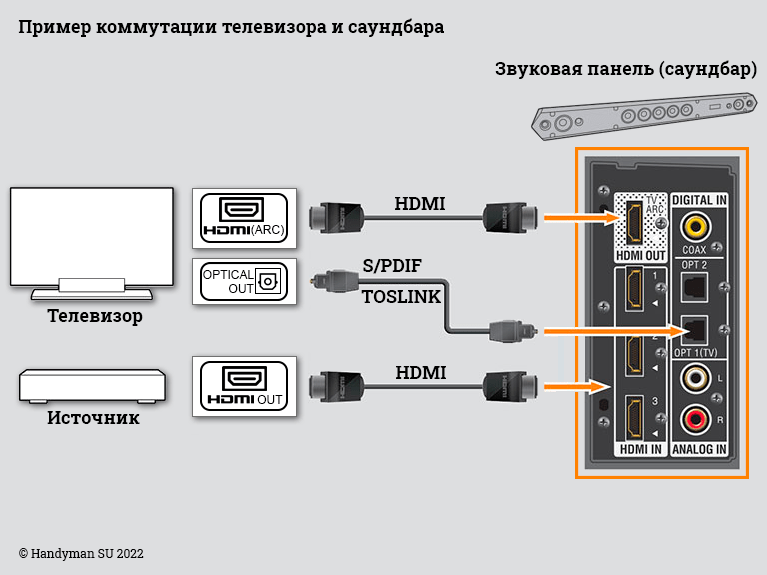
Таким образом, самые простые и популярные способы зеркального отображения вашего устройства Android на телевизоре — это использование Chromecast, кабеля HDMI, зеркального отображения экрана или Miracast.
Как подключить телефон к телевизору LG через Bluetooth?
Для подключения телефона к телевизору LG через Bluetooth необходимо выполнить несколько простых шагов, которые описаны ниже:
1. Убедитесь, что на телефоне и телевизоре LG включены функции Bluetooth.
2. На пульте дистанционного управления телевизором LG нажмите кнопку «Домой» и выберите «Настройки» > «Все настройки» > «Подключения» > Bluetooth.
3. Выберите » Список устройств «, а затем выберите » Добавить устройство Bluetooth. »
4. На своем телефоне перейдите к настройкам Bluetooth и найдите доступные устройства.
5. Выберите телевизор LG из списка доступных устройств и следуйте инструкциям для подключения.
6. После подключения телефона к телевизору LG вы можете выполнять потоковую передачу контента с телефона на телевизор через Bluetooth.
Стоит отметить, что не все телевизоры LG поддерживают подключение по Bluetooth, поэтому перед подключением телефона обязательно ознакомьтесь с техническими характеристиками телевизора. Кроме того, некоторые телефоны могут испытывать трудности с подключением к определенным моделям телевизоров, поэтому вам может потребоваться устранить неполадки или обратиться за технической поддержкой, если вы столкнетесь с какими-либо проблемами.
Как подключить телефон Android к Smart TV?
Подключение телефона Android к Smart TV — это простой процесс, который можно выполнить с помощью проводного или беспроводного подключения.
Для беспроводного подключения убедитесь, что ваш телефон Android и Smart TV подключены к одной и той же сети Wi-Fi. На телефоне Android перейдите в меню настроек, выберите « Дублирование экрана » или « Cast screen, » и выберите имя вашего телевизора из списка доступных устройств. Теперь вы должны видеть экран своего телефона на телевизоре.




 Здесь пользователь должен создать домашнюю группу и предоставить доступ к нужным файлам.
Здесь пользователь должен создать домашнюю группу и предоставить доступ к нужным файлам.

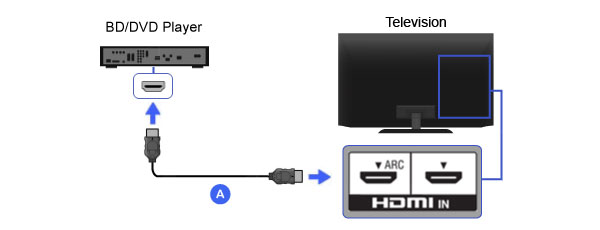 Для этого может понадобиться дополнительный переходник.
Для этого может понадобиться дополнительный переходник. Потом в раздел, связанный с сетью, и посмотреть – есть ли там настройки беспроводной сети.
Потом в раздел, связанный с сетью, и посмотреть – есть ли там настройки беспроводной сети.

 Для этого нажмите «Пуск», чтобы не рыскать по дебрям винды впишите название «Проигрыватель» в строке поиска. Запустите приложение.
Для этого нажмите «Пуск», чтобы не рыскать по дебрям винды впишите название «Проигрыватель» в строке поиска. Запустите приложение. А чуть ниже выберите наш телевизор, который уже должен быть подключен к сети. Напротив него нажимаем галочку «Разрешено» и жмакаем «Далее». Потом опять «Далее».
А чуть ниже выберите наш телевизор, который уже должен быть подключен к сети. Напротив него нажимаем галочку «Разрешено» и жмакаем «Далее». Потом опять «Далее».
 Либо опустите шторку и нажмите на иконку “Трансляция” (может называться “Дисплей” или “Connect to TV”).
Либо опустите шторку и нажмите на иконку “Трансляция” (может называться “Дисплей” или “Connect to TV”).