Как телевизор подключить через компьютер: Как подключить компьютер к телевизору
Как подключить компьютер/системный блок к телевизору через кабель
На чтение 12 мин Просмотров 3.3к. Опубликовано
Обновлено
Содержание
- Варианты подключения компьютера к телевизору
- Кабельное подключение через HDMI
- Через «тюльпаны»
- Беспроводное подключение по Wi-Fi (DLNA)
- Подключение телевизора к компьютеру по WiFi
- VGA
- Подключение через формат S-Video
- DVI
- Miracast (WiDi )
- Настройка изображения
Варианты подключения компьютера к телевизору
Как подключить компьютер к телевизору? Все существующие методы можно разделить на две большие группы — беспроводной и кабельный. Выбирая тот или иной метод, необходимо учитывать используемое оборудование. Проверьте, какие входы компьютера и телевизора можно использовать для синхронизации.
Для начала давайте коротко перечислим методы, которые позволяют передавать телевизионное изображение на большой экран без ущерба для качества. Если ни одна из этих опций не работает для вас, то можно использовать менее популярные коннекторы.
Как уже упоминалось ранее, возможно, вам потребуется приобрести дополнительный кабель. Стоимость таких кабелей минимальна. Если вы планируете использовать адаптеры, лучше пойти в магазин электроники. Этот сценарий актуален в тех случаях, когда вы используете старый компьютер или телевизор.
Любое дополнительное покрытие на шнурах — это рекламные банки. Этот аспект ни в коей мере не влияет на качество передаваемого изображения. Внимательно подумайте о том, какой длины должен быть кабель для удобства. Важно не только сделать соединение, но и сохранить эстетический вид помещения.
Самый простой способ подключения ЖК-телевизора к компьютеру — это кабель HDMI. Во-первых, этим интерфейсом оснащены абсолютно все современные устройства. Во-вторых, он передает аудио и видео сигналы одновременно. В качестве альтернативы вы можете использовать один из следующих вариантов:
Во-вторых, он передает аудио и видео сигналы одновременно. В качестве альтернативы вы можете использовать один из следующих вариантов:
- VGA;
- DVI;
- С-Видео;
- RCA.
Все эти разъемы устарели. Поэтому их следует использовать только при использовании старого оборудования. HDMI остается приоритетом.
Скажем несколько слов о беспроводной синхронизации. Эта опция предполагает, что телевизор будет иметь встроенный модуль Wi-Fi. Большинство моделей с поддержкой Smart TV оснащены им. Сегодня вы можете приобрести адаптер для беспроводного подключения к Интернету и вставить его в обычный телевизор.
Кабельное подключение через HDMI
Самый простой способ подключения к современным телевизорам: Lji, Sony, Samsung и другие, это использовать кабель. Есть несколько возможностей:
- HDMI;
- VGA;
- DVI;
- С-Видео;
- RCA (звонок).

Лучшее качество — первое. Обычно этот кабель не входит в комплект поставки и должен быть приобретен отдельно. Большинство современных компьютеров и телевизоров имеют такой разъем. Для подключения HDMI выполните следующие действия:
- Подключите кабель к разъемам HDMI, соединяющим компьютер и телевизор. На телевизоре эти разъемы расположены на задней панели телевизора. На компьютере разъем расположен на системном блоке.
- Войдите в настройки телевизора.
- В разделе Источник сигнала найдите HDMI и выберите его.
- Вам необходимо войти в настройки дисплея на вашем компьютере. Необходимо выбрать опцию «Несколько мониторов». (Множественные мониторы).
- Установите флажок, чтобы дублировать изображение на дисплее.
Затем изображение будет передано по кабелю на большой экран. По умолчанию изображение, предназначенное для второго дисплея, будет отправлено на телевизор.
Перед тем, как начать просмотр, необходимо настроить видео, которое лучше всего подходит для вашего нового экрана. HDMI-вход обычно можно увидеть на большинстве современных компьютеров. Однако старые компьютеры могут не обладать этой функцией. Для исправления этой ситуации можно использовать адаптер «USB to HDMI». Вы также можете использовать другие опции. Например, есть адаптеры «VGA to HDMI».
Через «тюльпаны»
Разъемы RCA, или «тюльпан», как их называют, являются очень устаревшим стандартом, который до сих пор поддерживается большинством телевизоров. И это очень удобно, если вы хотите обжать кабель самостоятельно. В этом случае просто купите самые простые одножильные коаксиальные кабели и подключите их к разъемам.
Обычно кабель RCA состоит из трех проводов, где 2 из них будут отвечать за аудио и 1 — за видео. Однако проблема заключается в том, что практически нет компьютеров, поддерживающих этот стандарт.
Так что в данном случае, Как и с USB, адаптеры или преобразователи могут помочь. Вы можете найти модели VGA-RCA, DVI-RCA и HDMI-RCA. Какой вариант лучше, зависит от доступных разъемов.
Вы можете найти модели VGA-RCA, DVI-RCA и HDMI-RCA. Какой вариант лучше, зависит от доступных разъемов.
Беспроводное подключение по Wi-Fi (DLNA)
Если вы не хотите использовать кабель, например, из-за того, что его приходится прокладывать по полу, подумайте о подключении телевизора к компьютеру с помощью WiF.i. Прежде всего, проверьте, возможно ли такое соединение. Ознакомьтесь с техническими характеристиками, предоставленными производителем, посмотрите на заводскую упаковку: скорее всего, этот вариант также будет отмечен на коробке телевизора.
Если вы обнаружили, что ваше устройство не поддерживает требуемый формат подключения, вам необходимо приобрести специальный адаптер — его можно вставить в любой USB-порт.
Соединение, выполненное описанным методом, имеет ряд неоспоримых преимуществ:
- Тебе не нужно беспокоиться о проводке, длине или цвете.
- Устройства могут быть размещены любым способом — даже в разных помещениях, если это позволяет качество сигнала.

- Подключение почти так же просто, как и использование проводов.
- Вы можете не только смотреть фильмы, фотографии и потоковое видео, но и пользоваться телевизором для просмотра веб-страниц.
Некоторые модели телевизоров требуют установки специального программного обеспечения для приема сигнала. В большинстве случаев дистрибьюторский комплект поставляется производителем: просто установите инструмент с диска. Кроме того, чтобы иметь возможность подключить телевизор к компьютеру через WiFi, вы можете скачать приложение с любого сайта — мы рекомендуем использовать последнюю версию. Кроме того, необходимо создать специальную папку на жестком диске: она будет совместно использоваться обоими устройствами.
Читайте также: Проверка видеокарты на вашем компьютере: Как проверить вашу видеокарту на правильность работы и функциональность
Хорошим решением является установка маршрутизатора, к которому можно подключить как телевизор, так и компьютер. Конечно, это возможно только в том случае, если у вас есть беспроводной модуль — позаботьтесь о его покупке заранее. Современные модели обычно поддерживают вариант Wi-Fi Direct — Если то же самое произойдет и с телевизором, вы сможете подключать свои устройства друг к другу без помощи маршрутизатора. Сам процесс чрезвычайно прост и не требует подробного описания.
Современные модели обычно поддерживают вариант Wi-Fi Direct — Если то же самое произойдет и с телевизором, вы сможете подключать свои устройства друг к другу без помощи маршрутизатора. Сам процесс чрезвычайно прост и не требует подробного описания.
Следующим шагом является настройка сервера, через который будет отправляться информация. Наиболее распространенная аббревиатура для этого сервера — DLNA. Это позволяет подключенному телевизору получать доступ к данным, хранящимся на жестком диске. Если вы находитесь в одной домашней сети, системные папки, содержащие фотографии, видео, музыку и документы, по умолчанию доступны. Вы можете добавлять новые папки, выбрав «Доступ». — вы найдете это в «Свойства». Каталог.
Давайте поговорим о том, как беспроводным способом подключить компьютер к телевизору:
- Включите компьютер или ноутбук, а затем, запустив «Дирижер».В окне нажмите на следующую ссылку «Сеть».
 .
. - Вы видите уведомление о том, что обмен отключен? Отметьте этот флажок и перейдите к дальнейшим настройкам.
- Если это сообщение не появляется и в окне отображается список доступных каталогов, то больше ничего настраивать не нужно — все уже работает, как надо.
- Теперь иди в меню телевизора. В зависимости от вашей модели вам понадобятся следующие детали SmartShare, Homestream, Домашняя страница — или с похожим именем. Затем выберите один из предложенных системой подразделов и начните просмотр!
- Помимо всего прочего, после успешного включения сервера вы сможете выбрать, какой файл будет проигрываться непосредственно на вашем компьютере. Для этого просто щелкните правой кнопкой мыши на заголовке, а затем выберите пункт «Воспроизведение на…». Скорее всего, в списке подразделов будет только одно устройство; если нет, выберите имя телевизора. Воспроизведение начнется немедленно.

Обратите внимание на себя: На более старых поколениях операционной системы фильмы, сохраненные в определенном файловом формате, не могут быть воспроизведены, как описано выше. В частности, это относится к продлению MKV. Чтобы избежать осложнений, советуем использовать только файлы AVI — Или, по крайней мере, попробуйте изменить «проблемное» расширение на это.
Подключение телевизора к компьютеру по WiFi
Альтернативным ответом на вопрос о том, как подключить экран компьютера к телевизору без кабелей, является использование вышеуказанной технологии. Благодаря этому методу можно не только смотреть фильмы и фотографии на большом экране, но и просматривать любые файлы, вплоть до текстовых документов.
Интересно, что использование обеих технологий не требует подключения устройств к одной и той же сети. Соединение осуществляется напрямую, без каких-либо «посредников». Важно обратить внимание на два важных вопроса:
- Компьютер, оснащенный процессором Intel нового поколения, начиная с третьего поколения, по умолчанию работает с процессором Беспроводной дисплейВ следующей таблице перечислены функции, необходимые для удаленного воспроизведения.
 Это относится ко всем текущим поколениям операционных систем. Если вы не можете активировать эту опцию, скачайте и установите приложение от разработчика. Инструмент полностью безопасен и имеет полностью русский интерфейс.
Это относится ко всем текущим поколениям операционных систем. Если вы не можете активировать эту опцию, скачайте и установите приложение от разработчика. Инструмент полностью безопасен и имеет полностью русский интерфейс. - Windows 8.1, предварительно установленная на компьютере, поддерживает второй формат передачи данных, Чудо. Если операционная система была установлена самостоятельно, особенно с неоригинального диска, то такой возможности может не существовать. Ранние системные поколения не поддерживают этот стандарт.
Не забудь про телевизор. В случае со старой моделью, вам почти наверняка придется купить специальный адаптер, иначе вы не сможете запускать передачу данных. Если вы являетесь владельцем относительно нового устройства, нет вопроса о том, как подключить компьютер к телевизору: опция интегрирована по умолчанию. В некоторых случаях для включения этой функции необходимо обновить текущую прошивку.
Давайте подробнее рассмотрим последние шаги звонка:
- После завершения настройки компьютера убедитесь, что стандарт беспроводной передачи, который вы собираетесь использовать, также активен на вашем телевизоре.
 В частности, если производителем вашего устройства является Samsung, вам понадобится функция, которая активирует зеркалирование экрана.
В частности, если производителем вашего устройства является Samsung, вам понадобится функция, которая активирует зеркалирование экрана. - Если ты собираешься использовать WiDiсначала скачайте вышеуказанную ссылку и установите свой собственный инструмент Беспроводной дисплей. После установки необходимо указать, на какое устройство будет передаваться сигнал. Иногда перед началом работы может потребоваться ввести код доступа.
- Для использования второго стандарта, Чудооткрыть список доступных вариантов Очарование и выбрать подзаголовок «Проектор».. Нажмите соответствующую кнопку, чтобы добавить новый беспроводной дисплей. Если этот параметр не указан в списке, то конкретный стандарт не поддерживается. За более подробными пояснениями вы можете обратиться к разработчику на официальном сайте. В некоторых случаях может помочь простое обновление драйверов, которые используются для установления соединения.

Интересно, что один формат, казалось бы, доступный на вашем устройстве, может просто отказаться работать — в то время как другой будет работать просто отлично.
VGA
Если у вашего телевизора есть такой разъем, его стоит использовать, хотя бы по той причине, что такой кабель всегда под рукой. Он используется для подключения монитора к компьютеру.
В дополнение к VGA, ваше телевизионное оборудование может иметь другие общие порты для подключения.
Подключение через формат S-Video
Это универсальная опция, так как этим интерфейсом оснащено как новое, так и старое оборудование. Исключением из этого правила являются системные блоки с чрезвычайно старыми видеокартами. Большим преимуществом S-Video разъема является также простота подключения телевизора к компьютеру. Как и в случае с HDMI, достаточно подключить кабель к соответствующим выходам на компьютере и телевизоре.
Найдите круглый черный разъем на задней панели системного блока. Вставьте штекер кабеля S-Video в этот разъем, сначала отсоедините устройство. Другой конец кабеля должен быть подключен к аналогичному интерфейсу телевизора. Почти на всех телевизорах необходимый разъем расположен на задней панели.
Вставьте штекер кабеля S-Video в этот разъем, сначала отсоедините устройство. Другой конец кабеля должен быть подключен к аналогичному интерфейсу телевизора. Почти на всех телевизорах необходимый разъем расположен на задней панели.
Теперь включите телевизор и головной блок. Экран телевизора начнет мигать во время запуска. Это означает, что операционная система Windows обнаружила новый источник видеосигнала. Теперь ты знаешь, как подключить старый телевизор к компьютеру. Остается только настроить видеокарту. Для этого воспользуйтесь простыми пошаговыми инструкциями:
- Щелкните правой кнопкой мыши по рабочему столу.
- Выберите «Свойства» из выпадающего контекстного меню.
- Перейдите на вкладку «Настройки».
- Перейдите в раздел «Экстра».
- Выберите опцию «Клон» рядом с названием видеокарты.
- Применить установленные параметры, а затем открыть вкладку «Дисплей».
- Выберите название телевизора из появившегося списка.
Настройка завершена.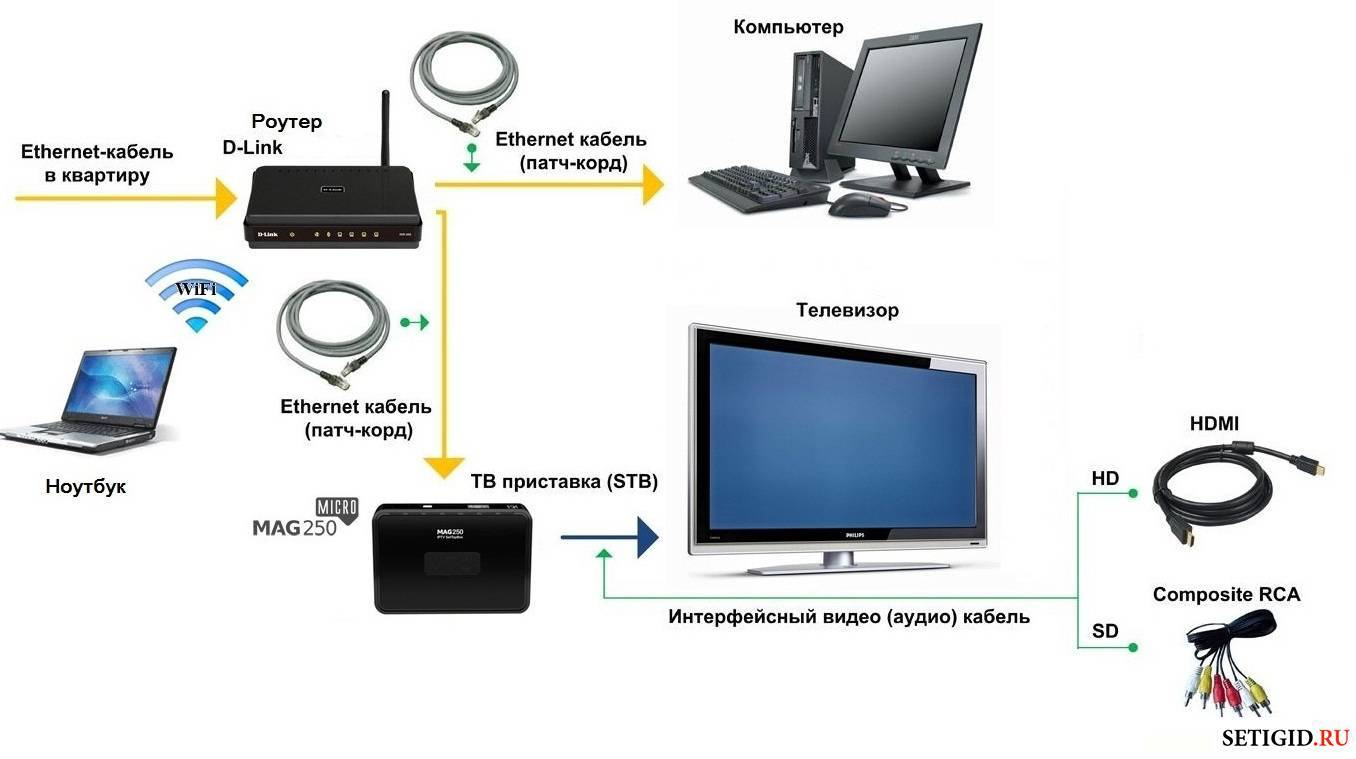 Включите телевизор и откройте список доступных источников сигнала. Выберите S-Video из предложенных вариантов. После этого на экране телевизора появится изображение с рабочего стола.
Включите телевизор и откройте список доступных источников сигнала. Выберите S-Video из предложенных вариантов. После этого на экране телевизора появится изображение с рабочего стола.
DVI
Этот порт позволяет передавать видео высокого разрешения, но звук не передается.
Miracast (WiDi )
Эта технология не требует дополнительных кабелей, только адаптер. Кроме того, компьютер или ноутбук должен быть оснащен, по крайней мере, процессором intel четвертого поколения. Во многих новых ноутбуках и телевизорах уже реализована эта технология, поэтому покупка адаптера Miracast не всегда необходима.
Инструкции по проводке:
1. ваш компьютер/ноутбук и телевизор должны поддерживать WiDi. Если все готово, переходите к следующему шагу, если нет, вставьте Wi-Fi карту, которая поддерживает Miracast.
В меню приложений на телевизоре выберите Screen Share (Экранный общий доступ) и запустите его.
3.
использовать Win+P. В появившемся меню нажмите на кнопку «Подключиться к беспроводному дисплею», через несколько секунд появится ваш телевизор — подключитесь к нему.
4) После подключения перейдите в «Настройки экрана», щелкнув правой кнопкой мыши по рабочему столу, где он появится в открывшемся меню. Выберите подходящее качество.
Видеоинструкция по подключению устройств с использованием технологии Miracast:

Настройка изображения
Изображение, отображаемое компьютером на экране, может отображаться некорректно или не отображаться вообще.
Чтобы решить эту проблему, выполните следующие шаги:
- На компьютере перейдите в меню «Пуск» и выберите «Панель управления» «Настройки экрана». (в Windows 7, например, это раздел «Внешний вид и персонализация»).
- Отображает количество доступных экранов.
 Если второй не отображается, то возникает проблема с соединением или с контактами на портовой плате (телевизор должен быть включен).
Если второй не отображается, то возникает проблема с соединением или с контактами на портовой плате (телевизор должен быть включен).
При отключении основного монитора отображается только один экран (компьютер видит их, потому что они подключены кабелем). - Выберите нужный экран и требуемое разрешение для корректного отображения изображения.
- Нажмите кнопку «ОК» для изменения и просмотра результатов.
Если изображение или видео отображается корректно, сохраните настройки, нажав кнопку «Применить».
Сначала нажмите «ОК», чтобы увидеть результат изменения разрешения, а затем примите изменения.
Настройки выходного изображения (четкость, яркость, контрастность и т.д.) для телевизора лучше всего выполнять с компьютера.
Это гораздо удобнее по двум причинам:
- При отключении телевизора от компьютера нет необходимости восстанавливать его предыдущие настройки;
- Настройки для этого экрана сохраняются в памяти компьютера и будут применены при повторном подключении.


Источники
- https://ProSmartTV.ru/tehnologii/kak-podklyuchit-kompyuter-k-televizoru.html
- https://WiFiGid.ru/raznye-sovety-po-tv/kak-podklyuchit-kompyuter-k-televizoru
- https://stroy-podskazka.ru/televizor/kak-podklyuchit-kompyuter/
- https://smartronix.ru/kak-podklyuchit-televizor-k-kompyuteru
- https://prosmartv.ru/setting/kak-podklyuchit-kompyuter-k-televizoru-cherez-kabel.html
- https://seeiptv.ru/kak-podklyuchit-kompyuter-k-tv/
- https://telik.pro/articles/podklyuchenie-kompyutera-k-televizoru
Все, что вам нужно для использования ПК с телевизором
Автор
Джо Федева
Поместите этот экран ПК на большой экран.
фиолетовый кайпа / Shutterstock.com
Быстрые ссылки
- Беспроводная трансляция
- Кабель HDMI
- Беспроводная клавиатура и мышь
- Игровой контроллер
Вполне вероятно, что экран вашего телевизора больше, чем экран вашего ноутбука или настольного компьютера. Вы когда-нибудь думали о подключении компьютера к телевизору? Это проще, чем вы думаете.
Независимо от того, хотите ли вы подключить свой ноутбук к телевизору на одну ночь или хотите, чтобы мини-ПК был подключен к вашему телевизору 24/7, есть несколько аксессуаров, которые помогут вам получить наилучшие впечатления. На самом деле, в зависимости от ваших потребностей, у вас уже может быть все под рукой.
Связано: Зачем подключать ПК к телевизору (не волнуйтесь, это просто!)
Беспроводная трансляция
Во-первых, мы должны упомянуть, что вам может вообще не понадобиться никаких аксессуаров. Если к телевизору подключен проигрыватель потокового мультимедиа, например Chromecast, Roku или Apple TV, вы можете подключиться по беспроводной сети.
«Трансляция» экрана вашего компьютера по беспроводной сети отлично подходит для определенных ситуаций, но не для всех. Это удобно для демонстрации того, что вы делаете на экране, или воспроизведения видео на YouTube, но отставание может быть проблематичным для таких вещей, как игры.
В Windows и Chromebook вы можете поделиться своим экраном из меню трансляций в Chrome (и Microsoft Edge). Пользователям Mac следует искать кнопку «AirPlay» для трансляции на Apple TV или Roku.
Пользователям Mac следует искать кнопку «AirPlay» для трансляции на Apple TV или Roku.
Связано: Как транслировать рабочий стол Windows 11 на Chromecast
Кабель HDMI
jack8 / Shutterstock.com
Если беспроводная связь не лучший выбор для вашей ситуации, первое, что вам понадобится, это кабель HDMI . Кабель HDMI позволит вам рассматривать телевизор как монитор. На рынке существует множество кабелей HDMI, но не все они сделаны одинаково.
У нас есть обзор лучших кабелей HDMI по разным ценам и техническим характеристикам. Если у вас есть телевизор 4K HDR, вам понадобится кабель HDMI, поддерживающий вывод 4K HDR. Вы также можете обратить внимание на частоту обновления, чтобы она соответствовала вашему телевизору. Длина кабеля также может иметь значение при подключении к телевизору. Стандартный кабель HDMI может быть только определенной длины, но есть способы сделать кабель HDMI длиннее.
Беспроводная клавиатура и мышь
Logitech / Amazon.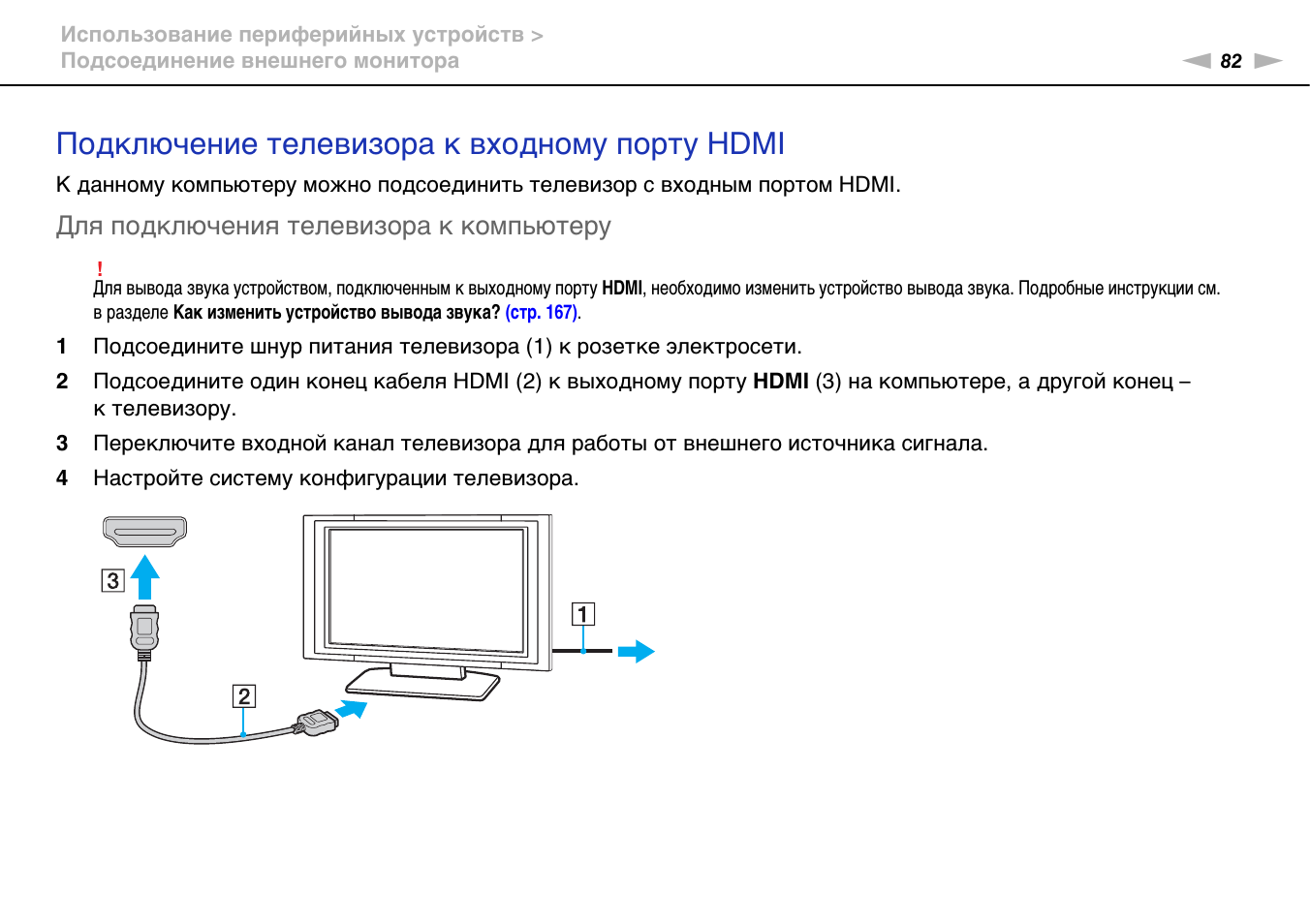 com
com
Теперь, когда у нас есть компьютер, привязанный к телевизору, он, вероятно, не находится на расстоянии вытянутой руки от вашего дивана. Вам понадобятся некоторые беспроводные аксессуары для удаленного управления компьютером.
Здесь можно пойти двумя путями. Первая — это беспроводная клавиатура со встроенным трекпадом. Они отлично подходят для использования на коленях, поскольку им не требуется плоская поверхность для мыши. Они также компактны, и вам нужно заряжать только один аксессуар. Вы можете получить версии в стиле ноутбука или настольного компьютера.
Беспроводная клавиатура Logitech K400 Plus для сенсорного телевизора
Клавиатура надежного бренда, специально предназначенная для использования с телевизором. Совместимость со всеми компьютерными операционными системами.
$0 на Амазоне
Если это не ваш стиль — или вы предпочитаете отдельную мышь — есть множество вариантов. Для этой настройки подойдет любая мышь или клавиатура Bluetooth. Ознакомьтесь с нашими руководствами по лучшим клавиатурам и лучшим мышам, чтобы узнать о некоторых вариантах беспроводной связи.
Ознакомьтесь с нашими руководствами по лучшим клавиатурам и лучшим мышам, чтобы узнать о некоторых вариантах беспроводной связи.
Игровой контроллер
Hopix Art / Shutterstock.com
Многие люди подключают свой компьютер к телевизору для игр. Если это так, то хороший контроллер является неотъемлемой частью установки.
Нужен ли вам проводной или беспроводной контроллер, зависит от вашей ситуации. Чтобы свести к минимуму задержку, лучше всего использовать проводную связь. Однако, если расстояние от компьютера до вашего дивана слишком велико, вы, вероятно, застряли с беспроводной связью.
К счастью, существует множество контроллеров, поддерживающих как проводное, так и беспроводное подключение. Возможно, у вас уже есть контроллер, который также может подключаться к вашему ПК. Взгляните на наше руководство по лучшим игровым контроллерам для ПК, чтобы получить некоторые идеи.
Довольно просто, правда? Самая большая проблема с использованием ПК, подключенного к телевизору, — это организация помещения. Вот почему беспроводные аксессуары часто являются лучшим выбором. Однако все возможно с достаточно длинным кабелем. Идите вперед и воспользуйтесь этим большим экраном!
Вот почему беспроводные аксессуары часто являются лучшим выбором. Однако все возможно с достаточно длинным кабелем. Идите вперед и воспользуйтесь этим большим экраном!
Связано: Как играть в компьютерные игры на телевизоре
Подписывайтесь на нашу новостную рассылку
Связанные темы
- Аппаратное обеспечение
- Компьютерное оборудование
- Характеристики
- большая картинка
- смежный
Об авторе
Джо Федева освещает потребительские технологии уже почти десять лет. В течение многих лет он освещал Android и остальную часть экосистемы Google, просматривая устройства, размещая подкасты, снимая видео и создавая учебные пособия. До этого он начал свою карьеру в отрасли, связанной с Windows Phone. Он заядлый любитель рукоделия, и вы найдете его работающим над проектами в своем гараже.
До этого он начал свою карьеру в отрасли, связанной с Windows Phone. Он заядлый любитель рукоделия, и вы найдете его работающим над проектами в своем гараже.
Как осуществлять потоковую передачу с ПК на телевизор
Мы рассмотрим различные способы потоковой передачи с ПК на телевизор, от кабелей до беспроводных решений.
Несмотря на то, что новейшая телевизионная приставка Android или ультра-умный телевизор позволяют просматривать множество контента, они не могут делать все. Именно в такие моменты в игру вступают возможности ПК.
Будь то игры класса ААА, расширенный просмотр с использованием новейших технологий Silverlight и других замечательных веб-технологий или возможность просмотра и прослушивания практически любых медиафайлов (с правильными установленными кодеками) — ПК поможет вам – и это независимо от того, используете ли вы Windows или Linux.
Тем не менее, большинство обычных ПК представляют собой довольно уродливые большие коробки, которые не обязательно будут стоять в вашей гостиной. Есть несколько исключительных, удобных для гостиной корпусов, но они, как правило, намного дороже, чем стандартный настольный компьютер. Итак, если вы не хотите тратить огромную сумму на ПК с небольшим потенциалом обновления внутри крошечного, сделанного на заказ корпуса, как вы можете перенести то, что находится на вашем рабочем столе, на телевизор в гостиной?
Есть несколько исключительных, удобных для гостиной корпусов, но они, как правило, намного дороже, чем стандартный настольный компьютер. Итак, если вы не хотите тратить огромную сумму на ПК с небольшим потенциалом обновления внутри крошечного, сделанного на заказ корпуса, как вы можете перенести то, что находится на вашем рабочем столе, на телевизор в гостиной?
Кабели в изобилии
Один из способов — подключить очень длинный кабель HDMI от компьютера к телевизору. Хотя это будет работать, и вы, по сути, передаете контент от одного к другому, у него есть свой собственный набор непрактичности.
Во-первых, прокладка HDMI-кабеля по дому — не самая аккуратная работа, которую вы когда-либо выполняли. Если у вас нет короба, настенных точек и вы не умеете обращаться с дрелью, конечный результат может выглядеть как свисающие лианы из старого фильма о Тарзане.
Похожие: Best TV
Во-вторых, несмотря на то, что можно купить множество 50-футовых HDMI-кабелей, согласованная максимальная длина до того, как сигнал начнет ухудшаться, составляет около 25 футов.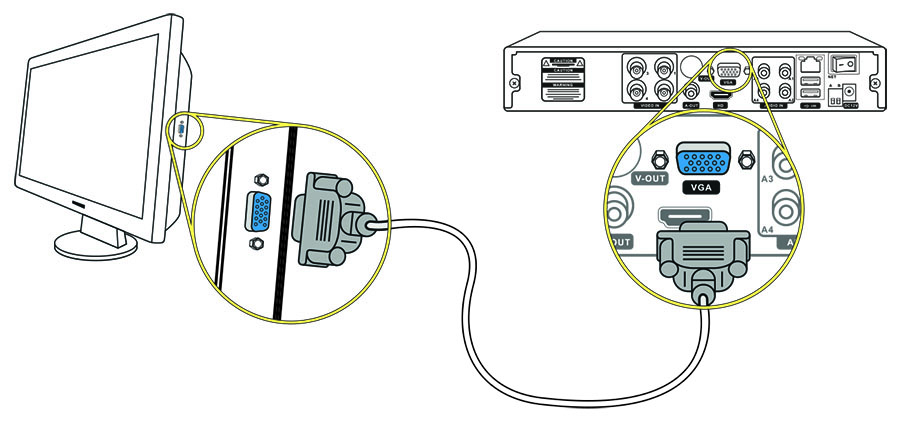 Это означает, что для начала вам нужно быть довольно близко к гостиной, и вы, вероятно, не сможете аккуратно спрятать кабель HDMI вокруг дверной рамы, чтобы скрыть его из виду; Итак, вы снова вернулись к проблеме номер один.
Это означает, что для начала вам нужно быть довольно близко к гостиной, и вы, вероятно, не сможете аккуратно спрятать кабель HDMI вокруг дверной рамы, чтобы скрыть его из виду; Итак, вы снова вернулись к проблеме номер один.
В-третьих, это может очень быстро стать чрезвычайно дорогим. Кабель, любые сплиттеры/усилители, любой комплект для аккуратной планировки и т. д. скоро сложатся, и вам останется потратить изрядную сумму на прокладку кабеля из одной комнаты в другую.
Это, конечно, идея; просто не особенно хороший.
Беспроводной HDMI
Если прокладка кабелей HDMI по дому не для вас, рассмотрите возможность использования беспроводного HDMI.
Доступно бесчисленное множество беспроводных комплектов HDMI, от 40 фунтов стерлингов до нескольких сотен. Но по сути все они делают примерно одно и то же.
Беспроводной комплект HDMI обычно состоит из двух основных компонентов: передатчика и приемника. По сути, вы устанавливаете блок передатчика на свой ПК вместе с любым программным обеспечением, необходимым для его работы. Затем вы подключите ресивер к свободному порту HDMI на телевизоре. Если все пойдет хорошо, все, что отображается на вашем рабочем столе, будет передаваться на телевизор через два беспроводных устройства.
Затем вы подключите ресивер к свободному порту HDMI на телевизоре. Если все пойдет хорошо, все, что отображается на вашем рабочем столе, будет передаваться на телевизор через два беспроводных устройства.
Связанный: Лучший игровой ПК
Хотя это хороший выбор для тех, кто не хочет прокладывать кабель, с опцией беспроводного подключения HDMI могут возникнуть некоторые проблемы. Одним из худших нарушителей является передача через твердые предметы. Некоторые беспроводные устройства HDMI могут передавать сигнал через стену, пол или даже через весь дом. Другие отключатся, если кто-то пройдет перед сигналом прямой видимости.
Другая проблема связана с задержкой. В то время как сигнал проходит через стены, сами устройства могут не справиться с быстрым обновлением, которое отображается на выходе HDMI вашего ПК, поэтому будет значительная задержка, когда вы пытаетесь посмотреть или воспроизвести что-либо, отображая весь проект. довольно бесполезен.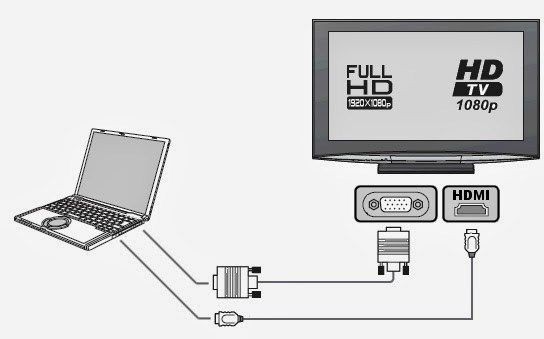 Распространенной проблемой также является задержка между аудио и видео, когда одно или другое не синхронизировано.
Распространенной проблемой также является задержка между аудио и видео, когда одно или другое не синхронизировано.
Опять же, если вы купите устройство, которое не работает так хорошо, как вы надеялись, это может оказаться дорогостоящим делом. Лучший совет здесь — прочитать как можно больше обзоров, прежде чем тратить деньги на беспроводной комплект HDMI.
Chromecast
Хорошим компромиссом с беспроводным подключением является использование устройства Google Chromecast 2.
Хотя Chromecast предназначен в первую очередь для использования с устройствами на базе Android, вы можете использовать расширение Google Cast для браузера Google Chrome и передавать любой контент через браузер на Chromecast 2, установленный в порт HDMI вашего телевизора. 9По теме: Советы и рекомендации по Chromecast Но если у вас есть сильная сеть Wi-Fi, все, что вам нужно сделать, это перетащить любое видео в браузер со стороны ПК, чтобы начать просмотр.
Опять же, это не идеальное решение, и есть пределы того, что вы можете сделать. Но если все, что вам нужно, — это простое решение для потоковой передачи, опция Chromecast может поставить вам все нужные флажки.
Но если все, что вам нужно, — это простое решение для потоковой передачи, опция Chromecast может поставить вам все нужные флажки.
Steam Link — это вклад Valve в потоковую передачу компьютерных игр с вашего игрового ПК на лучший экран в доме — телевизор.
Связанный: Лучший игровой ноутбук
Это тонкая коробка, которая подключается к порту HDMI телевизора, с несколькими портами USB и гигабитным портом Ethernet. Все, что вам нужно сделать, это подключить Link к телевизору вместе с питанием и любой клавиатурой, мышью или контроллером Steam. Тогда это просто случай запуска Steam с вашего ПК.
901:20 Когда Link включен, он просканирует вашу сеть на наличие компьютеров, на которых запущен Steam, и выдаст вам код. Затем вы можете подключиться к ПК, где вам нужно будет ввести код непосредственно в клиенте Steam.
Как только все будет подключено, вы сможете просматривать клиент Steam Big Picture на телевизоре внизу и сможете играть в любые игры из своей библиотеки Steam.
Кроме того, если вы свернете клиент Steam — не закрывайте его, так как это приведет к разрыву соединения с Link — вам будет представлен рабочий стол Windows или Linux, и оттуда вы сможете управлять мышью и клавиатурой. как обычно для просмотра видео, изображений и работы в Интернете.
Недостатком этой настройки является то, что в идеале вам необходимо иметь проводное соединение для наилучшего качества и скорости потоковой передачи. Хотя Wi-Fi вполне возможен (Link имеет встроенный 802.11ac 2×2 MIMO), для потоковой передачи этих динамичных игр и фильмов в наилучшем возможном качестве вам потребуется надежная проводная установка со скоростью 100 Мбит/с или гигабит.
Учитывая, что Steam Link стоит всего около 40 фунтов стерлингов или около того, это неплохое решение для потоковой передачи.
Базовая потоковая передача мультимедиа
Если вас не слишком беспокоит просмотр или доступ к рабочему столу с телевизора, а только мультимедиа в виде видео и изображений, вы можете легко сделать это с помощью проигрывателя Windows Media.
Начните с открытия WMP и выберите пункт меню «Поток». Оттуда выберите «Включить потоковую передачу мультимедиа» и следуйте инструкциям, чтобы включить потоковую передачу мультимедиа с вашего ПК на любые устройства с поддержкой DLNA в вашей сети, включая Smart TV.
Связано: Windows 10
При потоковой передаче мультимедиа из Центра управления сетями и общим доступом в Windows вы можете разрешить доступ к физическому оборудованию, установленному на вашем ПК, например к оптическому приводу Blu-Ray, и любым дополнительным устройствам хранения, на которых находится рассматриваемый.
После того, как вы назовете свою медиатеку, все, что вам нужно сделать, это найти ее с помощью функции Smart TV DLNA, и потоковое содержимое вашего ПК с Windows должно быть доступно для просмотра.
Потоковая передача игр
Если Steam Link не работает для вас или у вас есть игры, принадлежащие другой платформе библиотеки игр для ПК, которая плохо работает при добавлении ее в Steam, тогда вы можете проверить Нвидиа Шилд ТВ.

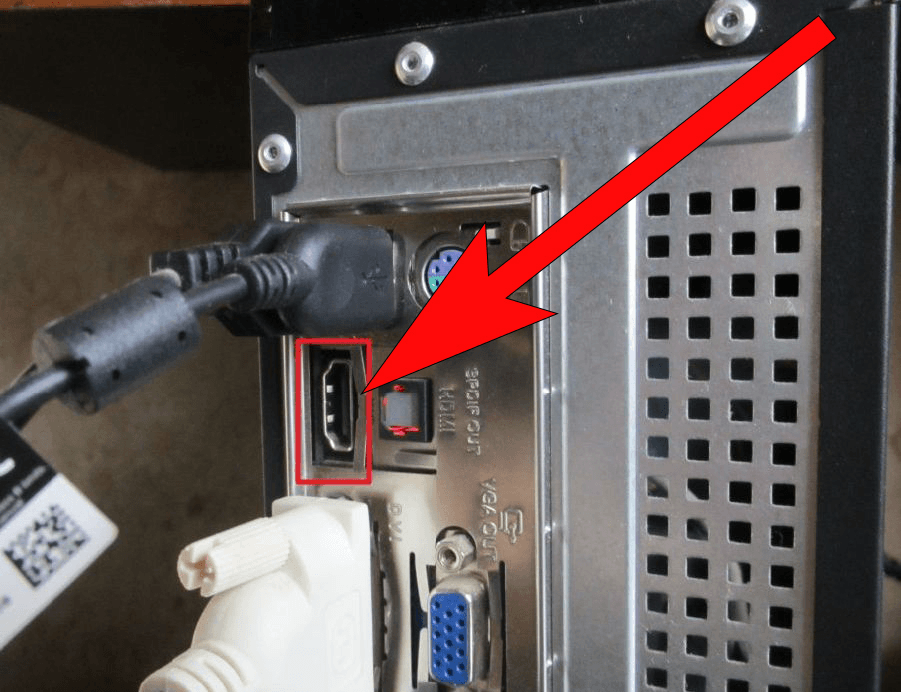
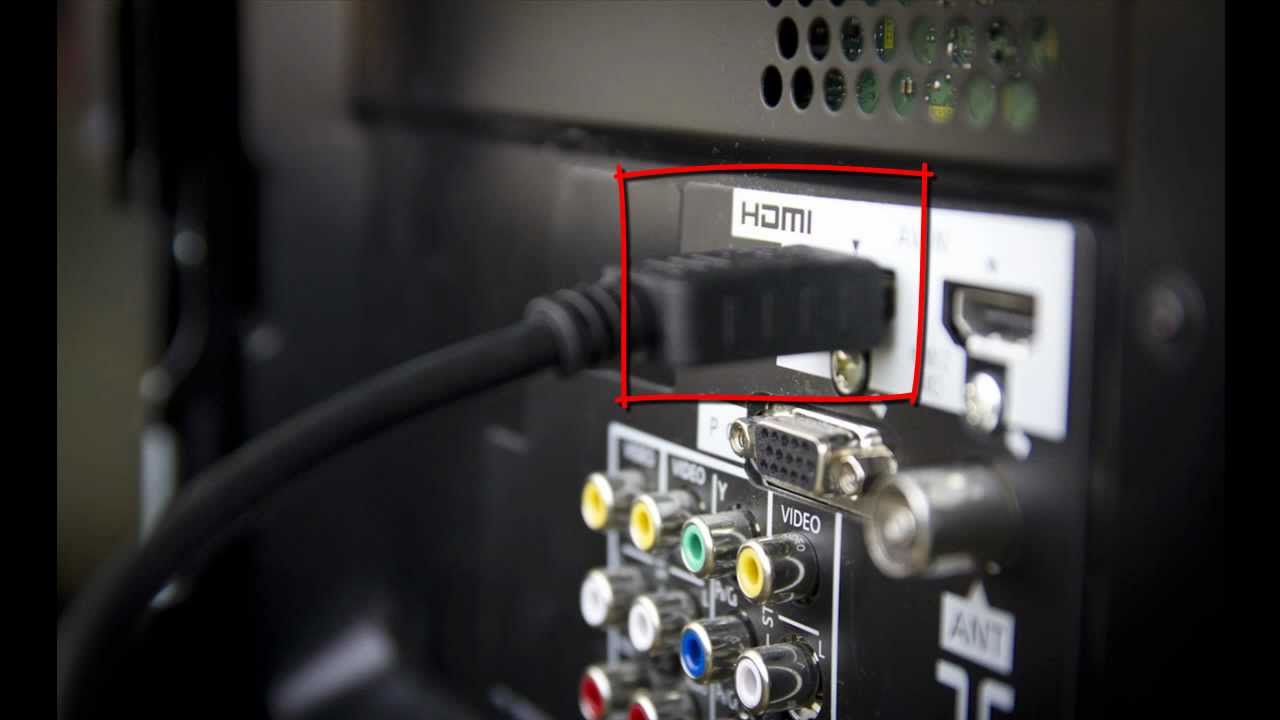 .
.
 Это относится ко всем текущим поколениям операционных систем. Если вы не можете активировать эту опцию, скачайте и установите приложение от разработчика. Инструмент полностью безопасен и имеет полностью русский интерфейс.
Это относится ко всем текущим поколениям операционных систем. Если вы не можете активировать эту опцию, скачайте и установите приложение от разработчика. Инструмент полностью безопасен и имеет полностью русский интерфейс. В частности, если производителем вашего устройства является Samsung, вам понадобится функция, которая активирует зеркалирование экрана.
В частности, если производителем вашего устройства является Samsung, вам понадобится функция, которая активирует зеркалирование экрана.
 использовать Win+P. В появившемся меню нажмите на кнопку «Подключиться к беспроводному дисплею», через несколько секунд появится ваш телевизор — подключитесь к нему.
использовать Win+P. В появившемся меню нажмите на кнопку «Подключиться к беспроводному дисплею», через несколько секунд появится ваш телевизор — подключитесь к нему. Если второй не отображается, то возникает проблема с соединением или с контактами на портовой плате (телевизор должен быть включен).
Если второй не отображается, то возникает проблема с соединением или с контактами на портовой плате (телевизор должен быть включен).