Как tp link настроить wi fi: Как отключить, или включить Wi-Fi на роутере TP-Link?
Содержание
Как настроить роутер TP-Link в качестве точки доступа? (Универсальная)
Эта статья подходит для:
Archer C1200 , Archer C5400 , Archer C4 , Archer C5 , TL-WR843ND , Archer AX10 , Archer C2 , Archer C59 (EU) , Archer AX96 , Archer C5v , Archer C6U , TL-WR940N , TL-WR1043N , Archer C80 , Archer C58HP , Archer AXE95 , Archer C8 , Archer AX10000 , Archer C9 , Archer C6 , Archer C7 , Archer AX90 , TL-WR843N , Archer C5400X , TL-WR829N , Archer A20 , Archer C60 , Archer A1200 , Archer C64 , TL-WR820N , TL-WR941N , TL-WR941ND , TL-WR949N , TL-WR901N , TL-WR844N , Archer C59 , Archer C58 , Archer AX4200 , Archer C3200 , Archer A2 , Archer AX75 , Archer AX73 , Archer A10 , Archer C50 , Archer C55 , Archer C54 , TL-WR841N , Archer AXE75 , TL-WR849N , Archer A6 , Archer A7 , Archer AX72 , Archer A5 , TL-WR801N , Archer A8 , Archer A9 , Archer AX68 , Archer AX5300 , Archer C4000 , TL-WR842N , TL-WR841HP , Archer AXE300 , Archer AX1500 , Archer AX60 , Archer AX3000 , Archer A2600 , Archer AX55 , TL-WR841ND , Archer C5200 , Archer AX53 , Archer AX51 , Archer C50 V3. 0 , Archer C5 V4 , Archer A2200 , Archer C3150 , Archer AX50 , TL-WR847N , Archer C20 V4 , Archer AX6000 , Archer C25 , Archer C24 , Archer A64 , Archer C2 V1 , Archer C2600 , Archer C21 , Archer C20 , Archer C2 V3 , Archer AX1800 , TL-WR945N , Archer AX206 , TL-WR842ND , Archer C900 , Archer AX4400 , Archer C3000 , Archer C50 , TL-WR941HP , Archer A54 , Archer AX4800 , Archer C1900 , Archer A2300 , Archer C20i , Archer C5 v4.0 , Archer AXE200 Omni , TL-WR845N , Archer GX90 , TL-WR942N , Archer C5 Pro , Archer C2(EU) , Archer C2300 , Archer C1210 , Archer AX23 , Archer AX20 , Archer C3150 V2 , Archer AX21 , Archer A3000 , Archer C2700 , TL-WR850N , Archer C7i , Archer C90 , Archer AX11000 , Archer AX3200
0 , Archer C5 V4 , Archer A2200 , Archer C3150 , Archer AX50 , TL-WR847N , Archer C20 V4 , Archer AX6000 , Archer C25 , Archer C24 , Archer A64 , Archer C2 V1 , Archer C2600 , Archer C21 , Archer C20 , Archer C2 V3 , Archer AX1800 , TL-WR945N , Archer AX206 , TL-WR842ND , Archer C900 , Archer AX4400 , Archer C3000 , Archer C50 , TL-WR941HP , Archer A54 , Archer AX4800 , Archer C1900 , Archer A2300 , Archer C20i , Archer C5 v4.0 , Archer AXE200 Omni , TL-WR845N , Archer GX90 , TL-WR942N , Archer C5 Pro , Archer C2(EU) , Archer C2300 , Archer C1210 , Archer AX23 , Archer AX20 , Archer C3150 V2 , Archer AX21 , Archer A3000 , Archer C2700 , TL-WR850N , Archer C7i , Archer C90 , Archer AX11000 , Archer AX3200
Для роутеров, которые поддерживают режим «точки доступа», необходимо воспользоваться этой инструкцией.
Чтобы настроить роутер TP-Link серии N в качестве точки доступа, воспользуйтесь инструкцией ниже.
1 Шаг. Зайдите в веб-интерфейс настройки роутера.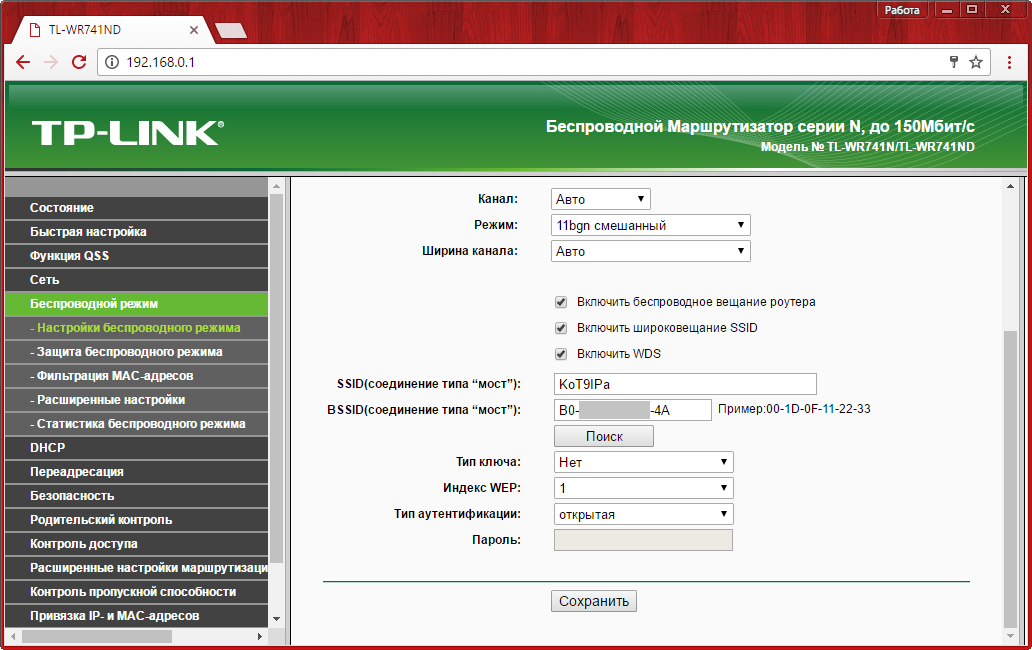
Как войти в веб-интерфейс беспроводного маршрутизатора TP-Link?
Зелёный интерфейс на примере TL-WR740N
2 Шаг. Откройте раздел Беспроводной режим – Настройки беспроводного режима. Здесь вы можете изменить имя Wi-Fi сети и выбрать канал, на котором будет вещаться сеть роутера TP-Link.
3 Шаг. Откройте раздел Защита беспроводного режима. Выберите тип защиты WPA2 – Personal (PSK). В строке Пароль беспроводной сети вы можете задать пароль для вашей Wi-Fi сети.
Пароль должен содержать минимум 8 символов, можно использовать латинские буквы и цифры.
4 Шаг. Откройте раздел DHCP. Отключите DHCP-сервер и нажмите Сохранить.
5 Шаг. Откройте раздел Сеть – Локальная сеть (LAN) и измените IP-адрес второго маршрутизатора так, чтобы он находился в подсети основного маршрутизатора. Например, если адрес у основного маршрутизатора 192.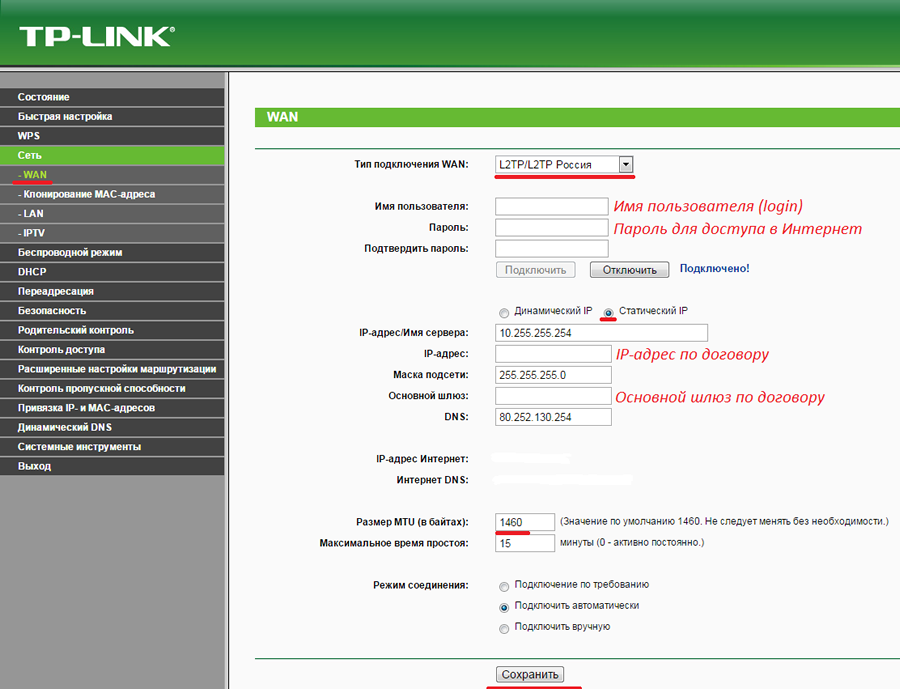 168.0.1, то адрес второго маршрутизатора должен принадлежать диапазону 192.168.0.2 – 192.168.0.254.
168.0.1, то адрес второго маршрутизатора должен принадлежать диапазону 192.168.0.2 – 192.168.0.254.
Если адрес у основного маршрутизатора 192.168.1.1, то поменяйте адрес второго роутера следуя правилу ниже.
Правило:
Предпоследний и последний октеты локального адреса. Предпоследний октет у двух роутеров должен совпадать. Последний октет должен отличаться. Правило применимо для стандартной маски 255.255.255.0. Если у вас в разделе Маска подсети прописана маска 255.255.255.0. Смело действуйте этому правилу.
Имейте ввиду, что веб-интерфейс настройки роутера будет доступен по адресу, который вы укажете.
Нажмите кнопку Сохранить и нажмите ОК во всплывающем окне.
После этого роутер перезагрузится, применив все параметры, которые мы задали выше.
Шаг 6. Соедините ваш основной роутер и роутер TP-Link Ethernet-кабелем через LAN-порты. В таком режиме работы WAN-порт не используется.
В таком режиме работы WAN-порт не используется.
Готово! Настройка завершена.
Бирюзовый интерфейс на примере Archer TL-WR841N (V14)
2 Шаг. Откройте раздел Беспроводной режим – Настройка беспроводного режима. Здесь вы можете изменить имя Wi-Fi сети и выбрать канал, на котором будет вещаться сеть роутера TP-Link.
3 Шаг. Откройте раздел Защита беспроводного режима. Выберите тип защиты WPA2 – Personal (PSK). В строке Пароль беспроводной сети вы можете задать пароль для вашей Wi-Fi сети.
Пароль должен содержать минимум 8 символов, можно использовать латинские буквы и цифры.
4 Шаг. Откройте раздел DHCP. Отключите DHCP-сервер и нажмите Сохранить.
5 Шаг. Откройте раздел Сеть – Локальная сеть (LAN) и измените IP-адрес второго маршрутизатора так, чтобы он находился в подсети основного маршрутизатора.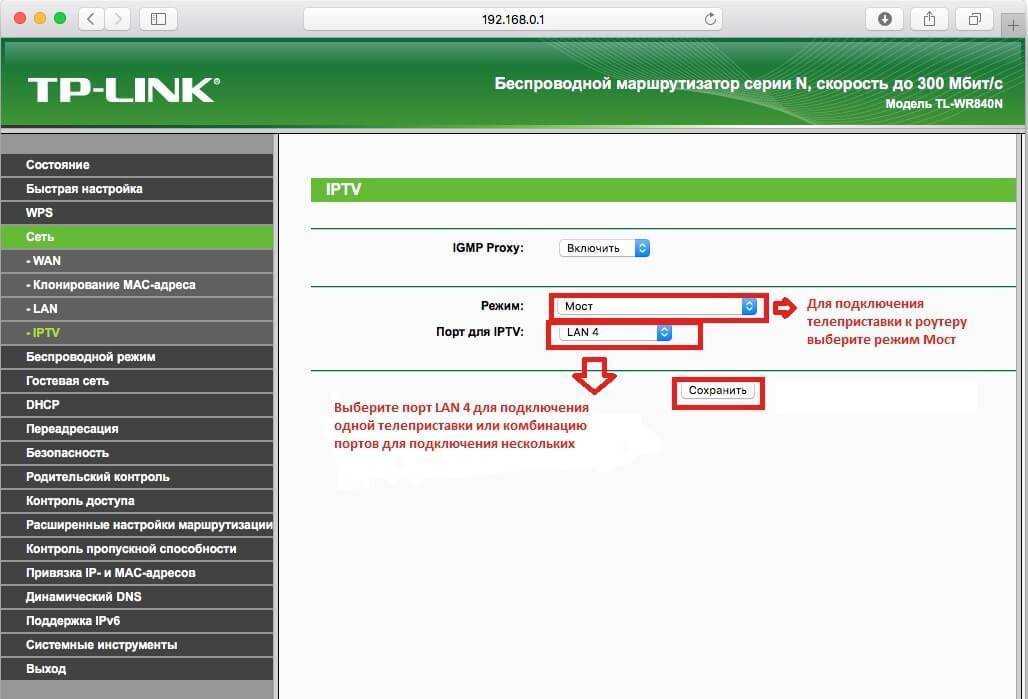 Например, если адрес у основного маршрутизатора 192.168.0.1, то адрес второго маршрутизатора должен принадлежать диапазону 192.168.0.2 – 192.168.0.254.
Например, если адрес у основного маршрутизатора 192.168.0.1, то адрес второго маршрутизатора должен принадлежать диапазону 192.168.0.2 – 192.168.0.254.
Если адрес у основного маршрутизатора 192.168.1.1, то поменяйте адрес второго роутера следуя правилу ниже.
Правило:
Предпоследний и последний октеты локального адреса. Предпоследний октет у двух роутеров должен совпадать. Последний октет должен отличаться. Правило применимо для стандартной маски 255.255.255.0. Если у вас в разделе Маска подсети прописана маска 255.255.255.0. Смело действуйте этому правилу.
Имейте ввиду, что веб-интерфейс настройки роутера будет доступен по адресу, который вы укажете.
Нажмите кнопку Сохранить и нажмите ОК во всплывающем окне.
После этого роутер перезагрузится, применив все параметры, которые мы задали выше.
Шаг 6. Соедините ваш основной роутер и роутер TP-Link Ethernet-кабелем через LAN-порты.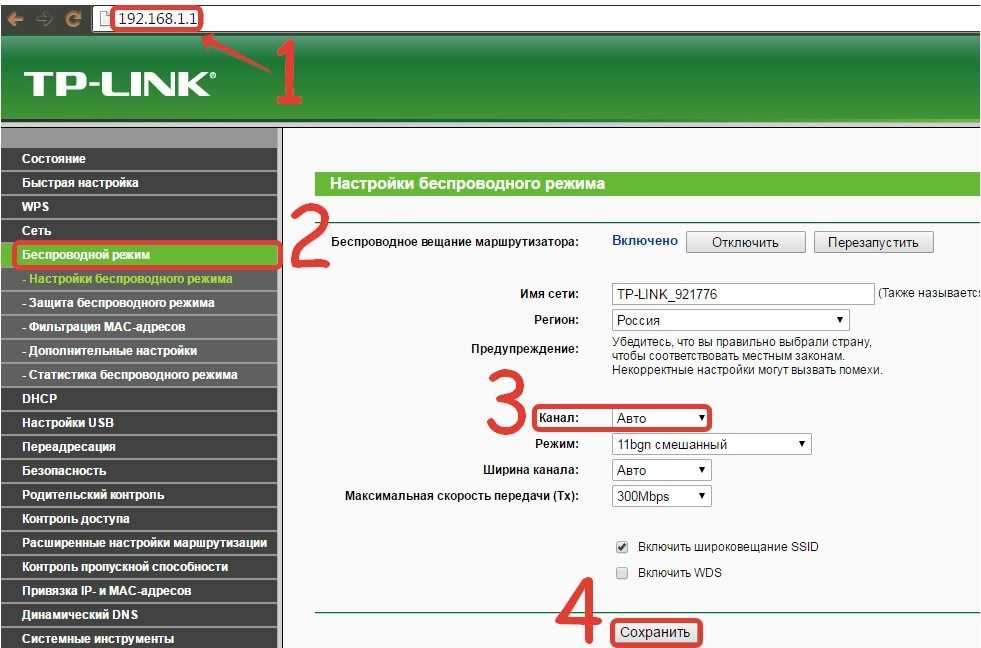 В таком режиме работы WAN-порт не используется.
В таком режиме работы WAN-порт не используется.
Готово! Настройка завершена.
Бирюзовый интерфейс на примере Archer C6
2 Шаг. Откройте раздел Дополнительные настройки — Беспроводной режим – Настройки беспроводного режима. Здесь вы можете изменить имя Wi-Fi сети и выбрать канал, на котором будет вещаться сеть роутера TP-Link. Выберите тип защиты WPA2 – Personal (PSK). В строке Пароль беспроводной сети вы можете задать пароль для вашей Wi-Fi сети.
Примечания:
Пароль должен содержать минимум 8 символов, можно использовать латинские буквы и цифры.
Если функция смены канала недоступна, снимите галочку с функции Smart Connect
3 Шаг. Откройте раздел DHCP — DHCP сервер. Отключите DHCP-сервер и нажмите Сохранить.
4 Шаг. Откройте раздел Сеть – Локальная сеть (LAN) и измените IP-адрес второго маршрутизатора так, чтобы он находился в подсети основного маршрутизатора.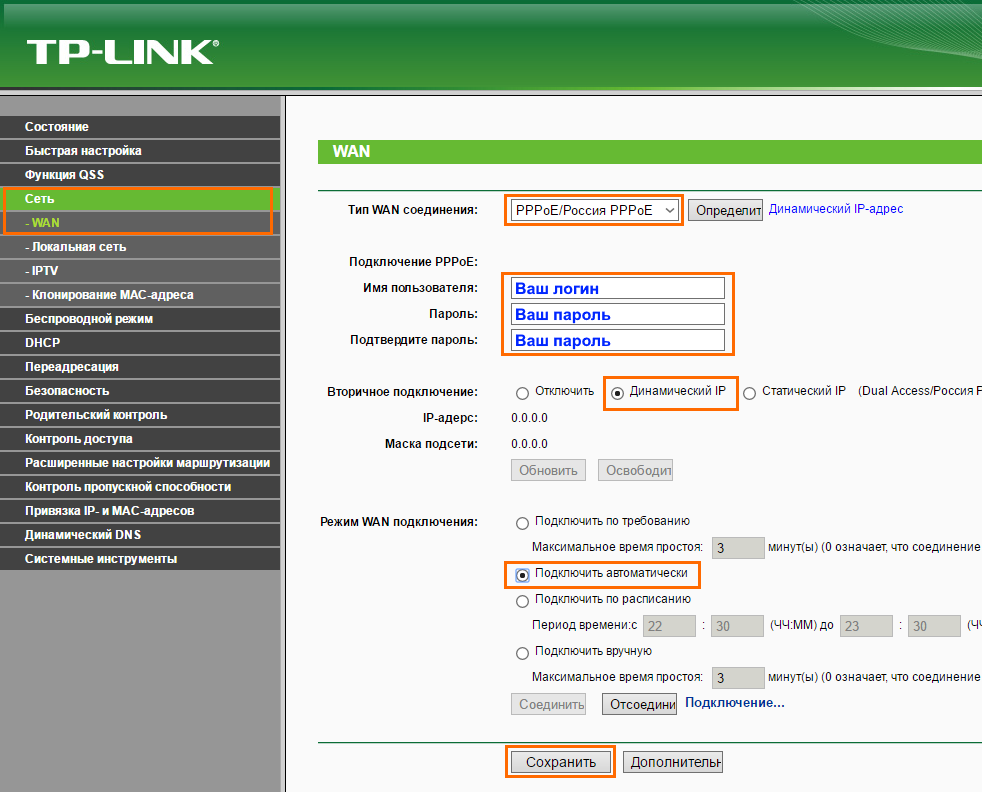 Например, если адрес у основного маршрутизатора 192.168.0.1, то адрес второго маршрутизатора должен принадлежать диапазону 192.168.0.2 – 192.168.0.254.
Например, если адрес у основного маршрутизатора 192.168.0.1, то адрес второго маршрутизатора должен принадлежать диапазону 192.168.0.2 – 192.168.0.254.
Если адрес у основного маршрутизатора 192.168.1.1, то поменяйте адрес второго роутера следуя правилу ниже.
Правило:
Предпоследний и последний октеты локального адреса. Предпоследний октет у двух роутеров должен совпадать. Последний октет должен отличаться. Правило применимо для стандартной маски 255.255.255.0. Если у вас в разделе Маска подсети прописана маска 255.255.255.0. Смело действуйте этому правилу.
Имейте ввиду, что веб-интерфейс настройки роутера будет доступен по адресу, который вы укажете.
Нажмите кнопку Сохранить и нажмите ОК во всплывающем окне.
После этого роутер перезагрузится, применив все параметры, которые мы задали выше.
Шаг 5. Соедините ваш основной роутер и роутер TP-Link Ethernet-кабелем через LAN-порты.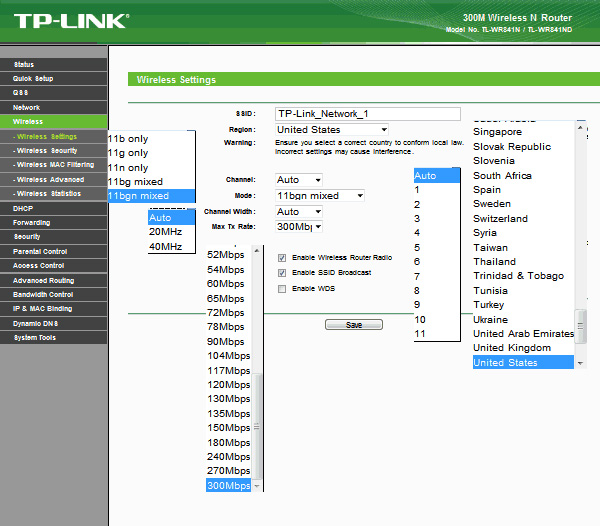 В таком режиме работы WAN-порт не используется.
В таком режиме работы WAN-порт не используется.
Готово! Настройка завершена.
Бирюзовый интерфейс на примере Archer C54
2 Шаг. Откройте раздел Дополнительные настройки — Беспроводной режим – Настройки беспроводного режима. Здесь вы можете изменить имя Wi-Fi сети и выбрать канал, на котором будет вещаться сеть роутера TP-Link.Выберите тип защиты WPA2 – Personal (PSK). В строке Пароль беспроводной сети вы можете задать пароль для вашей Wi-Fi сети.
Примечания:
Пароль должен содержать минимум 8 символов, можно использовать латинские буквы и цифры.
Если функция смены канала недоступна, снимите галочку с функции Smart Connect
3 Шаг. Откройте раздел DHCP — DHCP сервер. Отключите DHCP-сервер и нажмите Сохранить.
4 Шаг. Откройте раздел Сеть – Локальная сеть (LAN) и измените IP-адрес второго маршрутизатора так, чтобы он находился в подсети основного маршрутизатора.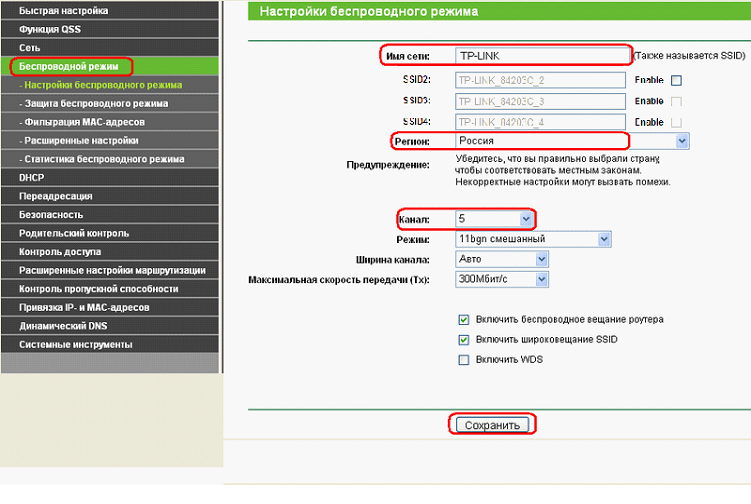 Например, если адрес у основного маршрутизатора 192.168.0.1, то адрес второго маршрутизатора должен принадлежать диапазону 192.168.0.2 – 192.168.0.254.
Например, если адрес у основного маршрутизатора 192.168.0.1, то адрес второго маршрутизатора должен принадлежать диапазону 192.168.0.2 – 192.168.0.254.
Если адрес у основного маршрутизатора 192.168.1.1, то поменяйте адрес второго роутера следуя правилу ниже.
Правило:
Предпоследний и последний октеты локального адреса. Предпоследний октет у двух роутеров должен совпадать. Последний октет должен отличаться. Правило применимо для стандартной маски 255.255.255.0. Если у вас в разделе Маска подсети прописана маска 255.255.255.0. Смело действуйте этому правилу.
Имейте ввиду, что веб-интерфейс настройки роутера будет доступен по адресу, который вы укажете.
Нажмите кнопку Сохранить и нажмите ОК во всплывающем окне.
После этого роутер перезагрузится, применив все параметры, которые мы задали выше.
Шаг 5. Соедините ваш основной роутер и роутер TP-Link Ethernet-кабелем через LAN-порты.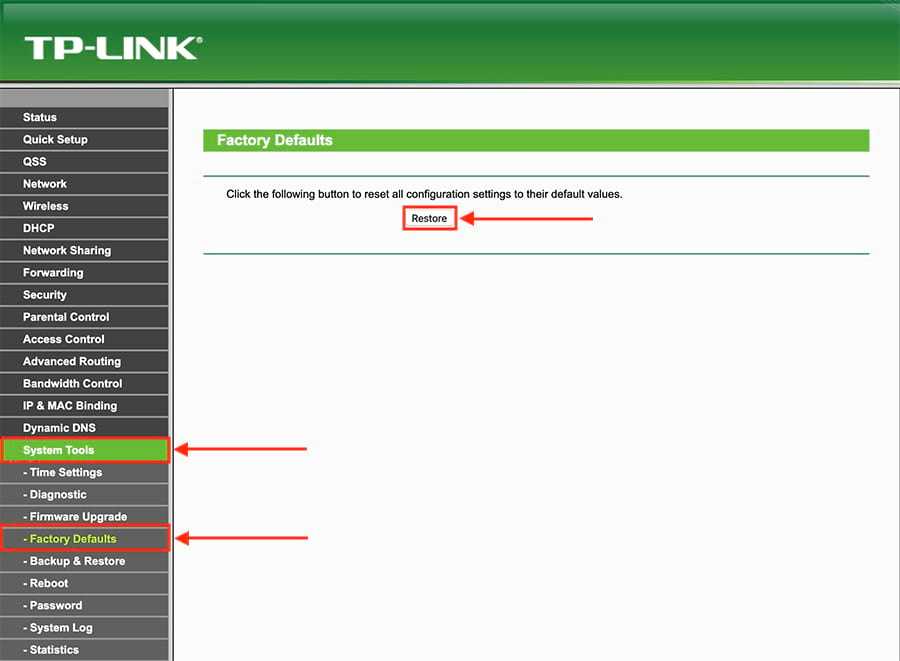 В таком режиме работы WAN-порт не используется.
В таком режиме работы WAN-порт не используется.
Готово! Настройка завершена.
tp link настройка wifi роутера
IT-поддержка
Монтаж СКС
Поддержка 1С
Аренда серверов
- Николай
У меня дома много разных устройств со встроенным wifi модулем, поэтому вопрос покупки wifi роутера для домашнего использования был лишь вопросом времени. И вот, совсем недавно, я приобрел новенький маршрутизатор. Выбирал очень долго, слушал советы друзей, читал отзывы в интернете и в итоге остановился на модели tp link – настройка wifi роутера мне не знакома, так что буду рад любым рекомендациям и инструкциям по настройке. Большое вам спасибо!
И вот, совсем недавно, я приобрел новенький маршрутизатор. Выбирал очень долго, слушал советы друзей, читал отзывы в интернете и в итоге остановился на модели tp link – настройка wifi роутера мне не знакома, так что буду рад любым рекомендациям и инструкциям по настройке. Большое вам спасибо!
Здравствуйте! Действительно, наличие wifi роутера в доме позволяет быстро и просто подключаться к интернету со всех имеющихся цифровых устройств – ПК, ноутбуков, смартфонов, планшетов, ридеров и т.д. Мы расскажем вам, как настроить wifi маршрутизатор tp link.
1) Подключите роутер к вашему стационарному компьютеру с помощью кабеля, идущего в комплекте с маршрутизатором (порт LAN). Главный же интернет-кабель (от провайдера) подключите к разъему роутера с надписью WAN. Не забудьте включить питание роутера, вставив шнур электропитания в розетку.
2) Переходим к настройке параметров маршрутизатора. Для этого откройте на вашем компьютере любой браузер (программа для выхода в интернет) и в строке ввода адреса наберите 192.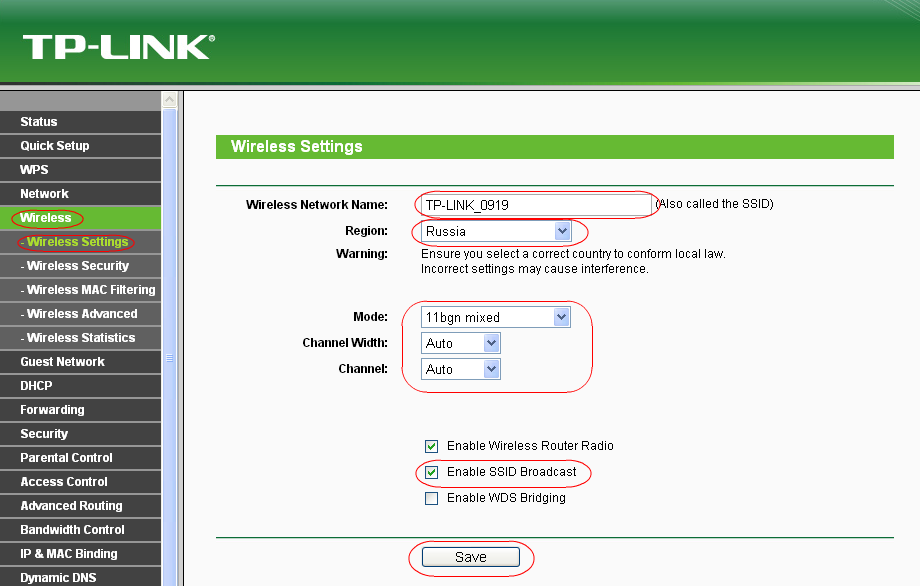 168.0.1 или 192.168.1.1 – используя эти адреса, вы сможете подключиться к панели управления роутером онлайн. Для входа в панель по умолчанию используются значения логина и пароля – admin и admin. Вводим эти слова и нажимаем Enter.
168.0.1 или 192.168.1.1 – используя эти адреса, вы сможете подключиться к панели управления роутером онлайн. Для входа в панель по умолчанию используются значения логина и пароля – admin и admin. Вводим эти слова и нажимаем Enter.
3) После того, как вы очутились на странице веб-интерфейса роутера, найдите вкладку Network (Сеть) и выберите тип WAN. Пропишите здесь параметры, предоставленные вашим провайдером интернет-услуг. Сохраните введенные данные.
4) Далее настроим Mac-адрес – для этого требуется зайти в раздел Network – Mac Clone, а затем нажать кнопку Clone Mac Address. Сохраняем и переходим к дальнейшей настройке.
5) Выбираем вкладку Wireless (Беспроводная связь, или Wi-Fi). В настройках указываем название вашей сети (SSID) – вы можете придумать любое оригинальное название, которое будете видеть вы и все ваши соседи, гости и т.д. Затем ставите регион и галочки там, где это необходимо (первые два пункта). Нажмите «Сохранить».
6) Теперь следует задать настройки безопасности сети.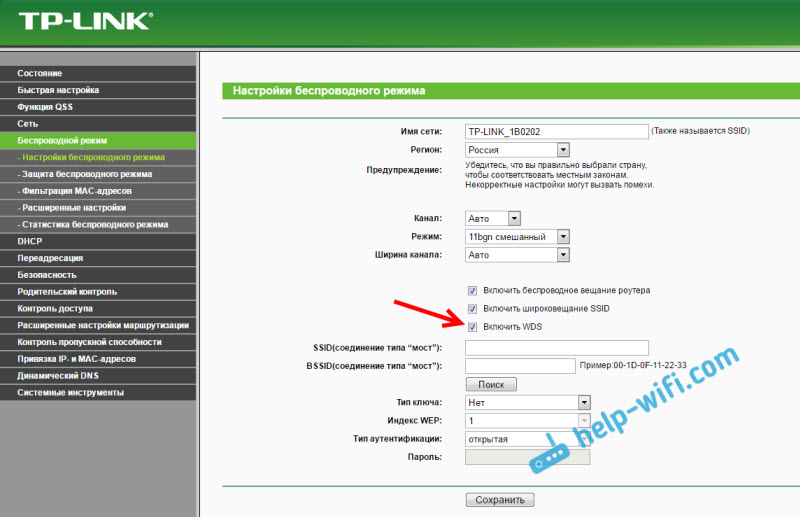 С этой целью открываем вкладку Wireless Security. Выбираем тип защиты WPA/WPA2 – Personal (для домашнего использования), либо WPA/WPA2 – Enterprize (для корпоративного использования). Здесь же указываем тип шифрования и пароль доступа (чем сложнее, тем лучше). После всего этого нажмите кнопку «Сохранить» и перезагрузите роутер с помощью кнопки Reboot.
С этой целью открываем вкладку Wireless Security. Выбираем тип защиты WPA/WPA2 – Personal (для домашнего использования), либо WPA/WPA2 – Enterprize (для корпоративного использования). Здесь же указываем тип шифрования и пароль доступа (чем сложнее, тем лучше). После всего этого нажмите кнопку «Сохранить» и перезагрузите роутер с помощью кнопки Reboot.
Wi-Fi роутер TP Link готов к работе!
Поздравляем, вы настроили wifi маршрутизатор самостоятельно. Если же проблемы с подключением остаются, советуем обратиться к знающим и опытным специалистам. ООО «Социалит» — это одна из хорошо зарекомендовавших себя московских компаний в сфере it аутсорсинга. Оперативная и качественная работа с компьютерным и сетевым оборудованием, в том числе подбор, настройка и ремонт, является нашей приоритетной задачей.
Я даю согласие на обработку своих персональных данных
Ознакомиться с пользовательским соглашением
2 лучших удлинителя и усилителя сигнала Wi-Fi 2022 года
Мы независимо проверяем все, что рекомендуем.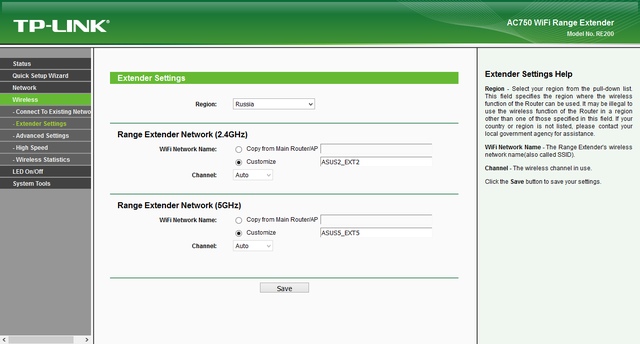 Когда вы покупаете по нашим ссылкам, мы можем получать комиссию. Узнать больше›
Когда вы покупаете по нашим ссылкам, мы можем получать комиссию. Узнать больше›
- Электроника
- Сеть
Фото: Майкл Мерто
Обновлено в августе 2022 г.
Обновления
Ссылка RE605X. Мы по-прежнему уверены в нашем лучшем выборе — TP-Link RE315.
Иногда в вашем доме есть место, где Wi-Fi просто не работает должным образом. Если ваш автономный маршрутизатор Wi-Fi не обеспечивает надежное подключение вашего ноутбука или телефона в любой точке вашего дома, хороший удлинитель Wi-Fi — это самое быстрое и дешевое решение, хотя оно наиболее эффективно в среде с одной мертвой зоной. Потратив более 20 дополнительных часов на новый раунд исследований и испытаний, мы обнаружили, что TP-Link RE315 по умеренной цене может сделать сеть заметно более надежной на небольшом участке.
Перемещение маршрутизатора
Убедитесь, что маршрутизатор расположен в центре, прежде чем использовать удлинитель или усилитель.

Замена маршрутизатора
Если вашему маршрутизатору больше нескольких лет, его замена может быть более надежным и эффективным вариантом, чем покупка удлинителя.
Установка ячеистой сети Wi-Fi вместо
Комплекты для ячеистой сети снимают нагрузку с одного маршрутизатора, распределяя несколько точек доступа по всему дому, увеличивая радиус действия и производительность Wi-Fi.
Использование проводного Ethernet
Самый быстрый доступ в Интернет всегда осуществляется по проводной линии на ваши устройства. Подключайтесь напрямую и избегайте Wi-Fi, если можете.
Подробнее
Никакой удлинитель Wi-Fi не может повысить скорость устаревшего или неисправного маршрутизатора или покрыть несколько мертвых зон в вашем доме. Если вашему маршрутизатору больше нескольких лет, возможно, вам лучше заменить его комплектом Mesh Wi-Fi.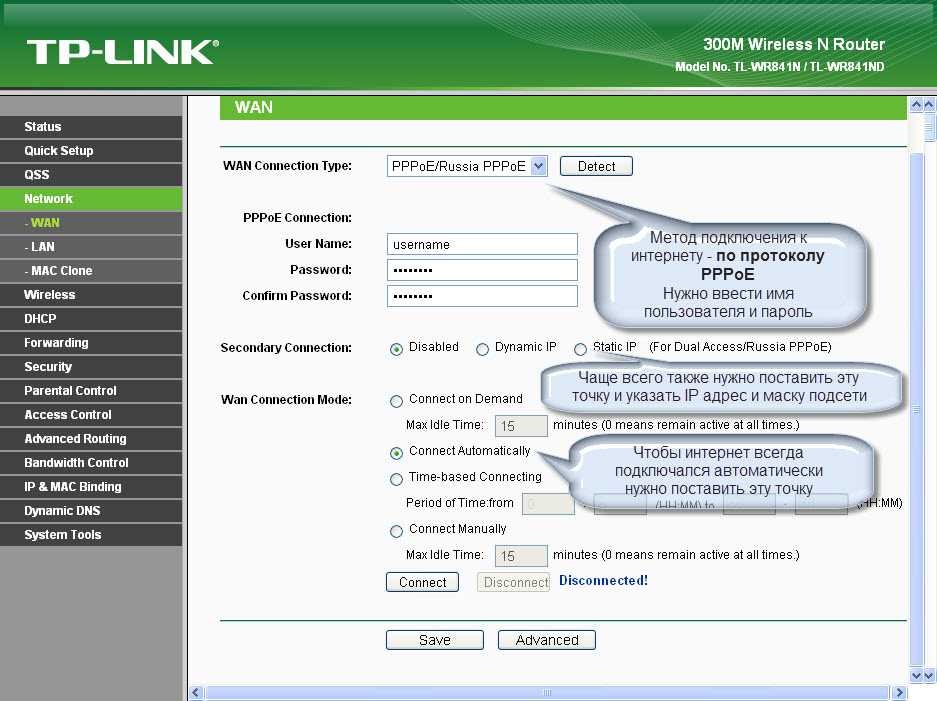
Наш выбор
TP-Link RE315
RE315 от TP-Link — хороший удлинитель для тех, кто хочет усилить сеть, добавить разъем Ethernet в другую комнату по беспроводной сети или установить точку доступа в заранее подготовленном доме.
В нашем тестировании TP-Link RE315 значительно улучшил соединение и скорость Wi-Fi. Он компактен и прост в подключении и настройке, а также имеет порт Ethernet для подключения проводных устройств. Обычно по цене менее 40 долларов это хорошее и относительно недорогое решение для неравномерного Wi-Fi в определенной комнате вашего дома. Если у вас есть совместимый маршрутизатор TP-Link, такой как Archer A7 или Archer A8, вы можете использовать функцию OneMesh RE315, которая передает соединение между повторителем и маршрутизатором. В противном случае расширители создают второе сетевое имя, к которому вы подключаетесь при необходимости.
Реклама
Выбор для модернизации
Asus RP-AX56
Asus RP-AX56 обеспечивает стабильное и быстрое подключение к проблемным частям дома.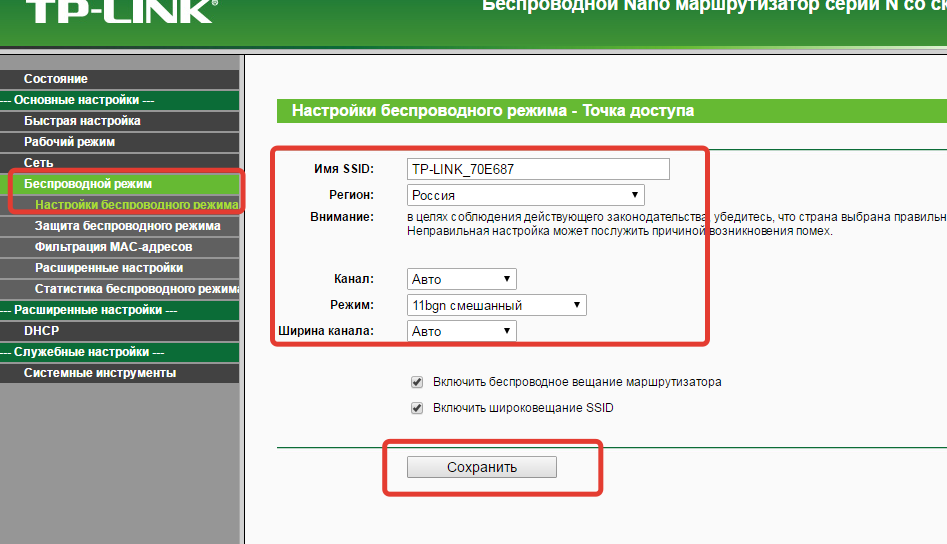 Он работает с любым маршрутизатором, но также является совместимым с сеткой удлинителем для домов с маршрутизаторами Asus AiMesh.
Он работает с любым маршрутизатором, но также является совместимым с сеткой удлинителем для домов с маршрутизаторами Asus AiMesh.
Asus RP-AX56 лидирует в наших тестах производительности, обеспечивая надежный сетевой сигнал в проблемном уголке нашего тестового дома. Это было почти так же хорошо, как выделенная ячеистая сеть, которую мы тестировали в том же месте. Это модель, которую мы рекомендуем для расширения сети Wi-Fi 6, особенно если вы установили маршрутизатор в прошлом году или двух.
Еще один способ подключить Wi-Fi к труднодоступным частям вашего дома — использовать сетевой комплект Powerline или MoCA (который использует проводку кабельного телевидения в вашем доме). Эти комплекты используют существующую домашнюю проводку для передачи данных от одного повторителя к другому. Такие комплекты могут быть более надежными, чем удлинители только для Wi-Fi, но они также сильно зависят от возраста, качества и сложности электрических проводов или коаксиальных (телевизионных) кабелей в вашем доме. Вы можете прочитать больше в нашем полном руководстве по сетевым комплектам Powerline.
Вы можете прочитать больше в нашем полном руководстве по сетевым комплектам Powerline.
Расширьте сеть Wi-Fi, используя провода, которые уже есть в вашем доме
Все, что мы рекомендуем
Наш выбор
TP-Link RE315
TP-Link RE315 — хороший удлинитель для тех, кто хочет расширить сеть, добавить Ethernet-разъем в другую комнату по беспроводной сети или установить точку доступа в заранее подготовленном доме.
Выбор для модернизации
Asus RP-AX56
Asus RP-AX56 обеспечивает стабильное и быстрое подключение к проблемным частям дома. Он работает с любым маршрутизатором, но также является совместимым с сеткой удлинителем для домов с маршрутизаторами Asus AiMesh.
Исследование
- Как работают удлинители Wi-Fi?
- Когда следует подумать о чем-то другом, кроме расширителя
- Как мы выбирали лучший усилитель Wi-Fi
- Как мы тестировали расширители сигнала Wi-Fi
- Наш выбор расширителя диапазона Wi-Fi: TP-Link RE315
- Выбор обновления: Asus RP-AX56
- Обзор результатов тестирования
- Чего ожидать
- Конкуренция
Как работают удлинители Wi-Fi?
Если в некоторых частях вашего дома или квартиры плохой сигнал Wi-Fi, беспроводной удлинитель подключается к существующей сети Wi-Fi в месте с сильным соединением, а затем ретранслирует свои собственные сигналы, улучшая качество Wi-Fi.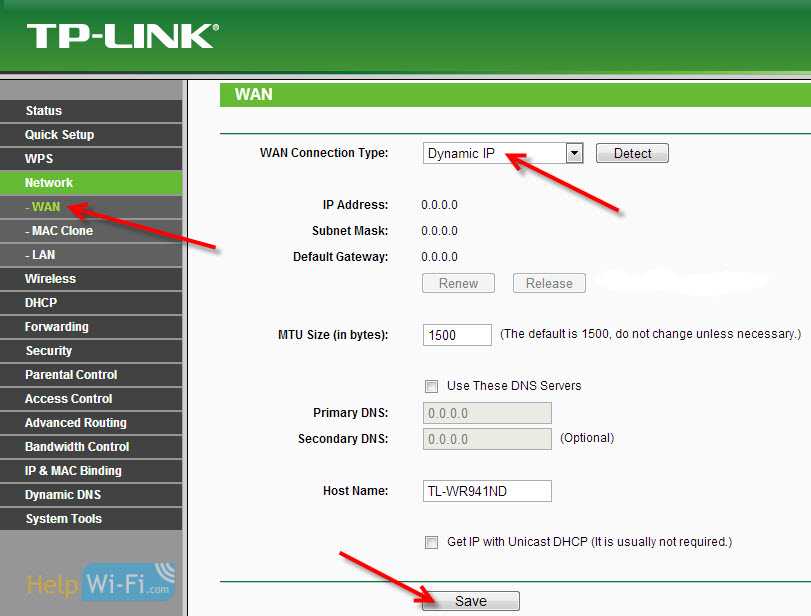 -Fi соединения в пределах своего диапазона. Если у вас уже есть приличный маршрутизатор и вы просто хотите улучшить свой Wi-Fi и усилить его сигнал в одной или двух дополнительных комнатах, удлинитель может быть именно тем решением, которое вы ищете.
-Fi соединения в пределах своего диапазона. Если у вас уже есть приличный маршрутизатор и вы просто хотите улучшить свой Wi-Fi и усилить его сигнал в одной или двух дополнительных комнатах, удлинитель может быть именно тем решением, которое вы ищете.
Загвоздка с удлинителями Wi-Fi — это их размещение. Качество сети повторителя не может быть лучше, чем качество транзитного соединения с маршрутизатором, а это значит, что вам нужно расположить повторитель гораздо ближе к маршрутизатору, чем вы думаете. Иллюстрация: Wirecutter
Несмотря на название, удлинитель Wi-Fi не может расширить вашу сеть намного дальше, чем ее текущий максимальный диапазон. Хороший удлинитель улучшает радиопокрытие вашей сети в ее текущих границах, тем самым улучшая ваш опыт просмотра веб-страниц, и он отлично подходит для отражения сигнала вокруг препятствий, таких как шахты лифтов, армированные стены или фундаменты.
Когда следует подумать о чем-то другом, кроме удлинителя
Удлинители — это дешевое и простое решение распространенной проблемы, но редко самое оптимальное.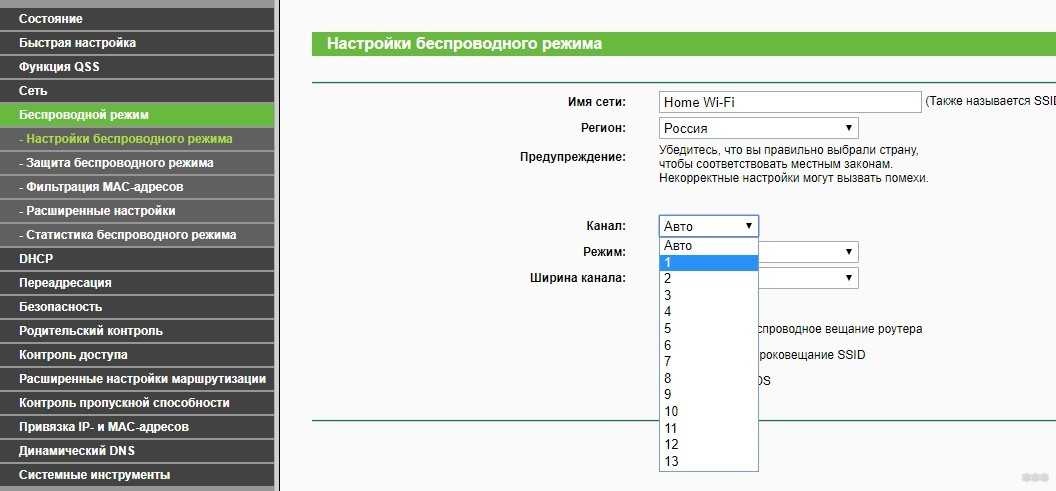 Прежде чем покупать удлинитель Wi-Fi, подумайте о замене маршрутизатора, которому более нескольких лет, на более новую и быструю модель или о переходе на ячеистую сеть. Если у вас уже есть хороший маршрутизатор Wi-Fi 5 или Wi-Fi 6, убедитесь, что вы расположили его как можно выше и ближе к центру вашего дома. Подключайте компьютеры, потоковые устройства, игровые приставки и все, что можно, к маршрутизатору или сетевому коммутатору, если вам нужно больше портов, через Ethernet, чтобы уменьшить количество устройств, конкурирующих за беспроводное соединение.
Прежде чем покупать удлинитель Wi-Fi, подумайте о замене маршрутизатора, которому более нескольких лет, на более новую и быструю модель или о переходе на ячеистую сеть. Если у вас уже есть хороший маршрутизатор Wi-Fi 5 или Wi-Fi 6, убедитесь, что вы расположили его как можно выше и ближе к центру вашего дома. Подключайте компьютеры, потоковые устройства, игровые приставки и все, что можно, к маршрутизатору или сетевому коммутатору, если вам нужно больше портов, через Ethernet, чтобы уменьшить количество устройств, конкурирующих за беспроводное соединение.
Если вы все это сделали, но все еще есть проблемы, вам может помочь беспроводной удлинитель. Однако ключевое значение имеет стоимость: хорошие ячеистые сети Wi-Fi начинаются чуть выше 120 долларов и предлагают больше функций, больший радиус действия, лучший роуминг между точками доступа и, как правило, более высокую производительность. Замена старого маршрутизатора, а также добавление удлинителя Wi-Fi стоит достаточно, чтобы один из наших вариантов сетки был бы гораздо лучшим выбором в этот момент.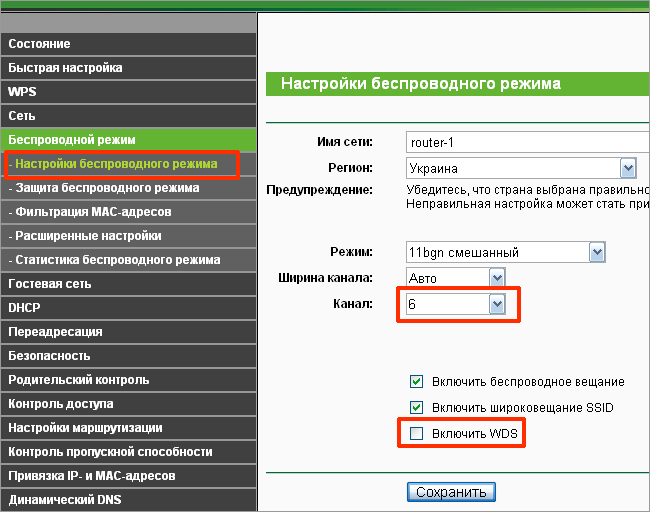
В последнее время производители Wi-Fi используют функции своих ячеистых систем и применяют их к расширителям Wi-Fi. Обычно, когда вы настраиваете расширитель Wi-Fi, он должен использовать другое сетевое имя или SSID (например, « имя_маршрутизатора _ext»), и вам необходимо вручную подключить свои устройства к повторителю, а не к основному маршрутизатору. Как правило, вам также нужно выбрать, к какой из двух сетей подключаться, когда вы ходите по дому. Удлинитель, совместимый с ячеистой сетью, напротив, использует то же имя для вашей сети, и в результате вы можете перемещаться по дому, не отключаясь вручную от одной сети и не подключаясь к следующей. Некоторые удлинители, совместимые с сеткой, работают только с маршрутизаторами того же производителя, в то время как другие работают с любым маршрутизатором Wi-Fi (даже с маршрутизатором вашего интернет-провайдера).
Последнее предупреждение: избегайте повторителей, которые не используют 802.11ac (Wi-Fi 5) или 802. 11ax (Wi-Fi 6 или Wi-Fi 6E). Старые удлинители 802.11n (Wi-Fi 4) дешевле, но когда такие удлинители работают, они значительно снижают скорость всех устройств в вашем Wi-Fi; кроме того, для устройств, подключенных по Wi-Fi к повторителю, такие модели обеспечивают менее половины скорости базового роутера. Ни один из наших вариантов не является удлинителем 802.11n.
11ax (Wi-Fi 6 или Wi-Fi 6E). Старые удлинители 802.11n (Wi-Fi 4) дешевле, но когда такие удлинители работают, они значительно снижают скорость всех устройств в вашем Wi-Fi; кроме того, для устройств, подключенных по Wi-Fi к повторителю, такие модели обеспечивают менее половины скорости базового роутера. Ни один из наших вариантов не является удлинителем 802.11n.
Как мы выбрали лучший усилитель Wi-Fi
Фото: Майкл Мерто
При рассмотрении моделей для этого руководства мы хотели, чтобы каждое устройство имело следующее:
- Поддержка 802.11ac (Wi-Fi 5) или 802.11ax (Wi-Fi 6 или 6E): Победили более старые и медленные удлинители 802.11n. не резать, даже если они двухдиапазонные.
- Хорошая производительность: Удлинитель должен улучшить покрытие и возможности подключения по сравнению с одним только маршрутизатором, иначе вы просто добавляете еще одно устройство в свою сеть (и тратите деньги впустую).
 Наше тестирование учитывает изменение производительности сети, когда вы добавляете расширитель в загруженную сеть, измеряя как пропускную способность (скорость), так и задержку (ожидание загрузки страницы).
Наше тестирование учитывает изменение производительности сети, когда вы добавляете расширитель в загруженную сеть, измеряя как пропускную способность (скорость), так и задержку (ожидание загрузки страницы). - Порты Ethernet: Эти порты удобны для проводного подключения к развлекательным устройствам. Раньше мы принимали удлинители без поддержки Ethernet, но на этот раз мы сделали эту функцию обязательной. Они просто удобны.
- Совместимость с ячеистой сетью: Независимо от того, совместимы ли функции ячеистой сети только с маршрутизаторами того же производителя (TP-Link, Asus) или со всеми маршрутизаторами (Netgear), они могут упростить настройку и обеспечить подключение ваших устройств к сети. маршрутизатор или удлинитель с более сильным сигналом, улучшая стабильность вашей сети.
- Умеренная цена: Мы не рассматривали много вариантов дороже 150 долларов и уделяли особое внимание удлинителям стоимостью 50 долларов и меньше.
 Мы не тестировали ни один из более дорогих удлинителей (до 300 долларов). Стоимость расширителя и хорошего маршрутизатора должна быть меньше, чем у ячеистой системы, в противном случае вам, вероятно, следует приобрести ячеистую систему.
Мы не тестировали ни один из более дорогих удлинителей (до 300 долларов). Стоимость расширителя и хорошего маршрутизатора должна быть меньше, чем у ячеистой системы, в противном случае вам, вероятно, следует приобрести ячеистую систему.
После того, как мы составили предварительный список всех удлинителей с поддержкой чистого Wi-Fi и ячеистой сети от основных поставщиков, мы сузили их, просмотрев отзывы клиентов Amazon и предыдущие профессиональные обзоры с таких сайтов, как CNET и SmallNetBuilder. Этот процесс оставил нам несколько устройств от Asus, D-Link, Linksys, Netgear и TP-Link.
Как мы тестировали расширители сигнала Wi-Fi
Наш выбор расширителя диапазона Wi-Fi: TP-Link RE315
Выбор обновления: Asus RP-AX56
Выбор обновления 9 0 9094 Фото: Michael Murtaugh 9007us RP-AX56
Asus RP-AX56 обеспечивает стабильное и быстрое подключение к проблемным частям дома. Он работает с любым маршрутизатором, но также является совместимым с сеткой удлинителем для домов с маршрутизаторами Asus AiMesh.
Он работает с любым маршрутизатором, но также является совместимым с сеткой удлинителем для домов с маршрутизаторами Asus AiMesh.
Цена Asus RP-AX56 примерно в два раза выше, чем у нашего лучшего выбора, TP-Link RE315, но в наших тестах он был таким же быстрым, как выделенная бюджетная ячеистая сетевая система в сочетании с нашим лучшим автономным маршрутизатором. , TP-Link Archer AX50. RP-AX56 также превосходит RE315 благодаря передовым технологиям, включая поддержку Wi-Fi 6 и порт Gigabit Ethernet. Если у вас не так много новых или более дорогих устройств, которые используют преимущества Wi-Fi 6, и если у вас нет гигабитного подключения к Интернету, этот удлинитель Asus, вероятно, будет излишним — RE315 с его Wi-Fi 5. поддержка и 100-мегабитный Ethernet-порт, скорее всего, подойдут и вам.
Благодаря встроенным антеннам RP-AX56 визуально менее навязчив, чем RE315. В то время как RE315 выглядит как часть радиооборудования, RP-AX56 выглядит как скромный, но большой адаптер переменного тока.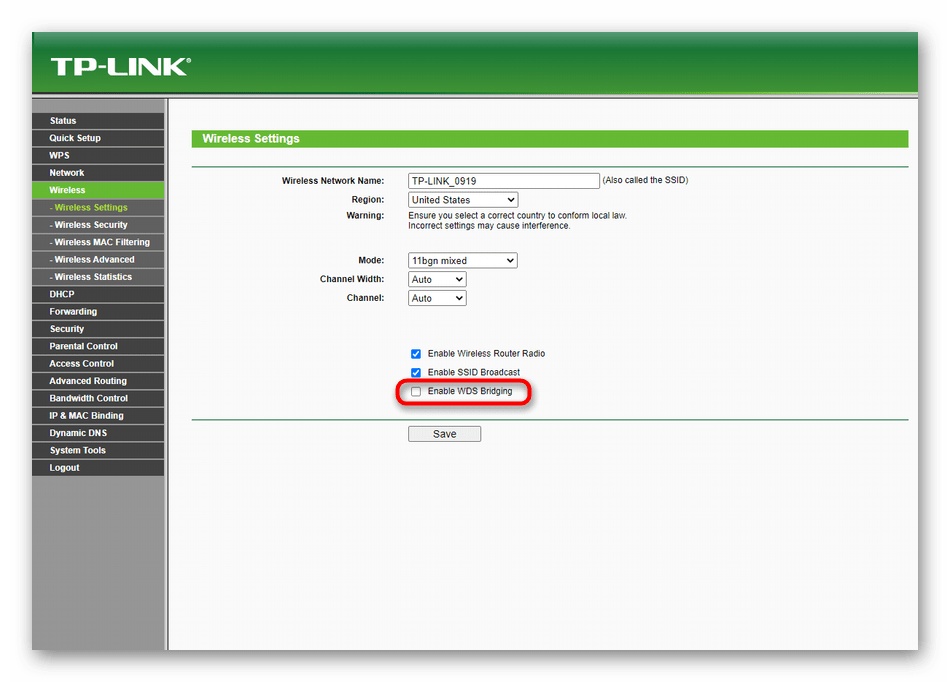
RP-AX56 совместим с ячеистой сетью AiMesh (стандарт Asus для ячеистой сети), поэтому он может легко подключаться к нашему Wi-Fi-маршрутизатору и вариантам обновления ячеистой сети. Мы протестировали его с маршрутизатором TP-Link и можем убедиться, что он также хорошо работает в качестве стандартного расширителя Wi-Fi. Как показано в приведенной ниже таблице результатов тестирования, RP-AX56 позволил нашим ноутбукам реагировать быстрее, чем когда они были подключены только к маршрутизатору, что указывает на то, что удлинитель помог повысить общую скорость отклика и скорость сети в загруженной сети в нашем тестовом доме. .
RP-AX56 имеет порт Gigabit Ethernet, обеспечивающий более быстрое проводное соединение, чем 100-мегабитный порт TP-Link RE315. Фото: Майкл Хессион
Asus RP-AX56 (слева) немного меньше — и его легче спрятать — чем TP-Link RE315 (справа) благодаря встроенным антеннам. Фото: Michael Murtaugh
RP-AX56 оснащен портом Gigabit Ethernet, обеспечивающим более быстрое проводное соединение, чем 100-мегабитный порт TP-Link RE315.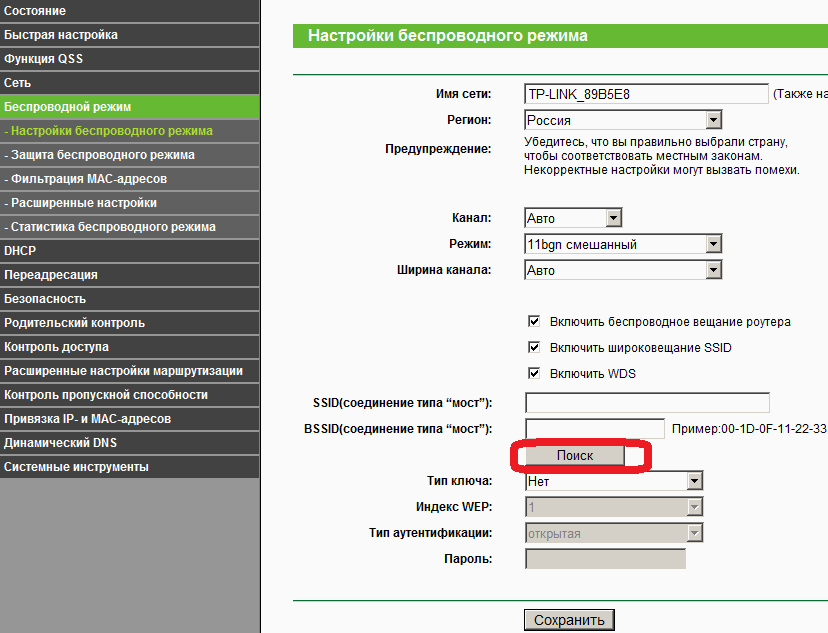 Фото: Michael Hession
Фото: Michael Hession
Если скорость вашего интернет-трафика ниже 100 Мбит/с или ваш базовый маршрутизатор использует Wi-Fi 5 (802.11ac), мы рекомендуем более дешевый TP-Link RE315. Однако, если вы уже используете маршрутизатор Wi-Fi 6, такой как Asus RT-AX88U, TP-Link AX50 или TP-Link AX20, имеет смысл добавить удлинитель Wi-Fi 6, такой как RP-AX56: При этом вы расширяете сигналы Wi-Fi 6 до проблемной комнаты с более высокой потенциальной пропускной способностью через встроенный порт Ethernet.
RP-AX56 также может работать как точка доступа Wi-Fi 6, если вы подключите его к маршрутизатору с помощью длинного кабеля Ethernet (или кабеля Ethernet, соединенного мостом с парой адаптеров Powerline или MoCA). Кабель обеспечивает соединение между маршрутизатором и повторителем, и после того, как вы его настроите, вы сможете подключиться к своей сети Wi-Fi локально, даже если вы вообще не можете получить сигнал на маршрутизатор из этой комнаты. .
Светодиодные индикаторы повторителя сообщат вам, когда Wi-Fi готов к использованию.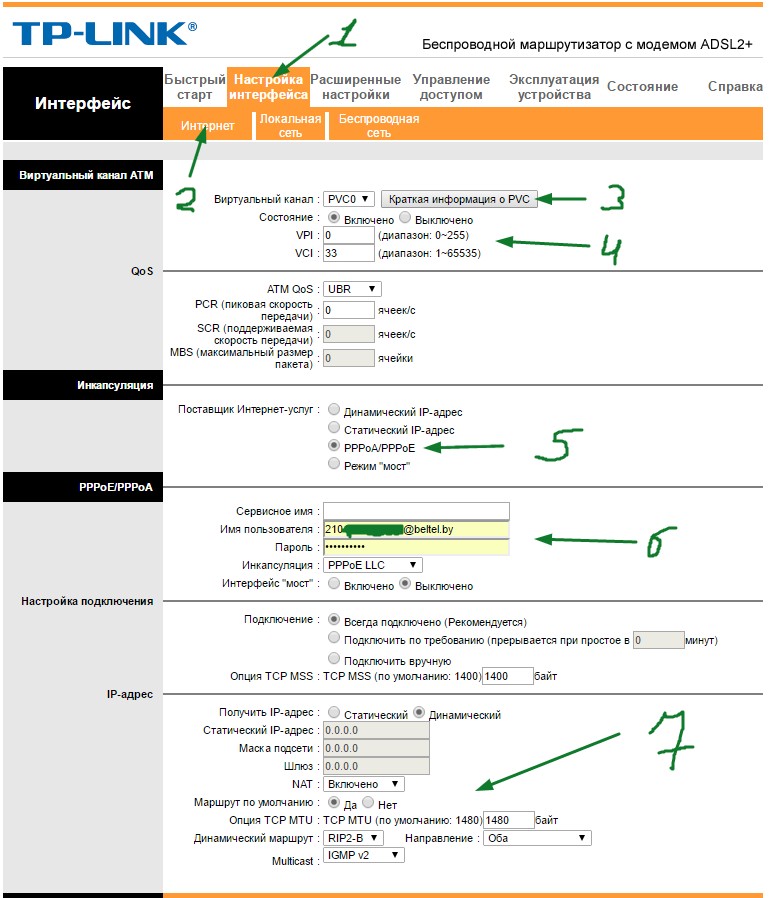 Фото: Майкл Хессион
Фото: Майкл Хессион
Обзор результатов тестирования
Помимо оценки способности расширителей справляться с пропаданиями, мы протестировали, чтобы увидеть, как они улучшили работу в Интернете, измеренную по задержке. Как упоминалось выше, задержка относится к времени, которое вы тратите между нажатием ссылки и ожиданием следующей веб-страницы, потокового видео или загрузки файла.
Во время нашего мультиклиентского тестирования мы измерили типичную величину задержки при подключении в веб-браузере через каждый расширитель, подчеркнув, насколько плохо каждая модель работала в худшие моменты (75-е, 9-е0-й, 95-й и 99-й процентили результатов). Эта процедура позволила нам определить, как часто и насколько этот опыт может вас расстраивать. Диаграммы
: Wirecutter
Мы вручную подключили три из шести ноутбуков к каждому повторителю, используя отдельное сетевое имя (SSID), что гарантировало, что ноутбуки будут получать свои беспроводные сигналы от повторителя, а не напрямую от маршрутизатора.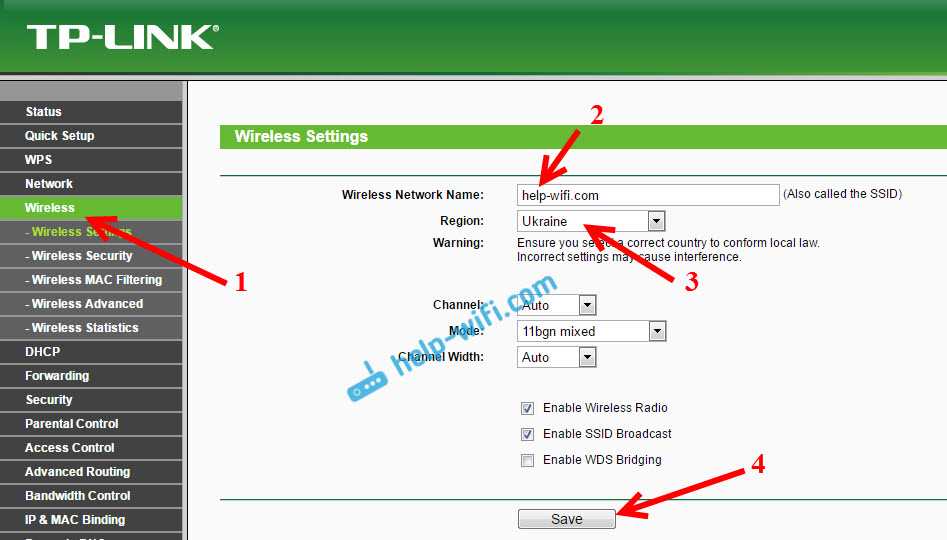 В результате сигнал Wi-Fi будет проходить вокруг препятствий, таких как несколько стен или приборов.
В результате сигнал Wi-Fi будет проходить вокруг препятствий, таких как несколько стен или приборов.
Лучшие модели, в том числе TP-Link RE315, Asus RP-AX56 и Linksys RE7350, вели себя очень похоже на TP-Link Deco S4, наш текущий бюджетный выбор для ячеистых сетей. Хотя эти три расширителя были почти так же хороши, как ячеистая сеть в нашем тестовом доме, мы должны отметить, что ячеистая сеть автоматически достигла оптимальных результатов, тогда как нам пришлось настраивать расширители вручную.
Netgear EAX15 работал удовлетворительно, когда сеть была активной; Напротив, ячеистая сеть D-Link, которую мы создали из расширителя E15 и маршрутизатора R15 компании, была лишь немного хуже, чем один только маршрутизатор TP-Link Archer A7. TP-Link RE605X показал худшие результаты в этой тестовой группе: хотя RE605X смог завершить тесты, наш предыдущий выбор обновления был намного медленнее, чем у конкурентов, когда сеть была загружена.
На этой диаграмме медианной задержки с накоплением показано, как мы ожидаем, что каждый расширитель будет работать большую часть времени.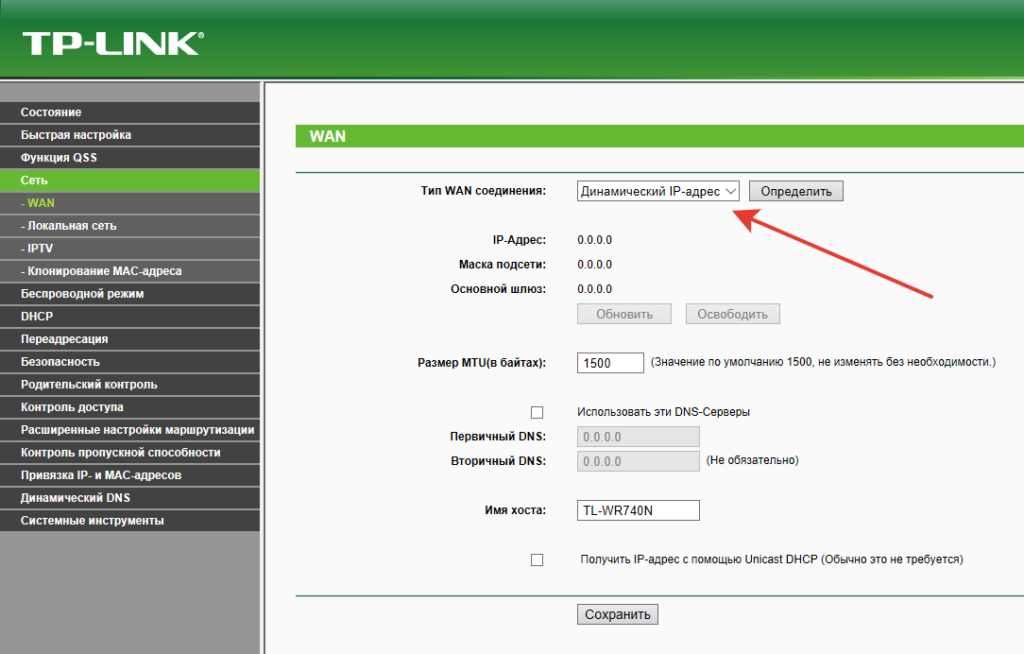 Более длинные полосы просмотра означают больше времени ожидания загрузки страниц. Диаграмма: Wirecutter
Более длинные полосы просмотра означают больше времени ожидания загрузки страниц. Диаграмма: Wirecutter
На приведенной выше диаграмме медианной задержки с накоплением показана типичная задержка для каждого компьютера в нашей тестовой сети одновременно, что дает некоторое представление об общей производительности всей сети, когда несколько устройств делают запросы одновременно. Каждая цветная полоса представляет кого-то, ожидающего, что что-то произойдет после нажатия на ссылку, а более длинные полосы означают, что больше времени вы смотрите на вращающийся круг или вертушку. Asus RP-AX56 почти так же быстро отреагировал на эти тесты, как и наша бюджетная сетчатая система, что побудило нас назвать ее нашим выбором для обновления. Ячеистая сеть TP-Link Deco S4 улучшила задержку по всем направлениям и работала немного лучше, чем RP-AX56. Deco S4 требует меньше шагов для настройки, чем RP-AX56, и имеет больше возможностей для расширения, поэтому замена маршрутизатора на ячеистую настройку — более простой вариант, если вам нужны улучшения во всем. Наш лучший выбор, TP-Link RE315, на этот раз оказался в середине пакета, но превзошел удлинители с аналогичной ценой в наших тестах для предыдущей итерации этого руководства. RE315 также ловко превзошел RE605X, наш предыдущий выбор для обновления, в этом раунде тестирования.
Наш лучший выбор, TP-Link RE315, на этот раз оказался в середине пакета, но превзошел удлинители с аналогичной ценой в наших тестах для предыдущей итерации этого руководства. RE315 также ловко превзошел RE605X, наш предыдущий выбор для обновления, в этом раунде тестирования.
Размещение удлинителя между роутером и ноутбуком на чердаке улучшило соединение, по большей части. Диаграмма: Wirecutter
Мы хотели посмотреть, как удлинители могут повысить скорость до одной комнаты, как можно было бы надеяться, если бы ноутбук на чердаке вашего дома, например, не мог поддерживать соединение с маршрутизатором. Мы провели этот тест с одной пропускной способностью без других активных клиентов, чтобы убедиться, что мы тестировали только максимальную скорость. Опять же, ячеистая сеть обеспечила наибольшее улучшение, но многие из протестированных расширителей помогли ускорить загрузку на тестовый ПК. По мере удаления от маршрутизатора радиосигналы ухудшаются, что может привести к снижению скорости или пропускной способности.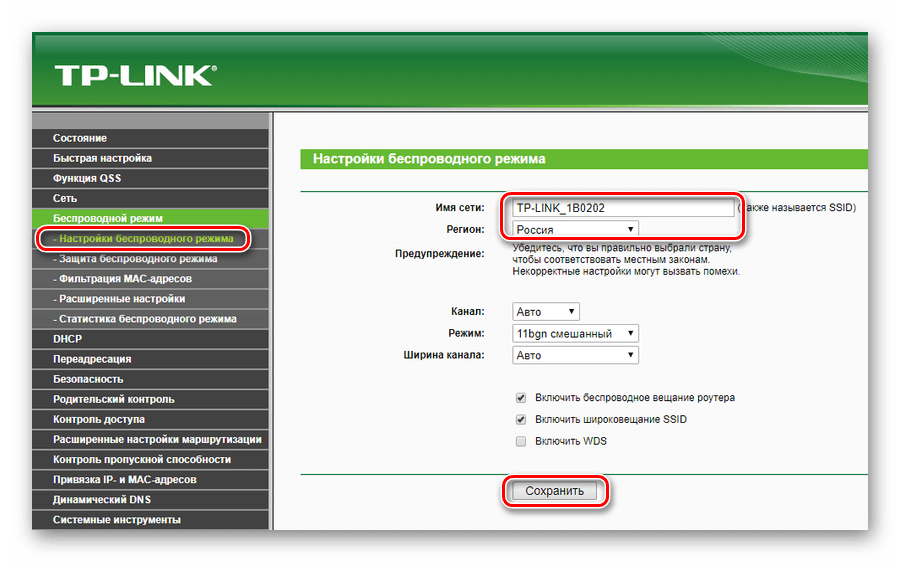 Простой «отскок» через удлинитель помог нашему ноутбуку поддерживать лучший сигнал, чем в исходной ситуации, а более сильный сигнал от трех из четырех удлинителей (и ячеистой сети) увеличил пропускную способность до клиентского ноутбука.
Простой «отскок» через удлинитель помог нашему ноутбуку поддерживать лучший сигнал, чем в исходной ситуации, а более сильный сигнал от трех из четырех удлинителей (и ячеистой сети) увеличил пропускную способность до клиентского ноутбука.
Чего ждать от
Wi-Fi 6 и Wi-Fi 6E, также известные как протокол 802.11ax, доступны в более дорогих компьютерах, сетевых устройствах, телефонах и планшетах. В конечном итоге они заменят Wi-Fi 5 (также известную как 802.11ac) по всем направлениям, так же как Wi-Fi 5 заменил Wi-Fi 4 (802.11n). Wi-Fi 6 и 6E объединяют новые функции, которые должны значительно улучшить работу сетей с большим количеством активных устройств. Однако, как и различные стандарты в Wi-Fi 5, такие как Wave 1 и Wave 2 MU-MIMO или шифрование WPA2 по сравнению с WPA3, большинство этих технологий будут работать только тогда, когда все или большинство клиентов в сети (а также маршрутизатор) поддерживают их.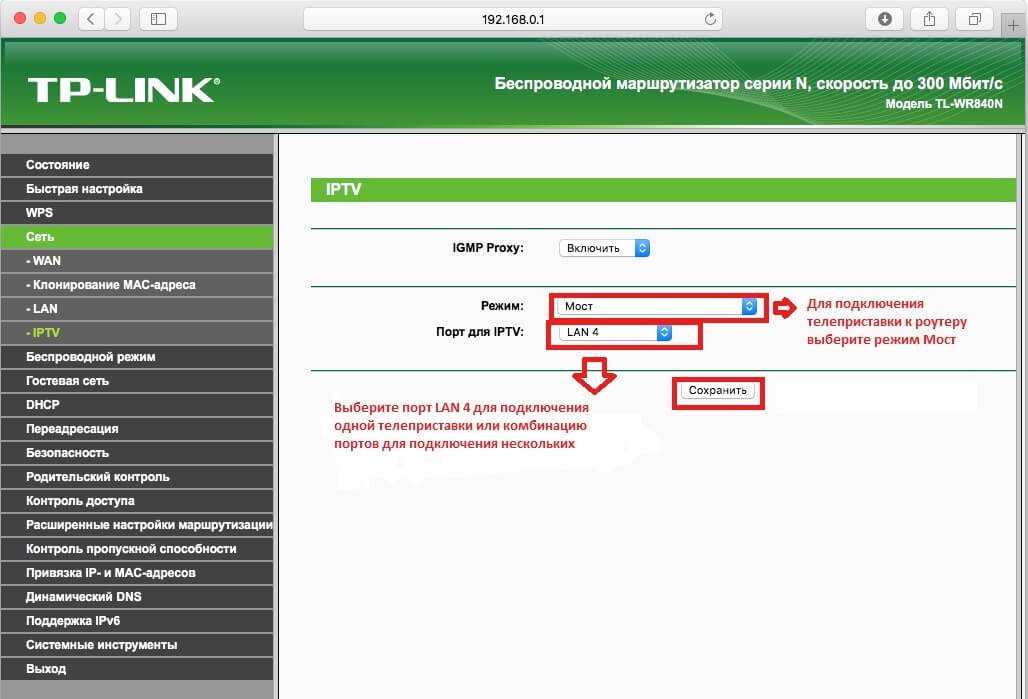
На практике это означает, что вам потребуются как новый маршрутизатор, так и новые удлинители, чтобы воспользоваться преимуществами этих технологий, как только они станут доступны, а это редко бывает рентабельным. Уже трудно рекомендовать вкладывать средства в удлинитель, когда специально созданные наборы сеток обычно обеспечивают более быстрые и дальнобойные соединения и более простую настройку. Мы ожидаем, что эта тенденция сохранится, поскольку сетка становится все более популярной и менее дорогой.
В этом обновлении мы сконцентрировались на подключаемых модулях-расширителях. В ходе следующего сеанса тестирования мы рассмотрим удлинители размером с маршрутизатор, такие как Asus RP-AC19.00 с поддержкой Wi-Fi 5 и Netgear EAX80 с поддержкой Wi-Fi 6.
Конкуренты
TP-Link RE220 был нашим лучшим выбором в предыдущей версии этого руководства. Хотя он все еще доступен, при тестировании этого обновления мы обнаружили, что RE315 более эффективно захватывает сигнал с клиентских устройств и удерживает их стабильно. Наш переезд в более крупный дом для тестирования в 2021 году, возможно, был слишком большим для RE220: он не смог подключиться к нашим тестовым ноутбукам, как мы ожидали, и как это было в прошлом.
Хотя он все еще доступен, при тестировании этого обновления мы обнаружили, что RE315 более эффективно захватывает сигнал с клиентских устройств и удерживает их стабильно. Наш переезд в более крупный дом для тестирования в 2021 году, возможно, был слишком большим для RE220: он не смог подключиться к нашим тестовым ноутбукам, как мы ожидали, и как это было в прошлом.
Хотя TP-Link RE300 занял второе место в последней итерации этого руководства, с тех пор мы сделали порт Ethernet обязательным (см. Как мы выбрали выше). Некоторым пользователям RE300 все еще может пригодиться, но мы предпочитаем гибкость удлинителя, который также включает соединение Ethernet.
Netgear EX7700 был выбран для обновления в предыдущей версии этого руководства, но его обычная цена значительно выше потолка в 100 долларов, который мы установили в нашем текущем обзоре. На этом уровне более разумно заменить маршрутизатор бюджетным сетевым комплектом, таким как TP-Link Deco S4, примерно за 130 долларов.
TP-Link RE605X, еще один выбор для обновления в 2021 году, показал себя не так хорошо в новом раунде тестирования, особенно по сравнению с нашим новым выбором для обновления, Asus RP-AX56. RE605X по-прежнему может быть подходящей покупкой, если вы заинтересованы в расширении сети TP-Link с помощью OneMesh, но это больше не наш первый выбор для сетей Wi-Fi 6.
В то время как Netgear EAX15 тестировался сразу после Asus RP-AX56, эта модель Asus превзошла его по всем параметрам: задержка, пропускная способность, одновременная потоковая передача и гарантия. Как и другие расширители Netgear, перечисленные ниже, EAX15 может работать в ячеистой сети с любым маршрутизатором.
Linksys RE7350 — еще одна модель, которая показала себя конкурентоспособной с RP-AX56, но в конечном итоге немного отстала от нашего выбора для обновления. RE7350 совместим с Mesh-маршрутизаторами Linksys и системами Velop, но если у вас уже есть совместимый маршрутизатор Linksys, мы рекомендуем вместо этого добавить узел Velop для расширения этой сети Linksys.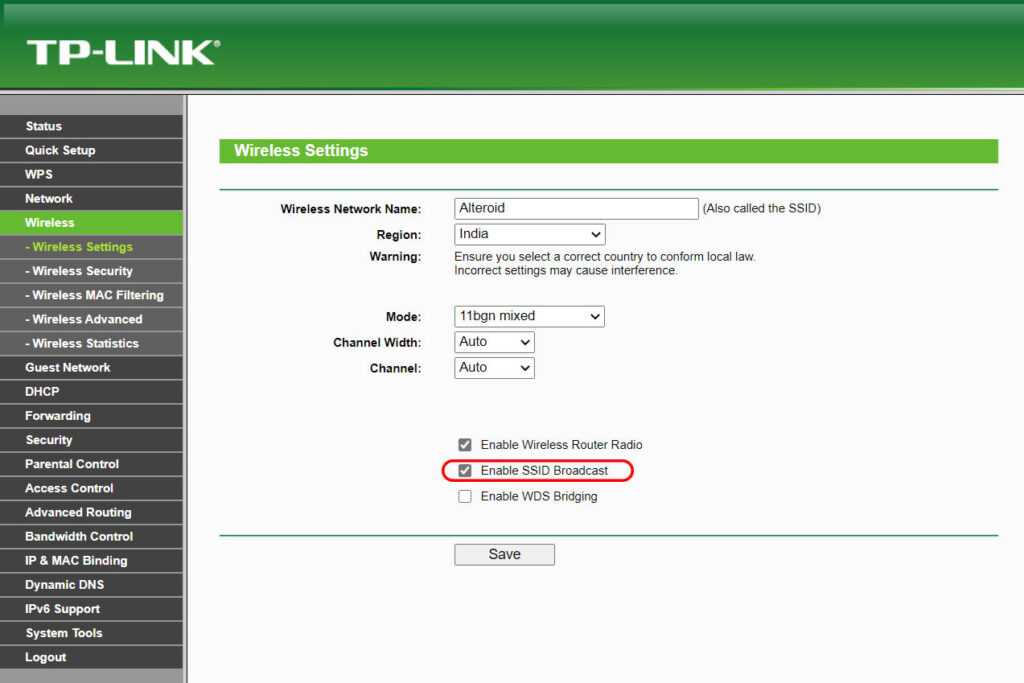
Расширитель D-Link E15 работает с маршрутизатором D-Link R15 как ячеистая сеть D-Link Eagle Pro AI, поэтому мы протестировали его именно так. Хотя это соединение предлагает быстрый и относительно недорогой способ построения ячеистой сети, в большинстве наших тестов оно заняло последнее место, намного уступив TP-Link Deco S4, системе ячеистой сети, состоящей из трех частей, которая на момент нашего тестирования стоила всего на 15 долларов больше, чем при покупке одного расширителя E15 и одного маршрутизатора R15.
TP-Link RE230 является продолжением моделей RE220 и RE300 — он похож на RE300 с добавлением порта Ethernet. RE230 показал средние результаты в наших тестах, с некоторыми максимумами и некоторыми минимумами. У него также были проблемы с обеспечением надежного подключения к нашему второму потоковому устройству 4K с включенной и выключенной сетью OneMesh. Мы рекомендуем потратить дополнительные 15 долларов или около того на RE315, наш текущий лучший выбор, поскольку эта модель неизменно показала лучшие результаты в наших тестах.
Netgear EAX20, удлинитель в форме маршрутизатора с тремя портами Gigabit Ethernet, как раз соответствует нашей текущей цене в 100 долларов. Хотя он включает поддержку Wi-Fi 6, в наших тестах производительности он оказался ниже, чем расширители, которые были вдвое дешевле. Если вы готовы потратить эту сумму денег, мы рекомендуем заменить ваш существующий маршрутизатор на полноценный комплект для ячеистой сети.
TP-Link RE200 был выбран в предыдущей версии этого руководства. Версия 3 RE200 может принимать обновления (через прошивку) для работы с OneMesh; проверьте этикетку на задней панели расширителя, чтобы узнать, какая у вас версия аппаратного обеспечения.
Asus RP-AC55, который поддерживает Asus AiMesh, отставал в тестировании для предыдущей версии этого руководства, и в то время его цена была выше, чем мы предполагали. Мы также кратко рассмотрели Asus RP-AC51 начального уровня, но мы протестировали AC55, потому что эта модель была всего на 10 долларов дороже.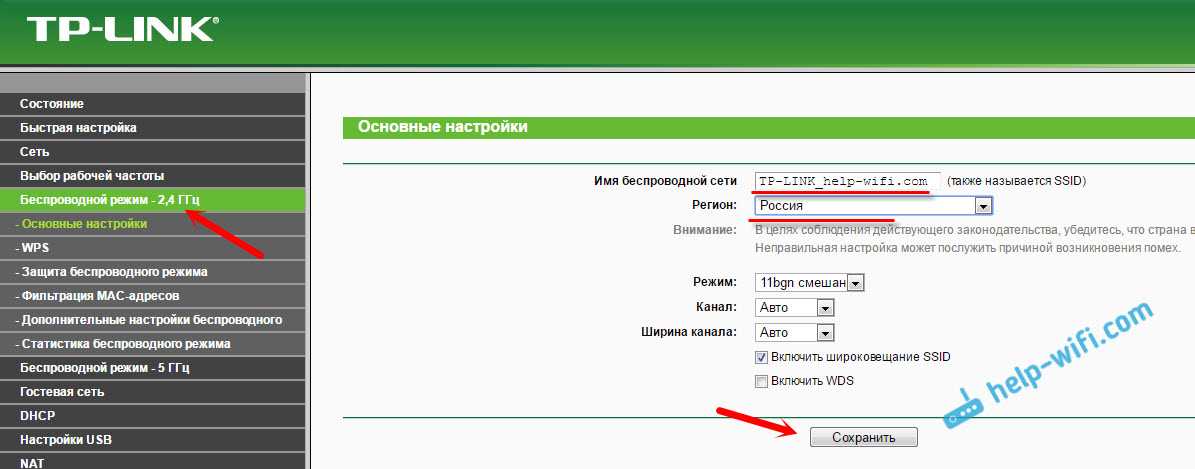
Будучи одним из самых дешевых (около 90 долларов на момент нашего исследования) удлинителей сетки, способных работать со всеми маршрутизаторами, Netgear EX6250 подавал надежды. Однако в нашем тестировании производительности он оказался в середине пакета, и, поскольку он дорогой по сравнению с нашим выбором, мы отклонили его.
Netgear Nighthawk X4 EX7300, стоивший около 120 долларов на момент проведения наших тестов, представляет собой удлинитель сетки, расположенный между EX6250 и похожим на маршрутизатор EX7700. Он плохо показал себя в наших тестах производительности.
Мы также исследовали и рассмотрели более двух десятков удлинителей от Amped Wireless, AmpliFi, Asus, D-Link, Edimax, Linksys, Netgear, Tenda и Zyxel. Эти модели либо не соответствовали нашим требованиям, либо были сняты с производства производителем, либо не рассматривались в предыдущей версии этого руководства.
Эту статью редактировали Сигне Брюстер и Джейсон Чен.
О вашем гиде
Джоэл Санто-Доминго
Джоэл Санто-Доминго (Joel Santo Domingo) — старший штатный писатель, занимающийся вопросами сетей и хранения в Wirecutter.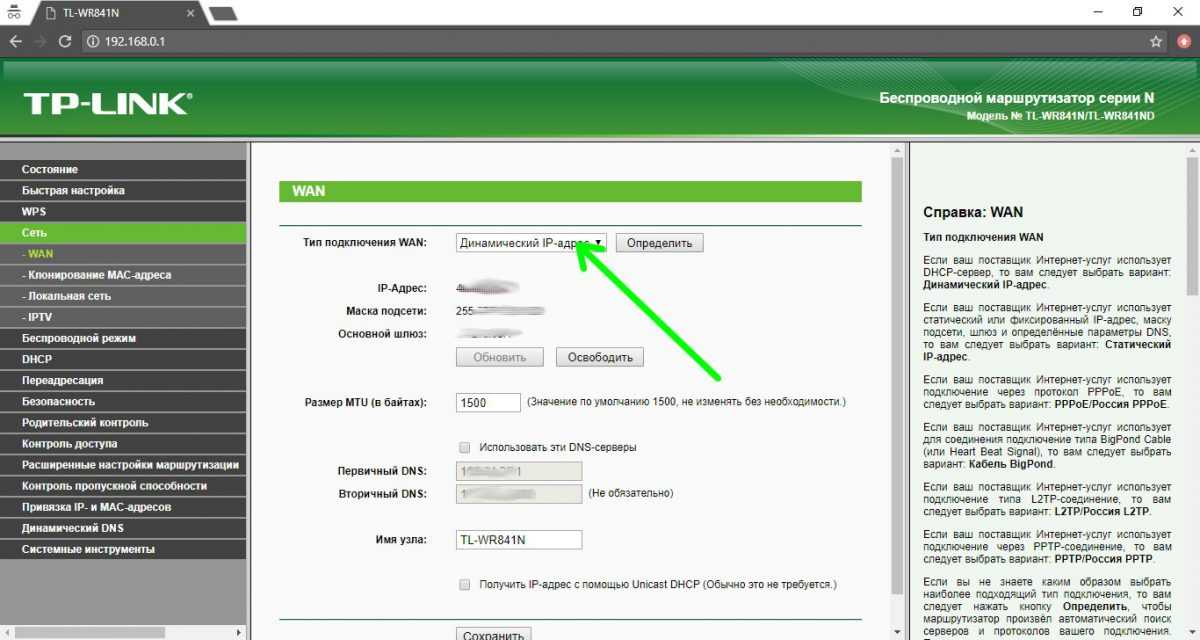 Ранее за 17 лет он протестировал и проверил более тысячи ПК и технических устройств для PCMag и других сайтов. Джоэл увлекся служебной журналистикой после того, как ответил на множество вопросов «Что хорошо?» вопросы во время работы в качестве ИТ-менеджера и технического специалиста.
Ранее за 17 лет он протестировал и проверил более тысячи ПК и технических устройств для PCMag и других сайтов. Джоэл увлекся служебной журналистикой после того, как ответил на множество вопросов «Что хорошо?» вопросы во время работы в качестве ИТ-менеджера и технического специалиста.
Дополнительная литература
Механизм для обеспечения надежного Wi-Fi в любом доме
Хейли Перри
Мы потратили сотни часов на тестирование десятков маршрутизаторов, сетевых комплектов и удлинителей, чтобы найти наилучшее оборудование для получения сильный Wi-Fi по всему дому.
Лучшие комплекты для ячеистой сети Wi-Fi
от Джоэла Санто-Доминго
Если обычный маршрутизатор не может обеспечить надежный беспроводной доступ в каждый уголок вашего дома, ячеистые системы должны помочь вам транслировать и смотреть TikTok без заминка.
Лучший сетевой адаптер Powerline
от Джоэла Санто-Доминго
Когда Wi-Fi просто нецелесообразен для вашего дома среднего размера, сеть Powerline может быть вашим лучшим решением.
 Это варианты, которые мы рекомендуем.
Это варианты, которые мы рекомендуем.
Wirecutter — служба рекомендаций по продуктам от The New York Times. Наши журналисты сочетают независимое исследование с (иногда) чрезмерным тестированием, чтобы сэкономить людям время, энергию и деньги при принятии решения о покупке. Будь то поиск отличных продуктов или полезных советов, мы поможем вам сделать это правильно (с первого раза).
- о Wirecutter
- Наша команда
- Демография персонала
- Рабочие места по адресу Wirecutter
- Свяжитесь с США
- Как поставить
- Сделки
- Техника/
- Гаджеты/
- Умный дом
99000
99000
9.
7
7
9.
. 9006. Специалист
0106106106101061.
TP-Link переходит на Wi-Fi 7 с новыми ячеистыми маршрутизаторами Archer и Deco
Перейти к основному содержанию
The VergeЛоготип Verge.
Домашняя страница The Verge
The VergeЛоготип Verge.
/
Последняя коллекция маршрутизаторов компании включает недавно разработанный четырехдиапазонный маршрутизатор Archer BE900 за 700 долларов и новый игровой маршрутизатор GE800.
Автор: Умар Шакир
|
Поделитесь этой историей
Новый Archer BE900 оснащен сенсорным экраном и светодиодными индикаторами, которые могут отображать статистику и забавные вещи, такие как смайлики. Изображение: TP-Link
Еще до того, как вы устанете слушать о Wi-Fi 6 и 6E, TP-Link анонсирует множество новых «первых в мире» маршрутизаторов Wi-Fi 7, основанных на будущей спецификации IEEE. . Компания обновляет всю свою линейку продуктов, включая основную линейку маршрутизаторов Archer, продукты Deco для домашней сетки и даже продукты для бизнеса.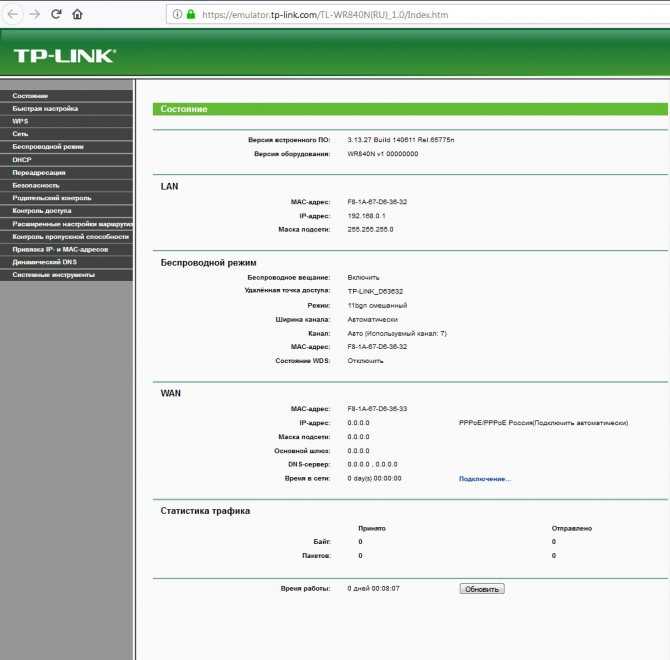
Wi-Fi 7, технически известный как 802.11BE, является будущим преемником Wi-Fi 6 и 6E с очевидными улучшениями, такими как более высокая скорость и уменьшенная задержка, и он может позволить устройству подключаться к двум спектрам одновременно (5 ГГц). и 6Ghz одновременно) с использованием Multi-Link Operation (MLO). Как и предыдущие поколения, он будет поддерживать обратную совместимость для устройств Wi-Fi 6, 5 и более ранних версий, но вам потребуется приобрести новые устройства, чтобы воспользоваться преимуществами каналов Wi-Fi 7 с большей пропускной способностью 320 МГц (Wi-Fi 6E поддерживает каналы такой же ширины). как 160 МГц).
Думаю, я предпочел бы, чтобы мой роутер подмигнул мне, чем морщился от боли. Изображение: TP-Link
Первым из новых маршрутизаторов TP-Link является флагманский четырехдиапазонный Archer BE900 за 699,99 долларов, который выглядит как жесткий диск Western Digital со светодиодной подсветкой и сенсорным экраном. На передней панели можно провести пальцем, чтобы отобразить часы, погоду и статистику беспроводной сети, а также есть сетка светодиодов, которые могут отображать такие вещи, как подмигивающие смайлики. Другие функции включают поддержку OpenVPN и частную сеть IoT для интеллектуальных устройств.
На передней панели можно провести пальцем, чтобы отобразить часы, погоду и статистику беспроводной сети, а также есть сетка светодиодов, которые могут отображать такие вещи, как подмигивающие смайлики. Другие функции включают поддержку OpenVPN и частную сеть IoT для интеллектуальных устройств.
BE900 может поддерживать скорость беспроводной связи до 24 Гбит/с, что меньше теоретических 40 Гбит/с плюс скорости Wi-Fi 7, но все же более чем вдвое превышает скорость предыдущего маршрутизатора Archer Wi-Fi 6E компании. Пока не так много устройств, которые могут использовать преимущества Wi-Fi 7, но BE900 по-прежнему поддерживает ваш новый телефон или ноутбук с поддержкой 6 ГГц, которые вы, возможно, купили в этом году.
TP-Link BE900 предлагает множество возможностей подключения. Изображение: TP-Link
Более старые устройства также могут использовать преимущества двух диапазонов 5 ГГц Archer, которые могут поддерживать скорость 6 Гбит/с, и, если ваш интернет-провайдер предлагает это, Archer также может обрабатывать интернет-услуги 10 Гбит/с. BE900 предлагает комбинированный вариант 10Gb SFP+Fiber WAN плюс дополнительный порт 10Gb WAN, и они также могут использоваться в качестве LAN. Вы также получаете еще четыре порта Ethernet 2,5G для создания быстрой проводной сети. BE900 будет доступен для предварительного заказа с 31 декабря и поступит в продажу в первом квартале 2023 года.0003
BE900 предлагает комбинированный вариант 10Gb SFP+Fiber WAN плюс дополнительный порт 10Gb WAN, и они также могут использоваться в качестве LAN. Вы также получаете еще четыре порта Ethernet 2,5G для создания быстрой проводной сети. BE900 будет доступен для предварительного заказа с 31 декабря и поступит в продажу в первом квартале 2023 года.0003
TP-Link также выпускает менее функциональные версии с новым дизайном Archer. Первый — это трехдиапазонный BE800 со скоростью беспроводной сети 19 Гбит/с. Он по-прежнему поддерживает интернет-сервис 10Gb и имеет светодиодную подсветку, но не имеет функций сенсорного экрана. Затем есть BE550, максимальная скорость беспроводной связи которого снижена до 9,3 Гбит/с, а Ethernet-порты имеют только 2,5 Гбит/с. Каждая из этих моделей совместима с EasyMesh и готова к созданию более широкой домашней сети.
Игровой маршрутизатор Archer GE800 Wi-Fi 7. Изображение: TP Link
Людей, ориентированных на геймеров, может больше заинтересовать новый трехдиапазонный игровой маршрутизатор Archer GE800 Gaming, который имеет игровую панель на основе приложения, которая может помочь установить приоритет игрового трафика над всем остальным в сети.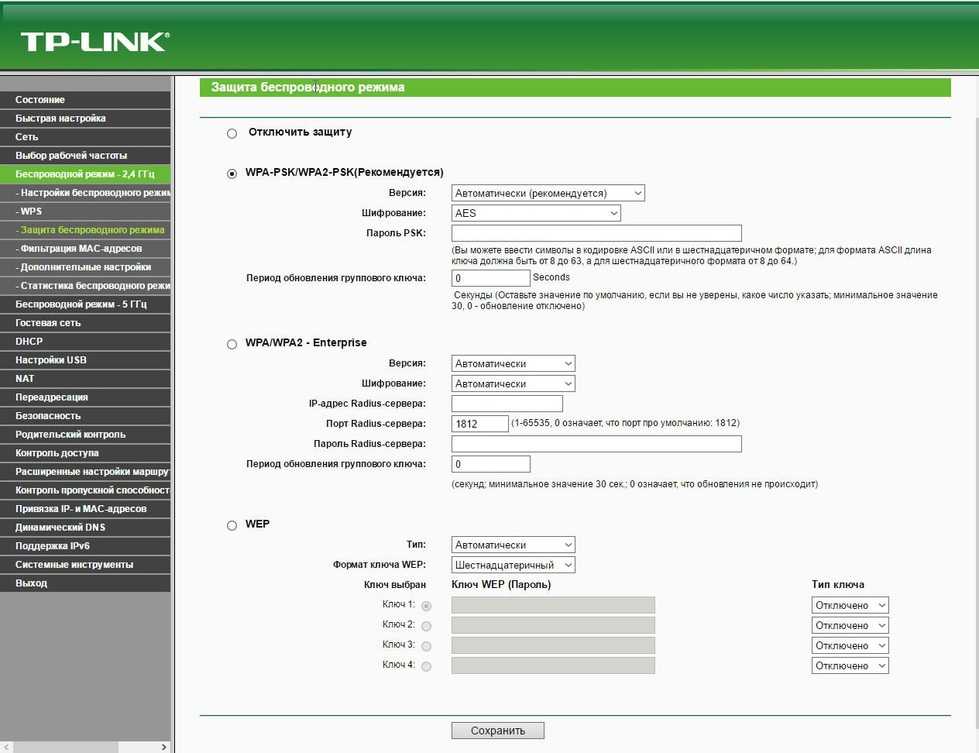 Он поддерживает скорость Wi-Fi 7 до 19 Гбит/с и имеет два порта Ethernet 10 Гбит/с, а также два порта 2,5 Гбит/с и еще четыре гигабитных порта. Все это в очень похожем на нексус двухбашенном дизайне антенны с разноцветными светодиодными индикаторами. Цены пока не указаны, и ожидается, что они появятся либо в первом, либо во втором квартале 2023 года.0003
Он поддерживает скорость Wi-Fi 7 до 19 Гбит/с и имеет два порта Ethernet 10 Гбит/с, а также два порта 2,5 Гбит/с и еще четыре гигабитных порта. Все это в очень похожем на нексус двухбашенном дизайне антенны с разноцветными светодиодными индикаторами. Цены пока не указаны, и ожидается, что они появятся либо в первом, либо во втором квартале 2023 года.0003
Ранее в этом году TP-Link сделала Wi-Fi 6E действительно доступным с Deco XE75, но теперь, с новой версией Wi-Fi 7, компания увеличивает стоимость входа на 700 долларов за комплект из двух устройств. Новая трехдиапазонная ячеистая маршрутизаторная система Deco BE85 поддерживает скорость Wi-Fi 7 со скоростью 22 Гбит/с и имеет два порта 10G. Также будет Deco BE65 со скоростью 11 Гбит/с, выход которого намечен на конец 1 или 2 квартала 2023 года, но цена пока неизвестна.
Decos по-прежнему выглядят как очистители воздуха. Изображение: TP-Link
Четырехдиапазонная версия более высокого класса (BE95) будет доступна за 1199,99 долларов США и обеспечивает скорость до 33 Гбит/с на четырех частотах, хотя компания заявляет, что скорость основана на «физических скоростях, полученных из IEEE.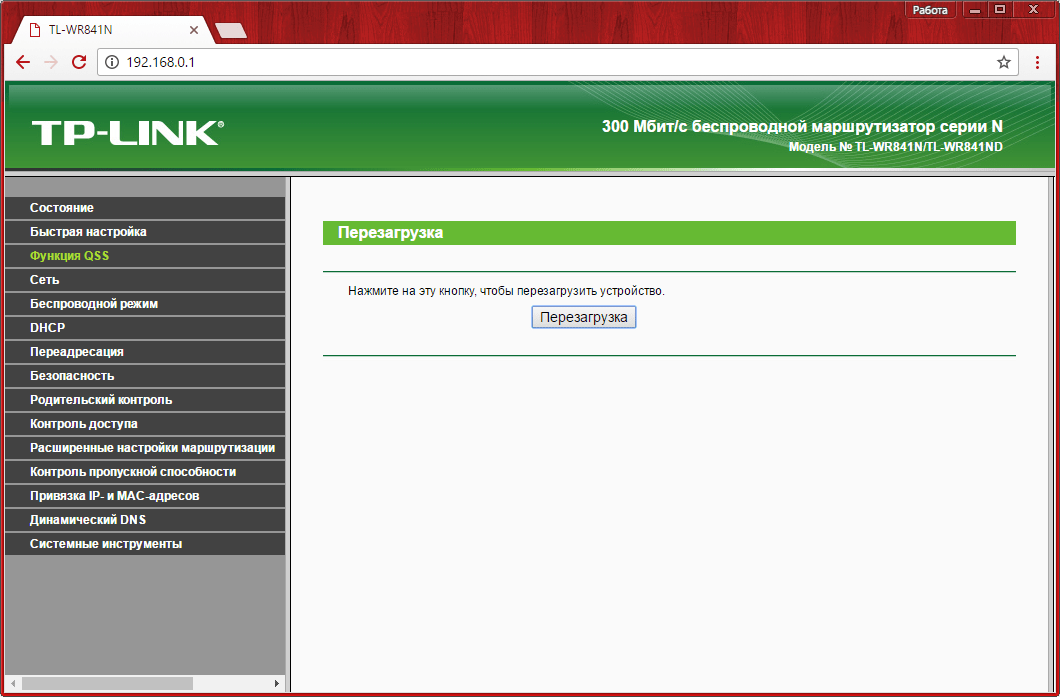

 Наше тестирование учитывает изменение производительности сети, когда вы добавляете расширитель в загруженную сеть, измеряя как пропускную способность (скорость), так и задержку (ожидание загрузки страницы).
Наше тестирование учитывает изменение производительности сети, когда вы добавляете расширитель в загруженную сеть, измеряя как пропускную способность (скорость), так и задержку (ожидание загрузки страницы). Мы не тестировали ни один из более дорогих удлинителей (до 300 долларов). Стоимость расширителя и хорошего маршрутизатора должна быть меньше, чем у ячеистой системы, в противном случае вам, вероятно, следует приобрести ячеистую систему.
Мы не тестировали ни один из более дорогих удлинителей (до 300 долларов). Стоимость расширителя и хорошего маршрутизатора должна быть меньше, чем у ячеистой системы, в противном случае вам, вероятно, следует приобрести ячеистую систему.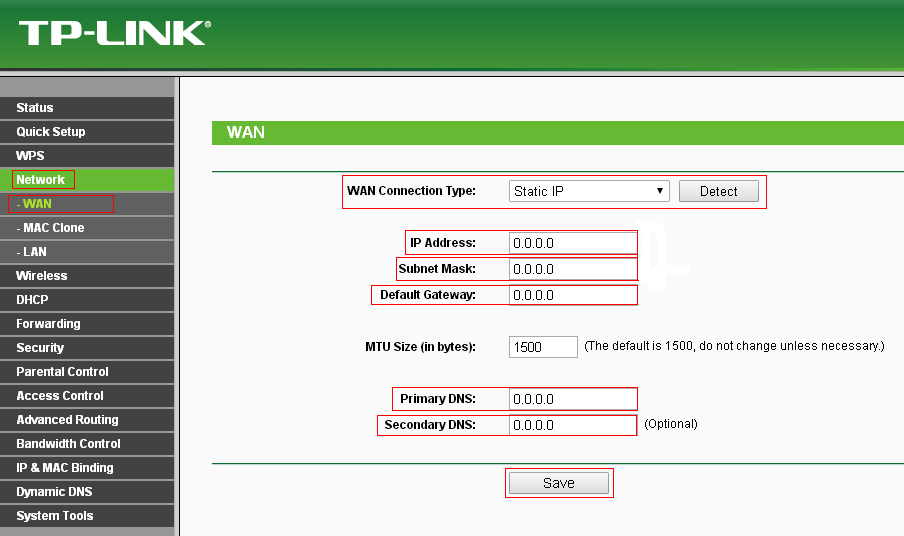 Это варианты, которые мы рекомендуем.
Это варианты, которые мы рекомендуем.