Как убавить звук на ноутбуке с помощью клавиатуры acer: Как увеличить громкость на ноутбуке? Ответ от iCover.ru
Содержание
Как включить звук на ноутбуке с помощью клавиатуры: убавить или добавить громкость
Операционная система и программы для воспроизведения файлов мультимедиа оснащены регуляторами громкости, интерфейс которых понятен даже новичку, но в некоторых случаях изменить звук на клавиатуре ноутбука получится быстрее и эффективнее. Пользователю не придется браться за мышь и наводить курсор на значок в трее или окне приложения, а также выходить из полноэкранного режима во время игры.
Лучшие колонки для ноутбука рекомендуем покупать здесь
Не понадобится также тянуться к поворотному регулятору на внешнем динамике, что не всегда удобно, особенно когда колонки крепятся к стене. Более того, с клавиатуры звук можно отключить мгновенно, а это особенно важно, если требуется быстро убрать фоновый шум, например, во время телефонного звонка или ночью. Знать, какие клавиши использовать для этой цели, полезно обладателям любых моделей портативных компьютеров.
Рекомендуем к прочтению: хромбук что это
Включение и выключение звука
Давайте разберемся как увеличить громкость на ноутбуке, или наоборот убрать звук можно при помощи клавиатурной комбинации из двух кнопок — Fn и одной из двенадцати функциональных клавиш F1-F12 с пиктограммой в виде перечеркнутого громкоговорителя. Fn расширяет возможности клавиатуры, она расположена в нижнем ряду слева, между «Ctrl» и «Windows».
Лучшие колонки для ноутбука рекомендуем покупать здесь
На ряде моделей от Samsung таких кнопок две: одна на привычном месте, а другая — около клавиш со стрелками справа от основного блока. Функциональные кнопки находятся в верхнем ряду, между «Escape» и «Pause/Break». Чтобы активировать требуемое действие, одним пальцем удерживают Fn, затем другим пальцем этой же или второй руки (если клавиша находится в конце верхнего ряда) однократно нажимают нужную кнопку.
Стоит отметить, что на лэптопах разных брендов и отдельных моделей за выполнение этого действия отвечают разные клавиши. Ниже приводится несколько примеров (во всех случаях — в сочетании с Fn):
- Asus. На большинстве моделей применяется клавиша F10.
- Acer. F8.
- Dell. F1.
- Lenovo. F1.
- Sony Vaio. F2.
- HP. F8.
- Samsung. F6.
- Toshiba. Fn + Esc.
- MSI. F9.
- Chromebook. F8.
У отдельных линеек и моделей возможны другие комбинации, о которых легко узнать по маркировке клавиш или из инструкции к ноутбуку (например, если изображения на кнопках стерлись от долгого использования).
Включить звук на ноутбуке с помощью клавиатуры можно с помощью тех же сочетаний клавиш. При повторном нажатии звук появляется снова, причем уровень громкости остается таким же, каким был перед выключением. Частая причина почему нет звука на ноутбуке — случайное нажатие комбинации, которая выключает динамики.
Порой пользователи забывают о том, что сами выполнили это действие некоторое время назад. Поэтому, если при проигрывании файла в плеере начинается отсчет времени, хотя колонки или наушники не издают ни звука, следует первым делом нажать на упомянутые выше кнопки. Читайте также: горячие клавиши на ноутбуке
Прибавление и убавление звука
В окошке плеера (отдельной программы или онлайн-проигрывателя на одном из популярных сервисов) громкость регулируется кнопками со стрелками «Вверх» и «Вниз», что располагаются рядом с цифровым блоком. Нажимать Fn при этом не нужно.
Лучшие колонки для ноутбука рекомендуем покупать здесь
Для регулировки громкости применяются две клавиши в сочетании с Fn: одна — чтобы убавить звук на ноутбуке с помощью клавиатуры, другая — чтобы прибавить его. Они находятся рядом с кнопкой, отвечающей за отключение динамиков. Здесь привязки кнопок на устройствах от разных производителей тоже неодинаковы. Для самых распространенных брендов возможны такие варианты (первая кнопка уменьшает громкость, вторая увеличивает):
Для самых распространенных брендов возможны такие варианты (первая кнопка уменьшает громкость, вторая увеличивает):
- Asus. F11 и F12.
- Acer. В ряде моделей задействованы F11 и F12, но в других используются клавиши со стрелками (в сочетании с Fn).
- Dell. F2 и F3.
- Lenovo. F2 и F3.
- Sony Vaio. F3 и F4.
- HP. В некоторых моделях — F10 и F11, но встречаются варианты, на которых срабатывают кнопки со стрелками «Вверх» и «Вниз» (при зажатой Fn).
- Samsung. F7 и F8.
- Toshiba. F9 и F10 (возможны варианты, например, использование Fn в сочетании с цифрами «3» и «4»).
- MSI. F7 и F8.
- Chromebook. F9 и F10.
Способ регулировки един для любых моделей лэптопов, но действия пользователей при работе с разными моделями устройств неодинаковы из-за отличий в размерах клавиш, их расположении, распределении функций изготовителем. Владельцы одних ноутбуков легко выполнят операцию левой рукой, тогда как обладатели моделей с иным расположением клавиш должны будут воспользоваться обеими руками: левой удерживать Fn, а правой нажимать на одну из двенадцати кнопок верхнего ряда.
Лучшие колонки для ноутбука рекомендуем покупать здесь
Одно нажатие приведет к снижению или усилению громкости на фиксированную величину, чаще всего на 5 %. Чтобы достичь нужного уровня звука, потребуется несколько повторных нажатий. Изменения будут заметны не только на слух, они отобразятся на значке в системном трее. Узнайте почему не работает тачпад на ноутбуке asus и как его включить.
При изменении громкости в проигрывателе с помощью кнопок со стрелками ползунок или шкала, связанная со звуком, тоже изменят свой вид. Во время просмотра видео показатели выводятся на экран на 1-2 секунды, а затем исчезают.
Если звук был выключен раньше, первое нажатие комбинации включит его, а повторные убавят или прибавят громкость.
На мультимедийном ноутбуке прибавить громкость можно на клавиатуре, как это описано выше, или при помощи специальных кнопок для управления звуком и воспроизведением файлов. Дополнительный ряд механических или сенсорных кнопок обычно располагается над основной клавиатурой, но может находиться также под ней (справа от тачпада) или сбоку.
Дополнительный ряд механических или сенсорных кнопок обычно располагается над основной клавиатурой, но может находиться также под ней (справа от тачпада) или сбоку.
Лучшие колонки для ноутбука рекомендуем покупать здесь
Клавиши легко распознать по обозначениям, которые похожи на те, что используются в плеерах. Такое полезное дополнение встречается не на всех моделях лэптопов.
Разработаны программы для переназначения функциональных клавиш (например, Key Remapper или ATNSOFT Key Manager). Их рекомендуют использовать, если нажимать комбинации, заданные производителем, неудобно, например, из-за большого расстояния между кнопками, физических особенностей самого владельца ПК (небольшие руки, болезни суставов) или ранее сформировавшейся привычки к другим сочетаниям.
Софт, как правило, находится в открытом доступе. С ним пользователь сможет создать комфортные для себя комбинации, которые понадобится запомнить, поскольку надписи на функциональных кнопках после перенастройки утратят свою актуальность.
Сочетания кнопок не выполняют дополнительные действия (к которым относится управление звуком), если в BIOS отключена клавиша Fn. Активировать ее можно так:
- Сразу после включения или перезагрузки лэптопа нажать кнопку, которая отвечает за вход в Setup (часто это F2 или Del).
- Отыскать строку «Action Keys Mode», «Hotkey Mode» или другую похожую формулировку (обычно находится в разделе с названием «Configuration»).
- Встать на искомый пункт при помощи клавиш со стрелками, затем нажать на «Enter».
- В меню из двух строк выбрать значение, противоположное установленному («Disabled» вместо «Enabled» и наоборот).
- Сохранить изменения нажатием на F10 и выйти из программы.
После загрузки поведение клавиш изменится.
Отдельные кнопки порой не нажимаются из-за попадания сора. В этом случае их нужно аккуратно снять, чтобы почистить и затем поставить обратно. При механических поломах кнопки заменяют исправными, а окислившиеся контакты чистят от налета. Если пользователю не доводилось ремонтировать технику, ноутбук лучше отдать в ремонт.
Если пользователю не доводилось ремонтировать технику, ноутбук лучше отдать в ремонт.
Читайте также: программа для переключения видеокарт на ноутбуке
Все перечисленные методы работают на лэптопах с исправными звуковыми картами и динамиками. Аудиокарта может быть отключена в BIOS, из-за чего программные способы включения звука оказываются бесполезными. Понадобится войти в Setup, чтобы отыскать пункт со словом «Audio» или «Sound» в разделе со словом «Integrated» (поскольку вариант подходит для интегрированных звуковых карт).
Если напротив соответствующей строки значится «Disabled», его следует заменить на «Enabled», после чего сохранить конфигурацию и выйти. После загрузки можно снова попробовать включить звук на ноутбуке и сделать громкость на клавиатуре больше или меньше.
youtube.com/embed/7zRc0X3m9V8?feature=oembed» frameborder=»0″ allow=»accelerometer; autoplay; clipboard-write; encrypted-media; gyroscope; picture-in-picture» allowfullscreen=»»>
Лучшие колонки для ноутбука рекомендуем покупать здесь
Отсутствие эффекта от нажатия клавиатурных комбинаций и изменения настроек в BIOS часто свидетельствует о проблемах с драйверами или поломке звуковой карты. В первом случае справиться с задачей под силу не слишком опытному пользователю, но починку оборудования следует поручить специалистам.
Рекомендуем к прочтению: как подключить наушники к ноутбуку windows 10
Горячие клавиши для управления звуком полезно выучить и освоить любителям музыки, кино и игр, чтобы научиться быстро регулировать громкость. Это поможет избежать дискомфорта и конфликтов, а также облегчит работу с лэптопом. Навык работы с клавиатурой понадобится при отсутствии мыши и поломке тачпада.
Как убавить звук на ноутбуке
Содержание
- Способ 1: Клавиши на клавиатуре
- Способ 2: Встроенные в Windows инструменты
- Вариант 1: Регуляторы громкости
- Вариант 2: Приложение «Параметры»
- Способ 3: Системный плеер (Только в Windows 10)
- Способ 4: Десктопные проигрыватели или плееры на сайтах
- Вопросы и ответы
Способ 1: Клавиши на клавиатуре
В большинстве современных ноутбуков предусмотрен ряд функциональных клавишей на клавиатуре, которые отвечают за выполнение различных действий. Три или две из них обычно позволяют регулировать громкость или вовсе отключить ее. Это можно считать наиболее удобным методом уменьшения громкости, поскольку вам не придется переключаться между приложениями во время работы или использовать мышку. Сейчас во многих моделях реализована настройка, когда пользователю достаточно просто нажать одну из этих клавиш, чтобы уменьшить громкость. Отыщите эту клавишу и попробуйте реализовать поставленную задачу. Пример изображения с этими функциональными клавишами вы видите ниже.
Пример изображения с этими функциональными клавишами вы видите ниже.
Иногда функции, назначенные на F-клавиши, не будут работать без использования комбинации с применением Fn. Поэтому если вы просто так нажимаете клавишу и ничего не происходит, попробуйте это самое сочетание для проверки регулировки громкости. Если что, режим работы Fn можно менять самому через BIOS. Об этом рассказано в другой статье на нашем сайте по следующей ссылке.
Читайте также: Изменение режима работы клавиш F1-F12 на ноутбуке
Встречается и другая реализация клавиш для управления громкостью ноутбука — когда они выводятся на боковые или верхние стрелки. В таком случае ищите соответствующие метки для определения необходимых клавиш. В этом случае уменьшение громкости происходит только при комбинировании стрелки с клавишей Fn.
В любом случае мы всегда рекомендуем самостоятельно ознакомиться с маркировками на клавишах ноутбуков, ведь они имеют простой и понятный вид. Вам сразу станет понятно, какая функция назначена на ту или иную клавишу. Сначала нажмите ее просто так, а если не поможет, как это уже и было сказано неоднократно выше, комбинируйте ее с Fn, чтобы уменьшить громкость на ноутбуке.
Вам сразу станет понятно, какая функция назначена на ту или иную клавишу. Сначала нажмите ее просто так, а если не поможет, как это уже и было сказано неоднократно выше, комбинируйте ее с Fn, чтобы уменьшить громкость на ноутбуке.
В завершение этого метода отметим более редкую разновидность реализации кнопок управления громкостью, которая присуща современным моделям-трансформерам. Создатели выводят качельку регулировки на одну из боковых панелей, аналогично тому, как это сделано на смартфонах или планшетах. Если вы являетесь обладателем такого современного устройства, посмотрите на левую или правую боковую панель, чтобы отыскать качельку и с ее помощью уменьшить громкость.
Способ 2: Встроенные в Windows инструменты
Некоторым пользователям будет очень удобно задействовать именно клавиши на клавиатуре, чтобы уменьшить громкость на ноутбуке, однако подходит это не всегда. В таких случаях понадобится обратиться к системным средствам операционной системы. Доступно несколько простых вариантов, подходящих в разных ситуациях.
Вариант 1: Регуляторы громкости
В первую очередь рассмотрим простой и часто используемый вариант: нажмите по значку с изображением громкости на панели задач, чтобы появился отдельный блок с ползунком. Передвиньте его немного влево для уменьшения громкости звука.
Еще вы можете заметить, что, управляя громкостью при помощи клавиш на клавиатуре, на экране на несколько секунд появляется вертикальная шкала. Вы можете навести на нее курсор мыши, зажать его и передвинуть шкалу немного вниз, чтобы тем самым уменьшить громкость.
Вариант 2: Приложение «Параметры»
Использование раздела в приложении «Параметры» — более сложный вариант управления громкостью в Windows, однако он раскрывает дополнительные возможности, которые тоже могут оказаться полезными, например, если речь идет об индивидуальном уменьшении громкости системных звуков или конкретных приложений.
- Откройте меню «Пуск» и запустите приложение «Параметры». В Windows 10 значок с изображением шестеренки находится на левой панели.

- Щелкните по плитке «Система» и перейдите в «Звук».
- В качестве следующего шага убедитесь в том, что собираетесь регулировать громкость для правильного источника воспроизведения звука. Если это не так, отметьте подходящий вариант маркером.
- Ниже есть стандартный ползунок «Громкость», влияющий на громкость абсолютно всех звуков в системе. Его нужно переместить влево, чтобы уменьшить громкость.
- Еще ниже вы видите плитку с названием «Громкость», по которой следует кликнуть для доступа к расширенному микшеру.
- Теперь на экране отобразятся сразу несколько ползунков в зависимости от того, какие приложения сейчас запущены на вашем ноутбуке. Вы можете уменьшить громкость только системных звуков или определенного приложения, оставив остальные значения на максимуме или как это установлено сейчас.
Способ 3: Системный плеер (Только в Windows 10)
Из названия данного метода вы уже поняли, что подходит он исключительно обладателям Windows 10. Дело в том, что в этой версии операционной системы реализован встроенный плеер, который отображается на экране при переключении треков, если они воспроизводятся в браузере или в какой-либо подходящей программе на вашем ноутбуке (различные проигрыватели и стриминговые аудиосервисы). Для его отображения на экране сначала переключите композицию при помощи клавиш на клавиатуре, отыскав их в ряду с функциональными клавишами.
Дело в том, что в этой версии операционной системы реализован встроенный плеер, который отображается на экране при переключении треков, если они воспроизводятся в браузере или в какой-либо подходящей программе на вашем ноутбуке (различные проигрыватели и стриминговые аудиосервисы). Для его отображения на экране сначала переключите композицию при помощи клавиш на клавиатуре, отыскав их в ряду с функциональными клавишами.
Слева вверху на экране должен появиться этот плеер, левее которого и будет вертикальная шкала для регулировки громкости. Зажмите ЛКМ в ее нижней части и перетащите еще ниже, чтобы уменьшить тем самым громкость. Единственный недостаток этого способа — необходимость каждый раз переключать трек, чтобы вызвать окно управления.
Способ 4: Десктопные проигрыватели или плееры на сайтах
Не стоит забывать о том, что при использовании плееров, различных программ или браузеров вы тоже можете регулировать громкость отдельно в этих программах, чтобы оставить системные звуки и звуки остальных приложений в текущем положении. Для этого отыщите в используемом плеере ползунок громкости и перетащите его немного влево, чтобы добиться нужного результата.
Для этого отыщите в используемом плеере ползунок громкости и перетащите его немного влево, чтобы добиться нужного результата.
Это же относится и к видеоплеерам, реализованным в виде программ или представленных на сайтах, например в том же YouTube. В этом случае вам тоже предстоит найти шкалу громкости и передвинуть ее немного влево.
Еще ее можно просто выделить левой кнопкой мыши, активировав тем самым управление при помощи стрелок на клавиатуре. Теперь жмите клавишу со стрелкой влево, чтобы уменьшить громкость без мыши.
Как отключить или настроить звук моего компьютера
Обновлено: 31.07.2022 автором Computer Hope
Существует несколько вариантов настройки (увеличения или уменьшения) или отключения звука в зависимости от того, чего вы хотите достичь. Вы можете отключить звуки из программы, встроенного динамика, модема, звука из динамиков/наушников или отключить встроенную звуковую карту. Для получения дополнительной информации об этих параметрах просмотрите параметры ниже, если они применимы к тому, что вы пытаетесь отключить.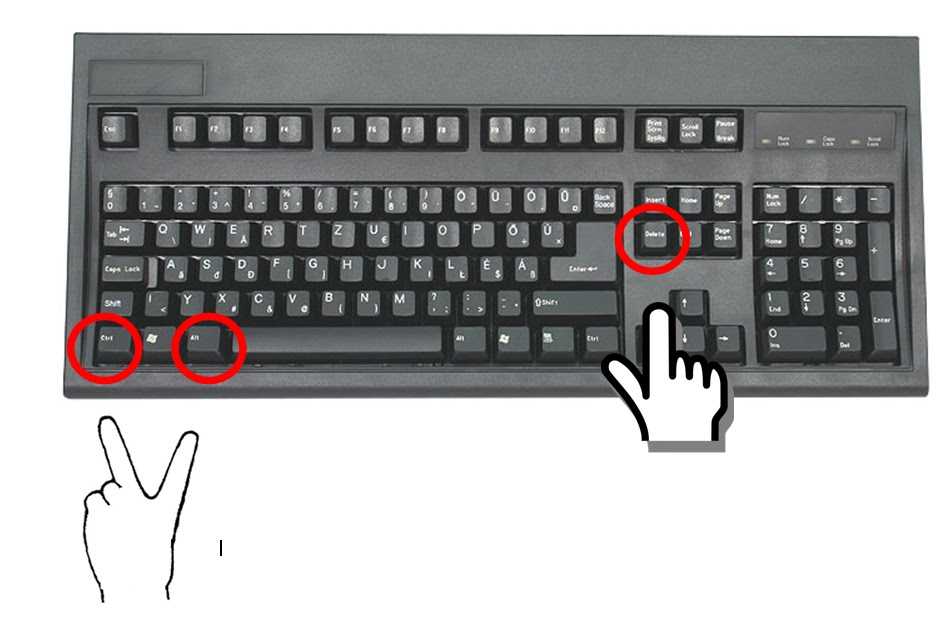
- Как отключить звук из динамиков или наушников.
- Как отключить звук.
- Как уменьшить и отрегулировать громкость.
- Как отключить встроенную звуковую карту.
- Как изменить, отключить или включить звуки событий Windows.
- Как отключить или включить внутренний динамик компьютера.
- Как включить или отключить динамик модема.
- Что вызывает шум в моем компьютере?
- Помощь и поддержка звуковой карты.
Как отключить звук из динамиков или наушников
Чтобы отключить звук из динамиков или наушников, вы можете отключить их (выключить громкость) или уменьшить (отрегулировать) громкость.
- Как отключить звук.
- Как уменьшить и отрегулировать громкость.
Как отключить звук
Отключение звука в Windows
В Windows щелкните значок звука в области уведомлений Windows на панели задач, который выглядит как динамик. В появившемся маленьком окне установите флажок «Отключить звук» или щелкните значок звука (показан справа) под громкостью, чтобы отключить звук. Чтобы включить его позже, вы можете выполнить ту же процедуру.
Чтобы включить его позже, вы можете выполнить ту же процедуру.
Отключение звука в программе
Если вы хотите отключить звук только для фильма, звукового файла или звука в программах, большинство программ включают параметр конфигурации для отключения звука через программу или аудиоплеер. Найдите значок звука и щелкните его, чтобы открыть свойства звука или отключить звук.
Отключение звука на динамиках
В качестве альтернативы найдите кнопку отключения звука или питания на компьютере или динамиках.
Отключение звука в наушниках
Некоторые наушники и гарнитуры имеют кнопку на шнуре, соединяющем наушники и компьютер. Нажатие этой кнопки может отключить звук.
Отключение звука на ноутбуке
На некоторых ноутбуках есть кнопки для управления звуком. Если на ноутбуке есть кнопки, подобные показанным ниже, нажмите перечеркнутую кнопку динамика, чтобы отключить динамики ноутбука. Если на вашем ноутбуке нет этих кнопок, найдите комбинацию клавиш Fn для отключения звука динамиков. Комбинация клавиш Fn зависит от марки или модели вашего ноутбука, поэтому осмотрите клавиатуру или обратитесь к документации по вашему ноутбуку.
Комбинация клавиш Fn зависит от марки или модели вашего ноутбука, поэтому осмотрите клавиатуру или обратитесь к документации по вашему ноутбуку.
Как выключить и отрегулировать громкость
Уменьшите громкость в Windows
В Windows щелкните значок звука в области уведомлений Windows на панели задач, который выглядит как динамик. В появившемся маленьком окне перетащите громкость вниз, чтобы выключить звук. Вы можете выполнить ту же процедуру и перетащить ползунок вверх до нужного уровня громкости, чтобы вернуть его обратно позже.
Уменьшите громкость в программе
Если вы хотите только отрегулировать громкость фильма, звукового файла или другой аудиопрограммы, большинство программ включают параметр конфигурации для регулировки громкости через программу или проигрыватель. Найдите значок звука или ползунок громкости, чтобы настроить параметры звука. Если вы находитесь в игре, вам, возможно, придется зайти в настройки звука игры, чтобы отрегулировать громкость.
Отрегулируйте громкость динамиков
Все компьютерные динамики имеют регулятор громкости, который можно регулировать на передней панели динамика. Перемещение этой ручки влево уменьшает громкость основного динамика.
Регулировка громкости в наушниках
Некоторые наушники и гарнитуры имеют регулятор громкости на кабеле, соединяющем наушники и компьютер. Перемещение этой ручки в одном из доступных направлений уменьшает звук.
Регулировка громкости на ноутбуке
На некоторых ноутбуках есть кнопки для управления звуком. Ноутбук с кнопками, подобными приведенным ниже, может нажать кнопку с наименьшим количеством звуковых волн (обычно левую), чтобы уменьшить громкость. Если на вашем ноутбуке нет этих кнопок, найдите любую комбинацию клавиш Fn для регулировки громкости динамика. Комбинация клавиш Fn зависит от марки или модели вашего ноутбука, поэтому осмотрите клавиатуру или обратитесь к документации по вашему ноутбуку.
Отрегулируйте громкость с помощью клавиатуры
Некоторые компьютерные клавиатуры имеют специальные клавиши или вторичные функции на функциональных клавишах для увеличения или уменьшения громкости звука без использования мыши. Если у вас мультимедийная клавиатура, на ней также может быть ручка регулировки громкости. Найдите любую клавишу или ручку регулировки громкости или любую комбинацию клавиш Fn и функциональных клавиш для регулировки громкости динамика.
Как отключить встроенную звуковую карту
Если вы хотите установить новую звуковую карту и вам необходимо отключить встроенную звуковую карту на вашем компьютере, выполните следующие действия.
Отключить через Microsoft Windows
- Откройте Диспетчер устройств.
- Щелкните символ + или > рядом с параметром Звуковые, видео и игровые контроллеры в списке.
- Щелкните правой кнопкой мыши встроенную звуковую карту.

- В открывшемся всплывающем меню выберите параметр Отключить устройство .
После отключения встроенной звуковой карты можно выключить компьютер и установить новую звуковую карту.
- Как выключить компьютер.
- Как установить на компьютер видеокарту.
Отключить через BIOS
Примечание
Перед выполнением описанных ниже шагов BIOS мы рекомендуем установить новую звуковую карту вместо встроенной звуковой карты.
- Откройте программу настройки BIOS.
- Как войти и выйти из настройки BIOS или CMOS.
- В BIOS найдите параметр типа Integrated Peripherals , Интегрированные устройства или что-то подобное. В зависимости от типа BIOS вам может понадобиться заглянуть в раздел Advanced или Configuration . Получите доступ к этой опции, чтобы просмотреть следующий экран опций.
- Найдите запись типа Audio Device , Onboard Sound или что-то подобное.
 Справа от этой записи измените Enable или Enabled на Disable или Disabled .
Справа от этой записи измените Enable или Enabled на Disable или Disabled . - Посмотрите в нижнюю часть экрана BIOS, чтобы увидеть, какую клавишу или комбинацию клавиш следует нажать, чтобы сохранить изменения настроек BIOS. F10 или F12 — общие клавиши для сохранения изменений настроек BIOS. Нажмите соответствующую клавишу, чтобы сохранить изменения.
- После сохранения изменений выйдите из BIOS. Кнопка выхода из BIOS показана внизу экрана BIOS.
После выхода из BIOS компьютер перезагрузится. Поскольку встроенная звуковая карта отключена, вам необходимо подключить мини-разъем динамика к новой звуковой карте.
- Есть ли в моем компьютере встроенная звуковая карта?
- Как исправить отсутствующий или потерянный звук в Windows.
- Нужна ли мне звуковая карта?
- См. наши определения отключения звука, звуковой карты и динамиков для получения дополнительной информации и соответствующих ссылок.

- Как отключить или отрегулировать громкость на смартфоне или планшете.
- Помощь и поддержка звуковой карты.
Как включить звук на ноутбуке?
Автор
MakeUseOf



 Справа от этой записи измените Enable или Enabled на Disable или Disabled .
Справа от этой записи измените Enable или Enabled на Disable или Disabled .