Как убрать автоматическую смену языка: Как убрать автоматическое переключение языка ввода в Windows
Содержание
Как убрать автоматическое переключение языка ввода в Windows 10?
Операционные системы стараются быть максимально удобными пользователям, поэтому для многих процессов есть собственные параметры автоматизации. Для ввода текста с клавиатуры тоже есть свой автоматический режим, хоть это и основной способ управления. Что это даёт?
В автоматическом режиме не нужно постоянно переключать раскладку, если, к примеру, в рабочем окне браузера нужен один язык, а в остальных вкладках другой.
Также автопереключение языка на клавиатуре срабатывает при переходе из программы в программу. Особенно пригождается эта функция, когда пользователь не умеет печатать быстро. А вам хочется улучшить свои показатели в скорости набора текста? В этой статье есть подробная инструкция, как это сделать.
Введение
В «Windows 10»
пользователи обычно выбирают приоритетный язык по умолчанию для всей системы непосредственно в процессе установки операционной системы. Однако, если были выбраны неправильные языковые настройки или пользователи вынуждены задействовать компьютерные устройства, предварительно настроенные в соответствии с определенными языковыми критериями, то потребуется приложить некоторые усилия и исправить заданные настройки, если они отличатся от личных предпочтений.
Однако, если были выбраны неправильные языковые настройки или пользователи вынуждены задействовать компьютерные устройства, предварительно настроенные в соответствии с определенными языковыми критериями, то потребуется приложить некоторые усилия и исправить заданные настройки, если они отличатся от личных предпочтений.
Поэтому, если возникла необходимость изменить языковые настройки «Windows 10»
на собственном компьютере, пользователи могут быстро выполнить такую процедуру воспользовавшись возможностями приложения
«Параметры»
, не используя операцию полной переустановки операционной системы.
В данном руководстве по управлению настройками «Windows 10»
мы расскажем, как изменить язык системы, заданный по умолчанию, на любой другой по выбору пользователя, в том числе для существующих и новых учетных записей.
Что делать если пропала языковая панель в Windows 7
Вот уже почти двадцать лет существует операционная система Windows примерно в том виде, в котором мы привыкли её видеть. Но одну мелочь гиганты индустрии никак не могут исправить – это пропадание языковой панели!
Но одну мелочь гиганты индустрии никак не могут исправить – это пропадание языковой панели!
Они там наверное не особо парятся на этот счёт, ведь используют только английский язык, а мы переключаемся, как минимум, между двумя: английским и русским. Будем идти от самых банальных решений к более сложным.
Вы можете посмотреть видео или продолжить читать статью:
Настройки языковой панели
Для начала проделайте следующие действия:
- Зайдите в меню
- В открывшемся окне «Язык и региональные стандарты» на вкладке «Языки и клавиатуры» нажимаем кнопку «Изменить клавиатуру…»
- В новом окне «Языки и службы текстового ввода» проверяем чтобы переключатель стоял на «Закреплена в панели задач»
На этой картинке (кликабельно) можно посмотреть на все действия в наглядном представлении.
ВАЖНО: чтобы языковая панель появилась в системе должно быть активно более одного языка!
Чтобы это проверить пройдите до шага 3 и на вкладке «Общие» удостоверьтесь что присутствует более одного языка.
Также некоторые пользователи заметили, что языковая панель чаще пропадает если языком по умолчанию выбран «Русский». Если это ваш случай, то попробуйте выбрать английскую раскладку по умолчанию. Вообще, проблемы панели как правило связаны с неправильной работой приложений. Если это происходит слишком часто, то советую установить программу Punto Switcher и отключить стандартную языковую панель.
Установка Punto Switcher
Есть кардинальный способ решить проблему — программа Punto Switcher от компании Яндекс.
Скачать Punto Switcher
Программа предназначена не для того чтобы вернуть языковую панель, но она может её заменить и решить проблемы с переключением языков. Главное предназначение Punto Switcher – это автоматическое переключение раскладки клавиатуры. Т.е., если вы вводите «rjvgm.nth», то программа автоматически переключиться в русскую раскладку и поменяет то что вы ввели на «компьютер».
Установка программы проста и банальна. В системном трее у вас появится значок языка. Кликнув по нему правой кнопкой можно выключить автопереключение раскладки, и тогда это будет просто аналог языковой панели. Я именно так использую эту программу, т.е. выключаю языковую панель и пользуюсь Punto Switcher.
Кликнув по нему правой кнопкой можно выключить автопереключение раскладки, и тогда это будет просто аналог языковой панели. Я именно так использую эту программу, т.е. выключаю языковую панель и пользуюсь Punto Switcher.
Ещё одна очень интересная фишка этой программы – возможность смены сочетания клавиш для переключения раскладки, очень помогает если плохо переключается язык. Я пользуюсь одной кнопкой – правый Ctrl. Очень удобно переключать раскладку одной кнопкой. Для этого нажимаем правой кнопкой по значку программы и выбираем «Настройки». Прямо во вкладке «Общие» выбираем «Переключение раскладки по правому Ctrl», например.
Если в системе установлено несколько языков, а переключаться в основном приходиться между русским и английским, то просто поставьте галочку «только русский/английский». Тогда правым Ctrl будет переключаться только между русским и английским, а остальные раскладки с помощью стандартного сочетания клавиш, очень удобная функция.
Восстановление языковой панели с помощью реестра
Если ничего не получилось, значит будем вносить изменения в системный реестр. В предыдущих версиях Windows языковая панель управлялась обычной программой «ctfmon.exe». Но в Windows 7 её также можно использовать, только для этого надо добавить её в автозагрузку:
В предыдущих версиях Windows языковая панель управлялась обычной программой «ctfmon.exe». Но в Windows 7 её также можно использовать, только для этого надо добавить её в автозагрузку:
- Запустите редактор системного реестра: нажмите «Win + R» и введите «regedit»
- Найдите ветку
- В правой части окна кликните правой кнопкой по пустому месту и выберите «Создать -> Строковый параметр», дайте ему имя «CTFMON.EXE»
- Кликните по нему два раза и задайте значение «C:\WINDOWS\system32\ctfmon.exe»
В итоге должно получиться вот так
Перезагружаемся и проверяем. Если опять не работает, то возможно нет самого файла «ctfmon.exe». Скачайте у меня архив с файлом и распакуйте его в папку «C:\Windows\System32», где C: – это диск операционной системы.
Скачать ctfmon.exe
Восстанавливаем планировщик заданий Windows 7
В Windows 7, в отличие от XP, за запуск языковой панели отвечает планировщик. Соответственно, если служба планировщика не запущена, то языковая панель будет недоступна. Проверим это следующим образом:
Проверим это следующим образом:
- Кликаем правой кнопкой по значку «Компьютер» на рабочем столе и выбираем «Управление»
- В окошке смотрим на дерево слева и находим
- В правой части окна находим службу «Планировщик заданий»
- Проверяем чтобы служба была в состоянии «Работает» и тип запуска «Автоматически»
- Если тип запуска «Вручную», тогда кликаем два раза и в окошке выбираем «Автоматически»
- Перезагружаемся, проверяем.
Если служба планировщика работает, но языковая панель так и не появилась, тогда проверим включено ли задание в самом планировщике:
- В строке поиска меню «Пуск» пишем «планировщик» и в результатах поиска выбираем «Планировщик заданий»
- В окне планировщика идём в левой части окна по пути
- В правой части окна должна присутствовать задача «MsCtfMonitor». Нажимаем по ней правой кнопкой и выбираем «Включить». Если доступно только «Отключить», значит всё было нормально, задание работает.
Если вообще не нашли задачу «MsCtfMonitor», то предлагаю создать её. Для этого:
Для этого:
- Скачиваем и распаковуем файл MsCtfMonitor.zip
- Кликаем правой кнопкой по разделу «TextServicesFramework» и выбираем «Импортировать задачу…»
- Выбираем скаченный файл
- Включаем задачу и перезагружаемся
Страницы настроек
Настраивать Пунто Свитчер несложно. Все пользовательские настройки программы сгруппированы по отдельным вкладкам (страницам). Пройдёмся по ним с целью установить в них нужные опции.
Общие
Что можно корректировать в этом окне:
- при включении автозапуска пакет будет стартовать одновременно с Виндовс;
- автопереключение — в зависимости от установки галочки, будет в состоянии «включено» или «выключено»;
- возможно автоопределение ввода пользователем паролей;
- установка срабатывания быстрого переключения по одной из клавиш («Дополнительно переключать по»).
Блок «Дополнительно»
Здесь сосредоточены очень интересные возможности:
- Если в одной из аббревиатур допущена ошибка, то она будет исправлена инструментом «Исправлять аббревиатуры».

- Двойная заглавная будет исправлена с автоотключением клавиши Caps Lock.
- С помощью «Следить за буфером…» можно хранить до тридцати скопированных фрагментов.
- Включение всплывающих подсказок поможет освоить автопереключатель.
- Очень полезной будет возможность отражения в тексте запятой по двойному пробелу.
Горячие клавиши
Само собой разумеется, что эти кнопки предназначены для быстрого общения с приложением. Некоторые уже находятся здесь по умолчанию — но их можно по желанию изменить. Интересна команда «Показать историю…» (здесь для неё установлен Shift). Если в «обычной жизни» буфер запоминает один скопированный эпизод, то в Пунто Свитчер их может быть до тридцати. И с каждым из них можно работать. Присваивайте свои комбинации и пользуйтесь.
Правила переключения
Если при наборе вам не нравится поведение автопереключателя раскладки, то на этой странице можно задать свои.
Добавляется новое по кнопке «Добавить» — вводим сочетание букв, задаём своё условие и режим для его обработки. Подтверждаем — ОК.
Подтверждаем — ОК.
Программы-исключения
На этой странице можно сформировать список тех приложений, в которые, по вашему мнению, не должен вмешиваться Свитчер. Особенно это касается игр. Каждая из них добавляется активированием кнопки «Добавить». После чего выбирается из уже запущенных программ или через «Обзор». Можно также добавить путём указания каталога (папки), в которой она находится.
Устранение проблем
Эта страница предназначена для дополнительных условий переключения в сложных ситуациях, а также если используются другие языки, помимо русского и английского. В последнем случае нужно обратиться к разделу «Дополнительно».
Автозамена
С помощью этой фишки можно любому сочетанию клавиш присваивать какой-то текст и затем одним кликом вставлять его.
При появлении в набираемом вами тексте такого сочетания будет появляться подсказка. А при нажатии Энтер, Таб или пробела (как вы выбрали) подсказка переместится в текст.
Дневник
Этот инструмент позволяет сохранять любую набранную информацию в rtf-формате.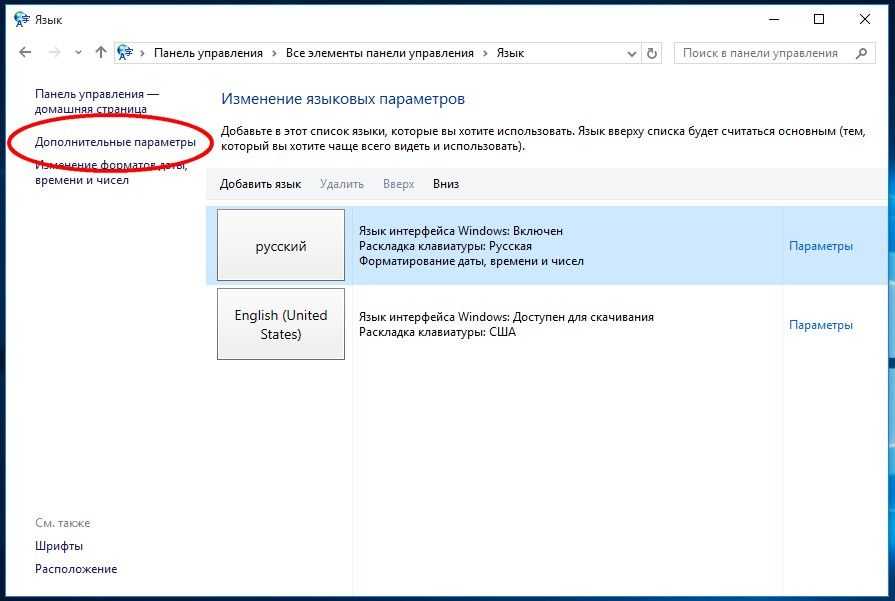 Есть возможность добавлять в «Горячих клавишах» кнопки (комбинации) для обращения с дневниковыми записями и выделенным текстом.
Есть возможность добавлять в «Горячих клавишах» кнопки (комбинации) для обращения с дневниковыми записями и выделенным текстом.
Здесь доступно следующее:
- ведение дневника (автозапись набираемого) или отказ;
- установка пароля для активации доступа к нему;
- автоматическая запись в дневник данных из буфера;
- нахождение и просмотр сохранённого;
- установление сроков (в днях) для хранения;
- удаление записей.
Просмотр (поиск) дневника осуществляется в календарном диапазоне. Для этого нужно пользоваться командой «Выбрать период» с выпадающим календарём.
ВАЖНО. Для каждой дневниковой записи ведётся отображение даты и приложения, в котором она была набрана
В программах-исключениях дневник продолжает вестись. Ёмкость дневника нигде не указана.
Как на компьютере переключить язык клавиатуры
Переключение языка ввода клавиатуры компьютера в большинстве случаев не вызывает каких-то проблем у пользователей, поскольку для этого не требуется особых знаний или умений.
Тем не менее, начинающие пользователи, впервые столкнувшись с подобной задачей, не решат ее самостоятельно.
Ну а в ситуациях, требующих изменения языковых параметров компьютера, в затруднительном положении могут оказаться и более опытные пользователи.
Именно в таких случаях будет полезной эта статья, в которой автор обобщил сведения о решении наиболее распространенных задач, связанных с языковыми настройками компьютера.
Напомню, что язык ввода
– это режим работы клавиатуры компьютера, в котором каждой клавише отвечает определенный символ этого языка. При смене языка ввода меняются символы, отвечающие каждой конкретной клавише.
То есть, в разных языках ввода при нажатии одной и той же клавиши клавиатуры в окно используемой программы будут вводиться разные символы. Например, можно активировать русский, английский, немецкий, французский, украинский или любой другой язык.
В каждом из них клавишам клавиатуры будет соответствовать набор символов этого языка.
Пунто Свитчер и регистр
Punto Switcher умеет выполнять еще несколько весьма полезных дел. По комбинации Alt-Pause (или Alt-F12) он меняет регистр выделенных слов: строчные буквы станут заглавными, и наоборот.
Конечно, в Ворде есть для этого своя клавиатурная комбинация, еще более удобная, Shift-F3, которая меняет регистр по кругу: все буквы строчные ► Каждое Слово С Заглавной Буквы ► ВСЕ БУКВЫ ПРОПИСНЫЕ. Но воспользоваться ею при написании писем в почтовой программе или редактируя запись в своем онлайновом дневнике вы не сможете.
Тогда как комбинация Alt-Pause всегда будет к вашим услугам. А если в настройках программы это разрешено, то будет исправлять и такие распространенные ошибки, как две прописные буквы в начале слова и случайное нажатие клавиши Caps Lock (кстати, очень полезная штуковина).
Комбинация Alt-Scroll Lock переводит выделенный русский текст в латиницу (транслитерацию). Эта возможность вполне может понадобиться вам, если у вас заведутся заграничные друзья по переписке. Дело в том, что в некоторых заграничных фирмах, где работают наши соотечественники, на компьютерах запрещают устанавливать поддержку любых иностранных языков. Вот тогда вы и напишете им письмо по-русски, а потом peredelaete v transliteratsiyu i otpravite.
Дело в том, что в некоторых заграничных фирмах, где работают наши соотечественники, на компьютерах запрещают устанавливать поддержку любых иностранных языков. Вот тогда вы и напишете им письмо по-русски, а потом peredelaete v transliteratsiyu i otpravite.
Комбинация Alt-Scroll Lock подействует только если выделен текст, написанный русскими буквами. Если выделены слова, написанные латинскими буквами, программа ничего с ними делать не станет. Если же не выделено вообще ничего, то комбинация Alt-Scroll Lock работает иначе: она переделывает в латиницу содержимое буфера.
Скажем, вы написали письмо в почтовой программе или даже в Ворде (чтобы иметь возможность проверить ошибки), выделили его целиком и скопировали. Потом нажимаете Alt-Scroll Lock, вставляете текст в письмо и при вставке получаете свое письмо уже на латинице.
Также в переключателе клавиатуры и мыши возможен и обратный вариант, когда письмо на латинице приходит к вам. Вы вовсе не обязаны мучиться, разбирая vse eti inostrannogo vida zakoryuchki. Иностранного вида «закоруючки» или латиницу переделать в русский текст автоматически можно!
Иностранного вида «закоруючки» или латиницу переделать в русский текст автоматически можно!
В меню Punto Switcher имеется подменю «Буфер обмена», а в нем — команда «Обратная транслитерация», которая преобразует скопированный в буфер фрагмент из латиницы в кириллицу и покажет нам результат в отдельном окошке.
Хотел бы обратить ваше внимание на команду проверки орфографии в скопированном фрагменте, которая тоже в программе присутствует. Благодаря переключателю раскладки клавиатуры мы сможем проверять текст в любой программе, у которой нет собственной системы проверки орфографии
Скопируете или вырежете свой текст в карман (Ctrl-C или Ctrl-X), а потом запустите команду «Проверка орфографии».
Для проверки привлекается орфографическая система Ворда (точнее, MS Office) — вам покажут точно такое окошко спеллера, какое вы увидели бы в Ворде, если бы нажали клавишу F7. А значит, проверка будет удобная, качественная, с возможностью заносить слова в словарик, получать варианты правильного написания слова и т. п.
п.
Закончив проверку, Punto Switcher напишет вам, что теперь в буфере находится полностью поправленный текст. И тогда по Ctrl-V вы вставите орфографически грамотное послание.
Все здорово, один только минус: окошко спеллера будет запускаться не мгновенно, а с некоторой задержкой, подчас довольно заметной. Есть программы проверки ошибок, работающие быстрее, но они менее удобны. А вот чтобы и быстро, и удобно — такого пока не встречал.
Как автоматически переключать язык (раскладку) на клавиатуре в macOS или Windows
Я всегда завидовал англоязычным пользователям компьютера – им не приходится переключать раскладку клавиатуры при работе или серфинге в интернете. Мы уже привыкли к сочетаниям Ctrl + Shift (на Windows) или ⌘Cmd + Пробел (на Mac), и по частоте нажатия, эти «горячие» клавиши иногда даже превосходят «затертые» нами Copy/Past действия.
Яблык в Telegram и YouTube. Подписывайтесь! |
♥ ПО ТЕМЕ: Как ускорить Windows 10, 8 или 7, отключив ненужные службы операционной системы.

Для чего это нужно?
Смена языков иногда надоедает и сбивает с толку. Часто мы забываем выбрать нужный язык или ошибочно выбираем неверный, в итоге получается полная бессмыслица, которую надо удалять и перенабирать фразу заново. К тому же, жителям Украины, Беларуси, Молдовы, некоторых регионов России, часто необходимо использовать даже не два, а целых три языка на своем компьютере.
Путем несложных вычислений можно подсчитать, что несколько рабочих часов в год уходит на переключение языков клавиатуры.
Для решения данной проблемы существует отличная программа под названием Punto Switcher. Я открыл для себя это приложение очень давно. Позже сравнивал его с аналогами и конкурентами, но все равно возвращался к Punto.
Программа обрастала функционалом и становилась стабильнее из года в год и в конце концов права на Punto Switcher выкупила компания Яндекс. От этого приложение только получило большую популярность и дальнейшее активное развитие.
♥ ПО ТЕМЕ: В чем разница между форматами JPEG, GIF, PNG, RAW, BMP, TIFF?
Что делает программа Punto Switcher?
Punto Switcher – это программа, которая автоматически переключает язык (раскладку) клавиатуры, постоянно следя за вводом символов и сличая полученные слова со своими справочниками. В результате приложение определяет на каком языке вы вводите слово. В зависимости от языка автоматически меняется и раскладка клавиатуры.
Например, Punto Switcher знает, что «plhfdcndeqnt» — это «здравствуйте», а «ьфсищщл зкщ» — это «macbook pro».
C Punto Switcher раскладка вашей клавиатуры — всегда окажется правильной.
Кроме этого приложение позволяет использовать Правила — укажите слово или аббревиатуру, при наборе которых раскладку клавиатуры переключать не требуется.
Punto Switcher умеет также исправлять слова, написанные в неправильном регистре, например: yABLYK заменит на Yablyk. Кроме того есть возможность запретить работу Punto Switcher в определенных программах и играх. Также можно исправлять уже введенный в неправильной раскладке текст (клавиша Break или Shift + Break на Windows переведет выделенный текст в другую раскладку; на Mac – клавиша ⌥Option (Alt)), добавлять сочетания клавиш для работы с программой и многое другое.
Кроме того есть возможность запретить работу Punto Switcher в определенных программах и играх. Также можно исправлять уже введенный в неправильной раскладке текст (клавиша Break или Shift + Break на Windows переведет выделенный текст в другую раскладку; на Mac – клавиша ⌥Option (Alt)), добавлять сочетания клавиш для работы с программой и многое другое.
Конвертация набранного текста на Windows:
Конвертация набранного текста на Mac:
Как видите, набор текста с Punto становится проще и быстрее, особенно для людей, не владеющих «слепым» методом набора текста. Программа сэкономит ваше время, а иногда и нервы. Вдобавок ко всему, приложение абсолютно бесплатно.
♥ ПО ТЕМЕ: Как изменить иконку приложения, папки или файла на Mac (macOS).
Почему некоторые пользователи удаляют Punto Switcher?
Это происходит из-за недостаточного ознакомления с настройками программы.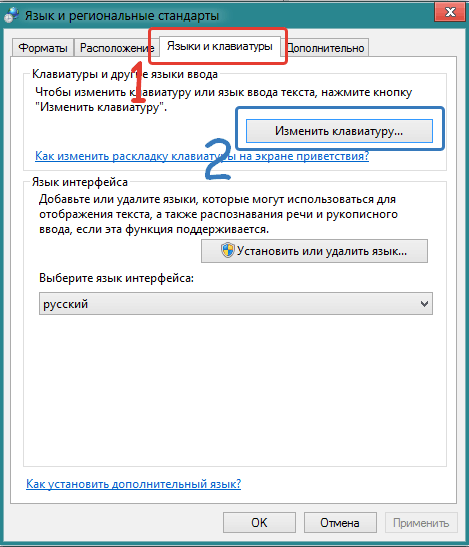 Например, мне приходилось встречать людей, которые удаляли Punto Switcher из-за того, что не могли подолгу написать опреденный набор символов, неизвестный программе. А ведь всего-то нужно было после ввода первых символов нажать на любую стрелку на клавиатуре (это настраивается в параметрах).
Например, мне приходилось встречать людей, которые удаляли Punto Switcher из-за того, что не могли подолгу написать опреденный набор символов, неизвестный программе. А ведь всего-то нужно было после ввода первых символов нажать на любую стрелку на клавиатуре (это настраивается в параметрах).
Это действие указывает приложению, что раскладку при наборе текущего слова переключать не нужно.
Скачать Punto Switcher для Windows.
Скачать Punto Switcher для Mac.
Видео по теме:
- iCloud на компьютере, или как загружать фото, видео из облака на Windows и обратно.
- 10 вещей, которые можно делать во время звонка по iPhone.
- 10 полезных жестов в iOS на iPhone и iPad, о которых вы могли не знать.
Насколько публикация полезна?
Нажмите на звезду, чтобы оценить!
Средняя оценка 5 / 5. Количество оценок: 11
Количество оценок: 11
Оценок пока нет. Поставьте оценку первым.
Язык клавиатуры Windows меняется сам по себе в Windows 11/10
Самостоятельное исправление изменения языка клавиатуры Windows 11
Основное решение проблемы Самостоятельное изменение языка клавиатуры Windows 11 для Windows 11 такой же, как и для Windows 10, но процедура сильно отличается.
Для решения вам нужно будет установить другой метод ввода для каждого окна приложения. Процедура для этого в Windows 11 следующая:
- Щелкните правой кнопкой мыши кнопку Пуск и выберите Настройки .
- В окне Настройки перейдите на вкладку Время и языки в списке слева.
- На правой панели нажмите Ввод .
- В окне Ввод прокрутите вниз до Расширенные настройки клавиатуры и нажмите на него.
- Теперь в разделе Переключение методов ввода установите флажок, связанный с Позвольте мне установить другой метод ввода для каждого окна приложения .
- Перезагрузите систему.
Чем поможет этот вариант?
После проверки упомянутой опции вам будет предложено указать метод ввода индивидуально для каждого приложения, в отличие от ранее, когда приложение могло решить.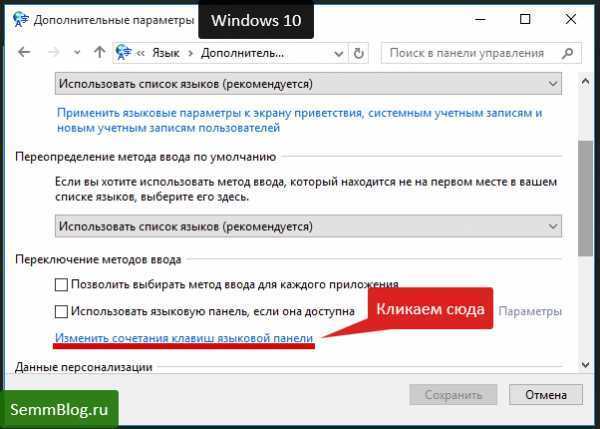 Таким образом, вас не будет беспокоить автоматическая смена языка ввода.
Таким образом, вас не будет беспокоить автоматическая смена языка ввода.
Почему в Windows 11 были изменены языковые настройки?
Вы, должно быть, заметили, что дополнительные настройки клавиатуры находятся в отдельном меню настроек под названием «Ввод». Очевидно, это кажется более подходящим, и именно поэтому была создана Windows 11. Цель состояла в том, чтобы изменить Настройки на более доступную и подходящую структуру. Скорее, вы не найдете большинство параметров в одном месте с Windows 11.
Язык клавиатуры Windows 10 меняется сам по себе
Установите другой метод ввода для каждого окна приложения
Чтобы отключить изменение раскладки, выполните следующие действия:
- Перейдите в «Настройки Windows 10» > «Язык и ввод»
- Введите «Переключение методов ввода». Откроются дополнительные настройки клавиатуры с этой опцией внутри.
- Установите флажок с надписью « Позвольте мне установить другой метод ввода для каждого окна приложения».

- Нажмите «Сохранить» и перезагрузите компьютер.
Этот параметр доступен в разделе «Настройки» > «Устройства» > «Ввод» > «Дополнительные параметры клавиатуры».
Это позволит вам выбрать, какая клавиатура будет использоваться для какого приложения. Обычно, когда вы меняете клавиатуру при использовании приложения, Windows запоминает это, поэтому вам не нужно настраивать ее снова.
Кроме того, на странице дополнительных настроек клавиатуры можно переопределить метод ввода по умолчанию, который может отличаться от первого в вашем списке языков. Наконец, есть опция языковой панели, которая очень удобна для быстрого переключения между клавиатурами. В случае, если вы его удалили, вы всегда можете восстановить языковую панель обратно.
Изменить языковые настройки на вкладке «Администрирование»
О последнем сообщил пользователь форума с решением. Он сообщил, что проблема возникла у него, когда он начал вводить в некоторых программах символы, отличные от Unicode. Windows будет использовать локальный язык системы по умолчанию для интерпретации этих символов, даже если язык недоступен на языковой панели.
Windows будет использовать локальный язык системы по умолчанию для интерпретации этих символов, даже если язык недоступен на языковой панели.
Выберите «Настройки» > «Время и язык» > «Язык» > «Настройки административного языка».
На вкладке «Администрирование» нажмите «Копировать настройки».
- Убедитесь, что для всех языков отображения, языка ввода и формата выбран английский (США) или любой другой. Если нет, вернитесь и внесите эти изменения.
- Отметьте два флажка в Скопируйте текущие настройки на экран приветствия и системные учетные записи и Новые учетные записи пользователей
- Нажмите OK и выйдите.
И последнее, но не менее важное: вы можете отключить те комбинации клавиш, которые могут случайно изменить настройки клавиатуры.
Иметь несколько клавиатур на ПК с Windows сложно. Но зато многим нужно пользоваться ими на постоянной основе, и такая смена клавиатуры очень раздражает.
Надеюсь, эти решения сработали для вас!
Прочитано: Как изменить раскладку клавиатуры в Windows.
91
Shares
- More
Дата: Теги: Клавиатура, Язык
[email protected]
Ашиш имеет степень бакалавра компьютерной инженерии и является опытным пользователем Windows и Xbox. Имеет опыт работы разработчиком баз данных и Microsoft.NET. Он был Microsoft MVP (2008–2010) и преуспел в написании учебных пособий, чтобы улучшить повседневную работу с вашими устройствами.
microsoft word — установка языка корректуры независимо от раскладки клавиатуры
Задавать вопрос
спросил
Изменено
10 месяцев назад
Просмотрено
775 раз
Общая информация: Windows 11, Office 365, оба языка установлены как в системе, так и в Word.
Я использую две раскладки клавиатуры (английскую и чешскую), которые имеют совершенно разные знаки препинания, поэтому, даже если я пишу текст на английском языке, я в основном захочу остаться на чешской раскладке.
При написании любого текста в Word редактор, похоже, устанавливает язык написанного текста на язык текущей раскладки клавиатуры. Существует множество способов изменить язык корректуры после написания текста, но я еще не видел способа изменить настройки по умолчанию, чтобы текст оставался английским, даже если он написан в чешской раскладке.
Есть ли способ обойти эту надоедливую «умную функцию» Word, чтобы запрограммировать документ на корректуру на английском языке независимо от текущей раскладки клавиатуры?
Я поэкспериментировал с функцией «Автоматическое определение языка», но похоже, что она влияет только на выбранный регион, который по принципу ретроспективен.
- microsoft-word
- раскладка клавиатуры
Вы не можете этого сделать.
 Word переключит язык с помощью раскладки клавиатуры.
Word переключит язык с помощью раскладки клавиатуры.
Настройка параметров невозможна. VBA не будет делать то, что вы хотите.
Вы можете сделать следующее:
- Установить основной язык операционной системы
ты используешь. - Отключите параметр Word для автоматического выбора языка.
- Установите основной язык в качестве языка проверки в базовых стилях.
- Создайте и используйте стили абзацев и символов с альтернативным языком.
- Установите сочетания клавиш для этих стилей. Для стилей символов вы можете использовать Ctrl+Пробел для возврата, чтобы отключить стиль символов.
Вот ссылка на мою статью об устранении неполадок с языком проверки правописания на сайте Micrsoft Answers.
Вот ссылка на мою статью о назначении сочетаний клавиш на сайте Microsoft Answers.
Я много лет занимался этой проблемой и, наконец, разобрался (Win 10).
Перейдите в настройки языка => Предпочтительные языки => выберите язык ввода, который вы хотите использовать для проверки правописания (английский) => клавиатуры.
Скорее всего, в списке только английская клавиатура (QUERTY).
=> Добавить клавиатуру => выбрал клавиатуру для чешского языка.
Теперь перейдите в «Настройки» => «Устройства» => «Ввод» => «Дополнительные настройки клавиатуры» (внизу страницы) => «Переопределить метод ввода по умолчанию».
В выпадающем списке кроме English — US/UK должна быть запись English — Czech. Выберите это, и вот!
Или вы можете переключаться между языками ввода и раскладками клавиатуры с помощью сочетаний клавиш => Выбрать язык/метод ввода Английский и раскладка клавиатуры (QUERTZ).
Надеюсь, это работает в Win11, как и в Win10!
1
МОЙ ДРУГ Я нашел одно реальное решение для этого. Я попробовал совет других комментариев, но я вообще не попал в «расширенные параметры клавиатуры».
Я хотел использовать голландский в качестве языка проверки правописания и использовать международную раскладку США. Как вы сказали, слово продолжало изменять его автоматически, потому что я был вынужден выбрать США в настройках ввода системной клавиатуры Windows, чтобы использовать раскладку клавиатуры.


