Как убрать экран смерти: Как убрать синий экран смерти Windows 7
Содержание
Как убрать синий экран смерти Windows 7
Windows 7, при наличии ошибок в системе или некорректно функционирующих комплектующих устройств компьютера, прекращает работу и показывает «Синий экран смерти», а еще его именуют «BSoD». Потом система указывает на возможные проблемы, вызвавшие сбой и выдает рекомендации по их решению. Синий экран смерти отображает шестнадцатеричный код ошибки и ее параметры. После кода идет наименование драйвера и адрес ошибки.
Таким образом, синий экран смерти при загрузке несет для пользователя значительное количество важной информации и помогает исправить работу Windows 7, чтобы убрать BSoD.
Просто необходимо внимательно ознакомиться (лучше даже сфотографировать его) с предоставленными данными и проанализировать, по какому адресу и какая ошибка возникла.
Содержание
- Анализ причин появления BSoD
- Какие действия требуется предпринять?
- Дамп памяти
- Изучение дампа памяти
Анализ причин появления BSoD
Для установки причин, по которым возникает подобный сбой с появлением синего экрана смерти, требуется ознакомиться с основным его перечнем:
- Повышение температуры оборудования ПК превышающих рабочие значения;
- Драйвера.
 Сбои и несовместимость данного программного обеспечения установленного на компьютере;
Сбои и несовместимость данного программного обеспечения установленного на компьютере; - Несовместимость приложений, установленных в компьютере, например, между антивирусными утилитами;
- Конфликтование комплектующего оборудования компьютера;
- Редко, но бывает, что синий экран смерти вызывает заражение ПК вредоносным программным обеспечением;
- Поломка устройств, входящих в комплектацию компьютера, например, винчестера, ОЗУ и т.д.;
Причин появления синего экрана смерти много, и выявить их требуется в кратчайшие сроки, иначе возможна поломка любого из оборудования ПК, которое не будет подлежать восстановлению.
Какие действия требуется предпринять?
В случае отображения на дисплее компьютера синего экрана смерти необходимо предпринять следующие шаги:
- Не дать перезапуститься Windows 7, т.к. «BSoD» лишь короткое время отображается и далее начинается перезагрузка. С этой целью требуется сделать следующее:
- Открыть «Панель управления»;
- Потом войти в «Свойства системы»;
- Нажать на «Дополнительно»;
- Найти строку «Загрузка и восстановление» и нажать на «Параметры»;
- Далее войти в «отказ системы» и деактивировать пункт «Выполнить автоматическую перезагрузку»;
- Нажать «Ok»;
- Удостовериться, что пункт «Запись отладочной системы» прописан корректно: %SystemRoot% – является C:Windows, а в нем C: — это системный раздел.

- Не впадать в ступор, а спокойно сфотографировать или записать информацию с синего экрана смерти в блокнот.
Анализ источника неполадок для установки конкретных причин:
- Нередко «BSoD» является последствием неопытности владельца компьютера, например, бывает, что пользователь удаляет системный файл или утилиту. В таком случае потребуется вернуть Windows 7 в состояние до воздействия на нее неопытного пользователя и выполнить следующие действия:
- Через меню «Пуск» в поиске «Восстановление системы» и кликнуть на отобразившийся файл;
- определить точку восстановления, она должна быть по своей дате более ранней, чем время, когда пользователь совершил некорректные изменения в системе;
- Готово. Эти действия позволят убрать BSoD. Теперь Windows 7 должна загружаться без проблем.
- В случае, когда пользователь не удалял из системы нужные данные или утилиты, то потребуется выявить по записям на «BSoD» причину его появления, т.е. определить файл или программу (драйвер) повлекшие ошибку системы и появление синего экрана смерти.
 Далее набрать наименование утилиты или файла в поиске и убрать — деинсталлировать их. С официальных ресурсов производителей оборудования приступить к их загрузке и установке на ПК.
Далее набрать наименование утилиты или файла в поиске и убрать — деинсталлировать их. С официальных ресурсов производителей оборудования приступить к их загрузке и установке на ПК. - Выполнить анализ для установки причин повышения температуры оборудования ПК превышающих рабочие значения. Для этого следует прибегнуть к загрузке и установке специальных приложений, например Aida либо Spessy (они отлично работают в среде Windows 7). После установки они покажут температурный режим работы оборудования ПК и выявят узкие места в конкретных частях комплектующего оборудования компьютера. При обнаружении превышающих критические значения температур в каком-либо оборудовании, эти комплектующие потребуется сдать в ремонт либо приобрести новые.
Дамп памяти
Это содержимое памяти в конкретный промежуток времени. После отмены автоматических действий Windows 7, приводящих к загрузке системы рекомендуется включить запись дампа памяти. С этой целью необходимо последовать простому алгоритму действий:
- В окне «Пуск» на строке «Компьютер» вызвать контекстное меню и нажать на «Свойства»;
- Далее нажать на «Дополнительные параметры системы»;
- В закладке «Дополнительно» перейти в «Загрузка и восстановление»;
- Потом кликнуть на «Параметры»;
- Далее в закладке «Запись отладочной информации» отметить «Малый дамп памяти»;
- Кликнуть на «Ok».

Изучение дампа памяти
Это можно сделать с применением программы «BlueScreenView», которая позволяет извлечь необходимые данные из дампа.
Перед началом работы необходимо приступить с загрузке и установке утилиты с http://www.nirsoft.net/utils/blue_screen_view.html. Приложение само указывает нахождение дампов памяти в каталоге «Minidump» в папке Windows находящийся в разделе «C». Требуется выбрать интересующий дамп и посмотреть «Драйвер причины», «Код ошибки».
[Решено:] Синий экран смерти windows 10 разбираемся что делать и как исправить
- О сайте
- Контакты
войти в систему
Добро пожаловат!Войдите в свой аккаунт
Ваше имя пользователя
Ваш пароль
Вы забыли свой пароль?
завести аккаунт
Зарегистрироваться
Добро пожаловат!Зарегистрируйтесь для создания учетной записи
Ваш адрес электронной почты
Ваше имя пользователя
Пароль будет выслан Вам по электронной почте.
восстановление пароля
Восстановите свой пароль
Ваш адрес электронной почты
Изменена:
В данной статье мы рассмотрим актуальную инструкцию на 2022 и 2023 год как можно исправить или восстановить windows 10 который стал загружаться с “синим экраном смерти”. Данная ошибка может появится на ровном месте, вы можете весь день работать спокойно на компьютере, а когда на след утро включите ваш персональный компьютер увидите на экране не рабочий стол, а ошибку которая будет вам сообщать следующее:
На вашем устройстве возникла проблема и его необходимо перезагрузить. Мы лишь собираем некоторые сведенья об ошибке, а затем будет автоматически выполнена перезагрузку
синий экран windows 10
Давайте разберемся как решать данную проблему! В моем случае симптомы проблемы были следующие, клиент уверял, что он спокойно работал, а когда на след день его включил был вот такой синий экран с ошибкой.
В 90% случаях это может быть проблема с “криво” установленными обновлениями которые установились в системе пока компьютер был включен.
В моей инструкции я буду отталкиваться именно от этой проблемы. Поехали!
1 Синий экран смерти windows 10 как исправить
2 Вам помогла моя статья?
3 Видео инструкция
4 Вы наш нашли
Синий экран смерти windows 10 как исправить
- После того как вы увидели на своем экране ошибку на синем фоне, не стоит волноваться, а дождаться пока компьютер несколько раз перезагрузится после чего, он загрузит среду восстановления windows
- Когда мы зашли в среду восстановления данных мы выбираем – Параметры Загрузки и нажимаем кнопку Перезагрузить
- После у нас компьютер уходит в перезагрузку и на экране появится окно Параметры загрузки в котором мы выберем пунт 4 – Включить безопасный режим после чего ожидаем загрузку windows в безопасном режиме (если этот способ не помог загружаемся в Безопасном режиме с поддержкой командной строки это пункт 6)
- После загрузки рабочего стола идем в панель управления, заходим в Программы и компоненты и переходим в меню Просмотр установленных обновлений
- Делаем сортировку по дате установке и удаляем последние обновления
- В моем случае при удалении очередного обновления вылетела ошибка – произошла ошибка не удалось удалить некоторые обновления
- Я решил удалить это обновление через правку файла обновлений в директории C:\Windows\servicing\Packages\ но там его даже не оказалось, на что я сразу понял что тут уже что то другое и решил что не лишним будет сделать проверку на повреждения системных файлов и решил сделать восстановление системных фалов через утилиту SFC /Scannow
- Я запустил утилиту SFC /Scannow после завершения которой я увидел, что утилита нашла повреждения системных файлов и успешно их восстановила
- далее решил еще запустить одну стандартную утилиту windows по проверке целостности системных файлов и папок командой – dism /online /cleanup-image /restorehealth
- Команда Dism отработала без ошибок после чего я перезагрузил ноутбук и windows загрузилась без ошибок и синего экрана!
Вот таким несложным способом можно восстановить работоспособность вашего компьютера или ноутбука на который не правильно установились обновления windows
Я очень надеюсь Вам данная инструкция помогла, а если нет, то пишите в комментариях, что у вас не получается будем разбираться!
Вам помогла моя статья?
Да спасибо большое!
27. 78%
78%
Нет
55.56%
Давай еще инструкции
16.67%
Проголосовало: 18
Видео инструкция
Вы наш нашли
Вы можете найти данную статью
- синий экран windows 10 что делать и как исправить
- виндовс 10 синий экран и перезагрузка как исправить
- синий экран на ноутбуке что делать и как исправить
- после перезагрузки windows загружается синий экран с ошибками
- синий экран смерти windows 10 как узнать что случилось
- синий экран на ноутбуке виндовс 10
- при включении компьютера синий экран
Popular
4 способа исправить синий экран смерти Android
BSOD — это сокращение от Blue Screen of Death, что означает, что ваш телефон Android застрял на синем экране, и вы не можете его выключить. Через некоторое время он может перезапуститься сам по себе, но затем снова превратиться в синий экран. Эта проблема может возникать раз в неделю или месяц, что делает пользователя телефона довольно скучным. Тогда есть ли способ исправить синий экран смерти для телефонов Android? Прежде чем отправлять его в мастерскую по ремонту сотовых телефонов или переходить на новый телефон, вы можете попробовать решить проблему самостоятельно. Чтобы помочь вам, мы поделимся 4 различными способами решения проблемы синего экрана смерти Android.
Тогда есть ли способ исправить синий экран смерти для телефонов Android? Прежде чем отправлять его в мастерскую по ремонту сотовых телефонов или переходить на новый телефон, вы можете попробовать решить проблему самостоятельно. Чтобы помочь вам, мы поделимся 4 различными способами решения проблемы синего экрана смерти Android.
Способ 1: как исправить синий экран смерти телефона Android одним щелчком мыши
Способ 2: извлеките аккумулятор, чтобы исправить синий экран смерти
Способ 2: инициируйте сброс настроек, чтобы решить проблему синего экрана смерти OS
Метод 1: Как исправить синий экран смерти телефона Android одним щелчком мыши
Чтобы эффективно исправить синий экран смерти на телефоне Android, вы не должны пропустить инструмент восстановления Android — Восстановление системы Android . Он позволяет вам устранять все виды системных проблем на устройствах Android без технических навыков, в том числе черный экран смерти Android, Android не включается или выключается, приложения продолжают падать и т.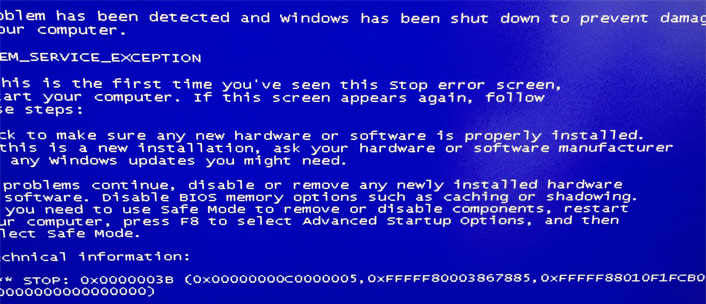 д. И он совместим практически со всеми устройствами Samsung, включая но не ограничиваясь Samsung Galaxy S10+/S10/S9/S8, Samsung Galaxy A8s/A6s/Galaxy A9s и другие.
д. И он совместим практически со всеми устройствами Samsung, включая но не ограничиваясь Samsung Galaxy S10+/S10/S9/S8, Samsung Galaxy A8s/A6s/Galaxy A9s и другие.
Загрузите Android System Recovery на свой ПК с Windows и начните сохранять свой телефон прямо сейчас.
3 шага, чтобы исправить это:
Шаг 1: Подключите Android к компьютеру.
Запустите программное обеспечение на своем компьютере, нажмите «Восстановить» в главном интерфейсе и выберите «Восстановление Android». Затем подключите устройство Android к компьютеру с помощью USB-кабеля.
Шаг 2: Выберите сведения об устройстве.
После этого выберите информацию об устройстве, чтобы продолжить, включая марку устройства, название, модель, страну и оператора связи. Обратите внимание, что это может привести к удалению всех данных на вашем устройстве. Введите «000000» для подтверждения и продолжения.
Примечание : не забудьте создать полную резервную копию Android для данных вашего устройства перед восстановлением синего экрана смерти для вашего устройства Android.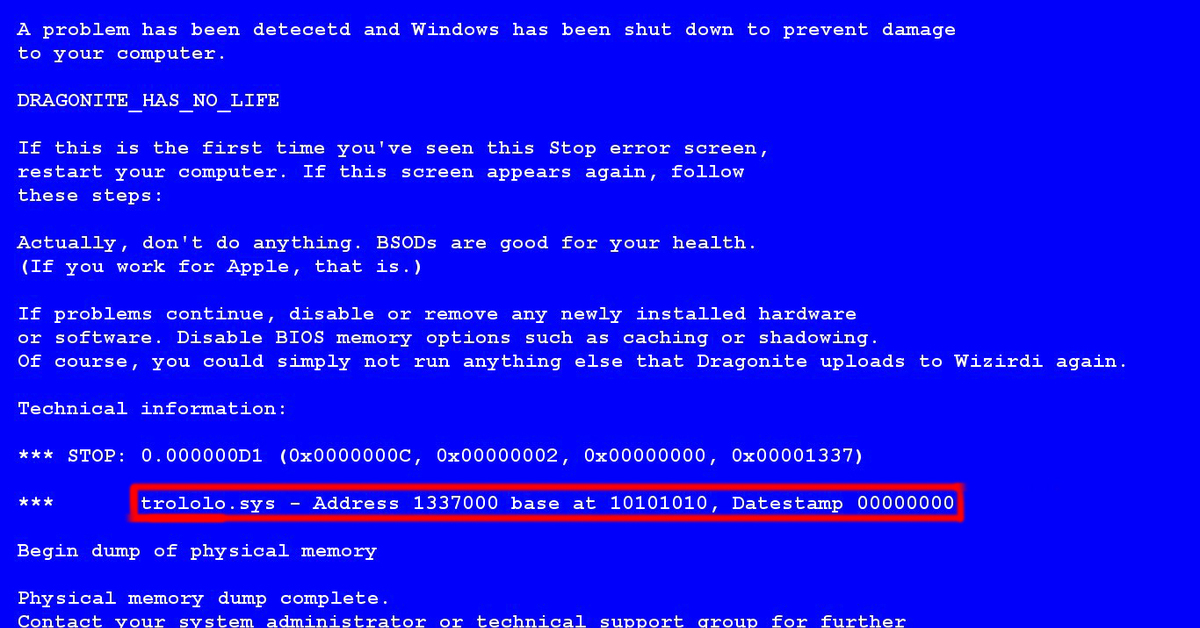
Шаг 3: Начните исправлять синий экран смерти Android.
Теперь убедитесь, что вы ознакомились с правильным введением, и загрузите свое устройство Android в режиме загрузки, следуя инструкциям на экране. Нажмите «Далее», чтобы начать загрузку прошивки. После того, как вы загрузите и проверите прошивку, программное обеспечение начнет автоматически устранять проблему синего экрана смерти Android.
Подождите некоторое время, все системные проблемы на вашем Android-устройстве будут устранены, включая синий экран смерти Android.
Вам может понравиться:
Восстановление данных с разряженного телефона: 4 простых способа восстановить данные с разряженного телефона
Сенсорный экран не работает на Samsung: 15 надежных решений для восстановления экрана 09 Метод 2: Извлеките аккумулятор, чтобы исправить синий экран смерти Самый оригинальный способ решить любую проблему с экраном смерти Android — извлечь аккумулятор из телефона. 1. Снимите заднюю крышку вашего телефона Android. 2. Извлеките аккумулятор из телефона Android. 3. Подождите 5-10 минут, чтобы телефон оставался холодным. 4. Снова вставьте аккумулятор в телефон и установите заднюю крышку. 5. Перезагрузите телефон, и вы увидите, что экран телефона стал нормальным. Вам может быть интересно узнать: как решить проблему с зависанием Android на экране загрузки Если вы не хотите извлекать аккумулятор или телефон Android оснащен съемной батареей, вы можете попробовать перевести свой телефон Android в режим восстановления, чтобы сбросить его до заводских настроек: 1. Загрузите телефон Android в режим восстановления, одновременно нажав и удерживая кнопки Volume Down и Power . 2. После входа в режим восстановления вы можете выбрать опцию Wipe data/Factory reset из списка опций, нажав кнопку Volume Down/Up. 3. Нажмите кнопку питания для подтверждения и дождитесь завершения процесса сброса. 4. Продолжайте, выберите перезагрузку системы сейчас, чтобы перезагрузить телефон Android, и вы можете обнаружить, что проблема с синим экраном смерти Android решена. Если проблема с синим экраном смерти вызвана ошибкой ОС, обновление телефона до последней версии ОС Android будет хорошим способом исправить BSOD Android. 1. Откройте телефон Android и нажмите «Настройки» > «О телефоне/планшете». 2. Поскольку параметры варьируются от устройства к устройству. Вы просто выбираете «Обновление ПО» или аналогичные параметры, и ваше Android-устройство автоматически проверяет, есть ли обновление ОС. Если есть, просто выберите обновить его. Это три решения проблемы с черным экраном смерти на Android. Если ни один из них не помогает, возможно, вам придется отправить его в мастерскую по ремонту телефонов. Статьи по теме: Восстановление удаленных контактов с мобильных устройств Android и SIM-карт 3 практических способа восстановления контактов с SIM-карты Как восстановить удаленные фотографии из внутренней памяти Android? Мощное программное обеспечение для прошивки Android: легко прошивайте устройства Android Как печатать контакты с телефона Android Как легко перенести контакты со старого Android на новый? Мы покажем вам 8 способов воскресить его Белый экран смерти (WSOD) — это белый экран, который появляется, когда что-то не так с вашей операционной системой Microsoft Windows 10 или Windows 11. В отличие от «синего экрана смерти», проблемы с белым экраном обычно не сопровождаются ошибками, чтобы дать вам представление о том, что вызвало проблему, что может затруднить устранение неполадок. В этой статье мы объясним восемь методов, которые вы можете использовать, чтобы воскресить свой компьютер из белого экрана смерти. Содержание Ошибка «Белый экран смерти», как и печально известный «Синий экран смерти», чаще всего возникает из-за аппаратных сбоев. Однако проблема также может быть вызвана программными сбоями. Общие причины ошибки белого экрана включают: Вот восемь исправлений для Белого Экрана Смерти, начиная с самых простых и заканчивая более глубокими исправлениями. Самый простой способ борьбы с WSOD — принудительная перезагрузка системы. Для принудительной перезагрузки удерживайте кнопку питания в течение нескольких секунд или до тех пор, пока компьютер полностью не выключится. Примечание. Это может временно решить проблему с белым экраном, но не предотвратит ее повторение. Если ваш белый экран смерти сопровождается видимым курсором, вероятно, причиной является внешнее устройство. Если ваш WSOD не появляется до тех пор, пока вы не войдете в систему, причиной ошибки может быть стороннее приложение. Если белый экран смерти еще не повторился, вы можете войти в безопасный режим следующим образом: Вы также можете войти в безопасный режим во время перезагрузки. Для этого несколько раз нажмите F8, пока не появится логотип Windows. Ваш компьютер загрузится в безопасном режиме. Устаревший или неисправный драйвер видеокарты может вызвать появление белого экрана смерти в Windows 10 и 11 при использовании определенных игр или приложений. Обновление драйверов может решить проблему. Если проблема еще не устранена, возможно, причиной появления белого экрана смерти является устаревшая операционная система Windows 10. Это наиболее вероятно, если ваш компьютер зависает и случайным образом возвращается к WSOD. Напротив, если после установки обновления для Windows 10 или 11 возник «Белый экран смерти», удаление обновления может решить вашу проблему. Если это недоступно или вы знаете, какое конкретное обновление, вероятно, вызвало проблему, вы можете попробовать удалить его: Это еще один вариант, если после входа в систему появляется белый экран смерти. Возврат к точке восстановления должен вернуть вашу ОС Windows в рабочее состояние. Однако все файлы, созданные после точки восстановления, будут удалены. Этот метод будет работать только в том случае, если вы ранее создали точку восстановления системы для возврата. Если вы этого не сделали, вам нужно будет использовать другой метод для устранения проблемы с белым экраном. Чтобы вернуть компьютер к предыдущей точке восстановления: Неисправное оборудование может быть причиной белого экрана смерти. Это может быть видеокарта, монитор, графический процессор, жесткий диск, SSD или даже материнская плата. Если ни один из вышеперечисленных методов не сработал, есть большая вероятность, что виновато оборудование, например жесткий диск. Это трудно проверить, если у вас нет запасных частей, которые вы можете переключать и тестировать одну за другой. Из-за этого вам может быть лучше проконсультироваться с профессиональным экспертом по ремонту ПК, чтобы проверить ваши детали. Столкнуться с белым экраном смерти — это не что иное, как разочарование. Но, надеюсь, с помощью этого руководства вы смогли решить проблему и вернуть свой компьютер в нормальное состояние. Просто будьте осторожны при загрузке приложений и покупке компьютерных аксессуаров, чтобы WSOD снова не поднял свою уродливую голову. ‘; Джейк Харфилд — австралийский писатель-фрилансер, чьей страстью является изучение того, как работают различные технологии. Он написал для нескольких интернет-изданий, уделяя особое внимание объяснению того, чему он научился, чтобы помочь другим решить их технические проблемы. Он заядлый путешественник и орнитолог, и в свободное время вы найдете его в австралийских зарослях, слушающим пение птиц.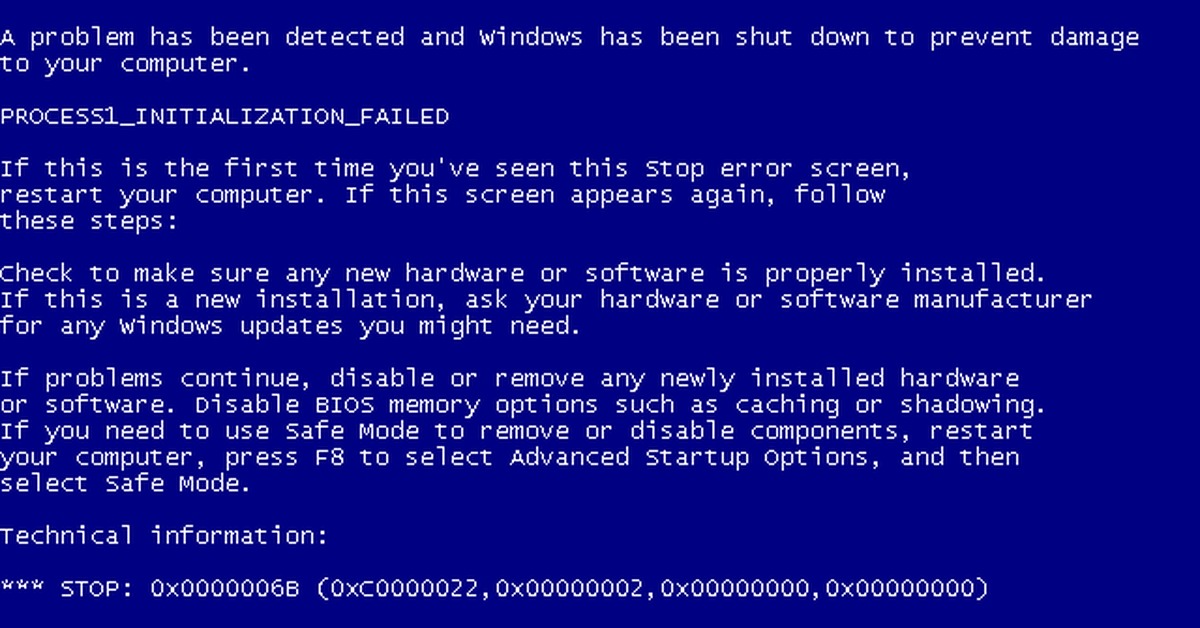 Вот что вам нужно сделать:
Вот что вам нужно сделать: Метод 3: инициировать сброс настроек для устранения синего экрана смерти

Метод 4: Обновление до последней версии ОС Android
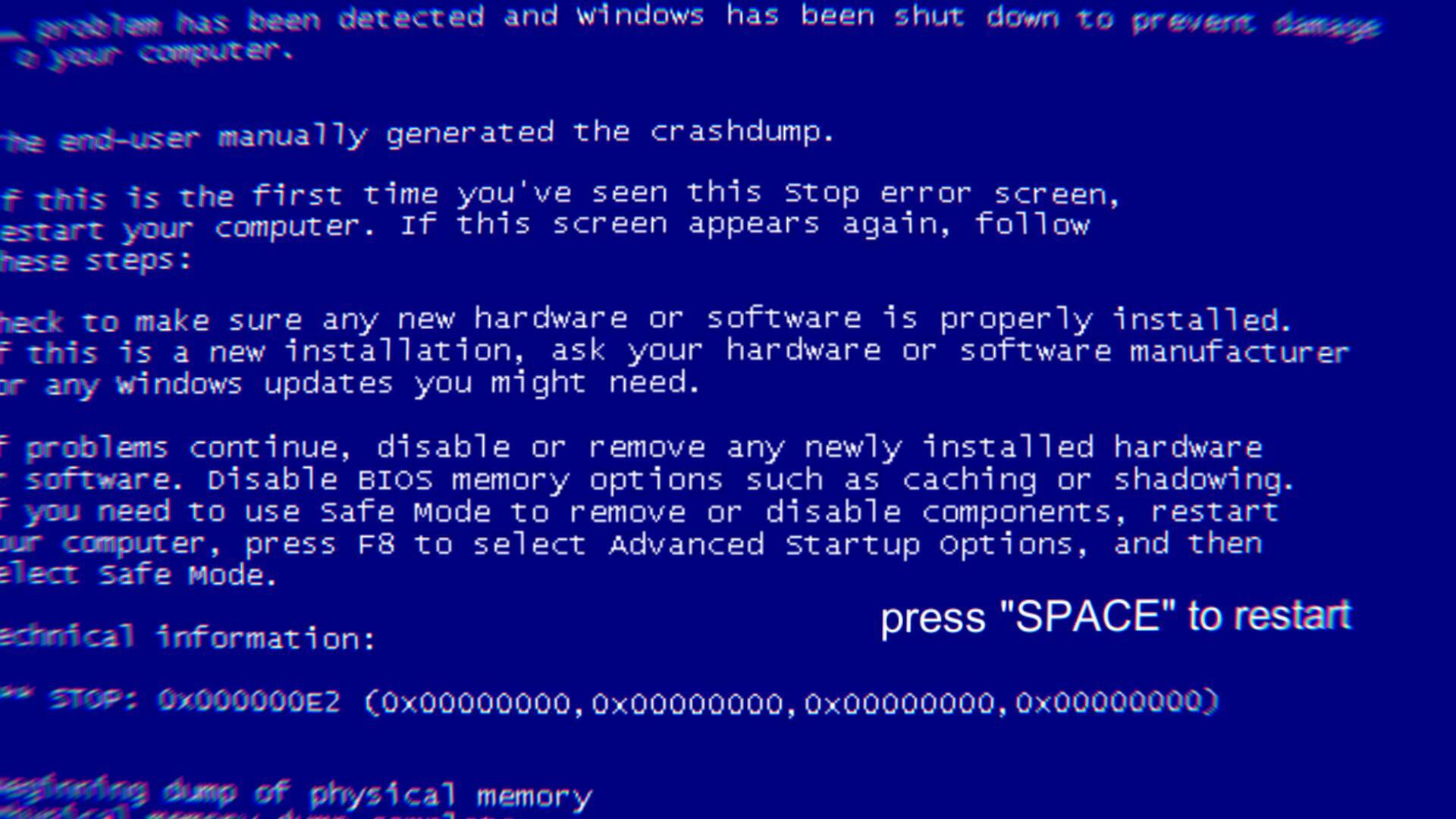
Что это такое и как исправить
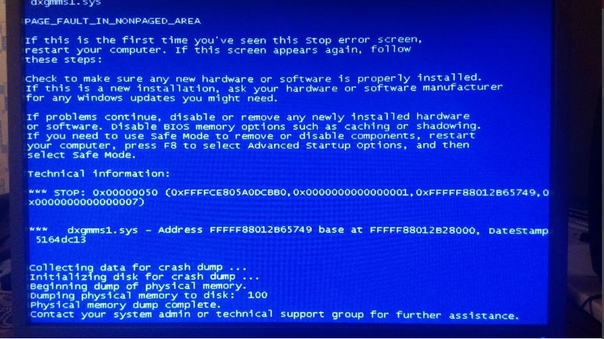
Что вызывает проблему с белым экраном смерти?
8 способов исправить белый экран смерти
1. Принудительно перезагрузите компьютер Windows
 Нажмите кнопку питания еще раз, чтобы перезагрузить устройство с Windows 10. Если ваш WSOD сохраняется, попробуйте один из других методов, перечисленных ниже.
Нажмите кнопку питания еще раз, чтобы перезагрузить устройство с Windows 10. Если ваш WSOD сохраняется, попробуйте один из других методов, перечисленных ниже. 2. Снимите аксессуары USB
3. Используйте безопасный режим
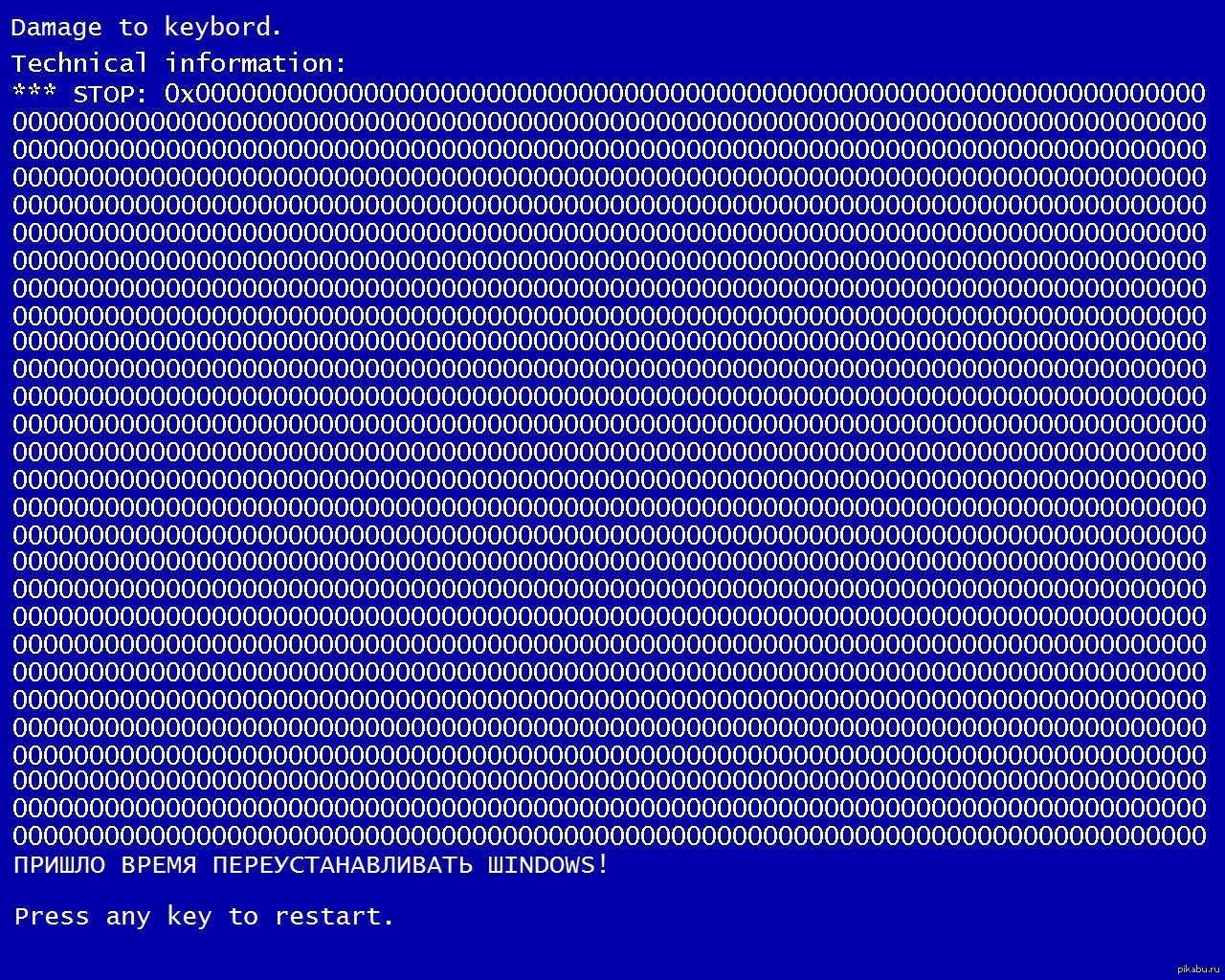 В этом случае использование безопасного режима может помочь вам определить проблемное приложение и удалить или восстановить его.
В этом случае использование безопасного режима может помочь вам определить проблемное приложение и удалить или восстановить его.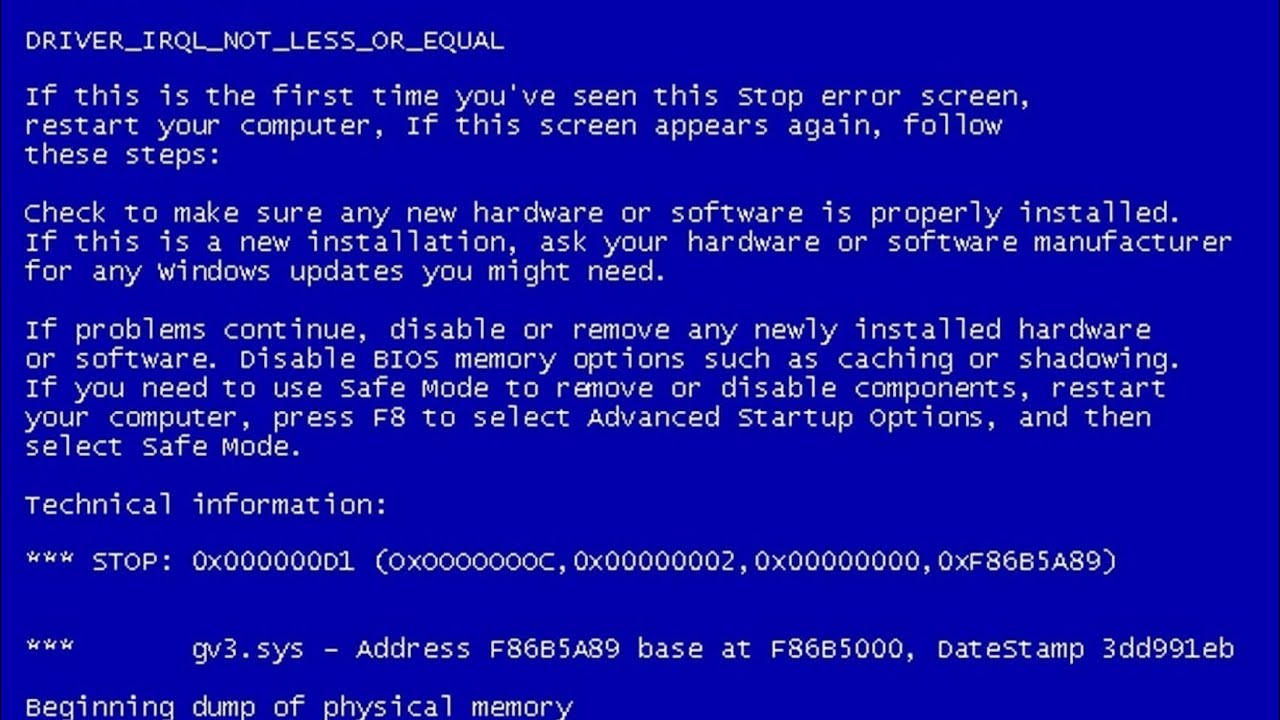
4. Обновите графические драйверы
5. Обновление Windows

6. Удаление обновления Windows
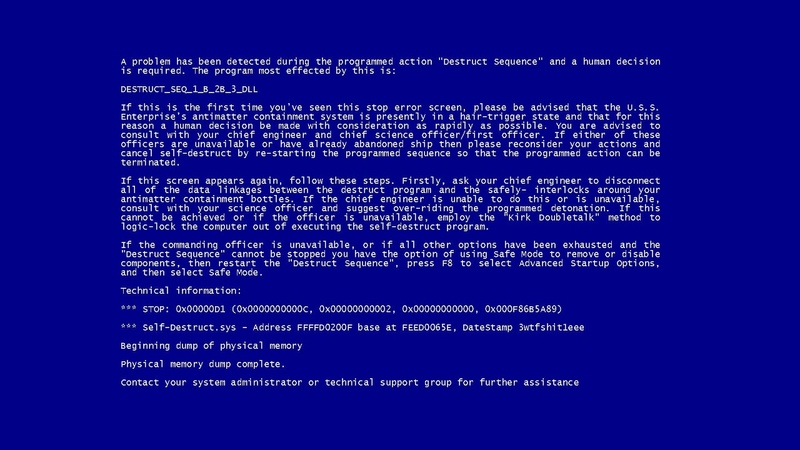
7. Используйте точку восстановления системы
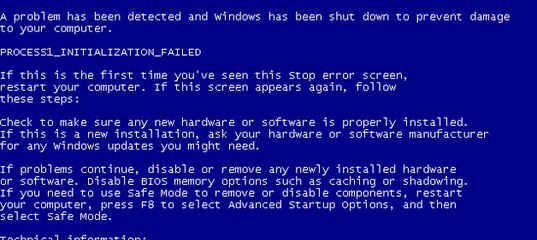
8. Выполнение тестов оборудования
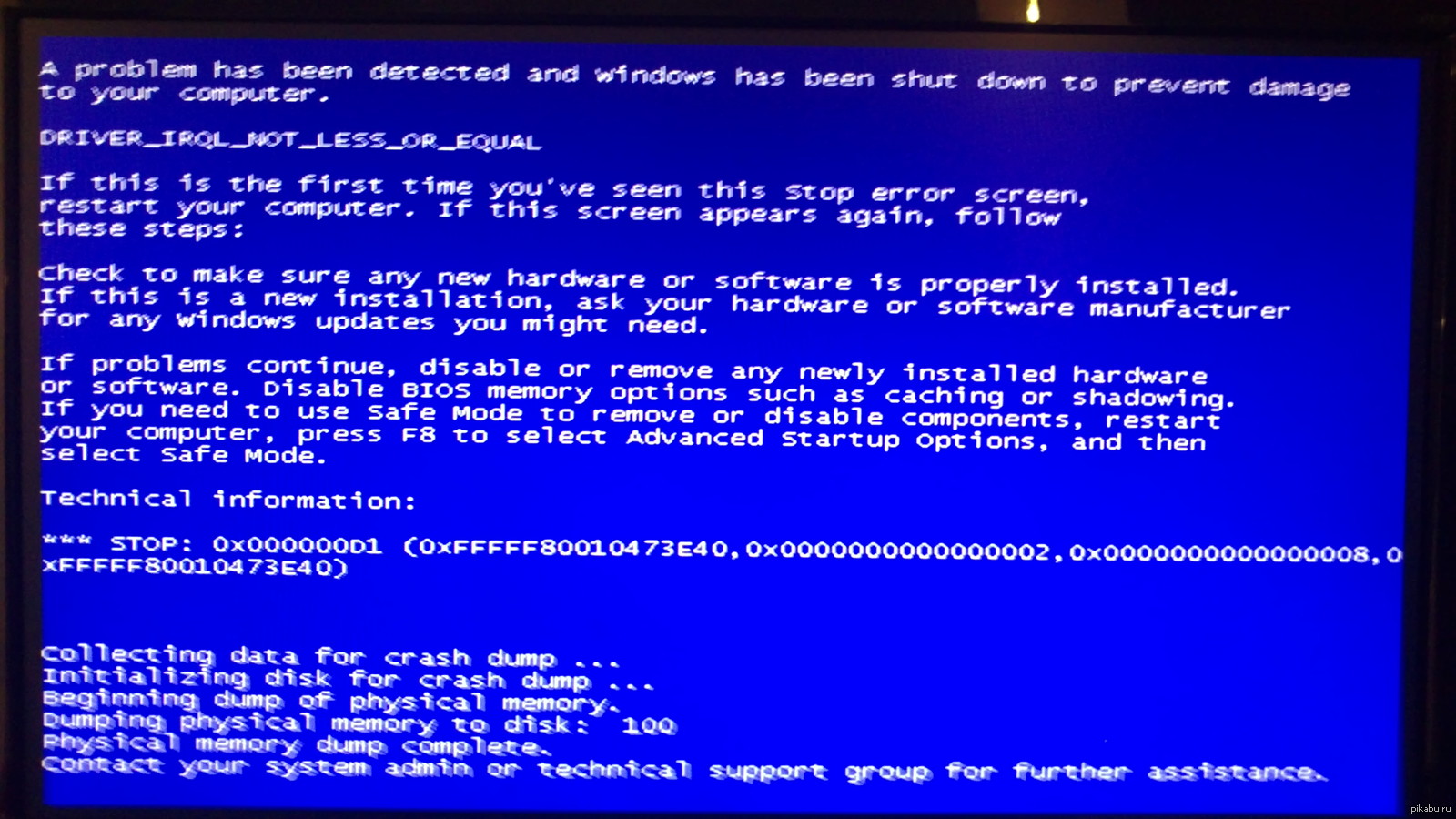
Нет больше белого экрана смерти
document.getElementsByClassName(«post-ad-top»)[0].outerHTML = »;
tocEl.outerHTML = tocHTML + новыйHTML;
}
 Сбои и несовместимость данного программного обеспечения установленного на компьютере;
Сбои и несовместимость данного программного обеспечения установленного на компьютере;
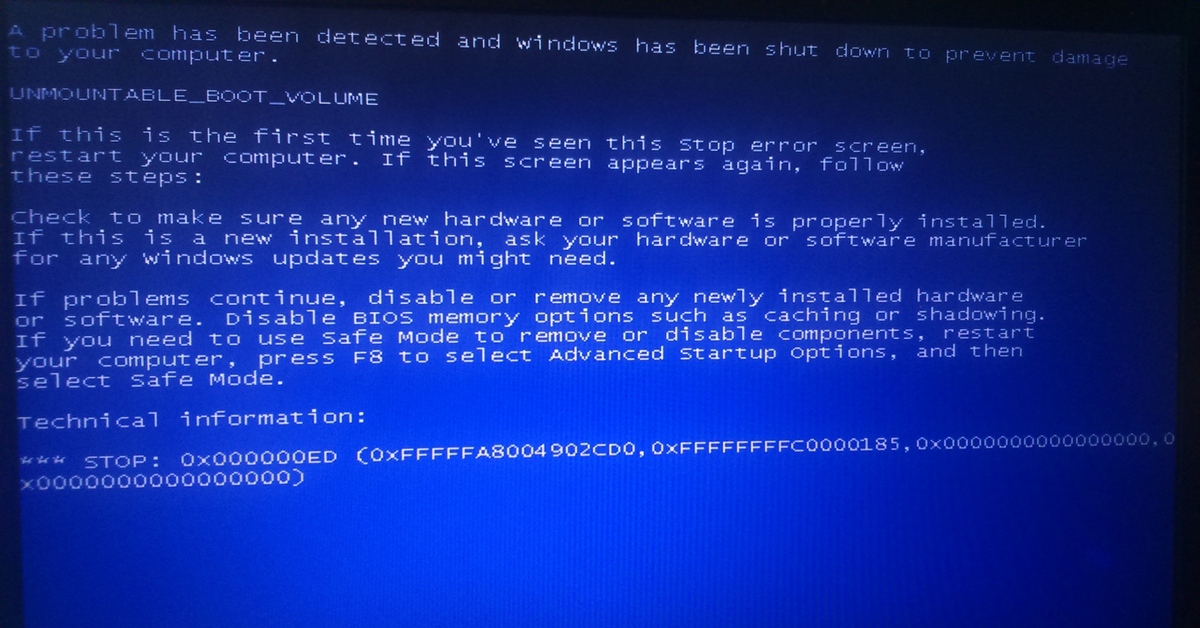 Далее набрать наименование утилиты или файла в поиске и убрать — деинсталлировать их. С официальных ресурсов производителей оборудования приступить к их загрузке и установке на ПК.
Далее набрать наименование утилиты или файла в поиске и убрать — деинсталлировать их. С официальных ресурсов производителей оборудования приступить к их загрузке и установке на ПК.