Как убрать из автозагрузки программы windows 10: Как включить или отключить автозапуск в Windows 10 и 11
Содержание
Как убрать автозапуск программ в Windows 10
Windows: инструкции
Обновлено: 18.01.2020, автор —
Илья
Илья – главный редактор сайта softdroid.net. Является автором нескольких сотен руководств и статей по настройке Android. Около 15 лет занимается ремонтом техники и решением технических проблем iOS и Android. Имел дело практически со всеми более-менее популярными марками мобильных смартфонов и планшетов Samsung, HTC, Xiaomi и др. Для тестирования используется iPhone 12 и Samsung Galaxy S21 с последней версией прошивки.
Информация об авторе
В этой инструкции (для новичков и опытных пользователей) я расскажу о том, как убрать программу из автозагрузки и отключить автозапуск программ в ОС Windows стандартными методами и более продвинутыми.
Содержание:
Функция автозагрузки, или autorun, хороша тем, что при вставке или подключении носителя операционная система сама решит, что делать с данными. «Умный» проигрыватель начнет воспроизведение DVD, музыкальный плеер самостоятельно подхватит список музыки. В случае со смешанным содержанием, в идеале, должна появиться удобная оболочка-меню… Конечно, все это удобно. Особенно для пользователей, которые с компьютером только «на вы» и слабо ориентируются в навигации. Однако же есть категория людей, которая autorun’ом не пользуется и отключает его всеми возможными способами.
«Умный» проигрыватель начнет воспроизведение DVD, музыкальный плеер самостоятельно подхватит список музыки. В случае со смешанным содержанием, в идеале, должна появиться удобная оболочка-меню… Конечно, все это удобно. Особенно для пользователей, которые с компьютером только «на вы» и слабо ориентируются в навигации. Однако же есть категория людей, которая autorun’ом не пользуется и отключает его всеми возможными способами.
Отключение автозапуска программ через msconfig
В Windows 7 и 10 за автозапуск программ отвечает надстройка msconfig. Универсальный способ отключения автозагрузки программ и сервисов следующий.
- Откройте диалог Выполнить (Пуск > Выполнить)
- Запустите утилиту taskmanager, введя это слово в текстовом поле и нажав Enter.
- Откройте вкладку Автозагрузка.
- В строке состояние отображается статус программы: Включено значит, что программа загружается при старте Windows.

- Чтобы убрать программу из автозагрузки, в контекстном меню (щелчок правой кнопкой мыши) выберите пункт Отключить.
Менеджер автозапуска AVZ (для опытных пользователей)
Более продвинутый вариант чистки автозапуска – воспользоваться профессиональными инструментами, которые открывают доступ к скрытым уголкам Windows, позволяя убрать из автозагрузки ключи Реестра, скрытые элементы автозагрузки и т.п.
Пользоваться программой нужно осторожно, есть вероятность повредить систему в результате неопытности / невнимательности.
- Скачайте утилиту AVZ.
- Устанавливать AVZ не нужно – достаточно распаковать архив и запустить файл avz. exe.
- Через меню открываем Сервис > Менеджер автозапуска.
- Заходим в раздел Автозапуск и удаляем ненужные элементы. Сделать это можно через кнопку Удалить элемент автозапуска.

- Также можно открыть Реестр (Открыть в regedit) и удалив ключ вручную.
Как убрать автозапуск программ в Windows через редактор реестра
По умолчанию, когда вы вставляете в CD/DVD-ROM-устройство диск, Windows запускает оболочку диска или спрашивает, в каком приложении его открыть. То же касается любых запоминающих устройств, вплоть до фотоаппарата и видеокамеры.
Многие пользователи находят данную функцию бесполезной и навязчивой. Вдобавок к тому некоторые вирусы прописывают себя в автозапуск, что заставляет задуматься над безопасностью автозагрузки. Самый быстрый и верный способ – отключить его через редактор Реестра.
- Запустите Редактор реестра.
- Откройте ветвь [HKEY_LOCAL_MACHINE\SYSTEM\Current Control-Set\Services\CDRom] и измените параметр Autorun с 1 (включить) на 0 (выключить).
- Перезагрузите компьютер.
Чистка автозагрузки ОС Windows
Несмотря на то, что рассмотренные сегодня программы позволяют быстро отключить или удалить из автозагрузки ненужные элементы, мы поделимся с читателями информацией о тех секретных местах операционной системы, где данные объекты могут располагаться (и прятаться!).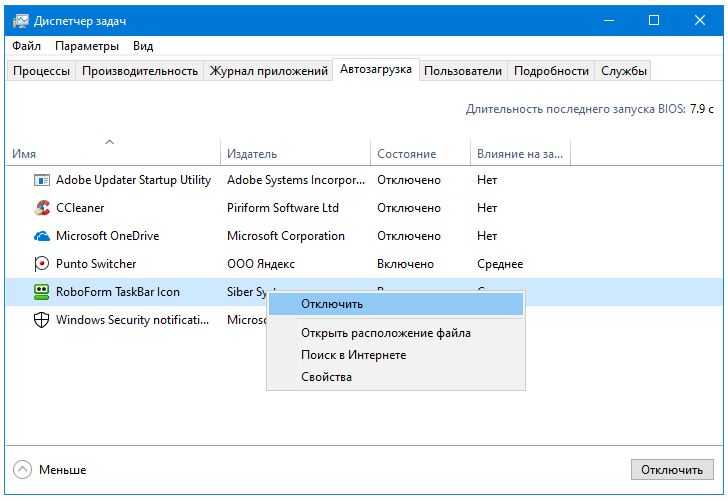 Удалив их, можно “убить двух зайцев” одновременно. Во-первых, таким образом мы ускорим загрузку Windows, а во-вторых – избавимся от заведомо опасных приложений, которые так и просятся “нелегально” прописаться в загрузку. Сюда мы отнесем всевозможные вирусы, трояны, шпионы, различную рекламу.
Удалив их, можно “убить двух зайцев” одновременно. Во-первых, таким образом мы ускорим загрузку Windows, а во-вторых – избавимся от заведомо опасных приложений, которые так и просятся “нелегально” прописаться в загрузку. Сюда мы отнесем всевозможные вирусы, трояны, шпионы, различную рекламу.
Удаление приложений из автозагрузки через Параметры Windows 10
Пуск > Программы > Автозагрузка (или Параметры > Приложения > Автозагрузка). Самое “открытое” месторасположение программ автозагрузки. Естественно, что даже если вы удалите отсюда все элементы, все равно не будете полностью застрахованы.
Пуск —> Выполнить —> “msconfig”
Особенность служебной программы Msconfig заключается в том, что кроме отключения собственно объектов автозагрузки, можно управлять загрузкой различных сервисов. Самостоятельно, без инструкций, делать это не следует, тем более что в результате отключения данных сервисов вы не намного ускорите загрузку системы. Поскольку мы занимаемся чисткой автозагрузки, нас и интересует соответствующая вкладка – “Автозагрузка”. Без опаски здесь можно отключить все элементы, поскольку это не повлияет на базовую работу ОС. Здесь собраны не только элементы папки“Автозагрузка”, но и некоторые ссылки в Реестре.
Поскольку мы занимаемся чисткой автозагрузки, нас и интересует соответствующая вкладка – “Автозагрузка”. Без опаски здесь можно отключить все элементы, поскольку это не повлияет на базовую работу ОС. Здесь собраны не только элементы папки“Автозагрузка”, но и некоторые ссылки в Реестре.
Пуск —> Выполнить —> “regedit”
Ветвь [HKEY_LOCAL_MACHINE\SOFTWARE\Microsoft\ Windows\CurrentVersion\Run]. Если в разделе Run вы обнаружили лишний ключ, удалите его, выбрав в контекстном меню соответствующий пункт или нажав клавишу Delete. Если не уверены в своих действиях, сохраните весь Реестр командой “Файл —> Экспорт”. В случае какой-либо ошибки вы можете восстановить Реестр обратным действием: “Файл —> Импорт”.
Определенный интерес представляет ветвь [HKEY_LOCAL_MACHINE\SOFTWARE\Microsoft\ Windows\CurrentVersion\RunOnce]. Здесь располагаются программы, которые запускаются только единожды, а затем стираются из загрузки. С одной стороны, к такому действию прибегают и не вредоносные программы, с другой – для вируса достаточно одной загрузки, чтобы полностью парализовать систему.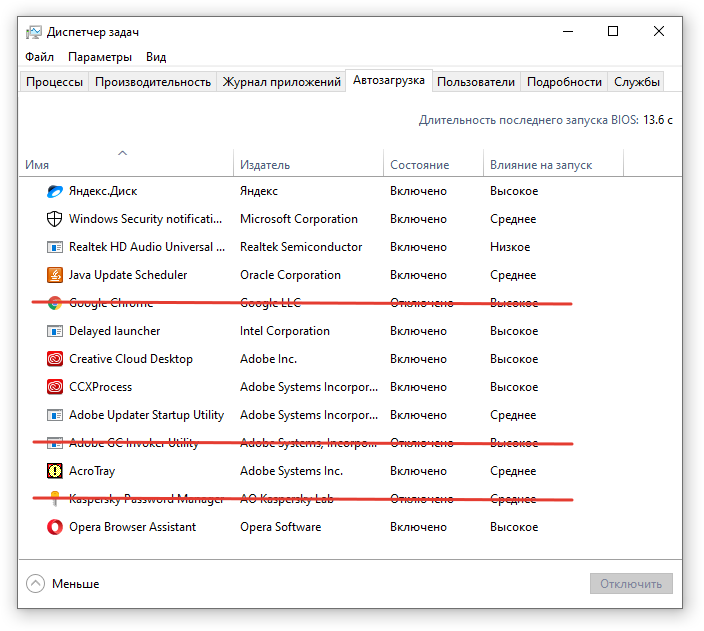 Поэтому, если во время работы в Windows вы заметили какую-либо “странность”, желательно проверить RunOnce на незнакомые элементы. Если вы не знаете, что за программа незаконно прописала себя в Реестре, можете поискать ее по названию ключа в Google.com или другой поисковой системе.
Поэтому, если во время работы в Windows вы заметили какую-либо “странность”, желательно проверить RunOnce на незнакомые элементы. Если вы не знаете, что за программа незаконно прописала себя в Реестре, можете поискать ее по названию ключа в Google.com или другой поисковой системе.
Что такое автозапуск программ
По сути, autorun — это текстовый файл, содержащий в себе путь к исполняемому файлу. Под которым может скрываться все, что угодно, в том числе и вирусы. Мы уже не раз писали о том, что в последнее время autorun-вирусы все чаще дают о себе знать. Свое название они получили ввиду того, что распространяются они на flash-накопителях. Не через CD или DVD, не через файлы, а вот таким «изощренным» способом. Это гарантирует им широкую область распространения, ведь круг устройств, которые используют в своей работе флеш-память, многообразен. Это и мобильные телефоны, и аудио-, и видеоплеееры. Но чаще всего компьютеры, для которых autorun-вирусы и представляют основную угрозу.
Сама мысль о том, что флешка может быть заражена вирусами, вызывает некий дискомфорт.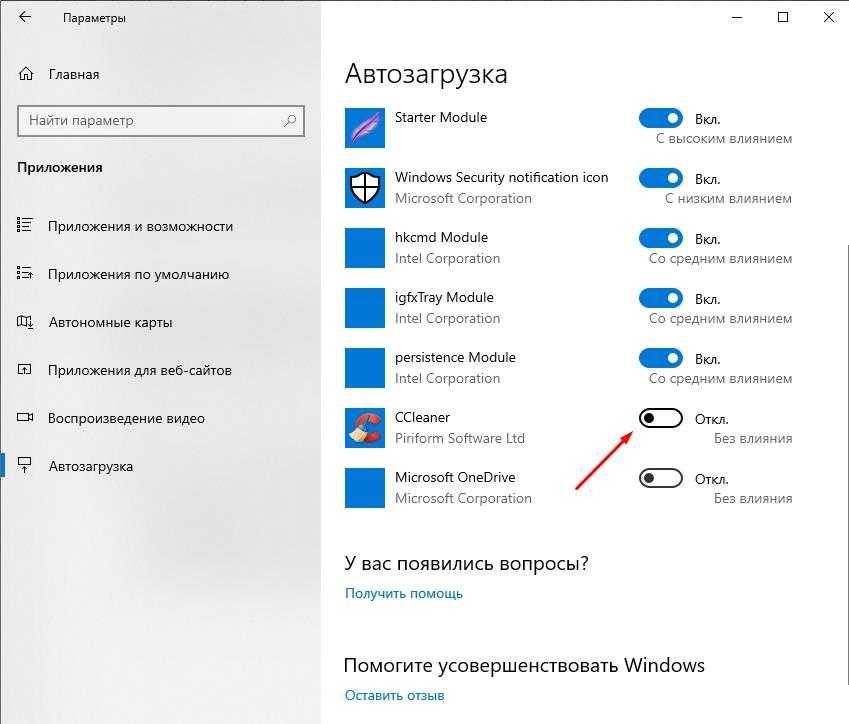 Здесь мы и подошли к главному вопросу: а можно ли заблокировать съемный носитель от записи на него вирусов? Возможно все. Раз уж мы заговорили о вирусах, было бы дурным тоном не затронуть тему борьбы с ними.
Здесь мы и подошли к главному вопросу: а можно ли заблокировать съемный носитель от записи на него вирусов? Возможно все. Раз уж мы заговорили о вирусах, было бы дурным тоном не затронуть тему борьбы с ними.
Пожалуйста, оцените статью:
Илья – главный редактор сайта softdroid.net. Является автором нескольких сотен руководств и статей по настройке Android. Около 15 лет занимается ремонтом техники и решением технических проблем iOS и Android. Имел дело практически со всеми более-менее популярными марками мобильных смартфонов и планшетов Samsung, HTC, Xiaomi и др. Для тестирования используется iPhone 12 и Samsung Galaxy S21 с последней версией прошивки.
Не нашли ответ на свой вопрос? Возможно, вы найдете решение проблемы на нашем канале в Youtube! Здесь мы собрали небольшие, но эффективные инструкции. Смотрите и подписывайтесь на наш youtube-канал!
Смотреть на Youtube
↑ Вернуться в начало ↑
Где отключить автозапуск приложений Windows 10?
Статьи › Приложение › Автозапуск приложений windows 10 где находится
*Откройте Msconfig из команды «Выполнить».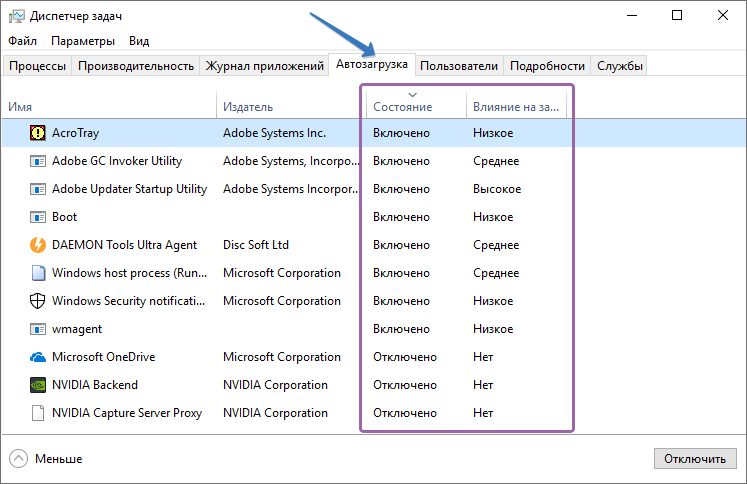 Откроется вкладка «Общие», как показано выше.
Откроется вкладка «Общие», как показано выше.
- Перейдите на вкладку «Запуск». Прокрутите список элементов, настроенных для автоматического запуска, сключив те из них, которые больше не нужно запускать при загрузке Windows.
- Нажмите кнопку «ОК», чтобы закрыть Msconfig.
- Где в виндовс 10 автозапуск программ?
- Как отключить автозапуск программ в Windows?
- Как отключить автозапуск системных приложений?
- Как отключить автозапуск вредоносных программ?
- Где найти автозапуск на компьютере?
- Где находятся программы запускаемые системой?
- Как полностью отключить автозапуск?
- Как проверить автозагрузку в Windows 10?
- Как отключить автозапуск дисков в Windows 10?
- Что будет если отключить автозапуск приложений?
- Как убрать автозапуск флешек?
- Как почистить автозагрузку в Windows 10?
- Как удалить из автозагрузки ненужные программы?
- Что можно убрать из автозагрузки Windows 10?
- Как отключить ненужные программы на компьютере?
- Как изменить автозапуск программ?
- Как залезть в автозагрузку?
- Как отключить автозапуск ок игры?
- Как посмотреть что находится в автозапуске?
Где в виндовс 10 автозапуск программ?
Откройте меню «Пуск» → «Параметры» (иконка с шестерёнкой) и выберите пункт «Приложения».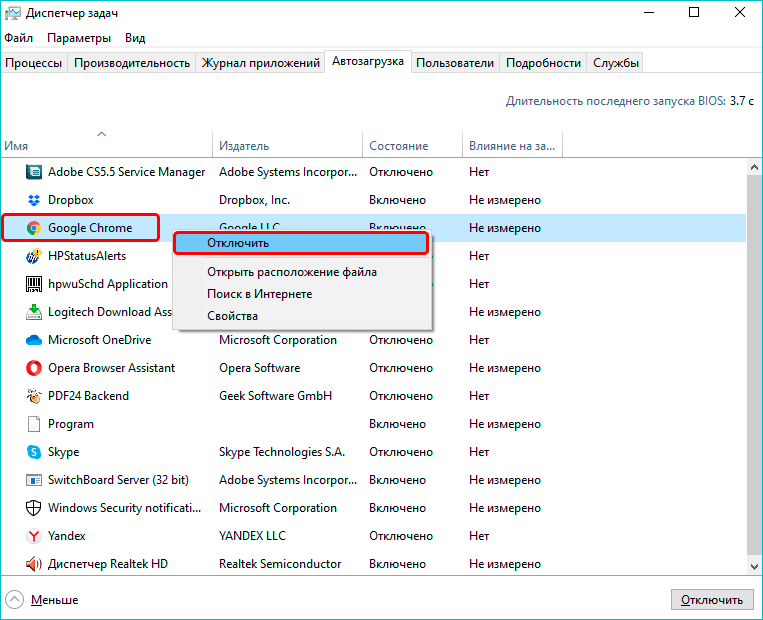 Переключитесь в боковом меню в раздел «Автозагрузка» и пройдитесь по списку автозапуска.
Переключитесь в боковом меню в раздел «Автозагрузка» и пройдитесь по списку автозапуска.
Как отключить автозапуск программ в Windows?
Выберите Пуск > Выполнить и в окне «Открыть» введите msconfig. Затем нажмите кнопку ОК. Перейдите на вкладку Общие, затем выберите Обычный запуск. Снимите флажок со всех элементов, которые вы выписали на шаге 3 (см.
Как отключить автозапуск системных приложений?
С помощью системных инструментов:
- Шаг 1. Откройте настройки Android.
- Шаг 2. Перейдите в раздел «Приложения».
- Шаг 3. Выберите пункт «Разрешения».
- Шаг 4. Откройте «Автозапуск».
- Шаг 5. Отключите автозапуск для тех приложений, которые запускать автоматически не нужно.
- Шаг 1.
- Шаг 2.
- Шаг 3.
Как отключить автозапуск вредоносных программ?
Просмотр и отключение программ в автозагрузке в параметрах Windows 10:
- Откройте Параметры Windows 10 (клавиши Win+I или через меню Пуск).

- Перейдите в раздел Приложения — Автозагрузка.
- Ознакомьтесь со списком программ в автозагрузке, отключите ненужные.
Где найти автозапуск на компьютере?
Нажмите кнопку «Пуск» и в строке «Найти программы и файлы» напишите слово msconfig (без кавычек и прочего). Появится окно. В нем выберите вкладку «Автозагрузка» — в ней вы увидите все элементы автозагрузки. С помощью данного меню вы сможете отключить любой из процессов.
Где находятся программы запускаемые системой?
В случае с Windows 10 список автозагрузки находится в системном приложении «Диспетчер задач»: Вызовите «Диспетчер задач» при помощи комбинации клавиш «Ctrl + Shift + Esc». Перейдите во вкладку «Автозагрузка». Чтобы убрать программу из автозагрузки, выделите ее название, затем нажмите кнопку «Отключить».
Как полностью отключить автозапуск?
В данных версиях Windows управление автозагрузкой добавлено в диспетчер задач. Чтобы зайти в него — нужно нажать вместе клавиши Ctrl+Shift+Esc (или нажать на панель задач правой клавишей мыши и выбрать «Диспетчер задач»). Зайдите во вкладку «Автозагрузка», выбираете левой клавишей мыши ненужное и нажмите «Отключить».
Зайдите во вкладку «Автозагрузка», выбираете левой клавишей мыши ненужное и нажмите «Отключить».
Как проверить автозагрузку в Windows 10?
Нажмите клавишу Пуск, выберите Параметры -> Приложения -> Автозагрузка. В появившемся окне, выберите необходимые приложения для автоматической загрузки.
Как отключить автозапуск дисков в Windows 10?
Зайдите в меню «Пуск» => Параметры. Устройства. Зайдите во вкладку «Автозапуск» и включите или отключите бегунок напротив «Использовать автозапуск для всех носителей и устройств». Если отключите — то больше не будете видеть всплывающее окно, каждый раз когда вставляете что-то в компьютер.
Что будет если отключить автозапуск приложений?
Выберите запущенное приложение и нажмите кнопку «Отключить». Теперь утилита не будет потреблять системные ресурсы смартфона, благодаря чему увеличится быстродействие мобильного устройства. Более подробно процедура отключения приложений и ее преимущества описаны в этой инструкции.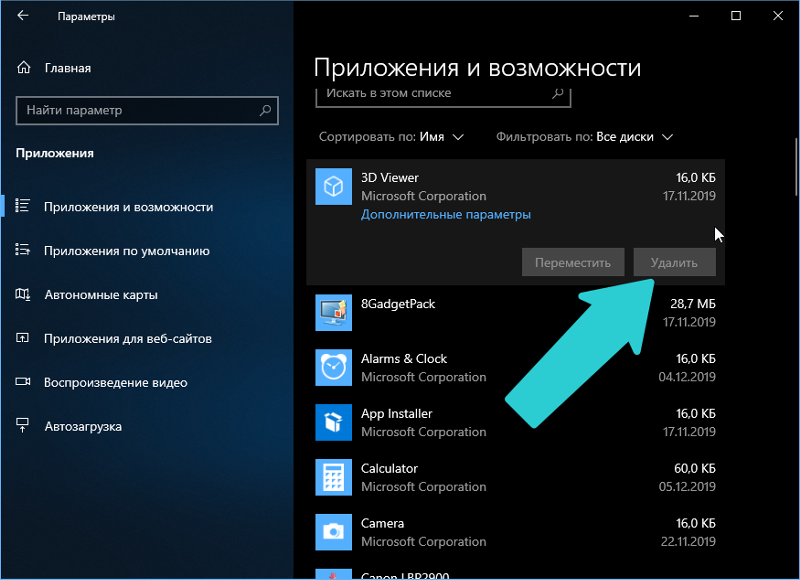
Как убрать автозапуск флешек?
Нажмите Win + R и введите control. Откроется классическая Панель управления, в которой вам надо открыть раздел Оборудование и звук — Автозапуск. Снимите отметку возле пункта Использовать автозапуск для всех носителей и устройств. Это отключит автозапуск для всего, что вы можете в принципе подключить к компьютеру.
Как почистить автозагрузку в Windows 10?
Для запуска диспетчера задач одновременно нажмите клавиши + + . Перейдите на вкладку «Автозагрузка» вверху, здесь вы найдете все программы, которые запускаются вместе с Windows. Выберите нужный процесс с помощью мыши и нажмите кнопку «Отключить» в правом нижнем углу.
Как удалить из автозагрузки ненужные программы?
Нажмите правой кнопкой мыши по кнопке «Пуск», выберите пункт «Выполнить», введите shell:startup и нажмите Enter. Откроется папка автозагрузки Windows 11 и, если в ней присутствуют ненужные вам элементы, их можно удалить.
Что можно убрать из автозагрузки Windows 10?
Часто используемые программы и службы автозагрузки:
- iTunes Helper.
 Если у вас есть устройство Apple (iPod, iPhone и т.
Если у вас есть устройство Apple (iPod, iPhone и т. - QuickTime. QuickTime позволяет воспроизводить и открывать различные мультимедийные файлы.
- Масштаб Да, все мы любим Zoom.
- Adobe Reader.
- Skype.
- Google Chrome.
- Веб-помощник Spotify.
- CyberLink YouCam.
Как отключить ненужные программы на компьютере?
Нажмите кнопку Пуск, выберите пункт все программы, а затем — Защитник Windows. В меню Сервисвыберите пункт Проводник программного обеспечения. В столбце имя выберите имя приложения, которое вы хотите отключить, и нажмите кнопку Отключить.
Как изменить автозапуск программ?
Укажите в поисковой строке Windows [Автозагрузка приложений] ①, нажмите [Открыть]②. В автозагрузке вы увидите отсортированные приложения по имени, состоянию, или влиянию на запуск③. Выберите нужное приложение и Включите или Отключите его④. Приложения запуска будут изменены после следующего включения компьютера.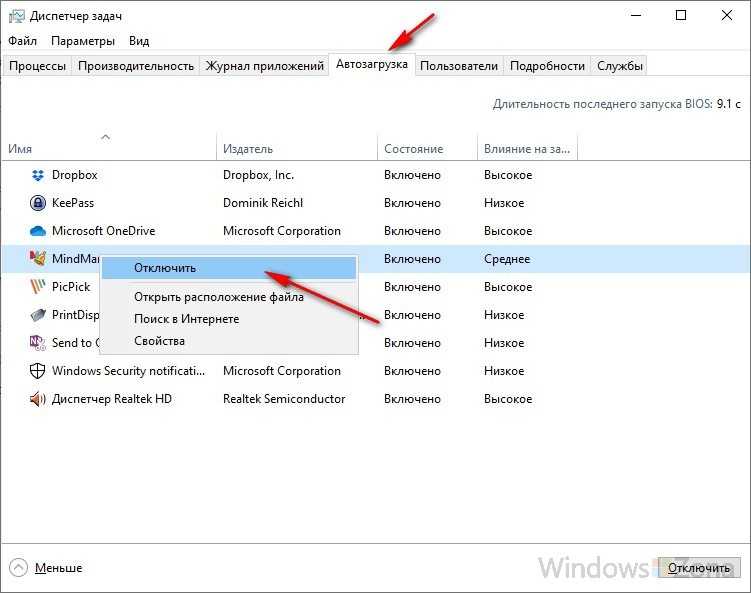
Как залезть в автозагрузку?
Для этого требуется одновременно нажать три клавиши — Ctrl, Shift и Delete и возникнет другой экран, где и надо выбрать «Диспетчер задач». Откроется окно диспетчера, содержащее несколько вкладок, среди которых нас интересует именно «Автозагрузка».
Как отключить автозапуск ок игры?
Как отключить автозапуск игры при включение компьютера.Что бы отключить автозапуск необходимо:
- Через меню «Пуск» выбрать пункт «Выполнить»
- В появившемся окне в графу «Открыть» вводим команду msconfig и жмем Ok.
- В появившемся окне выбираем пункт «Автозагрузка» и находим там графу «Запуск PWorld» и снимаем галочку.
Как посмотреть что находится в автозапуске?
Изменение списка автозагрузки с помощью бесплатных программ
Для того, чтобы просмотреть список автоматически запускаемых программ в CCleaner, нажмите кнопку «Инструменты» и выберите пункт «Автозагрузка». Для отключения определенной программы, выберите ее и нажмите кнопку «Отключить».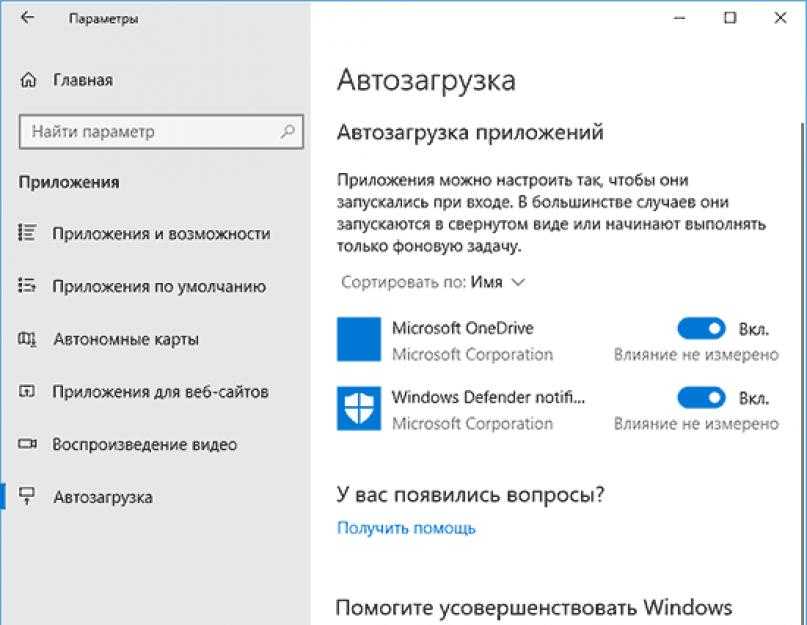
Как удалить программы из автозагрузки в Windows 10
Практическое руководство
По умолчанию многие приложения запускаются при каждом запуске Windows. Вот как управлять ими и помочь вашему устройству загружаться быстрее
Мартин Кассерли
Автор, технический консультант 28 октября 2020 г.
Tech Advisor
При использовании ПК с Windows 10 вы неизбежно создадите библиотеку сторонних приложений и программного обеспечения. Однако по умолчанию многие из них будут открываться каждый раз при загрузке компьютера.
Хотя в некоторых случаях это может быть удобно — лучше не помнить об открытии
облачные хранилища — многие просто не нужны. Это особенно верно, если учесть, что в списке запуска добавляется немного больше времени между нажатием кнопки питания и готовностью компьютера к использованию.
Хорошей новостью является то, что Windows 10 не только позволяет вам изменять, какие программы открываются при запуске, но также позволяет вам видеть, какие приложения могут вызывать более длительное время загрузки.
Вы также можете добиться того же результата с помощью такой утилиты, как
CCleaner. Это также выполнит ряд других задач, включая очистку реестра, очистку данных просмотра и удаление файлов cookie.
Как запускать приложения в Windows 10
Вы можете изменить запускаемые программы в диспетчере задач. Чтобы запустить его, одновременно нажмите Ctrl + Shift + Esc. Или щелкните правой кнопкой мыши панель задач в нижней части рабочего стола и выберите «Диспетчер задач» в появившемся меню.
Другой способ в Windows 10 — щелкнуть правой кнопкой мыши значок меню «Пуск» и выбрать «Диспетчер задач».
При первом запуске утилиты по умолчанию используются программы, которые в данный момент запущены в вашей системе. Чтобы получить доступ к информации, вам нужно переместить курсор вниз в левый нижний угол, где написано «Подробнее». Нажмите на это.
Теперь вы увидите множество отображаемой информации, включая фоновые процессы и ресурсы, которые они используют в данный момент.
Чтобы найти элементы автозагрузки, щелкните вкладку вверху с пометкой «Автозагрузка».
Здесь отображается список всего, что можно загрузить при включении компьютера.
Важно обратить внимание на столбец «Статус», так как не все в списке на самом деле включено. Если элемент помечен как отключенный, вы можете игнорировать его, так как он не будет загружаться в последовательности запуска.
Чтобы упростить задачу, щелкните столбец «Статус», чтобы элементы были отсортированы по группам включенных и отключенных приложений.
Как удалить программы из автозагрузки с помощью диспетчера задач
Если вы видите какие-либо приложения, которые вам не нужны, как часть последовательности запуска, их очень легко удалить.
Просто щелкните правой кнопкой мыши соответствующее приложение и выберите параметр «Отключить» во всплывающем меню.
Приложение останется в списке, но больше не будет запускаться автоматически при включении компьютера.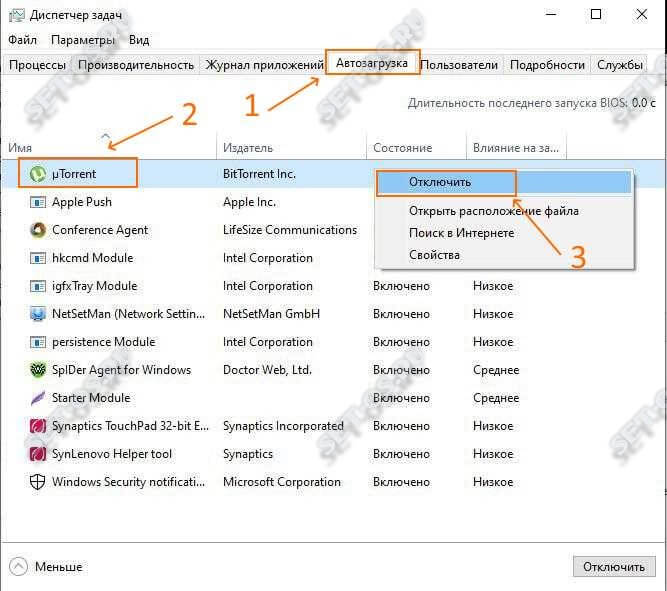 Чтобы включить его снова, просто щелкните его правой кнопкой мыши и выберите «Включить».
Чтобы включить его снова, просто щелкните его правой кнопкой мыши и выберите «Включить».
Помните, что вам потребуется перезагрузить компьютер, чтобы эти изменения вступили в силу.
Если вы любите что-то настраивать, вот
как изменить шрифт по умолчанию в Windows 10.
Автор: Мартин Кассерли, автор
Мартин занимается технологиями с момента появления своего ZX Spectrum в начале 80-х. Он занимается iOS, Android, Windows и macOS, пишет учебные пособия, покупает руководства и обзоры для Macworld и его дочернего сайта Tech Advisor.
Как добавить или удалить приложения для запуска в Windows 10
Дэйв В. Шанахан
Опубликовано в:
How-To добавить или удалить приложения для запуска в Windows 10:
1. Откройте диалоговое окно «Выполнить», нажав Клавиша Windows + R . Когда откроется «Выполнить», введите shell:startup и нажмите OK , чтобы открыть папку «Автозагрузка».
2. Используйте Клавиша Windows + команда R еще раз и введите shell:appsfolder и нажмите OK , чтобы открыть папку «Приложения».
3. Перетащите любые приложения из папки «Приложения» в папку «Автозагрузка», которые вы хотите запускать автоматически при следующем входе в систему на ПК с Windows 10.
Windows 10 поставляется с функцией, которая позволяет добавлять и удалять приложения (приложения), которые автоматически запускаются каждый раз, когда вы входите в свою учетную запись Microsoft на своем ПК. Существует множество доступных приложений, которые дают пользователям возможность запускаться в любое время при загрузке вашего ПК, но вот как вы можете запустить любое приложение при запуске.
Имейте в виду, что добавление приложений в автозагрузку может увеличить время загрузки вашего ПК. Однако, если вы хотите, чтобы приложение запускалось при каждом включении компьютера, это руководство покажет вам, что делать.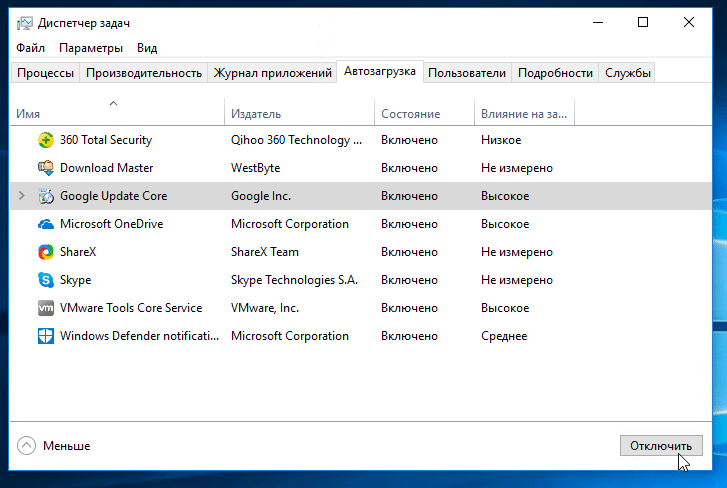
- Откройте диалоговое окно «Выполнить», нажав Клавиша Windows + R . Когда откроется окно «Выполнить», введите shell:startup и нажмите OK .
- Снова используйте команду Windows Key + R и введите shell:appsfolder , чтобы открыть папку «Приложения». Папка «Приложения» содержит все приложения, установленные на вашем ПК с Windows 10, включая приложения Microsoft Store.
- Привяжите папку «Автозагрузка» и папку «Приложения» к любой стороне рабочего стола вашего ПК для быстрого доступа и простого перетаскивания между двумя папками.
- Перетащите любые приложения из папки «Приложения» в папку «Автозагрузка», которые вы хотите запускать автоматически при следующем входе в систему на ПК с Windows 10.
Вот и все! Имейте в виду, что вы не ограничены только приложениями, которые открываются при запуске; вы также можете перетаскивать файлы, папки и даже веб-сайты для автоматического запуска.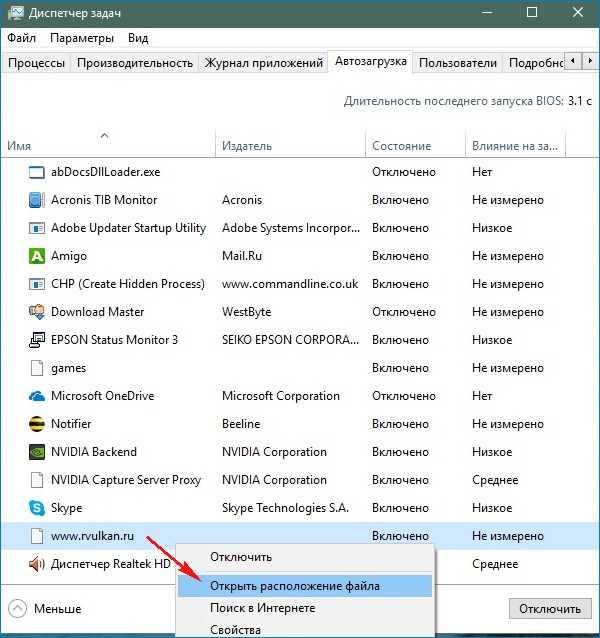
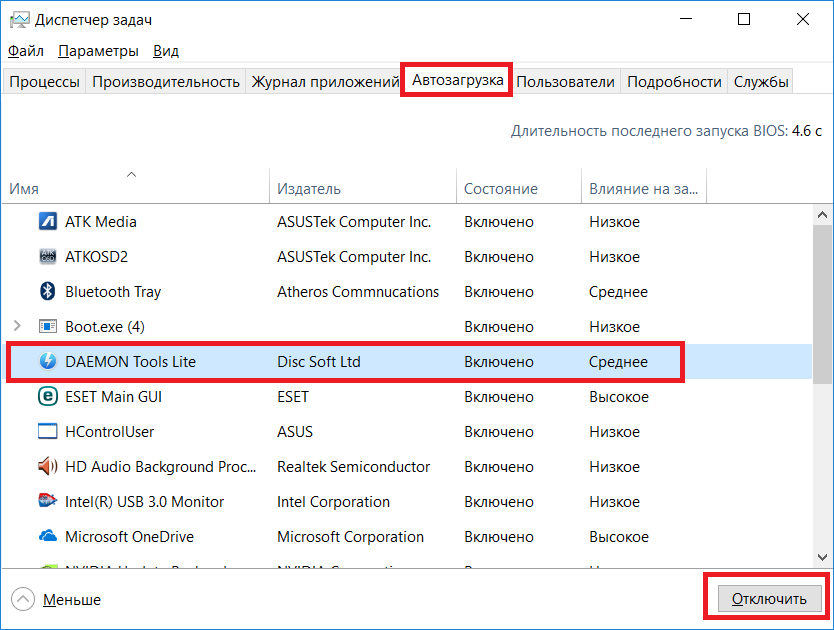
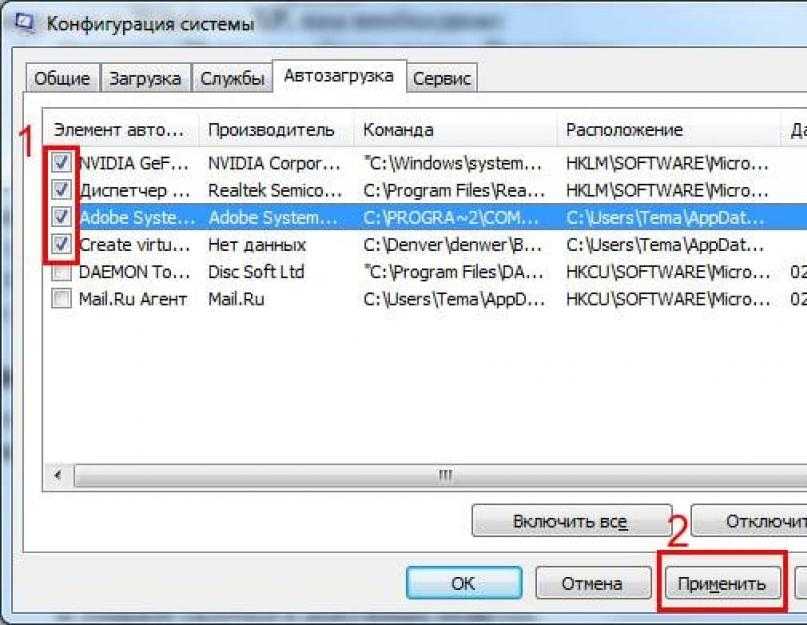
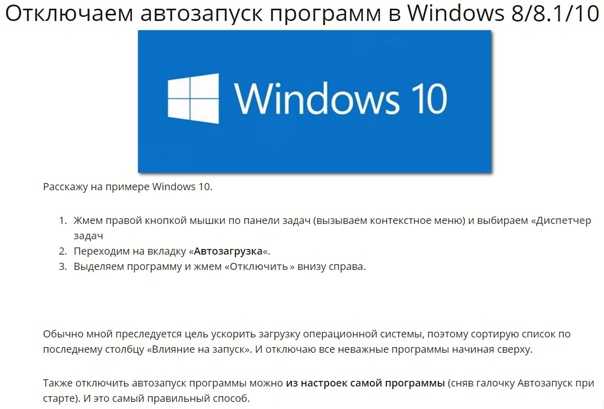
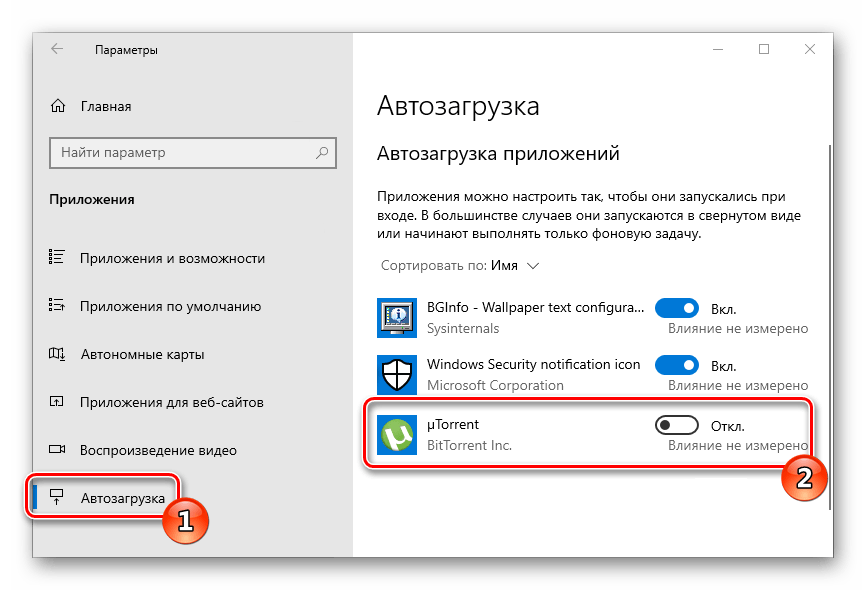 Если у вас есть устройство Apple (iPod, iPhone и т.
Если у вас есть устройство Apple (iPod, iPhone и т.