Как убрать размытость текста в windows 10: Исправление размытости приложений в Windows 10
Содержание
Исправление размытости приложений в Windows 10
Windows 10 Еще…Меньше
Если к компьютеру подключено несколько дисплеев или меняется конфигурация экрана, некоторые классические приложения могут выглядеть размытыми. Windows 10 (версия 1803 или более поздняя) может попытаться устранить эту проблему автоматически, поэтому приложения не будут выглядеть размытыми. Windows может не исправить размытость в некоторых приложениях, поэтому они по-прежнему будут выглядеть расплывчато на дисплеях с высоким разрешением.
Вот несколько примеров ситуаций, когда это может происходить.
-
Вы открываете приложение на дисплее с высоким разрешением, а затем перемещаете приложение на другой дисплей с другим разрешением.
-
Вы подключаете ноутбук или планшет к дисплею с другим разрешением, а затем проецируете изображение в режиме Только второй экран.

-
Вы выполняете удаленное подключение к другому компьютеру, разрешение дисплея которого отличается от разрешения дисплея компьютера, с которого выполняется подключение.
Примечания:
-
Чтобы использовать параметр для автоматического исправления размытых приложений, необходимо установить Windows 10 (версия 1803). Чтобы узнать версию Windows на своем компьютере, изучите статью Какая у меня версия операционной системы Windows?
-
Если у вас установлена Windows 10 (версия 1903), параметр исправления размытых приложений по умолчанию включен. Однако вы можете выключить его в любой момент.
 Уведомление об исправлении размытых приложений зависит от приложения и может по-прежнему отображаться.
Уведомление об исправлении размытых приложений зависит от приложения и может по-прежнему отображаться.
Исправление размытости приложений
Если приложение выглядит размытым или на основном мониторе отображается уведомление о размытых приложениях, выполните следующие действия.
-
Выполните одно из следующих действий в зависимости от того, отобразился ли запрос «Исправить размытость в приложениях?»
-
Если запрос отобразился, выберите Да, открыть параметры и нажмите кнопку Применить.
org/ListItem»>Если запрос не отображается, в поле поиска на панели задач введите дополнительные параметры масштабирования и выберите Исправить размытость в приложениях.
-
-
В окне Устранение масштабирования для приложений включите Windows, чтобы попытаться исправить приложения, чтобы они не были размыты.
Чтобы проверить способность Windows исправить проблему, закройте классическое приложение, которое выглядит размыто на основном дисплее, а затем снова откройте его.
Если приложение по-прежнему отображается размытым, вы можете попытаться использовать различные параметры совместимости с высоким разрешением для этого приложения, а не позволить Windows попытаться исправить приложения, чтобы они не были размытыми . Дополнительные сведения об этом см. в разделе Настройка совместимости старых программ с данной версией Windows.
Дополнительные сведения об этом см. в разделе Настройка совместимости старых программ с данной версией Windows.
Независимо от того, были ли у вас размытые приложения или вы видели уведомление о неразмытых приложениях, вы можете включить или выключить эту функцию в любое время.
-
В поле поиска на панели задач введите Дополнительные параметры масштабирования и выберите пункт исправить неразмытые приложения.
-
Если вы хотите устранить масштабирование для приложений, включите или отключите, чтобы Windows попытается исправить приложения, чтобы они не были размыты.
Включение и отключение уведомлений о размытости приложений
Несмотря на то, что уведомление о том, как исправить размытые приложения автоматически может быть полезно, иногда вы не хотите, чтобы уведомление появлялось. Вы можете отключить это уведомление двумя способами:
Вы можете отключить это уведомление двумя способами:
-
Нажмите кнопку » Пуск «, а затем выберите параметры > уведомлений системы > & действия, а затем отключите Параметры отображения.
-
Выберите центр уведомлений , а затем выберите Фокусировка внимания. Эта функция Windows 10 позволяет управлять отображением уведомлений. Дополнительные сведения можно найти в статье Включение и отключение фокусной помощи в Windows 10.
Как убрать размытость шрифта в Windows 10
Главная » Уроки и статьи » Windows
Многие обладатели новой операционной системы жалуются на размытость шрифта. Часто подобное происходит после обновления. Причиной этому становится изменение некоторых настроек. К счастью, ответить на вопрос, как убрать размытость шрифта в Windows 10, несложно: в большинстве случаев достаточно лишь «подправить» параметры ОС.
К счастью, ответить на вопрос, как убрать размытость шрифта в Windows 10, несложно: в большинстве случаев достаточно лишь «подправить» параметры ОС.
Специальная функция
В первую очередь следует обратить внимание на одну функцию, которая присутствует в параметрах. Она создана специально для того, чтобы повышать качество шрифта. Для начала требуется открыть настройки (быстрее всего это можно сделать, используя сочетание клавиш Win+I). Далее требуется перейти в самый первый раздел.
Слева будет вкладка «Дисплей» (обычно самая первая в списке). В ней следует кликнуть по надписи, подчеркнутой на скриншоте ниже.
После нужно будет включить исправление масштабирования, сдвинув ползунок вправо. Также, если функция активирована, но проблема есть, можно попробовать ее отключить (в редких случаях она может оказывать негативное влияние).
Смена масштаба
Если размытость проявляется как в приложениях, так и нет, то есть довольно высокая вероятность, что был изменен масштаб. Возникает проблема из-за увеличения масштаба. Следует отметить, что подобные изменения обычно вносятся исключительно пользователем, а потому не могут быть неожиданными. Найти масштаб также можно в параметрах (как их открыть, уже указывалось в предыдущем способе):
Возникает проблема из-за увеличения масштаба. Следует отметить, что подобные изменения обычно вносятся исключительно пользователем, а потому не могут быть неожиданными. Найти масштаб также можно в параметрах (как их открыть, уже указывалось в предыдущем способе):
- Сначала требуется перейти в раздел, указанный на скриншоте.
- Далее в первой же вкладке нужно установить размер текста на минимальный, т. е. 100%.
Кроме того, можно менять масштаб не только текста, на и всех элементов в целом. Это тоже может отрицательно сказываться на качестве шрифта. Находится нужный пункт в разделе «Система».
Необходимо установить рекомендованный масштаб.
Проверка разрешения экрана
Чуть ниже масштаба, о котором говорилось в прошлом методе, располагается разрешение. Разумеется, все пользователи сразу устанавливают наиболее предпочтительное значение, но это не значит, что настройки сохраняются навечно. Люди нередко замечают, что после обновления операционной системы сбиваются некоторые параметры, включая разрешение экрана. Поэтому данный пункт никогда нельзя исключать из списка возможных причин.
Люди нередко замечают, что после обновления операционной системы сбиваются некоторые параметры, включая разрешение экрана. Поэтому данный пункт никогда нельзя исключать из списка возможных причин.
Итак, обычно указанные способы позволяют легко убрать размытость текста в Windows 10. Также, если стандартные методы не помогают, люди нередко обращаются к специализированным утилитам. Однако использовать подобные приложения необходимо с осторожностью: они нередко содержат вредоносное ПО.
См. также: Изменился шрифт, глюк шрифта, тонкий шрифт
Понравилось? Поделись с друзьями!
Дата: 05.08.2021
Автор/Переводчик: Wolf
Как исправить размытый текст в Windows 10?
Вопрос
Проблема: Как исправить размытый текст в Windows 10?
Здравствуйте, я хотел бы решить проблему с размытым текстом в моей Windows. Текст размыт, и многие приложения имеют эту проблему. Я думаю, что виноват мой дополнительный экран, но я сомневаюсь в этом, потому что я использовал его раньше нормально. Вы можете помочь?
Вы можете помочь?
Решенный Ответ
Размытый текст в Windows 10 является обычным явлением, потому что люди сталкиваются с проблемой [1] довольно часто. Это может быть связано с изображениями и текстом, отображаемыми в размытом виде, или с приложениями для рабочего стола, которые отображаются с размытым содержимым. Это может быть проблемой только для некоторых приложений по сравнению с другими программами или подключением вторичного экрана.
Когда люди сообщают о проблеме с размытым текстом в Windows 10, часто они заявляют, что проблема возникла после подключения второго дисплея, поэтому текст и даже изображения стали отображаться размытыми на втором используемом экране.
Такие проблемы с отображением, как размытый текст в Windows, могут быть вызваны различными проблемами совместимости с файлами и программами на компьютере. Такие проблемы могут привести к снижению производительности и повреждению программы, поэтому лучше исправить любую возникающую ошибку или ошибку, когда она возникает.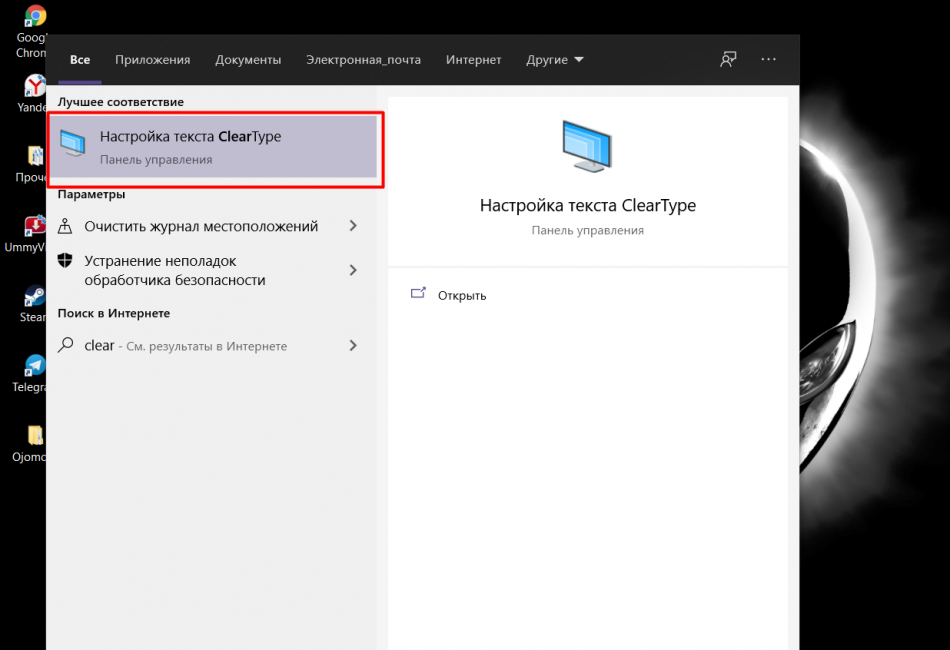
Есть проблемы, связанные с прямыми ошибками и проблемами в операционной системе Windows, иногда связанные с обновлениями. [2] Это не относится к проблемам с отображением, поэтому можно исправить размытый текст в Windows 10 с помощью более простого решения, чем полная переустановка ОС. Например, такие инструменты, как Стиральная машина RestoroMac X9может помочь с восстановлением данных ПК и устранением повреждений, когда системные файлы вызывают проблемы с производительностью.
Не паникуйте, если вы столкнулись с проблемой, и не думайте о вредоносных программах [3] или других проблемах. Вы можете перезагрузить устройство, выйти и войти в качестве быстрых исправлений. Проверка подключения и внешнего дисплея на разных компонентах может устранить проблемы. В противном случае — перейдите к руководству ниже и перечисленным методам.
1. Обновите графические драйверы
Исправить сейчас! Исправить сейчас!
Для восстановления поврежденной системы необходимо приобрести лицензионную версию Restoro Mac Washing Machine X9.
- Откройте Диспетчер устройств .
- Вы можете сделать это с помощью окна «Выполнить» , которое открывается после нажатия клавиши Windows и R.
- Найдите Адаптеры дисплея и разверните.
- Щелкните драйвер правой кнопкой мыши.
- Выберите Обновить программное обеспечение драйвера.
- Выберите до Автоматический поиск обновлений.
- Повторно проверьте наличие проблемы после перезагрузки ПК.
2. Включите параметр исправления размытости, чтобы исправить размытый текст в Windows 10
Исправьте сейчас! Исправьте сейчас!
Для восстановления поврежденной системы необходимо приобрести лицензионную версию Restoro Mac Washing Machine X9.
- Щелкните правой кнопкой мыши на рабочем столе, затем выберите Настройки экрана .
- Щелкните Дополнительные параметры масштабирования .

- Включить Разрешить Windows пытаться исправить приложения, чтобы они не были размытыми .
- Закройте приложение, с которым изначально возникли проблемы, а затем снова откройте его, чтобы проверить, устранена ли проблема Windows.
3. Проверьте настройки дисплея
Исправьте сейчас! Исправьте сейчас!
Для восстановления поврежденной системы необходимо приобрести лицензионную версию Restoro Mac Washing Machine X9.
- Снова перейдите к настройкам дисплея.
- Под Масштаб и расположение , убедитесь, что это 100 процентов , а не какое-то большее число.
- Повторно откройте приложение, которое выглядит размытым, чтобы проверить результат.
- Если у вас два экрана, попробуйте выйти из системы и снова войти в нее, тогда текст на обоих экранах должен быть четким.
4. Измените настройки отображения для конкретного приложения, чтобы исправить размытый текст в Windows 10
Исправьте сейчас! Исправьте прямо сейчас!
Для восстановления поврежденной системы необходимо приобрести лицензионную версию Restoro Mac Washing Machine X9.
- Введите название приложения в поле поиска Windows.
- Щелкните правой кнопкой мыши результат поиска, затем выберите Открыть расположение файла.
- Щелкните правой кнопкой мыши приложение, затем выберите Свойства.
- Перейдите на вкладку Совместимость.
- Нажмите Изменить настройки высокого разрешения.
- Установите флажок Использовать этот параметр, чтобы исправить проблемы с масштабированием для этой программы… .
- В области Переопределить масштабирование с высоким разрешением установите флажок Переопределить поведение масштабирования с высоким разрешением .
- Убедитесь, что в раскрывающемся меню выбрано Приложение , которое в предыдущих версиях Windows называлось Отключить масштабирование экрана при высоких настройках DPI .

- Нажмите OK.
- Закройте и проверьте приложение на наличие проблемы.
Автоматическое исправление ошибок
Команда ugetfix.com делает все возможное, чтобы помочь пользователям найти лучшие решения для устранения их ошибок. Если вы не хотите возиться с методами ручного ремонта, используйте автоматическое программное обеспечение. Все рекомендуемые продукты были протестированы и одобрены нашими специалистами. Инструменты, которые вы можете использовать для исправления вашей ошибки, перечислены ниже:
Restoro — запатентованная специализированная программа восстановления Windows. Он продиагностирует ваш поврежденный компьютер. Он просканирует все системные файлы, библиотеки DLL и ключи реестра, которые были повреждены угрозами безопасности. Стиральная машина Mac X9 — запатентованная специализированная программа восстановления Mac OS X. Он продиагностирует ваш поврежденный компьютер. Он будет сканировать все системные файлы и ключи реестра, которые были повреждены угрозами безопасности.
Этот запатентованный процесс восстановления использует базу данных из 25 миллионов компонентов, которые могут заменить любой поврежденный или отсутствующий файл на компьютере пользователя.
Чтобы восстановить поврежденную систему, необходимо приобрести лицензионную версию средства удаления вредоносных программ Restoro. Чтобы восстановить поврежденную систему, необходимо приобрести лицензионную версию средства удаления вредоносных программ Mac Washing Machine X9.
Чтобы оставаться полностью анонимным и не дать интернет-провайдеру и правительству шпионить за вами, вам следует использовать VPN с частным доступом в Интернет. Это позволит вам подключаться к Интернету, оставаясь при этом полностью анонимным, зашифровывая всю информацию, предотвращая трекеры, рекламу, а также вредоносный контент. Самое главное, вы остановите незаконную деятельность по наблюдению, которую АНБ и другие правительственные учреждения осуществляют за вашей спиной.
Непредвиденные обстоятельства могут произойти в любой момент во время использования компьютера: он может выключиться из-за отключения электроэнергии, может возникнуть синий экран смерти (BSoD), или случайное обновление Windows может привести к тому, что машина, когда вы ушли на несколько минут . В результате ваши школьные задания, важные документы и другие данные могут быть потеряны. Чтобы восстановить потерянные файлы, вы можете использовать Data Recovery Pro — он ищет копии файлов, которые все еще доступны на вашем жестком диске, и быстро извлекает их.
В результате ваши школьные задания, важные документы и другие данные могут быть потеряны. Чтобы восстановить потерянные файлы, вы можете использовать Data Recovery Pro — он ищет копии файлов, которые все еще доступны на вашем жестком диске, и быстро извлекает их.
Как исправить размытый текст в Windows 10? Вот 4 решения
- Мастер разделов
- Диспетчер разделов
- Как исправить размытый текст в Windows 10? Вот 4 решения
Ариэль | Подписаться |
Последнее обновление
Многие люди обеспокоены размытым текстом в Windows 10. Размытый текст часто появляется в некоторых приложениях или на втором мониторе. Теперь MiniTool расскажет вам о нескольких способах исправления размытого текста на мониторе Windows 10.
Решение 1. Измените настройки высокого разрешения для определенных приложений
Если вы столкнулись с размытым текстом Windows 10 в некоторых настольных приложениях, вы можете изменить настройку высокого разрешения для определенного приложения. Многие пользователи сообщили, что они исправили размытие текста в Windows 10, изменив масштабирование DPI. Давайте попробуем.
Многие пользователи сообщили, что они исправили размытие текста в Windows 10, изменив масштабирование DPI. Давайте попробуем.
Шаг 1. Щелкните правой кнопкой мыши ярлык проблемного приложения на рабочем столе и выберите Свойства в контекстном меню.
Совет: Если вы можете найти приложение на рабочем столе, вы можете ввести имя приложения в поле поиска Windows, затем щелкнуть приложение правой кнопкой мыши и выбрать Открыть расположение файла .
Шаг 2. В окне Свойства перейдите на вкладку Совместимость и нажмите кнопку Изменить параметры высокого разрешения .
Шаг 3. Установите флажок рядом с . Используйте этот параметр, чтобы исправить проблемы с масштабированием для этой программы, а не в настройках 9.0039 .
Шаг 4. Перейдите в раздел Переопределить масштабирование с высоким разрешением , затем установите флажок рядом с Переопределить поведение масштабирования с высоким разрешением и выберите Приложение в раскрывающемся меню.
Шаг 5. Нажмите кнопку OK , чтобы сохранить изменения.
Теперь закройте приложение и перезапустите его, чтобы увидеть, появляется ли по-прежнему размытый текст Windows 10.
Решение 2. Настройте дополнительные параметры масштабирования
Иногда размытый текст на мониторе Windows 10 может быть вызван неправильными настройками масштабирования. Чтобы решить эту проблему, вы можете попробовать настроить дополнительные параметры масштабирования, выполнив следующие действия.
Шаг 1. Закройте приложение, в котором у вас есть проблема с размытым текстом в Windows 10.
Шаг 2. Нажмите клавиши Win + I , чтобы открыть приложение Windows Настройки , а затем перейдите к разделу Система .
Шаг 3. Выберите Отображение с левой стороны и нажмите ссылку Дополнительные параметры масштабирования .
Шаг 4. Включите переключатель Разрешите Windows попытаться исправить приложения, чтобы они не были размытыми .
После этого вы можете снова открыть приложение и посмотреть, исчезнет ли размытие текста Windows.
Решение 3. Перенастройте параметры DPI Windows
Кроме того, мы рекомендуем вам проверить общие параметры DPI Windows. Если вы случайно изменили настройки DPI, вы можете столкнуться с размытым текстом Windows 10.
Шаг 1. Откройте приложение Настройки , нажав клавиши Win + I и выберите Система в новом окне.
Шаг 2. Перейдите на вкладку Отображение и выберите 100% (рекомендуется) в разделе Масштаб и макет .
После этого перезагрузите компьютер и посмотрите, устранена ли проблема размытия текста в Windows 10.
Решение 4.
 Обновите драйвер видеокарты
Обновите драйвер видеокарты
Если все вышеперечисленное исправление размытого текста в Windows 10 не работает, попробуйте обновить драйвер видеокарты до последней версии. Это связано с тем, что размытый текст Windows 10 может быть вызван устаревшим или поврежденным драйвером видеокарты.
Шаг 1. Щелкните правой кнопкой мыши меню Пуск и выберите Диспетчер устройств в контекстном меню.
Шаг 2. Разверните категорию Видеоадаптеры , затем щелкните правой кнопкой мыши драйвер видеокарты и выберите Обновить драйвер .
Шаг 3. Затем вы можете выбрать Автоматический поиск обновленного программного обеспечения драйвера для автоматического обновления драйвера. Кроме того, вы можете загрузить драйвер видеокарты с веб-сайта производителя и установить его на свой компьютер.
Затем вы можете перезагрузить компьютер и посмотреть, исчезнет ли размытый текст на мониторе Windows 10.

 Уведомление об исправлении размытых приложений зависит от приложения и может по-прежнему отображаться.
Уведомление об исправлении размытых приложений зависит от приложения и может по-прежнему отображаться.
