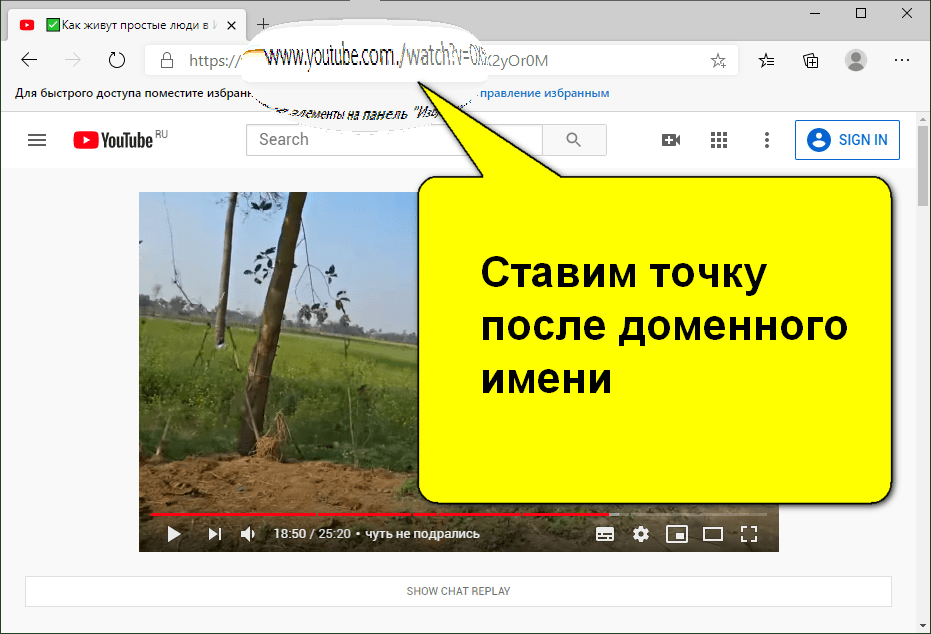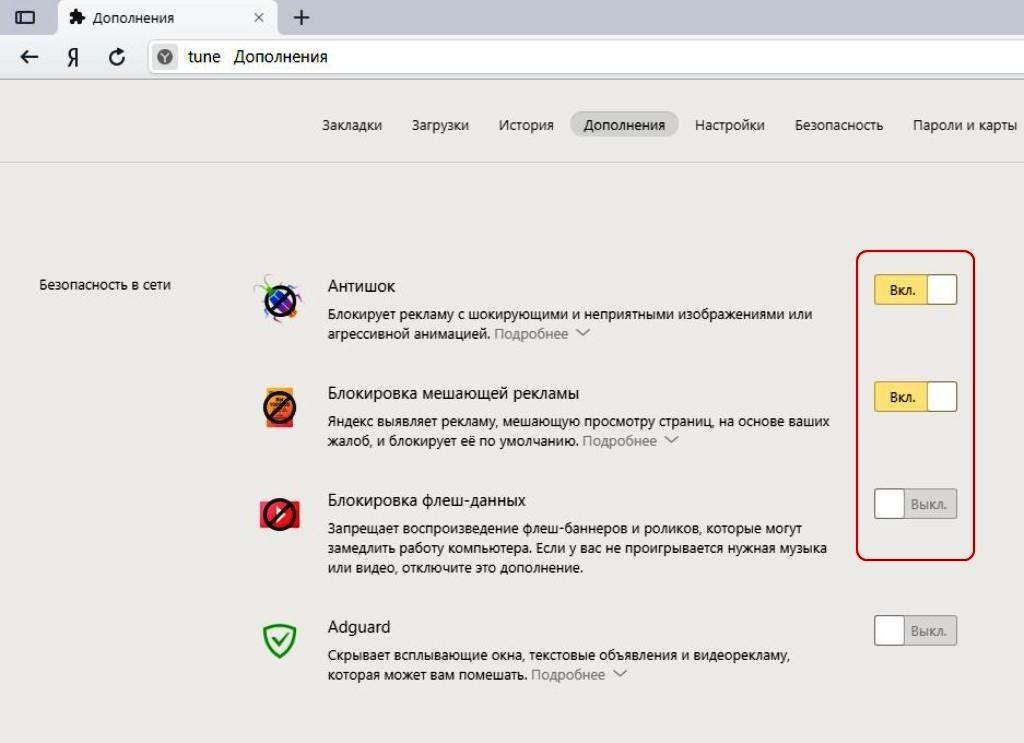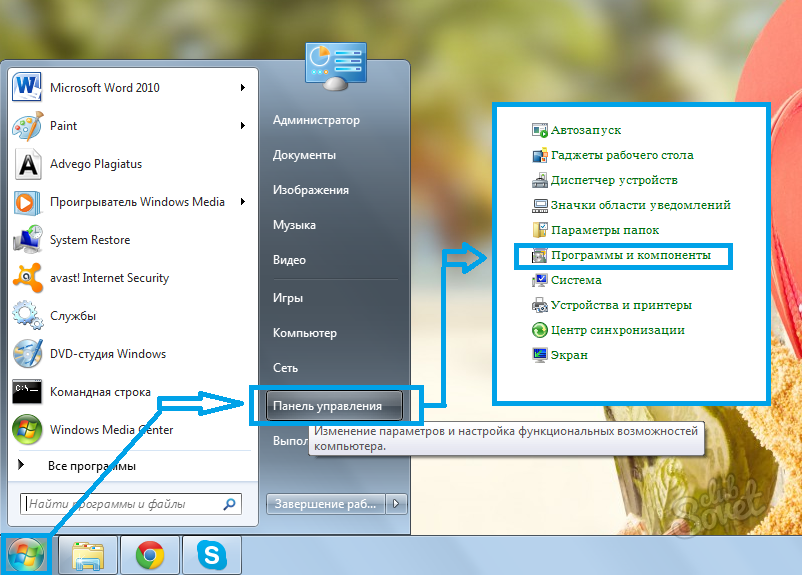Как убрать рекламу на компьютере: Как убрать или заблокировать рекламу с рабочего стола?
Содержание
Как убрать или заблокировать рекламу с рабочего стола?
Информационные технологии не устают удивлять пользователей своим стремительным развитием. Но иногда их назойливость провоцирует и негативные эмоции. Многим знакома ситуация, когда при включении компьютера ожидаемая загрузка рабочего стола не осуществляется в привычном режиме, а сопровождается неожиданной, а иногда и неприличной рекламой. Безусловно, выявив такой «сюрприз», большинство пользователей желают поскорее узнать, как убрать рекламу с компьютера.
Причины и пути проникновения рекламы
Пользователь достаточно часто сам пропускает вредоносную рекламу, которая мгновенно устанавливается на компьютере. Заражение происходит тогда, когда владелец ПК не осознаёт важности совершения некоторых действий. В связи с этим всем полезно будет знать, по каким причинам могут появляться рекламные блоки. И уже только после этого можно ознакомиться с информацией, как убрать рекламу с рабочего стола.
Надоедливая реклама способна вывести из себя даже самого терпеливого человека
Как происходит заражение ПК
Пребывая в поиске чрезвычайно важной информации, пользователь совершает переходы с одного сайта на другой. В некоторых случаях срабатывает антивирусник, предупреждая о возможной угрозе. Если проигнорировать такие предупреждения или же вообще отключить установленный на компьютере антивирусник, чтобы он не мешал осуществлять поиск, может произойти неприятное заражение операционной системы вредоносным ПО.
В некоторых случаях срабатывает антивирусник, предупреждая о возможной угрозе. Если проигнорировать такие предупреждения или же вообще отключить установленный на компьютере антивирусник, чтобы он не мешал осуществлять поиск, может произойти неприятное заражение операционной системы вредоносным ПО.
На рабочем столе навязчивая реклама может появиться, когда владельцу ПК понадобилось активировать ранее скачанную программу, расширить её возможности. Чаще всего для решения таких задач приходится скачивать и запускать специальные кряки, под видом которых могут успешно маскироваться злополучные вирусы.
Всплывающую рекламу можно «подцепить» на свой компьютер даже в тех случаях, когда пользователь скачивает лишь безобидные, на первый взгляд, рефераты или книги. К сожалению, даже в такие материалы безжалостно внедряются вредоносные коды.
Практика показывает, что на рабочем столе появляется рекламный баннер и после поступившего из социальных сетей предложения обновить Flash Player, без которого невозможно вести речь о комфортном прослушивании аудио или просмотре фильмов.
Как видим, путей заражения компьютера великое множество, перечислить все просто невозможно. Опытные пользователи рекомендуют в целях безопасности пользоваться только проверенными ресурсами, систематически обновлять антивирусные программы, доверять их предупреждениям.
Способы удаления рекламного блока
Если же всё-таки не удалось избежать печального заражения, и на рабочем столе компьютера приходится наблюдать всплывающую рекламу, следует сосредоточиться на проблеме. Не подвергаться панике, а изучить советы опытных людей, как убрать рекламу на рабочем столе компьютера. Тем более, что способов, как это осуществить, можно найти предостаточно.
Удаление через реестр
Желание убрать всплывающую рекламу однозначно появляется у каждого владельца ПК, поскольку она совершенно не позволяет выполнять никаких действий. Реклама располагается поверх всех окон и, невзирая ни на какие активные действия, не закрывается и не сворачивается.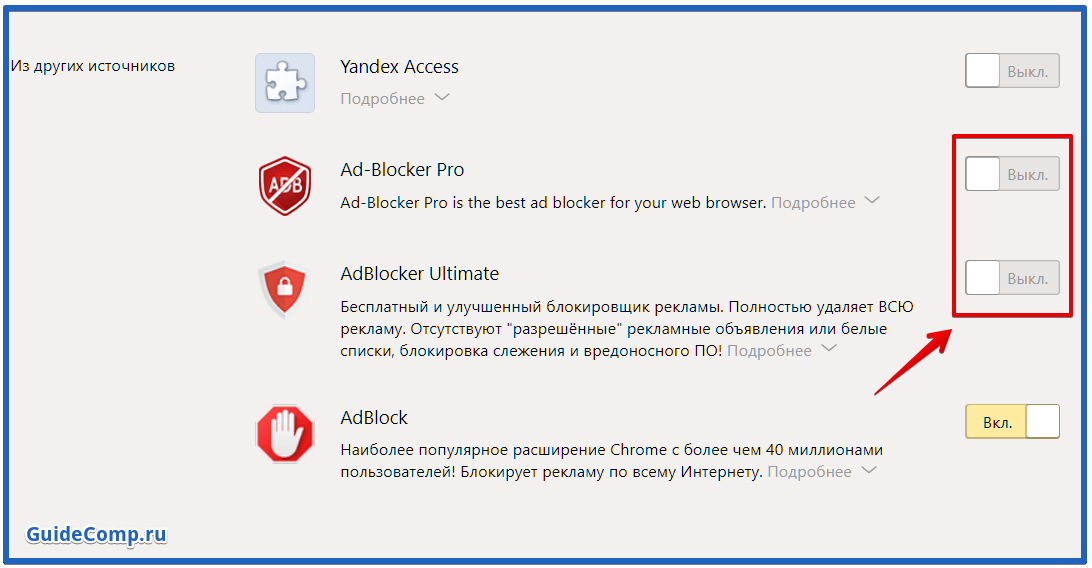
В текстовом сообщении рекламного блока можно увидеть информацию, в которой содержится предложение перечислить некоторую сумму или отправить sms с определённым кодом. Идти на поводу у вымогателей нельзя, поскольку, перечисляя на их счёт деньги, пользователи сами поощряют их противоправную деятельность. Но самое страшное заключается в том, что, перечислив даже очень большие суммы денег, отключить всплывающую рекламу всё равно не удастся, поскольку в ответ всё равно не придёт sms со спасительным кодом.
В связи с этим лучше рассчитывать на собственные силы. И приложить небольшие усилия, подкреплённые полученными знаниями о том, как отключить рекламу на компьютере.
Поскольку в системе ничего невозможно проделать, даже вызвать «Диспетчер задач», необходимо осуществить перезагрузку. В момент запуска важно нажать F8, чтобы войти в безопасный режим работы компьютера.
Если вредоносный код оказался настолько силён, что не позволяет даже заходить в безопасный режим, необходимо на диск или флешку записать версию Live CD, в которой обязательно присутствует редактор реестра.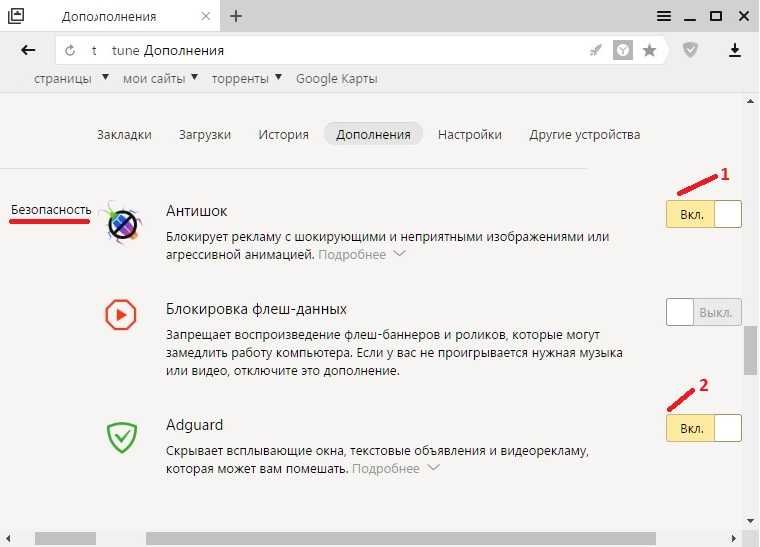
Все последующие действия, перечисленные в инструкции, как убрать всплывающую рекламу на компьютере, будут идентичны.
После того как удалось запустить рабочий стол в безопасном режиме или с диска Live CD, необходимо зайти в «Пуск». В поисковой строке, расположенной в нижней части, прописать «regedit». Это позволит запустить реестр, в котором следует провести тщательную «ревизию» на предмет обнаружения нежелательного «гостя» в виде рекламного баннера.
Особенно тщательно следует изучить ветвь реестра, пройдя по указанному пути: HKEY_LOCAL_MACHINE\Software\Microsoft\Windows NT\CurrentVersion\Winlogon.
По правую сторону открытого окна будут перечислены все параметры, которые содержатся в этом реестре. Внимательно необходимо посмотреть на такой параметр, как Shell, напротив которого допускается только запись «explorer.exe». А напротив Userinit разрешается только запись «C:\Windows\system32\userinit.exe».
Когда в реестре обнаружено что-то иное, необходимо кликнуть правой клавишей мыши по параметру, выделяя его и вызывая дополнительное меню, в котором нужно кликнуть по строке «Изменить».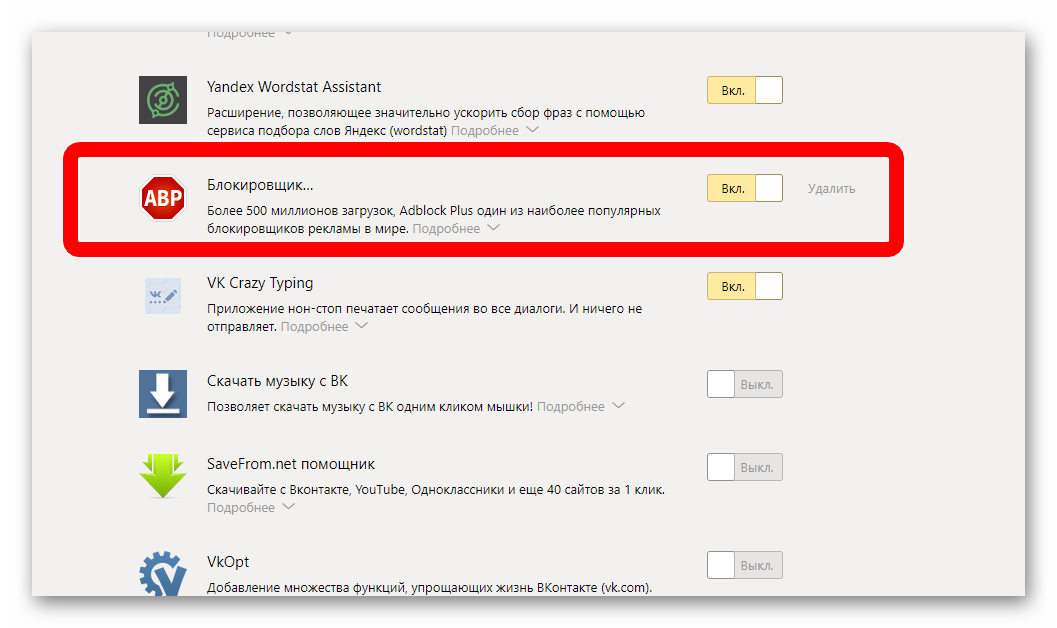 Осуществив это, появится возможность редактировать реестр, поэтому следует вытереть всё ненужное.
Осуществив это, появится возможность редактировать реестр, поэтому следует вытереть всё ненужное.
После проделанных манипуляций реестр закрывается, вновь осуществляется перезагрузка. При правильном выполнении всех рекомендаций всплывающую рекламу на рабочем столе пользователь больше не увидит, поскольку проделанными действиями ему удаётся отключить и убрать злополучный баннер.
Удаление при помощи кода
Некоторые пользователи, опасаясь, что им будет сложно проделать описанные в инструкции действия, предпочитают просто переустановить систему. Действительно, переустановка Windows позволяет решить проблему, но такой способ сопровождается значительной потерей времени. Ведь сама система устанавливается не за пять минут, а после этого ещё требуется установить драйвера и минимальный пакет программного обеспечения, в котором пользователь нуждается каждый день. В связи с этим прибегать к такому способу необходимо только в самых экстренных случаях, когда ни один способ не помог решить проблему.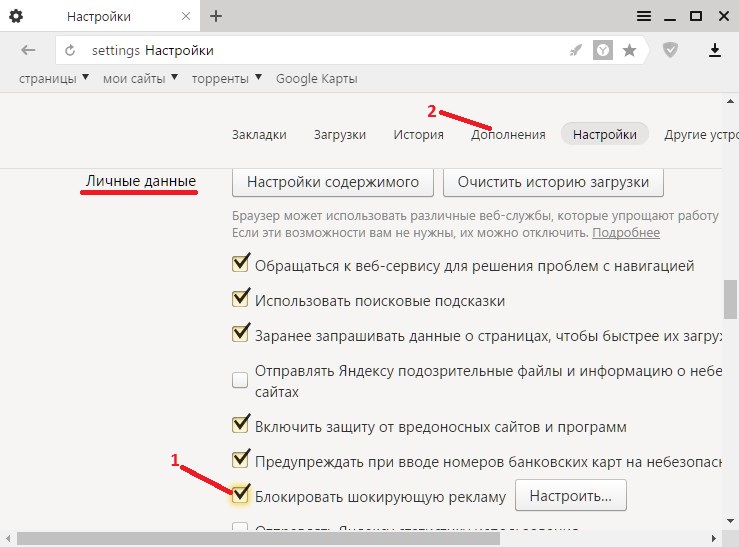
Вредоносные программы разрабатывают программисты, преследуя определённые цели. Чаще всего алчные, желая разбогатеть при минимальной затрате физических сил. Однако другие программисты направляют все свои знания и усилия на создание кода разблокировки таких программ.
Если пользователь обнаружил на рабочем столе рекламу, можно зайти с другого компьютера на официальные сайты антивирусных компаний Касперского или Dr.Web. Там техническая поддержка предлагает коды, позволяющие осуществить разблокировку и убрать баннер с рабочего стола.
Помимо этого, эти же антивирусные компании предлагают просканировать систему на предмет обнаружения вредоносных программ.
Вирусы чаще всего находят себе пристанище во временных файлах. Именно поэтому опытные пользователи рекомендуют почаще производить очистку временных файлов, тем самым облегчая работу операционной системе и предотвращая заражения её вирусами.
Итак, обезопасить компьютер от заражения от появления рекламы на рабочем столе можно, проявив осторожность при скачивании материалов с веб-ресурсов. Не следует слепо доверять сомнительным источникам, лучше поискать тот ресурс, который пользуется доверием. Если же заражения не удалось избежать, в результате чего на рабочем столе возникла реклама, необходимо воспользоваться полученными знаниями и самостоятельно удалить мешающий баннер.
Не следует слепо доверять сомнительным источникам, лучше поискать тот ресурс, который пользуется доверием. Если же заражения не удалось избежать, в результате чего на рабочем столе возникла реклама, необходимо воспользоваться полученными знаниями и самостоятельно удалить мешающий баннер.
Как убрать рекламу в правом нижнем углу рабочего стола, Chrome, Opera, Яндекс Браузера, Mozilla Firefox?
В этой статье я расскажу, как навсегда избавиться от всплывающей рекламы в правом нижнем углу рабочего стола, или окна браузера. Это даже не обязательно может быть реклама, а просто какие-то уведомления от сайта, которые вас раздражают и мешают. И вы хотите их убрать. Я бы наверное не написал эту инструкцию, если бы не звонки от моей знакомой каждое утро примерно с такой проблемой: «после запуска браузера в правом нижнем углу рабочего стола появляется какое-то окно с рекламой, что делать?». У нее ко всему еще и Opera почему-то зависала в этот момент.
Очень популярная и неприятная проблема.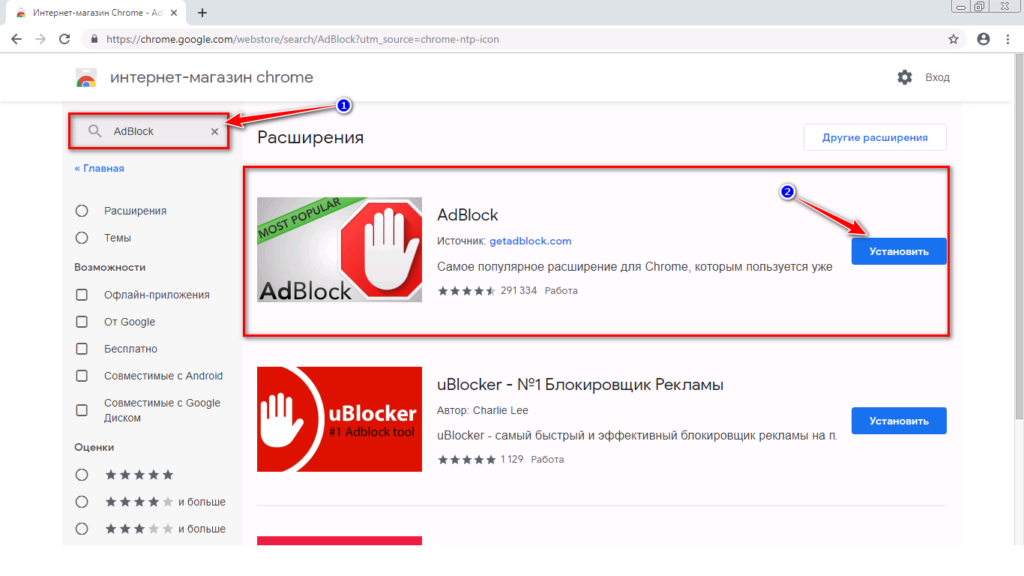 Вообще, любая всплывающая реклама всегда раздражает, но если она появляется на каком-то конкретном сайте, то его можно просто закрыть. А тут она выскакивает в любое, или в какое-то определенное время либо в браузере, либо в углу рабочего стола. Очень часто она появляется именно после запуска браузера Opera, Chrome, Яндекс Браузера, Mozilla Firefox, Microsoft Edge. Выглядит эта всплывающая реклама с правой стороны экрана на компьютере примерно так:
Вообще, любая всплывающая реклама всегда раздражает, но если она появляется на каком-то конкретном сайте, то его можно просто закрыть. А тут она выскакивает в любое, или в какое-то определенное время либо в браузере, либо в углу рабочего стола. Очень часто она появляется именно после запуска браузера Opera, Chrome, Яндекс Браузера, Mozilla Firefox, Microsoft Edge. Выглядит эта всплывающая реклама с правой стороны экрана на компьютере примерно так:
Ее можно закрыть, но если она появляется часто, то закрывать ее постоянно просто надоест. Более того, не редко там появляется реклама разных онлайн казино, товаров для взрослых и т. д. К тому же антивирусы и расширения в браузерах ее не блокируют.
Почему появляется эта реклама в углу экрана?
Здесь все очень просто. Во всех браузерах есть функция, которая позволяет оформить подписку на сайт прямо в браузере. Работает это следующим образом: при посещении сайта (который использует этот функционал) появляется запрос «Сайт запрашивает разрешение на показ уведомлений».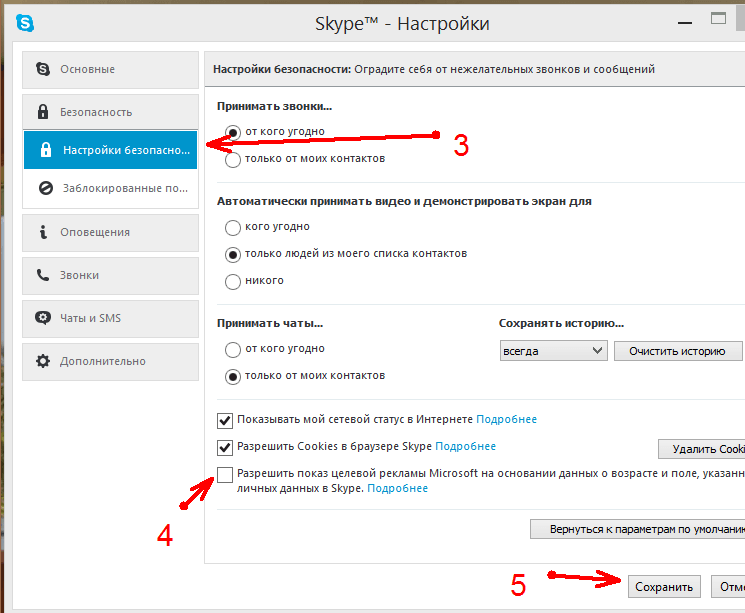 И там два варианта: «Разрешить» или «Блокировать».
И там два варианта: «Разрешить» или «Блокировать».
Если нажать «Разрешить» – вы подписываетесь на этот сайт и он сможет присылать вам всплывающие уведомления прямо в браузер (а если браузер запущен но свернут, то уведомление появляется на рабочем столе в правом нижнем углу). Если браузер был закрыт, все уведомления появляться после его запуска.
И это вполне нормально. Этот функционал создан для быстрой и удобной подписки на новости тех сайтов, которые вам интересны. Но как вы уже наверное догадались, владельцы сайтов для заработка с помощью этих пуш-уведомлений рассылают не только информацию о новых публикациях, обновлениях и т. д., но и рекламу. Замечал, что некоторые сайты пишут что-то типа «нажмите «Разрешить», чтобы скачать файл». Тем самым собирают подписки не всем честным путем. Самое интересно, что загрузка файла начнется даже если нажать на кнопку «Блокировать», так как менять функционал браузера они не могут.
Как убрать всплывающую рекламу в браузере или на рабочем столе Windows?
Нужно просто отписаться от сайта, который присылает и показывает рекламу в правом углу экрана вашего ноутбука или монитора компьютера. Удалить подписку в браузере. Сделать это можно в настройках браузера, через который вы согласились на показ уведомлений. Как правило, в самом окне уведомления указан браузер, через который оно появляется.
Удалить подписку в браузере. Сделать это можно в настройках браузера, через который вы согласились на показ уведомлений. Как правило, в самом окне уведомления указан браузер, через который оно появляется.
Инструкция подойдет для Windows 10, Windows 8, Windows 7 и т. д. Дальше я более подробно покажу, как отключить эти уведомления и отписаться от сайта во всех популярных браузерах.
Google Chrome
Запустите Chrome. Перейдите в настройки. Затем слева откройте раздел «Конфиденциальность и безопасность», откройте «Настройки сайтов» и выберите пункт «Уведомления». Или просто скопируйте и перейдите по этой ссылке: chrome://settings/content/notifications.
В разделе «Блокировать» находятся сайты, на которых вы заблокировали показ уведомлений. А в разделе «Разрешить» можно увидеть сайты, которые могут присылать вам уведомления и рекламу в этих уведомлениях. Их нужно удалить.
Просто удалите те сайты, уведомления от которых вы не хотите получать.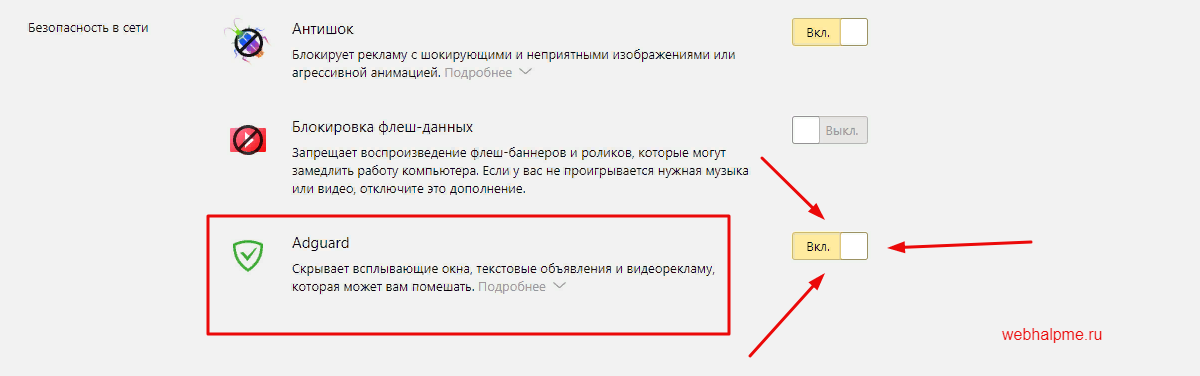 Если вы сами не подписывались, то можете удалить все сайты в разделе «Разрешить».
Если вы сами не подписывались, то можете удалить все сайты в разделе «Разрешить».
А если вы не хотите, чтобы появлялись эти запросы на показ уведомлений, то можете отключить функцию «Сайты могут запрашивать разрешения на отправку уведомлений».
С Google Chrome разобрались, идем дальше.
Opera
Зайдите в «Меню» – «Настройки», слева нажимаем на «Дополнительно» и выбираем пункт «Безопасность». Дальше открываем «Настройки сайтов» – «Уведомления». Можно скопировать ссылку opera://settings/content/notifications и перейти по ней в браузере Opera. Так вы сразу попадете в эти настройки.
Удалите все сайты в разделе «Разрешить». Или только те сайты, от которых вы хотите отписаться и которые показывают вам рекламу в углу экрана. Просто открываем меню сайта (…) и нажимаем «Удалить».
После этого сайты больше ну будут присылать уведомления и рекламу в браузер и на рабочий стол.
Яндекс.Браузер
Открываем «Меню» – «Настройки».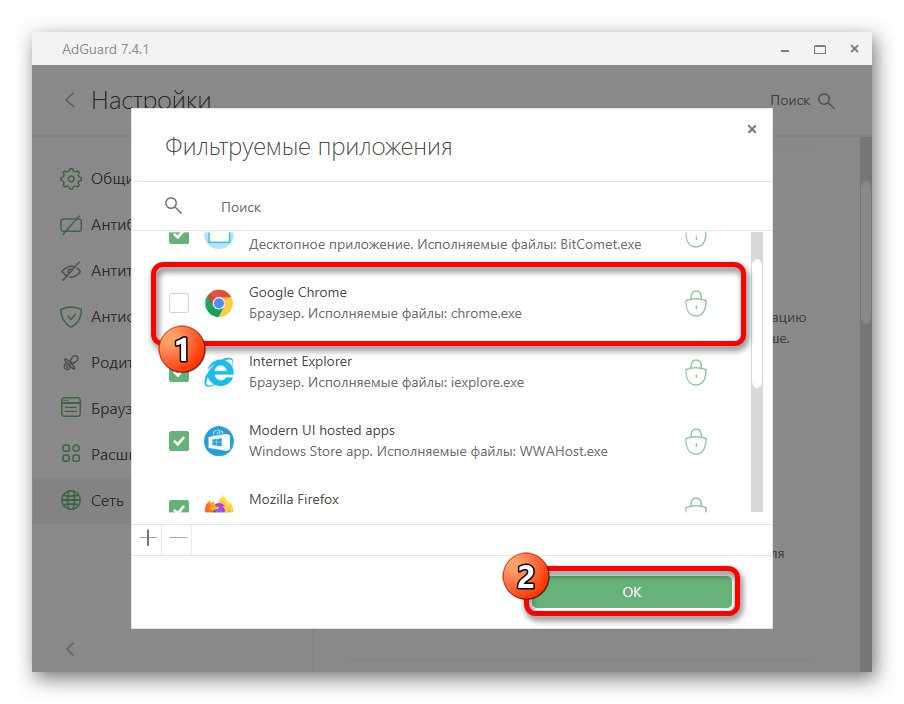 Дальше переходим на вкладку «Сайты» и нажимаем на пункт «От прочих сайтов» в разделе «Уведомления». Ссылка для быстрого доступа к настройкам: browser://settings/content/notifications (скопируйте в браузер и перейдите по ней).
Дальше переходим на вкладку «Сайты» и нажимаем на пункт «От прочих сайтов» в разделе «Уведомления». Ссылка для быстрого доступа к настройкам: browser://settings/content/notifications (скопируйте в браузер и перейдите по ней).
Удаляем сайты, уведомления от которых вы не хотите получать на свой компьютер.
Теперь реклама в правом нижнем углу Яндекс Браузера появляться не будет.
Mozilla Firefox
Нужно зайти в «Меню» – «Настройки». Перейти на вкладку «Приватность и защита», прокрутить страницу до раздела «Уведомления» и нажать на кнопку «Параметры» напротив соответствующего пункта.
Выделяем нужный сайт из списка и нажимаем на кнопку «Удалить веб-сайт». Так же можно «Удалить все веб-сайты». Когда все сделаете, нажмите на «Сохранить изменения».
Можете закрыть окно с настройками.
Microsoft Edge
Нажмите на меню из трех точек и выберите пункт «Настройки». Слева перейдите в раздел «Сохраненные файлы cookie и данные» и нажмите на пункт «Уведомления».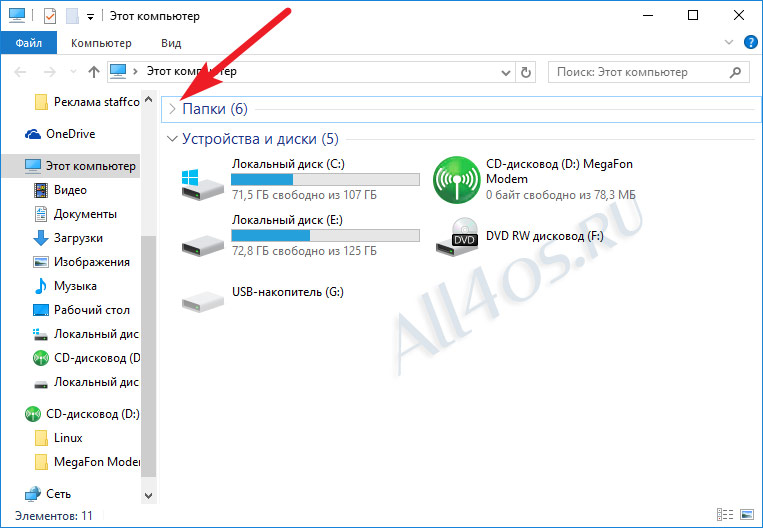
Если в разделе «Разрешить» есть сайты, то удалите их. Это они показывают рекламу в углу рабочего стола и в браузере.
На этом все!
Если после выполнения этих действий реклама не исчезла, то возможно браузер здесь не при чем, а рекламу показывает какое-то вредоносное ПО. В таком случае я рекомендую проверить систему бесплатной утилитой Malwarebytes AdwCleaner. Она отлично находит и удаляет такое программное обеспечение. Так же можете еще просканировать компьютер с помощью Dr WEB CureIt!
Жду ваши отзывы и вопросы в комментариях. Всего хорошего!
Как удалить рекламу, рекламные программы (всплывающие окна) с вашего компьютера. — wintips.org
Всплывающие окна (рекламные объявления) генерируются рекламным ПО или программным обеспечением, поддерживаемым рекламой, которое автоматически отображает рекламу на компьютере жертвы для получения прибыли от рекламодателей. Хотя реклама является законным методом для рекламодателей для продвижения своих продуктов (например, на веб-сайтах в Интернете), программное обеспечение, предназначенное для этой работы, широко известное как «рекламное программное обеспечение», в большинстве случаев является вредоносным ПО (вредоносным программным обеспечением), и реклама, созданная с помощью этого программного обеспечения отображаются на зараженном компьютере в виде всплывающих окон (Pop-up ads).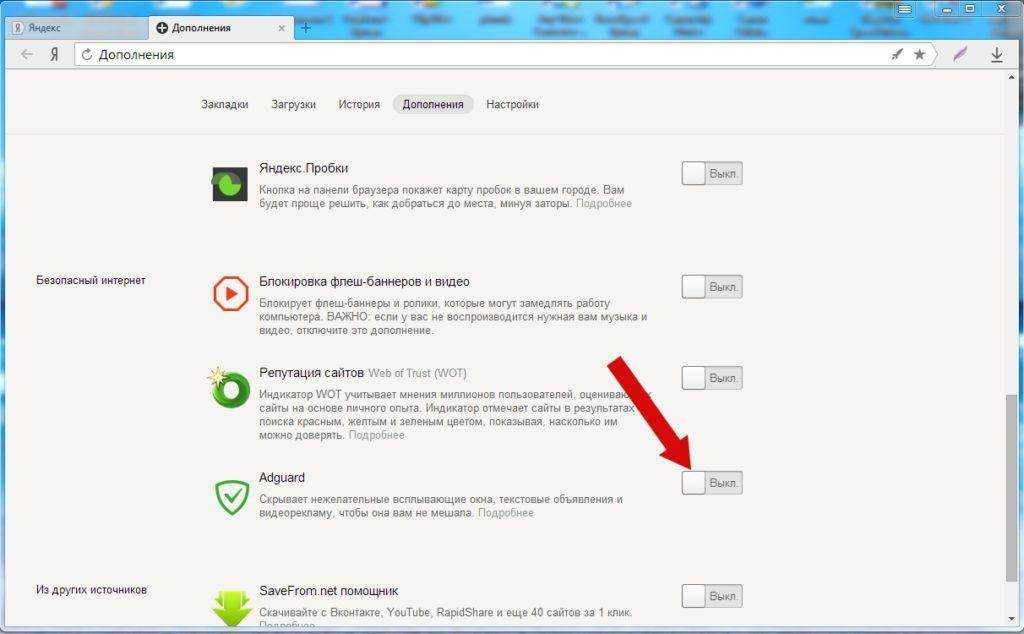
Технически рекламные программы относятся к категории «ПНП» (потенциально нежелательные программы), поскольку они могут содержать и устанавливать вредоносные программы на ваш компьютер, такие как руткиты, трояны или вирусы. Если компьютер заражен рекламным ПО, то на экране компьютера жертвы или в интернет-браузере отображается больше всплывающих окон, баннеров и рекламных ссылок, а в некоторых случаях скорость работы компьютера может снижаться из-за вредоносных программ, запущенных на фон. Рекламные программы также могут захватить настройки вашего интернет-браузера и домашнюю страницу, чтобы отображать больше рекламы во время использования браузера.
Рекламные программы, вероятно, устанавливаются без ведома пользователя, поскольку они обычно входят в состав другого бесплатного программного обеспечения, которое загружается и устанавливается с известных интернет-сайтов, таких как « download.com (CNET)» , «Softonic.com» , и т. д. По этой причине вы всегда должны обращать внимание на параметры установки для любой программы, которую вы устанавливаете на свой компьютер, потому что большинство установщиков программного обеспечения содержат дополнительное программное обеспечение, которое вы никогда не хотели устанавливать. Проще говоря, НЕ УСТАНАВЛИВАЙТЕ НИКАКОЕ НЕСООТВЕТСТВУЮЩЕЕ ПРОГРАММНОЕ ОБЕСПЕЧЕНИЕ, которое поставляется с установщиком программы, которую вы хотите установить. В частности, когда вы устанавливаете программу на свой компьютер:
Проще говоря, НЕ УСТАНАВЛИВАЙТЕ НИКАКОЕ НЕСООТВЕТСТВУЮЩЕЕ ПРОГРАММНОЕ ОБЕСПЕЧЕНИЕ, которое поставляется с установщиком программы, которую вы хотите установить. В частности, когда вы устанавливаете программу на свой компьютер:
- НЕ НАЖИМАЙТЕ кнопку « Next » слишком быстро на экранах установки.
- ОЧЕНЬ ВНИМАТЕЛЬНО ПРОЧИТАЙТЕ Условия и Соглашения, прежде чем нажимать «Принять».
- ВСЕГДА ВЫБИРАЙТЕ: установка « Custom ».
- ОТКЛОНИТЬ, чтобы установить любое предлагаемое дополнительное программное обеспечение, которое вы не хотите устанавливать.
- СНИМИТЕ ОТМЕТКИ со всех опций, указывающих, что ваша домашняя страница и настройки поиска будут изменены
Как удалить рекламу (всплывающие окна) и рекламное ПО с вашего компьютера.
Шаг 1. Удалите рекламное ПО с панели управления.
1. Для этого перейдите по адресу:
- Windows 8/7/Vista: Пуск > Панель управления .

- Windows XP: Пуск > Настройки > Панель управления
2. Дважды щелкните, чтобы открыть
- Установка и удаление программ , если у вас Windows XP
- Программы и функции , если у вас Windows 8, 7 или Vista.
3. Когда на экране отобразится список программ, отсортируйте программы, отображаемые по дате установки (дата установки), а затем найдите и Удалить (удалить) любое неизвестное приложение, которое было недавно установлено в вашей системе. . Также удалите любое из перечисленных ниже рекламных приложений*:
- Медиаплеер
- SaveSense
- SavingsBull или SavingsBullFilter
- Защита от скорпионов
- TheBlocker
- Видеопроигрыватель
- Блокировщик рекламы YouTube
* Также удалите с вашего компьютера любое другое неизвестное или нежелательное приложение.
Шаг 2. Очистите рекламное ПО и нежелательные панели инструментов браузера.
AdwCleaner — это бесплатный инструмент для удаления, который может легко удалить рекламное ПО (рекламное ПО), ПНП (потенциально нежелательные программы), панели инструментов, угонщики.
1. Загрузите и сохраните утилиту «AdwCleaner» на рабочий стол.
2. Закройте все открытые программы и . Дважды щелкните , чтобы открыть «AdwCleaner» с рабочего стола.
3. После принятия « Лицензионное соглашение » нажмите кнопку « Scan ».
4. После завершения сканирования нажмите «Очистить », чтобы удалить все нежелательные вредоносные записи.
4. Нажмите « OK » в « AdwCleaner — Информация» и снова нажмите « OK » для перезагрузки компьютера .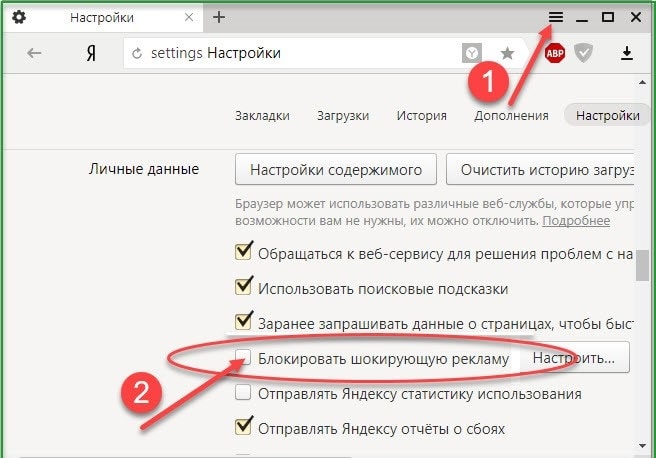
5. Когда компьютер перезагрузится, закройте « AdwCleaner» информация (readme) и перейдите к следующему шагу.
Шаг 3. Удалите потенциально нежелательные программы (ПНП) с помощью средства удаления нежелательных программ.
1. Загрузите и запустите JRT — средство удаления нежелательных программ.
2. Нажмите любую клавишу, чтобы начать сканирование компьютера с помощью « JRT — Средство удаления нежелательной программы ».
3. Будьте терпеливы, пока JRT не просканирует и не очистит вашу систему.
4. Закройте файл журнала JRT, а затем перезагрузите компьютер.
Шаг 4. Удалите рекламу и расширения рекламного ПО из Internet Explorer, Google Chrome и MOzilla Firefox.
На этом шаге вы узнаете, как удалить всю рекламу и рекламные расширения из вашего интернет-браузера.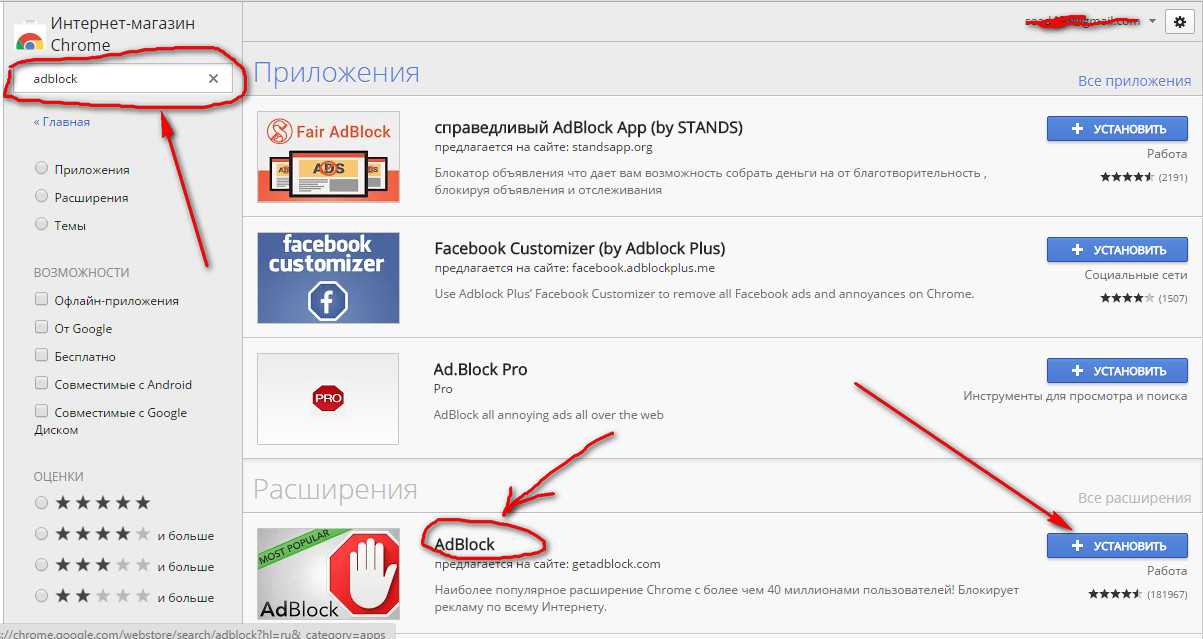
Internet Explorer, Google Chrome, Mozilla Firefox
Internet Explorer
Как удалить рекламу из Internet Explorer
1. В главном меню Internet Explorer нажмите: « Инструменты » и выберите « Свойства обозревателя ».
2. Щелкните вкладку « Дополнительно ».
3. Выберите « Сброс ».
4. Установите флажок « Удалить персональные настройки » и выберите « Сброс ».
5. После завершения сброса нажмите « Close », а затем выберите « OK », чтобы выйти из параметров Internet Explorer.
6. Закройте все окна и перезапустите Internet Explorer.
Google Chrome
Как удалить рекламу из Chrome
1.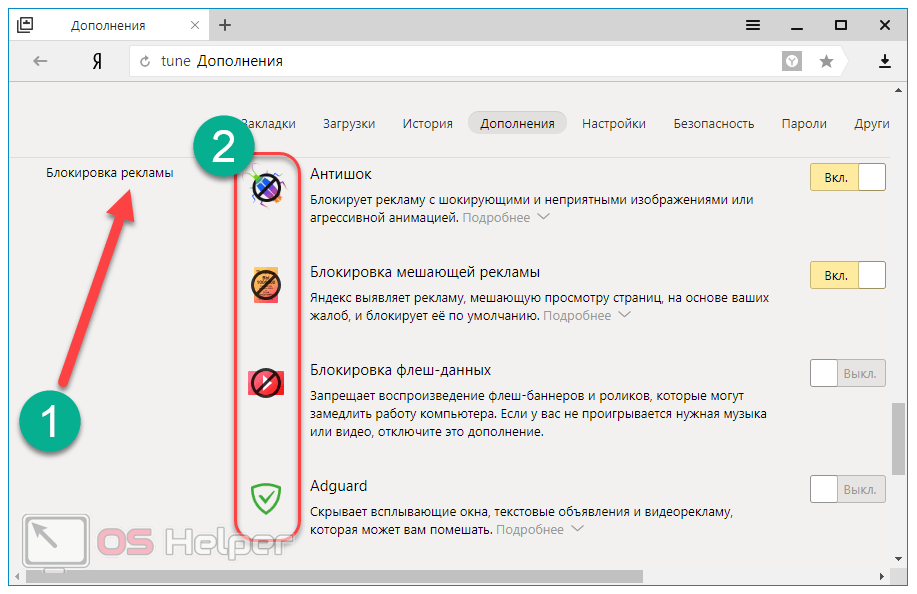 Откройте Google Chrome, перейдите в меню Chrome и выберите « Настройки ».
Откройте Google Chrome, перейдите в меню Chrome и выберите « Настройки ».
2. Посмотрите в конце параметров «Настройки» и нажмите Ссылка «Показать дополнительные настройки ».
3. Прокрутите всю страницу вниз и нажмите кнопку « Сброс настроек браузера ».
4. Еще раз нажмите кнопку « Сброс ».
5. Перезапустите Google Chrome.
Mozilla Firefox
Как удалить рекламу из Firefox
1. В меню Firefox перейдите к « Справка » > « Информация для устранения неполадок ».
2. В окне « Информация для устранения неполадок » нажмите кнопку « Сбросить Firefox », чтобы сбросить Firefox до состояния по умолчанию .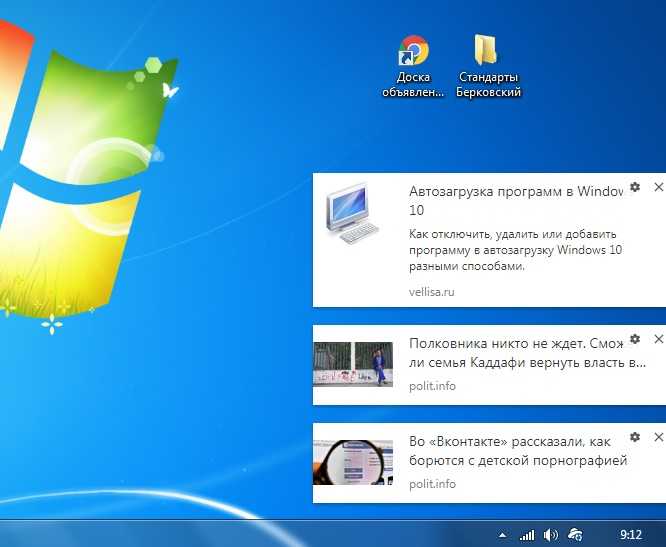
3. Нажмите « Сбросить Firefox» еще раз.
Шаг 5. Очистите компьютер от оставшихся вредоносных угроз.
Загрузите и установите одну из самых надежных БЕСПЛАТНЫХ антивирусных программ на сегодняшний день, чтобы очистить ваш компьютер от оставшихся вредоносных угроз. Если вы хотите постоянно оставаться защищенным от вредоносных программ, существующих и будущих, мы рекомендуем вам установить Malwarebytes Anti-Malware Premium:
Malwarebytes™ Protection
Удаляет шпионское, рекламное и вредоносное ПО.
Начните бесплатную загрузку прямо сейчас!
Инструкции по быстрой загрузке и установке:
- После перехода по приведенной выше ссылке нажмите « Start My Free 14-Trial », чтобы начать загрузку.
- Чтобы установить БЕСПЛАТНУЮ версию этого замечательного продукта, снимите флажок « Включить бесплатную пробную версию Malwarebytes Anti-Malware Premium » на последнем экране установки.

Просканируйте и очистите компьютер с помощью программы Malwarebytes Anti-Malware.
1. Запустите « Malwarebytes Anti-Malware» и дайте программе обновиться до последней версии и базы данных вредоносных программ, если это необходимо.
2. Когда процесс обновления завершится, нажмите кнопку « Scan Now », чтобы начать сканирование вашей системы на наличие вредоносных и нежелательных программ.
3. Теперь подождите, пока Malwarebytes Anti-Malware закончит сканирование вашего компьютера на наличие вредоносных программ.
4. После завершения сканирования сначала нажмите кнопку « Поместить в карантин все », чтобы удалить все угрозы, а затем нажмите « Применить действия ».
5. Подождите, пока Malwarebytes Anti-Malware удалит все инфекции из вашей системы, а затем перезагрузите компьютер (если это требуется от программы), чтобы полностью удалить все активные угрозы.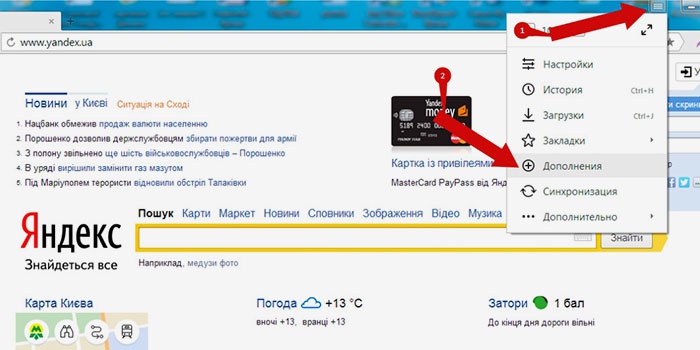
6. После перезагрузки системы снова запустить Anti-Malware от Malwarebytes , чтобы убедиться, что в вашей системе не осталось других угроз.
Совет: Чтобы убедиться, что ваш компьютер чист и безопасен, выполните полное сканирование Malwarebytes Anti-Malware в Windows « Безопасный режим ». Подробную инструкцию как это сделать вы можете найти здесь.
Шаг 6. Удалите ненужные файлы и записи.
Используйте программу « CCleaner » и перейдите к очистке вашей системы от временных интернет-файлов и неверные записи реестра.*
* Если вы не знаете, как установить и использовать «CCleaner», прочтите эту инструкцию .
Если эта статья была для вас полезна, поддержите нас, сделав пожертвование.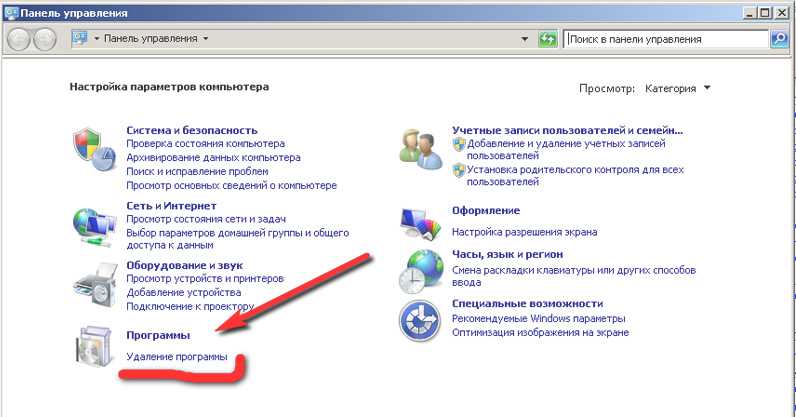 Даже 1 доллар может иметь огромное значение для нас в наших усилиях продолжать помогать другим, сохраняя при этом этот сайт бесплатным:
Даже 1 доллар может иметь огромное значение для нас в наших усилиях продолжать помогать другим, сохраняя при этом этот сайт бесплатным:
Мы нанимаем
Мы ищем технических писателей на неполный или полный рабочий день, чтобы присоединиться к нашей команде! Речь идет об удаленной должности, на которую могут претендовать квалифицированные технические писатели из любой точки мира. Нажмите здесь, чтобы узнать больше.
Если вы хотите оставаться постоянно защищенными от вредоносных программ, существующих и будущих , мы рекомендуем вам установить Malwarebytes Anti-Malware PRO , нажав ниже (мы
зарабатывайте комиссию с продаж, произведенных по этой ссылке, но без дополнительных затрат для вас. У нас есть опыт работы с этим программным обеспечением, и мы рекомендуем его, потому что оно полезно и полезно):
Полная защита домашних компьютеров — защитите до 3 компьютеров с помощью НОВОЙ программы Malwarebytes Anti-Malware Premium!
Блокировщик рекламы для Windows от AdGuard: удалите всю рекламу навсегда
Приложения для ПК
Андроид
iOS
Настольные приложения
Андроид
iOS
Настольные приложения
Андроид
iOS
Ваше устройство:
Браузеры
Приложения
Система
Фильтрация DNS
Фильтрация сети
Фильтрация HTTPS
Фильтрация контента
Браузеры2
20 Интернет 0005
AdGuard «перехватывает» трафик ваших браузеров и ведет это через свой собственный механизм фильтрации.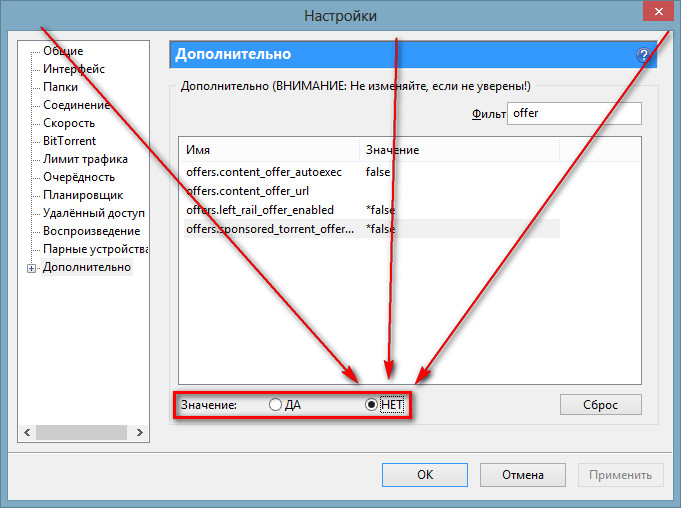 Chrome, Firefox или любой браузер, который вам нравится — вам не нужно устанавливать какие-то специальные расширения, чтобы блокировать там рекламу. Программа AdGuard работает ВЕЗДЕ. (Хотя, возможно, вы захотите дополнительно установить AdGuard Browser Assistant — небольшое расширение к программе, которое поможет вам управлять фильтрацией прямо в браузере).
Chrome, Firefox или любой браузер, который вам нравится — вам не нужно устанавливать какие-то специальные расширения, чтобы блокировать там рекламу. Программа AdGuard работает ВЕЗДЕ. (Хотя, возможно, вы захотите дополнительно установить AdGuard Browser Assistant — небольшое расширение к программе, которое поможет вам управлять фильтрацией прямо в браузере).
Являясь полноценным программным обеспечением, AdGuard не ограничен в технических возможностях (в отличие от большинства расширений для блокировки рекламы) и может также фильтровать сторонние браузеры. AdGuard «перехватывает» трафик всех приложений и направляет его через собственный механизм фильтрации, чтобы вы получали их без рекламы и трекеров.
Система
Операционная система может иногда отслеживать вас и собирать все виды телеметрии (набор диагностических данных). AdGuard также может предотвратить это.
Фильтрация DNS
AdGuard перехватывает DNS-запросы и может блокировать их, если запрашивается адрес известного сервера рекламы или отслеживания. AdGuard также может автоматически шифровать ваш DNS-трафик.
AdGuard также может автоматически шифровать ваш DNS-трафик.
Сетевая фильтрация
AdGuard должен работать на сетевом уровне, чтобы контролировать все приложения на вашем устройстве. Для этого мы используем специальный сетевой драйвер, который активирует фактическую передачу и получение данных по сети.
Фильтрация HTTPS
Зашифрованные соединения фильтруются прямо на вашем устройстве. Для этого AdGuard генерирует уникальный корневой сертификат и устанавливает его в систему. Затем каждое соединение расшифровывается, а трекеры и реклама удаляются локально. Соединение снова шифруется для «общения» с сервером. Никакие незашифрованные данные никогда не покидают ваше устройство. Узнайте больше здесь.
Контентная фильтрация
AdGuard фильтрует содержимое веб-страниц и удаляет оттуда все запросы на отслеживание и рекламу. В браузерах он также применяет дополнительные косметические правила при блокировке или скрытии рекламных элементов (чтобы вы видели красиво обработанную страницу, а не просто пустые места, где только что была реклама).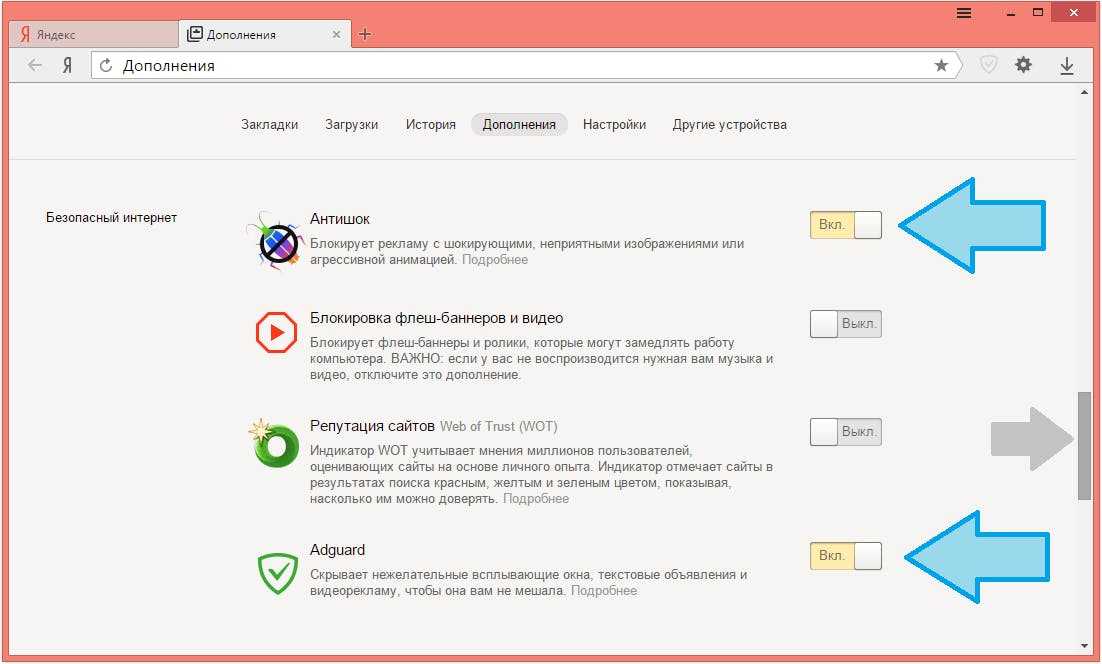
Всемирная паутина
Затем веб-сайты или приложения подключаются к серверам в Интернете. Поскольку все запросы на отслеживание и рекламу были заблокированы, вы не подключаетесь к ним. Таким образом, вы получаете без рекламы, безопасный, быстрый (поскольку нет лишних элементов для загрузки) веб, а также экономите трафик.
Системные изменения
Для фильтрации AdGuard устанавливает сетевой драйвер. Если вы решите использовать HTTPS-фильтрацию, AdGuard сгенерирует и установит в системе уникальный корневой сертификат. Все изменения в системе, сделанные AdGuard, будут сброшены после удаления программы.
Браузеры
AdGuard «перехватывает» трафик ваших браузеров и направляет его через собственный механизм фильтрации. Chrome, Firefox или любой браузер, который вам нравится — вам не нужно устанавливать какие-то специальные расширения, чтобы блокировать там рекламу. Программа AdGuard работает ВЕЗДЕ. (Хотя, возможно, вы захотите дополнительно установить AdGuard Browser Assistant — небольшое расширение к программе, которое поможет вам управлять фильтрацией прямо в браузере).
Являясь полноценным программным обеспечением, AdGuard не ограничен в технических возможностях (в отличие от большинства расширений для блокировки рекламы) и может также фильтровать сторонние браузеры. AdGuard «перехватывает» трафик всех приложений и направляет его через собственный механизм фильтрации, чтобы вы получали их без рекламы и трекеров.
Система
Операционная система может иногда отслеживать вас и собирать все виды телеметрии (набор диагностических данных). AdGuard также может предотвратить это.
Фильтрация DNS
AdGuard перехватывает DNS-запросы и может блокировать их, если запрашивается адрес известного сервера рекламы или отслеживания. AdGuard также может автоматически шифровать ваш DNS-трафик.
Сетевая фильтрация
AdGuard должен работать на сетевом уровне, чтобы контролировать все приложения на вашем устройстве. Для этого мы используем специальный сетевой драйвер, который активирует фактическую передачу и получение данных по сети.
Для этого мы используем специальный сетевой драйвер, который активирует фактическую передачу и получение данных по сети.
Фильтрация HTTPS
Зашифрованные соединения фильтруются прямо на вашем устройстве. Для этого AdGuard генерирует уникальный корневой сертификат и устанавливает его в систему. Затем каждое соединение расшифровывается, а трекеры и реклама удаляются локально. Соединение снова шифруется для «общения» с сервером. Никакие незашифрованные данные никогда не покидают ваше устройство. Узнайте больше здесь.
Контентная фильтрация
AdGuard фильтрует содержимое веб-страниц и удаляет оттуда все запросы на отслеживание и рекламу. В браузерах он также применяет дополнительные косметические правила при блокировке или скрытии рекламных элементов (чтобы вы видели красиво обработанную страницу, а не просто пустые места, где только что была реклама).
Всемирная паутина
Затем веб-сайты или приложения подключаются к серверам в Интернете.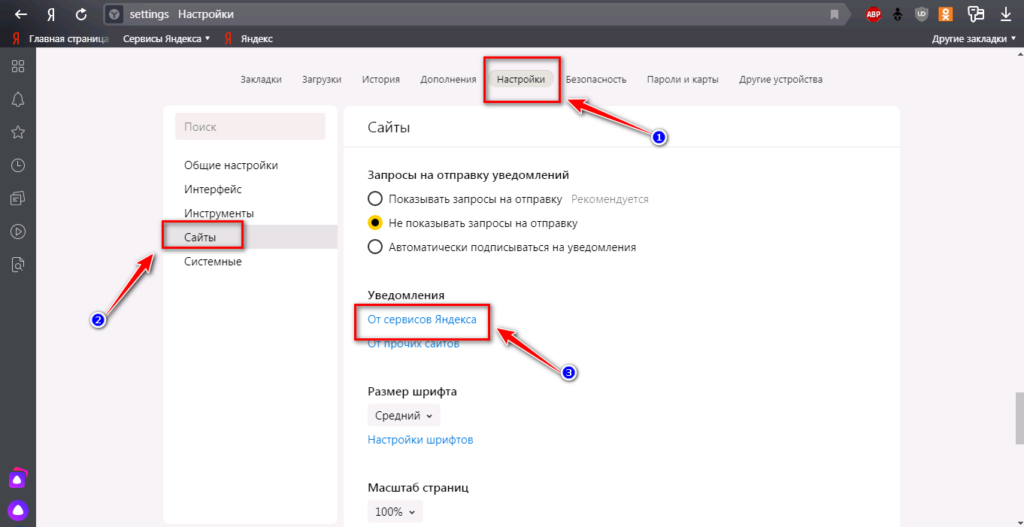 Поскольку все запросы на отслеживание и рекламу были заблокированы, вы не подключаетесь к ним. Таким образом, вы получаете без рекламы, безопасный, быстрый (поскольку нет лишних элементов для загрузки) веб, а также экономите трафик.
Поскольку все запросы на отслеживание и рекламу были заблокированы, вы не подключаетесь к ним. Таким образом, вы получаете без рекламы, безопасный, быстрый (поскольку нет лишних элементов для загрузки) веб, а также экономите трафик.
Системные изменения
Для фильтрации AdGuard устанавливает сетевой драйвер. Если вы решите использовать HTTPS-фильтрацию, AdGuard сгенерирует и установит в системе уникальный корневой сертификат. Все изменения в системе, сделанные AdGuard, будут сброшены после удаления программы.
Ваше устройство:
Браузеры
Приложения
Система
Фильтрация DNS
Локальная VPN
Фильтрация HTTPS
Контентная фильтрация
Всемирная паутина
Браузеры
AdGuard «перехватывает» трафик ваших браузеров и направляет его через собственный механизм фильтрации. Chrome, Firefox или любой браузер, который вам нравится — вам не нужно устанавливать какие-то специальные расширения, чтобы блокировать там рекламу. Программа AdGuard работает ВЕЗДЕ. (Хотя, возможно, вы захотите дополнительно установить AdGuard Browser Assistant — небольшое расширение к программе, которое поможет вам управлять фильтрацией прямо в браузере).
Программа AdGuard работает ВЕЗДЕ. (Хотя, возможно, вы захотите дополнительно установить AdGuard Browser Assistant — небольшое расширение к программе, которое поможет вам управлять фильтрацией прямо в браузере).
Являясь полноценным программным обеспечением, AdGuard не ограничен в технических возможностях (в отличие от большинства расширений для блокировки рекламы) и может также фильтровать сторонние браузеры. AdGuard «перехватывает» трафик всех приложений и направляет его через собственный механизм фильтрации, чтобы вы получали их без рекламы и трекеров.
Система
Операционная система может иногда отслеживать вас и собирать все виды телеметрии (набор диагностических данных). AdGuard также может предотвратить это.
Фильтрация DNS
AdGuard перехватывает DNS-запросы и может заблокировать их, если запрашивается адрес известного сервера рекламы или отслеживания. AdGuard также может автоматически шифровать ваш DNS-трафик.
Локальная VPN
Фильтрация сетевых подключений осуществляется с помощью так называемой локальной VPN.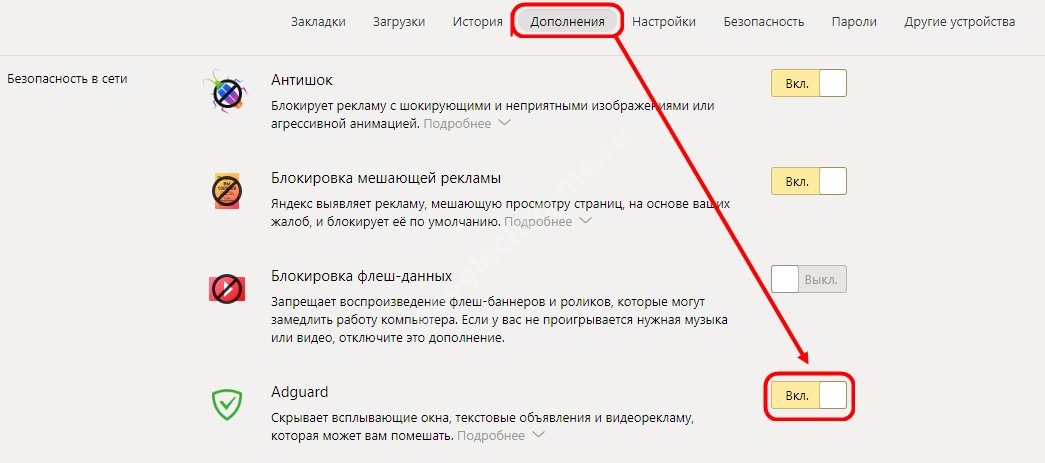 Такой подход заключается в том, что прямо на вашем устройстве запускается небольшой VPN-сервер, после чего он блокирует отслеживание и рекламные запросы.
Такой подход заключается в том, что прямо на вашем устройстве запускается небольшой VPN-сервер, после чего он блокирует отслеживание и рекламные запросы.
Фильтрация HTTPS
Зашифрованные соединения фильтруются прямо на вашем устройстве. Для этого AdGuard генерирует уникальный корневой сертификат и устанавливает его в систему. Затем каждое соединение расшифровывается, а трекеры и реклама удаляются локально. Соединение снова шифруется для «общения» с сервером. Никакие незашифрованные данные никогда не покидают ваше устройство. Узнайте больше здесь.
Контентная фильтрация
AdGuard фильтрует содержимое веб-страниц и удаляет оттуда все запросы на отслеживание и рекламу. В браузерах он также применяет дополнительные косметические правила при блокировке или скрытии рекламных элементов (чтобы вы видели красиво обработанную страницу, а не просто пустые места, где только что была реклама).
Всемирная паутина
Затем веб-сайты или приложения подключаются к серверам в Интернете. Поскольку все запросы на отслеживание и рекламу были заблокированы, вы не подключаетесь к ним. Таким образом, вы получаете без рекламы, безопасный, быстрый (поскольку нет лишних элементов для загрузки) веб, а также экономите трафик.
Поскольку все запросы на отслеживание и рекламу были заблокированы, вы не подключаетесь к ним. Таким образом, вы получаете без рекламы, безопасный, быстрый (поскольку нет лишних элементов для загрузки) веб, а также экономите трафик.
Системные изменения
Для фильтрации AdGuard устанавливает сетевой драйвер. Если вы решите использовать HTTPS-фильтрацию, AdGuard сгенерирует и установит в системе уникальный корневой сертификат. Все изменения в системе, сделанные AdGuard, будут сброшены после удаления программы.
Браузеры
AdGuard «перехватывает» трафик ваших браузеров и направляет его через собственный механизм фильтрации. Chrome, Firefox или любой браузер, который вам нравится — вам не нужно устанавливать какие-то специальные расширения, чтобы блокировать там рекламу. Программа AdGuard работает ВЕЗДЕ. (Хотя, возможно, вы захотите дополнительно установить AdGuard Browser Assistant — небольшое расширение к программе, которое поможет вам управлять фильтрацией прямо в браузере).
Являясь полноценным программным обеспечением, AdGuard не ограничен в технических возможностях (в отличие от большинства расширений для блокировки рекламы) и может также фильтровать сторонние браузеры. AdGuard «перехватывает» трафик всех приложений и направляет его через собственный механизм фильтрации, чтобы вы получали их без рекламы и трекеров.
Система
Операционная система может иногда отслеживать вас и собирать все виды телеметрии (набор диагностических данных). AdGuard также может предотвратить это.
Фильтрация DNS
AdGuard перехватывает DNS-запросы и может блокировать их, если запрашивается адрес известного сервера рекламы или отслеживания. AdGuard также может автоматически шифровать ваш DNS-трафик.
Local VPN
Фильтрация сетевых подключений осуществляется с помощью так называемой Local VPN. Такой подход заключается в том, что прямо на вашем устройстве запускается небольшой VPN-сервер, после чего он блокирует отслеживание и рекламные запросы.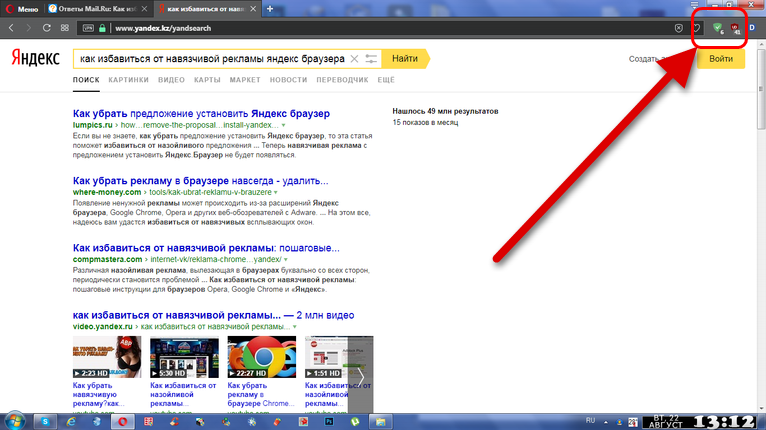
Фильтрация HTTPS
Зашифрованные соединения фильтруются прямо на вашем устройстве. Для этого AdGuard генерирует уникальный корневой сертификат и устанавливает его в систему. Затем каждое соединение расшифровывается, а трекеры и реклама удаляются локально. Соединение снова шифруется для «общения» с сервером. Никакие незашифрованные данные никогда не покидают ваше устройство. Узнайте больше здесь.
Контентная фильтрация
AdGuard фильтрует содержимое веб-страниц и удаляет оттуда все запросы на отслеживание и рекламу. В браузерах он также применяет дополнительные косметические правила при блокировке или скрытии рекламных элементов (чтобы вы видели красиво обработанную страницу, а не просто пустые места, где только что была реклама).
Всемирная паутина
Затем веб-сайты или приложения подключаются к серверам в Интернете. Поскольку все запросы на отслеживание и рекламу были заблокированы, вы не подключаетесь к ним.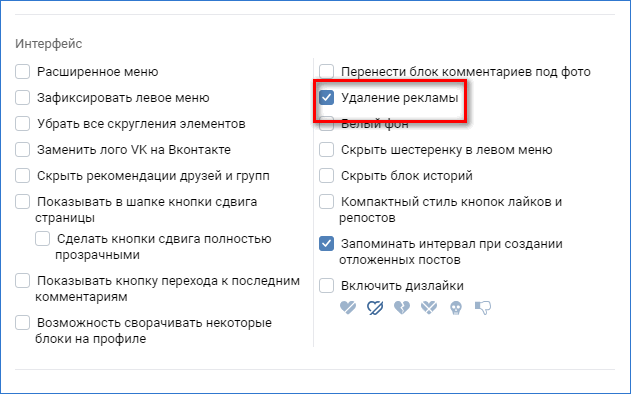 Таким образом, вы получаете без рекламы, безопасный, быстрый (поскольку нет лишних элементов для загрузки) веб, а также экономите трафик.
Таким образом, вы получаете без рекламы, безопасный, быстрый (поскольку нет лишних элементов для загрузки) веб, а также экономите трафик.
Системные изменения
Для фильтрации AdGuard устанавливает сетевой драйвер. Если вы решите использовать HTTPS-фильтрацию, AdGuard сгенерирует и установит в системе уникальный корневой сертификат. Все изменения в системе, сделанные AdGuard, будут сброшены после удаления программы.
Ваше устройство:
Safari
Приложения
Система
Блокировка контента
Локальная VPN
Фильтрация DNS
Всемирная паутина
Браузеры
AdGuard «перехватывает» трафик ваших браузеров и направляет его через собственный механизм фильтрации. Chrome, Firefox или любой браузер, который вам нравится — вам не нужно устанавливать какие-то специальные расширения, чтобы блокировать там рекламу. Программа AdGuard работает ВЕЗДЕ. (Хотя, возможно, вы захотите дополнительно установить AdGuard Browser Assistant — небольшое расширение к программе, которое поможет вам управлять фильтрацией прямо в браузере).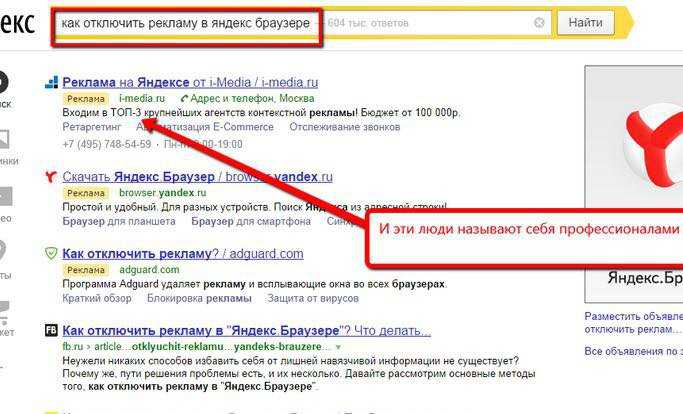
Являясь полноценным программным обеспечением, AdGuard не ограничен в технических возможностях (в отличие от большинства расширений для блокировки рекламы) и может также фильтровать сторонние браузеры. AdGuard «перехватывает» трафик всех приложений и направляет его через собственный механизм фильтрации, чтобы вы получали их без рекламы и трекеров.
Система
Операционная система может иногда отслеживать вас и собирать все виды телеметрии (набор диагностических данных). AdGuard также может предотвратить это.
Блокировка контента
AdGuard фильтрует содержимое веб-страниц и удаляет оттуда все запросы на отслеживание и рекламу. Благодаря передовой технологии AdGuard может использовать 300 000 правил фильтрации (что очень много по сравнению с 50 000 правил, которые используют другие блокировщики рекламы).
Локальный VPN
Фильтрация сетевых подключений осуществляется с помощью так называемого локального VPN. Такой подход заключается в том, что прямо на вашем устройстве запускается небольшой VPN-сервер, после чего он блокирует отслеживание и рекламные запросы.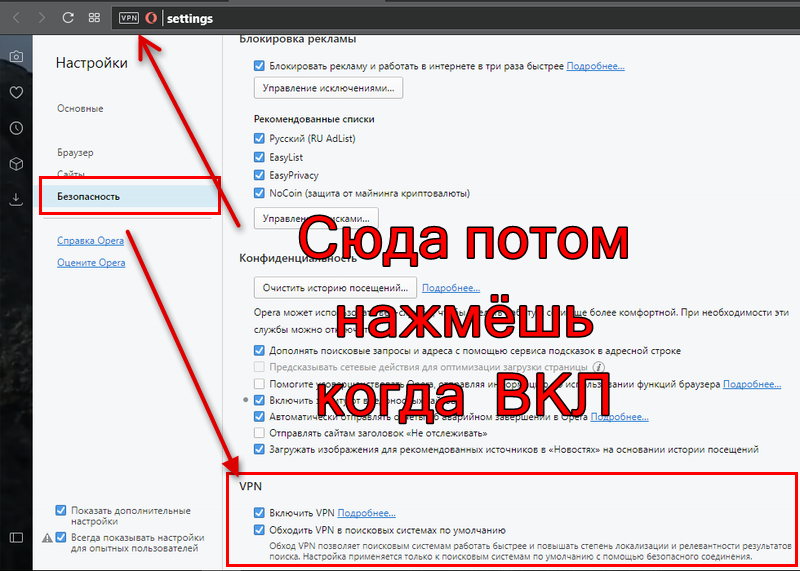
Фильтрация DNS
AdGuard перехватывает DNS-запросы и может блокировать их, если запрашивается адрес известного сервера рекламы или отслеживания. AdGuard также может автоматически шифровать ваш DNS-трафик.
Всемирная паутина
Затем веб-сайты или приложения подключаются к серверам в Интернете. Поскольку все запросы на отслеживание и рекламу были заблокированы, вы не подключаетесь к ним. Таким образом, вы получаете без рекламы, безопасный, быстрый (поскольку нет лишних элементов для загрузки) веб, а также экономите трафик.
Системные изменения
Для фильтрации AdGuard устанавливает сетевой драйвер. Если вы решите использовать HTTPS-фильтрацию, AdGuard сгенерирует и установит в системе уникальный корневой сертификат. Все изменения в системе, сделанные AdGuard, будут сброшены после удаления программы.
Браузеры
AdGuard «перехватывает» трафик ваших браузеров и направляет его через собственный механизм фильтрации. Chrome, Firefox или любой браузер, который вам нравится — вам не нужно устанавливать какие-то специальные расширения, чтобы блокировать там рекламу.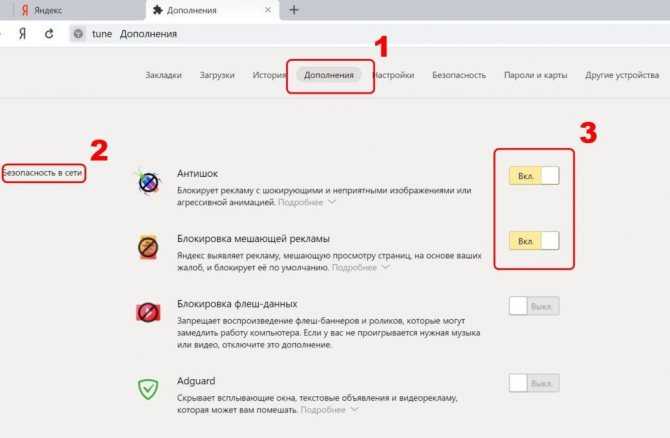 Программа AdGuard работает ВЕЗДЕ. (Хотя, возможно, вы захотите дополнительно установить AdGuard Browser Assistant — небольшое расширение к программе, которое поможет вам управлять фильтрацией прямо в браузере).
Программа AdGuard работает ВЕЗДЕ. (Хотя, возможно, вы захотите дополнительно установить AdGuard Browser Assistant — небольшое расширение к программе, которое поможет вам управлять фильтрацией прямо в браузере).
Являясь полноценным программным обеспечением, AdGuard не ограничен в технических возможностях (в отличие от большинства расширений для блокировки рекламы) и может также фильтровать сторонние браузеры. AdGuard «перехватывает» трафик всех приложений и направляет его через собственный механизм фильтрации, чтобы вы получали их без рекламы и трекеров.
Система
Операционная система может иногда отслеживать вас и собирать все виды телеметрии (набор диагностических данных). AdGuard также может предотвратить это.
Блокировка контента
AdGuard фильтрует содержимое веб-страниц и удаляет оттуда все запросы на отслеживание и рекламу. Благодаря передовой технологии AdGuard может использовать 300 000 правил фильтрации (что очень много по сравнению с 50 000 правил, которые используют другие блокировщики рекламы).